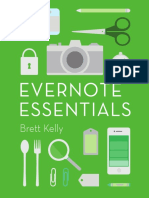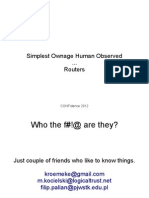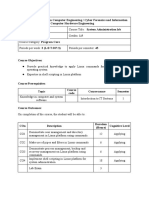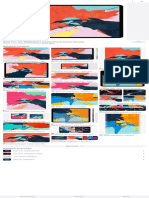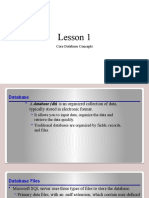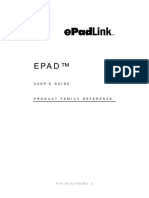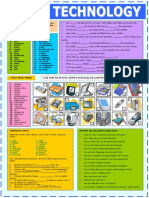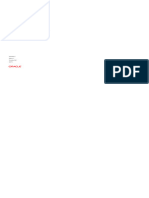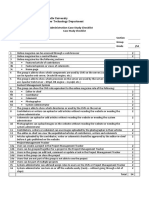Contoh Memo
Diunggah oleh
Yeri TanjungJudul Asli
Hak Cipta
Format Tersedia
Bagikan dokumen Ini
Apakah menurut Anda dokumen ini bermanfaat?
Apakah konten ini tidak pantas?
Laporkan Dokumen IniHak Cipta:
Format Tersedia
Contoh Memo
Diunggah oleh
Yeri TanjungHak Cipta:
Format Tersedia
TO:
[CLICK HERE AND TYPE NAME]
FROM:
SUBJECT: [CLICK HERE AND TYPE SUBJECT]
DATE:
MAY 11, 2015
CC:
[CLICK HERE AND TYPE NAME]
C R E AT I N G WAT E R M A R K S I N M I C R O S O F T W O R D
[Note: Some steps may vary in Word 97. For additional help, search for
watermark in the product help or on the Microsoft support site at
http://support.microsoft.com.]
A watermark is any text or graphic image (such as the Draft in the
background of this document) that is printed to overlap existing text in a
document. A logo printed lightly behind a letter or the word "Confidential"
printed lightly on a contract are other examples of watermarks.
The rotated Draft watermark on this page was created using the Word Art
feature. You can insert pictures (such as a logo) from a file or using Clip Art.
All three features can be found by clicking on Picture in the Insert menu.
To view a watermark as it will appear on the printed page, click Print
Layout on the View menu or click Print Preview on the File menu.
The watermark will print on every page of this document, just like headers
and footers. To edit the watermark or insert a new one, you need to click
Header and Footer on the View menu.
TO FORMAT A WORDART WATERMARK (LIKE THIS DRAFT EXAMPLE):
Use the WordArt command on the Format menu to choose your desired
settings for your watermark. There are multiple tabs in that dialog. Use the
Colors and Lines tab to set the color and transparency. (This draft
sample uses light gray and 50% transparency.) Use the Size tab to set the
watermark size and rotation. (Or, you can resize and rotate using your
mouse and the Free Rotate button on the WordArt toolbar.) Use the
Layout tab to set the watermark to appear behind your text and to set the
page layout (e.g. this draft sample is set to be centered both horizontally
and vertically between the margins).
To edit the text of the WordArt, such as changing it from Draft to
Confidential, double-click the WordArt or right-click and choose Edit
Text.
TO FORMAT A PICTURE WATERMARK (SUCH AS A LOGO):
Use the Picture command on the Format menu to choose your desired
settings for your watermark. There are multiple tabs in that dialog. Use the
Size tab to set the watermark size. (Or, you can resize using your mouse.)
Use the Layout tab to set the watermark to appear behind your text, and
any page layout (e.g. centered horizontally and vertically). Use the Picture
tab to set the color to Watermark or Washout, or to adjust contrast and
brightness.
If you only want the watermark on the first page, click Page Setup on the
File menu. In the Layout tab, check the Different first page box.
Anda mungkin juga menyukai
- The Subtle Art of Not Giving a F*ck: A Counterintuitive Approach to Living a Good LifeDari EverandThe Subtle Art of Not Giving a F*ck: A Counterintuitive Approach to Living a Good LifePenilaian: 4 dari 5 bintang4/5 (5784)
- The Yellow House: A Memoir (2019 National Book Award Winner)Dari EverandThe Yellow House: A Memoir (2019 National Book Award Winner)Penilaian: 4 dari 5 bintang4/5 (98)
- Never Split the Difference: Negotiating As If Your Life Depended On ItDari EverandNever Split the Difference: Negotiating As If Your Life Depended On ItPenilaian: 4.5 dari 5 bintang4.5/5 (838)
- Shoe Dog: A Memoir by the Creator of NikeDari EverandShoe Dog: A Memoir by the Creator of NikePenilaian: 4.5 dari 5 bintang4.5/5 (537)
- The Emperor of All Maladies: A Biography of CancerDari EverandThe Emperor of All Maladies: A Biography of CancerPenilaian: 4.5 dari 5 bintang4.5/5 (271)
- Hidden Figures: The American Dream and the Untold Story of the Black Women Mathematicians Who Helped Win the Space RaceDari EverandHidden Figures: The American Dream and the Untold Story of the Black Women Mathematicians Who Helped Win the Space RacePenilaian: 4 dari 5 bintang4/5 (890)
- The Little Book of Hygge: Danish Secrets to Happy LivingDari EverandThe Little Book of Hygge: Danish Secrets to Happy LivingPenilaian: 3.5 dari 5 bintang3.5/5 (399)
- Team of Rivals: The Political Genius of Abraham LincolnDari EverandTeam of Rivals: The Political Genius of Abraham LincolnPenilaian: 4.5 dari 5 bintang4.5/5 (234)
- Grit: The Power of Passion and PerseveranceDari EverandGrit: The Power of Passion and PerseverancePenilaian: 4 dari 5 bintang4/5 (587)
- Devil in the Grove: Thurgood Marshall, the Groveland Boys, and the Dawn of a New AmericaDari EverandDevil in the Grove: Thurgood Marshall, the Groveland Boys, and the Dawn of a New AmericaPenilaian: 4.5 dari 5 bintang4.5/5 (265)
- A Heartbreaking Work Of Staggering Genius: A Memoir Based on a True StoryDari EverandA Heartbreaking Work Of Staggering Genius: A Memoir Based on a True StoryPenilaian: 3.5 dari 5 bintang3.5/5 (231)
- On Fire: The (Burning) Case for a Green New DealDari EverandOn Fire: The (Burning) Case for a Green New DealPenilaian: 4 dari 5 bintang4/5 (72)
- Elon Musk: Tesla, SpaceX, and the Quest for a Fantastic FutureDari EverandElon Musk: Tesla, SpaceX, and the Quest for a Fantastic FuturePenilaian: 4.5 dari 5 bintang4.5/5 (474)
- Rise of ISIS: A Threat We Can't IgnoreDari EverandRise of ISIS: A Threat We Can't IgnorePenilaian: 3.5 dari 5 bintang3.5/5 (137)
- The Hard Thing About Hard Things: Building a Business When There Are No Easy AnswersDari EverandThe Hard Thing About Hard Things: Building a Business When There Are No Easy AnswersPenilaian: 4.5 dari 5 bintang4.5/5 (344)
- The Unwinding: An Inner History of the New AmericaDari EverandThe Unwinding: An Inner History of the New AmericaPenilaian: 4 dari 5 bintang4/5 (45)
- The World Is Flat 3.0: A Brief History of the Twenty-first CenturyDari EverandThe World Is Flat 3.0: A Brief History of the Twenty-first CenturyPenilaian: 3.5 dari 5 bintang3.5/5 (2219)
- The Gifts of Imperfection: Let Go of Who You Think You're Supposed to Be and Embrace Who You AreDari EverandThe Gifts of Imperfection: Let Go of Who You Think You're Supposed to Be and Embrace Who You ArePenilaian: 4 dari 5 bintang4/5 (1090)
- The Sympathizer: A Novel (Pulitzer Prize for Fiction)Dari EverandThe Sympathizer: A Novel (Pulitzer Prize for Fiction)Penilaian: 4.5 dari 5 bintang4.5/5 (119)
- Her Body and Other Parties: StoriesDari EverandHer Body and Other Parties: StoriesPenilaian: 4 dari 5 bintang4/5 (821)
- Evernote Essentials The Definitive Guide For New Evernote UsersDokumen160 halamanEvernote Essentials The Definitive Guide For New Evernote UsersAnderson Martins100% (1)
- Importing Activity Codes Into P6 Using An XER File and ExcelDokumen3 halamanImporting Activity Codes Into P6 Using An XER File and ExcelPeterBelum ada peringkat
- Using SOA With Web Services For Effective Integration of Hospital Information Systems Via An Enterprise Service BusDokumen7 halamanUsing SOA With Web Services For Effective Integration of Hospital Information Systems Via An Enterprise Service BusjayBelum ada peringkat
- FilipPalian - MateuszKocielski. Simplest Ownage Human Observed RoutersDokumen62 halamanFilipPalian - MateuszKocielski. Simplest Ownage Human Observed RoutersYury ChemerkinBelum ada peringkat
- 5138Dokumen4 halaman5138Anvar Sadath A.KBelum ada peringkat
- Wallpapers Ipad - Google Search 2Dokumen1 halamanWallpapers Ipad - Google Search 2Albrech RicoBelum ada peringkat
- Allama Iqbal Open University Computer Course DocumentsDokumen7 halamanAllama Iqbal Open University Computer Course DocumentsreniBelum ada peringkat
- Best Practice SAP System LandscapeDokumen51 halamanBest Practice SAP System Landscapesara_sadatBelum ada peringkat
- Core Database Concepts LessonDokumen18 halamanCore Database Concepts LessonDominicBelum ada peringkat
- User Guide e Pad FamilyDokumen44 halamanUser Guide e Pad FamilyIsidro AlamoBelum ada peringkat
- RR N v5.8.3 20170706 Jfltexx Official ChangelogDokumen10 halamanRR N v5.8.3 20170706 Jfltexx Official ChangelogCrisdel dela CruzBelum ada peringkat
- Project Charter: Wilmont'S Pharmacy Drone Case Study June 23, 2020 Project DescriptionDokumen4 halamanProject Charter: Wilmont'S Pharmacy Drone Case Study June 23, 2020 Project DescriptionSabella Jimenez100% (2)
- 01 Computer OverviewDokumen3 halaman01 Computer OverviewPokharali KanchhaBelum ada peringkat
- Parts of MS Excel WindowDokumen11 halamanParts of MS Excel WindowISAGANIBelum ada peringkat
- (PDF) DIN 76-1 - (2004) - Thread Run-Outs and Thread Undercuts For ISO Metric THDokumen4 halaman(PDF) DIN 76-1 - (2004) - Thread Run-Outs and Thread Undercuts For ISO Metric THpierre PablozBelum ada peringkat
- Aar - Colostate.Edu: Timeclock Plus - Clocking in and OutDokumen4 halamanAar - Colostate.Edu: Timeclock Plus - Clocking in and OutNgocTraiNguyenBelum ada peringkat
- HANA Table StatsDokumen4 halamanHANA Table StatsEduard OrtizBelum ada peringkat
- Selenium Automation Lab Programs 3-8 (6 Programs)Dokumen12 halamanSelenium Automation Lab Programs 3-8 (6 Programs)sayrahBelum ada peringkat
- OKC IMP CONTRACT HEADERS ReferenceDokumen30 halamanOKC IMP CONTRACT HEADERS ReferencepoonamBelum ada peringkat
- Top 20 Core Java Interview Questions and Answers Asked On Investment BanksDokumen25 halamanTop 20 Core Java Interview Questions and Answers Asked On Investment BanksnpsakthiBelum ada peringkat
- Interfaccia Grafica SW MotionDokumen38 halamanInterfaccia Grafica SW MotionAlessandro TomasiBelum ada peringkat
- UM01001 embOSDokumen468 halamanUM01001 embOScaya0401923611Belum ada peringkat
- SAP SOLUTION MANAGER Starter PackDokumen4 halamanSAP SOLUTION MANAGER Starter Packsingh_vBelum ada peringkat
- Match The Following Verbs To The Nouns, Then Complete The Sentences Using The Correct Form of The Verbs in The ListDokumen1 halamanMatch The Following Verbs To The Nouns, Then Complete The Sentences Using The Correct Form of The Verbs in The Listbigbencollege2930100% (2)
- ActivityGuide ConfigDokumen176 halamanActivityGuide Configrajeshgr9063Belum ada peringkat
- System Administration Case Study ChecklistDokumen1 halamanSystem Administration Case Study ChecklistRyan Tristan MedinaBelum ada peringkat
- Salesforce.com: Creating a Blue Ocean Strategy in B2B CRMDokumen7 halamanSalesforce.com: Creating a Blue Ocean Strategy in B2B CRMKirtiKishan0% (1)
- Script Technical Vocational LivelihoodDokumen7 halamanScript Technical Vocational LivelihoodMang BentaBelum ada peringkat
- Install and Use Leica TruView for Point Cloud MarkupDokumen5 halamanInstall and Use Leica TruView for Point Cloud MarkupJETH206Belum ada peringkat
- ELE447Dokumen88 halamanELE447Lay ConBelum ada peringkat