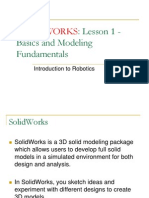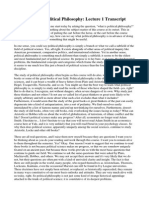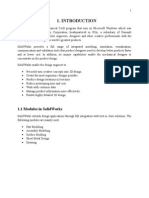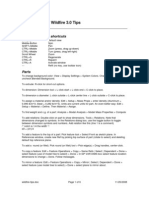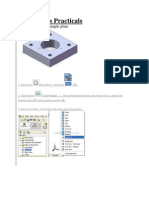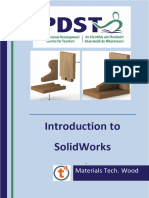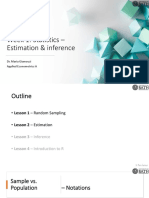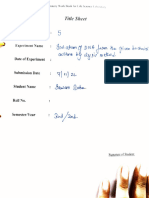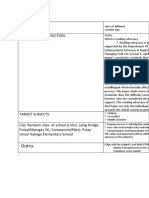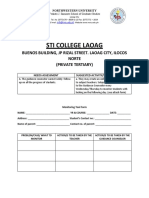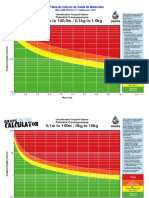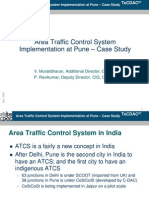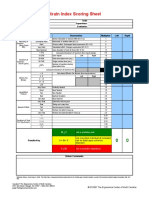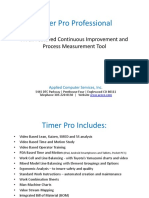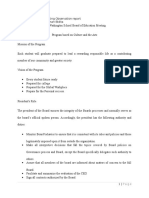SolidWorks Mini Tutorial
Diunggah oleh
aDeskripsi Asli:
Judul Asli
Hak Cipta
Format Tersedia
Bagikan dokumen Ini
Apakah menurut Anda dokumen ini bermanfaat?
Apakah konten ini tidak pantas?
Laporkan Dokumen IniHak Cipta:
Format Tersedia
SolidWorks Mini Tutorial
Diunggah oleh
aHak Cipta:
Format Tersedia
SolidWorks Mini Tutorial
Setting Up SolidWorks:
In the Start Menu, select Programs > Departmental Programs > Engineering >
SolidWorks 2007 SP4.0 > SolidWorks 2007SP4.0.
SolidWorks allows you to create three different types of files; Parts, Assemblies, and
Drawings. Parts are a 3D representation of a single design component, Assemblies are
a 3D arrangement of parts and/or other assemblies and Drawings are 2D engineering
drawings typically of a part or assembly. In this tutorial you will learn how to create
simple 3D parts
In the File menu, select New. In the dialogue box select Part and click OK.
In the View menu, select Toolbars and ensure that Standard Views is selected.
In the menu tree on the left, select Front Plane, then Front in the Standard views
toolbar. The front plane should now appear as a 2D rectangle and all your
sketches will be made in this plane.
On the horizontal toolbar above the drawing area, select Sketch. Note that when
you drag your cursor over the arrow line in the middle of the drawing area, a red
dot appears. This is the origin and all your figures will use this origin for reference.
Drawing 2D and 3D Shapes:
Your drawing space is now set up so that you are drawing on the front plane with the
origin as your reference. You will dimension your work as you make your designs.
Before you can create 3D designs you must always first create a 2D sketch.
To Draw and Dimension a 2D Rectangle:
In the horizontal menu bar at the top, click on the rectangle with points on two
corners.
In the drawing area, click the cursor once at the origin to begin drawing a
rectangle. Drag the mouse and then click to create the desired rectangle.
Your rectangle will have two blue lines and two black lines. Blue lines mean that
the dimensions of your line are not totally defined. Black lines indicate fully
defined lines.
Click on Smart Dimension, then on the horizontal blue line, move your cursor
down about 1 inch then click again. Double click on the value on the line and set
the dimension to 30mm. Do the same with the vertical line, placing the
dimension on the right of the figure.
To Draw a 3D Cylinder:
In the horizontal menu bar at the top, click the button that shows a circle.
In the drawing area, click the cursor once on the origin to drawing a circle. Drag
the mouse and then click to create the desired circle.
Copyright Indira Deonandan 2008
Define the circle by selecting Smart Dimension then the circle, and setting the
diameter to 30mm.
Select Features in the horizontal menu, then Extruded Boss/Base. In the Project
Manager menu on the left, make D1 60mm. Click the green check sign which
means ok.
You can vary the view of your cylinder by selecting any of the views in the
Standard Views Toolbar or by holding down the middle button of the mouse and
moving the mouse.
To Make a Hole Through the cylinder:
Select the front face of the cylinder by clicking on the circumference. A new
sketch opens. Draw another circle using the same center but make this diameter
20mm.
Click Exit Sketch, then select the smaller circle by clicking on the circumference.
Select Extrude Cut, and in the Property Manager that appears on the left of your
screen, make D1 60mm. Click the green check mark Ok. You will now have a
30mm wide cylinder with a 20mm hole through it.
To change the diameter of the hole, click on the drop down + sign under CutExtrude in the Part tree on the left of your screen. Right click on Sketch then
Edit Sketch. You can now change the dimensions on the circle by double clicking
on the dimension shown on the sketch. Click OK.
To change the depth of the hole, right click on the Cut-Extrude feature on the
Part tree on your left, and click Edit Feature. You can now change D1. Click OK.
To Delete Features or Shapes:
Use the Part Tree on the left to remove any features, shapes or sketches.
Simply click on it and press the Delete key or right click and select Delete
To Move a Shape:
In a Sketch, Select Pan (four arrow icon) in the horizontal menu at the top.
Select the item to be moved, click on the sketch and drag to desired position.
To Return to Normal Drawing Mode: Press Esc
To Learn More: Use SolidWorks help or search for Internet sites with SolidWorks tutorial
Printing a Paper Schematic of Your Model:
To print a paper schematic of your 3D figure or sketch, simply click Print in the File drop
down menu.
Saving and Printing to the 3D printer:
To print, click Ok on the lower menu bar.
Select File > Save. Save your file on the h directory as name_number.sldprt
(e.g., simpson_3.sldprt).
Copyright Indira Deonandan 2008
Contact the CDF staff to get your part printed.
Copyright Indira Deonandan 2008
Anda mungkin juga menyukai
- Seven Steps of Wisdom - SRIADokumen35 halamanSeven Steps of Wisdom - SRIAWolfgang LochnerBelum ada peringkat
- Fusion 360 FundamentalsDokumen10 halamanFusion 360 FundamentalsHossein NajafzadehBelum ada peringkat
- BASIC SOLIDWORKS TUTORIALDokumen115 halamanBASIC SOLIDWORKS TUTORIALmaloyBelum ada peringkat
- Ucf - Solidworks IIIDokumen60 halamanUcf - Solidworks IIIameg15100% (1)
- AutoCAD 2016 For Architectural DesignDari EverandAutoCAD 2016 For Architectural DesignPenilaian: 4.5 dari 5 bintang4.5/5 (3)
- Modify Configurations - Solidworks TutorialDokumen51 halamanModify Configurations - Solidworks TutorialvetrinaveenBelum ada peringkat
- Solidworks:: Lesson 1 - Basics and Modeling FundamentalsDokumen48 halamanSolidworks:: Lesson 1 - Basics and Modeling FundamentalsmekoxxxBelum ada peringkat
- Solidworks Lesson 6 - Assembly & Part Drawings: UCF EngineeringDokumen31 halamanSolidworks Lesson 6 - Assembly & Part Drawings: UCF EngineeringAriantoBelum ada peringkat
- AutoCAD 2010 Tutorial Series: Drawing Dimensions, Elevations and SectionsDari EverandAutoCAD 2010 Tutorial Series: Drawing Dimensions, Elevations and SectionsBelum ada peringkat
- Solidworks Drawing TutorialDokumen4 halamanSolidworks Drawing TutorialMarco Alonzo Rodriguez MallquiBelum ada peringkat
- 01 Transmission BeltDokumen11 halaman01 Transmission BeltArlen David CardonaBelum ada peringkat
- Drafting FundamentalsDokumen828 halamanDrafting FundamentalsArun KumarBelum ada peringkat
- AutoCAD 2017 For Architectural DesignDari EverandAutoCAD 2017 For Architectural DesignPenilaian: 4.5 dari 5 bintang4.5/5 (2)
- Presentation 3ds Max 123Dokumen201 halamanPresentation 3ds Max 123sowmyaBelum ada peringkat
- SW Lesson 6 Assembly Part DrawingsDokumen31 halamanSW Lesson 6 Assembly Part DrawingsSaad Al HelyBelum ada peringkat
- Solidworks Tutorial - Lego CarDokumen5 halamanSolidworks Tutorial - Lego CarAdam BillingtonBelum ada peringkat
- Tutorial Free CAD OkDokumen73 halamanTutorial Free CAD Okminossota0% (1)
- Learning Module MethodDokumen28 halamanLearning Module MethodakBelum ada peringkat
- SolidWorks 3D Printing TutorialsDokumen35 halamanSolidWorks 3D Printing TutorialsbayupranotostBelum ada peringkat
- 7 Steps IAPDokumen61 halaman7 Steps IAPCdrrmc DigosBelum ada peringkat
- BS en 10217-6-2019Dokumen42 halamanBS en 10217-6-2019Federico De MartiniBelum ada peringkat
- Scrum: The Agile Framework for Complex WorkDokumen29 halamanScrum: The Agile Framework for Complex WorksaikrishnatadiboyinaBelum ada peringkat
- Analysis of Subsynchronous Resonance in Power SystemsDokumen271 halamanAnalysis of Subsynchronous Resonance in Power SystemsAnonymous KTvCCMarbBelum ada peringkat
- Introduction To Political PhilosophyDokumen6 halamanIntroduction To Political PhilosophyMartina MartyBelum ada peringkat
- Solidworks Tutorial - DiceDokumen6 halamanSolidworks Tutorial - DiceAdam BillingtonBelum ada peringkat
- Warehouse Performance QuestionsDokumen7 halamanWarehouse Performance QuestionsjjjithendraBelum ada peringkat
- Solidworks Report FileDokumen55 halamanSolidworks Report FilePearlDhingra67% (9)
- Introduction to Solidworks 2016Dokumen4 halamanIntroduction to Solidworks 2016Manuel SanchezBelum ada peringkat
- Tray - CAD TutorialDokumen31 halamanTray - CAD Tutorials73a1thBelum ada peringkat
- Pro/ENGINEER Wildfire 3.0 Tips: Keyboard/mouse ShortcutsDokumen6 halamanPro/ENGINEER Wildfire 3.0 Tips: Keyboard/mouse ShortcutsPankaj KumarBelum ada peringkat
- Visio Creating ShapesDokumen6 halamanVisio Creating ShapesMikey HernandezBelum ada peringkat
- Pro/ENGINEER Wildfire 3.0 Tips: Keyboard/mouse ShortcutsDokumen6 halamanPro/ENGINEER Wildfire 3.0 Tips: Keyboard/mouse ShortcutsCADTDDBelum ada peringkat
- Como Fazer Uma PORCADokumen15 halamanComo Fazer Uma PORCAMatheus CoutoBelum ada peringkat
- Introduction To Sketching Tutorial Summary: Task 1Dokumen33 halamanIntroduction To Sketching Tutorial Summary: Task 1Sarthak AroraBelum ada peringkat
- ME 210 Mechanical Engineering Drawing & Graphics: To Construct Housing Body and Add Multiple FeaturesDokumen32 halamanME 210 Mechanical Engineering Drawing & Graphics: To Construct Housing Body and Add Multiple FeaturesEbrahim HanashBelum ada peringkat
- Enroute 6Dokumen43 halamanEnroute 6Diego RomeroBelum ada peringkat
- © Project Maths Development Team 2009Dokumen22 halaman© Project Maths Development Team 2009Ismail HashimBelum ada peringkat
- Basic Solid Edge ST TutorialDokumen48 halamanBasic Solid Edge ST Tutorialgaurishankar51Belum ada peringkat
- Dimensioning in Solid Edge STDokumen67 halamanDimensioning in Solid Edge STdiegomilitojBelum ada peringkat
- Mi-291 P3 (Cad)Dokumen15 halamanMi-291 P3 (Cad)bsarang1Belum ada peringkat
- Introduction To Solidworks Basics: Materials Tech. WoodDokumen44 halamanIntroduction To Solidworks Basics: Materials Tech. WoodKarthikBelum ada peringkat
- Basic Solid Edge v19 TutorialDokumen48 halamanBasic Solid Edge v19 TutorialDymitr WiśniewskiBelum ada peringkat
- Basic Solid Edge V19 TutorialDokumen48 halamanBasic Solid Edge V19 TutorialGoran Miodragovic100% (6)
- Simple Teapot Catia Iss 01Dokumen51 halamanSimple Teapot Catia Iss 01Murali AnirudhBelum ada peringkat
- Basic Inventor SkillsDokumen36 halamanBasic Inventor Skillsapi-262217884100% (1)
- Using Edrawings 2021Dokumen14 halamanUsing Edrawings 2021Anusuya NatarajanBelum ada peringkat
- MAE 477/577 - Spring 2016 CAD Applications: CategoryDokumen22 halamanMAE 477/577 - Spring 2016 CAD Applications: CategoryZurina MABelum ada peringkat
- Autocad Mini TutorialDokumen2 halamanAutocad Mini TutorialLuis PullasBelum ada peringkat
- Ej Create PartsDokumen24 halamanEj Create PartsNOCHE3Belum ada peringkat
- Part ModellingDokumen15 halamanPart ModellingMaudi MasemolaBelum ada peringkat
- Drawing Tutorial 1 PDFDokumen15 halamanDrawing Tutorial 1 PDFJustin MillerBelum ada peringkat
- Cavity Block Exercise Sketch, Extrude, CutDokumen8 halamanCavity Block Exercise Sketch, Extrude, CutSaish VerenkarBelum ada peringkat
- Introduction To Google SketchupDokumen23 halamanIntroduction To Google Sketchupapi-277411525Belum ada peringkat
- Solidworks Lesson Assembly & Part DrawingsDokumen31 halamanSolidworks Lesson Assembly & Part DrawingsHidayah KamaludinBelum ada peringkat
- Proe TutorialDokumen15 halamanProe TutorialRajumhaveri HaveriBelum ada peringkat
- Tutorial Cylinder Refined MeshDokumen9 halamanTutorial Cylinder Refined MeshShawn WaltzBelum ada peringkat
- Drawing Sketches For Solid Models: Learning ObjectivesDokumen38 halamanDrawing Sketches For Solid Models: Learning ObjectivesthehendrixBelum ada peringkat
- Drawing Layout: Figure 1: Creating A New DrawingDokumen4 halamanDrawing Layout: Figure 1: Creating A New Drawingambarish_menonBelum ada peringkat
- Mechanical Design Using Solidworks Wheels and AxleDokumen3 halamanMechanical Design Using Solidworks Wheels and Axlearkan1976Belum ada peringkat
- IntroductionToLibreCAD 3Dokumen11 halamanIntroductionToLibreCAD 3keeyanBelum ada peringkat
- NX 9 for Beginners - Part 2 (Extrude and Revolve Features, Placed Features, and Patterned Geometry)Dari EverandNX 9 for Beginners - Part 2 (Extrude and Revolve Features, Placed Features, and Patterned Geometry)Belum ada peringkat
- 16. SO2ndEdAAchTest5.doc - Google ДокументиDokumen4 halaman16. SO2ndEdAAchTest5.doc - Google ДокументиAlinaBelum ada peringkat
- Week 1 2 EstimationDokumen71 halamanWeek 1 2 EstimationGerad TeoBelum ada peringkat
- Social Web Analytics Using R Graph TheoryDokumen7 halamanSocial Web Analytics Using R Graph TheoryParveshBelum ada peringkat
- DNA Isolation PracticalDokumen8 halamanDNA Isolation PracticalAniket MandalBelum ada peringkat
- Prof. Vlado Šakić - Rat U BiH 1991. - 1995.Dokumen241 halamanProf. Vlado Šakić - Rat U BiH 1991. - 1995.Bistrica87Belum ada peringkat
- Reading AdvocacyDokumen1 halamanReading AdvocacySamantha Jean PerezBelum ada peringkat
- SOP SampleDokumen2 halamanSOP SampleLikhit VermaBelum ada peringkat
- Booklet - EpfpclDokumen9 halamanBooklet - EpfpclAnonymous G5Od0CTrmeBelum ada peringkat
- Sti CollegeDokumen9 halamanSti Collegejayson asencionBelum ada peringkat
- MAM INS 30.4 Tabla Calculo Caida de MaterialesDokumen2 halamanMAM INS 30.4 Tabla Calculo Caida de Materialeslourdes Tapia AlfaroBelum ada peringkat
- Seventh Grade Language Arts Letter of Introduction Frissora WillisDokumen4 halamanSeventh Grade Language Arts Letter of Introduction Frissora Willisapi-188248147Belum ada peringkat
- My Lesson Plan in Computer HardwareDokumen6 halamanMy Lesson Plan in Computer HardwareSeiji PosaBelum ada peringkat
- 6.111 DigLab Lab2ReportDokumen44 halaman6.111 DigLab Lab2ReportAli AhmadBelum ada peringkat
- Passed 950-13-21MELCS-Benguet Math7 Q2 W1 Measurement V5Dokumen20 halamanPassed 950-13-21MELCS-Benguet Math7 Q2 W1 Measurement V5Dexter AlvaradoBelum ada peringkat
- Area Traffic Control System Implementation at Pune - Case StudyDokumen29 halamanArea Traffic Control System Implementation at Pune - Case Studychandu0714Belum ada peringkat
- Final Reflection MemoDokumen4 halamanFinal Reflection Memoapi-277301978Belum ada peringkat
- Strain Index Calculator English UnitsDokumen1 halamanStrain Index Calculator English UnitsFrancisco Vicent PachecoBelum ada peringkat
- Bevel Gear DRAWING PDFDokumen1 halamanBevel Gear DRAWING PDFADITYA MOTLABelum ada peringkat
- National Territory of the Philippines Defined in <40 CharactersDokumen13 halamanNational Territory of the Philippines Defined in <40 CharactersMarianne AngBelum ada peringkat
- Kray-Leading Through Negotiation - CMR 2007Dokumen16 halamanKray-Leading Through Negotiation - CMR 2007Rishita Rai0% (2)
- 3rd International Conference On Managing Pavements (1994)Dokumen9 halaman3rd International Conference On Managing Pavements (1994)IkhwannurBelum ada peringkat
- Timer Pro Professional: A Full Featured Continuous Improvement and Process Measurement ToolDokumen21 halamanTimer Pro Professional: A Full Featured Continuous Improvement and Process Measurement ToolwararmBelum ada peringkat
- Board of Education Meeting Observation ReportDokumen3 halamanBoard of Education Meeting Observation ReportBidita RahmanBelum ada peringkat