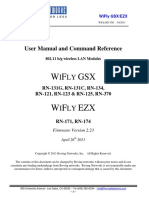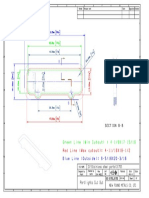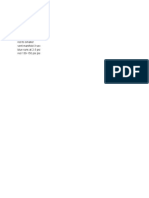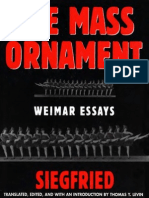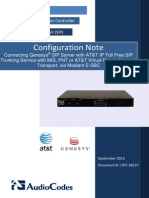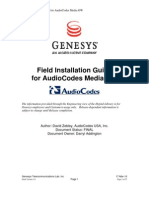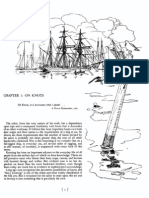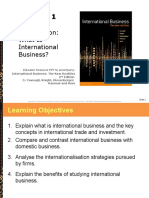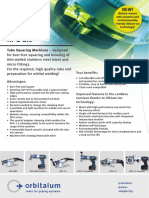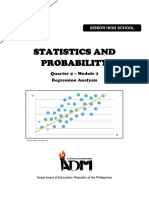EyeQueue User Guide Version 8.0.8
Diunggah oleh
Jeff EdstromHak Cipta
Format Tersedia
Bagikan dokumen Ini
Apakah menurut Anda dokumen ini bermanfaat?
Apakah konten ini tidak pantas?
Laporkan Dokumen IniHak Cipta:
Format Tersedia
EyeQueue User Guide Version 8.0.8
Diunggah oleh
Jeff EdstromHak Cipta:
Format Tersedia
EyeQueue User Guide Version 8.0.
EyeQueue User Guide Version 8.0.8
EyeQueue User Guide Version 8.0.8
This page was not added to the PDF due to the following tag(s): article:topic-guide
Copyright 2015 Virtual Hold Technology, LLC
This document is the property of Virtual Hold Technology, LLC. Its contents are proprietary and confidential.
Generated on May 11, 2015
EyeQueue User Guide Version 8.0.8
EyeQueue Introduction and Getting Started
Welcome to the world of Virtual Hold, where your customers dont have to wait on hold, and your contact center(s) can
run more efficiently.
What is EyeQueue?
EyeQueue is a powerful remote management interface to the Virtual Hold system installed at your contact center(s).
By accessing EyeQueue from a Web browser, you can manage your Virtual Hold software from anywhere on your
network.
You can:
see a real-time view of calls in queue.
run detailed reports on call data.
make real-time adjustments to the software.
Why Do You Use EyeQueue?
Monitoring
Whether you are in the office or across the world on a business trip, you now have the ability to monitor the performance
of your contact center(s) via a standard Web browser. Some of the things you can see are: Agents Staffed, calls in
queue, the Estimated Wait Time (EWT) for your callers, whether your customers are using Virtual Hold, and how much
money in toll costs Virtual Hold is saving your company.
Efficiency
Once configured, the Virtual Hold software runs automatically based upon certain settings, such as EWT. If you ever feel
the software needs adjusting to make your contact center run more efficiently, you have the ability to make these
adjustments yourself.
Reporting
Virtually any information you would like to know about the performance of the Virtual Hold software is available to you.
How Do You Use EyeQueue?
EyeQueue is laid out to make using the program as easy as possible:
Copyright 2015 Virtual Hold Technology, LLC
This document is the property of Virtual Hold Technology, LLC. Its contents are proprietary and confidential.
Generated on May 11, 2015
EyeQueue User Guide Version 8.0.8
Menu buttons and Software buttons are accessible from every page, so you can quickly navigate through the
program.
Directions are included on each page to guide you.
A user guide is accessible at any time by clicking on the Help link in the top right corner of every panel.
Logging In
Main Panel (Home)
Menu Buttons
Software Buttons (EyeQueue Buttons)
Setting Up EyeQueue
Understanding Virtual Hold Software
Copyright 2015 Virtual Hold Technology, LLC
This document is the property of Virtual Hold Technology, LLC. Its contents are proprietary and confidential.
Generated on May 11, 2015
EyeQueue User Guide Version 8.0.8
Logging Into EyeQueue
Login Panel
In the Login panel, enter the User name and Password given to you by the Virtual Hold Administrator at your company.
Usernames are not case sensitive. Passwords are case sensitive and can be 6-15 characters, based upon the Minimum
Password Length set by the Administrator. See Login Security Settings for more information.
Your Administrator has assigned you an access level that gives you access to different features within the program. See
Administration Settings in EyeQueue for an access level matrix that lists the access levels and their accessible features.
Once you log in, you see the Main Panel (Home), which shows your name and access level.
If you leave a session of EyeQueue open without accessing the program, the session eventually times out and you must
log in again.
If your company uses a single sign-on service (such as CA SiteMinder), you may be redirected to a new page to enter
your user credentials for that service first. After you are successfully signed on, the EyeQueue Main Panel will display as
usual.
Confirm Your Culture
The first time that you open EyeQueue, the Confirm Your Culture pop-up window is displayed. Select your culture to set
the language, the spelling, the time format, and the date format.
Copyright 2015 Virtual Hold Technology, LLC
This document is the property of Virtual Hold Technology, LLC. Its contents are proprietary and confidential.
Generated on May 11, 2015
EyeQueue User Guide Version 8.0.8
To change this setting later, change the value in the Display Culture field in the Default View Settings panel. Refer to
the Default View Settings topic in the Setting Up EyeQueue article for more information.
Copyright 2015 Virtual Hold Technology, LLC
This document is the property of Virtual Hold Technology, LLC. Its contents are proprietary and confidential.
Generated on May 11, 2015
EyeQueue User Guide Version 8.0.8
EyeQueue Main Panel (Home)
From the Main Panel, you can access all of the software areas, choose your site and queue, and access the user profile
setup area. Your access level is also displayed on the Main Panel. The sections below describe each of the items on
this panel.
Site
Select the site you wish to display. A site is a physical location of a contact center. The default site that appears on each
page can be set within My Profile > Default View Settings. See Setting Up EyeQueue for more information. Virtual
Hold Technology Technical Support can assist the Administrator with setting up new sites within EyeQueue.
Queue
Select the queue you wish to display for the chosen site. These are queues that your administrator set up in the
Configuration Wizard. The EyeQueue Administrator at your company can name these queues under: System >
Advanced Settings > Queue Name. The default queue that appears on each page in EyeQueue can be set within
Settings > Default View Settings. See Setting Up EyeQueue for more information.
Copyright 2015 Virtual Hold Technology, LLC
This document is the property of Virtual Hold Technology, LLC. Its contents are proprietary and confidential.
Generated on May 11, 2015
EyeQueue User Guide Version 8.0.8
EyeQueue Menu Options
The Menu options give you quick access to needed functionality/links. The Menu options are located in the top righthand corner of the EyeQueue panel.
Home: Returns you to the home page.
Settings: Establishes the default settings for your user profile. Each users profile can be configured differently to
suit the users needs.
Log Out: Logs you out of the program and returns you to the login panel.
Print: Prints the current page or form. This print option has the same functionality as the Web browser print function
(Ctrl + P). Note: Most pages print best in Landscape orientation.
Help: Opens the EyeQueue User Guide PDF file.
About: Opens the About EyeQueue panel to display phone numbers for Virtual Hold Technology support, and
program version numbers. Note: For technical assistance, contact the Virtual Hold administrator at your site.
Note:
If you are logged in to EyeQueue when the Web server or the EyeQueue web application is restarted, and you click
one of the Menu options, the Login panel will redisplay. You must log in again to access EyeQueue.
Copyright 2015 Virtual Hold Technology, LLC
This document is the property of Virtual Hold Technology, LLC. Its contents are proprietary and confidential.
Generated on May 11, 2015
EyeQueue User Guide Version 8.0.8
EyeQueue Buttons
The EyeQueue buttons allow you to access and configure the different software packages installed on your Virtual Hold
system. The EyeQueue buttons are the large icons on the top left of the EyeQueue panel.
ASAP Callback saves the callers place in line. It gives the caller the option to be called back when its
his/her turn to speak to a representative, rather than waiting on hold. See ASAP Callback for more
information.
Scheduled Callback gives the caller the ability to schedule an appointment to speak with a
representative at a time and place that is more convenient, up to seven days in the future. See
Scheduled Callback for more information.
Proactive Notification provides clients the flexibility to get in touch with customers who have
experienced Virtual Hold. During periods of agent availability, the system can recall the customers of
your choosing and connect them with an agent. This sections contains Rapport and Notify settings.
QueueWatch allows you to monitor queues, agents, and Virtual Hold port utilization real-time. See
QueueWatch for more information.
QueueInfo is a powerful, comprehensive reporting package that provides a vast array of performance,
system, real-time, and Custom Reports. See QueueInfo Reports for more information.
System allows you to configure System settings that only affect individual queues and to set up new
users. See System for more information.
Copyright 2015 Virtual Hold Technology, LLC
This document is the property of Virtual Hold Technology, LLC. Its contents are proprietary and confidential.
Generated on May 11, 2015
EyeQueue User Guide Version 8.0.8
When you click on the EyeQueue buttons within the program, the sub-menus for that software package appear under
each software area. Click on a sub-menu to display its options. If you click on the EyeQueue buttons in this guide, or on
the links at the top of each page, you are taken to the corresponding software sections within this guide.
Format of Each Section
In each software section, each Queue or System Variable is displayed with the name, description, possible range of
acceptable values, and default value in the following format:
Setting
Description
Valid Values
Default Values
Note:
Any value that is in the default column of this guide is valid if there is no item in the database for that setting. In other
words, if the EyeQueue panel is not showing a value for a setting, this means that the database has no value for this
setting, so Queue Manager uses the default value (as listed in this guide).
Software Area Access
Specific software areas are only available if your company has purchased the software. If you attempt to access an area
that has not been purchased, you see the following message:
Copyright 2015 Virtual Hold Technology, LLC
This document is the property of Virtual Hold Technology, LLC. Its contents are proprietary and confidential.
Generated on May 11, 2015
10
EyeQueue User Guide Version 8.0.8
Setting Up EyeQueue
Before you begin making setting changes to your Virtual Hold system, you should first set up your default options using
the Settings option in the EyeQueue menu.
Clicking the Settings link gives you the following options:
Open each section by clicking on the appropriate bar. Make changes to settings and click Submit to save changes.
Copyright 2015 Virtual Hold Technology, LLC
This document is the property of Virtual Hold Technology, LLC. Its contents are proprietary and confidential.
Generated on May 11, 2015
11
EyeQueue User Guide Version 8.0.8
Change Password
The Change Password panel is in the My Profile section of the EyeQueue Interface. To change your password, enter
the requested information and then click Submit.
The password is case sensitive; other password requirements can be added by the Administrator. If you enter a
password that does not meet the minimum requirements, you are prompted with the requirements.
Default View Settings
In this panel, you can customize how the information about the Virtual Hold system is displayed in EyeQueue. You can
select the desired site, the desired queue, and the report output format. To change the Default View Settings, select the
value from the drop down menu and then click Submit.
Display Culture
Choose the language and cultural settings that you want to use. The selection changes the language, the spelling, the
time format, and the date format that are displayed in EyeQueue.
Copyright 2015 Virtual Hold Technology, LLC
This document is the property of Virtual Hold Technology, LLC. Its contents are proprietary and confidential.
Generated on May 11, 2015
12
EyeQueue User Guide Version 8.0.8
Site
Choose the default site you wish to view or administer on each page. See Site for more information.
Queue
Choose the default queue you wish to view or administer on each page. See Queue for more information.
Report Output Format
Determines the default output format for all reports generated under QueueInfo Reports. The options are: MS Word, MS
Excel, Adobe Acrobat PDF, and Crystal Reports. See Understanding Reports - Entering Report Settings for more
information.
Line Status View Settings
In this panel, you can customize how the Virtual Hold system displays line status data. You can specify the number of
lines to view per span, the line status type, and the line status page refresh rate. To change the Line Status View
Settings, select the value from the drop down menu, or enter the appropriate value, and then click Submit.
Number of Lines to View per Span
Display a determined amount of line information under the Line Status panel. Set this to correspond to the type of digital
spans that are connected to the Virtual Hold Interactive Voice Response (IVR) system: 24 lines for a T-1 (North
American), and 30 lines for an E-1 (European). See Line Status for more information.
Line Status Type
Determine the viewing format for the Line Status panel under QueueWatch. See QueueWatch for more information.
Options are Modern or Classic. See Line Status for more information.
Copyright 2015 Virtual Hold Technology, LLC
This document is the property of Virtual Hold Technology, LLC. Its contents are proprietary and confidential.
Generated on May 11, 2015
13
EyeQueue User Guide Version 8.0.8
Line Status Page Refresh Time (in Seconds)
Enter the number of seconds for the Line Status page to refresh. The panel then refreshes according to the value that
you enter (in seconds). Quicker refresh times allow changes on the panel to update more quickly. Keep in mind that
multiple users accessing the Line Status panel at the same time with quick refresh times use more server resources and
may slow down server processing. If this value is left blank, the default value of 3 seconds is used. See Line Status for
more information.
Displaying Multiple Sites in Line Status
If you use multiple sites, you can customize the way Line Status information is displayed. Use the following web.config
settings in C:\Program Files\Virtual Hold Technology\VirtualHoldPub\VHQWatch:
Setting
Value
Description
<add key=ViewAllSites
value=FALSE>
FALSE
Displays the Line Status for each site in
separate windows that appear one at a time.
TRUE
Displays all of the sites in the same window
at the same time.
SITE01| SITE02 , where SITE01
and SITE02 are your sitenames
Tells QueueWatch which sites you
configured.
<add key=SiteNameList value=
[PIPE DELINMITED LIST] >
Note:
You must enter all of your site names
here.
Queue Statistics View Settings
The settings in this panel determine which values appear on the Queue Statistics page. To add a value to the page, click
the check box next to the setting and then click Submit. The value appears as an additional column on the page.
Copyright 2015 Virtual Hold Technology, LLC
This document is the property of Virtual Hold Technology, LLC. Its contents are proprietary and confidential.
Generated on May 11, 2015
14
EyeQueue User Guide Version 8.0.8
The Queue Statistics Page Refresh Time is the number of seconds for the Queue Statistics panel to refresh. The panel
then refreshes according to the value that you enter (in seconds). Quicker refresh times allow changes on the panel to
update more quickly. Keep in mind that multiple users accessing the Queue Statistics panel at the same time with quick
refresh times use more server resources and may slow down server processing. If this value is left blank, the default
value of 3 seconds is used.
For the listed items, checking the box beside the listed parameter will make the item appear as a column in the
QueueWatch > Queue Statistics screen. If the box is not checked, the column will not appear.
Note:
Based on the contact center environment, information pertaining to the contact center such as Agents Staffed,
Agents Available, and ACD Queue may not be received by the Virtual Hold system.
See Queue Statistics for more information.
Copyright 2015 Virtual Hold Technology, LLC
This document is the property of Virtual Hold Technology, LLC. Its contents are proprietary and confidential.
Generated on May 11, 2015
15
EyeQueue User Guide Version 8.0.8
Understanding Virtual Hold Software
Variables
There are two types of settings or variables that are affected when you make changes within EyeQueue: Queue
Variables and System Variables.
Queue Variables
Each software package has its own set of settings--Queue Variables--that controls how that particular software package
handles calls.
Changes to Queue Variables within one software area do not affect the other software areas. For example, changes in
ASAP Callback do not affect Scheduled Callback or WebConnect (unless it is noted on the panel).
Changes to Queue Variables only affect the queue selected (not all queues).
Most changes to Queue Variables go into effect immediately, and do not require the Virtual Hold to be restarted.
System Variables
System Variables are settings that control how the Virtual Hold system operates, including the file paths for voice and
database files. Changes to System Variables affect the entire system and all queues. Some System Variables are
located outside of the System area, within software sections; these variables will be marked as System Variables. You
must restart the Virtual Hold system to activate changes to System Variables.
Note:
System Variables and settings that are located in the System area are NOT the same thing. See System and
System Vars for more information.
Making Variable Changes
When making variable changes, be sure to perform the following steps:
1. Verify you are making the change to the correct software area.
2. Verify whether the change is being made to a Queue or a System Variable.
3. Restart the Virtual Hold system if necessary.
Copyright 2015 Virtual Hold Technology, LLC
This document is the property of Virtual Hold Technology, LLC. Its contents are proprietary and confidential.
Generated on May 11, 2015
16
EyeQueue User Guide Version 8.0.8
Incoming Call Handling
To gain a basic understanding of how the Virtual Hold system works, we can use the following concept. When people
call your contact center, the calls are handled by your ACD system alone (ACD Queue), the Virtual Hold system alone
(Virtual Queue), or a combination of the two (Combined Queue).
Term
Definition
ACD
Queue
(Holding
Queue)
Queue of callers being handled by the ACD alone. Incoming callers are transferred to available agents.
If no agent is available, the caller is placed on hold, and waits in queue until it is his turn to speak to an
agent.
Virtual
Queue
Queue of callers that will be called back using the Virtual Hold software. The Virtual Queue maintains
First-In, First-Out (FIFO) integrity, meaning that callers places in line are marked and handled in the
order they were received. The first call that comes in is the first call that is called back.
Combined
Queue
Queue of both callers on hold and callers who opted to be called back. The callers places in line are
marked as they come in, and are either answered or called back when they have reached the front of
the Combined Queue.
There are different modes for the Virtual Hold system that determine which queue is answered. The Normal Operation
Mode is to use the Combined Queue. The Combined Queue tracks both ACD and Virtual Queue calls and handles the
calls in the order they were received. Refer to the following example with incoming call times as shown.
Copyright 2015 Virtual Hold Technology, LLC
This document is the property of Virtual Hold Technology, LLC. Its contents are proprietary and confidential.
Generated on May 11, 2015
17
EyeQueue User Guide Version 8.0.8
In the previous illustration, calls enter the system at certain times. Callers decide to hold and enter the ACD Queue, or
callers decide to receive return calls in the same amount of time as if they waited on hold and enter the Virtual Queue.
The Virtual Hold system tracks the order that the calls entered the system, in the form of the Combined Queue, and
transfer calls in the correct order to an available agent. If the system only uses the ACD Queue, then only live callers
who are waiting on hold are answered by an agent. In the same way, if the system only uses the Virtual Queue, then
only callers who requested return calls are answered by an agent. The Operation Mode determines how the system
handles calls. Refer to the Operation mode topic in the EyeQueue ASAP Callback Settings article for more information.
Copyright 2015 Virtual Hold Technology, LLC
This document is the property of Virtual Hold Technology, LLC. Its contents are proprietary and confidential.
Generated on May 11, 2015
18
EyeQueue User Guide Version 8.0.8
ACD Priority Queue
The Automatic Call Distributor (ACD) is a semi-intelligent system that transfers callers to the next available agent within
a queue. Queues are usually set up for each business unit within a contact center, such as sales, service, or billing.
Agents are attached to each of these business queues, and are a physical part of the ACD. Each business queue has its
own settings; when we refer to the ACD Queue, we are talking about one business queue.
Each ACD Queue has basic programming that tells it how to process calls from start to finish once the calls enter the
queue. As calls enter the queue, they are checked for priority and are transferred to an agent accordingly. Calls with
normal priority are placed in the ACD Holding Queue, and wait on hold until they reach the front of the queue where they
are then answered by the next available agent, unless calls with a higher priority come in. Calls that have a high priority
move to the front of the queue (ACD Priority Queue), and are answered before any other call.
The Virtual Hold system is a separate entity from the ACD, and works by intelligently integrating with the ACD. Virtual
Hold cannot give calls directly to agents, as the agents are part of the ACD. Instead, Virtual Hold takes calls away from
the ACD, assigns a priority to each of the calls, and then give the calls back to the ACD at certain places, called Route
Points. In this manner, Virtual Hold can influence how the agents answer the calls. Callers who choose to hold are
placed in the ACD Holding Queue with normal priority. Callers who choose to receive return calls are placed in the
Virtual Queue. Since callers in the Virtual Queue are not physically holding in the ACD Queue, they maintain their places
in line with Virtual Placeholders within the Virtual Hold system. When Virtual Hold sees it is time for the Virtual Queue
callers to be handled, they are called back and inserted into the ACD Queue with high priority. This puts them at the
front of the ACD Queue (ACD Priority Queue) to be handled by the next available agent. In this manner, Virtual Hold
ensures calls are handled in the order they are received. See Route Points below for more information.
Route Points
The Virtual Hold system is a queue manager, sending calls where they need to go, and tracking everything that happens
to the calls. We can take a closer look at how Virtual Hold transfers calls to the ACD by looking at the route points.
Route Points are specified locations within the ACD where the Virtual Hold system transfers calls. The Virtual Hold
system tracks each call that comes in, and based upon the Call Flow and other Queue/System Variable settings,
determines the route point where the call should be sent. Route points are also used to assist the system in making very
detailed reports of what happened to calls from start to finish.
The following diagram shows the route points and where they are located in reference to the ACD. Calls flow upward
through the ACD, going to and from the Virtual Hold System, eventually making their way to an agent.
Copyright 2015 Virtual Hold Technology, LLC
This document is the property of Virtual Hold Technology, LLC. Its contents are proprietary and confidential.
Generated on May 11, 2015
19
EyeQueue User Guide Version 8.0.8
Entry Point
This is the very first route point on the ACD that consults the Virtual Hold system to determine call disposition; Entry
Points are also called Incoming Extensions. Calls hitting the Entry Point cause Virtual Hold to check the call against all
of the Queue and System Variables, and Virtual Hold then routes the call to a different route point. See Incoming
Extensions in the System DB Config Settings in EyeQueue article for more information.
Under Threshold Route Point (non-treated route point)
If EWT is less than the Virtual Hold Turn-On Threshold, the Virtual Hold IVR does not address the caller, and calls are
routed to this point on the ACD at the end of the ACD Holding Queue.
Choose Hold Route Point
When the Virtual Hold IVR gives callers the option to hold or receive a return call, callers who choose to hold are routed
to the Choose Hold Route Point, which is at the end of the ACD Holding Queue.
Copyright 2015 Virtual Hold Technology, LLC
This document is the property of Virtual Hold Technology, LLC. Its contents are proprietary and confidential.
Generated on May 11, 2015
20
EyeQueue User Guide Version 8.0.8
Callback Route Point
The Callback Route Point places callbacks in the ACD Priority Queue, in front of all holding calls, causing them to be
answered by the next available agent.
Equalize Route Point
This route point is only configured if the Virtual Hold Equalize feature has been implemented, which load-balances
Virtual Queue calls across multiple locations. If it is determined that the call should be transferred to another site, the
Virtual Hold system transfers the call to the Equalize Route Point. This route point is configured in the ACD to send calls
across tie trunks to other locations. The other site receives the call at its Virtual Hold Entry Point.
Return Call Process and Basic Call Flow
The Virtual Hold system, as an intelligent queue manager, determines when it needs to start handling calls. When there
is little or no wait time, calls will simply be placed into the hold queue; therefore Virtual Hold does not Turn On, and lets
the ACD handle the calls. Technically, Virtual Hold is still routing the calls to the ACD, but Virtual Hold is not interacting
with the callers through its own IVR (Interactive Voice Response system). Virtual Hold does not use its IVR to give
callers the option to be called back until the Virtual Hold Turn-On Threshold is reached. See "Turn-On Threshold" in the
EyeQueue ASAP Callback Settings article for more information.
When an incoming call is received, the Virtual Hold system checks the EWT and compares it to the Virtual Hold Turn-On
Threshold. If the EWT is less than the Turn-On Threshold, the Virtual Hold system puts the call in the ACD Holding
Queue. This is called the Under Threshold Route Point (non-treated route point). If the EWT is greater than the Turn-On
Threshold, then Virtual Hold Turns On and answers the call with the Virtual Hold IVR. The EWT is announced to the
caller, and the caller is then given the option to continue holding or to receive a return call in the same amount of time as
if he waited on hold. If the caller chooses to hold, he is placed in the ACD Holding Queue. This is called the Choose
Hold Route Point, and when he reaches the front of the queue, he is answered by the next available agent.
See Under Threshold Route Point (non-treated route point) and Choose Hold Route Point, above, for more
information.
When the caller opts to receive a return call, he is prompted to record his name and enter his phone number. The
system lets the caller know that he will be called back in a specified amount of time (announcement is made based upon
EWT and the QueueSpeak Settings), and Virtual Hold disconnects the call. See QueueSpeak Settings for more
information.
The system continues to handle calls in the Combined Queue in the order they were received. As a Virtual Queue
callers virtual placeholder approaches the front of the Combined Queue, the system checks the Callback Threshold
setting. The Callback Threshold is the amount of time in advance to launch a callback before its virtual placeholder
reaches the top of the queue. This allows the system to get a caller on the line, and have the call ready when the next
Copyright 2015 Virtual Hold Technology, LLC
This document is the property of Virtual Hold Technology, LLC. Its contents are proprietary and confidential.
Generated on May 11, 2015
21
EyeQueue User Guide Version 8.0.8
agent becomes available. See "Callback Threshold" in the EyeQueue ASAP Callback Settings article for more
information.
Once the Callback Threshold is breached (usually 45 seconds), the system grabs an outbound line and calls the phone
number that was entered by the caller. When the phone is answered, the outbound IVR plays the callers recorded name
and requests that a button be pressed when the caller is on the line. The caller can then (1) acknowledge he is ready to
speak to a representative, (2) re-schedule the call for a later time, or (3) cancel the call. If the caller acknowledges he is
ready to speak to a representative, the system routes the call to the ACD Priority Queue ( Callback Route Point ), and
the caller speaks to the next available agent. If the caller reschedules the call, the system puts the call on the schedule
to be called back at the time the caller chooses. If the caller cancels the call, then the system disconnects the caller and
does not call him back. See Callback Route Point, above, for more information.
If the return call results in the caller getting transferred to the ACD Priority Queue, rescheduling, or canceling the call,
then the Virtual Hold system considers the callback to be a Successful Reconnect. If the caller does not establish that he
is on the line, or if anything happens to the call that prevents the system from connecting to the caller, the call is
considered Unsuccessful. Unsuccessful callbacks are retried until they become Successful Reconnects, or until the
maximum number of retries is reached. This setting is determined by the ASAP Callback > Settings > Settings & Retry
Parameters. See EyeQueue ASAP Callback Settings for more information. For more information on Successful vs.
Unsuccessful return calls, see Rapport Results Report.
To clarify the return call process, refer to the following illustration. Calls enter the system at the bottom of the picture and
then flow through the system. Call flow is shown with solid arrows, while call placeholders are shown with dotted lines.
Copyright 2015 Virtual Hold Technology, LLC
This document is the property of Virtual Hold Technology, LLC. Its contents are proprietary and confidential.
Generated on May 11, 2015
22
EyeQueue User Guide Version 8.0.8
In the above example, calls were placed in either the Virtual Queue or the ACD Holding Queue based upon the callers
choice. The Combined Queue, which tracked calls from the ACD Queue and the Virtual Queue, handled calls in the
order they were received. The call in the front of the Combined Queue was a Virtual Queue call, so the system initiated
Copyright 2015 Virtual Hold Technology, LLC
This document is the property of Virtual Hold Technology, LLC. Its contents are proprietary and confidential.
Generated on May 11, 2015
23
EyeQueue User Guide Version 8.0.8
a return call, verified the correct person was on the line, and transferred the call to the front of the ACD Queue (ACD
Priority Queue) to be handled by the next available agent. You can see that the Virtual Hold system dictated how the
calls were treated, and the ACD system merely processed the calls as it received them from Virtual Hold.
Copyright 2015 Virtual Hold Technology, LLC
This document is the property of Virtual Hold Technology, LLC. Its contents are proprietary and confidential.
Generated on May 11, 2015
24
EyeQueue User Guide Version 8.0.8
EyeQueue ASAP Callback
The primary software package of the Virtual Hold system is ASAP Callback. ASAP Callback saves the callers place in
line. Rather than waiting on hold, it gives the caller the option to be called back when its the callers turn to speak to a
representative.
The three software sub-menus of ASAP Callback are:
Settings
The majority of retry and schedule settings are located in this section. See EyeQueue ASAP Callback Settings for more
information.
Call Flow Settings
The Call Flow Settings allow you to set menu options and maximum number of responses settings for menus. See
ASAP Callback Call Flow Settings for more information.
QueueSpeak Settings
QueueSpeak Settings control what the Virtual Hold IVR says to callers about Estimated Wait Time (EWT). See
QueueSpeak Settings for more information.
Copyright 2015 Virtual Hold Technology, LLC
This document is the property of Virtual Hold Technology, LLC. Its contents are proprietary and confidential.
Generated on May 11, 2015
25
EyeQueue User Guide Version 8.0.8
EyeQueue ASAP Callback Settings
The Settings sub-menu contains the majority of retry and schedule settings and contains the following sections:
Settings & Retry Parameters
Business Hours
Schedule Operation Mode
Holiday Schedule
Callback Double Check Settings
Smart Features Settings
Settings & Retry Parameters
Operation Mode
Use the Operation Mode setting to set the behavior of the Virtual Hold system. The modes are described below, as well
as an indication of whether callbacks are allowed per mode:
Operation
Mode
Normal
Callbacks
Allowed?
Description
The Virtual Hold system allows calls to be handled by the ACD, alone, until the EWT is
greater than the Turn-On Threshold setting (under ASAP Callback > Settings and Retry
Parameters > Turn-On Threshold). When the Turn-On Threshold has been breached,
the Virtual Hold IVR intervenes and addresses the caller: EWT can be announced, and
callers can be given the option to be called back (ASAP Callback), to schedule a callback
at a later time/ date (Scheduled Callbacks), or to continue to wait on hold. This is the
default operation mode.
Copyright 2015 Virtual Hold Technology, LLC
This document is the property of Virtual Hold Technology, LLC. Its contents are proprietary and confidential.
Yes
Generated on May 11, 2015
26
EyeQueue User Guide Version 8.0.8
Queue
Speak
The Virtual Hold system treats callers when the EWT is greater than the Turn-On
Threshold setting (ASAP Callback > Settings and Retry Parameters > Turn-On
Threshold) and transfers to queue. Virtual Hold does not offer to call the caller back. If the
call is below the Turn-On Threshold setting, the caller does not hear the EWT. To
announce EWT, use the Speak EWT Under Threshold in QSpeak Mode setting (ASAP
Callback > QueueSpeak Settings). All calls in the Combined Queue continue to be
handled in the order they were received (system continues to make callbacks). When you
do not want to offer callbacks, the Queue Speak Operation Mode is useful as an
enhancement to the ACD Queue because it announces EWT.
Yes
Purge
The Virtual Hold system does NOT greet any new calls. All new calls go to the ACD
Queue. All calls in the Combined Queue continue to be handled in the order they were
received (system continues to make callbacks). This mode is useful as the end of the
business day approaches: it allow the Virtual Queue to be emptied so callbacks are not
made after the business day is over. You can use the Smart Purge feature to do this
automatically. See Smart Features, below, for more information.
Yes, with
limitation
Rapid
Purge
The Virtual Hold system does NOT greet any new calls. All new calls go to the ACD
Queue. All callers in the Virtual Queue are immediately called back until there are
none remaining. Existing callers in the ACD Queue continue to hold until the Virtual
Queue is empty. This mode can be used when your business is going to close
unexpectedly (such as closing due to inclement weather). New callers can be given an
announcement that you are closing due to the weather, while people who are waiting for a
callback (and are unaware of your situation) can be handled as quickly as possible.
By default, callbacks will launch at a speed of 2.2 seconds per call. If this is deemed to be
either too fast or too slow, adjustments can be made to the software.
Yes, with
limitation
Shutdown
The Virtual Hold system is essentially shut down. The system can be accessed for
administration, but it does not answer any calls, or track any call information. All calls are
handled by the ACD alone, and are either answered or go to the ACD Queue. Calls
received while the system is in this mode only appear on the Virtual Hold Exception
Report. No real-time data is available.
No
Standby
The Virtual Hold system does NOT greet any calls, but does track all call information and
transfers calls to the ACD Queue. Calls received while the system is in this mode appear
as untreated calls in the Virtual Hold reports. Real-time data is available.
No
After
HoursTM
The Virtual Hold system greets all callers, but only offers the caller the option to
schedule a callback at a later time/date. This option requires that Scheduled Callbacks
is installed. This mode is useful when it is after your normal business hours, and you want
to give your callers an option besides calling you back when you are open.
Yes, at a
later time
Copyright 2015 Virtual Hold Technology, LLC
This document is the property of Virtual Hold Technology, LLC. Its contents are proprietary and confidential.
Generated on May 11, 2015
27
EyeQueue User Guide Version 8.0.8
Virtual
QueueTM
The Virtual Hold system allows calls to be handled by the ACD, alone, until the EWT is
greater than the Turn-On Threshold setting (under ASAP Callback > Settings and Retry
Parameters > Turn-On Threshold). When the Turn-On Threshold has been breached,
the Virtual Hold system greets callers, and callers are not given the option to hold; they
are only given the option to be called back. Callers are put in the Virtual Queue and are
handled in the order they were received. This mode is useful when there is an excessive
number of calls in the ACD Queue. Virtual Queue limits the depth of the ACD Queue by
preventing any more calls from going to it. You can use Smart Virtual Queue to do this
automatically. See Smart Virtual Queue, below, and ASAP Callback Call Flow Settings
for more information.
Yes
Date
BookTM
The Virtual Hold system will greet all callers when the EWT is greater than the Turn-On
Threshold parameter (under ASAP Callback > Settings and Retry Parameters > Turn-On
Threshold). When the Turn-On Threshold has been breached, the system will offer the
caller the option to schedule a callback at a later time/date. This option requires
Scheduled Callback to be installed, and Date Book to be enabled. This mode is useful, for
example, during your normal business hours where none of your agents will be available
to take calls (perhaps there is a mandatory company meeting). Date Book will give your
callers an option besides placing their call again at a later time.
Yes, at a
later time
NotifyTM
The Virtual Hold system handles calls according to the Notify Settings and Retry
Parameters. When the Notify Operation Mode is selected, a Notify Settings Parameters
screen appears to allow you to configure the settings. Notify is used when there is an
unexpected event/emergency, such as an evacuation or major outage, and customers
need to be informed of the situation. Incoming callers can hear a message, notifying them
of what is occurring. Also, callers who are already in the Virtual Queue, but were not
aware of the problem when they first called, can be automatically called back and
informed of the situation. An estimated time period can be set for this event, allowing
EWTs to be adjusted, and the Operation Mode can be automatically changed once the
event it over. See ASAP Callback Call Flow Settings for more information.
Yes
Note:
Changes only affect the selected queue (not all queues). To change Operation Modes according to a weekly time
schedule, see Schedule Operation Mode, below. To change Operation Modes according to a specific time/date,
see Holiday Schedule, below.
Queue Mode
Setting
Description
Valid Values
Copyright 2015 Virtual Hold Technology, LLC
This document is the property of Virtual Hold Technology, LLC. Its contents are proprietary and confidential.
Default
Value
Generated on May 11, 2015
28
EyeQueue User Guide Version 8.0.8
Queue
Mode
Used to determine if the queue handles calls in Predictive
mode. The other modes can be used with Genesys
environments for specific situations.
Predictive, Preview,
Predictive Dial, Predictive
ExtDial, or Progressive
Predictive
Predictive Mode - The system launches a callback before an agent becomes available (uses Callback Threshold
setting). This is the recommended and most efficient Queue Mode, as agents do not have to wait to be connected
to callers.
Preview Mode - The system interfaces with a Genesys Universal Routing Server (URS) and sends callback
information to agent desktops, allowing the agents to decide how to handle the callbacks.
Predictive Dial Mode - The system interfaces with a Genesys Universal Routing Server (URS) and a PBX with Call
Progress Detection (CPD). Virtual Hold initiates a callback using the Genesys TMakePredictive Call API from a
route point. Once CPD recognizes the call is answered, the call is automatically transferred to the Callback Queue
Transfer DN. In order to use this mode, the extension column of the Outgoing Trunks panel must have information
in the following format: TServerSwitchName:RoutePointDN.
Predictive Extension Dial Mode - The system interfaces with a Genesys URS. Virtual Hold initiates a callback using
the Genesys TMakeCall API from an extension. Once Virtual Hold acknowledges the established event, the call is
automatically transferred to the Callback Queue Transfer DN using the TSingleStepTransfer or the TMuteTransfer
method (depending on the method the PBX supports).
If a CallbackTransferDN is specified in System > DB Config > Outgoing Trunks (see "Outgoing Trunks" in the
System DB Config Settings article), the call is transferred to that destination. This destination can send the call to
the outbound callflow. If no CallbackTransferDN is specified, the call will be transferred to the Callback Queue
Transfer DN configured on the call.
In order to use this mode, the extension column of the Outgoing Trunks panel must have information in the
following format: TServerSwitchName:ExtensionDN:CallbackQueueTransferDN.
Progressive Mode - This mode is a mixture of Preview Mode and Predictive Dial Mode, with Virtual Hold initiating
the callback rather than the agent. The system interfaces with a Genesys Universal Routing Server (URS) and a
PBX with Call Progress Detection (CPD). Virtual Hold creates a virtual call on a Virtual Route Point (VRP) and
issues an EventRouteRequest, waiting for a response from T-Server/URS. When T-Server/URS sees an agent
available (through the RequestRouteCall event), the agent is reserved and the agent information is sent back to
Virtual Hold. Virtual Hold uses the agent information to initiate a callback using the Genesys TMakePredictive Call
API from a route point. Once CPD recognizes the call is answered, the call is automatically transferred to the agent.
In order to use this mode, the extension column of the Outgoing Trunks panel must have information in the following
format: TServerSwitchName:RoutePointDN.
Setting
Description
Copyright 2015 Virtual Hold Technology, LLC
This document is the property of Virtual Hold Technology, LLC. Its contents are proprietary and confidential.
Valid Values
Default
Value
Generated on May 11, 2015
29
EyeQueue User Guide Version 8.0.8
Turn-On
Threshold
The number of seconds the EWT must exceed before calls are offered
Virtual Hold treatment. Enter the value in hours, minutes and seconds
(hh:mm:ss).
00:00:00-23:59:59
00:00:00
Callback
Threshold
Sets the amount of time in advance to launch a callback before its
virtual placeholder reaches the top of the queue. Enter the value in
hours, minutes and seconds (hh:mm:ss).
0-23:59:59
00:00:45
0-23:59:59
00:00:45
Note: When you change the Callback Threshold, the new threshold
affects all calls in the Virtual Hold system.
Default
Number of
Agents
The number of agents that typically staff the contact center for the
particular queue.
This setting is used along with the EWT Algorithm and EWT Settings
to determine EWT. It is used in the calculation of the initial EWT. After
calls have been answered, runtime data replaces this value in the
array.
Exception: If you use the Agent-Less History (3) algorithm, this setting
continues to supply the number of agents for the array because your
ACD does not provide real-time data to Virtual Hold. See EWT
Settings in EyeQueue for more information about the Agent-Less
History (3) algorithm.
Set this to the weekly average of the number of agents normally
logged in when the contact center opens.
Default
Avg Call
Handle
Time
The average length of time that a caller talks to an agent for the
specified queue.
This setting is used along with the EWT Algorithm and EWT Settings
to determine EWT. It is used in the calculation of the initial EWT. After
calls have been completed, real-time data replaces this value in the
array. Enter the value in hours, minutes and seconds (hh:mm:ss).
Copyright 2015 Virtual Hold Technology, LLC
This document is the property of Virtual Hold Technology, LLC. Its contents are proprietary and confidential.
Generated on May 11, 2015
30
EyeQueue User Guide Version 8.0.8
Max Total
Attempts
Sets the maximum number of times a callback can fail with a mixed
result before it is cleaned up and marked as a max total attempts (max
total combo).
0-10
Busy
Period
Sets the amount of time before a callback is attempted again after
failing to connect initially due to a busy signal. Enter the value in hours,
minutes and seconds (hh:mm:ss).
0-23:59:59
00:01:00
Max Busy
Attempts
Sets the maximum number of times a callback can fail with the result
of busy before being cleaned up and marked as a max busy.
0-10
No
Answer
Period
Sets the amount of time before a callback is attempted again after
failing to connect initially due to a No answer. Enter the value in
hours, minutes and seconds (hh:mm:ss).
0-23:59:59
00:01:00
Max No
Answer
Attempts
The maximum number of times a callback can fail with the result of no
answer before being cleaned up and marked as a max no answer.
0-10
Try Again
Period
Sets the amount of time before a callback is attempted again after
failing to connect initially due to a result other than a busy signal or no
answer. Enter the value in hours, minutes and seconds (hh:mm:ss).
0-23:59:59
00:01:00
Max Try
Again
Attempts
The maximum number of times a callback can fail due to a result other
than a busy signal, no answer, or answering machine before being
cleaned up and marked as a max try again.
0-10
Max
Answering
Machine
Attempts
Sets the maximum number of times a callback can fail with the result
of reaching an answering machine before being cleaned up and
marked as a Max Answering Machine. Try Again period is used to retry
answering machine attempts.
0-10
Copyright 2015 Virtual Hold Technology, LLC
This document is the property of Virtual Hold Technology, LLC. Its contents are proprietary and confidential.
Generated on May 11, 2015
31
EyeQueue User Guide Version 8.0.8
Business Hours
Use the Business Hours panel to specify when the queue is staffed for each day of the week. The Virtual Hold system
uses these values to schedule callbacks through Scheduled Callback and to route calls according to the Smart Purge
settings.
Enter the hours that your queue is staffed for each day of the week, making sure to enter a close time that is early
enough to allow retry calls to take place before there are no more agents to take the calls. For instance, if your queue is
no longer staffed at 9:00 P.M., and your retry settings are set to 3 attempts at 10 minute intervals, you should set your
close time at no later than 8:30 P.M.
Changes to Business Hours affect scheduled callbacks ( Scheduled Callbacks ) and the Smart Purge feature.
Notes:
Changes only affect the selected queue (not all queues).
It is also recommended that you change the Schedule_Day voice recording to correspond to your new Business
Hours. The Schedule_Day recording plays for callers who are scheduling a callback.
To add an open/close time, click the Add button in the
top right-hand corner. This brings up a blank Business
Hours form. Select a day and enter the open time and
close time and then click Add .
To modify an existing open or close time, click on a time
within the form to bring up the Business Hours form for
that time frame. Change the values that you want to
modify and then click Modify .
If your system has more than one Business Hours time
frame per day, you can use the < and > icons to navigate
to the previous or next time frame.
Copyright 2015 Virtual Hold Technology, LLC
This document is the property of Virtual Hold Technology, LLC. Its contents are proprietary and confidential.
Generated on May 11, 2015
32
EyeQueue User Guide Version 8.0.8
Click Close to close the form and display any submitted information (clicking Close does not submit any information).
Click Delete to remove the displayed entry.
You can have multiple open/close times for each day, but the times entered should not overlap. An example of how
times should be entered: open 08:00 A.M. - close 05:00 P.M., open 07:00 P.M. - close 10:00 P.M.
If you have times that overlap, such as an open time of 12:00 A.M. - close 11:59 P.M., and another time of open 08:00
A.M. - close 05:00 P.M., this may cause some confusion. The system opens at 12:00 A.M., opens again at 08:00 A.M.
(which essentially has no effect), closes at 05:00 P.M., closes again at 11:59 P.M. (which essentially has no effect). So
the effective Business Hours for this scenario are: open 12:00 A.M. - close 05:00 P.M.
If you would like to have your Business Hours show you as open 24 hours a day/7 days a week, enter 12:00 A.M. as the
open time, and 11:59 P.M. as the close time for each day.
Schedule Operation Mode
You can use the Schedule Operation Mode panel to have your system change Operation Modes according to a weekly
time schedule.
Copyright 2015 Virtual Hold Technology, LLC
This document is the property of Virtual Hold Technology, LLC. Its contents are proprietary and confidential.
Generated on May 11, 2015
33
EyeQueue User Guide Version 8.0.8
To add an open/close time, click the Add button in
the top right-hand corner. This brings up a blank
Schedule Op Modes form. Select a day and enter
the open time and close time and then click Add.
To modify an existing open or close time, click on a
time within the form to bring up the Schedule Op
Mode form for that time frame. Change the values
that you want to modify and then click Modify.
If your system has more than one Scheduled Op
Mode time frame per day, you can use the < and >
icons to navigate to the previous or next time frame.
Select a day and enter the appropriate information.
Click the Add or Modifybutton to submit the information to the program. (Items do not appear in the Schedule Operation
Mode form until you click Close.)
Click Close to close the form and display any submitted information. (Clicking Close does not submit any information.)
Click Delete to remove the displayed entry.
Note:
Copyright 2015 Virtual Hold Technology, LLC
This document is the property of Virtual Hold Technology, LLC. Its contents are proprietary and confidential.
Generated on May 11, 2015
34
EyeQueue User Guide Version 8.0.8
Changes only affect the selected queue (not all queues).
Items may not necessarily be listed in chronological order.
For the list of Operation Modes and their descriptions, see Operation Mode, above.
Holiday Schedule
You can use the Holiday Schedule panel to have your system change Operation Modes according to a specific time or
date. This Holiday Schedule takes precedence over any other operation schedule. Also, this schedule is date specific,
so you cannot set recurring holidays without entering the specific time/date/year for each holiday.
To add a holiday time/mode change, click the Add/Modify button in
the top right-hand corner; this brings up the Holiday Schedule.
Choose - New Holiday - in the Date field (see below).
To modify an existing holiday time/mode
change, select the date you would like to
modify from the date drop down box.
Copyright 2015 Virtual Hold Technology, LLC
This document is the property of Virtual Hold Technology, LLC. Its contents are proprietary and confidential.
Generated on May 11, 2015
35
EyeQueue User Guide Version 8.0.8
Enter the requested information and click OK to submit the information to the system. (Click Close to see the submitted
information in the Holiday Schedule panel.)
Click Close to close the form and display any submitted information. (Clicking Close does not submit any information.)
Click Deleteto remove the displayed Date and all time/mode information for that date from the schedule.
Note: Changes only affect the selected queue (not all queues).
Items may not necessarily be listed in chronological order.
Notes:
Attempts to schedule callback appointments for dates falling during a Holiday Schedule will not be accepted.
When a Holiday Schedule is added, existing Callback appointments will still be made according to the Schedule
Operation Mode of the system; e.g., in Purge Mode, callbacks would be placed; in Standby Mode, callbacks would
not be placed.
Holiday Schedules must be added at least eight days before the actual holidays to prevent the Date Book function
from scheduling callback appointments on those holidays. Callback appointments scheduled for a day that later
becomes a holiday are made at the start of day on the first working day after the holiday.
For the list of Operation Modes and their descriptions, see Operation Mode, above.
Copyright 2015 Virtual Hold Technology, LLC
This document is the property of Virtual Hold Technology, LLC. Its contents are proprietary and confidential.
Generated on May 11, 2015
36
EyeQueue User Guide Version 8.0.8
Callback Double Check Settings
Callback Double Check compares the phone number a caller enters for a callback to the current callback list to see if the
same phone number already exists in the Virtual Queue. Callback Double Check uses this and other information to
determine how to handle the request.
Note: Systems utilizing the VXML Interaction Server do not provide Callback Double Check for phone numbers to
which a scheduled callback already exists.
Two of the factors that determine how callback requests are handled are which interface sent the request and which (if
any) requests are pending. Refer to the following table for more details.
Sending
Interface
Pending Callback
Request
New Callback
Request
Request Status or Result
Virtual Hold IVR
None
ASAP
Accepted
None
Schedule
Accepted
ASAP
ASAP
Denied
ASAP
Schedule
Accepted
ASAPa
ASAP
Transfer to priority queue, cancel pending
request
ASAPa
Schedule
Accepted
Retry
ASAP
Transfer to priority queue, cancel pending
request
Retry
Schedule
Accepted
Schedule
ASAP
Accepted
Copyright 2015 Virtual Hold Technology, LLC
This document is the property of Virtual Hold Technology, LLC. Its contents are proprietary and confidential.
Generated on May 11, 2015
37
EyeQueue User Guide Version 8.0.8
Platform Toolkit
API
Schedule
Schedule
Accepted
None
ASAP
Accepted
None
Schedule
Accepted
ASAP
ASAP
Denied
ASAP
Schedule
Accepted
ASAPa
ASAP
Denied
ASAPa
Schedule
Accepted
Retry
ASAP
Denied
Retry
Schedule
Accepted
Schedule
ASAP
Accepted
Schedule
Schedule
Accepted
a. The return call is imminent or already under way.
Two other factors that determine how callback requests are handled are the callers place in line and the remaining wait
time before the system initiates a callback.
If the time remaining is less than the Callback Double Check - Time Remaining Threshold setting, then the software
automatically transfers the caller to the front of the line for the next available agent. The reasoning behind this: if you
already have a caller on the line, and the system is scheduled to call this person back in a minute or two, then why
waste resources initiating a return call. Why not just deal with the caller now.
Copyright 2015 Virtual Hold Technology, LLC
This document is the property of Virtual Hold Technology, LLC. Its contents are proprietary and confidential.
Generated on May 11, 2015
38
EyeQueue User Guide Version 8.0.8
If the time remaining is more than the Callback Double Check - Time Remaining Threshold setting, the software quotes
the remaining wait time to the caller and then offer him the option to: 1) cancel the original callback and wait on hold
(which puts him at the end of the line), 2) hang up and wait to receive a callback based upon his original place in line, or
3) cancel the original callback and disconnect the call.
Valid
Values
Default
Value
Enables the Callback Double Check feature, which checks to see if a phone
number entered by the caller is in the current callback (Virtual Queue) list. If so,
the caller is considered a repeat caller, and special messages and choices are
given to the caller in order to enhance the experience.
TRUE /
FALSE
FALSE
Sets the maximum number of invalid attempts when the system is prompting
the caller for response once the Callback Double Check feature has been
invoked.
0-10
Callback
Double
Check Time
Remaining
Threshold
With Callback Double Check, the remaining wait time of the caller's callback is
compared to this threshold. If the wait time is less than this value, the system
transfers the call to the ACD Priority Queue. If the wait time is greater than this
value, normal Callback Double Check processing takes place.
0-99999
seconds
120
Callback
Double
Check Scope
Specifies which queues Virtual Hold checks for an existing callback to the
phone number that the caller enters. LOCAL checks only the queue where the
call is received. GLOBAL checks all of the queues monitored by Virtual Hold.
LOCAL,
GLOBAL
LOCAL
Setting
Description
Enable
Callback
Double
Check
Max Invalid
Response Callback
Double
Checka
a. The Max Invalid Response - Callback Double Check value represents additional invalid attempts after the first
invalid attempt. If you leave the variable set at the default value, there are a total of [defect value +1] attempts.
Copyright 2015 Virtual Hold Technology, LLC
This document is the property of Virtual Hold Technology, LLC. Its contents are proprietary and confidential.
Generated on May 11, 2015
39
EyeQueue User Guide Version 8.0.8
Smart Features Settings
You can use Smart Features to automatically transfer calls to a specific queue when a threshold is exceeded. These
features can help you control the number of calls in each queue.
Smart Features
For every new call, the Smart Features setting compares the EWT to the amount of business time left in the day, as
specified in the Business Hours section of the Settings sub-menu. If the EWT exceeds the amount of business time left
in the day, and a Smart Feature is selected, Virtual Hold does not greet the caller, and instead routes the call to the
specified location. Depending on your configuration, Virtual Hold might also play the estimated wait time before routing
the call to the specified location. This feature allows the Virtual Queue to be emptied so callbacks are not made after the
business day is over.
See Business Hours, above, for more information.
Setting
Description
Copyright 2015 Virtual Hold Technology, LLC
This document is the property of Virtual Hold Technology, LLC. Its contents are proprietary and confidential.
Valid Values
Default
Value
Generated on May 11, 2015
40
EyeQueue User Guide Version 8.0.8
Select
Smart
Feature
Controls whether Smart Features are enabled, causing calls to route to the
specified location instead of to the IVR when the current EWT extends
beyond the current business hours.
Smart Purge,
Smart
QueueSpeak
Smart
Purge
Holding
Queue, Under
Threshold
Queue
Holding
Queue
Smart Purge routes calls directly to the specified location without playing the
estimated wait time. Smart QueueSpeak plays the estimated wait time and
then routes the call to the specified location.
Smart
Feature
routes
call to:
Controls whether calls route to the choose-hold route point instead of the
under-threshold route point when Smart Features are enabled.
Valid values are Holding Queue and Under Threshold Queue.
Smart Virtual Queue
For every new call, Smart Virtual Queue compares the EWT to the Smart Virtual Queue Threshold. If the EWT exceeds
this value, then Smart Virtual Queue intervenes and limits the depth of the ACD Queue by preventing any more calls
from going to it. This feature prevents an excessive number of calls in the ACD Queue by eliminating the callers ability
to hold; the caller is only given the option to be placed in the Virtual Queue and called back. See ASAP Callback Call
Flow Settings for more information.
Setting
Description
Valid
Value
Default
Value
Smart Virtual
Queue
Threshold
Enabled if set with a value. While EWT exceeds this value, the queue
switches to the Virtual Queue Mode status. See Smart Features, above.
0-99999
seconds
N/A
Smart Call Block
For every new call, Smart Call Block compares the EWT to the Smart Call Block Threshold. If the EWT exceeds this
value, then Smart Call Block intervenes and limits the depth of the ACD Queue by preventing any more calls from going
to it. This feature prevents an excessive number of calls in the ACD Queue by eliminating the callers ability to hold: the
caller is not given any options; he hears a prompt and then is disconnected.
Copyright 2015 Virtual Hold Technology, LLC
This document is the property of Virtual Hold Technology, LLC. Its contents are proprietary and confidential.
Generated on May 11, 2015
41
EyeQueue User Guide Version 8.0.8
Setting
Description
Smart
Call Block
Threshold
If set with a value, Smart Call Block is enabled. While EWT exceeds this value, the
queue automatically plays a prompt and then disconnects the caller. Note: Smart
Purge must be enabled for Smart Call Block to function properly. See Smart
Features, above.
Valid
Value
Default
Value
0-99999
seconds
N/A
Note:
For Smart Route Settings, see Smart Route Settings in EyeQueue.
Copyright 2015 Virtual Hold Technology, LLC
This document is the property of Virtual Hold Technology, LLC. Its contents are proprietary and confidential.
Generated on May 11, 2015
42
EyeQueue User Guide Version 8.0.8
ASAP Callback Call Flow Settings
The ASAP Callback Call Flow Settings section allows you to set menu options and max settings for menus, and contains
the following sections:
ASAP Callback Call Flow Settings
Dial Extension Settings
ASAP Callback Call Flow Settings
Virtual Queue is a Virtual Hold Operation Mode that only allows callers the option to receive return calls in the same
amount of time as if they waited on hold. For more information about Operation Modes, see EyeQueue ASAP Callback
Settings.The following settings pertain to the Virtual Queue Mode.
Setting
Description
Valid
Values
Default
Value
Virtual Queue Offer Date Book
Controls whether Date Book is offered when the system is in Virtual Queue
Mode. Date Book allows callers to schedule return calls up to seven days in
the future.
TRUE
/
FALSE
FALSE
Virtual Queue Press Zero to
Hold
Controls whether callers can press 0 in the Virtual Queue Main Menua to be
transferred to the holding queue when the system is in Virtual Queue Mode.
TRUE
/
FALSE
FALSE
Virtual Queue Disconnect on
Max Invalid
Attempts
Controls whether callers are disconnected or are sent to queue upon
reaching the maximum number of invalid attempts when the system is in
Virtual Queue Mode. TRUE = Disconnected and FALSE = Sent to queue.
TRUE
/
FALSE
FALSE
Valid
Values
Default
Value
a. The Main Menu settings only apply when Virtual Hold is in Normal Mode.
The following settings pertain to menu options.
Setting
Description
Copyright 2015 Virtual Hold Technology, LLC
This document is the property of Virtual Hold Technology, LLC. Its contents are proprietary and confidential.
Generated on May 11, 2015
43
EyeQueue User Guide Version 8.0.8
Main Menu Offer Choose
Hold
Controls whether the choose-hold option is offered in the Main Menu as
TRUE
/
FALSE
FALSE
Main Menu Offer Further
Menu
Controls whether the further option is offered in the Main Menu as option 2.a
TRUE
/
FALSE
TRUE
Main Menu Press Zero to
Transfers the caller to the ACD holding queue if the caller presses 0 in the
TRUE
/
FALSE
option 3.a
Main Menu.
Hold
FALSE
Re-enter Limit -
Sets the maximum number of times that a caller can re-enter his phone
number. A caller might do this if the number read back is not the number
desired.
0-10
Max No
Response - Main
Menu
Sets the maximum number of attempts a caller is allowed to enter 'nothing'
0-10
Max Invalid
Response Answering
Machine
Sets the maximum number of invalid attempts or no responses on an
outbound connection to an answering machine before disconnecting.
0-10
Max Invalid
Response - Main
Menu
Sets the maximum number of invalid attemptsc the caller is allowed when
selecting an option in the Main Menu.
0-10
Max Invalid
Response Further Options
Menu
Sets the maximum number of invalid attemptsc the caller is allowed when in
the Further Options Menu.
0-10
Phone Number
in the Main Menu before being transferred to queue.
Copyright 2015 Virtual Hold Technology, LLC
This document is the property of Virtual Hold Technology, LLC. Its contents are proprietary and confidential.
Generated on May 11, 2015
44
EyeQueue User Guide Version 8.0.8
Max Invalid
Response Menu After
Description
Sets the maximum number of invalid attempts the caller is allowed when
listening to the Post Description Menu.
0-10
Max Invalid
Response Callback Hail
Sets the maximum number of invalid attemptsc the callback recipient is
allowed when listening to the Hail Menu before disconnecting the call.
0-10
Sets the maximum number of invalid attemptsc the caller is allowed when
inputting the callback number.
0-10
Sets the maximum number of invalid attemptsc the caller is allowed when
confirming the callback number.
0-10
Sets the maximum number of times the system cycles through the hailing
prompts before disconnecting and retrying according to the Try Again retry
setting. Note: With normal prompting, 6 times equals about 2 minutes.
0-10
Menub
Max Invalid
Response Enter Phone
Numberc
Max Invalid
Response Phone Number
Validationb
Max Invalid
Response Callback More
Time Requestb
a. The Main Menu settings only apply when Virtual Hold is in either Normal or VirtualQueue Mode.
b. Changes to this setting affect both ASAP Callback and Scheduled Callbacks.
c. This value represents additional invalid attempts after the first invalid attempt. If you leave the variable set at
the default value, there are a total of [default value + 1 attempts.
Dial Extension Settings
Setting
Description
Copyright 2015 Virtual Hold Technology, LLC
This document is the property of Virtual Hold Technology, LLC. Its contents are proprietary and confidential.
Valid
Values
Default
Value
Generated on May 11, 2015
45
EyeQueue User Guide Version 8.0.8
Dial
Extensions
Determines whether to play prompts that ask the callers to input their
extension or their department number in addition to their callback number.
Disabled = play no extra prompts
Extension Mandatory = play prompt requiring extension,
Disabled,
Disabled
Extension
Mandatory,
Department
Mandatory,
Department Mandatory = play prompt requiring department
Extension Optional = play prompt requesting extension
Extension
Optional,
Department Optional = play prompt requesting department number
Department
Ext. or Dept. Optional = play prompts requesting extension or department
number
Optional,
Ext. or
Dept.
Optional
Dial
Extension
Delay
Sets the number of seconds that the system waits before pulsing the
extension number after receiving the first positive voice detection.
0-999
Hail
Extension
Delay
Sets the number of seconds that the system waits before playing the hailing
prompts after pulsing the extension number and receiving the second
positive voice detection.
0-999
Re-enter
Limit Extension
Sets the maximum number of times a caller can re-enter his extension
number before sending the caller to queue.
0-10
Dial
Extensions
- Include
Terminator
On Outbound, whether or not to pulse a 'terminator' digit after the
extension/department number. The terminator is the digit that is to be sent
(DialExtension_TerminatorDigit) during the callback to let the caller's IVR
know that the entry is finished.
TRUE /
FALSE
FALSE
Copyright 2015 Virtual Hold Technology, LLC
This document is the property of Virtual Hold Technology, LLC. Its contents are proprietary and confidential.
Generated on May 11, 2015
46
EyeQueue User Guide Version 8.0.8
Dial
Extensions
- Terminator
Digit
Sets the terminator digit (the digit sent after the phone number) when the
Include Terminator value is set to true. Usually, # or *.
0-9, #, *
Max No
Response Get
Extension
Sets the maximum number of times the system waits for a valid extension
number before sending the call to queue.
0-10
Max No
Response Request
Extension
Sets the maximum number of times the system asks if an extension is
required before sending the call to queue.
0-10
Max Invalid
Response Extension
Hailing
Sets the maximum number of times the system cycles through the hailing
prompts before disconnecting and retrying according to the Try Again retry
setting. Note: With normal prompting, 10 times equals about 2 minutes.
0-10
10
Max Invalid
Response Validate
Extension
Sets the maximum number of times the caller can attempt to validate his
extension number before sending the caller to queue.
0-10
Max Invalid
Response Extension
Hail Menu
Sets the maximum number of times a caller can attempt to transfer to
queue while listening to the Dial Extension Hail Menu.
0-10
Copyright 2015 Virtual Hold Technology, LLC
This document is the property of Virtual Hold Technology, LLC. Its contents are proprietary and confidential.
Generated on May 11, 2015
47
EyeQueue User Guide Version 8.0.8
QueueSpeak Settings
QueueSpeak Settings control what the Virtual Hold IVR says to callers about Estimated Wait Time (WT.) The different
formats of EWT and circumstances where EWT is quoted are determined by the QueueSpeak Settings. There is only
one section under this sub-menu.
Note:
All callbacks in the system at the time QueueSpeak mode is invoked will be dialed.
QueueSpeak Settings
Setting
EWT Phrase Normal File
EWT Phrase Extra File
EWT Range
Phrase File
EWT Range
Phrase Between Filea
EWT Range Quote Units for
Lower EWT
Default
Value
Description
Valid Values
When NOT speaking a range, controls which file is played
before the Extra EWT phrase and before the EWT is quoted.
If this setting exists but is not defined, then no file is played.
N/A
NormalEWT
Phrase.vox
When NOT speaking an EWT range, controls whether the
Extra EWT Phrase (approximately) file is played after the
Normal EWT Phrase. If this setting is not defined, or defined
but the value is null, then the file is NOT played.
N/A
<NULL>
When speaking a range, controls which file is played just
before the Lower EWT phrase. If this setting is defined as
empty, no file is played.
N/A
RangeEWT
Phrase.vox
When speaking an EWT range, controls which file is played
before the Upper EWT is quoted. If defined as empty, then
no file is played.
N/A
Between
RangesEWT
Phrase.vox
When speaking an EWT range, controls whether the units for
the lower EWT (i.e. minutes, hours) are quoted.
TRUE / FALSE
FALSE
Copyright 2015 Virtual Hold Technology, LLC
This document is the property of Virtual Hold Technology, LLC. Its contents are proprietary and confidential.
Generated on May 11, 2015
48
EyeQueue User Guide Version 8.0.8
EWT Range Speak Hours
for Lower EWT
When speaking an EWT range, controls whether the word
hours is spoken on the Lower EWT when the lower EWT is
an even hour.
TRUE / FALSE
TRUE
EWT Phrase Speak Max
Controls which file is played in a Speak Max EWT situation. If
this setting is not defined, then the default plays.
N/A
MaxEWT
Phrase.vox
If set to TRUE, Speak Max EWT is enabled. If the actual
EWT exceeds the value specified in Quote Max EWT Time,
then that value is spoken rather than the actual EWT.
TRUE / FALSE
TRUE
If Enable Speak Max EWT is TRUE and the actual EWT
exceeds the value specified here, then this value is spoken
to the caller as the EWT rather than the actual EWT. Enter
the value in hours and minutes (hh:mm).
00:00-99:59
03:00
Controls which file is played in a Speak Min EWT situation. If
this setting is not defined, then the default plays.
N/A
MinEWT
Phrase.vox
If set to TRUE, Speak Min EWT is enabled. If the actual EWT
is less than the value specified in Quote Min EWT Time, that
value is spoken rather than the actual EWT.
TRUE / FALSE
FALSE
If Enable Speak Min EWT is TRUE and the actual EWT is
less than the value specified here, then this value is spoken
as the EWT rather than the actual EWT. Enter the value in
hours and minutes (hh:mm:ss).
00:00:00-99:59:59
00:02:00
Controls whether the EWT is spoken prior to hearing the
TRUE / FALSE
TRUE
EWT Filea,b
Enable Speak
Max EWTb
Quote Max
EWT Time
EWT Phrase Speak Min
EWT Filea,c
Enable Speak
Min EWTc
Quote Min EWT
Time
Speak EWT in
Main Menu
Main Menu.
Copyright 2015 Virtual Hold Technology, LLC
This document is the property of Virtual Hold Technology, LLC. Its contents are proprietary and confidential.
Generated on May 11, 2015
49
EyeQueue User Guide Version 8.0.8
Speak EWT in
Virtual Queue
Mode
Controls whether the EWT is spoken (between
VIRTUALQ_INTRO_A and VIRTUALQ_INTRO_B) just prior
to hearing the Virtual Queue Main Menu when in Virtual
Queue Mode.
TRUE / FALSE
TRUE
Speak EWT
Before
Transferring to
Hold
Controls whether the EWT is spoken (between ON_HOLD_A
and ON_HOLD_B) just prior to being sent to hold.
TRUE / FALSE
TRUE
Speak EWT
After Max
Invalid
Response
Controls whether EWT is spoken when the customer is
transferred to hold after reaching the maximum number of
invalid attempts.
TRUE / FALSE
TRUE
Speak EWT
After Callback
Request
When setting up a Virtual Queue call, controls whether the
EWT is spoken after a caller records his name and just prior
to the system saying 'goodbye'.
TRUE / FALSE
TRUE
Speak EWT in
Queue Speak
Mode
Controls whether EWT is spoken when the system is in
Queue Speak mode. The Queue Speak Under Threshold Minimum EWT value must be exceeded before EWT is
spoken.
TRUE / FALSE
TRUE
Queue Speak
Under
Threshold
Controls whether the EWT is spoken to callers when the
EWT is below the Turn-On Threshold. Once the Turn-On
Threshold has been breached, all calls receive Virtual Hold
treatment.
TRUE / FALSE
FALSE
Queue Speak
UnderThreshold
- Minimum EWT
Sets the minimum EWT required before EWT is spoken to
callers when the EWT is below the Turn-On Threshold. This
setting is used by both Speak EWT in Queue Speak Mode
and Queue Speak Under Threshold settings.
N/A
a. The .jsp files for these settings in GVP are case sensitive. Prompts will not be played if case is not followed in
Callflow.
Copyright 2015 Virtual Hold Technology, LLC
This document is the property of Virtual Hold Technology, LLC. Its contents are proprietary and confidential.
Generated on May 11, 2015
50
EyeQueue User Guide Version 8.0.8
b. In order to use the Speak Max EWT feature, EWT Phrase - Speak Max EWT File, Enable Speak Max EWT
and Quote Max EWT Time must be configured.
c. In order to use the Speak Min EWT feature, EWT Phrase - Speak Min EWT File, Enable Speak Min EWT and
Quote Min EWT Time must be configured.
d. The Main Menu settings only apply when Virtual Hold is in Normal Mode.
Copyright 2015 Virtual Hold Technology, LLC
This document is the property of Virtual Hold Technology, LLC. Its contents are proprietary and confidential.
Generated on May 11, 2015
51
EyeQueue User Guide Version 8.0.8
EyeQueue Scheduled Callback
Scheduled Callback gives the caller the ability to schedule an appointment to speak with a representative at a time and
place that is more convenient--up to seven days in the future.
Scheduled Callback return calls are called Appointments, or may also be called Scheduled Callbacks.
If your company has purchased Scheduled Callback , then the following sub-menus are available:
Call Flow Settings
Scheduled Callback Call Flow Settings control how scheduled return calls are handled, and establish the maximum
number of invalid responses from the caller. See Scheduled Callback Call Flow Settings for more information.
Offer and Allow
The Scheduled Callback Offer and Allow sections determine when Appointment calls are offered to callers, as well as
when Appointment calls are allowed to be scheduled by callers. See Offer and Allow for more information.
Copyright 2015 Virtual Hold Technology, LLC
This document is the property of Virtual Hold Technology, LLC. Its contents are proprietary and confidential.
Generated on May 11, 2015
52
EyeQueue User Guide Version 8.0.8
Scheduled Callback Call Flow Settings
Scheduled Callback Call Flow Settings control how scheduled return calls are handled, and establish the maximum
number of invalid responses from the caller.
Date Book
Date Book uses the following settings:
Valid
Values
Default
Value
Enables scheduled callbacks (blanket setting).
TRUE /
FALSE
FALSE
Enable
Rescheduling
After receiving a callback, enables the option of rescheduling.
TRUE /
FALSE
FALSE
Main Menu - Offer
Date Book
Controls whether the scheduled callback option is offered in the Main
Menu as option 4.
TRUE /
FALSE
FALSE
Date Book - End
Call
When set to TRUE the Date Book Menu offers the caller the choice to
end the call.
TRUE /
FALSE
TRUE
Date Book Choose Hold
When set to TRUE the Date Book menu offers the caller the choice to
choose to hold and wait for an agent.
TRUE /
FALSE
FALSE
Setting
Description
Enable Date Book
Note:
There is a difference between the Date Book feature and the Date Book Operation Mode. The Date Book feature of
Scheduled Callback allows any treated caller to schedule a callback/appointment. The Date Book Operation Mode
forces the Virtual Hold system to ONLY allow callers the option to schedule a callback/appointment. If the Enable
Date Book (Feature) setting is set to FALSE, then scheduled callbacks are not available for any caller, and Virtual
Hold does not treat callers if the system is put in the Date Book Operation Mode (callers are routed to the ACD
Queue).
Copyright 2015 Virtual Hold Technology, LLC
This document is the property of Virtual Hold Technology, LLC. Its contents are proprietary and confidential.
Generated on May 11, 2015
53
EyeQueue User Guide Version 8.0.8
Fast Forward
This feature provides a caller with available time choices if the original scheduled callback request time is not available.
Fast Forward starts from the time the caller tried to schedule, and speaks up to four of the next available time slots (time
slots are 15-minute intervals) for that day. The caller can then select one of those time slots, request to hear more
available time slots, or choose his own time. If there are no more time slots available for the day, the caller is returned to
the main menu. If the caller requests a time slot that falls on a holiday, the caller will be provided with the next available
time slots following the holiday.
Note:
This scenario is applicable when requests arrive through Platform Toolkit. When requests arrive through the
traditional IVR, no time slots will be offered. VXML IVR is not affected by this limitation.
See "Holiday Schedule" in the EyeQueue ASAP Callback Settings article for more information about setting the Holiday
OpMode.
Fast Forward uses the following settings:
Valid
Values
Default
Value
This turns the Fast Forward feature on or off.
TRUE /
FALSE
FALSE
Fast Forward - Max
Main Menu
This defines the number of times the Fast Forward section can go
back to the Main Menu.
0-10
Fast Forward - Max
Suggest
This defines the number of times the Fast Forward Suggest
prompt can be played.
0-10
Setting
Description
Enable Fast Forward
The following values pertain to Max Invalid Response:
Setting
Description
Copyright 2015 Virtual Hold Technology, LLC
This document is the property of Virtual Hold Technology, LLC. Its contents are proprietary and confidential.
Valid
Values
Default
Value
Generated on May 11, 2015
54
EyeQueue User Guide Version 8.0.8
Max
Invalid
Response
- Invalid
Time
When scheduling (or rescheduling), the number of times an ineligible time (full time
slot, time within current EWT, after hours) can be entered. Exceeding this value
results in being transferred to queue (or being disconnected and recalled based on
the Try Again setting).
0-10
Max
Invalid
Response
- Date
Book
Menu
Sets the maximum number of times a caller is allowed to enter an invalid entry
when the system is in Date Book mode and the caller is listening to the Date Book
Menu. Exceeding this value results in being transferred to queue (or being
disconnected and recalled based on the Try Again parameter). Exceeding this
value when using Date Book or After Hours results in the call being disconnected.
0-10
Max
Invalid
Response
- After
Hours
Menu
Sets the maximum number of invalid attempts the caller is allowed when in the
After Hours Menu. Exceeding this value results in being transferred to queue (or
being disconnected and recalled based on the Try Again parameter). Exceeding
this value when using Date Book or After Hours results in the call being
disconnected.
0-10
Max
Invalid
Response
- AM/PM
Validation
When scheduling (or rescheduling), sets the maximum number of invalid attempts
allowed for the caller to choose either AM or PM. Exceeding this value results in
being sent to queue (or being disconnected and recalled based on the Try Again
setting). Exceeding this value when using Date Book or After Hours results in the
call being disconnected.
0-10
Max
Invalid
Response
Selecting
the Day
When scheduling (or rescheduling), sets the number of invalid attempts allowed
when choosing the day of the week. Exceeding this value results in being
transferred to queue (or being disconnected and recalled based on the Try Again
setting).
0-10
Copyright 2015 Virtual Hold Technology, LLC
This document is the property of Virtual Hold Technology, LLC. Its contents are proprietary and confidential.
Generated on May 11, 2015
55
EyeQueue User Guide Version 8.0.8
Max
Invalid
Response
Selecting
the Time
When scheduling (or rescheduling), sets the number of times a caller is allowed to
enter an invalid time (i.e. 25:80). Exceeding this value results in being transferred to
queue (or being disconnected and recalled based on the Try Again setting).
Exceeding this value when using Date Book or After Hours results in the call being
disconnected.
0-10
Max
Invalid
Response
- Accept
Schedule
Menu
Sets the maximum number of invalid attempts the caller is allowed when listening
to the Accept Schedule Menu or Accept Reschedule Menu. Exceeding this value
results in being transferred to queue (or being disconnected and recalled based on
the Try Again parameter). Exceeding this value when using Date Book or After
Hours results in the call being disconnected.
0-10
Max
Invalid
Response
- Accept
Schedule
Further
Options
Sets the maximum number of timesa that a caller can choose to return to the
Further Menu while listening to the Accept Schedule Menu or Accept Reschedule
Menu.
0-10
a. This value represents additional invalid attempts after the first invalid attempt. If you leave the variable set at
the default value, there are a total of [default value + 1] attempts.
Copyright 2015 Virtual Hold Technology, LLC
This document is the property of Virtual Hold Technology, LLC. Its contents are proprietary and confidential.
Generated on May 11, 2015
56
EyeQueue User Guide Version 8.0.8
Offer and Allow
Date Book controls scheduled callbacks (Appointments). If Enable Date Book (from the Scheduled Callback > Call
Settings section) is set to True, the following settings are used:
Offer Date Book
Allow Date Book
Offer Date Book
This schedule controls the days and times that a caller hears the option to schedule a callback. During that time period
(the first three columns control this period), a caller hears the schedule callback option and selects a day and time for a
scheduled callback/appointment according to the days that are selected in the panel (the columns to the right).
For example, the queue in the panel below is not staffed on weekends, or after 5 P.M. on weekdays. If a caller were to
call on Monday at 1 P.M. and choose to schedule a callback, he would then hear options to choose from the days that
are marked on the panel: Today, Tuesday, Wednesday, Thursday, Friday, and next Monday. If the caller called after
hours on Monday (after 5 P.M. and before midnight), Today should not be available for him to schedule an
appointment, since no agents are staffed Today; this is why there is a separate entry without Today marked for the 5
P.M. to 11:59 P.M. time frame. During this time, he would only hear options for Tuesday, Wednesday, Thursday, Friday,
and next Monday.
Copyright 2015 Virtual Hold Technology, LLC
This document is the property of Virtual Hold Technology, LLC. Its contents are proprietary and confidential.
Generated on May 11, 2015
57
EyeQueue User Guide Version 8.0.8
Items in this panel cannot be edited; they can only be deleted and re-added.
To delete rows select the row(s) you would like to delete by clicking the box(es) in the Delete column, and then click
Submit. Alternatively, you can delete all rows by clicking the Delete All check box at the top of the Delete column.
To add a row, select the day in the bottom row from the drop-down list, enter the times in the correct format, and select
the day check boxes from the chart; then click Add to add the row.
Notes:
If you are using Date Book, you should only offer appointments on days when the business is open, and there
are agents staffed for this queue. This prevents people from trying to schedule appointments for days that your
queue is not staffed.
If a time period is not specified and a caller calls during that time, the caller does not hear the schedule
callback option. In the same way, if a time period is specified, but no days are selected for offer, then the caller
does not hear the schedule callback option.
Date Book is only available for up to one week in the future, which corresponds to the days on the Offer Date
Book panel.
You can have multiple offer times for each day, but you cannot enter overlapping times. Your ending/starting
times can be the same for each entry. 12:00 A.M. can only be used as a start time, not an end time; use 11:59
P.M. as the last possible end time for a day.
Copyright 2015 Virtual Hold Technology, LLC
This document is the property of Virtual Hold Technology, LLC. Its contents are proprietary and confidential.
Generated on May 11, 2015
58
EyeQueue User Guide Version 8.0.8
Allow Date Book
This schedule controls the times that callers are allowed to schedule a callback/appointment. If a day is offered to a
caller for an appointment (according to the Offer Date Book panel), the system then uses the settings in the Allow Date
Book panel to determine the available times on this day that an appointment can be scheduled. Times are listed in
15-minute increments, and the maximum number of scheduled callbacks can be set for each 15-minute interval, should
that need to be modified.
Note:
The Business Hours settings in the Settings sub-menu override the settings in this panel, i.e., callers are not allowed
to schedule a callback outside of the scheduled Business Hours. So you only need to worry about this panel for
times/quantities during scheduled Business Hours. See "Business Hours" in the EyeQueue ASAP Callback Settings
article for more information about this setting.
Copyright 2015 Virtual Hold Technology, LLC
This document is the property of Virtual Hold Technology, LLC. Its contents are proprietary and confidential.
Generated on May 11, 2015
59
EyeQueue User Guide Version 8.0.8
To add a time/day, click the Add button in the top
right-hand corner. This brings up the Add Date
Book - Allow form:
To modify a time/day, click on a time to bring up the Modify
Date Book - Allow form for that day. Use the or to scroll
among the times for the day. (If only 1 time is listed the and
symbols do not appear.)
Select a day from the drop-down list, and add/change the begin/end times. Times must be in 15-minute intervals and
begin/end on an even quarter hour; for example: 12:00 A.M. - 12:15 A.M., and NOT 12:01 A.M. - 12:16 A.M. Enter the
quantity of calls that are allowed for that 15-minute interval. The recommended number of scheduled callbacks is 15,
which corresponds to one call per minute. However, the maximum number of scheduled callbacks per 15-minute interval
is 1,000.
This number should never exceed 50 percent of the number of agents staffed at that time in order to prevent
interference with normal incoming calls.
Click Add or Modify to submit the information to the program (items do not appear on the Allow Date Book form until
you click Close).
Click Close to close the form and display any submitted information.
Note:
Clicking Close does not submit any information.
Copyright 2015 Virtual Hold Technology, LLC
This document is the property of Virtual Hold Technology, LLC. Its contents are proprietary and confidential.
Generated on May 11, 2015
60
EyeQueue User Guide Version 8.0.8
Click Clear to make the Quantity 0 for the displayed time range. This makes the caller who attempts to schedule that
time interval hear a Time slot is unavailable message.
If a caller ever hears a time slot is unavailable message, the Fast Forward feature can provide him with the next
available time slot. See "Fast Forward" in the Scheduled Callback Call Flow Settings article for more information for
more information.
Disabled Scheduled Days
Disabled Scheduled Days is no longer valid with Virtual Hold version 6.2 and above, because the Offer Date Book panel
provides this functionality.
Copyright 2015 Virtual Hold Technology, LLC
This document is the property of Virtual Hold Technology, LLC. Its contents are proprietary and confidential.
Generated on May 11, 2015
61
EyeQueue User Guide Version 8.0.8
EyeQueue Proactive Notification
Proactive Notification provides your contact center the flexibility to connect with your customers who have experienced
Virtual Hold and gather essential feedback, announce important information, or provide updates and reminders.
The two software sub-menus of Proactive Notification are:
Rapport Settings: Rapport gives you the option to attempt to reach customers you missed the first time. If you were
unable to complete a callback, you can use Rapport to try to reach that caller again on another day.
Notify Settings: Notify offers contact centers the ability to notify callers when unexpected events occur, such as
emergencies or outages.
Copyright 2015 Virtual Hold Technology, LLC
This document is the property of Virtual Hold Technology, LLC. Its contents are proprietary and confidential.
Generated on May 11, 2015
62
EyeQueue User Guide Version 8.0.8
Rapport Settings
Rapport gives you the option to attempt to reach customers you missed the first time. If you were unable to complete a
callback, you can use Rapport to try to reach that caller again on another day.
You can set up Rapport to play a pre-recorded message or to connect the caller directly to an agent. You can also play
a pre-recorded message and then give the caller the option to connect to an agent. If customers need to speak to
someone, Rapport will transfer them to the priority queue (the front of the holding queue) to speak to the next available
agent.
You can customize the Rapport process through EyeQueue. Customizing options include the following items:
You can generate a caller list from the calls that are stored in the Virtual Hold databases, or you can upload a caller
list. If you use the caller information stored in the databases, you can filter the call list by call date and by call result.
Alternatively, you can also set up a separate routing point or DN for Rapport calls.
You can use your existing queues to launch Rapport calls, or you can set up a queue that is reserved for Rapport
calls.
If you use an existing queue, you can set up a new skill group for Rapport calls, or you can configure an existing
skill group to handle both incoming calls and Rapport calls. An environment that uses an existing skill group to
handle both types of calls is known as a blended Rapport environment, and can improve contact center efficiency
by keeping agents productive, even during times of low call volume.
You can trigger Rapport calls based on agent availability, Estimated Wait Time (EWT), or calls in queue.
Technical Functionality of Rapport
Based on your configuration of the product, Rapport performs a variety of checks to determine whether or not to launch
a call. The following flowchart demonstrates this system of checks:
Copyright 2015 Virtual Hold Technology, LLC
This document is the property of Virtual Hold Technology, LLC. Its contents are proprietary and confidential.
Generated on May 11, 2015
63
EyeQueue User Guide Version 8.0.8
Copyright 2015 Virtual Hold Technology, LLC
This document is the property of Virtual Hold Technology, LLC. Its contents are proprietary and confidential.
Generated on May 11, 2015
64
EyeQueue User Guide Version 8.0.8
Configuring Rapport
You can configure Rapport through EyeQueue. See the following sections for detailed instructions:
Selecting a Compatible Virtual Hold Operation Mode
Configuring Rapport in Incoming Extensions
Additional Configuration Steps for Aspect CallCenter ACDs and Cisco ICM
Configuring Rapport Settings & Retry Parameters
Setting the Rapport Zones
Selecting Rapport Phone Numbers
Selecting a Compatible Virtual Hold Operation Mode
The Operation Mode that you use for Virtual Hold must be compatible with Rapport.
When the Rapport State is set to RAPPORT, compatible Operation Modes are PURGE and QSPEAK. When Rapport
State is set to BLENDED, compatible Operation Modes are PURGE, QUEUE SPEAK, NORMAL, VIRTUAL QUEUE,
and DATE BOOK. See "Operation Mode" in the EyeQueue ASAP Callback Settings article for more information.
Configuring Rapport in Incoming Extensions
This task is required for all configurations. Complete the following steps:
1. Verify that you have the correct number of extensions configured for your Rapport queue:
a. If you use the RAPPORT Rapport state, configure one extension in the Incoming Extensions panel.
b. If you use the BLENDED Rapport state, configure two extensions in the Incoming Extensions panel: one
extension for incoming calls and one extension for outgoing Rapport calls.
2. If you use a Blended Rapport environment, add the following prefix to your outgoing Rapport extension: RCL
QueueID , where QueueID is the Queue ID for the Extension. For example, if the Queue ID is VHT_Test and the
extension is 123, the value in the Application ID field is RCLVHT_Test123.
See "Incoming Extensions" in the System DB Config Settings article for more information for more information.
Additional Configuration Steps for Aspect CallCenter ACDs and Cisco ICM
Note:
If you do not use an Aspect CallCenter ACD or Cisco ICM, you can skip this section.
Copyright 2015 Virtual Hold Technology, LLC
This document is the property of Virtual Hold Technology, LLC. Its contents are proprietary and confidential.
Generated on May 11, 2015
65
EyeQueue User Guide Version 8.0.8
If you use an Aspect CallCenter ACD or Cisco ICM, you must configure Rapport in both the Incoming Extensions panel
and the Incoming Applications panel.
The values for each field must be the same in both panels.
Navigate to the Incoming Applications panel and copy the values from the Incoming Extensions panel into the
corresponding fields. The settings use the same names in both panels, with the following exceptions:
Incoming Applications Setting
Incoming Extensions Setting
Application ID
Extension
N/A. This setting does not exist in this
panel.
Extension Label
Copy the Extension value for the outgoing extension from the Incoming
Extensions panel.
Callback Variable
N/A. This setting does not exist in this panel.
Callback Value
N/A. This setting does not exist in this panel.
User Group
N/A. This setting does not exist in this panel.
HMP OB IVR TransferDN
N/A. This setting does not exist in this panel.
See "Incoming Applications" in the System DB Config Settings article for more information for more information.
Configuring Rapport Settings & Retry Parameters
Rapport uses its own settings and retry settings that are separate from normal Virtual Queue calls.
Important: For Rapport to function properly, you must set each of the following settings in EyeQueue, even if the panel
already displays a value. The right column in the following table lists the recommended values for a standard Rapport
campaign.
Setting
Description
Copyright 2015 Virtual Hold Technology, LLC
This document is the property of Virtual Hold Technology, LLC. Its contents are proprietary and confidential.
Valid
Values
Recommended
Values
Generated on May 11, 2015
66
EyeQueue User Guide Version 8.0.8
State
Controls how Rapport functions:
OFF
N/A
1=OFF (queue accepts inbound calls; Rapport does not function)
This is the default value.
RAPPORT
BLENDED
2=RAPPORT (queue makes outbound Rapport calls only);
3=BLENDED (queue receives inbound and makes outbound Rapport
calls)
Transfer
Mode
When a Rapport call is answered, a short message is played, and the
call is then transferred to an agent or disconnected based on the
transfer mode:
DTMF
1=DTMF (transfer, cancel, or reschedule after touch tone from caller)
(default);
PVD
2=HAILING (transfer after the hail message);
3=PVD (On Voice Detection, transfer after short message);
DTMF
HAILING
HAILDISCO
PVDDISCO
4=HAIL-DISCO (Disconnect after Hail message);
5=PVD-DISCO (Disconnect after short message).
Agents
Available
Mode
Rapport initiates calls based upon this setting.
NORMAL
1=NORMAL - uses the Rapport - Number of Agents Available Before
Rapport setting;
EWT
NORMAL
QUEUE
2=EWT - makes a Rapport call when the EWT = 0;
3=QUEUE - makes a Rapport call if the holding and priority queues
are empty.
Copyright 2015 Virtual Hold Technology, LLC
This document is the property of Virtual Hold Technology, LLC. Its contents are proprietary and confidential.
Generated on May 11, 2015
67
EyeQueue User Guide Version 8.0.8
Number of
Agents
Available
Before
Rapport
Calls
If Rapport - Agents Available Mode is set to NORMAL, the number of
available agents must be equal to or greater than this value before a
Rapport call is launched.
1-999
Minimum
Outbound
Ports
Before
Rapport
Calls
This is the number of ports that must be available before a Rapport
call is made.
1-999
Allow
Scheduling
If TRUE, allows Rapport recipients to reschedule the call.
TRUE/
FALSE
FALSE
Max
Answering
Machine
Attempts
Sets the maximum number of times a Rapport call can fail with the
result of Rapport answering machine before being cleaned up and
marked as a Rapport max answering machine.
1-10
Max
Answering
Machine
No
Response
Once an answering machine answers a Rapport call, this value sets
the number of times the ReCall_AnsMach_B prompt plays while
waiting for someone to pick up the phone, before disconnecting and
retrying again according to the Rapport - Retry period.
0-10
Max Busy
Attempts
Sets the maximum number of times a Rapport call can fail with the
result of busy before being cleaned up and marked as a Rapport max
busy.
1-10
Note: You must activate Enable Rescheduling in Scheduled
Callback before this feature takes effect.
Copyright 2015 Virtual Hold Technology, LLC
This document is the property of Virtual Hold Technology, LLC. Its contents are proprietary and confidential.
Generated on May 11, 2015
68
EyeQueue User Guide Version 8.0.8
Max Total
Attempts
Sets the maximum number of times a Rapport call can fail with a
mixed result before it is cleaned up and marked as a Rapport- Max
Total Attempts.
1-10
Max Hailing
Invalid
Response
Sets the maximum number of times the system cycles through the
Rapport hailing prompts before disconnecting and retrying again
according to the Rapport - Retry period.
1-10
Max Invalid
Response
Sets the maximum number of times the system cycles through the
Rapport menu (1 or 2) prompts before disconnecting and retrying
1-10
again according to the Rapport - Retry period.
Max No
Answer
Attempts
The maximum number of times a Rapport call can fail with the result
of no answer before being cleaned up and marked as a Rapport max
no answer.
1-10
Max Try
Again
Attempts
The maximum number of times a Rapport call can fail due to a result
other than a busy signal, no answer or answering machine before
being cleaned up and marked as a max try again.
1-999
Retry
Period
Sets the amount of time before a Rapport call is attempted again
after failing to connect initially. Enter the value in hours, minutes and
seconds (hh:mm:ss).
00:00:00 23:59:99
00:15:00
IVR ID
This determines which IVR is checked for outbound ports and used
for outdialing.
N/A
ALL
Number in
Priority
Queue to
Pause
Rapport
This value represents the number of calls in the priority queue that
pause Rapport; this prevents too many Rapport calls from flooding
the priority queue and artificially inflating the EWT of waiting calls.
1-999
Copyright 2015 Virtual Hold Technology, LLC
This document is the property of Virtual Hold Technology, LLC. Its contents are proprietary and confidential.
Generated on May 11, 2015
69
EyeQueue User Guide Version 8.0.8
Name File
Required
If TRUE, then play the callers recorded name. If the name is not
available, do not call this number.
TRUE/
FALSE
FALSE
Setting the Rapport Zones
Rapport Zones are acceptable time periods for Rapport calls. This feature prevents the system from making calls at
times of day that are not appropriate for customers (at midnight, for example). Before making a Rapport call, the system
checks the current time versus the allowed times in the Rapport Zones panel.
The system uses country/area codes to automatically translate the Rapport Zones so they equate to the same times for
everyone, regardless of time zones. For instance, 3 P.M. would mean 3 P.M. to a person in Ohio (Eastern Time), and it
would also mean 3 P.M. to a person in California (Pacific Time). Phone numbers on the list are not dialed until the local
time for the phone number is in the allowed Rapport Zones.
Rapport Zones are set similarly to Business Hours. See "Business Hours" in the EyeQueue ASAP Callback Settings
article for more information for more information.
Copyright 2015 Virtual Hold Technology, LLC
This document is the property of Virtual Hold Technology, LLC. Its contents are proprietary and confidential.
Generated on May 11, 2015
70
EyeQueue User Guide Version 8.0.8
To add a start/end time, click the Add button in the
top right-hand corner. This brings up the Rapport
Zones form:
To modify an existing start/end time, click on a time
within the form to bring up the Rapport Zones form
for that day. Use the or to scroll among times for
the day. (If only 1 time is listed, the and symbols
do not appear).
Select a day and enter the appropriate information.
Click the Add or Modify buttons to submit the information to the program. (Items do not appear on the main
Rapport Zones form until you click Close.)
Click Close to close the form and display any submitted information. (Clicking Close does not submit any
information.)
Click Delete to remove the displayed entry.
You can have multiple start/end times for each day, but the times entered cannot overlap. An example of how times
should be entered: start 08:00 A.M. - end 12:00 P.M., start 01:00 P.M. - end 10:00 P.M.
Selecting Rapport Phone Numbers
This section determines which telephone numbers Rapport calls. You select phone numbers from the QDump table of
the VH historical database, manually enter phone numbers on the Rapport list, or import numbers from a file.
Copyright 2015 Virtual Hold Technology, LLC
This document is the property of Virtual Hold Technology, LLC. Its contents are proprietary and confidential.
Generated on May 11, 2015
71
EyeQueue User Guide Version 8.0.8
The right side of the interface shows all of the numbers that are called by Rapport. It is also the manual phone number
entry form.
Empty Phone Number list
Populated Phone Number list with two pages
To add a phone number, enter the digits in the Phone Number field next to the Add button, and click Add.
Notes:
Enter only digits, no special characters such as dashes (-) or periods (.). Phone numbers with special characters
are considered invalid when the system prepares to dial the numbers. Invalid phone numbers are not dialed;
they are discarded.
Copyright 2015 Virtual Hold Technology, LLC
This document is the property of Virtual Hold Technology, LLC. Its contents are proprietary and confidential.
Generated on May 11, 2015
72
EyeQueue User Guide Version 8.0.8
Phone numbers entered auto-sort in ascending order as soon as you add them.
If you attempt to enter a phone number that is already in the panel, when you click the Add button the number is
not added to the panel, it remains in the Phone Number field.
Each page of phone numbers displays 20 phone numbers. Page numbers are displayed above the Delete text,
and can be selected.
To delete a phone number, check the check box in the delete column beside the number you want to delete, and click
Submit. You can select multiple phone numbers before clicking Submit. To delete all phone numbers on a page, check
the All check box beside the Delete text.
Note:
The Phone Number panel will not refresh automatically as numbers are called and deleted, nor will it manually
refresh by pressing F5. You must manually refresh the screen by clicking Refresh. Also, if you leave this screen and
return, the screen will be updated.
To modify a phone number, delete it and then add it to the list again.
The left side of the interface allows you to import a list of phone numbers.
If you select File on Select Source, the following interface is available:
Click Browse and select the file you wish to import. Click Get Data to import the numbers.
The file must be a delimited text file with the file name VHRecallPhNumbers.txt or VHRecallPhNumbers.csv.
Acceptable delimiters are: pipe (|), comma (,), space ( ), semicolon (;), and hard/carriage return or line feed.
.xls or .mdb files do not import. Save the files as .txt or .csv, and verify the delimiters exist in the final file.
Duplicate numbers do not import; they are skipped.
Note:
Copyright 2015 Virtual Hold Technology, LLC
This document is the property of Virtual Hold Technology, LLC. Its contents are proprietary and confidential.
Generated on May 11, 2015
73
EyeQueue User Guide Version 8.0.8
If any of the phone numbers is invalid, the import process will continue. None of the invalid numbers are imported
into Rapport and a warning message is displayed explaining that invalid numbers were not imported. The invalid
Rapport numbers are written to their own log file.
If you select VH Historical Data on Select Source , the following interface is available:
The historical database table tracks the return calls made by the Virtual Hold system.
1. Select the type of return calls that you would like to add to or exclude from the Rapport list. More than one
checkbox can be selected.
2. Enter the beginning and end date, or choose the dates from the calendars for the records you would like to add.
Click the button to the right of the date field to view the calendar.
3. Click Get Data to import the numbers. Depending on the size of the list, it may take a few minutes for the list to
import completely.
Rapport Phone Number Upload Limits
The file containing the phone numbers must be under 4.7 megabytes in size. This is about 375,000 phone numbers,
depending on the number length and file structure (multiple delimiters, etc.). This also must take under two hours to
upload or timeouts will occur in the web service. EyeQueue timeouts should be increased to allow for long uploads. The
Rapport page may be slow to load or refresh if there are a lot of numbers to display.
Note:
The time required to import the list is determined by the quantity of telephone numbers in the list and the amount of
RAM on the server. The following table illustrates sample import times.
Copyright 2015 Virtual Hold Technology, LLC
This document is the property of Virtual Hold Technology, LLC. Its contents are proprietary and confidential.
Generated on May 11, 2015
74
EyeQueue User Guide Version 8.0.8
1GB of
RAM
4GB of
RAM
20,000 Numbers
50,000 Numbers
100,000 Numbers
200,000 Numbers
Upload Time: 6 min
Upload Time: 12 min
Upload Time: 34 min
Upload Time: 80 min
IIS Memory Usage:
100MB
IIS Memory Usage:
100MB
IIS Memory Usage:
140MB
IIS Memory Usage:
160MB
SQL Server Memory
Usage: 600 MB
SQL Server Memory
Usage: 680MB
SQL Server Memory
Usage: 700 MB
SQL Server Memory
Usage: 700 MB
Upload Time: 4 min
Upload Time: 11 min
Upload Time: 21 min
Upload Time: 40 min
IIS Memory Usage:
200MB
IIS Memory Usage:
290MB
IIS Memory Usage:
300MB
IIS Memory Usage:
350MB
SQL Server Memory
Usage: 870 MB
SQL Server Memory
Usage: 1.1GB
SQL Server memory
Usage: 1.2GB
SQL Server Memory
Usage: 1.6GB
These results were gathered from two different systems. Results may vary slightly based on hardware, number and type
of applications running, and other factors.
Note:
There was no significant change in CPU use for these tests.
Copyright 2015 Virtual Hold Technology, LLC
This document is the property of Virtual Hold Technology, LLC. Its contents are proprietary and confidential.
Generated on May 11, 2015
75
EyeQueue User Guide Version 8.0.8
Notify Settings
Notify offers contact centers the ability to notify callers when unexpected events occur, such as emergencies or
outages. Utility outages, for example, can cause a widespread effect of customers trying to call the contact center to
report the outage; another example of a disruptive situation is a contact center evacuation. These events affect the
contact center's ability to answer customer calls, and they increase the amount of Estimated Wait Time (EWT) for
customers. Notify allows you to let incoming callers know that you are aware of a problem, and it adjusts the EWT
according to settings that you make in EyeQueue. This feature not only has the ability to notify inbound callers that there
is a problem, it can notify callers who have already requested a return call and who were not aware of the problem when
they first called. The system calls the users that are in the Virtual Queue, and plays an informative message explaining
the situation, letting them know that their callback will be delayed by a specified amount of time. Notifying customers
allows contact center the flexibility to keep their promises, and to set proper customer expectations.
Notify can interact either with incoming calls or by placing Notify callbacks to calls in the Virtual Queue.
Before placing the system in Notify mode, the administrator records Notify prompts appropriate to inbound and outbound
calls. Next the administrator places the system in Notify mode in EyeQueue (by navigating to ASAP Callback >
Settings > Settings & Retry Parameters > Operation Mode, checking the check box and pulling down on the arrow to
select Notify). The Notify Settings screen is displayed, and the administrator selects the settings for the current incident.
The Notify settings and retry parameters control how the calls and callbacks are handled. The system stays in its current
mode of operation until the administrator clicks the I have reviewed the Notify settings check box and clicks the Submit
button on the Notify Settings screen. If the administrator clicks Close without submitting the Notify settings, Notify
operation mode is not invoked.
Handling Incoming Calls
If Notify - Play Inbound Prompts is FALSE, then incoming calls during Notify Op Mode are routed to the Under Threshold
queue. Otherwise, a call that arrives during Notify Op Mode is played the explanation that has been recorded at the site
and the call is handled as follows.
If Notify - Postpone Return Calls is set to TRUE, then several things happen:
The explanation is followed by phrases that state the expected duration of the situation, which is the time that still
remains of the Notify - Event Length.
That remaining time is included in the EWT. The EWT is used after the caller has chosen certain of the options.
EWT affects callback scheduling, which does not allow scheduling before the EWT.
ASAP callbacks will not be made during Notify Op Mode.
Further call treatment depends upon the settings of Notify - Inbound Treatment and Notify - Offer to Remain in Virtual
Queue.
Copyright 2015 Virtual Hold Technology, LLC
This document is the property of Virtual Hold Technology, LLC. Its contents are proprietary and confidential.
Generated on May 11, 2015
76
EyeQueue User Guide Version 8.0.8
Notify - Inbound Treatment has five possible settings: Normal, Hold, Disconnect, Virtual Queue, and Date Book.
Normal takes the caller through the normal call flow, allowing him to choose to receive an ASAP callback, to remain
on hold, or to schedule a callback at a later time. Note: Enable Date Book (Scheduled Callback > Call Flow
Settings) must be set to TRUE (default) for this feature to be offered or accepted.
Hold places the caller in the Holding queue. If Speak EWT Before Transferring to Hold (ASAP Callback >
QueueSpeakSettings) is set to TRUE, the EWT is spoken to the caller before the call is transferred to the Holding
queue.
Disconnect speaks a message recorded for the Notify event to the caller before disconnecting the call.
Virtual Queue takes the caller through the Virtual Queue treatment call flow, offering the caller a callback or the
ability to schedule a callback at a future time (Date Book). If Notify - Postpone Return Calls is set to TRUE, then the
length of the Notify event is stated in the notification before the caller is offered options. If the caller then chooses a
callback, and Speak EWT After Callback Request (ASAP Callback > QueueSpeakSettings) is set to TRUE, the
EWT is spoken. The call is placed in the Virtual Queue and the call is disconnected. If the caller then chooses to
schedule a callback, the caller is asked to enter their telephone number and record their name, and then they are
prompted through setting up the callback for a later time. Note: Virtual Queue - Offer Date Book must be set to
TRUE for this feature to work. If Virtual Queue - Offer Date Book is set to FALSE (default), the call is sent to the
Holding queue without being told anything more about the delay or the EWT.
If the caller chooses Date Book, the caller is sent to the DateBook menu.
For more information on how Notify works, see the Notify Technical Overview, available from your Virtual Hold
representative.
The Notify Sub-Menu contains the Notify Settings and Retry Parameters, which is described in the following section.
Notify Settings and Retry Parameters
To enable Notify, change the Operation Mode (found in ASAP Callback > Settings > Settings and Retry parameters)
to Notify. See "Operation Mode" in the EyeQueue ASAP Callback Settings article for more information.
Incoming callers can:
Be transferred directly to the Under Threshold Queue, as determined by the Notify - Play Inbound Prompts setting.
Hear a notification message and then be treated according to the following Call Flows: Normal, Hold, Disconnect,
Virtual Queue, or Date Book, as determined by the Notify - Inbound Treatment setting.
Callers in the Notify Call List (also called Notify Phone Numbers) and in the Virtual Queue can also be notified. See
ASAP Callback Call Flow Settings for more information about callers in the Notify Call List.
Notify uses the following settings:
Setting
Description
Copyright 2015 Virtual Hold Technology, LLC
This document is the property of Virtual Hold Technology, LLC. Its contents are proprietary and confidential.
Valid Values
Default
Value
Generated on May 11, 2015
77
EyeQueue User Guide Version 8.0.8
Inbound Calls
Notify Play
Inbound
Prompts
Controls whether to play the Notify prompts when a queue is placed
in Notify. If this setting is either not in the panel or is defined as
FALSE, the calls are routed to the Under Threshold queue,
regardless of the EWT or the Turn-On Threshold. When set to TRUE,
callers hear Notify-specific introductory voice files, followed by regular
callflow designated by Notify - Inbound Treatment.
TRUE/FALSE
TRUE
Notify -
If Notify - Play Inbound Prompts is TRUE, after the inbound callflow
Normal\
NORMAL
Inbound
Treatment
plays the specific Notify introductions, the callflow continues at the
place designated by this value.
Hold\
Disconnect\
Virtual Queue\
Date Book
EWT Adjustment
Notify Event
Length
This is the value that is quoted as the EWT to new callers and to the
recipients of the notification calls. Enter the value in hours, minutes
and seconds (hh:mm:ss).
00:00:00 99:59:59
02:00:00
If Notify - Postpone Return Calls is TRUE, the actual EWT is added
to this time when quoting the EWT.
Note: If you desire to exceed the Notify - Event Length maximum
value of 99:59:59, you must record your own prompts to
announce the time remaining.
Copyright 2015 Virtual Hold Technology, LLC
This document is the property of Virtual Hold Technology, LLC. Its contents are proprietary and confidential.
Generated on May 11, 2015
78
EyeQueue User Guide Version 8.0.8
Notify Decrement
Event
Length
Value
Controls how often the Notify - Event Length is decremented by the
system, prior to its expiration. Enter the value in hours, minutes and
seconds (hh:mm:ss). If Notify - Event Expired Op Mode
Change=Notify, the decrement is the value of the Notify - Event
Length after the first expiration.
00:00:00 99:59:59
0:05:00
Any valid
OpMode
Notify
Mode
For example, when this value is 00:15:00, the event time is
decremented every 15 minutes. If the Notify - Event Length is two
hours, the system reports the event length as two hours during the
first 15 minutes. Between the 16th and 30th minute, the system
reports the event length as one hour and 45 minutes.
Notify Event
Expired
Op Mode
After the Notify - Event Lengths, the Op Mode is changed to this
value. The queue remains in this OpMode until the next manual
change or Scheduled Op Mode change is initiated.
Outbound Calls
Notify Postpone
Return
Calls
Controls whether or not the current callbacks are postponed by the
length of the Notify - Event Length. When the value is TRUE, the
system postpones current callbacks until after the value in the Notify Event Length setting. When this value is FALSE, callbacks are
processed normally.
TRUE/FALSE
FALSE
Notify Virtual
Queue
Controls whether a caller who is currently in the Virtual Queue waiting
for a callback receives a notification callback.
TRUE/FALSE
TRUE
Copyright 2015 Virtual Hold Technology, LLC
This document is the property of Virtual Hold Technology, LLC. Its contents are proprietary and confidential.
Generated on May 11, 2015
79
EyeQueue User Guide Version 8.0.8
Notify Offer Date
Book
Controls whether to offer Date Book during Notify outbound calls
(requires Enable Rescheduling=TRUE), and during Notify inbound
calls (requires Enable Date Book=TRUE, and Main Menu - Offer
Date Book=TRUE). The earliest possible time to schedule would be
after the Notify - Event Length expires.
TRUE/FALSE
TRUE
Note: Using the Notify operation mode with the Notify - Offer
Date Book setting provides callers the option to request a
scheduled callback or remain on hold after hearing the current
(new) expected wait time, bypassing the agent staffing check.
Given this scenario, the client is responsible for the callers
experience should they be transferred to the hold queue via the
PBX or routing engine.
Notify Offer to
Remain in
Virtual
Queue
During the callback, controls whether or not the caller is offered the
opportunity to keep his pending callback and receive it at the time of
the original EWT plus the Notify-Event length, or cancel the Virtual
Queue call. If set to FALSE, the Notify call takes the place of the
Virtual Queue callback, and the Virtual Queue callback is canceled.
TRUE/FALSE
TRUE
Notify Outbound
Sleep
Time
Controls how long the system will suspend outbound call activity after
a queue is placed in Notify. This time allows Virtual Queue calls to be
changed to Notify calls. Enter the value in hours, minutes and
seconds (hh:mm:ss).
00:00:00-23:59:59
00:00:05
Notify has its own set of retry parameters.
Notify Max
Invalid
Response
Sets the maximum number of invalid responses the Notify call
recipient is allowed when listening to the Notify hail menu or the
Notify main menu before disconnecting the call.
1-10
Notify Max
Requests
for More
Time
Sets the maximum number of times the system cycles through the
Notify hailing prompts before disconnecting and retrying again
according to the Try Again retry setting.
1-10
Copyright 2015 Virtual Hold Technology, LLC
This document is the property of Virtual Hold Technology, LLC. Its contents are proprietary and confidential.
Generated on May 11, 2015
80
EyeQueue User Guide Version 8.0.8
Notify Max
Answering
Machine
Attempts
Sets the maximum number of times a Notify call can fail with the
result of Notify - Answering Machine before being cleaned up and
marked as a Notify - Max Answering Machine Attempts.
Copyright 2015 Virtual Hold Technology, LLC
This document is the property of Virtual Hold Technology, LLC. Its contents are proprietary and confidential.
1-10
Generated on May 11, 2015
81
EyeQueue User Guide Version 8.0.8
EyeQueue QueueWatch
QueueWatch allows real-time viewing of call information.The following features are available:
Queue Statistics - Shows real-time statistics for each queue. See EyeQueue Queue Statistics for more information.
Line Status - Shows real-time call flow activity on the physical T-1 voice lines. See EyeQueue Line Status for more
information.
VirtualQueue Forecast - Shows the number of return calls that the system makes in the next four hours, broken out
into fifteen minute intervals. See EyeQueue VirtualQueue Forecast for more information.
VirtualQueue Snapshot - Shows the current list of return calls that are in the system. See EyeQueue VirtualQueue
Snapshot for more information.
Dashboards
Available in Virtual Hold version 8.0, the new dashboards user interface offers a cleaner, more efficient redesign of
QueueWatch. New features, functions and enhancements have been added. All stats, features, and functionality found
in QueueWatch are available in dashboards.
You can learn more about dashboards in the Dashboards Welcome Guide.
Copyright 2015 Virtual Hold Technology, LLC
This document is the property of Virtual Hold Technology, LLC. Its contents are proprietary and confidential.
Generated on May 11, 2015
82
EyeQueue User Guide Version 8.0.8
EyeQueue Queue Statistics
Queue Statistics shows statistics for each Queue. The columns that appear on the Queue Statistics page are
determined by what is marked in the Default Queue Statistics View Settings panel in the My Profile panel. The setting for
the Queue Statistics Page Refresh time is set within that section as well. See Queue Statistics View Settings for more
information.
Column
Name
Description
ACD Queue
The total number of calls queued on skills being monitored for real-time data. Use of the appropriate
real-time components is required to receive this value.
Agents
Available
The number of agents that are logged in and available to take calls, according to your ACD. Use of
the appropriate real-time components is required to receive this value.
Agents
Staffed
The number of agents currently logged in, but not necessarily available, according to your ACD. Use
of the appropriate real-time components is required to receive this value.
Application
ID
The number or moniker that identifies an Application (only valid with an Aspect ACD).
Appointments
The number of callers who schedule a callback for a later time (Scheduled Callback).
Copyright 2015 Virtual Hold Technology, LLC
This document is the property of Virtual Hold Technology, LLC. Its contents are proprietary and confidential.
Generated on May 11, 2015
83
EyeQueue User Guide Version 8.0.8
ASAP
Callback
The number of callers who opted to be called back when its their turn in Queue. This includes
callbacks registered through the Platform Toolkit interface. The Platform Toolkit can be used from
web applications, mobile applications, etc.
Calls in IVR
The number of callers that are currently hearing the IVR options.
EWT
The current Estimated Wait Time (EWT) - an approximation of how long a new caller waits in queue
before speaking with an agent.
Group Name
You can combine many queues into a group and then give the group a name (refer to System >
Advanced Settings > Queue Group)
Holding
Queue
The total number of calls queued on Virtual Hold-configured DNs. Customer calls that Virtual Hold
queues at top priority after receiving their callback are not included.
Mode Status
When a system is in Normal mode, some settings may be invoked automatically depending upon the
settings and business rules that are set. These are the Smart Features or smart routing. This field is
generally left blank. However, when a Smart Feature or Smart Routing has been invoked, a moniker
describing the invoked feature appears in this field. The possible features/routing are: No Licenses,
EntRte, SmartRouteByACDs, SmartRouteByFIFOs, SmartRouteByEWT, Smart Block, Smart
VirtualQ, Smart Purge, and QMBACKUP.
OpMode
The current Operation Mode. You can select one of the following Operation Modes:
Normal
Queue Speak
Purge
Rapid Purge
Shutdown
Standby
After Hours
Virtual Queue
Data Book
Notify
Copyright 2015 Virtual Hold Technology, LLC
This document is the property of Virtual Hold Technology, LLC. Its contents are proprietary and confidential.
Generated on May 11, 2015
84
EyeQueue User Guide Version 8.0.8
Priority
Queue
The number of callers that have just been called back by the system, have answered the phone, and
are waiting to speak to the next available agent.
Queue ID
Identifies a business queue within Virtual Hold. See Adding a Queue for more information on this
setting.
Queue Name
The name/label of the queue that was assigned under System > Advanced Settings > Queue Name.
Retry
The number of callers who will be called again because one or more attempts to call them back have
Callbacks
failed.
Site Name
The name of the site, usually a city.
Total Calls in
VH
The number of calls that are currently being tracked by Virtual Hold (the sum of the Holding Queue,
Virtual Queue, Priority Queue, Calls in IVR, Rapport Calls, and the Platform Toolkit.
Note:
Based on the contact center environment, information pertaining to the contact center such as Agents Staffed,
Agents Available, and ACD Queue may not be received by the Virtual Hold system.
Copyright 2015 Virtual Hold Technology, LLC
This document is the property of Virtual Hold Technology, LLC. Its contents are proprietary and confidential.
Generated on May 11, 2015
85
EyeQueue User Guide Version 8.0.8
EyeQueue Line Status
Line Status allows you to see what your physical phone lines are doing on the Virtual Hold IVR in real-time. There are
two different views for Line Status: Classic and Modern. These views are selected with the Line Status Type option
within the Default Line Status View Settings of My Profile. See Setting Up EyeQueue for more information.
Note:
This section is not valid if you are using an IVR other than Virtual Hold.
Classic
In this style each row represents a T-1 or E-1 (T-1 has 24 lines, E-1 has 30 lines), and each box in the row represents
one of the lines on that T-1 or E-1. There are only two types of information provided: each line (represented by a box),
and the activity on each line. See the Legend at the end of this section for a description of each status.
Modern
This style is a vertical representation of the T-1 line activity. It provides four types of information:
each line
the type of line
the activity/status of each line
the queue that the activity corresponds to.
Note:
This view is best suited for viewing three or fewer T-1s at one time. If you have more than three T-1s, use the
Classic style.
Copyright 2015 Virtual Hold Technology, LLC
This document is the property of Virtual Hold Technology, LLC. Its contents are proprietary and confidential.
Generated on May 11, 2015
86
EyeQueue User Guide Version 8.0.8
Legend
The following legend provides a description for each status type that is used on the Line Status pages.
Line
Type
Line
Status
Name
Description
Copyright 2015 Virtual Hold Technology, LLC
This document is the property of Virtual Hold Technology, LLC. Its contents are proprietary and confidential.
Generated on May 11, 2015
87
EyeQueue User Guide Version 8.0.8
Inbound
Outbound
Wait
WAIT
Inbound line waiting for activity
Greet
INTR
System is playing the introductory greeting to an incoming caller
Phone
FONE
System is collecting the callback phone number
Schedule
SCHD
System is collecting date and time information for a scheduled callback request
Transfer
XFER
System is transferring caller to the ACD Holding Queue after the caller chose to
hold or did not respond
Description
DESC
System is playing a description of the Virtual Hold callback service and is
prompting the caller to select a callback
Idle
IDLE
Outbound line waiting for activity
Dial
DIAL
System is dialing a callback number
Hail
HAIL
System has placed a callback, detected that the phone has been answered, and
is now hailing and prompting the callback recipient
Hailing
HAIL
System has placed a callback, detected that the phone has been answered and
the answering party has indicated that they need more time to get the intended
party on the line
Transfer
XFER
System has placed a callback, detected that the phone has been answered, the
intended party has confirmed, and the system is transferring the intended party to
the ACD Priority Queue for agent handling
Cancel
CNCL
System has placed a callback, detected that the phone has been answered, and
the intended party has canceled their original request to speak with an agent
Copyright 2015 Virtual Hold Technology, LLC
This document is the property of Virtual Hold Technology, LLC. Its contents are proprietary and confidential.
Generated on May 11, 2015
88
EyeQueue User Guide Version 8.0.8
Retry
RTRY
System has placed a callback, and was unable to successfully connect to the
intended party. This unsuccessful callback is scheduled for a retry according the
ASAP Callback Settings and Retry Parameters
Reschedule
RSCD
System has placed a callback, detected that the phone has been answered and
the intended party has indicated that they wish to reschedule this request for
another date/time
Fail
FAIL
System is unable to place a callback on this line
Copyright 2015 Virtual Hold Technology, LLC
This document is the property of Virtual Hold Technology, LLC. Its contents are proprietary and confidential.
Generated on May 11, 2015
89
EyeQueue User Guide Version 8.0.8
EyeQueue VirtualQueue Forecast
The VirtualQueue Forecast shows you the number of estimated return calls (and now handles appointments and retires)
that the system makes over the next four hours based upon the remaining estimated wait time for the return call
requests currently in Virtual Queue. The four hour forecast is broken up into fifteen minute intervals.
Copyright 2015 Virtual Hold Technology, LLC
This document is the property of Virtual Hold Technology, LLC. Its contents are proprietary and confidential.
Generated on May 11, 2015
90
EyeQueue User Guide Version 8.0.8
EyeQueue VirtualQueue Snapshot
The VirtualQueue Snapshot lists the pending callback requests. VirtualQueue Snapshot can only hold 1 MB of call data,
which is about 10,000 calls. If the list of calls exceeds the 1MB of data, only the first 1 MB of call data is shown.
To filter on the list of pending callbacks by site, select the site ID from the site selector. To filter on the list of pending
callbacks by queue, select the queue ID from the queue selector.
Estimated Callback Time - calculated by the EWT at the time the call was received, and is only an estimate. Callbacks
are actually made in the order they were received and based upon agent availability, regardless of Estimated Callback
Time. Estimated Callback Time for an Appointment call is the time that was scheduled by the caller.
ReTry Time - shows a Virtual Queue callback that was unsuccessful and was automatically scheduled to be called again
(retried). The retry settings are set in ASAP Callback > Call Flow > Settings & Retry Parameters . See Settings & Retry
Parameters for more information.
Cancel - allows you to cancel a pending callback by selecting the checkbox associated with it. The checkbox marked
ALL allows you to select all pending callbacks to be canceled at the same time. If you select a call or calls to be
canceled and then click Reload to refresh the page view, the changes might take up to 30 seconds to be displayed.
Search - to search for a specific phone number, enter the phone number in the search field and click the Search button.
Notes:
The Current Appointments and Retries report shows similar data in the form of a report. See Current
Appointments and Retries for more information.
Calls cannot be deleted from the VirtualQueue Snapshot once they are in progress in a Virtual Queue.
Copyright 2015 Virtual Hold Technology, LLC
This document is the property of Virtual Hold Technology, LLC. Its contents are proprietary and confidential.
Generated on May 11, 2015
91
EyeQueue User Guide Version 8.0.8
If there are no pending callbacks in any queue, the VirtualQueue Snapshot page will be blank.
Copyright 2015 Virtual Hold Technology, LLC
This document is the property of Virtual Hold Technology, LLC. Its contents are proprietary and confidential.
Generated on May 11, 2015
92
EyeQueue User Guide Version 8.0.8
EyeQueue QueueInfo Reports
QueueInfo is a powerful, comprehensive reporting package that provides a vast array of performance, system, realtime, and Custom Reports. These reports complement your existing ACD reports.
QueueInfo Reports provide key statistical information that helps you manage your contact center, and allows you to
measure the benefits of using the Virtual Hold system.
There are four different categories of reports:
Performance Reports
QueueInfo Performance Reports allow you to monitor the performance of your Virtual Hold system. By using these
reports, you can adjust your system settings to allow the software and your contact center to run more efficiently. See
QueueInfo Performance Reports for more information.
Real-Time Reports
QueueInfo Real-Time Reports allow you to see current Appointment calls as well as current retry return calls in the
system. See QueueInfo Real-Time Reports for more information.
System Reports
QueueInfo System Reports offer an in-depth look into your Virtual Hold Queue Management Solution. These reports
allow you to identify system bottlenecks and/or resource limitations. See QueueInfo System Reports for more
information.
Custom Reports
QueueInfo Custom Reports are any reports that have been custom-ordered by your company from Virtual Hold
Technology.
Copyright 2015 Virtual Hold Technology, LLC
This document is the property of Virtual Hold Technology, LLC. Its contents are proprietary and confidential.
Generated on May 11, 2015
93
EyeQueue User Guide Version 8.0.8
Understanding Reports: Entering Report Settings
When you click on each type of report within EyeQueue, it asks you for data settings for the report. Data is only
compiled and shown for the settings that you have entered. You can vary the data settings and run each report as many
times as you like. An explanation of these data settings is shown below.
Site and Queue
The Site and Queue links toward the top right-hand corner of the screen are used in the report section as well. Click the
link to change the Site or the Queue.
Site Pop-Up Window:
Copyright 2015 Virtual Hold Technology, LLC
This document is the property of Virtual Hold Technology, LLC. Its contents are proprietary and confidential.
Generated on May 11, 2015
94
EyeQueue User Guide Version 8.0.8
Queue Pop-Up Window:
Copyright 2015 Virtual Hold Technology, LLC
This document is the property of Virtual Hold Technology, LLC. Its contents are proprietary and confidential.
Generated on May 11, 2015
95
EyeQueue User Guide Version 8.0.8
Notes:
Queue Names only appear if they are valid for the site. If you choose all sites, no queues are available and you
can only choose the group name. See Queue Groups You Would Like Data From, below, for more information.
Queue groups are determined by what is selected in site and queue.
Start Date/End Date
Reports spanning multiple days require you to enter a start and end date for the report data. Choose the date from the
calendar. Click in the date field to view the calendar. The default values for these fields are todays date.
Copyright 2015 Virtual Hold Technology, LLC
This document is the property of Virtual Hold Technology, LLC. Its contents are proprietary and confidential.
Generated on May 11, 2015
96
EyeQueue User Guide Version 8.0.8
Some reports also ask for a start and end time. The default start time is 12:00 A.M. (00:00), and the default end time is
11:59 P.M. (23:59), for todays date.
Daily reports only ask for the date for which you wish to compile data. Daily reports tend to have individual call data for
an entire day, which can produce a large amount of data. If you require data for more than one day, you must run the
report for each day. The default date is todays date.
Group Results By
You have the option to group results by Queue or Application ID. Application ID is a way to classify contact center
groups within an Aspect ACD, and it is only valid if you have an Aspect ACD. The default value for this field is Queue.
Copyright 2015 Virtual Hold Technology, LLC
This document is the property of Virtual Hold Technology, LLC. Its contents are proprietary and confidential.
Generated on May 11, 2015
97
EyeQueue User Guide Version 8.0.8
Queue Groups You Would Like Data From
You have the option to select the Queue Groups from which you would like to receive data. These options correspond to
the Site and Queue that you have selected.
The Production Queue Group contains all of the live queues that you have set up within the Historical Database for the
selected site. It does not include the VHT_Test Queue Group.
The VHT_Test Queue Group is a group that Virtual Hold Technology has set up on your system for test purposes, and
contains all of the test queues.
All Queue Groups pull data from both the Production Queue Group and the VHT_Test Queue Group.
Individual Queue Groups also appear if you have chosen All Sites or All Queues. Queues can be assigned to Queue
Groups within System > Advanced Settings. See Adv Settings for more information.
The default value for this field is the Production Queue Group. If one site and one queue are selected, then the only
option for Queue Group is all.
Call Detail
Some reports offer you an option for detailed call data relating to the report. After printing the normal summary report
information, the report prints the call data for every call that fulfills the setting you requested. The default value is for no
call detail, unless otherwise specified.
Some examples:
Punctuality by Minutes Report
Copyright 2015 Virtual Hold Technology, LLC
This document is the property of Virtual Hold Technology, LLC. Its contents are proprietary and confidential.
Generated on May 11, 2015
98
EyeQueue User Guide Version 8.0.8
Punctuality by Percentage Report
Report Type
Some reports provide summary information based upon the report type.
The Summary report type only shows summary information for the dates you have requested.
The Daily report type shows summary information broken down by day.
The Interval report type shows summary information broken down by certain intervals. These intervals can be fifteen
minutes, one-half hour, or one hour depending on the report.
Reports with the Report Type option have further explanations in their corresponding sections of the User Guide.
Ancillary Information
Some reports ask you to enter specific information relating to data that prints on the report. For example:
Copyright 2015 Virtual Hold Technology, LLC
This document is the property of Virtual Hold Technology, LLC. Its contents are proprietary and confidential.
Generated on May 11, 2015
99
EyeQueue User Guide Version 8.0.8
Understanding Reports: Report Output Format
The default Report Output Format is set under Default View Settings. Once you have entered the report settings within
EyeQueue QueueInfo Reports and have clicked Submit, the reports generate in a new browser window according to the
Report Output Format setting. The options are: MS Word, MS Excel, Adobe Acrobat PDF, and Crystal Reports. The
default Report Output Format is Crystal Reports. Crystal Reports allows you to do Drill-Downs, and also offers the ability
to export to different formats from within its browser window. See Setting Up EyeQueue and the Drill-Downs section
below for more information.
The recommended format for printing reports is PDF. Rather than outputting the reports to Crystal Reports, and
exporting to PDF, it is quicker and easier to output directly to PDF.
To be able to output to MS Excel or MS Word, you must first ensure that your Internet Explorer security options are
properly set to enable downloads. In Internet Explorer, select Tools > Internet Options > Security > Custom level >
Downloads > Automatic prompting for file downloads > Enable. After changing this setting, close and reopen Internet
Explorer. Once this option is properly set, when you have selected MS Word or MS Excel as your default Report Output
Format and you run a report, the File Download dialog box will be displayed, asking whether you wish to save or open
the report file.
Note:
Crystal Reports is a third-party application outside of QueueInfo. QueueInfo displays formatted data via Crystal
Reports, but there may be some limitations regarding exporting data from Crystal Reports to another application. For
example, from within Crystal Reports, the export to Excel - Data Only option does not produce desired results.
Drill-Downs
Crystal Reports is the only format that allows you to drill-down (get more detailed information by clicking on items). Drilldowns are hidden pages that can only be viewed by clicking on items within the report. Drill-downs are available when
you mouse over a field while in the Crystal Report viewer, and the arrow turns into a hand. When you click on that field,
more detailed data relating to that field appears. Five reports have drill-downs: Executive Summary by Interval,
Punctuality by Interval, Return Call Hold Time by Interval, Smart Feature Summary, and Max Try Again Detail.
Note:
When using drill-downs, dates/times only appear where incoming call data exists.
Copyright 2015 Virtual Hold Technology, LLC
This document is the property of Virtual Hold Technology, LLC. Its contents are proprietary and confidential.
Generated on May 11, 2015
100
EyeQueue User Guide Version 8.0.8
Crystal Reports Interface
Once the requested report settings are submitted to EyeQueue, the corresponding reports are generated. If crystal is
chosen as the Report Output Format , then QueueInfo uses Crystal Reports to present report information. Reports
appear in a new browser window, using the Crystal Reports Interface. The Crystal toolbar works as follows:
Print - causes information to dump to Adobe Acrobat. You are asked for the page range to print, which passes
those pages to Adobe Acrobat. From within Acrobat, you must click the print icon to print the information. This print
functionality is superior to the Web browser print functionality, as the Web browser print function does not
necessarily print all of the information on the reports. If you intend to print many reports, you may want to have the
default Report Output Format set to PDF, as this saves you time converting and printing the reports.
Up - if you drill-down or navigate through the different report tree branches, clicking Up takes you up 1 level towards
the main report.
Export - exports information to another program. You are asked for the format/program and the page range to
export. This works similarly to the Report Output Format.
Text and Search - enter text you would like to search for into the Text field, and click the Search button to find the
text. Note: This function does not find text on the current page; it finds the first instance of the text, beginning on the
next page looking forward. For this reason, it is best to navigate to the first page before beginning your search.
Previous - takes you back one page to the previous page of the report. Note: If you flip pages, it reruns the report
and may appear as if nothing is happening until the page refreshes.
Next - takes you forward one page to the next page of the report. Note: If you flip pages, it reruns the report and
may appear as if nothing is happening until the page refreshes.
Current Page - shows current page. You can also enter a page number here, and it takes you to that page. Note: If
you flip pages, it reruns the report and may appear as if nothing is happening until the page refreshes.
Total Pages - shows the total number of pages for the report.
Zoom - select the amount of magnification from the drop-down list to make the displayed information larger/smaller
on the page. Note: If you zoom, or flip pages, it reruns the report and may appear as if nothing is happening until
the page refreshes.
Show/Hide Group Tree - shows/hides report tree links in the upper left-hand corner of the panel. The pane that
appears is also called the Navigation Pane. The links that appear in this pane allow you to navigate to specific
pages within the report that relates to the link. You can click on the + beside the displayed information to see the
branches of the tree, and click on the branch to go directly to the data you are interested in.
Copyright 2015 Virtual Hold Technology, LLC
This document is the property of Virtual Hold Technology, LLC. Its contents are proprietary and confidential.
Generated on May 11, 2015
101
EyeQueue User Guide Version 8.0.8
Notes:
If you click on the + beside the displayed information and/or the links, it reruns the report and may appear as if
nothing is happening until the page refreshes.
Report data is only available within an interval if it relates to the current report. So even though there is an item
in the Crystal tree, it doesnt mean there is information to view for that branch.
Report Tabs - most reports open to the Main Report page. Reports with interval or call detail information will display
in separate tabs. Click the tab containing the report you want to view.
Copyright 2015 Virtual Hold Technology, LLC
This document is the property of Virtual Hold Technology, LLC. Its contents are proprietary and confidential.
Generated on May 11, 2015
102
EyeQueue User Guide Version 8.0.8
Understanding Reports: General Report Information
Return Calls (ASAP Callbacks)
Since Virtual Hold works primarily by calling customers back, much of the report data relates to these return calls or
callbacks.
Return calls can be placed into four categories:
1. ASAP Callback return calls include all customers who chose to receive a return call in the same amount of time as
if they waited on hold.
2. ASAP Callback via Web return calls are initiated from a Web site that is integrated with the Platform Toolkit or
WebConnect. These return calls include all customers who chose to receive a return call in the same amount of
time as if they called the contact center and waited on hold. The ability to use ASAP Callback via the Web requires
ASAP Callback and either WebConnect or the Platform Toolkit.
3. Appointment return calls include all customers who chose to set up an appointment to speak with an agent at a
later time (up to seven days in the future). The ability to schedule an appointment is part of the Date Book feature
included with Virtual Hold Scheduled Callback.
4. Appointment via Web return calls are initiated from a Web site that is integrated with either WebConnect or the
Platform Toolkit. They include all customers who chose to set up an appointment to speak with an agent at a later
time (up to seven days in the future). This feature requires Scheduled Callback and either WebConnect or the
Platform Toolkit.
Note:
ASAP Callback and ASAP Callback via Web calls all work using Virtual Queuing and may sometimes be referred to
as ASAP calls.
Report Items and the Report Glossary
QueueInfo Reports provide you with a vast amount of information. Information is presented in graph or table formats for
easy reading. See the Report Glossary for definitions of the terms used in the reports. The Report Glossary also shows
a list of every report that the report item appears in.
Copyright 2015 Virtual Hold Technology, LLC
This document is the property of Virtual Hold Technology, LLC. Its contents are proprietary and confidential.
Generated on May 11, 2015
103
EyeQueue User Guide Version 8.0.8
QueueInfo Performance Reports Overview
QueueInfo Performance Reports allow you to monitor the performance of your Virtual Hold system. By using these
reports, you can adjust your system settings to allow the software and your contact center to run more efficiently.
Appointment Results - displays summary information for all Appointment (scheduled) return calls. See Appointment
Results for more information.
Executive Summary - provides a quick, informative overview of important return call statistics. See Executive
Summary for more information.
Executive Summary by Interval - shows a pared-down overview of important return call statistics. This report allows
you to drill-down through the selected days, all the way down to 15-minute intervals. See Executive Summary by
Interval for more information.
Punctuality by Interval - a summary report that shows punctuality information between a start and an end date with
no call detail. This report also has the capability of showing punctuality information for Preview mode. See
Punctuality and Interpreting Punctuality Data and Punctuality by Interval for more information.
Punctuality by Minutes - a daily report that shows punctuality information measured in minutes/seconds, followed by
specific call detail for certain punctuality minute intervals (None, 0-3, 3-5, 5-10, >10, All). See Punctuality and
Interpreting Punctuality Data and Punctuality by Minutes for more information.
Punctuality by Percentage - a daily report that shows summary information measured as a percentage, followed by
specific call detail for certain punctuality percentage intervals (None, +/- 20%, > +/- 20%, All). See Punctuality and
Interpreting Punctuality Data and Punctuality by Percentage for more information.
Punctuality by Time of Day - a daily report that shows data regarding the punctuality of return calls for one day,
measured by minutes and percentage. It shows a summary page, followed by specific call detail for the date and
punctuality intervals (None, 0-3, 3-5, 5-10, >10,+/- 20%, > +/- 20%, All) that you choose. See Punctuality and
Interpreting Punctuality Data and Punctuality by Time of Day for more information.
Rapport Results - shows statistically what happened with all Rapport calls between a start and end date. See
Rapport Results for more information.
Return Call Hold Time - a summary and call detail report showing the amount of time that a return caller had to wait
in the ACD Priority Queue before speaking to an agent. Return Call Hold Time for more information.
Return Call Hold Time by Interval - a summary report by interval showing the amount of time that a return caller had
to wait in the ACD Priority Queue before speaking to an agent. This report allows you to drill-down through the
selected days, all the way down to 15-minute intervals. See Return Call Hold Time by Interval for more information.
Return Call Results - shows statistically what happened with all return calls between the start and end date, and
breaks them down across the five return call types. Summary Call Detail is also produced according to the report
type you enter. See Return Call Results for more information.
Smart Feature Summary - shows the number of calls that have been routed by each Smart Feature. This report
allows you to drill-down through the selected days, all the way down to 15-minute intervals. See Smart Feature
Summary for more information.
Successful Reconnect Attempts by Type - shows the number of Successful Reconnects, as well as the number and
percentage of attempts required to reconnect to a customer, broken down by return call type. See Successful
Reconnect Attempts by Type for more information.
Copyright 2015 Virtual Hold Technology, LLC
This document is the property of Virtual Hold Technology, LLC. Its contents are proprietary and confidential.
Generated on May 11, 2015
104
EyeQueue User Guide Version 8.0.8
Appointment Results Report
The Appointment Results report displays summary information for all Appointment (scheduled) return calls. One page is
generated for All Queues, and an additional page is printed for each queue.
Note:
This report only yields information if Scheduled Callback is installed.
Appointment Call Summary
This section shows the number and type of Appointment calls compared to the total of all return calls.
Appointment Reconnect Attempts Summary
This section shows the number of successful attempts out of all Appointment calls (shown in the title) to reconnect to a
caller, as well as how many attempts it took to reconnect to the caller. A successful reconnect means the person that
was called back did one of the following: connected to an agent, chose to cancel the return call, abandoned (hung up)
after being transferred to the ACD Queue, or Virtual Hold did not receive the final call event from the ACD. If a call
Copyright 2015 Virtual Hold Technology, LLC
This document is the property of Virtual Hold Technology, LLC. Its contents are proprietary and confidential.
Generated on May 11, 2015
105
EyeQueue User Guide Version 8.0.8
attempt did not reach the caller, resulting in a successful reconnect, the call is retried until either there is a successful
reconnect, or until the maximum number of return call attempts occurs. You set the maximum number of return call
attempts in ASAP Callback > Settings > Settings & Retry Parameters . See Settings & Retry Parameters for more
information.
The Breakdown of Scheduled Days chart
shows the day the caller scheduled to receive
a return call, measured in days from the initial
call. For example, if a caller schedules a return
call for the following day, that Appointment
would show in the 1 Day category. The
number of calls scheduled corresponds to the
total number of return calls.
Copyright 2015 Virtual Hold Technology, LLC
This document is the property of Virtual Hold Technology, LLC. Its contents are proprietary and confidential.
Generated on May 11, 2015
106
EyeQueue User Guide Version 8.0.8
Executive Summary by Interval Report
The Executive Summary by Interval report shows a pared-down overview of important return call statistics. This report
allows you to drill-down through the selected days, all the way down to 15-minute intervals, showing the most important
return call statistics.
This report has two sections showing the same type of information:
Executive Summary Data for All Groups
This section shows the data for all groups in summary format. This section contains only one line of data.
Executive Summary Data by Group
This section shows the same data, but divides it by group. This section contains multiple lines of data. There is one line
for each group.
Copyright 2015 Virtual Hold Technology, LLC
This document is the property of Virtual Hold Technology, LLC. Its contents are proprietary and confidential.
Generated on May 11, 2015
107
EyeQueue User Guide Version 8.0.8
Each section shows the following data:
The number of Return Calls vs. Hold calls for callers that were given both options,
The number of calls that entered the system while in a Return Call Only mode (Virtual Queue, Date Book, and
After Hours)
The number of All Return Calls and a breakdown of those calls.
% Return Calls and % Hold sum to 100%. Adding Virtual Q, Date Book, and After Hours calls to Return Calls equals All
Return Calls. All Return Calls is broken into % Successful Reconnect and % Unsuccessful, and sum to 100%. The
percentages listed between % Successful Reconnect and % Unsuccessful are a breakdown of Successful Reconnects.
Copyright 2015 Virtual Hold Technology, LLC
This document is the property of Virtual Hold Technology, LLC. Its contents are proprietary and confidential.
Generated on May 11, 2015
108
EyeQueue User Guide Version 8.0.8
Executive Summary Report
The Executive Summary report provides a quick, informative overview of important return call statistics. This report is
essentially a conglomeration of the most important report sections from all of the reports. One page is generated for All
Queues, and an additional page is printed for each queue.
A practical feature of this report is the use of color to match statistics across the different reports. For example, the
Return Calls field is blue in every section it appears. This allows you to make a connection across all reports so the data
is more meaningful.
Calls presented with Return Call & Hold options
This section shows the breakdown of callers who chose
a return call compared to the number who chose to
hold.
% Return Calls and % Hold sum to 100%. This section is unique to the Executive Summary reports.
Calls presented with Return Call only
This section shows what callers decided to do when
confronted only with the option to receive a return call.
In this section, Virtual Queue, Date Book, and After
Hours refer to the mode the system was in at the time
the calls came in. These modes only allow return calls.
This section is unique to the Executive Summary
reports.
Copyright 2015 Virtual Hold Technology, LLC
This document is the property of Virtual Hold Technology, LLC. Its contents are proprietary and confidential.
Generated on May 11, 2015
109
EyeQueue User Guide Version 8.0.8
Return Call Results by Type Summary
This section shows statistically what happened with all return calls, and breaks them down across the five return call
types.
Executive Summary - Return Calls Results by Type Summary
A successful reconnect means the person that was called back did one of the following: connected to an agent, chose to
cancel the return call, abandoned (hung up) after being transferred to the ACD Queue, or Virtual Hold did not receive the
final call event from the ACD. The percentages shown are percentages of All Return Calls, i.e., each number is divided
by the All Return Calls number in that row/type. % Successful Reconnect and % Unsuccessful sum to 100%. The
percentages in-between % Successful Reconnect and % Unsuccessful are a breakdown of Successful Reconnects,
showing what the callers did after acknowledging they answered the phone. These percentages sum to the %
Successful Reconnect (Each percentage value is rounded to the nearest 10th, and when summed may be different from
the % Successful Reconnect by .1% due to rounding). This section was taken from the Return Call Results report. See
Return Call Results for more information
Successful Reconnect by Type Summary
Copyright 2015 Virtual Hold Technology, LLC
This document is the property of Virtual Hold Technology, LLC. Its contents are proprietary and confidential.
Generated on May 11, 2015
110
EyeQueue User Guide Version 8.0.8
This section shows the number of
Successful Reconnects and the number of
attempts required to reconnect to a
customer, broken down by return call type.
SubtotalA - sum of ASAP (ASAP Callback
and ASAP Callback via Web return calls
(includes Platform Toolkit calls); used for
Saved Minutes
SubtotalB - sum of scheduled
(Appointment) callbacks and Appointment
via Web calls.
This section was taken primarily from the
Successful Reconnect Attempts by Type
report. See Successful Reconnect Attempts
by Type for more information.
Saved Minutes Summary
Copyright 2015 Virtual Hold Technology, LLC
This document is the property of Virtual Hold Technology, LLC. Its contents are proprietary and confidential.
Generated on May 11, 2015
111
EyeQueue User Guide Version 8.0.8
This section provides minutes and dollars
saved information for the ASAP (ASAP
Callback and ASAP Callback via Web) return
call types. Saved Minutes are calculated as the
time that callers would have waited on hold
had they not chosen to receive return calls.
Saved Minutes are tracked for each call and
combined to form the total Saved Minutes.
Saved Minutes are great for your customers
(they dont have to wait on hold), and great for
you (you are not being billed by the phone
company for these minutes). If you multiply the
number of minutes saved by the cost-perminute, you get a Total Dollar Savings. This
shows you the amount of savings as a result of
running Virtual Hold for the report time period,
by eliminating the cost of hold time. This
section was taken from the Saved Minutes
report. See Saved Minutes for more
information.
Callback Double Check Summary
This section shows how repeat
customer calls were handled. The calls
are handled based on the Callback
Double Check Settings. See Callback
Double Check Settings for more
information.
Copyright 2015 Virtual Hold Technology, LLC
This document is the property of Virtual Hold Technology, LLC. Its contents are proprietary and confidential.
Generated on May 11, 2015
112
EyeQueue User Guide Version 8.0.8
Return Call - Hold Time Summary
This section provides the number of return calls that
resulted in the caller speaking with an agent. It also
shows the median and average times that those same
callers had to hold after they were placed in the ACD
Priority Queue before speaking with the agent.
Copyright 2015 Virtual Hold Technology, LLC
This document is the property of Virtual Hold Technology, LLC. Its contents are proprietary and confidential.
Generated on May 11, 2015
113
EyeQueue User Guide Version 8.0.8
Punctuality and Interpreting Punctuality Data
When callers opt to receive return calls, the system tells them that they will receive a return call in a certain amount of
time (Announced EWT). The system then places the calls in the Virtual Queue, and by default returns the calls when it is
the callers turn. Changes that take place to the contact center environment (such as Agents logging in/out, callers
abandoning in the ACD Holding Queue, and so on) after the calls have been placed in the Virtual Queue may affect the
return call times, causing the return calls to be made earlier or later than originally estimated. This difference in time
from when the caller expected a return call, and when the caller actually received the return call is known as Punctuality.
The formal definition of Punctuality is the difference in time between the Announced EWT (Projected Agent Answer
Time) and the Initial Return Call Time. Punctuality times can be positive or negative, as calls can be made earlier or later
than originally projected. Negative punctuality means the system initiated the call earlier than projected, while positive
punctuality means the system initiated the call later than projected.
When an EWT range is announced to the caller, if the callback is made within that time, punctuality is considered 0. If
the callback is made outside of the EWT range, punctuality is measured by the closest EWT value that was announced
to the caller. For instance, if the system announces EWT as 15-20 minutes, but initiates a return call after 5 minutes
(instead of 15-20 minutes), punctuality is early by 10 minutes, so the punctuality value is -10 minutes.
Punctuality information is available for all types of return calls, but only the first attempt to call back callers is included in
punctuality.
The four Punctuality reports show data by Interval, Minutes, Percentage, and Time of Day.
1. Punctuality by Interval is a summary report that shows punctuality information between a start and end date with
no call detail, but allows drill-downs to 15-minute intervals. This report has the capability of showing punctuality for
Genesys Preview mode. See Punctuality by Interval for more information.
2. Punctuality by Minutes shows combined punctuality information between a start and end date measured in
minutes/seconds. This report is followed by call detail for the punctuality intervals (None, 0-3, 3-5, 5-10, >10, All)
that you choose. See Punctuality by Minutes for more information.
3. Punctuality by Percentage shows combined punctuality information between a start and end date measured as a
percentage. This report is followed by specific call detail for the punctuality intervals (None, +/- 20%, > +/- 20%, All)
that you choose. See Punctuality by Percentage for more information.
4. Punctuality by Time of Day displays data regarding the punctuality of return calls for one day, measured by
minutes and percentage. It shows a summary page, followed by specific call detail for the date and punctuality
intervals (None, 0-3, 3-5, 5-10, >10,+/- 20%, > +/- 20%, All) that you choose. See Punctuality by Time of Day for
more information.
It is important to understand that punctuality by minute/second can vary greatly compared to Punctuality by Percentage .
Short Announced EWT times show the biggest difference between Punctuality by Minutes and Punctuality by
Percentage . For example, if the Announced EWT is 3 minutes, and the return call was initiated 10 seconds later, the
Punctuality by Minutes shows the difference as 170 seconds (2 minutes, 50 seconds). This puts this call in the smallest
difference interval category of +/- 0-3 minutes, and graphs as a small difference in the Punctuality Distribution Analysis
Copyright 2015 Virtual Hold Technology, LLC
This document is the property of Virtual Hold Technology, LLC. Its contents are proprietary and confidential.
Generated on May 11, 2015
114
EyeQueue User Guide Version 8.0.8
section of Punctuality by Minute. The corresponding Punctuality by Percentage value, however, shows the difference as
170 seconds out of 180 seconds, which is a 94% punctuality value. This is classified in the largest difference interval
category of > +/- 20%, and graphs as a very large difference in the Punctuality Distribution Analysis section of
Punctuality by Percentage.
The purpose of having both minute and percentage reports is to allow punctuality to be put into a correct perspective. If
a queue has large EWTs, the Punctuality by Percentage report is more meaningful. On the other hand, if a queue has
small EWTs, the Punctuality by Minutes report is more meaningful.
Copyright 2015 Virtual Hold Technology, LLC
This document is the property of Virtual Hold Technology, LLC. Its contents are proprietary and confidential.
Generated on May 11, 2015
115
EyeQueue User Guide Version 8.0.8
Punctuality by Interval Report
The Punctuality by Interval report displays data regarding the punctuality of return calls between a start and an end date.
It is a summary report of minutes and percentage data, and shows specific call detail. Drill-downs show summary
information down to 15-minute intervals.
This report has two sections showing the same type of information.
Punctuality Analysis Summary
This section shows the data for all groups in summary format. This section contains only one line of data.
Punctuality Analysis by Group
This section shows the same data, but divides it by group. This section contains multiple lines of data. There is one line
for each group.
Copyright 2015 Virtual Hold Technology, LLC
This document is the property of Virtual Hold Technology, LLC. Its contents are proprietary and confidential.
Generated on May 11, 2015
116
EyeQueue User Guide Version 8.0.8
Total Return Calls are shown, as well as a the number and percentages of calls that had a + or - variance of 0-3
minutes, 3-5 minutes, 5-10 minutes, and greater than 10 minutes.
A second type of measure is shown at the right for Punctuality by Percentage of variance. The number of calls and the
corresponding percentage are shown for calls that were made within 20% of the Announced EWT, and for calls that
were greater than 20% of the announced EWT. An example: Announced EWT to Caller A was 10 minutes; the return
call to Caller A was initiated 5 minutes before it was originally estimated. The difference was 50% and the call would
appear in the > +/-20% category.
Punctuality for Preview Mode
If the check box for Preview Mode was selected for this report, the following dialog box is presented before the report
runs:
Copyright 2015 Virtual Hold Technology, LLC
This document is the property of Virtual Hold Technology, LLC. Its contents are proprietary and confidential.
Generated on May 11, 2015
117
EyeQueue User Guide Version 8.0.8
In Preview Mode (only applicable for Genesys Preview Mode with Genesys Agent Desktop), Virtual Hold sends the
callback information for a call to an available agents desktop; the agent then launches the call at his/her discretion. As
the above dialog box suggests, punctuality is calculated differently with this box checked: it uses the time that the call
was sent to the agent, rather than the time the callback was actually initiated by the agent. This eliminates from the
report any lag time that could be caused by an agent.
This Preview Mode report provides a Punctuality Distribution Analysis, which plots each callbacks punctuality in terms
of positive or negative seconds.
Copyright 2015 Virtual Hold Technology, LLC
This document is the property of Virtual Hold Technology, LLC. Its contents are proprietary and confidential.
Generated on May 11, 2015
118
EyeQueue User Guide Version 8.0.8
Punctuality by Minutes Report
The Punctuality by Minutes report displays data regarding the punctuality of return calls between a start date and an end
date measured in minutes/seconds. It shows a summary page, followed by specific call detail for the chosen dates and
punctuality intervals (None, 0-3, 3-5, 5-10, >10, All).
The report is divided into the following sections:
Punctuality Analysis (For all Callback Calls)
This section shows Total Return Calls, as well as the number and percentages of calls that had a + or - variance of 0-3
minutes, 3-5 minutes, 5-10 minutes, and greater than 10 minutes.
Punctuality Distribution Analysis
A line graph is presented showing the punctuality distribution of calls by their time value. This graph is sorted by
punctuality from the longest negative value, to the longest positive value. It is useful to see at a glance where most calls
fell in regard to punctuality, as well as the most extreme punctuality values.
Copyright 2015 Virtual Hold Technology, LLC
This document is the property of Virtual Hold Technology, LLC. Its contents are proprietary and confidential.
Generated on May 11, 2015
119
EyeQueue User Guide Version 8.0.8
Punctuality Detail
Punctuality Detail is displayed for the selected punctuality interval (None, 0-3, 3-5, 5-10, >10, All), and is in order from
the longest negative punctuality value, to the longest positive punctuality value. Detail is displayed in the following
format:
Copyright 2015 Virtual Hold Technology, LLC
This document is the property of Virtual Hold Technology, LLC. Its contents are proprietary and confidential.
Generated on May 11, 2015
120
EyeQueue User Guide Version 8.0.8
Punctuality by Percentage Report
The Punctuality by Percentage report displays data regarding the punctuality of return calls between a start and an end
date measured by percentage. It shows a summary page, followed by specific call detail for the dates and punctuality
intervals (None, +/- 20%, > +/- 20%, All) that you choose.
The report is divided into the following sections:
Punctuality Analysis (For all Callback Calls)
Total Return Calls are shown, as well as the
number and percentages of calls that were
made within 20% of the Announced EWT, and
for calls that were greater than 20% of the
announced EWT. An example: Announced
EWT to Caller A was 10 minutes; the return
call to Caller A was initiated 5 minutes before it
was originally estimated. The difference was
50% and the call would appear in the > +/-20%
category.
Punctuality Distribution Analysis
A line graph is presented showing the punctuality distribution of calls according to their punctuality percentage value.
This graph is sorted by punctuality from the longest negative value, to the longest positive value, and is useful to see at
a glance where most of your calls fell in regards to punctuality percentage, as well as the most extreme punctuality
values.
Copyright 2015 Virtual Hold Technology, LLC
This document is the property of Virtual Hold Technology, LLC. Its contents are proprietary and confidential.
Generated on May 11, 2015
121
EyeQueue User Guide Version 8.0.8
Punctuality Detail
Punctuality Detail is displayed for the selected punctuality interval (None, +/- 20%, > +/- 20%, All), and is in order from
the greatest negative punctuality percentage value, to the greatest positive punctuality percentage value. Punctuality
detail is displayed in the following format:
Copyright 2015 Virtual Hold Technology, LLC
This document is the property of Virtual Hold Technology, LLC. Its contents are proprietary and confidential.
Generated on May 11, 2015
122
EyeQueue User Guide Version 8.0.8
Punctuality by Time of Day Report
The Punctuality by Time of Day report displays data regarding the punctuality of return calls for one day, measured by
minutes and percentage. It shows a summary page, followed by specific call detail for the date and punctuality intervals
(None, 0-3, 3-5, 5-10, >10,+/- 20%, > +/- 20%, All) that you choose.
The report is divided into the following sections:
Punctuality Analysis (For all Callback Calls)
Total Return Calls are shown for the day, as well as the number and percentages of calls that were made within each
punctuality interval.
Punctuality Distribution Analysis
An area graph is presented showing the punctuality distribution of calls according to their punctuality value in seconds.
This graph is sorted chronologically, and is useful to see the times during the day that may have punctuality issues.
Copyright 2015 Virtual Hold Technology, LLC
This document is the property of Virtual Hold Technology, LLC. Its contents are proprietary and confidential.
Generated on May 11, 2015
123
EyeQueue User Guide Version 8.0.8
Punctuality Detail
Punctuality Detail is displayed for the selected punctuality interval (None, 0-3, 3-5, 5-10, >10,+/- 20%, > +/- 20%, All),
and is in chronological order. Punctuality detail is displayed in the following format:
Punctuality by Time of Day - Punctuality Detail
Copyright 2015 Virtual Hold Technology, LLC
This document is the property of Virtual Hold Technology, LLC. Its contents are proprietary and confidential.
Generated on May 11, 2015
124
EyeQueue User Guide Version 8.0.8
Rapport Results Report
The Rapport Results report shows statistically what happened with all Rapport calls between a start and end date.
Summary Call Detail is also produced according to the Report Type setting you entered (Summary, Daily, or Interval).
One page is generated for All Queues, and an additional page is printed for each queue.
The report is divided into the following sections:
Rapport Results by Type
This section shows the total number of Rapport calls, and shows the division of Rapport calls among the different types.
A successful reconnect for a Rapport call means that one of the following scenarios occurred:
Rapport- Transfer Mode was set to DTMF and the person who was called back acknowledged the return call by
pressing a valid digit (1 for ready to be transferred to queue, 9 for cancel, etc.)
Rapport - Transfer Mode was set to HAILING or PVD and the person transferred to queue
Rapport - Transfer Mode was set to HAIL-DISCO or PVD-DISCO and Rapport was able to play the entire
message and hang up
The person abandoned (hung up) after being transferred to queue
The person was transferred to queue and the PBX did not return an agent answer event
The percentages shown are percentages of All Return Calls, i.e., each number is divided by the All Return Calls number
in that row/type. The % Successful Reconnect and % Unsuccessful sum to 100%. The percentages in-between are a
breakdown of Successful Reconnects, showing what the caller did after answering the phone, and sum to the %
Successful Reconnect.
Unsuccessful Rapport Results by Type for Calls: XXXX
This section shows the number of calls (with their corresponding percentages) for all unsuccessful Rapport calls. The
total number of unsuccessful Rapport calls is shown in the title for this section.
Copyright 2015 Virtual Hold Technology, LLC
This document is the property of Virtual Hold Technology, LLC. Its contents are proprietary and confidential.
Generated on May 11, 2015
125
EyeQueue User Guide Version 8.0.8
An unsuccessful Rapport call means the caller never answered the phone when called back. Unsuccessful calls are
listed according to the reason they were unsuccessful.
Call Detail
A call detail summary page is generated after the initial report according to the Report Type setting you enter. You can
select Summary, Daily, or Interval.
The Summary section shows a summary page with no call detail.
The Daily section shows the summarized statistics for each day (see sample below).
The Interval section shows the summarized statistics for half hour intervals. (see sample below).
Copyright 2015 Virtual Hold Technology, LLC
This document is the property of Virtual Hold Technology, LLC. Its contents are proprietary and confidential.
Generated on May 11, 2015
126
EyeQueue User Guide Version 8.0.8
Return Call Hold Time by Interval Report
The Return Call Hold Time by Interval report shows summary information for calls between a start and an end date. You
are able to enter/customize the first two time intervals that are used.
Time Intervals
This report allows you to drill-down through the selected days, all the way down to 15-minute intervals. You may drill
down by clicking on the appropriate field on the report (queue, time frame, etc...) until the desired level of detail is
reached.
This report has two sections showing the same type of information.
Return Call - Hold Time Results Summary
This section shows a summary of return call hold times.
Return Call - Hold Time Results by Group
This section shows the same return call hold data, but it is divided by group.
Copyright 2015 Virtual Hold Technology, LLC
This document is the property of Virtual Hold Technology, LLC. Its contents are proprietary and confidential.
Generated on May 11, 2015
127
EyeQueue User Guide Version 8.0.8
These sections provide the number of return calls that resulted in the caller speaking with an agent. It shows the
median, average, minimum, and maximum times that those same callers had to hold after they were placed in the ACD
Priority Queue before speaking to the agent. It also shows a chart of the number and percentage of calls for each time
interval up to >1 minute.
Copyright 2015 Virtual Hold Technology, LLC
This document is the property of Virtual Hold Technology, LLC. Its contents are proprietary and confidential.
Generated on May 11, 2015
128
EyeQueue User Guide Version 8.0.8
Return Call Hold Time Report
If you recall the Return Call process, the system makes a return call, verifies that the correct caller is on the line,
transfers the caller to the ACD Priority Queue to speak to the next available agent, and the agent answers the phone.
Return Call Hold Time is calculated as the amount of time that a return caller had to wait in the ACD Priority Queue
before speaking to an agent. This time should be minimal, as the caller is being transferred to queue at a priority higher
than callers choosing to hold.
The Return Call Hold Time report has a start and end time setting, and displays a summary page and call detail based
upon the values you enter. There are two (2) extra settings, which are used for the Hold Time Distribution Analysis
graph:
Return Call Hold Time Panel - Hold Time Distribution Settings
One page is generated for All Queues, and an additional page is printed for each queue.
The summary information is broken into two sections:
Return Call - Hold Time
This section provides the number of return calls that resulted in the caller speaking with an agent. It also shows the
median, average, minimum, and maximum times that those same callers had to hold after they were placed in the ACD
Priority Queue before speaking to the agent.
Copyright 2015 Virtual Hold Technology, LLC
This document is the property of Virtual Hold Technology, LLC. Its contents are proprietary and confidential.
Generated on May 11, 2015
129
EyeQueue User Guide Version 8.0.8
Return Call - Hold Time Distribution Analysis
This section displays a line graph of the number of calls for each time interval. The first two time intervals correspond to
the values you entered.
Time Intervals:
Return Call Hold Time - Distribution Analysis Line Graph:
It also shows a chart of the number and percentage of calls for each time interval up to >15 minutes.
Copyright 2015 Virtual Hold Technology, LLC
This document is the property of Virtual Hold Technology, LLC. Its contents are proprietary and confidential.
Generated on May 11, 2015
130
EyeQueue User Guide Version 8.0.8
Call Detail
Return Call - Hold Time call detail displays call detail records based upon the value you entered.
Records are displayed in descending order by Return Call Hold Time in the following format:
Copyright 2015 Virtual Hold Technology, LLC
This document is the property of Virtual Hold Technology, LLC. Its contents are proprietary and confidential.
Generated on May 11, 2015
131
EyeQueue User Guide Version 8.0.8
Return Call Results Report
The Return Call Results report shows statistically what happened with all return calls between the start and end date,
and breaks them down across return call types. Summary Call Detail is also produced according to the Report Type
value you entered (Summary, Daily, or Interval). One page is generated for All Queues, and an additional page is
printed for each queue.
The report is divided into the following sections:
Return Call Results by Type
This section shows the number of calls (with its corresponding percentage) for all return calls, across all return call
types.
A successful reconnect means the person who was called back acknowledged the return call by pressing a valid digit (1
for ready to be transferred to queue, 9 for cancel, etc...). The percentages shown are percentages of All Return Calls,
i.e., each number is divided by the All Return Calls number in that row/type. The % Successful Reconnect and %
Unsuccessful sum to 100%. The percentages in-between are a breakdown of Successful Reconnects, showing what the
caller did after answering the phone, and sum to the % Successful Reconnect.
Unsuccessful Return Call Results by Type for xxxx Calls
This section shows the number of calls (with their corresponding percentages) for all unsuccessful return calls, across all
return call types. The total number of unsuccessful calls is shown in the title for this section.
Copyright 2015 Virtual Hold Technology, LLC
This document is the property of Virtual Hold Technology, LLC. Its contents are proprietary and confidential.
Generated on May 11, 2015
132
EyeQueue User Guide Version 8.0.8
An unsuccessful return call means the caller never answered the phone when called back. Unsuccessful calls are listed
according to the reason they were unsuccessful.
Call Detail
One of the following call detail summary pages is generated after the initial report according to the Report Type value
you enter: You can chose Summary, Daily, or Interval.
The Summary section shows a summary page with no call detail.
The Daily section shows the summarized statistics for each day.
The Interval section shows the summarized statistics for half hour intervals.
Copyright 2015 Virtual Hold Technology, LLC
This document is the property of Virtual Hold Technology, LLC. Its contents are proprietary and confidential.
Generated on May 11, 2015
133
EyeQueue User Guide Version 8.0.8
Unsuccessful return calls can also be viewed by area code. See Unsuccessful Return Calls by Area Code for more
information.
Copyright 2015 Virtual Hold Technology, LLC
This document is the property of Virtual Hold Technology, LLC. Its contents are proprietary and confidential.
Generated on May 11, 2015
134
EyeQueue User Guide Version 8.0.8
Smart Feature Summary Report
The Smart Feature Summary report shows the number of calls that have been routed by each Smart Feature.
Note:
Each Smart Feature must be enabled before it routes calls.
This report allows you to drill-down through the selected days, all the way down to 15-minute intervals.
This report has two sections, showing the same type of information in each section:
Smart Feature Data for All Groups
This section shows a summary of all smart feature data for all groups.
Smart Feature Data by Group
This section shows the same data, but it is divided by group.
Copyright 2015 Virtual Hold Technology, LLC
This document is the property of Virtual Hold Technology, LLC. Its contents are proprietary and confidential.
Generated on May 11, 2015
135
EyeQueue User Guide Version 8.0.8
Successful Reconnect Attempts by Type Report
The Successful Reconnect Attempts by Type report shows the number of Successful Reconnects, as well as the
number and percentage of attempts required to reconnect to a customer, detailed by return call type. A graph also
shows the percentage of reconnect attempts. This is a summary report with no drill-down or call detail data. One page is
generated for All Queues, and an additional page is printed for each queue.
Successful Reconnect by Type Summary
This section provides a summary of successful reconnects for all queues. It divides the data by type of reconnect.
Copyright 2015 Virtual Hold Technology, LLC
This document is the property of Virtual Hold Technology, LLC. Its contents are proprietary and confidential.
Generated on May 11, 2015
136
EyeQueue User Guide Version 8.0.8
QueueInfo Real-Time Reports
QueueInfo Real-Time Reports allow you to see the current calls in the system. At this time, there is currently only one
real-time report:
Current Appointments and Retries Report
The Current Appointments and Retries report displays:
ASAP Callback Retries Detail - which includes ASAP Callback return calls that were unsuccessful, and the system
automatically rescheduled the call to be retried based upon the settings in ASAP Callback > Call Flow > Settings & Retry
Parameters. See Settings & Retry Parameters for more information.
Appointments - which includes return calls to customers who:
Called the contact center, then chose to set up an Appointment to speak with an agent at a later time (requires the
Virtual Hold Scheduled Callback software with Date Book enabled). The scheduled appointment shows as the
Return Call Time.
Received a return call, but then rescheduled the call for a later time (requires the Virtual Hold Scheduled Callback
software with Rescheduling enabled). The rescheduled time replaces the initial Return Call Time on this report.
Received an Appointment/Scheduled return call, but the call was unsuccessful. The system retries the Appointment
(shows as Scheduled Retry Time).
Copyright 2015 Virtual Hold Technology, LLC
This document is the property of Virtual Hold Technology, LLC. Its contents are proprietary and confidential.
Generated on May 11, 2015
137
EyeQueue User Guide Version 8.0.8
Appointments Detail
Copyright 2015 Virtual Hold Technology, LLC
This document is the property of Virtual Hold Technology, LLC. Its contents are proprietary and confidential.
Generated on May 11, 2015
138
EyeQueue User Guide Version 8.0.8
QueueInfo System Reports Overview
QueueInfo System Reports offer an in-depth look into your Virtual Hold Queue Management Solution and identify
system bottlenecks and/or resource limitations.
Bypassed Calls - calculates the number of calls that did not receive the Virtual Hold option as a result of reaching
maximum system capacity. See Bypassed Calls for more information.
Calls Equalize Routed - provides a detailed account of all calls that have been enterprise routed to other locations.
See Calls Equalize Routed for more information.
Exceptions - shows the number of exceptions or errors that the Virtual Hold system encountered. See Exceptions
for more information.
Max Try Again Detail - shows each call attempt result for return calls that were unsuccessful due to Max Try Again
events. See Max Try Again Detail for more information.
Rapport Phone Numbers - provides a list of Rapport Phone Numbers and groups them into either Successful or
Unsuccessful categories. See Rapport Phone Numbers for more information.
Return Call Detail by Phone Number - provides call detail relating to a specific phone number found in the historical
database. See Return Call Detail by Phone Number for more information.
Return Call Phone Numbers - provides a list of return call phone numbers and groups them into either Successful or
Unsuccessful categories. See Return Call Phone Numbers for more information.
Return Call Take Rate by EWT - provides a detailed account of the take rates for return calls by EWT and
calculates them as percentages of the overall calls treated by Virtual Hold. See Return Call Take Rate by EWT for
more information.
Saved Minutes - monitors the amount of minutes (and dollars) saved by offering customers the option of receiving a
return call. See Saved Minutes for more information.
Selection Times - shows the amount of time that elapsed before the following events occurred:
The amount of time callers were in the Virtual Hold CallFlow server before they chose return calls.
The amount of time it took to hail customers during return calls.
The amount of time callers were in the Virtual Hold CallFlow server before they chose to remain on hold.
See Selection Times for more information.
Unsuccessful Return Calls by Area Code - provides a detailed account of all Unsuccessful Return Calls by Area
Code. See Unsuccessful Return Calls by Area Code for more information.
Copyright 2015 Virtual Hold Technology, LLC
This document is the property of Virtual Hold Technology, LLC. Its contents are proprietary and confidential.
Generated on May 11, 2015
139
EyeQueue User Guide Version 8.0.8
Bypassed Calls Report
The Bypassed Calls report provides information on all calls that did not receive the option of a return call because all
inbound ports on the Virtual Hold system were busy at the time the call entered the ACD.
If the number of Bypassed calls is high, system performance may suffer, callers may not receive consistent call
treatment, and your company may potentially lose customers. For these reasons, Virtual Hold Technology might
recommend that your company upgrade the system with more ports. Getting more ports allows the Virtual Hold system
to be able to handle more calls.
One page is generated for All Queues, and additional pages are printed for each queue. If you choose all sites and all
queues, the report breaks down each queue and shows data for each day. If the date span you selected goes beyond
31 days, the report generates with monthly data, showing monthly information rather than for individual days. Call Detail
is available for each Bypassed call, if selected.
There are two sections to the Bypassed Calls report as described below.
Bypassed Calls Summary
This section provides the number of Bypassed calls, and a graph that measures the number of Bypassed calls over the
time period requested in the report.
Copyright 2015 Virtual Hold Technology, LLC
This document is the property of Virtual Hold Technology, LLC. Its contents are proprietary and confidential.
Generated on May 11, 2015
140
EyeQueue User Guide Version 8.0.8
Bypassed Calls by Day/Month
This section appears after the summary section. It shows the total number of calls for the day and the number and
percent of bypassed calls.
Bypassed Call Detail
This section appears immediately after the Bypassed Calls by Day section for each day. It shows the Call ID, the time
the call came in, and the result of the call.
Copyright 2015 Virtual Hold Technology, LLC
This document is the property of Virtual Hold Technology, LLC. Its contents are proprietary and confidential.
Generated on May 11, 2015
141
EyeQueue User Guide Version 8.0.8
Calls Equalize Routed Report
The Calls Equalize Routed report provides information on calls that were routed from one Virtual Hold Queue Manager
to another Virtual Hold Queue Manager. The Virtual Hold Equalize Route feature allows a call that originally enters one
site to be treated by another site in your enterprise that has a lower wait time. It essentially helps equalize call volume
across sites for efficiency.
This report allows you to drill-down through the selected days, all the way down to 30-minute intervals. One page is
generated for All Queues, and an additional page is printed for each queue.
Equalize Routed Calls Summary
This section provides the percentage of calls that were Equalize Routed off-site, out of all calls.
Note:
If the number of Enterprise Routed calls is very small compared to the number of total calls, the percentage may be
0.0% even though Enterprise Routed calls exist.
This section also provides a graph that measures the number of Equalize routed calls over the time period requested in
the report.
Copyright 2015 Virtual Hold Technology, LLC
This document is the property of Virtual Hold Technology, LLC. Its contents are proprietary and confidential.
Generated on May 11, 2015
142
EyeQueue User Guide Version 8.0.8
Equalize Routed Calls Detail
This section provides daily and/or monthly data for each queue on all Equalize Routed calls and their percentage of the
total calls. This section does not provide detail for specific calls, merely summary information for the days/months
specified.
Copyright 2015 Virtual Hold Technology, LLC
This document is the property of Virtual Hold Technology, LLC. Its contents are proprietary and confidential.
Generated on May 11, 2015
143
EyeQueue User Guide Version 8.0.8
Exceptions Report
The Exceptions report shows the number of exceptions or errors that the Virtual Hold system encountered. One page is
generated for All Queues, and an additional page is printed for each queue.
The report is divided into the following sections:
Exceptions Summary
This section categorizes the exception types. See Report Glossary for more information about each category.
Exceptions Analysis
This section graphs the exceptions by type.
Call Detail
Additional call detail options are Summary/None, Daily, and Interval.
The Summary/None section only displays the summary report and does not allow drill-downs.
The Daily section displays and allows drill-downs for call detail statistics for each day.
Copyright 2015 Virtual Hold Technology, LLC
This document is the property of Virtual Hold Technology, LLC. Its contents are proprietary and confidential.
Generated on May 11, 2015
144
EyeQueue User Guide Version 8.0.8
The Interval section displays and allows drill-downs for call detail statistics for one hour intervals.
Copyright 2015 Virtual Hold Technology, LLC
This document is the property of Virtual Hold Technology, LLC. Its contents are proprietary and confidential.
Generated on May 11, 2015
145
EyeQueue User Guide Version 8.0.8
Max Try Again Detail Report
The Max Try Again Detail report shows each call attempt result for return calls that were unsuccessful due to Max Try
Again events. A Max Try Again event occurs when the maximum number of Try Again attempts is reached. Try Again
attempts are: Max Invalid Response, Outbound Abandon, Fax Tone Received, No Ringback, No Response, No Dial
tone, and No IVR Response. Rather than place specific retry settings on each type of Try Again attempt, these items
have been grouped together and are limited by the Max Try Again setting in ASAP Callback > Settings > Settings &
Retry Parameters. Once the number of Try Again attempts reaches the value for Max Try Again, no further callback
attempts are made. See Callback Double Check Settings for more information.
This report also shows the other types of unsuccessful calls: No Answer, Busy Signal, and Answering Machine. These
items do not result in a Max Try Again event
Both sections of this report show the same type of information:
Summary of all Max Try Again Calls
This section shows a summary of all Max Try Again Calls, divided by type.
Max Try Again Calls by Queue
This section also shows all Max Try Again Calls, but it divides them by type and by queue.
Copyright 2015 Virtual Hold Technology, LLC
This document is the property of Virtual Hold Technology, LLC. Its contents are proprietary and confidential.
Generated on May 11, 2015
146
EyeQueue User Guide Version 8.0.8
You can drill-down on this report, down to the day, hour, or 15-Minute Intervals within an hour. Summary information is
shown for those intervals.
Max Try Again Calls by Day, Hour, and 15-Minute Interval
This section also shows all Max Try Again Calls, but it divides them by type and by interval.
Copyright 2015 Virtual Hold Technology, LLC
This document is the property of Virtual Hold Technology, LLC. Its contents are proprietary and confidential.
Generated on May 11, 2015
147
EyeQueue User Guide Version 8.0.8
Click on a Call ID to View Each Outbound Attempt and the Result
You can drill-down even further, showing each call that occurred within the 15-minute interval.
Copyright 2015 Virtual Hold Technology, LLC
This document is the property of Virtual Hold Technology, LLC. Its contents are proprietary and confidential.
Generated on May 11, 2015
148
EyeQueue User Guide Version 8.0.8
Clicking on a Call ID lets you see a list of each outbound attempt associated with that phone number, and the result of
each call attempt.
Copyright 2015 Virtual Hold Technology, LLC
This document is the property of Virtual Hold Technology, LLC. Its contents are proprietary and confidential.
Generated on May 11, 2015
149
EyeQueue User Guide Version 8.0.8
Rapport Phone Numbers Report
The Rapport Phone Numbers report allows you to view all Rapport Phone Numbers for a certain time period, and group
them by result, either successful, or unsuccessful. Drill-downs are limited to the queue and the result (successful or
unsuccessful) on this report.
Successful Reconnect Phone Numbers
This section shows the phone number and call data regarding all successful reconnects.
Unsuccessful Phone Numbers
This section shows the phone number and call data regarding all unsuccessful Rapport calls.
Copyright 2015 Virtual Hold Technology, LLC
This document is the property of Virtual Hold Technology, LLC. Its contents are proprietary and confidential.
Generated on May 11, 2015
150
EyeQueue User Guide Version 8.0.8
Return Call Detail by Phone Number Report
The Return Call Detail by Phone Number report allows you to view call data for a specific 7- or 10-digit phone number
associated with a return call request.
The report has two sections:
Quick Statistics
This section gives you an overview of the return call activity for one phone number.
Return Call Request Detail
This section lets you see all of the return calls to the requested phone number during the requested time period, and
what happened during each call.
Copyright 2015 Virtual Hold Technology, LLC
This document is the property of Virtual Hold Technology, LLC. Its contents are proprietary and confidential.
Generated on May 11, 2015
151
EyeQueue User Guide Version 8.0.8
Return Call Phone Numbers Report
The Return Call Phone Numbers report allows you to view all return call phone numbers for a certain time period, and
group them by result, either successful, or unsuccessful. Drill-downs are limited to the queue and the result (successful
or unsuccessful) on this report.
Successful Reconnect Phone Numbers
This section shows the phone number and call data regarding all successful reconnects.
Unsuccessful Phone Numbers
This section shows the phone number and call data regarding all unsuccessful return calls.
Copyright 2015 Virtual Hold Technology, LLC
This document is the property of Virtual Hold Technology, LLC. Its contents are proprietary and confidential.
Generated on May 11, 2015
152
EyeQueue User Guide Version 8.0.8
Return Call Take Rate by EWT Report
The Return Call Take Rate by EWT report provides a breakdown of the number of callers who opted to get a return call,
or remain on hold, based upon the Announced Estimated Wait Time. This is a summary report with no call detail data.
Keep in mind that the caller may not have had the option for a return call if the EWT was below the Turn-On Threshold.
The first page of the report is a summary of all queues, and subsequent pages are for each queue. The report is broken
down into two sections:
Return Call Take Rate Summary for Records: XXXX
The total number of calls is shown in the title of this section, with a graphical breakdown of the number of callers who
opted to get a return call, or remain on hold.
Return Call Take Rate by EWT Summary
This section provides a graphical breakdown of the number of callers who opted to get a return call, or remain on hold,
based upon the Internal Estimated Wait Time.
Copyright 2015 Virtual Hold Technology, LLC
This document is the property of Virtual Hold Technology, LLC. Its contents are proprietary and confidential.
Generated on May 11, 2015
153
EyeQueue User Guide Version 8.0.8
Copyright 2015 Virtual Hold Technology, LLC
This document is the property of Virtual Hold Technology, LLC. Its contents are proprietary and confidential.
Generated on May 11, 2015
154
EyeQueue User Guide Version 8.0.8
Saved Minutes Report
The Saved Minutes report provides minutes and dollars saved information for the ASAP (ASAP Callbacks and ASAP
Callbacks via Web) return call types. Saved Minutes are calculated as the time that the caller would have waited on hold
had they not chosen to receive a return call. Saved Minutes are tracked for each call and combined to form the total
Saved Minutes . Saved Minutes are great for your customers (they dont have to wait), and great for you (you are not
being billed by the phone company for these minutes). If you multiply the number of minutes saved by the cost-perminute, you get a Total Dollar Savings. This shows you what Virtual Hold has saved you for the report time period, by
eliminating the cost of hold time.
The first page of the report is a summary of all queues and subsequent pages are for each queue.
Saved Minutes Summary
This section provides summary and graphical information for the Saved Minutes information noted above. This is a
summary report for requested date range with no call detail and no drill-down information. For the graph, if the date
range is less than 31 days, daily data is plotted. If the date range is greater than 31 days, monthly data is plotted.
Copyright 2015 Virtual Hold Technology, LLC
This document is the property of Virtual Hold Technology, LLC. Its contents are proprietary and confidential.
Generated on May 11, 2015
155
EyeQueue User Guide Version 8.0.8
Saved Minutes Detail
This section is provided for each queue, showing a breakdown of data for each day (if span is less than 31 days), or
month (if span is greater than 31 days). Dates are only shown if there is call data for that day.
Copyright 2015 Virtual Hold Technology, LLC
This document is the property of Virtual Hold Technology, LLC. Its contents are proprietary and confidential.
Generated on May 11, 2015
156
EyeQueue User Guide Version 8.0.8
Copyright 2015 Virtual Hold Technology, LLC
This document is the property of Virtual Hold Technology, LLC. Its contents are proprietary and confidential.
Generated on May 11, 2015
157
EyeQueue User Guide Version 8.0.8
Selection Times Report
The Selection Time report provides information on the amount of time callers spend in the Virtual Hold IVR before
selecting what they would like to do. This is useful to see if there are any places in the IVR where callers are getting
trapped, or places where callers do not understand what to do. This is a summary report with no call detail information.
The first page of the report is a summary of all queues, and subsequent pages are for each queue. The report is broken
down into three sections:
Return Call Selection Time Analysis
This section provides the median, average, minimum, and maximum amount of time callers were in the inbound IVR
scheduling return calls. Times are measured from the moment the callers entered the IVR, to the moment the calls
ended, including the time it took to record the callers names and phone numbers. These times are also graphed by
number of calls.
Return Call Hail Time Analysis
This section provides the median, average, minimum, and maximum amount of time callers were in the outbound IVR
(receiving return calls). Times are measured from the moment the callers answered the phone, to the moment they were
transferred to the ACD Priority Queue, or the moment the calls ended by the callers canceling or rescheduling the return
calls. These times are also graphed by number of calls.
Copyright 2015 Virtual Hold Technology, LLC
This document is the property of Virtual Hold Technology, LLC. Its contents are proprietary and confidential.
Generated on May 11, 2015
158
EyeQueue User Guide Version 8.0.8
Hold Call Selection Time Analysis
This section provides the median, average, minimum, and maximum amount of time callers were in the IVR before
choosing to remain on hold, or until the maximum amount of invalid responses allowed were reached. These times are
also graphed by number of calls.
Copyright 2015 Virtual Hold Technology, LLC
This document is the property of Virtual Hold Technology, LLC. Its contents are proprietary and confidential.
Generated on May 11, 2015
159
EyeQueue User Guide Version 8.0.8
Unsuccessful Return Calls by Area Code Report
The Unsuccessful Return Call by Area Code report displays a breakdown of Unsuccessful Return Calls by Area Code,
and the reasons they were unsuccessful. The report and drill-down capability is based upon the Report Type call detail
level.
Depending on your selections, you can also view Summary, Daily, and Interval data.
The Summary section shows a breakdown by area code.
The Daily section shows a breakdown by area code and by day.
The Interval section shows a breakdown by area code and by time interval for each day.
Copyright 2015 Virtual Hold Technology, LLC
This document is the property of Virtual Hold Technology, LLC. Its contents are proprietary and confidential.
Generated on May 11, 2015
160
EyeQueue User Guide Version 8.0.8
For a detailed report of successful and unsuccessful return calls, run the Return Call Results report. See Return Call
Results for more information.
Copyright 2015 Virtual Hold Technology, LLC
This document is the property of Virtual Hold Technology, LLC. Its contents are proprietary and confidential.
Generated on May 11, 2015
161
EyeQueue User Guide Version 8.0.8
EyeQueue Report Glossary
The Report Glossary lists many of the terms used in the QueueInfo reports. It includes a definition for each of the terms,
and lists the reports that use the term.
Report Glossary
Reports that the term
is found in
Term
Definition
Generic column heading representing a percentage.
Return Call Take Rate
by EWT
% 1st Attempt
% of return calls that were successfully reconnected on the first
attempt.
Successful Reconnect
Attempts by Type
% 2nd Attempt
% of return calls that were successfully reconnected with a caller
on the second attempt.
Successful Reconnect
Attempts by Type
% 3rd Attempt
% of return calls that were successfully reconnected with a caller
on the third attempt.
Successful Reconnect
Attempts by Type
% 4 or More Attempts
% of return calls that were successfully reconnected with a caller
on or after the fourth attempt.
Successful Reconnect
Attempts by Type
% Abandon
% of successfully reconnected return calls that abandoned
(callers most likely hung up the phone) while in the ACD Queue.
Executive Summary
Executive Summary by
Interval
Return Call Results
Copyright 2015 Virtual Hold Technology, LLC
This document is the property of Virtual Hold Technology, LLC. Its contents are proprietary and confidential.
Generated on May 11, 2015
162
EyeQueue User Guide Version 8.0.8
% Answering
Machine
% of return calls that reached the maximum number of Answer
Machine attempts (as determined by ASAP Callback > Settings >
Settings & Retry Parameters). See Settings & Retry Parameters
for more information.
Return Call Results
% Appt
% of Appointment/scheduled return calls out of Total Return
Calls.
Appointment Results
%Bypassed Calls
% of callers who were not offered a return call due to all inbound
licensed trunks being busy.
Bypassed Calls (Detail)
% Call Event Not
Received
% of successfully reconnected return calls where the Virtual Hold
system did not receive the expected final call events from the
ACD, and as a result could not be marked as abandon or
answered calls.
Executive Summary
% Cancel Original
and Disconnect
% of repeat callers who opted to cancel their original callback
times and hang up.
Executive Summary
% Cancelled
% of successfully reconnected return calls where the callers
chose the option to cancel the calls before entering the ACD
Priority Queue.
Executive Summary
Unsuccessful Return
Calls by Area Code
Return Call Results
Executive Summary by
Interval
Return Call Results
% Connected to an
Agent
% of successfully reconnected return calls that were connected
with an agent.
Executive Summary
Executive Summary by
Interval
Return Call Results
Copyright 2015 Virtual Hold Technology, LLC
This document is the property of Virtual Hold Technology, LLC. Its contents are proprietary and confidential.
Generated on May 11, 2015
163
EyeQueue User Guide Version 8.0.8
% Hold
% of requests to remain on hold received by Virtual Hold
(includes Choose Hold and No Response Hold calls).
Executive Summary
Executive Summary by
Interval
% Kept Original Call
% of repeat callers who opted to keep their original callback
times, rather than cancel the callbacks and remain on hold.
Executive Summary
% Max Busy
% of return calls that reached the maximum number of busy
attempts allowed (as determined by ASAP Callback > Settings >
Return Call Results
Settings & Retry Parameters). See Settings & Retry Parameters
for more information.
Unsuccessful Return
% of return calls that reached the maximum number of No
Answer attempts allowed (as determined by ASAP Callback >
Settings > Settings & Retry Parameters). See Settings & Retry
Parameters for more information.
Return Call Results
% of return calls that reached the maximum number of total
attempts to reach the caller (as determined by ASAP Callback >
Settings > Settings & Retry Parameters). Max Total Attempts can
be a combination of Busy Attempts, No Answer Attempts,
Answering Machine attempts, and Try Again attempts, without
hitting the max setting for any of the individual items. See
Settings & Retry Parameters for more information.
Return Call Results
% of return calls that reached the maximum number of Try Again
attempts (as determined by ASAP Callback > Settings > Settings
& Retry Parameters). Try Again attempts include: Max Invalid
Response, Outbound Abandon, Fax Tone Received, No
Ringback, No Response, No Dial tone, No IVR Response. See
Settings & Retry Parameters for more information.
Return Call Results
% Max No Answer
% Max Total Attempts
(% Max Combo)
% Max Try Again
Copyright 2015 Virtual Hold Technology, LLC
This document is the property of Virtual Hold Technology, LLC. Its contents are proprietary and confidential.
Calls by Area Code
Unsuccessful Return
Calls by Area Code
Unsuccessful Return
Calls by Area Code
Unsuccessful Return
Calls by Area Code
Generated on May 11, 2015
164
EyeQueue User Guide Version 8.0.8
% Return Calls
% of return call requests out of all calls receiving the option to
receive a Virtual Hold callback.
Executive Summary
Executive Summary by
Interval
% Successful
Reconnect
% of return calls that were:
Connected to an Agent.
Cancelled (by the caller)
Abandoned (the caller hung up after being transferred to the
ACD Queue)
Executive Summary
Executive Summary by
Interval
Return Call Results
Call Event Not Received (Virtual Hold did not receive the
final call event from the ACD)
% Transfer Error
% Unsuccessful
% of calls where Virtual Hold did not receive the anticipated ACD
event signaling a successful transfer of the return call to the ACD
Priority Queue.
Return Call Results
% of return calls that were unsuccessful in reaching a caller.
Executive Summary
Unsuccessful Return
Calls by Area Code
Executive Summary by
Interval
% Xfer to Hold
% of repeat callers who opted to cancel their original callback
times and be transferred to the end of the ACD Holding Queue.
Executive Summary
% Xfer to Top
% of repeat callers whose remaining hold time was less than the
Callback Double Check - Time Remaining Threshold. These
callers were automatically transferred to the ACD Priority Queue
to speak to the next available agent.
Executive Summary
+/-
Copyright 2015 Virtual Hold Technology, LLC
This document is the property of Virtual Hold Technology, LLC. Its contents are proprietary and confidential.
Generated on May 11, 2015
165
EyeQueue User Guide Version 8.0.8
+/- 0-3 Minutes
+/- 3-5 Minutes
+/- 5-10 Minutes
> +/- 10 Minutes
+/- 20%
> +/- 20%
Total number of return calls that had initial (1st attempt) callback
times between 0 and 3 minutes (+/- variance) of the Estimated
Wait Times (EWT) that were announced to the callers.
Punctuality by Interval
Total number of return calls that had initial (1st attempt) callback
times between 3 and 5 minutes (+/- variance) of the Estimated
Wait Times (EWT) that were announced to the callers.
Punctuality by Interval
Total number of return calls that had initial (1st attempt) callback
times between 5 and 10 minutes (+/- variance) of the Estimated
Punctuality by Interval
Wait Times (EWT) that were announced to the callers.
Punctuality by Minutes
Total number of return calls that had initial (1st attempt) callback
times greater than 10 minutes (+/- variance) of the Estimated
Wait Times (EWT) that were announced to the callers.
Punctuality by Interval
Total number of return calls that had initial (1st attempt) callback
times that were less than or equal to 20% (+/- variance) of the
Estimated Wait Times (EWT) that were announced to the callers.
Punctuality by Interval
Total number of return calls that had initial (1st attempt) callback
times that were greater than 20% (+/- variance) of the Estimated
Wait Times (EWT) that were announced to the callers.
Punctuality by Interval
Total number of return calls that successfully reconnected on the
first attempt.
Appointment Results
Punctuality by Minutes
Punctuality by Minutes
Punctuality by Minutes
Punctuality by
Percentage
Punctuality by
Percentage
Numbers
1st Attempt
Successful Reconnect
Attempts by Type
Copyright 2015 Virtual Hold Technology, LLC
This document is the property of Virtual Hold Technology, LLC. Its contents are proprietary and confidential.
Generated on May 11, 2015
166
EyeQueue User Guide Version 8.0.8
2nd Attempt
Total number of Return Calls that successfully reconnected on
the second attempt.
Appointment Results
Successful Reconnect
Attempts by Type
3rd Attempt
Total number of Return Calls that successfully reconnected on
the third attempt.
Appointment Results
Successful Reconnect
Attempts by Type
4 or More Attempts
Total number of Return Calls that successfully reconnected on or
Appointment Results
after the fourth attempt.
Successful Reconnect
Attempts by Type
Abandon
Total number of successfully reconnected return calls that
abandoned (callers most likely hung up the phone) while in the
ACD Priority Queue.
Return Call Results
Abandoned in the
Queue
Total number of successfully reconnected return calls that
abandoned (callers most likely hung up the phone) while in the
ACD Priority Queue.
Return Call Phone
Numbers (Call Detail)
After Hours
Number of callers who called while the system was in After
Hours mode. The After Hours Operation Mode announces the
normal business hours for the center, and may present callers
with the option to schedule an Appointment for a time when the
business is open.
Executive Summary
Total number of callers who scheduled an Appointment through
Virtual Hold Scheduled Callback while the system was in After
Hours mode.
Appointment Results
After Hours
Appointment
Copyright 2015 Virtual Hold Technology, LLC
This document is the property of Virtual Hold Technology, LLC. Its contents are proprietary and confidential.
Executive Summary by
Interval
Generated on May 11, 2015
167
EyeQueue User Guide Version 8.0.8
Agent Answer Time
The time when the call was answered by an agent.
Punctuality by Minute
(Call Detail)
Punctuality by
Percentage (Call Detail)
All Return Calls
Total number of callers who opted to receive a return call;
includes ASAP Callbacks, ASAP Callbacks via Web,
Appointment, and Appointment via Web calls.
Executive Summary
Executive Summary by
Interval
Return Call Results
Unsuccessful Return
Calls by Area Code
Announced EWT
Amount of wait time quoted to a live caller upon entering the
Virtual Hold system. The value is shown in seconds on the
report, but announced to callers in minutes.
Punctuality by Minute
(Call Detail)
Punctuality by
Percentage (Call Detail)
Current Appointments
and Retries
Answering Machine
Total number of return call attempts where the return call was
answered by an answering machine. The outbound IVR can
distinguish an answering machine from a person by the length of
the voice acknowledgement when the phone is answered. If the
voice answering the phone has a lengthy message, the system
assumes it is an answering machine and retries the return call
(as determined by Try Again Period in ASAP Callback > Settings
> Settings & Retry Parameters). See Settings & Retry
Parameters for more information.
Application ID
In an Aspect ACD environment, this table houses the application
IDs configured in the switch for routing and reporting purposes.
Copyright 2015 Virtual Hold Technology, LLC
This document is the property of Virtual Hold Technology, LLC. Its contents are proprietary and confidential.
Max Try Again Detail
Generated on May 11, 2015
168
EyeQueue User Guide Version 8.0.8
Appointment
Total number of callers who requested an Appointment (return
call) through Virtual Hold Scheduled Callback .
Appointment Results
Executive Summary
Return Call Results
Successful Reconnect
Attempts by Type
Appointment via Web
Total number of Internet users who requested an Appointment
(return call) through a Web site connected to either WebConnect
or the Platform Toolkit. Appointment via Web requires Scheduled
Callback and either WebConnect or the Platform Toolkit.
Note: This feature is not yet available. It is included in reporting
as a placeholder for when it becomes available, and it will require
Scheduled Callback and either the Platform Toolkit or
WebConnect.
Appointment Results
Executive Summary
Return Call Results
Successful Reconnect
Attempts by Type
Area Code
The area code of the return call.
Unsuccessful Return
Calls by Area Code
ASAP Callbacks
Total number of callers who requested return calls through
Virtual Hold ASAP Callback and Platform Toolkit.
Executive Summary
Return Call Results
Successful Reconnect
Attempts by Type
ASAP Callbacks via
Web
Total number of Internet users who requested return calls
through a Web site connected to WebConnect.
Executive Summary
Return Call Results
Successful Reconnect
Attempts by Type
Copyright 2015 Virtual Hold Technology, LLC
This document is the property of Virtual Hold Technology, LLC. Its contents are proprietary and confidential.
Generated on May 11, 2015
169
EyeQueue User Guide Version 8.0.8
Average
Generic column heading representing the average value.
Executive Summary
Return Call - Hold Time
Return Call - Hold Time
by Interval
Selection Time
Average Dollar
Savings per Return
Call
Average number of dollars saved per return call at the contact
centers current inbound toll rate.
Executive Summary
Average Return Call
Hold Time
Average time that return calls waited in the ACD Priority Queue
before speaking to an agent. This value is calculated from calls
that were successfully connected to an agent.
Executive Summary by
Interval
Average Saved
Minutes / Return Call
Average number of queue minutes saved per return call.
Executive Summary
Saved Minutes
Saved Minutes
Busy Signal
Total number of return call attempts where the outbound IVR
received a busy signal when dialing the return call phone
number.
Max Try Again Detail
Bypassed Calls
Total number of callers who were not offered a Return Call due
to all inbound licensed trunks being busy.
Bypassed Calls (Detail)
Copyright 2015 Virtual Hold Technology, LLC
This document is the property of Virtual Hold Technology, LLC. Its contents are proprietary and confidential.
Generated on May 11, 2015
170
EyeQueue User Guide Version 8.0.8
Call Event Not
Received
Total number of successfully reconnected return calls where
Virtual Hold did not receive the expected final call events from
the ACD and as a result could not be marked as abandon or
answered calls.
Exceptions
Rapport Results
Return Call Phone
Numbers (Detail)
Return Call Results
Call ID
A unique value assigned to each call in the Virtual Hold system.
Bypassed Calls
Punctuality by Minute
(Call Detail)
Punctuality by
Percentage (Call Detail)
Return Call - Hold TIme
Caller Abandoned
Return call where the caller hung up before being transferred to
the ACD Priority Queue.
Max Try Again Detail
CallFlow Timeout
Total number of calls where the exit event was not received from
the CallFlow server.
Exceptions
Calls
Generic column heading representing the number of calls.
Return Call Take Rate
by EWT
Selection Time
Cancelled
Total number of successfully reconnected return calls where the
callers cancelled the call before entering the ACD Priority Queue.
Rapport Results
Return Call Results
Copyright 2015 Virtual Hold Technology, LLC
This document is the property of Virtual Hold Technology, LLC. Its contents are proprietary and confidential.
Generated on May 11, 2015
171
EyeQueue User Guide Version 8.0.8
Cancelled Unsuccessful
Attempts
Total number of return calls that reached the maximum number
of Try Again attempts (Max Try Again), and were subsequently
cancelled by the Virtual Hold system (as determined by ASAP
Callback > Settings > Settings & Retry Parameters). See
Settings & Retry Parameters for more information.
Return Call Phone
Numbers (Call Detail)
Connected to an
Agent
Total number of return calls that were answered by an agent.
Executive Summary
Executive Summary by
Interval
Rapport Results
Return Call - Hold Time
Return Call - Hold Time
by Interval
Return Call Results
Date
Generic column heading for the date of the event.
Bypassed Calls (Detail)
Equalized Routed Calls
Unsuccessful Return
Calls by Area Code
Date / Time
The date and/or time for return calls.
Unsuccessful Return
Calls by Area Code
Date Book
Number of callers who called while the system was in Date Book
mode (which only presents callers with the option to schedule an
Appointment).
Executive Summary
Copyright 2015 Virtual Hold Technology, LLC
This document is the property of Virtual Hold Technology, LLC. Its contents are proprietary and confidential.
Executive Summary by
Interval
Generated on May 11, 2015
172
EyeQueue User Guide Version 8.0.8
Date Book
Appointment
Total number of callers who scheduled an Appointment through
Virtual Hold Scheduled Callback while the system was in Date
Book mode. Date Book mode only presents callers with the
option to schedule a return call.
Appointment Results
Fax Tone Received
Total number of return call attempts where the return call was
answered by a fax machine.
Max Try Again Detail
Final Result Time
Timestamp of when Virtual Hold received the final call event
showing that the call was ended.
Rapport Phone
Numbers
Return Call Detail by
Phone Number
Generic Failure
The callback failed for an unknown reason.
Graceful Shutdown
Total number of callers requesting return calls who were denied
the opportunity as a result of the Virtual Hold system shutting
down for maintenance, and were subsequently sent to the ACD
Queue.
Exceptions
Total number of calls that were handled outside of the ACD that
Virtual Hold was monitoring.
Exceptions
Handled Offsite
Copyright 2015 Virtual Hold Technology, LLC
This document is the property of Virtual Hold Technology, LLC. Its contents are proprietary and confidential.
Generated on May 11, 2015
173
EyeQueue User Guide Version 8.0.8
Hold
Total number of callers who either chose to remain on hold
(Choose Hold) or reached the max amount of invalid responses
allowed (No Response Hold calls).
Executive Summary
Executive Summary by
Interval
Return Call Take Rate
by EWT
Hold Call Selection
Time
Amount of time a caller remained in the Virtual Hold Call Flow
prior to either choosing to remain on hold, or reaching the
maximum amount of invalid responses allowed.
Selection Times
Hold Transfer Error
Total number of calls where Virtual Hold attempted to transfer
the call to the hold (ACD) queue, but did not receive the
anticipated ACD event signaling a successful transfer.
Exceptions
Timestamp of when Virtual Hold received notice of a new
incoming call.
Bypasses Calls
In Time Start
Punctuality by Minutes
(Call Detail)
Punctuality by
Percentage (Call Detail)
Punctuality by Time of
Day
Initial Return Call
Time
Timestamp of when Virtual Hold initiated the first attempt for a
return call.
Rapport Phone
Numbers
Return Call Detail by
Phone Number
Copyright 2015 Virtual Hold Technology, LLC
This document is the property of Virtual Hold Technology, LLC. Its contents are proprietary and confidential.
Generated on May 11, 2015
174
EyeQueue User Guide Version 8.0.8
Max Answering
Machine
Total number of return calls that reached the maximum number
of Answer Machine attempts (as determined by ASAP Callback >
Settings > Settings & Retry Parameters). The outbound IVR can
distinguish an answering machine from a person by the length of
the voice acknowledgement when the phone is answered. If the
voice answering the phone has a lengthy message, the system
assumes it is an answering machine. The system retries
answering machine attempts according to the Try Again period in
ASAP Callback > Settings > Settings & Retry Parameters. See
Settings & Retry Parameters for more information.
Max Busy
Max Invalid Phone
Number Entry
Rapport Results
Return Call Results
Unsuccessful Return
Calls by Area Code
Total number of return calls that reached the maximum number
of busy attempts allowed (as determined by ASAP Callback >
Settings > Settings & Retry Parameters). See Settings & Retry
Parameters for more information.
Rapport Results
Total number of callers who were requesting a return call, but
entered their phone number incorrectly too many times (as
determined by ASAP Callback > Call Flow Settings > Call Flow
Settings), and were subsequently transferred to the ACD Holding
Queue. See Settings & Retry Parameters for more information.
Exceptions
Copyright 2015 Virtual Hold Technology, LLC
This document is the property of Virtual Hold Technology, LLC. Its contents are proprietary and confidential.
Return Call Results
Unsuccessful Return
Calls by Area Code
Generated on May 11, 2015
175
EyeQueue User Guide Version 8.0.8
Max Invalid Response
Total number of return call attempts where the person answering
the return call gave a voice acknowledgement, such as, Hello,
but then did not enter a touch tone response, or entered an
incorrect response the max number of times allowed (as
determined by ASAP Callback > Call Flow Settings > Call Flow
Settings). Calls were subsequently disconnected. See Settings &
Retry Parameters for more information.
Max Try Again Detail
Max No Answer
Total number of return calls that reached the maximum number
of No Answer attempts (as determined by ASAP Callback >
Settings > Settings & Retry Parameters). See Settings & Retry
Parameters for more information.
Rapport Results
Total number of return calls that reached the maximum number
of total attempts to reach the caller (as determined by ASAP
Callback > Settings > Settings & Retry Parameters). Max Total
Attempts can be a combination of Busy Attempts, No Answer
Attempts, Answering Machine attempts, and Try Again attempts,
without hitting the max setting for any of the individual items. See
Settings & Retry Parameters for more information.
Rapport Results
Total number of return calls that reached the maximum number
of Try Again attempts (as determined by ASAP Callback >
Settings > Settings & Retry Parameters). Try Again attempts
include: Max Invalid Response, Outbound Abandon, Fax Tone
Received, No Ringback, No Response, No Dial tone, and No IVR
Response. See Settings & Retry Parameters for more
information.
Rapport Results
Generic column heading representing the maximum value.
Return Call Hold Time
Max Total Attempts
Max Try Again
Maximum
Return Call Results
Unsuccessful Return
Calls by Area Code
Return Call Results
Unsuccessful Return
Calls by Area Code
Return Call Results
Unsuccessful Return
Calls by Area Code
Return Call - Hold Time
by Interval
Selection Time
Copyright 2015 Virtual Hold Technology, LLC
This document is the property of Virtual Hold Technology, LLC. Its contents are proprietary and confidential.
Generated on May 11, 2015
176
EyeQueue User Guide Version 8.0.8
Median
Generic column heading representing the median value.
Executive Summary
Return Call Hold Time
Return Call - Hold Time
by Interval
Selection Time
Minimum
Generic column heading representing the minimum value.
Return Call Hold Time
Return Call - Hold Time
by Interval
Selection Time
No Agents Staffed
Total number of calls that failed the request for treatment from
the ACD as a result of no agents staffed.
Exceptions
No Answer
Total number of return call attempts to a phone number where
there was no answer.
Max Try Again Detail
No Dial Tone
Total number of return call attempts where the outbound IVR did
not receive a dial tone, and was unable to dial the return call
phone number.
Max Try Again Detail
No EWT
Total number of calls that failed the request for treatment from
the ACD as a result of failure to calculate a EWT.
Exceptions
No IVR Response
Total number of outbound attempts where the Virtual Hold
system was unable to initiate a return call because the outbound
IVR did not respond.
Max Try Again Detail
Copyright 2015 Virtual Hold Technology, LLC
This document is the property of Virtual Hold Technology, LLC. Its contents are proprietary and confidential.
Generated on May 11, 2015
177
EyeQueue User Guide Version 8.0.8
No Response
Total number of return call attempts where the return call was
answered, but the outbound IVR never received a voice
acknowledgement from the person answering the phone, or did
not receive a touch-tone response when prompting. The calls
timed out and were subsequently disconnected.
Max Try Again Detail
No Ringback
Total number of return call attempts that were unsuccessful
because the outbound IVR did not receive ringback from the
central office. Ringback is the ringing noise you hear when you
call someone, which lets you know the persons phone is ringing.
Max Try Again Detail
Number of Calls
Generic column heading representing the number of calls.
Return Call Take Rate
by EWT
Total number of return call attempts where the person answering
the return call hung up the phone.
Max Try Again Detail
Outbound Abandon
Copyright 2015 Virtual Hold Technology, LLC
This document is the property of Virtual Hold Technology, LLC. Its contents are proprietary and confidential.
Generated on May 11, 2015
178
EyeQueue User Guide Version 8.0.8
Phone Number
The phone number entered by a caller when requesting a return
call. This number is used by the system to make return calls.
Punctuality by Minute
(Call Detail)
Punctuality by
Percentage (Call Detail)
Punctuality by Time of
Day
Rapport Phone
Numbers
Return Call Detail by
Phone Number
Return Call - Hold Time
Current Appointments
and Retries
Punctuality
Punctuality is the difference in time between the Announced
EWT (Projected Agent Answer Time) and the Initial Return Call
Time. This metric evaluates when the caller expected a return
call, and when the caller actually received the return call.
Punctuality by Minute
(Call Detail)
Punctuality by
Percentage (Call Detail)
Punctuality by Time of
Day
Queue
The name of the queue that was initially called by the caller, such
as Customer Service.
Current Appointments
and Retries
Copyright 2015 Virtual Hold Technology, LLC
This document is the property of Virtual Hold Technology, LLC. Its contents are proprietary and confidential.
Generated on May 11, 2015
179
EyeQueue User Guide Version 8.0.8
RC & Hold Options
Calls
Total number of calls that were received, including hold calls and
return calls
Executive Summary
Executive Summary by
Interval
Return Call - Hold
Time
Return Call Hail Time
Amount of time that return calls waited in the ACD Priority Queue
before speaking to an agent. This value is calculated from calls
that were successfully connected to an agent.
Return Call - Hold Time
Amount of time callers were in the outbound IVR (receiving
Selection Times
Return Call - Hold Time
by Interval
return calls). Times are measured from the moment the callers
answered the phone, to the moment they were transferred to the
ACD Priority Queue, or the moment the calls ended by the
callers canceling or rescheduling the return calls.
Return Call Results
Final result of a return call.
Rapport Phone
Numbers
Return Call Detail by
Phone Number
Return Call Selection
Time
Amount of time callers were in the inbound IVR scheduling return
calls. Times are measured from the moment the callers entered
the IVR, to the moment the calls ended, including the time it took
to record the callers names and phone numbers.
Selection Times
Return Call Time
Timestamp when Virtual Hold initiated the first attempt for a
return call.
Current Appointments
and Retries
Return Call Transfer
Error
Total number of return calls where Virtual Hold attempted to
transfer the call to the ACD Priority Queue, but did not receive
the anticipated ACD event signaling a successful transfer.
Exceptions
Copyright 2015 Virtual Hold Technology, LLC
This document is the property of Virtual Hold Technology, LLC. Its contents are proprietary and confidential.
Generated on May 11, 2015
180
EyeQueue User Guide Version 8.0.8
Return Call Type
Return call request types include: ASAP Callback, ASAP
Callback via Web, Appointment, and Appointment via Web.
Return Call Detail by
Phone Number
Return Calls
Total number of callers who opted to receive return calls when
presented with the options to hold or receive a return call.
Executive Summary
Executive Summary by
Interval
Return Call Take Rate
by EWT
Return Calls Only
Total number of callers who accepted the option of receiving a
return call when only presented with the option to receive a
return call.
Executive Summary
Route Failure
Total number of calls where the route requests to the ACD were
rejected.
Exceptions
Route Timeout
Total number of calls where the route requests were accepted by
the ACD, but the calls were never detected at the route
destination by Virtual Hold.
Exceptions
Route to Queue Time
Timestamp when a return call was transferred to the ACD Priority
Queue.
Return Call Hold Time
(Call Detail)
Time when a return call is retried (as determined by ASAP
Callback > Settings > Settings & Retry Parameters), due to an
unsuccessful attempt. See Settings & Retry Parameters for more
information.
Current Appointments
and Retries
Scheduled Retry
Time
Copyright 2015 Virtual Hold Technology, LLC
This document is the property of Virtual Hold Technology, LLC. Its contents are proprietary and confidential.
Generated on May 11, 2015
181
EyeQueue User Guide Version 8.0.8
Smart Block Calls
Total number of calls that were handled by the Smart Call Block
feature. This feature automatically intervenes when EWT
exceeds the Smart Call Block Threshold. The system plays a
message, and then disconnects the caller without giving the
caller any options. See Smart Feature Settings and Settings &
Retry Parameters for more information.
Smart Feature
Summary
Smart Purge Calls
Total number of calls that were handled by the Smart Purge
feature. If the EWT exceeds the amount of business time left in
the day, Smart Purge does not allow Virtual Hold to greet the
call, and routes the call to the ACD Holding Queue. See Smart
Feature Settings and Settings & Retry Parameters for more
information.
Smart Feature
Summary
Smart Route by Calls
in ACD Queue
Total number of calls that were handled by the Smart Route by
Calls in ACD feature. If the number of ACD calls is less than this
value, calls are routed to the Route Destination Based on ACD
Calls. See Smart Feature Settings and Settings & Retry
Parameters for more information.
Smart Feature
Summary
Smart Route by Calls
in Virtual Queue
Total number of calls that were handled by the Smart Route by
Calls in Virtual Queue feature. If the number of Virtual Queue
(ASAP) callbacks is greater than this value, calls are routed to
the Route Destination Based on Virtual Queue (ASAP) Calls.
See Smart Route Settings and Settings & Retry Parameters for
more information.
Smart Feature
Summary
Smart Route by EWT
Total number of calls that were handled by the Smart Route by
EWT feature. If EWT is greater than this value, calls are routed
to the Route Destination Based on EWT. See Smart Feature
Settings and Settings & Retry Parameters for more information.
Smart Feature
Summary
Subtotal A
Sum of the number of ASAP Callback and ASAP Callback via
Web return calls; used for Saved Minutes.
Executive Summary
Copyright 2015 Virtual Hold Technology, LLC
This document is the property of Virtual Hold Technology, LLC. Its contents are proprietary and confidential.
Generated on May 11, 2015
182
EyeQueue User Guide Version 8.0.8
Subtotal B
Sum of the number of Appointment and Appointment via Web
callbacks.
Executive Summary
Successful
Reconnect
Total number of return calls that were:
Appointment Results
Connected to an Agent.
Cancelled (by the caller).
Executive Summary
Abandoned (the caller hung up after being transferred to the
ACD Queue)
Executive Summary by
Interval
Call Event Not Received (Virtual Hold did not receive the
final call event from the ACD).
Rapport Results
Return Call Results
Successful Reconnect
Attempts by Type
Saved Minutes
Time Caller Entered
Virtual Hold
The time when the Virtual Hold software began tracking the
incoming call.
Current Appointment
and Retries
Time Range
Time range for the percentage or number of return callers that
had to wait in the ACD Priority Queue before speaking to an
agent.
Return Call - Hold Time
by Interval
Total Appointment
Calls
Total number of Appointment (scheduled callback) requests.
Appointment Results
Copyright 2015 Virtual Hold Technology, LLC
This document is the property of Virtual Hold Technology, LLC. Its contents are proprietary and confidential.
Generated on May 11, 2015
183
EyeQueue User Guide Version 8.0.8
Total Calls
Total number of return calls that had an Initial Return Call Time
greater than null.
Bypassed Calls (Detail)
Equalize Routed Calls
Punctuality by Interval
Punctuality by Minutes
Punctuality by
Percentage
Total CBDC Calls
The total number of Callback Double Check (CBDC) calls. CBDC
calls are repeat calls from callers who are already in the Virtual
Queue to be called back.
Executive Summary
Total Dollar Savings
@ __ per Minute
Total number of dollars saved at the provided toll rate due to
callers choosing a ASAP Callback or ASAP Callback via Web
return call.
Executive Summary
Total Exceptions
The total number of exceptions encountered by the Virtual Hold
system. Exceptions are system events that prevent Virtual Hold
from being able to set up or complete a return call.
Exceptions
Total Number of
Outbound Attempts
The number of times Virtual Hold dialed out to attempt to reach a
particular phone number.
Return Call Detail
Total Number of
Return Call Requests
The number of times a person with this phone number called in
and requested a return call.
Return Call Detail
Total Number of
Successful
Reconnects
Total number of times Virtual Hold successfully reconnected to a
caller with this phone number.
Return Call Detail
Copyright 2015 Virtual Hold Technology, LLC
This document is the property of Virtual Hold Technology, LLC. Its contents are proprietary and confidential.
Saved Minutes
Generated on May 11, 2015
184
EyeQueue User Guide Version 8.0.8
Total Outbound
Attempts
Total number of return call attempts by the outbound IVR.
Max Try Again Detail
Rapport Phone
Numbers
Return Call Detail by
Phone Number
Total Return Calls
Total number of Appointment, Appointment via Web, After Hours,
and Date Book Appointment calls.
Appointment Results
Total Saved Minutes
Total number of minutes saved due to incoming callers choosing
a ASAP Callback or ASAP Callback via Web return call.
Executive Summary
Saved Minutes
Transfer Error
Total number of calls where Virtual Hold did not receive the
anticipated ACD event signaling a successful transfer of the
return call to the ACD Priority Queue.
Rapport Results
Return Call Results
Unsuccessful Return
Calls by Area Code
Unsuccessful Return
Calls
Total number of return calls that were unsuccessful in reaching a
caller.
Rapport Results
Return Call Results
Unsuccessful Return
Calls by Area Code
Virtual Q
Number of callers who called while the system was in Virtual
Queue Operation Mode (which only presents callers with the
option to receive Virtual Queue (ASAP) return calls).
Copyright 2015 Virtual Hold Technology, LLC
This document is the property of Virtual Hold Technology, LLC. Its contents are proprietary and confidential.
Executive Summary by
Interval
Generated on May 11, 2015
185
EyeQueue User Guide Version 8.0.8
Copyright 2015 Virtual Hold Technology, LLC
This document is the property of Virtual Hold Technology, LLC. Its contents are proprietary and confidential.
Generated on May 11, 2015
186
EyeQueue User Guide Version 8.0.8
EyeQueue System
The settings in the System area affect the individual queues that are managed by the Administrator. Only Administrators
can make changes to System settings.
The System area contains the following sub-menus:
Adv Settings
The Advanced Settings section allows the naming of Queues and Queue Groups, assignment of Script Numbers,
enabling Automatic Number Identification (ANI) playback, language settings, and more. See Adv Settings in EyeQueue
for more information.
EWT
All of the Queue Variables used to customize the calculation of Estimated Wait Time (EWT) are located in this section.
See EWT Settings in EyeQueue for more information.
Routing
The Routing section contains advanced routing settings for Equalize Routing, Smart Routing and UUI-Based Routing.
See Routing Settings in EyeQueue for more information.
International
The International settings are used to configure international call dialing and handling. See International Settings in
EyeQueue for more information.
Prompt Rec (Prompt Recorder Utility)
This section is used to configure the Virtual Hold Prompt Recorder utility. This utility enables the customer to record
voice prompts for the Virtual Hold solution. These settings control how the Virtual Hold system handles users attempting
to record voice prompts through the Virtual Hold Prompt Recorder utility. See Prompt Rec (Prompt Recorder Utility) in
EyeQueue for more information.
Safeguards
Safeguard settings configure timers that are intended to prevent calls from hanging in the system and tying up
resources. See Safeguards Settings in EyeQueue for more information.
DB Config
Copyright 2015 Virtual Hold Technology, LLC
This document is the property of Virtual Hold Technology, LLC. Its contents are proprietary and confidential.
Generated on May 11, 2015
187
EyeQueue User Guide Version 8.0.8
The Database Configuration settings provide a GUI interface to the Virtual Hold configuration database. This database
houses many of the advanced system configuration settings. See DB Config Settings in EyeQueue for more information.
System Vars
System Variables are variables that control how the Virtual Hold system operates, including the file paths for voice and
database files. See System Variables Settings in EyeQueue for more information.
Administration
The Administration section contains Login Security Settings for users and their respective logins. See Administration
Settings in EyeQueue for more information.
Copyright 2015 Virtual Hold Technology, LLC
This document is the property of Virtual Hold Technology, LLC. Its contents are proprietary and confidential.
Generated on May 11, 2015
188
EyeQueue User Guide Version 8.0.8
Adv Settings in EyeQueue
The Adv Settings sub-menu in the System area of EyeQueue contains the following options:
Advanced Settings, for naming Queues and Queue Groups, assignment of Script Numbers, configuring agent
overrides, and more
Phone Number Recognition, where the setting can be enabled to recognize Automatic Number Identification (ANI)
when it is present
Language Settings (used with VXML IVR only), which replaces the use of a script number
Segment Variables, used to configure the Route Destination value
Copyright 2015 Virtual Hold Technology, LLC
This document is the property of Virtual Hold Technology, LLC. Its contents are proprietary and confidential.
Generated on May 11, 2015
189
EyeQueue User Guide Version 8.0.8
Advanced Settings in EyeQueue
This section allows the naming of Queues and Queue Groups, assignment of Script Numbers, and settings for two
additional agent Queue Variables. It also includes some Genesys-related items, and some Operation Mode items.
Note:
Ensure these settings are properly configured for each queue.
Setting
Description
Valid
Values
Default
Values
Script
Number
Determines the prompt directory to use for the specified queue.
1-99999
Alphanumeric
Text
String
Default
Use this setting when all of the Incoming Extensions or Incoming Applications in the
queue use the same script. If your Incoming Extensions or Incoming Applications
use different scripts, set the script number at the Incoming Extension or Incoming
Application level. See Script Number in the following sections for more information:
Incoming Extensions
Incoming Applications
Note: If you are using VXML IVR, use Language Settings to choose the prompt
directory. See Language Settings for more information.
Queue
Name
Provides a unique name for a business queue (QueueID), such as Sales. Only
necessary when comparing and matching queues from different ACDs. For support
purposes, it is recommended to have the Queue Name and the QueueID be the
same. Queue Names should be limited to 60 characters or fewer. See Queues for
more information.
Queue
Group
Logical grouping of queues at a single site, or at an enterprise level. Entering a value
associates the current queue with the Queue Group name that you enter.
Default
The following settings affect how calls are routed based upon agents available (ready to take a call), and agents staffed
(total number of agents logged in).
Copyright 2015 Virtual Hold Technology, LLC
This document is the property of Virtual Hold Technology, LLC. Its contents are proprietary and confidential.
Generated on May 11, 2015
190
EyeQueue User Guide Version 8.0.8
Valid
Values
Default
Value
By default, calls are sent directly to the ACD Holding Queue when there are no
agents staffed for a particular Queue. Virtual Hold does not treat the call, even if the
Turn-On Threshold is breached, since there are no agents to which return calls can
be transferred. When set to TRUE, no agent is necessary in order to receive Virtual
Hold treatment (provided EWT exceeds the Turn-On Threshold). In systems where
real-time data is not provided to Virtual Hold, this setting should be TRUE.
Additionally, the TRUE setting can be used to create a demo mode for a test
queue, or overcome a certain site-specific limitation with real-time agent data.
TRUE
/
FALSE
TRUE
Agents
Available
Threshold
Override
When set to FALSE, new calls are always given Virtual Hold treatment when wait
time exceeds the Turn-On Threshold. When set to TRUE, new calls are routed to
the ACD Holding Queue if there are agents available regardless of wait time. The
main purpose for setting Agents Available Threshold Override to TRUE is to satisfy
clients demands to route new calls to the agent pool when agent availability is
apparent. This is not appropriate for most production queues because it promotes
some calls to be placed in front of previously existing callbacks.
TRUE
/
FALSE
Blank
Dial
Prefix
If a value is entered here, this number is dialed before the outdialed number.
Any
String
Blank
Dial
Suffix
If a value is entered here, this number is dialed after the outdialed number.
Any
String
Blank
Setting
Description
Agents
Staffed
Override
The following items are very important regarding how the Virtual Hold Queue Manager processes events. If these items
are set incorrectly, it can cause Virtual Hold to improperly handle calls.
Setting
Description
Copyright 2015 Virtual Hold Technology, LLC
This document is the property of Virtual Hold Technology, LLC. Its contents are proprietary and confidential.
Valid
Values
Default
Value
Generated on May 11, 2015
191
EyeQueue User Guide Version 8.0.8
Use
Diverted
for Agent
Answered
When set to TRUE, Queue Manager interprets EventDiverted messages for a given
call as an indication that the call was answered by an agent. This eliminates the
need for Queue Manager to monitor each agent station individually. This setting
only applies when Queue Manager uses a TIAL Genesys link.
TRUE
/
FALSE
TRUE
Use
Diverted
On
Queued
DN
When set to TRUE, Queue Manager expects calls to queue and divert from an
intermediate queue prior to queueing and diverting from the final queue. When calls
enter the intermediate queue, Queue Manager interprets the EventQueued
message as an indication that the calls are now considered enqueued. When calls
divert from the intermediate queue and queue to the final queue, Queue Manager
still considers the calls enqueued. When the calls exit the final queue and generate
an Event Diverted message, Queue Manager considers the calls dequeued and
answered by an agent. This setting only applies when Queue Manager uses a TIAL
Genesys link.
TRUE
/
FALSE
FALSE
When to use the following combination of the two Queue Variables:
Situation
QueueVariables
Setting
Effect
When calls
pass
through
intermediate
queue prior
to entering
final queue
UseDivertedForAgentAnswered
TRUE
UseDivertedOnQueuedDN
TRUE
Queue Manager considers calls enqueued when they
enter the intermediate queue but ignores the
EventDiverted messages generated when the calls
leave the intermediate queue. When calls leave the final
queue and generate EventDiverted messages, Queue
Manager considers the calls dequeued and answered
by an agent. The calls are cleaned up.
When using
Genesys
URS
controlled
agents
(e.g., target
groups)
UseDivertedForAgentAnswered
TRUE
UseDivertedOnQueuedDN
FALSEa
EventDiverted messages on the incoming DN are
registered by Queue Manager as AgentAnswered
messages, and the calls are cleaned up.
Copyright 2015 Virtual Hold Technology, LLC
This document is the property of Virtual Hold Technology, LLC. Its contents are proprietary and confidential.
Generated on May 11, 2015
192
EyeQueue User Guide Version 8.0.8
Invalid
setting. Do
not use.
Invalid
setting. Do
not use.
UseDivertedForAgentAnswered
FALSEa
UseDivertedOnQueuedDN
TRUE
UseDivertedForAgentAnswered
FALSEa
UseDivertedOnQueuedDN
FALSEa
Nothing. Not valid and should not be used.
Not valid and should not be used.
a. FALSE or not in panel
The following setting is only for Genesys URS Environments.
Setting
Description
Valid
Values
Default
Value
EnablePredictive
Plus
This creates a virtual call on a Genesys virtual route point or Genesys virtual
queue for each Virtual Hold callback, which allows Genesys StatServer to be
aware of these calls.
TRUE
/
FALSE
FALSE
The following settings relate to the Operation Mode Server Service, and how it handles Operation Modes.
Setting
Description
Lock
Current
OpMode
This should only be used for testing/maintenance purposes to prevent Holiday
or Scheduled Operation Modes from changing the Operation Mode. When set
to TRUE, the Operation Mode is not affected by the Holiday or Scheduled Op
Modes.
Copyright 2015 Virtual Hold Technology, LLC
This document is the property of Virtual Hold Technology, LLC. Its contents are proprietary and confidential.
Valid
Values
Default
Value
TRUE /
FALSE
FALSE
Generated on May 11, 2015
193
EyeQueue User Guide Version 8.0.8
OpMode
Initialization
Methoda
When the Operation Mode server service starts, it reads from both the
QueueVariables table and the ScheduledOpModes table. This setting
determines which Operation Mode takes precedence on startup. When set to
Last Setting (database value = 0), it sets the Operation Mode from the
QueueVariables table. When set to Schedule (database value = 1), it sets the
Operation Mode from the ScheduledOpModes table or from the Holiday
Operation Modes table, if applicable.
Last
Setting
/Schedule
Last
Setting
a. This is a System Variable and will require a restart of the Op Mode server before the change will take effect.
Copyright 2015 Virtual Hold Technology, LLC
This document is the property of Virtual Hold Technology, LLC. Its contents are proprietary and confidential.
Generated on May 11, 2015
194
EyeQueue User Guide Version 8.0.8
Phone Number Recognition in EyeQueue
Phone Number Recognition retrieves the callers phone number from the call and plays it back as the first option for the
callback.
Important: ANI Playback Enabled must be set to TRUE before any of the other settings in this panel will work.
Setting
Description
Valid
Values
Default
Value
ANI
Playback
Enabled
When set to TRUE, this setting enables callers to hear the phone number they
called from as the first option for a callback.
TRUE /
FALSE
FALSE
TRUE /
FALSE
FALSE
Any
String
ANI
Note: This setting is only used in Genesys environments.
Get ANI
From KVP
KVP Key
Namea
When set to TRUE, Virtual Hold retrieves the ANI from one of the Genesys KVPs
on the call.
Note: This setting is only used in Genesys environments.
Use this setting in conjunction with Get ANI from KVP to specify the Key Name
for the KVP that you want Virtual Hold to retrieve the ANI from.
a. System Variables require a system restart for changes to take effect.
Note: The caller will hear the Callback Double Check menu instead of the Normal Mode menu when their phone
number matches a pending callback. This can occur when Callback Double Check and ANI Playback are enabled.
Copyright 2015 Virtual Hold Technology, LLC
This document is the property of Virtual Hold Technology, LLC. Its contents are proprietary and confidential.
Generated on May 11, 2015
195
EyeQueue User Guide Version 8.0.8
Language Settings in EyeQueue
Note:
For use with the VXML IVR only. If using a traditional IVR, you will need to use a script number. See Script Number.
Use Brand to configure a script for a specific brand on a per-segment basis. Use Language to configure a specific
language for that brand. Use Custom Media to configure a custom prompt set for the VXML IVR to use instead of the
standard prompt. (These values are case sensitive.)
Setting
Description
Valid Values
Default
Value
Select a
Segment
Choose a segment to which the Brand and Language files
will be applied; e.g., Entry VDN or Entry SIP ApplicationId.
NA
NA
Brand
Enter the Brand name created in Eclipse for this queue of
the prompt directory for the preferred brand. If a new Brand,
in addition to the Default, is created, you must specify the
new Brand exactly.
Default or whatever Brand
name is created.
blank
Language
Enter the file name for a particular language exactly as
shown here, Camel Cased, without spaces: Dutch, English,
FrenchCanadian, SpanishNorthAmerican, or
ManadarinChinese.
Dutch, English,
FrenchCanadian,
SpanishNorthAmerican (or
SpanishNA for VIS 5.0), and
MandarinChinese
English
Directory name
blank
Note: For systems using VIS 5.0 and higher, use
SpanishNA instead of SpanishNorthAmerican.
Custom
Media
Enter the directory name from the media server containing
customized voice prompts for this brand. The voice files
contained in this directory will be played by the IVR in place
of the standard voice prompts.
Refer to the Virtual Hold VXML Interaction Server Installation Guide for more information about the configuration steps
required to use a VXML IVR.
Copyright 2015 Virtual Hold Technology, LLC
This document is the property of Virtual Hold Technology, LLC. Its contents are proprietary and confidential.
Generated on May 11, 2015
196
EyeQueue User Guide Version 8.0.8
Segment Variables in EyeQueue
Use this panel to configure RouteDestination so Queue Manager will respond with this destination, and then the Switch
will route the calls to the same destination.
Setting
Description
Valid
Values
Default
Value
Select a
Segment
Choose a segment to which the Route Destination Label will be applied.
NA
NA
Route
Destination
Label
Enter the Route Destination Value, which can be in any form; e.g.,
sip:xxx@y.y.y.y or zzzz or tel:qqqq.
NA
NA
Copyright 2015 Virtual Hold Technology, LLC
This document is the property of Virtual Hold Technology, LLC. Its contents are proprietary and confidential.
Generated on May 11, 2015
197
EyeQueue User Guide Version 8.0.8
EWT Settings in EyeQueue
The Queue Variables in this section of EyeQueue are used to customize the calculation of Estimated Wait Time (EWT).
Algorithm
The Algorithm Queue Variable determines which algorithm Virtual Hold uses to calculate the EWT. Virtual Hold provides
several algorithms that are customized for different environments. Use the information in the following table to determine
which algorithm is appropriate for your environment.
Notes:
Always verify that EWT settings are properly configured when changing EWT algorithms because the function of
some settings differs depending on the EWT algorithm selected.
EWT algorithms 1, 4 and 5 are not supported in Virtual Hold Version 7.6 and later.
Algorithm
Setting
Agent
Weighting
(2)
Description
A dynamic array based on the size of the agent group.
Use this algorithm when your ACD can provide information about agent staffing, agent availability and
calls in calls in the ACD queue.
The Virtual Hold system automatically uses the number of agents staffed to adjust the array size by a
factor of two.
Copyright 2015 Virtual Hold Technology, LLC
This document is the property of Virtual Hold Technology, LLC. Its contents are proprietary and confidential.
Generated on May 11, 2015
198
EyeQueue User Guide Version 8.0.8
AgentLess
History (3)
A dynamic array that automatically adjusts based on the number of agents currently staffed in the
contact center.
Use this algorithm when the number of agents in your contact center changes.
By default, this algorithm uses the Default Number of Agents times the Array Size Factor (defaults to
two). If you change the Min Array Size or the Max Array Size, then this algorithm uses that value. When
you restart Queue Manager or change the Operation Mode, this value normally returns to the Default
Number of Agents times the Array Size Factor (defaults to two). However, if the Default Number of
Agents times the Array Size Factor (defaults to two) does not fall between the Min Array Size and the
Max Array Size, the value does not change after you restart Queue Manager or change the Operation
Mode.
For best results, when you use this setting, set the Default Number of Agents to the weekly average of
the number of agents normally logged in when the call center opens.
This is the default value.
See "Default Number of Agents" in the EyeQueue ASAP Callback Settings topic for more information.
Rolling
History
Estimated wait time calculation based on the number of calls answered in the last 15 minutes. On initial
startup or change of OpMode (if Reset Array on Mode Change option is enabled), this algorithm initially
uses the default values Default Handle Time and Default Number of Agents to calculate estimated wait
time. As actual wait time information becomes available, it displaces the default values in estimated wait
time calculations. It is also possible to include the ratio of abandoned calls to initial queue position in the
EWT calculation.
Additional EWT Settings
The following Queue Variables work together with the algorithm to fine-tune the EWT calculation, or the announcement
of the EWT.
Note:
The Default Number of Agents and Default Avg Call Handle Time settings under the ASAP Callback > Settings
menu also affect EWT. See the EyeQueue ASAP Callback Settings topic for information on these settings.
Copyright 2015 Virtual Hold Technology, LLC
This document is the property of Virtual Hold Technology, LLC. Its contents are proprietary and confidential.
Generated on May 11, 2015
199
EyeQueue User Guide Version 8.0.8
Setting
Description
Sub
Algorithm
This setting performs two functions:
Determines whether a median or an average is used
when initializing or expanding array samples.
Determines whether a median or an average is used to
calculate the per call wait time.
Algorithms
Used With
Valid
Values
Default
Value
Agent
Weighting
(2),
Agent-Less
History (3)
0-2, 10-12
Tips:
When the queue is less predictable or has low
volume, choose a sub-algorithm that uses a median.
When the queue is more predictable or has a higher
volume, use a sub-algorithm that uses an average.
The values represent the following behavior:
0: Current per call wait time initially populates the array and
an average is used to calculate the per call wait time.
1: The Default Avg Call Handle setting is used if expanding
the array and an average is used to calculate the per call
wait time.
2: The Default Avg Call Handle setting is used (array reset if
Default Avg Call Handle Time changed) and an average is
used to calculate the per call wait time.
10: Current per call wait time initially populates the array and
a median is used to calculate the per call wait time.
11: The Default Avg Call Handle setting is used if expanding
the array and a median is used to calculate the per call wait
time.
12: The Default Avg Call Handle setting is used (array reset
if Default Avg Call Handle Time changed) and a median is
used to calculate the per call wait time.
Copyright 2015 Virtual Hold Technology, LLC
This document is the property of Virtual Hold Technology, LLC. Its contents are proprietary and confidential.
Generated on May 11, 2015
200
EyeQueue User Guide Version 8.0.8
Max Array
Size
Sets the largest possible size of the EWT array.
Use this setting if you want to limit the number of samples.
Min Array
Size
Sets the smallest possible size of the EWT array.
Use this setting if you want to require a minimum number of
samples.
Array Size
Factor
A factor that is multiplied by the Default Number of Agents
setting to establish the number of samples in the array.
Note: You must change one of the following variables
before changes to this variable take effect:
Default Number of Agents
Agent
Weighting
(2),
Agent-Less
History (3)
2-5120
5120
Agent
Weighting
(2),
Agent-Less
History (3)
2-5120
Agent
Weighting
(2),
Agent-Less
History (3)
1.0-5.0
Agent
Weighting
(2),
Agent-Less
History (3)
0-200
100
N/A
0-999
Agents Percentage
Adjustment
Factor
A factor that is multiplied by the calculated base EWT in
order to increase or decrease it.
You can use this setting to fine-tune your EWT if the systemcalculated EWT is off.
If Virtual Hold quotes the EWT as later than the actual
callback, you can decrease this value to make the EWT
more accurate. If Virtual Hold quotes the EWT as sooner
than the actual callback, you can increase this value to
make the EWT more accurate.
Range Lower Limit
When using an EWT Range, sets the lower boundary as a
percent below the base calculated EWT.
Copyright 2015 Virtual Hold Technology, LLC
This document is the property of Virtual Hold Technology, LLC. Its contents are proprietary and confidential.
Generated on May 11, 2015
201
EyeQueue User Guide Version 8.0.8
Speak
Range
This setting performs two functions:
N/A
0-999
Controls whether Virtual Hold speaks an EWT range to
callers.
Determines the upper value for the range.
To disable the range functionality, use 0 here. To enable the
functionality, use any of the valid values except 0.
If you dont choose 0, this value also determines the upper
value for the range. Virtual Hold uses the following formula:
EWT + ((Speak Range Value / 100) * EWT)
Note: If you use this setting, Range - Lower Limit must
be set to a value that is greater than 0. If the default
value (0) is not overridden, the range phrase will not be
spoken correctly.
Agents
Percentage
When using the Agent Weighting (2) or Agent-Less History
(3) EWT algorithms, the EWT array size is determined by
the size of the agent population. The array size may then be
adjusted by a percentage according to this setting.
Agent
Weighting
(2),
Agent-Less
History (3)
1-100
100
Sample
Expiration
Time
Sets the amount of time before an EWT sample expires and
is replaced. The replacement value is determined by the
EWT Sub Algorithm. Enter the value in hours, minutes and
seconds (hh:mm:ss).
Agent
Weighting
(2),
Agent-Less
History (3)
00:00:00 99:59:59
00:00:00
Include
'AnsOffSite'
in Array
In cases where the string 'Answered Off Site' is used to
connote a post-route, use these events in the EWT
calculation.
Agent
Weighting
(2),
Agent-Less
History (3)
TRUE /
FALSE
FALSE
Use this setting if the agents at this site answer calls from a
queue that Virtual Hold does not monitor (for example, calls
from a queue at another site).
Copyright 2015 Virtual Hold Technology, LLC
This document is the property of Virtual Hold Technology, LLC. Its contents are proprietary and confidential.
Generated on May 11, 2015
202
EyeQueue User Guide Version 8.0.8
Use
Workforce
Management
Data
Adjusts the EWT using the agent staffing data in the Agents
Staffed panel in EyeQueue.
Agent
Weighting
(2)
TRUE /
FALSE
FALSE
Count All
Callbacks
Determines whether to use answer events generated from
callbacks in top priority when agents are available, and they
immediately answer calls.
Agent
Weighting
(2),
Agent-Less
History (3)
TRUE /
FALSE
FALSE
Count All
Holding
Calls
Uses answer events generated from holding calls in medium
priority when agents are available, and they immediately
answer calls.
Agent
Weighting
(2),
Agent-Less
History (3)
TRUE /
FALSE
FALSE
Reset Array
on Mode
Change
If set to TRUE, then when the OpMode is changed to
NORMAL, the array will be reset. If Set to FALSE, the array
will not reset when you change the OpMode.
Agent
Weighting
(2),
Agent-Less
History (3),
Rolling
History
TRUE /
FALSE
TRUE
Agent
Weighting
(2),
Agent-Less
History (3)
Mean of
Abandon
Samples
(0) or
Median of
Abandon
Samples
(10)
Mean of
Abandon
Samples
(0)
Use this setting when you have entered staffing information
in the Agents Staffed Panel in EyeQueue.
Tip: Use this setting first thing in the morning to clear
your EWT calculations of last nights data.
Abandon
Sub
Algorithm
Determines whether to calculate the mean (average) or
median value of the abandon array.
Note: You must activate the following variables before
this variable takes effect:
Abandon Adjustment Threshold
Max Abandon Percentage Rates
Copyright 2015 Virtual Hold Technology, LLC
This document is the property of Virtual Hold Technology, LLC. Its contents are proprietary and confidential.
Generated on May 11, 2015
203
EyeQueue User Guide Version 8.0.8
Determines whether to modify the standard EWT calculation
to take into account the number of calls abandoned before
the last answered hold call took place and the number hold
calls in queue when that hold call first arrived in queue.
Rolling
History
None or
Preceding
Hold Call
Abandon
Rate
None
Max
Abandon
Array Size
Sets the static size of the sample for the abandon array.
Agent
Weighting
(2),
Agent-Less
History (3)
2-5120
25
Abandon
Adjustment
Determines which abandoned calls are considered in the
abandon array. The value is an amount of time in seconds.
Agent
Weighting
(2),
Agent-Less
History (3)
0-3600
Agent
Weighting
(2),
Agent-Less
History (3)
00:00:00 99:59:59
00:00:00
Thresholda
For example, if this setting is set to 120, any calls that
disconnect before they have been in the queue for 2 minutes
are not counted as abandoned calls.
Use this setting to omit calls from the abandon array when
callers hang up shortly after entering the queue.
Abandon
Sample
Expiration
Time
Sets the amount of time that an abandon sample is valid
before it is replaced by the next valid abandon event. Enter
the value in hours, minutes and seconds (hh:mm:ss).
Note: You must activate the following variables before
this variable takes effect:
Abandon Adjustment Threshold
Max Abandon Percentage Rates
Copyright 2015 Virtual Hold Technology, LLC
This document is the property of Virtual Hold Technology, LLC. Its contents are proprietary and confidential.
Generated on May 11, 2015
204
EyeQueue User Guide Version 8.0.8
Abandon
Average
Percentage
Rate
The initial value used for all slots in the EWT array when
there are no samples in the abandon array.
Use this setting to automatically count a certain number of
calls as abandoned when calculating your EWT before a
sample has developed.
Agent
Weighting
(2),
Agent-Less
History (3)
0-100
Agent
Weighting
(2),
Agent-Less
History (3)
0-100
50
Note: You must activate the following variables before
this variable takes effect:
Abandon Adjustment Threshold
Max Abandon Percentage Rates
Max
Abandon
Percentage
Sets the maximum percentage of calls in queue to be
considered as likely abandons when calculating EWT.
Ratea
For example, if you set this setting to 20, 20% of calls that
are holding in the queue would not be counted in the EWT
because these callers will likely abandon their calls before
their turn.
A lower value affects EWT less. A higher value affects EWT
more.
Min History
Length (# of
Calls)
Sets the minimum number of calls that must be part of the
rolling history window. When checking the calls in the
window, Virtual Hold maintains this number of calls even if it
has to keep calls that are outside of the configured window.
Although values of 10 through 200 are valid, testing
indicates that 10 will work best in the vast majority of
situations.
Rolling
History
See
description
10
Max History
Length (in
Minutes)
Sets the maximum length of the rolling history in minutes.
Although values of 2 through 120 are valid, testing indicates
that 15 will work best in the vast majority of situations.
Rolling
History
See
description
15
a. A value must be entered for the abandon algorithm to function.
Copyright 2015 Virtual Hold Technology, LLC
This document is the property of Virtual Hold Technology, LLC. Its contents are proprietary and confidential.
Generated on May 11, 2015
205
EyeQueue User Guide Version 8.0.8
Routing in EyeQueue
The Routing sub-menu in the System area of EyeQueue contains these sections:
Equalize Settings, used when the system has to handle multiple sites/locations. These settings help the system to
balance the call load among sites by transferring calls to sites with lower EWT.
Smart Route Settings, which add more advanced call flow routing processes.
UUI-Based Routing, used to pass information regarding whether a call should receive treatment, as well as to pass
segment information. Each of these features reduces the number of VDNs required for integration with Avaya
TSAPI. These settings apply to the entire system, not per queue.
Copyright 2015 Virtual Hold Technology, LLC
This document is the property of Virtual Hold Technology, LLC. Its contents are proprietary and confidential.
Generated on May 11, 2015
206
EyeQueue User Guide Version 8.0.8
Equalize Settings in EyeQueue
These settings are used when the system has to handle multiple sites/locations. These settings help the system to
balance the call load among sites by transferring calls to sites with lower EWT.
Valid
Values
Default
Value
When comparing the EWTs of multiple locations, the percent difference in EWT
that is necessary before Enterprise Routing a new call to a location with the
smallest EWT.
0-999
Use
Equalize
PostRoute in
EWT
Uses enterprise post-route events in the EWT calculation, where calls are routed
out of the queue to another location.
TRUE/
FALSE
FALSE
Equalize
Routing Turn-On
Threshold
The number of seconds the EWT must exceed before Enterprise Routing may
begin.
0-999
360
Enable
Equalize
This determines whether or not Enterprise functionality is used. Set this to TRUE
to enable it.
TRUE/
FALSE
FALSE
This is the number of enterprise nodes. Enterprise nodes are the sites that
participate in the enterprise.
0-9999
Setting
Description
Equalize
Routing
Threshold
ACDa
Total
Nodes in
Equalizea
Site Name
in
This setting sets a unique name for each site participating in Enterprise Routing.
This is required to use enterprise routing.
N/A
Equalizea
Copyright 2015 Virtual Hold Technology, LLC
This document is the property of Virtual Hold Technology, LLC. Its contents are proprietary and confidential.
Generated on May 11, 2015
207
EyeQueue User Guide Version 8.0.8
Equalize
Routing
Stale Time
This setting determines at what point Queue Manager no longer uses data
received from a message. If the time difference from now to the original message
time is greater than this amount (in seconds), then Virtual Hold does not route a
call to the enterprise route point, even if the data shows that the call should route.
0-999
30
Equalize
Routing
Message
This setting determines how often (in seconds) to broadcast current queue
statistics to all Virtual Hold systems configured as Queue Manager
Communication clients.
-1 999
-1
-1 999
-1
Intervala
-1 = Disabled
Equalize
Routing
Message
Send
This setting determines at what point Queue Manager begins sending messages
between the Queue Manager Communication clients. This activates when any of
the queues exceeds this threshold (in seconds).
Thresholda
-1 = Send at all times
a. Warning: This is a System Variable and requires a system restart before the change takes effect. The change
applies to all queues. Contact Virtual Hold Technology before implementing Equalize.
Copyright 2015 Virtual Hold Technology, LLC
This document is the property of Virtual Hold Technology, LLC. Its contents are proprietary and confidential.
Generated on May 11, 2015
208
EyeQueue User Guide Version 8.0.8
Smart Route Settings in EyeQueue
Smart Route adds more advanced call flow routing processes.
First, select the Enable Smart Route feature, then choose one of the following three settings: Route by ACD Calls,
Route by EWT, or Route by Virtual Queue Calls.
Setting
Description
Valid
Values
Default
Value
Enable Smart
Controls whether or not Smart Route is enabled, causing the Smart
Route settings to be checked.
TRUE /
FALSE
FALSE
Routea
a. In order to use this feature, it must be enabled and configured along with only one of the following three settings: Route by ACD Calls,
Route by EWT, or Route by Virtual Queue Calls.
Route by ACD Calls routes calls to the ACD Holding Queue based on the number of calls in the ACD Holding Queue.
This is useful if there are not enough calls in the ACD Queue, or the ratio of Virtual Queue (ASAP) to ACD Calls is too
high; this feature forces calls to the ACD queue, balancing out the number of calls in each queue.
Setting
Description
Valid Values
Default
Value
Route by
ACD
If Enable Smart Route = TRUE, AND the number of calls in the
ACD Holding Queue is less than this value, then the calls route
to the Route Destination Based on ACD Calls. If Route by ACD
Calls is not defined, or if defined but the value is '0', then do not
check.
0-99999
This is the destination where calls are routed when the number
of calls in the ACD Holding Queue is less than the value of
Route by ACD Calls.
HOLD/
UNDERTHRESHOLD/[A
VDN FROMHOLDING
QUEUES]
HOLD
Callsa
Route
Destination
Based on
ACD
Callsa
a. Route Destination Based on ACD Calls must be configured with the Route by ACD Calls setting.
Copyright 2015 Virtual Hold Technology, LLC
This document is the property of Virtual Hold Technology, LLC. Its contents are proprietary and confidential.
Generated on May 11, 2015
209
EyeQueue User Guide Version 8.0.8
Route by EWT routes calls to a different location if EWT exceeds the Route by EWT value. This is useful if you would
like to treat calls differently once EWT gets too high in a queue. For example, if you have a sales and a service queue,
and the sales queues EWT is consistently much higher than the service queue, you can start routing calls to the service
queue once EWT reaches the Route by EWT value. This balances the EWT of calls in each queue.
Setting
Description
Valid Value
Default
Value
Route by EWTa
If Enable Smart Route = TRUE, AND the EWT exceeds this
value (in seconds), then the calls route to the Route
Destination Based on EWT. If Route by EWT is not defined,
or if defined but the value is '0', then do not check.
0-99999
Route
DestinationBased
This is the destination where calls are routed when the EWT
exceeds the value of Route by EWT.
HOLD/
HOLD
UNDERTHRESHOLD/
on EWTa
[A VDN FROM
HOLDING QUEUES]
a. Route Destination Based on EWT must be configured with the Route by EWT setting.
Route by Virtual Queue (ASAP) Calls routes calls to the ACD Holding Queue based on the number of calls in the
Virtual Queue. This is useful if there are too many calls in the Virtual Queue, or the ratio of Virtual Queue (ASAP) to
ACD Calls is too high; this feature forces calls to the ACD queue, balancing out the number of calls in each queue.
Setting
Description
Valid Values
Default
Value
Route by
Virtual
Queue
If Enable Smart Route = TRUE, and the number of Virtual Queue
calls exceeds this value, then the calls route to the Route
Destination Based on Virtual Queue Calls. If Route by Virtual
Queue Calls is not defined, or if defined but the value is '0', then do
not check.
0-99999
Callsa
Copyright 2015 Virtual Hold Technology, LLC
This document is the property of Virtual Hold Technology, LLC. Its contents are proprietary and confidential.
Generated on May 11, 2015
210
EyeQueue User Guide Version 8.0.8
Route
Destination
Based on
Virtual
Queue
This is the destination where calls are routed when the number of
calls exceeds the value of Route by Virtual Queue Calls.
Callsa
HOLD/
HOLD
UNDERTHRESHOLD/
[A VDN FROM
HOLDING QUEUES]
a. Route Destination Based on Virtual Queue Calls must be configured with the Route by Virtual Queue Calls setting.
Copyright 2015 Virtual Hold Technology, LLC
This document is the property of Virtual Hold Technology, LLC. Its contents are proprietary and confidential.
Generated on May 11, 2015
211
EyeQueue User Guide Version 8.0.8
UUI-Based Routing in EyeQueue
UUI-Based Routing can be used to pass information regarding whether a call should receive treatment, as well as to
pass segment information. Each of these features reduces the number of VDNs required for integration with Avaya
TSAPI. These settings apply to the entire system, not per queue.
VH Treatment Decision in UUI Field
Queue Manager has the ability to communicate whether a call should hear Virtual Hold options by updating a character
in the UUI field. Enable this feature with the Pass Treatment Decision Through UUI field, and use Call Type Indicators to
communicate whether a call should receive treatment or whether it should be sent to the Holding or Callback queue.
Read VH Segment from UUI Field
Enable this feature to pass information through the UUI field as to which queue or segment a call belongs.
Important: Add the UUI string in the Application ID field in Incoming Applications. See Incoming Applications for more
information.
Setting
Valid
Values
Default
Value
When set to True, Queue Manager and VXML Interaction Server write Call
Type Indicators (see below) into the Avaya UUI Field. These Call Type
Indicators are written into the configured position in the UUI field and can be
used in vector scripts to determine what type of call it is.
True/
False
False
The user can configure the Starting Position of the Call Type Indicator value
string in the UUI table. If this value is left blank, Virtual Hold does not add
anything.
Blank or
numbers
greater
than or
equal to
1
Description
VH Treatment Decision in UUI Field
Pass
Treatment
Decision
through UUI
Starting
Position of
Call Type
Indicatora,b,c
Copyright 2015 Virtual Hold Technology, LLC
This document is the property of Virtual Hold Technology, LLC. Its contents are proprietary and confidential.
Generated on May 11, 2015
212
EyeQueue User Guide Version 8.0.8
Call Type Indicators
Untreateda
The user can specify the digit set for calls that are not treated (i.e., standby,
under threshold, purge). Virtual Hold also makes this evaluation when it
receives an adjunct route request on an incoming extension with treatment type
12. In this configuration, this value would act as the opposite of the Treatment
Needed Call Type Indicator.
Blank,
0-9
Blank
Blank,
0-9
Blank
Blank,
0-9
Blank
Blank,
0-9
Blank
Note: The Starting Position of Call Type Indicator must be specified in
order for this setting to work.
Treatment
Needed
The user can specify a digit that Virtual Hold will write in the UUI field of a call it
determines should receive Virtual Hold treatment. Virtual Hold makes this
evaluation when it receives an adjunct route request on an incoming extension
with treatment type 12. The vector should look for this value to decide whether
a call should be routed to the IVR.
Note: The Starting Position of Call Type Indicator must be specified in
order for this setting to work.
Holdinga
The user can specify a string that Virtual Hold will write in the UUI field of a
holding (queuing) call. The vector should look for this value to determine if this
call is holding (queuing). If this value is left blank, Virtual Hold does not add
anything.
Note: The Starting Position of Call Type Indicator must be specified in
order for this setting to work.
Callbacka
The user can specify a string that Virtual Hold will write in the UUI field of a
callback. The vector should look for this value to determine if this call is a
callback. If this value is left blank, Virtual Hold does not add anything.
Note: The Starting Position of Call Type Indicator must be specified in
order for this setting to work.
Read VH Segment from UUI Field
Copyright 2015 Virtual Hold Technology, LLC
This document is the property of Virtual Hold Technology, LLC. Its contents are proprietary and confidential.
Generated on May 11, 2015
213
EyeQueue User Guide Version 8.0.8
Read
Segment
from UUIa
Starting
Position of
UUI
When set to True, the system will use a substring from the Avaya field to
determine to which segment (and queue) the call belongs. When set to False,
the system will only use the existing Avaya TSAPI behavior (responding to
route request based on the Entry VDN, rather than the UUI field).
True/
False
False
When the client wants to use just a portion of the UUI field to determine the
routing, the user can configure the Starting Position of the Substring to extract
from the UUI field. Read Segment from UUI must be enabled (set to True ).
Blank or
numbers
greater
than or
equal to
0
When the client wants to use just a portion of the UUI field to determine the
routing, the user can configure the Starting Position of the substring to extract
from the UUI field. Read Segment from UUI must be Enabled (set to True ).
Blank or
numbers
greater
than or
equal to
0
Whole
string
Enables the Monitored Device to be stored with the Pilot Number in the
Database.
True/
False
False
Substringa,b
Length of
UUI
Substringa
Store
Monitored
Device with
Pilot
Numbera
a. System Variables require a system restart for changes to take effect.
b. The UUI Substring and Callback Value Starting Positions start at one (1).
c. Virtual Hold inserts spaces into the Avaya UUI field when there are not enough occupied data positions to
accommodate positions between existing data and the position configured by the Starting Position of the Call
Type Indicator. If the starting position is configured as 10, but only positions 1 through 4 are occupied, then empty
spaces will be inserted into positions 5 through 9. These empty spaces can be overwritten per the clients needs.
Copyright 2015 Virtual Hold Technology, LLC
This document is the property of Virtual Hold Technology, LLC. Its contents are proprietary and confidential.
Generated on May 11, 2015
214
EyeQueue User Guide Version 8.0.8
International Settings in EyeQueue
These settings in the System area of EyeQueue assist with handling international calls.
Setting
Description
Valid
Values
Default
Value
24-Hour
Time for
Prompts
Determines how the IVR responds to a caller scheduling an appointment. If the
caller enters a time with an hour between 1 and 12 and 24 Hour Time is TRUE, it
does NOT ask for A.M./P.M. If 24 Hour Time is FALSE, it asks for AM/PM.
TRUE
/
FALSE
FALSE
Date-Time
Announce
Format
Controls how the date and time are spoken in order to satisfy certain language
requirements.
0-4
TRUE
/
FALSE
FALSE
When set to 0, 12-hour time is spoken with mm/dd.
When set to 1, 24-hour time is spoken with mm/dd. The time is spoken as XX
hundred hours and xx minutes.
When set to 2, 24-hour time is spoken with dd/mm. The time is spoken as XX
hours and xx. (The word minutes is not spoken.)
When set to 3, custom time is formulated as determined by the values in the
registry settings. See the Virtual Hold Deployment Guide for more information on
the CustomDateTime registry settings.
When set to 4, 24-hour time is spoken with dd mm dow hh mm. The time is
spoken as XX date, XX month, XX day of the week, XX hours, and XX minutes.
This is done to accommodate Turkish language. Other Turkish temporal phrases
such as saat are inserted as needed to make time utterances grammatically
correct.
Strip
Leading
Zero from
Phone
In countries outside North America, callers may enter zero at the beginning of
their telephone number. This setting removes this leading zero if set to TRUE.
(Must also modify Phone Validation table accordingly.)
Number
Copyright 2015 Virtual Hold Technology, LLC
This document is the property of Virtual Hold Technology, LLC. Its contents are proprietary and confidential.
Generated on May 11, 2015
215
EyeQueue User Guide Version 8.0.8
Use
International
Prompts
Uses different prompts to play back numbers for EWT, phone numbers,
extensions, departments, and time.
Copyright 2015 Virtual Hold Technology, LLC
This document is the property of Virtual Hold Technology, LLC. Its contents are proprietary and confidential.
TRUE
/
FALSE
FALSE
Generated on May 11, 2015
216
EyeQueue User Guide Version 8.0.8
Prompt Rec (Prompt Recorder Utility) in EyeQueue
These settings in the System area of EyeQueue control how the Virtual Hold system handles users attempting to record
voice prompts using the Virtual Hold Prompt Recorder Utility. Voice prompts are the words callers hear when they are
listening to the Virtual Hold IVR options. Contact Virtual Hold Technology for further information regarding how to use
the Prompt Recorder utility.
Note:
These settings only relate to the optional prompt recording utility for ACDs with trunk IVR ports (e.g., Aspect). See
the Prompt Recorder topic in the System DB Config Settings in EyeQueue article for information on Prompt Recorder
settings for ACDs with station IVR ports (e.g., Avaya).
Valid
Values
Default
Value
On an Aspect ACD or another ACD with trunk IVR ports, this is the
Prompt Recorder CCT number.
N/A
N/A
Max Invalid
Response - IVR
Option Menu
The maximum number of invalid attemptsa the caller is allowed when
choosing options in the Option Menu or the Record Menu before being
disconnected.
0-10
Max Invalid
Response Username Validation
The maximum number of invalid attempts the caller is allowed when
entering the Prompt Recorder user ID before being disconnected.
0-10
Max Invalid
Response Password Validation
The maximum number of invalid attempts the caller is allowed when
entering the Prompt Recorder password before being disconnected.
0-10
Max Invalid
Response - File
Number Validation
The maximum number of invalid attempts the caller is allowed when
entering a voice file number before being disconnected.
0-10
Setting
Description
Aspect CCT Number
Copyright 2015 Virtual Hold Technology, LLC
This document is the property of Virtual Hold Technology, LLC. Its contents are proprietary and confidential.
Generated on May 11, 2015
217
EyeQueue User Guide Version 8.0.8
Max Invalid
Response - Script
Number Validation
The maximum number of invalid attempts the caller is allowed when
entering a call Script Number before being disconnected.
0-10
Note: This setting is not utilized when a VXML IVR is being used.
a. This value represents additional invalid attempts after the first invalid attempt. If you leave the variable set at
the default value, there are a total of [default value + 1] attempts.
Copyright 2015 Virtual Hold Technology, LLC
This document is the property of Virtual Hold Technology, LLC. Its contents are proprietary and confidential.
Generated on May 11, 2015
218
EyeQueue User Guide Version 8.0.8
Safeguards Settings in EyeQueue
The Safeguards settings in the System area of EyeQueue are intended to prevent erroneous events from impeding the
normal operation of the system.
Description
Valid Values
Default
Value
Sets the amount of time (in seconds) the system waits for a call
queued event after transferring a call to queue before determining a
route failure.
0-999
Transfer
Timeout
Sets the amount of time (in seconds) allowed to pass before
receiving confirmation of a successful transfer before declaring it a
transfer error.
0-999
15
Holding
Call
Timeout
After a holding call is initially passed up by a new holding call, sets
the amount of time (in minutes) to wait before cleaning up the
record and marking it as a call lost.
0-999
240
Inbound
Callflow
Timeout
When the system transfers a call from the Virtual Hold Callflow or
IVR to another route point, this is the amount of time (in minutes)
the system waits for a positive acknowledgement before designating
it as a route failure.
0-999
15
Call Lost
Shutdown
Timeout
Sets the length of time (in seconds) after changing to Shutdown
mode that queued calls are marked as Call lost.
0-99999
15
Callback
Response
Timeout
Sets the amount of time (in minutes) between requesting to make
an outbound call and receiving a response. If the timer expires, the
callback returns as a failed from an IVR no response.
0-999
Setting
Route
Timeout
Note: If you allow users to reschedule callbacks, set this value
to be higher than the maximum outbound call time.
Copyright 2015 Virtual Hold Technology, LLC
This document is the property of Virtual Hold Technology, LLC. Its contents are proprietary and confidential.
Generated on May 11, 2015
219
EyeQueue User Guide Version 8.0.8
Callback
Connected
Timeout
Used to timeout a callback if Virtual Hold does not get connected to
a caller or receive notification that the call failed within a certain time
frame. It is used as a safeguard in case Virtual Hold does not get
Call Progress Detection (CPD).
00:00:00-23:59:59
00:01:00
Also, used as a Preview Timeout with Preview Mode calls
appearing in Genesys Agent Desktop. The call is sent to another
agent if it is not dialed prior to the time specified here. Enter the
value in hours, minutes and seconds (hh:mm:ss).
Calls
Passed
Result
If a call is passed (routed) to an alternate site where Virtual Hold is
not installed, this setting marks the call as either AnsweredOffsite or
CallLost.
AnsweredOffsite /
CallLost
Answered
Offsite
Max Time
at Agent
OBSOLETE. DO NOT USE.
360
Queue
Position for
Callback
Launch
Sets the queue position required for callback launching. This is a
safeguard for the Callback Threshold setting. A callback is launched
when the calls remaining wait time is less than or equal to the
Callback Threshold OR its position in queue is less than or equal to
the launch position. In some instances, the per call wait time may
fluctuate so that the Callback Threshold wont keep enough
callbacks in queue. The Queue Position for Callback Launch can
override that by saying to launch when the call reaches a certain
position in queue, e.g., 2nd or 3rd.
0-999
Max
Number of
Callbacks
Passed
If an agent answer event is not received after a callback is sent to
queue, this is the number of subsequent agent answer events that
are allowed to be received before the call record that did not receive
its agent answer event is cleaned up.
0-999
Max
Holding
Calls
Passed
If an agent answer event is not received after a choose hold is sent
to queue, this is the number of subsequent agent answer events
that are allowed to be received before the call record that did not
receive its agent answer event is cleaned up.
0-999
Copyright 2015 Virtual Hold Technology, LLC
This document is the property of Virtual Hold Technology, LLC. Its contents are proprietary and confidential.
Generated on May 11, 2015
220
EyeQueue User Guide Version 8.0.8
Use
Dynamic
Controls callback launching to ensure that callbacks are not made
too late or too early in dynamic call queuing environments.
TRUE / FALSE
FALSE
Callbacks always launch at the exact time quoted unless the queue
is put in rapid purge.
TRUE / FALSE
FALSE
The lower boundary (in seconds) to never callback earlier than.
Time is calculated from the lower EWT that was announced to
callers.
0-99999
180
The upper boundary (in seconds) to never callback later than. Time
is calculated from the upper EWT that was announced to callers.
0-99999
180
Priorityb,c
Dynamic
Priority Perfect
Punctualityb
Dynamic
Priority Lower
Limitb
Dynamic
Priority Upper
Limitb
a. In some environments, Route Timeouts need to be set to the default value. When left blank at installation, a
route failure can occur. The following values should be set in EyeQueue:
Route Timeout (to Hold Queue and Inbound IVR) = 5 seconds
Transfer Timeout (to Hold Queue and Callback Queue) = 15 seconds
Holding/Callback Call Timeout (before marking call as lost) = 4 hours
IB IVR Timeout = 15 minutes
Callback Response Timeout (before marking call as failed for No IVR Response) = 5 minutes
b. The Use Dynamic Priority setting must be used with either Dynamic Priority - Perfect Punctuality or one or both
Dynamic Priority - Lower Limit and/or Dynamic Priority - Upper Limit.
c. This setting requires a system restart before the change takes effect.
Copyright 2015 Virtual Hold Technology, LLC
This document is the property of Virtual Hold Technology, LLC. Its contents are proprietary and confidential.
Generated on May 11, 2015
221
EyeQueue User Guide Version 8.0.8
DB Config Settings in EyeQueue
You can use the System DB Config panels in EyeQueue to change many of the advanced Virtual Hold settings that
affect individual queues.
Warning:
Setting the DB Config settings incorrectly can cause the system to act improperly.
The System DB Config sub-menu contains the following sections:
AES Avaya CTI Config
Agents
Agent Groups
Agents Staffed
Area Code
Aspect Loopback
Callback Queues
Cisco ICM Application Gateway
Cisco ICM CTI
Cisco ICM VRU Association
Cisco ICM VRU Configuration
Cisco ICM VRU Service
Cisco ICM VRU Trunk Groups
Country Code
Departments
Disabled Scheduled Days
DST for Local Time Zone
Enterprise Routing
Genesys CTI
Holding Queues
Incoming Applications
Incoming Extensions
IntraLATA Dailing
IVR Extensions
IVR Extension Groups
IVR Servers
Copyright 2015 Virtual Hold Technology, LLC
This document is the property of Virtual Hold Technology, LLC. Its contents are proprietary and confidential.
Generated on May 11, 2015
222
EyeQueue User Guide Version 8.0.8
Monitored Devices
Outgoing Trunks
Phantom Devices
Phantom Queues
Phone Number Validation
Prompt Recorder
Queues
Real-Time Groups
Real-Time Incoming Applications
Segment Variables Settings
Note:
The previously listed sections are only used for making changes after the system has been initially set up. See the
Virtual Hold Deployment Guide for initial setup instructions. Refer to the System DB Config Settings in
EyeQueue topic for more information about these sections.
Virtual Hold uses a database, called the VHT_Config database by default, to house these advanced software settings.
Items in this section control how the software operates and how information is transferred between Virtual Hold and the
ACD. You must set these setting items correctly. These items are not Queue or System Variables, they are actual setup
settings.
Settings that you may have questions about are described under the corresponding DB Config items in this section.
To enter values for most settings, enter the information into the white box(es) on the same line as the Add button, and
then click Add. The form updates if the entry was acceptable. If the data was entered incorrectly, such as putting text
where the system expects a number, the system prompts you with an error message requesting the correct type of data.
If you receive this error, merely fix your entry and add again.
To modify existing items, white boxes within items can be changed; click Submit to submit any changes. Items that are
grayed out cannot be changed. The only way to change those items is to add the same item with ALL of the correct
values. Make sure to enter a value in every column, as blank entries overwrite existing data with blank information
<nulls>.
To delete an item, check the Delete box next to the item you want to delete; click Submit to submit the deletion.
Copyright 2015 Virtual Hold Technology, LLC
This document is the property of Virtual Hold Technology, LLC. Its contents are proprietary and confidential.
Generated on May 11, 2015
223
EyeQueue User Guide Version 8.0.8
System DB Config Settings in EyeQueue
Use the following list as a reference to change the System DB Config settings in EyeQueue. See the Virtual Hold
Deployment Guide for initial setup instructions .
AES Avaya CTI Config
Use the settings in the AES Avaya CTI Config section to establish the communications between an Avaya Application
Enablement Services (AES) server and Queue Manager for the purpose of using the TSAPI interface. These settings
update the VHT_Config database.
Setting
Description
VHServerID
Every ACD device in the VHT_Config database needs to be prepended with this VHServerID. This
value is an alias for the ServerID. The reason this value is used to prepend devices rather than the
actual ServerID, is that the ServerID is typically a very long name; so the VHServerID as a naming
convention is a less cumbersome alternative.
Server ID
The name of the TSAPI service on the AES Server.
InvokeIDType
Set to the string: LIB_GEN_ID.
Login ID
The login ID of the user requesting access to the TSAPI Service.
Password
This string contains the password of the user given loginID.
Application
Name
User defined string that represents our application.
API Version
Specifies the TSAPI version.
Note: All applications should specify Version 2 for the TSAPI Service. Thus a valid string for this
field would be TS2.
Copyright 2015 Virtual Hold Technology, LLC
This document is the property of Virtual Hold Technology, LLC. Its contents are proprietary and confidential.
Generated on May 11, 2015
224
EyeQueue User Guide Version 8.0.8
Send Queue
Size
The maximum number of outgoing messages the TSAPI client library queues before returning
ACSERR_QUEUE_FULL. If the application supplies a zero (0) value, then a default queue size is
used.
Send Extra
Buffers
The number of additional packet buffers TSAPI allocates for the send queue. If sendExtraBufs is set
to zero (0), the number of buffers is equal to the queue size (i.e., one buffer per message). If
messages are expected to exceed the size of a network packet--a reasonable expectation if you use
private data extensively--be sure to allocate additional buffers. Also, if the application frequently
returns the error ACSERR_NOBUFFERS, it indicates that the application has not allocated enough
buffers.
Receive
Queue Size
The maximum number of incoming messages the TSAPI Client Library queues before it ceases
acknowledgment to the Telephony Server. Default queue size if value = 0.
Receive
Extra Buffers
The number of additional packet buffers TSAPI allocates for the receive queue. If RecvExtraBufs is
set to zero (0), the number of buffers is equal to the queue size (i.e., one buffer per message). If
messages are expected to exceed the size of a network packet--a reasonable expectation if you use
private data extensively--be sure to allocate additional buffers. Also, if the application frequently
returns the error ACSERR_NOBUFFERS, it indicates that the application has not allocated enough
buffers.
Use Private
Data
Set to TRUE if we are sending or receiving private data; this includes UCID and user data. Set to
FALSE otherwise.
Private Data
Version
Private data consists of extended capabilities available for TSAPI. Valid version numbers are from 2
to 8. More capabilities are available at higher version numbers.
Agents
Use the settings in the Agents section to set up the agents for the ACD. These settings update the VHT_Config
database.
Note:
Copyright 2015 Virtual Hold Technology, LLC
This document is the property of Virtual Hold Technology, LLC. Its contents are proprietary and confidential.
Generated on May 11, 2015
225
EyeQueue User Guide Version 8.0.8
If you enable the System Variable of Use Diverted for Agent Answered, it is not necessary to configure agents. See
Use Diverted for Agent Answered for more information.
ACD
Settings that you must set
Aspect
N/A
Avaya
N/A
Rockwell
Enter all Agent IDs for Queue Manager treated queues.
Siemens
Enter all extension numbers where calls may be handled by Queue Manager treated queues.
Nortel
All telephone sets in the Meridian PBX that answer ACD calls for Queue Manager-treated queues must
have an AST key programmed. Enter all Position ID numbers where calls may be handled by Queue
Manager treated queues.
Genesys
AgentID=TServerSwitchName:AgentID.
For example, TServerSwitch1:3002. (TServerSwitchName is found on the Genesys CTI Config panel).
Agent Groups
Use the Agent Groups section to set up the Agent Groups for the ACD. Groups can be departments or skill levels. The
settings in this section update the VHT_Config database.
Queue Manager reads the values from this panel and causes the CTI component to monitor these Agent Group IDs in
the ACD. For this reason, it is desirable for an Agent Group ID number to appear only once in this panel.
Setting
Description
Copyright 2015 Virtual Hold Technology, LLC
This document is the property of Virtual Hold Technology, LLC. Its contents are proprietary and confidential.
Generated on May 11, 2015
226
EyeQueue User Guide Version 8.0.8
Agent Group ID
This is the ID of the agent group on the ACD that is to be monitored for Agent Statistics.
In the Avaya interface, the Agent Group ID must be the hunt group number of a skill that is monitored by the Queue
Manager. The recommended method of configuration is to use the hunt group number of the Skill for the Agent Group
ID.
In an Aspect CTC interface, an Agent Group ID number should appear only once in this panel, even if the agent group is
actually utilized by multiple queues. The Real Time Groups panel resolves this situation for ACD switches that permit
this behavior. The Agent Groups panel does not have to be configured when using the Aspect TIAL interface.
On an Avaya and Rockwell ACD, Agent Group ID=QueueID:AgentGroup ID. For example, VHT_Test:22000.
Agents Staffed
The settings in the Agents Staffed section set the number of agents staffed at different dates and times for different
queues. You can use this agent availability data to adjust and augment the EWT. The settings in this section update the
VHT_Config database.
Setting
Description
Queue ID
Identifies a business queue within Virtual Hold. See Queues within this discussion for more information
on this setting.
Day of
Week
The day of the week for this change in the agent count. (1 = Sunday, 7 = Saturday).
Delta
Agents
The change in the number of agents during this time period (may be + or -).
Time Start
The time that the change in the number of agents will start. (HH:MM format).
Time End
The time that the change in the number of agents will end. (HH:MM format).
Copyright 2015 Virtual Hold Technology, LLC
This document is the property of Virtual Hold Technology, LLC. Its contents are proprietary and confidential.
Generated on May 11, 2015
227
EyeQueue User Guide Version 8.0.8
Area Code
Use the settings in the Area Code section to set the area code information and to control how area codes are dialed.
These settings update the VHT_Config database.
To modify an area code, perform the following steps:
1. Re-add the row.
2. Copy all information from the existing row.
Note:
If you add an area code that already exists and you do not copy all of the information from the existing fields,
information is lost.
Setting
Description
Valid Values
Country ID
Usually set the same as the Country Code, which is essentially the same as
the number you need to dial to reach that country.
See Country Codes and
Area Codes for valid
Country Codes.
Area Code
The area code that you want to dial. Must match the area code length
specified in Area Code Length setting.
See Country Codes and
Area Codes for valid
Area Codes.
Exchange
The local exchange number.
NPA or XXX , where
XXX is the local
exchange
Time Zone
Offset or difference in minutes from Greenwich Mean Time (GMT) for the
Area Code specified. For example, -300 equals Eastern Standard Time,
and 60 equals Central European Time.
-720 to 720
Use DST
Use Daylight Savings Time.
True/False
Copyright 2015 Virtual Hold Technology, LLC
This document is the property of Virtual Hold Technology, LLC. Its contents are proprietary and confidential.
Generated on May 11, 2015
228
EyeQueue User Guide Version 8.0.8
Description
Important information about the geographic location of the area code.
N/A
Aspect Loopback
Aspect Loopback allows you to achieve CallType Announcements for callbacks that were not available in the Aspect
ACD prior to Aspect CallCenter version 9. These settings are only necessary in environments that use an Aspect ACD.
These settings update the VHT_Config database.
Prerequisite: This feature requires two or more dedicated T-1 cards or E-1 cards in the Aspect ACD.
Use the settings in the Aspect Loopback section to associate the TrunkIDs of two or more T-1 cards or E-1 cards that
are connected in a loop.
The TrunkIDs on each side of the span(s) are either incoming or outgoing, depending on the orientation of their side of
the loop. These are represented in two new trunk groups.
For example, when the Queue Manager launches a callback, the Aspect ACD sees the call as outbound. Certain
features, such as CallType Announcements (whisper tones), are not available to an outbound call. To make the whisper
available to the ACD agent who answers the callback, the outbound call is directed to a CCT (Queue ID) that seizes a
trunk in the group on one side of the looped span. The call immediately enters the ACD again on the opposite side of the
looped span as an incoming call. Incoming features, such as CallType Announcements, are now possible.
Setting
Description
Valid Values
Incoming
This is the incoming trunk of the loop back for providing Aspect whisper tones.
Aspect Trunk ID
Outgoing
This is the outgoing trunk of the loop back for providing Aspect whisper tones.
Aspect Trunk ID
Callback Queues
Use the settings in the Callback Queues section to set up queues for return calls. These settings update the
VHT_Config database.
Notes:
You must enter one row in this panel for each distinct CallbackQueueID listed in the IncomingExtensions
panel or the IncomingApplications panel.
Copyright 2015 Virtual Hold Technology, LLC
This document is the property of Virtual Hold Technology, LLC. Its contents are proprietary and confidential.
Generated on May 11, 2015
229
EyeQueue User Guide Version 8.0.8
You cannot remove Callback Queues until you have removed all Callback Queue references from the
IncomingApplications panel and the IncomingExtensions panel.
The Callback Queue ID in the IncomingExtensions panel indexes the Callback Queue ID column in this panel. The
Transfer Device column in the same row determines where the Queue Manager routes the return call, potentially per
pilot number or entry DN.
Non-URS Environments
In non-URS environments, the same number appears in both the Callback Queue ID column and the Transfer Device
columns. The Callback Queue ID can be entered as a string since it is only a name. When you use a Genesys T-Server
without URS, the Callback Queue ID= TServerSwitchName : CallbackQueueID . For example, TServerSwitch1:3020.
The TServerSwitchName is in the Genesys CTI Config panel.
URS Environments
If your configuration uses Genesys URS and uses attached data to determine the transfer devices (Excluding Preview
Mode, Predictive Plus Mode, or VDN based routing with no attached transfer devices), each queue must have a unique
fake name for each of the values in this section. For example, queue 1 can use URSCBQ1 for Callback Queue ID, but
queue 2 must use something different, such as URSCBQ2.
Important: DO NOT enter the DN number as the Callback Queue DN, or URS does not work.
Aspect and Rockwell Interfaces
The settings in the Callback Queue section are not used with Aspect or Rockwell Interfaces. In the Rockwell interface,
the Queue Manager transfers everything to the Holding queue. There is a Telescript step that determines whether the
call came from an outbound Virtual Hold trunk (i.e. trkgrp0). If so, the call is given top (callback) priority. Aspect
interfaces use the Callback Queue ID column in the IncomingApplications panel instead of this panel.
Setting
Description
Callback
Queue
ID
You must set this setting in the Callback Queues section before you add it here. See the Callback
Queues discussion in this topic for more information.
Must be at least a three digit number to prevent calls from being disconnected. If the QueueID is less
than three digits, use leading zeros. For example, if the Callback Queue ID is 40, enter 040 in the
Callback Queue ID field.
Copyright 2015 Virtual Hold Technology, LLC
This document is the property of Virtual Hold Technology, LLC. Its contents are proprietary and confidential.
Generated on May 11, 2015
230
EyeQueue User Guide Version 8.0.8
Transfer
Device
Port number where the primary T-Server resides.
Cisco ICM Application Gateway
If your configuration uses a Cisco ICM, you can use these settings to establish the connection to the application
gateway. The information you enter in this section must match the corresponding configuration of the Application
Gateway on the ICM. These settings update the VHT_Config database.
Setting
Description
Local
Server
Port
Specifies the port that Queue Manager uses to host the Application Gateway connection.
Local
Server
IP
Address
IP Address on the Queue Manager server for the NIC that is used for the App Gateway connection. The
information in this panel on the primary Queue Manager server is different from the information in the
panel on the backup Queue Manager server, because each server has a different IP addresses.
Cisco ICM CTI
If you use a Cisco ICM, Queue Manager must connect to Cisco CTI servers on the Peripheral Gateways for each of the
monitored ACDs. Configure the CTI server connections in this panel. The settings in this section update the VHT_Config
database.
Local IPAddress and port values are for the Queue Manager Server. There is an A side and a B side, which are
intended for connections to redundant CTI servers. In most cases, Local IP A and Local IP B match because Queue
Manager has IP connectivity to both Cisco CTI Servers from its primary NIC. Only enter unique IP addresses if the Cisco
CTI Servers are on completely separate physical networks. The local port may be any available TCP port of your
choosing. It is Virtual Hold best practice to select a port that is similar to the peripheral ID, for instance for peripheral ID
5003, choose TCP port 15003, if available. If there is no redundant ACD PG, just use the A side.
Setting
Description
Copyright 2015 Virtual Hold Technology, LLC
This document is the property of Virtual Hold Technology, LLC. Its contents are proprietary and confidential.
Generated on May 11, 2015
231
EyeQueue User Guide Version 8.0.8
Local IP
Address
A
Specifies the port that Queue Manager uses to host the Application Gateway connection.
Local
Port A
Port on the Queue Manager server for the NIC that is used for the A side of the Cisco CTI Server
connection.
Server IP
Address
A
IP Address of the A side of the Cisco CTI Server.
Server
Port A
Port of the A side of the Cisco CTI Server.
Local IP
Address
B
IP Address on the Queue Manager server for the NIC that is used for the B side of the Cisco CTI Server
connection. The information in this panel on the primary Queue Manager server is different from the
information in the panel on the backup Queue Manager server, because each server has a different IP
address.
Local
Port B
Port on the Queue Manager server for the NIC that is used for the B side of the Cisco CTI Server
connection.
Server IP
Address
B
Used for the B side of redundant CTI Servers on the ACD PGs. If there is no redundant ACD PG, just
use the A side.
Server
Port B
Used for the B side of redundant CTI Servers on the ACD PGs. If there is no redundant ACD PG, just
use the A side.
Client ID
The Peripheral ID of the ACD PG and the name of the Routing Client, separated by a colon (i.e.,
5000:FSH_ACD_PG1_1).
Copyright 2015 Virtual Hold Technology, LLC
This document is the property of Virtual Hold Technology, LLC. Its contents are proprietary and confidential.
Generated on May 11, 2015
232
EyeQueue User Guide Version 8.0.8
Client
Password
The password (if configured) on the PG. If no password is needed, then set the value to the Peripheral
ID.
Client
Signature
Can be set to the Peripheral ID. It is an optional field in some of the ICM events and reports.
Using Virtual Trunks with Cisco ICM
While Virtual Hold virtual queue calls are visible within EyeQueue using Queue Statistics, the ICM environment does not
normally have visibility to these calls. Configuring virtual trunks allows ICM WebView to display statistics on virtual
queue calls. Queue Manager communicates this information via a connection to a Cisco VRU PG. The system indicates
that a callback has been registered by creating a new virtual call on a virtual trunk. That virtual call remains on the trunk
while the caller waits for their callback. When the initial callback is made, the virtual call is removed from that trunk. Note
: Virtual Hold appointment calls (retries) are not displayed in WebView.
Virtual trunks must be configured on both the ICM and Virtual Hold, and the configuration must match between the two
systems. On the Virtual Hold side, database dependencies require that the virtual trunks are configured in the proper
order. The following items are configured when using virtual trunks in a Cisco ICM environment. Use the following order
and specifications for configuration.
1. Within the Cisco environment, configure the IVR/VRU Peripheral Gateway
2. Enter the configuration values in the Cisco ICM VRU Configuration panel.
3. Within the Cisco environment, create trunk groups.
4. Enter the configuration values in the Cisco ICM VRU Trunk Groups panel.
5. Enter the configuration values in the Cisco ICM VRU Association panel.
6. Enter the configuration values in the Cisco ICM VRUServices panel.
Cisco ICM VRU Association
See the Cisco ICM CTI (preceding) before setting up this section.
Use the settings in the this panel to link trunk groups to Virtual Hold queues. This panel maps entries in the
IncomingApplications panel with the VRU Trunk Groups. A call from a particular ApplicationID uses the specified Trunk
Group. These settings update the VHT_Config database.
Setting
Description
Copyright 2015 Virtual Hold Technology, LLC
This document is the property of Virtual Hold Technology, LLC. Its contents are proprietary and confidential.
Generated on May 11, 2015
233
EyeQueue User Guide Version 8.0.8
Queue ID
Identifies a business queue within Virtual Hold. See the Queues discussion within this topic
(following) for more information on this setting.
Application
ID
Determines where the Queue Manager routes calls for different applications.
You can define a unique Callback Queue ID, Holding Queue ID, and UnderThreshold Queue ID for
each Application ID.
The Application ID can be two or three digits. Do not use leading zeros for two-digit Application IDs.
Peripheral
Must match the ICM PeripheralID of the VRU PG configured in the ICM configuration.
ID
Trunk
Group ID
The ID of the starting trunk group. If there are more than 1000 trunks to configure, multiple trunk groups
are automatically created, each containing no more than 1000 trunks.
Cisco ICM VRU Configuration
See the Cisco ICM CTI discussion within this topic (preceding) before setting up this section.
Use the settings in this panel to configure VRU links that are within a site. Queue Manager acts as the server, and the
VRU PG attaches as a client. In general, there is only one link in this panel. These settings update the VHT_Config
database.
Setting
Description
Peripheral
ID
Must match the ICM PeripheralID of the VRU PG configured in the ICM configuration.
IP
Address
Corresponds to the IP address of the Queue Management server.
Port
The port configured on the Queue Management server for communication with the VRU PG.
Corresponds to the IP address of the Queue Management server.
Copyright 2015 Virtual Hold Technology, LLC
This document is the property of Virtual Hold Technology, LLC. Its contents are proprietary and confidential.
Generated on May 11, 2015
234
EyeQueue User Guide Version 8.0.8
Cisco ICM VRU Service
(ACD) See the Cisco ICM CTI discussion within this topic (preceding) before setting up this section.
Use the settings in this panel to configure VRU Services. A service, as defined in the ICM/VRU Interface Specification, is
a particular type of processing that a caller requires. There are two service types: Inbound (callers are hearing the
Virtual Hold options), and Virtual Queue (callers are awaiting their return call). These settings update the VHT_Config
database.
Setting
Description
Peripheral
ID
Must match the ICM PeripheralID of the VRU PG configured in the ICM configuration.
Service ID
The ICM service ID.
Queue ID
Identifies a business queue within Virtual Hold. See the Queues discussion within this topic
(following) for more information on this setting.
Service
Type
Use a value of 1 for inbound calls.
Use a value of 2 for virtual queue calls.
New
Transaction
Use a value of 0. This is for future use.
Cisco ICM VRU Trunk Groups
See the Cisco ICM CTI discussion within this topic (preceding) before setting up this section.
Use the settings in this panel to associate trunk groups with the VRU link. These settings update the VHT_Config
database.
Each VRU link can have multiple trunk groups associated with it. These trunk groups can contain a maximum of 1000
trunks each, and must have sequential trunk group IDs for each set. These trunk numbers and IDs must correspond to
the trunks and IDs configured in ICM.
Copyright 2015 Virtual Hold Technology, LLC
This document is the property of Virtual Hold Technology, LLC. Its contents are proprietary and confidential.
Generated on May 11, 2015
235
EyeQueue User Guide Version 8.0.8
Note:
This process creates the number of trunks specified, starting with the Start Trunk, and incrementing the trunk
number by 1 until all of the trunks are created; there are no gaps in the numbering, and if more than 1000 trunks are
specified, the trunks are spread over multiple trunk groups.
So, if you wanted to specify 3000 trunks with a starting number of 1000, you would do the following:
1. Create 3 trunk groups in ICM, each containing 1000 trunks. Their IDs should be trunk group 1 for trunks
1000-1999, trunk group 2 for trunks 2000-2999, and trunk group 3 for trunks 3000-3999.
2. In EyeQueue, enter the correct Peripheral ID, trunk group ID 1, start trunk 1000, and trunk count 3000 and
click Add.
If you needed to create another set, you would do these same procedures again, making sure the new Trunk Group
IDs and Trunk Numbers do not overlap with the ones already created.
Setting
Description
Peripheral
ID
Must match the ICM PeripheralID of the VRU PG configured in the ICM configuration.
Trunk
Group ID
The ID of the starting trunk group. If there are more than 1000 trunks to configure, multiple trunk groups
are automatically created, each containing no more than 1000 trunks.
Start
Trunk
The first trunk number to be created.
Trunk
Count
The total number of trunks across all your trunk groups.
Country Code
The settings in this panel control how the system dials phone numbers in different countries. The information contained
in this panel includes country codes, dialing prefixes, and DST for each country. These settings update the VHT_Config
database.
Copyright 2015 Virtual Hold Technology, LLC
This document is the property of Virtual Hold Technology, LLC. Its contents are proprietary and confidential.
Generated on May 11, 2015
236
EyeQueue User Guide Version 8.0.8
Unique settings are organized per Country ID. Country IDs are assigned to individual pilot numbers in Incoming
Extensions (or Incoming Applications in the case of Aspect). Thus, Queue Manager can reference different dialing
strings and time zones to provide appropriate treatment for international callbacks.
If international callbacks are not required, it is only necessary to administer the single Country Code row for the native
country.
Note:
If you wish to change a value for any item, you must add ALL of the correct values for every column, as blank entries
overwrite existing data with blank information <nulls>.
To retrieve the values for a particular country, enter the Country ID and then click Get. See Country Codes and Area
Codes for valid Country Codes. If a invalid Country Code is entered, the system will not error but the settings will not
take effect in the system.
Setting
Description
Country
Code
Exists according to the international standard. Do not change, merely use this number to reference the
settings.
Country
ID
Usually set the same as the Country Code, which is essentially the same as the number you need to
dial to reach that country.
Country
Name
The name of the country corresponding to the Country Code.
Dial Prefix
Controls the default PBX access code required to outdial (e.g., ,9,1) unless a more specific match is
found in the Outgoing Trunks panel.
Dial Suffix
If a value is entered here, this number is dialed after the outdialed number.
Time
Zone
Controls the default Time Zone for the Country Code specified; used for a callback unless a more
specific match is found in the Area Code panel.
DST Delta
The change in minutes when Daylight Savings Time is invoked.
Copyright 2015 Virtual Hold Technology, LLC
This document is the property of Virtual Hold Technology, LLC. Its contents are proprietary and confidential.
Generated on May 11, 2015
237
EyeQueue User Guide Version 8.0.8
DST
Begin
The date on which Daylight Savings Time goes into effect in the current year.
DST End
The date on which Daylight Savings Time ends in the current year.
Schedule
Using
Area
Code
If True, use the Time Zone value from the Area Code panel. If False, use the Time Zone value from the
Country Code panel. This setting is essentially set to TRUE only for countries in the North American
Dialing Plan (Country Code 1).
Area
Code
Length
Valid only for countries in the North American Dialing Plan (Country Code 1).
Exchange
Length
Valid only for countries in the North American Dialing Plan (Country Code 1).
Departments
The settings in the Departments section set the department and the extension number where calls terminate. This
section is only used in conjunction with the Dial Extension Feature. The settings in this section update the VHT_Config
database.
Setting
Description
Queue ID
Identifies a business queue within Virtual Hold. See the Queues discussion within this topic
(following) for more information on this setting.
Department
The identifying number given to a department.
Dial
The extension number associated with a department.
Number
Copyright 2015 Virtual Hold Technology, LLC
This document is the property of Virtual Hold Technology, LLC. Its contents are proprietary and confidential.
Generated on May 11, 2015
238
EyeQueue User Guide Version 8.0.8
Disabled Scheduled Days
Disabled Scheduled Days is discontinued in versions 6.2 and later because the Offer Date Book feature offers this
functionality.
To disable certain times within days that are not disabled, see Offer and Allow.
DST for Local Time Zone
The settings in the panel set the Daylight Savings Time (DST) information for the Contact Center (where the Queue
Manager server is located). Virtual Hold uses this information to verify that the system is placing scheduled callbacks
according to the time of the caller and not the time of the server/Contact Center. These settings update the VHT_Config
database.
Setting
Description
CC
Use
DST
Activates the DST setting. TRUE = on and FALSE = off.
CC
Time
Zone
Must be set to reflect the local time zone where the server resides. This value is the offset/difference in
minutes from Greenwich Mean Time (GMT). For example, 180=Moscow, 60=Madrid, 0=GMT/London,
-300 =Eastern Time, -360=Central, -420=Mountain, -480=Pacific, etc.
DST
Begin
The date that DST goes into effect. Important: Update this setting annually per the CC Time Zone.
DST
End
The Date that DST ends. Important: Update this setting annually per the CC Time Zone.
CC
DST
Delta
Specifies the offset in minutes (typically 60) between Standard and Daylight Savings Time.
Copyright 2015 Virtual Hold Technology, LLC
This document is the property of Virtual Hold Technology, LLC. Its contents are proprietary and confidential.
Generated on May 11, 2015
239
EyeQueue User Guide Version 8.0.8
Enterprise Routing
Sets up routing for Enterprise locations so calls are correctly routed to different sites. These settings update the
VHT_Config database.
Setting
Description
Queue ID
Identifies a business queue within Virtual Hold. See the Queues discussion within this topic
(following) for more information on this setting.
Other Site
Name
The name of the remote site.
Queue
Name
The name of a business queue.
Application
ID
Determines where the Queue Manager routes calls for different applications.
You can define a unique Callback Queue ID, Holding Queue ID, and UnderThreshold Queue ID for
each Application ID.
The Application ID can be two or three digits . Do not use leading zeros for two-digit Application IDs.
Routing
Device
The Equalize Route Point. This route point is only configured if the Virtual Hold Equalize feature has
been implemented, which load-balances Virtual Queue calls across multiple locations. for more
information. If it is determined that the call should be transferred to another site, the Virtual Hold system
transfers the call to the Equalize Route Point. This route point is configured in the ACD to send calls
across tie-trunks to other locations. The other site should receive the call at its Virtual Hold Entry Point
when properly configured in the distant-end ACD. This requires coordination with the ACD
Administrator of the distant-end ACD. See Equalize Settings for more information.
Genesys CTI
The settings in this panel establish the settings for the proper connection to the Genesys T-Server. This section is only
applicable if using Genesys T-Server. Reference the Genesys middleware configuration - Genesys CM. These settings
update the VHT_Config database.
Copyright 2015 Virtual Hold Technology, LLC
This document is the property of Virtual Hold Technology, LLC. Its contents are proprietary and confidential.
Generated on May 11, 2015
240
EyeQueue User Guide Version 8.0.8
Setting
Description
TServer
Switch
Name
Found in Genesys CME under the Switches folder: name of switch. For example: DevAvaya.
IP Address
A
IP Address of the server where the primary T-Server resides.
Port A
Port number where the primary T-Server resides.
IP Address
B
IP Address of the server where the secondary T-Server resides (only applicable if secondary T-Server
exists).
Port B
Port number where the secondary T-Server resides (only applicable if secondary T-Server exists).
Protocol
Leaving this value blank or setting to tcp utilizes the TCP protocol. An alternate setting is addp. ADDP
provides timely detection of TCP/IP connections, or failures, where the TCP/IP itself fails to provide
the same information in a timely manner. See the Virtual Hold Deployment Guide for more information
on enabling ADDP.
Redundancy
Mode
The type of standby that your Genesys CTI uses. The following values are valid:
0: Hot Standby - if you are licensed in Genesys for high availability, 2 T-Servers are functioning and
communicating to each other simultaneously.
1: Warm Standby - if you are licensed for a secondary T-Server that you can only use if the primary TServer goes down.
2: None or Cold Standby - This value is applicable if no backup T-Server exists, or if you have a
backup T-Server that is identical to the primary T-Server, but is not physically connected to the
network and is turned off; if the primary T-Server goes down, the auxiliary system can be connected
and turned on in place of the primary.
Copyright 2015 Virtual Hold Technology, LLC
This document is the property of Virtual Hold Technology, LLC. Its contents are proprietary and confidential.
Generated on May 11, 2015
241
EyeQueue User Guide Version 8.0.8
Reconnect
Interval
2000 (ms). If the T-Server is down, the length of time in ms that Virtual Hold attempts to reconnect.
Register All
Devices
If set to TRUE, causes Virtual Hold to register with the T-Server to receive all events on all devices. If
set to FALSE, only events from specific devices that are configured in the database tables are
retrieved (recommended).
Accept Only
These
Events
These items mask out events so that Virtual Hold only receives the events listed, e.g.,
50|51|52|57|58|59|60|61|62|64|65|68|71|86|87|93|94|95|
- Note: Enter the pipe symbols. A full enumeration of these events can be found in the Genesys TLibrary SDK document.
Holding Queues
The settings in this panel represent the Holding Queue DNs in the ACD to which queued holding calls are sent. These
settings update the VHT_Config database.
Important: There must be one row in this panel for each distinct HoldingQueueID and UnderThresholdQueueID listed in
the Incoming Extensions or Incoming Applications panel. You cannot remove Holding Queues until you have removed
all holding queue references from the Incoming Applications and Incoming Extensions panels.
Under most circumstances (Non-URS), the same number appears in all three columns of this panel. The
HoldingQueueID can be entered as a string since it is only a name.
When using Genesys URS with attached data determining the transfer devices (Excluding Preview Mode, Predictive
Plus Mode, or VDN-based routing with no attached transfer devices), each queue needs a unique fake name for each of
the values. For example, the values for queue 1 can be URSHQ1, but the values for queue 2 must be something
different, such as URSHQ2:
HoldingQueue ID= A unique fake name, for example, URSHQ1
Route Device= A unique fake name, for example, URSHQ1. DO NOT enter the DN number as the Holding Queue
DN, or URS does not work.
Transfer Device= A unique fake name, for example, URSHQ1. DO NOT enter the DN number as the Holding
Queue DN, or URS does not work.
Note:
Copyright 2015 Virtual Hold Technology, LLC
This document is the property of Virtual Hold Technology, LLC. Its contents are proprietary and confidential.
Generated on May 11, 2015
242
EyeQueue User Guide Version 8.0.8
In the Rockwell interface, the Queue Manager transfers everything (including callbacks) to the Holding queue. There
is a Telescript step that determines if the call came from an outbound Virtual Hold trunk (i.e. trkgrp0). If so, it gives it
top (callback) priority.
In certain circumstances, other DNs by which a treated call may be routed can appear in this panel. This provides a way
for Queue Manager to monitor the DN and helps prevent it from losing track of the treated call as it passes through the
DN.
Note:
In a non-Genesys environment, Aspect interfaces use the Holding Queue ID column in the Incoming Applications
panel instead of this panel. In a Genesys environment (when using T-Server) with Aspect, the Holding Queue ID is
the number after the QUEUE in the Holding CCT (this number cannot match the Holding CCT; to get around this, a
number can be prefixed to the Holding CCT (e.g., adding 9 to the front of CCT 577 makes a new number: 9577) to
relate the numbers but keep them unique), prefixed with a #8 (e.g., #89577).
Setting
Description
Holding
Queue
ID
The Holding Queue ID in the Incoming Extensions panel indexes the Holding Queue ID column here. The
TransferDevice column in the same row determines where the Queue Manager routes the call.
When using Genesys Non-URS, this value is TServerSwitchName : HoldingQueueID . For example,
TServerSwitch1:3020. TServerSwitchName can be found in the Genesys CTI Config panel.
Route
Device
IP Address of the server where the primary T-Server resides.
Transfer
Device
Port number where the primary T-Server resides.
Incoming Applications
The settings in the Incoming Applications section associate incoming ACD calls with the Queue ID and the Application
ID. The settings in this section update the VHT_Config database.
Copyright 2015 Virtual Hold Technology, LLC
This document is the property of Virtual Hold Technology, LLC. Its contents are proprietary and confidential.
Generated on May 11, 2015
243
EyeQueue User Guide Version 8.0.8
This section is only necessary for configurations with Aspect ACDs and Intecom ACDs or when you want to implement
Dialogic Host Media Processing (HMP).
The Incoming Applications panel associates incoming ACD calls with the Queue Manager Queue ID using the Aspect
Application ID number. Queue Manager monitors these Application IDs according to the Incoming Applications panel.
In a non-Genesys environment, this panel takes the place of the Callback Queues and Holding Queues panels used by
the other interfaces.
Prerequisite: Before you can add items to the Incoming Applications section, you must add the following information in
other sections:
Callback Queue ID in the Callback Queues section
Holding Queue ID in the Holding Queues section
Under Threshold Queue ID in the Holding Queues section
For more information, see the following discussions within this topic:
Callback Queues
Holding Queues
For Aspect systems where one (1) CCT (Queue ID) for both Choose Holds and Callbacks is desired, set the
Callback Variable field to "VarDataX" where X is the variable data field A-E; and then set the Callback Value to be
the sites desired flag value; this tells the CCT where it needs to transfer (another CCT). ( Note : In this case, the
Holding CCT (Queue ID) and Callback CCT (Queue ID) values should be the same).
Setting
Description
Queue ID
Identifies a business queue within Virtual Hold. See the Queues discussion within this
topic(following) for more information on this setting.
Copyright 2015 Virtual Hold Technology, LLC
This document is the property of Virtual Hold Technology, LLC. Its contents are proprietary and confidential.
Generated on May 11, 2015
244
EyeQueue User Guide Version 8.0.8
Application
ID
Determines where the Queue Manager routes calls for different applications.
You can define a unique Callback Queue ID, Holding Queue ID, and UnderThreshold Queue ID for
each Application ID.
The Application ID can be two or three digits . Do not use leading zeros for two-digit Application IDs.
For UUI-Based Routing, any string will work.
When using Rapport in a blended environment, you must configure two incoming applications for the
queue: one application for incoming calls and one application for outgoing Rapport calls.
When you enter the application ID for outgoing Rapport calls, prefix the Application ID with RCL
QueueID , where QueueID is the Queue ID for the application ID. For example, if the Queue ID is
VHT_Test and the application ID is 123, the value in the Application ID field is RCLVHT_Test123.
Important: When using UUI-Based Routing, you must enable the feature. See UUI-Based Routing for
more information.
Country ID
Set the Country ID to reflect the appropriate Country Code dialing string to use when making callbacks
for the particular Application IDs.
Holding
Queue ID
The identifier for the queue that a call coming in on this incoming extension will be routed to if a caller
chooses to hold in the IVR.
You must set this setting in the Callback Queues section before you add it here. See the Queues
discussion within this topic (preceding) for more information.
Must be at least a three-digit number to prevent calls from being disconnected. If the Holding Queue
ID is less than three digits, use leading zeros. For example, if the Holding Queue ID is 40, enter 040 in
the Holding Queue ID field.
Callback
Queue ID
You must set this setting in the Callback Queues section before you add it here. See the Queues
discussion within this topic (preceding) for more information.
Must be at least a three-digit number to prevent calls from being disconnected. If the QueueID is less
than three digits, use leading zeros. For example, if the Callback Queue ID is 40, enter 040 in the
Callback Queue ID field.
Copyright 2015 Virtual Hold Technology, LLC
This document is the property of Virtual Hold Technology, LLC. Its contents are proprietary and confidential.
Generated on May 11, 2015
245
EyeQueue User Guide Version 8.0.8
Treatment
Type
For Treatment Type, see the following Incoming Extension discussion.
Under
Threshold
Queue ID
The identifier for the queue that a call coming in on this incoming extension will be routed to if the call's
EWT is lower than the Virtual Hold turn-on threshold.
You must set this setting in the Callback Queues section before you add it here. See the Queues
discussion within this topic (preceding) for more information.
IVR ID
References the IVR Servers to use for this pilot. The default is IVR. See the IVR Servers discussion
within this topic (preceding) for more information.
Callback
Variable
Only for configurations with Aspect systems that have one (1) CCT (Queue ID) for both Choose Holds
and Callbacks.
Set the Callback Variable field to VarData X where X is the variable data field A-E.
Callback
Value
Only for configurations with Aspect systems that have one (1) CCT (Queue ID) for both Choose Holds
and Callbacks.
Set the Callback Value to be the flag value for the site.
User
Group
Was used for EADS systems. It is no longer applicable.
Script
Number
Defines the Script Number associated with each Application ID. This is useful for assigning different
Script Numbers to different Incoming Applications in the same queue.
If you use the same script for all of the Incoming Applications in the queue, set the Script Number at the
queue level instead. See Script Number for more information.
Note: This setting is not utilized when a VXML IVR is being used.
Copyright 2015 Virtual Hold Technology, LLC
This document is the property of Virtual Hold Technology, LLC. Its contents are proprietary and confidential.
Generated on May 11, 2015
246
EyeQueue User Guide Version 8.0.8
IB IVR
Group ID
Enter the IBIVR Group ID if IVR Extension Groups were created. See the IVR Extension Groups
discussion within this topic (following) for more information.
Specifies the group of inbound IVR ports to use for every call that comes in on this incoming extension.
OB IVR
Group ID
Entered the OBIVR Group ID if IVR Extension Groups were created. See the IVR Extension Groups
discussion within this topic (following) for more information.
HMP OB
IVR
Information is now required in the Incoming Applications panel when HMP and a third-party IVR is
being used. Once the outbound call is connected to the caller (Positive Voice Detection (PVD) is
Transfer
DN
detected), a blind transfer is made to the DN that is specified here. This DN is for a third-party IVR to
provide outbound Virtual Hold treatment to the caller. The DN needs to be configured in the contact
center environment.
For H.323 the information that must be included is in the following format: TEL : 4005002 , TA :
192.168.0.247
where:
TEL = The required prefix for the DN. It means telephone number.
4005002 = the DN
TA = The required prefix to the IP address; TA stands for Target Agent
192.168.0.247 = The IP address for the voice gateway
This field must be configured for each Incoming Application that uses HMP and the third-party IVR.
For SIP the information that must be included is in the following format:
4005002@192.168.0.247
where
4005002 = the transfer DN
192.168.0.247= The IP address for the voice gateway
Copyright 2015 Virtual Hold Technology, LLC
This document is the property of Virtual Hold Technology, LLC. Its contents are proprietary and confidential.
Generated on May 11, 2015
247
EyeQueue User Guide Version 8.0.8
Incoming Extensions
Note:
You must restart the Virtual Hold system to activate changes in this section.
Prerequisite: Before you can add items to the Incoming Extensions section, you must add the following information in
other sections:
Callback DN in the Callback Queues section
Holding DN in the Holding Queues section
For more information, see the following discussion within this topic:
Callback Queues
Holding Queues
If using the Aspect TIAL interface to Contact Server, the installer should leave the Incoming Extensions panel empty.
Certain Incoming Extensions can be restricted from Queue Manager treatment by their exclusion from this panel,
even if they route to an ACD group treated by the Queue Manager.
For best results, it is typically recommended to have all of the Incoming Extensions (or Aspect trunk IDs) in this
panel that could bring incoming traffic to a Queue Manager treated queue
In all Switch Types other than Aspect, this is a queue-specific panel. It contains one or more inbound pilot VDNs/DNIS/
DNs per Queue ID.
The presence of DNs in this panel makes them eligible for Queue Manager treatment.
Queue Manager uses the settings in this panel to cross-reference the incoming call to the proper Virtual Hold
queue, the country code to use when dialing out, and what DNs to use when routing the call.
Setting
Description
Queue ID
Identifies a business queue within Virtual Hold. See the Queues discussion within this topic
(following) for more information on this setting.
Copyright 2015 Virtual Hold Technology, LLC
This document is the property of Virtual Hold Technology, LLC. Its contents are proprietary and confidential.
Generated on May 11, 2015
248
EyeQueue User Guide Version 8.0.8
Extension
The Entry DN, or Extension, can index special DN-specific settings to provide the best experience
possible to the caller.
A CountryID can be declared per Incoming Extension, which invokes a specific dialing string along with
other country-specific settings.
Each Extension (PilotNumber) may index a unique CallbackQueueID, HoldingQueueID, and
UnderThresholdQueueID.
Permits the flexibility for different language queues, such as a Dutch DN to use a Dutch Callback DN
and hear Dutch prompts, whereas a French DN can route to other French appropriate DNs.
Conversely, all Extensions (PilotNumbers) may use the same Callback, Holding, and UnderThreshold
DNs.
When using Rapport in a blended environment, you must configure two incoming extensions for the
queue: one extension for incoming calls and one extension for outgoing Rapport calls.
When you enter the extension for outgoing Rapport calls, prefix the extension with RCL QueueID ,
where QueueID is the Queue ID for the extension. For example, if the Queue ID is VHT_Test and the
extension is 123, the value in the Extension field is RCLVHT_Test123.
When using Genesys TServer without URS, Extension=TServerSwitchName:Extension. For Example,
TServerSwitch1:3001.
When using Genesys TServer with URS, Extension=VH GVQ Name. This is the URS Virtual Hold
Genesys Virtual Queue Name created for the VHT_Treatment subroutine to pass information to Virtual
Hold. For more information, see the Virtual Hold for Genesys URS Integration Guide, and for more
specific set up information, see the Virtual Hold Version 6.x Deployment Guide.
Extension
Label
A string used to describe the incoming extension. Limited to 15 characters. It is used to help Virtual Hold
administrator distinguish between the different extensions, and it only appears in the Incoming
Extensions panel.
Country
ID
Set the Country ID to reflect the appropriate Country Code dialing string to use when making callbacks
for the particular Application IDs.
Copyright 2015 Virtual Hold Technology, LLC
This document is the property of Virtual Hold Technology, LLC. Its contents are proprietary and confidential.
Generated on May 11, 2015
249
EyeQueue User Guide Version 8.0.8
Treatment
Type
You can declare Treatment Type per Incoming Extension and can control whether the DN actually
receives the callback option or not. The advantage of designating DNs as untreated is to restrict the
callback option while retaining an active count of these calls for accurate calculation of EWT.
0 or NULL = Normal Queue Manager treatment. (Callback option is offered.) Not for use with Genesys
URS.
1 = Untreated #1 (no callback option) QueueManager refuses route for the Incoming Extension but
continues to monitor the call. If using Genesys T-Server, QueueManager treats this the same way as
Treatment Type 3.
2 = Untreated #2 (no callback option) QueueManager automatically transfers the Incoming Extension to
its defined UnderThreshold route point and continues to monitor the call. If using Genesys T-Server,
QueueManager treats this the same way as Treatment Type 4.
3 = Untreated #1 (no callback option - for use with Genesys T-Server) Queue Manager automatically
routes the call to the Holding Queue on EventRouteRequest from T-Server.
4 = Untreated #2 (no callback option - for use with Genesys T-Server) Queue Manager automatically
routes the call to the Holding Queue on EventQueued from T-Server.
5 = Provides Virtual Hold treatment for Genesys URS or GVP.
6 = External entry - for use with Genesys URS with Preview Queue Mode or Progressive Queue Mode.
Provides a mechanism for a third-party system to request a callback from Virtual Hold by attaching
important user data to the call.
7 = Answer off-site (usually only applicable for Aspect with T-Server)
10 = Provides Virtual Hold Treatment when using an Intervoice IVR.
11 = Enables customers to route calls without Virtual Hold creating a call ID. Calls can be routed to the
IVR, a queue, or no routing decision can be made.
12 = Enables customers to use a single VDN to queue calls and to receive a treatment decision in the
UUI field. Determine whether or what kind of Virtual Hold treatment should be provided, or to queue a
call.
13 = Untreated #2 (no callback option - for use with Genesys T-Server) Queue Manager automatically
attaches EWT to the user data of the call if UseGVP is set to TRUE in the registry and routes the call to
the Holding Queue on EventQueued messages from the T-Server.
Copyright 2015 Virtual Hold Technology, LLC
This document is the property of Virtual Hold Technology, LLC. Its contents are proprietary and confidential.
Generated on May 11, 2015
250
EyeQueue User Guide Version 8.0.8
20 = Identifies the Incoming Extension as a segment for use with the Platform Toolkit.
Holding
Queue ID
The identifier for the queue that a call coming in on this incoming extension will be routed to if a caller
chooses to hold in the IVR.
Callback
Queue ID
You must set this setting in the Callback Queues section before you add it here. See the Callback
Queues discussion within this topic (preceding) for more information.
Must be at least a three digit number to prevent calls from being disconnected. If the QueueID is less
than three digits, use leading zeros. For example, if the Callback Queue ID is 40, enter 040 in the
Callback Queue ID field.
Under
Threshold
Queue ID
The identifier for the queue that a call coming in on this incoming extension will be routed to if the call's
EWT is lower than the Virtual Hold turn-on threshold.
IVR ID
References the IVR Servers to use for this pilot. The default is IVR. See the IVR Servers discussion
within this topic (following) for more information.
Script
Number
Defines the Script Number associated with each Entry DN. This is useful for assigning different Script
Numbers to different Incoming Extensions in the same queue.
If you use the same script for all of the Incoming Extensions in the queue, set the Script number at the
queue level instead. See Script Number for more information.
Note: This setting is not utilized when a VXML IVR is being used.
IB IVR
Group ID
This setting is only applicable if IVR Extension Groups are used.
Specifies the group of inbound IVR ports to use for every call that comes in on this incoming extension.
OB IVR
Group ID
This setting is only applicable if IVR Extension Groups are used.
Specifies the group of outbound IVR ports to use when placing an outbound call for every call that
comes in on this incoming extension.
Copyright 2015 Virtual Hold Technology, LLC
This document is the property of Virtual Hold Technology, LLC. Its contents are proprietary and confidential.
Generated on May 11, 2015
251
EyeQueue User Guide Version 8.0.8
IntraLATA Dialing
The settings in this panel allow special Dial Prefixes to be used for specific area codes or exchanges which override the
default Dial Prefix listed in the Country Code panel. These settings update the VHT_Config database.
By default, Queue Manager collects a ten-digit phone number including area code from the caller. When the callback
occurs, Queue Manager compares the collected phone number to this panel to see if any digit modification should
occur.
Any required callback dialing string can be accommodated skillful use of the Country Code and IntraLATA Dialing
panels. One possible configuration for the North American Dialing Plan is to set the Country Code Dial Prefix to ,9,1
which successfully connects to the vast majority of dialable numbers in the territory. If phone numbers in the local area
code require ten-digit dialing without the 1 create an IntraLATADialing row for the area code as shown in the following
example:
Row Number
Country ID
Area Code
Exchange
Dial Area Code
Dial Prefix
Dial Suffix
330
NULL
NULL
If there are additional exchanges within the local area code that require seven-digit dialing, add a row for the exchange
as shown in the following example:
Row Number
Country ID
Area Code
Exchange
Dial Area Code
Dial Prefix
Dial Suffix
330
NULL
NULL
330
668
NULL
Queue Manager uses the best match from this panel, seeking a match for area code and exchange first, followed by a
match for area code. If there is no match for area code, the default for the CountryID in CountryCode is used.
IVR Extensions
The settings in this panel provide all the necessary IVR port information for Queue Manager. These settings update the
ACD Configuration Panel.
Create one row for each Virtual Hold IVR Port. Confirm that the logical order of the ports extension numbers (or Trunk
IDs) in this panel mirrors the order in which they are created on the DS1 card in the ACD.
Copyright 2015 Virtual Hold Technology, LLC
This document is the property of Virtual Hold Technology, LLC. Its contents are proprietary and confidential.
Generated on May 11, 2015
252
EyeQueue User Guide Version 8.0.8
Setting
Description
VHT Line
Number
The numeric ID given to a channel as it is displayed in EyeQueue. In most cases, use the same number
for IVR Line Number and VHT Line Number unless you want to affect the order in which the channels
display in the GUI.
IVR
Server
Name
The server name of the machine housing the dialogic boards.
IVR Line
Number
The numeric ID given to a channel as it is used by VHT_IVR_Console.exe.
Extension
The station (Avaya, Nortel, Siemens), trunk (Aspect) or port number (EADS) of the individual T-1
channel. On a Genesys switch, Extension= TServerSwitchName:Extension . For Example,
Extension=TServerSwitch1:3001
Line Type
1 - Inbound = Inbound Virtual Hold IVR.
2 - Outbound = Outbound Virtual Hold IVR.
3 - Outbound ASR = Outbound Virtual Hold IVR with Automatic Speech Recognition.
4 - External = Third-party IVR, such as GVP.
VRec
Number
Is used for a voice recognition solution with VHT_IVRASR_Console.
ASR
Language
Descriptor of the language used by the port for ASR purposes.
Time Slot
Indicates the physical board and T-1 channel for the port as seen by the Dialogic software (DCM).
Copyright 2015 Virtual Hold Technology, LLC
This document is the property of Virtual Hold Technology, LLC. Its contents are proprietary and confidential.
Generated on May 11, 2015
253
EyeQueue User Guide Version 8.0.8
Agent ID
This HMP-only setting typically just contains the IP address of the proxy server that is used to register
with and to dial out through. When necessary, this setting can also be used to change the alias, realm,
and password for registering with a SIP proxy server. The format for this setting is either: IP Address OR
Alias|Realm|Password|IP Address.
IVR
Group ID
Assigns the IVR Extension to an IVR Group ID. See the IVR Extension Groups discussion within this
topic (following) for more information.
Route
Device
When using IVR Extension Groups on an Aspect ACD, Virtual Hold cannot route calls to an individual
inbound extension. Instead, calls are sent to a CCT, and the Route Device indicates the CCT that a
particular IVR Extensions calls are sent to when using IVR Extension Groups with Aspect.
IVR Extension Groups
The settings in this panel identify the IVR Extension Groups. IVR Extension Groups are used to group the IVR
Extensions for calls that are entering the Virtual Hold IVR (Inbound), or for callbacks made from the Virtual Hold IVR
(Outbound). This allows the groups to be specified/used for each Incoming Extension, as opposed to just being
allocated for inbound or outbound usage across all queues. These settings update the VHT_Config database.
Note:
This feature only works with Virtual Hold IVRs.
Setting
Description
IVR Group ID
A name for the Group of extensions. This can be a number or a string up to 50 characters.
IVR Group Type
1 = Inbound.
2 = Outbound.
Copyright 2015 Virtual Hold Technology, LLC
This document is the property of Virtual Hold Technology, LLC. Its contents are proprietary and confidential.
Generated on May 11, 2015
254
EyeQueue User Guide Version 8.0.8
IVR Servers
Use this panel to configure the IVR Servers. These settings update the VHT_Config database.
Important: Before you delete any item from this panel, make sure any extensions which reference this server are first
deleted from the IVR Extensions panel.
Setting
Description
IVR ID
References the IVR Servers to use for this pilot. The default is IVR.
Server Name
The computer name of the server on which the Callflow application resides.
Route Point
The ACD hunt group number for the Virtual Hold IVR Extensions.
Monitored Devices
Use this panel to configure the Entry VDNs for UUI-Based routing. If UUI-Based Routing is used, there should at least
be one of these.
Setting
Description
Device ID
Determines which VDNs Queue Manager includes when matching UUI data to Incoming Application.
Usage Type
1 specifies UUI-Based Routing. These DNs will be used as Entry DNs for UUI-Based Routing.
Outgoing Trunks
The settings in the Outgoing Trunks section are used by the Aspect interface or for the Genesys-related Queue Mode s
(Predictive Dial, Predictive Ext Dial, or Progressive). The Outgoing Trunks section is a system-wide section. The settings
in this section update the VHT_Config database.
Setting
Description
Copyright 2015 Virtual Hold Technology, LLC
This document is the property of Virtual Hold Technology, LLC. Its contents are proprietary and confidential.
Generated on May 11, 2015
255
EyeQueue User Guide Version 8.0.8
Queue ID
Identifies a business queue within Virtual Hold. See the Queues discussion within this topic
(following) for more information on this setting.
Extension
If a queue is set to one of these Queue Mode s , the Extension for the queue must have the following
format:
Predictive Dial - TServerSwitchName : RoutePointDN
Predictive Ext Dial - TServerSwitchName:ExtensionDN:CallbackTransferDN
Progressive - TServerSwitchName : RoutePointDN
See "Queue Mode" in ASAP Callback Settings for more information.
Phantom Devices
If phantom placeholder architecture is used for any queue, enter all phantom extension numbers in this panel. These
settings update the ACD Configuration Panel.
Notes:
The group of phantom extensions is treated as a pool and is not specific to a QueueID.
Any queue utilizing phantom architecture may draw from this pool as necessary.
Phantom Queues
Used only with the Avaya Phantom Placeholder feature. The settings in this section update the VHT_Config database.
Setting
Description
Queue
ID
Identifies a business queue within Virtual Hold. See the Queues discussion within this topic (following) for
more information on this setting.
Phantom
Queue
On an Avaya system only, this is the VDN number where Phantom calls should be made when the site is
configured to use Phantoms to adjust the Calls in Queue count.
Copyright 2015 Virtual Hold Technology, LLC
This document is the property of Virtual Hold Technology, LLC. Its contents are proprietary and confidential.
Generated on May 11, 2015
256
EyeQueue User Guide Version 8.0.8
Phone Number Validation
Virtual Hold decides whether callback phone numbers are acceptable by comparing them against the rules in this panel.
If the phone number does not meet the requirements of the rules in this panel, Virtual Hold rejects the callback phone
number.
Enter a row for each rule that you want Virtual Hold to use. Each row contains the following columns:
Country ID: The country code for the country that you want to apply to the rule to. For example, if you enter a rule
setting the minimum number of digits for a callback phone number to 10, enter a 1 in the Country ID field, so that
callers from outside of the United States and Canada can submit shorter phone numbers.
Rule Type: The type of rule that you want to compare the callback phone number to. Valid values are 1, 2, 3, and 4.
See the following table for more information.
Rule Data: The requirements that Virtual Hold uses to validate the callback phone number. See the following table
for more information.
Important: Each rule must have a single country ID assigned to it. If you want to assign a rule to multiple countries, you
must enter a separate rule with the same Rule Type and Rule Data for each country.
Rule
Types
Description
Rule Data
Numbers or combinations of numbers that
cannot be used as callback numbers.
Enter the number or numbers that you would like Virtual
Hold to reject.
Tips:
Use X as a space holder in a longer number. For
example, if you enter X11 here, Virtual Hold rejects
911 and 411.
Enter complete phone numbers to prevent Virtual
Hold from calling those specific phone numbers.
The minimum number of digits required in a
callback phone number.
Enter a number for the minimum number of digits
allowed.
Important: Only enter one rule with this rule
type.
For the North American Dialing Plan, enter 10 here to
require a 10-digit phone number.
Copyright 2015 Virtual Hold Technology, LLC
This document is the property of Virtual Hold Technology, LLC. Its contents are proprietary and confidential.
Generated on May 11, 2015
257
EyeQueue User Guide Version 8.0.8
The maximum number of digits allowed in a
callback phone number
Enter a number for the maximum number of digits
allowed.
Important: Only enter one rule with this rule
type.
For the North American Dialing Plan, enter 10 here to
require a 10-digit phone number.
A regular expression that Virtual Hold can use
to specify an expected phone number format.
Often used to reject phone numbers that
contain letters or other unacceptable
characters.
Enter a regular expression that represents the pattern
that you want Virtual Hold to validate the phone numbers
against.
For example, if you enter [0-9,-]* , Virtual Hold accepts
phone numbers consisting of numbers, commas, and
dashes. In this example, Virtual Hold rejects phone
numbers containing spaces, parenthesis, and letters.
Prompt Recorder
Use the settings in this panel to identify the prompt recording utility.
Note: These settings only relate to the optional prompt recording utility for ACDs with station IVR ports (e.g., Avaya).
See Prompt Rec (Prompt Recorder Utility) for information on Prompt Recorder settings for ACDs with trunk IVR ports
(e.g., Aspect).
Setting
Description
PIVR
Pilot
On an Avaya ACD or another ACD with station IVR ports, this is the entry number where calls arrive that
are to be sent to the Prompt Recorder.
Route
Point
The ACD hunt group number for the Virtual Hold IVR Extensions.
Queues
The settings in this panel identify the queues in the Virtual Hold system. These settings update the VHT_Config
database.
Copyright 2015 Virtual Hold Technology, LLC
This document is the property of Virtual Hold Technology, LLC. Its contents are proprietary and confidential.
Generated on May 11, 2015
258
EyeQueue User Guide Version 8.0.8
Adding a Queue
To add a new queue, enter a valid Queue ID into the available field, and then click Add. The new queue will appear in
the Queues panel. Queue ID defines/establishes a business queue within Virtual Hold. For support purposes, QueueID
should be a meaningful name, rather than a number, and should correspond to the Queue Name setting; e.g., Sales.
Acceptable entries for Queue ID include alphanumeric text strings. Text strings may consist of spaces, periods and
commas. Do NOT include the characters # (number sign), (apostrophe), (quotation mark), * (asterisk), + (plus), /
(slash), \ (backslash), < (left angle bracket), > (right angle bracket), | (vertical bar), ~ (tilde), or & (ampersand).
Queue IDs should be limited to 100 characters or fewer. See Queue Name for more information.
One row must be inserted for each QueueID to use in production. Queue Manager uses these settings at initialization to
list its active queues. Queue Manager reads the data from all the other tables in the Active database according to this
list.
Deleting a Queue
To remove a queue, click Delete next to that queue. Click Yes to confirm your desire to remove the queue. The queue
will no longer appear in the Queues panel. Otherwise, click Cancel to retain the queue.
Important: Deleting a queue will also delete all associated configuration information.
Real-Time Groups
The Real-Time Groups panel defines a relationship between a Queue Manager queue and one or more ACD Queue
group numbers. The Real-Time Interface uses Real-Time Groups to determine the number of agents staffed and the
number of agents available for each Queue Manager queue. The settings in this section update the VHT_Config
database.
A separate panel is used because the Agent Groups panel is used by the CTI interface to set up the groups to be
monitored. To prevent the CTI interface from creating multiple threads for the same GroupID, this separate Real-Time
Groups panel exists to define which GroupIDs belong to which QueueIDs, even when the relationships use the same
GroupID multiple times. In this manner, the CTI interface monitors the GroupIDs that are entered in the Agent Groups
panel. The Virtual Hold Real-Time Adapter can use the settings in this panel to distinguish which ACD groups are
represented by the QueueIDs.
Setting
Description
Queue
ID
Identifies a business queue within Virtual Hold. See the Queues discussion within this topic (following) for
more information on this setting.
Copyright 2015 Virtual Hold Technology, LLC
This document is the property of Virtual Hold Technology, LLC. Its contents are proprietary and confidential.
Generated on May 11, 2015
259
EyeQueue User Guide Version 8.0.8
Group
ID
In the Aspect interface, VHT_AspectRealTime_GUI.exe may experience issues with agent group numbers
that are defined in this panel but no longer exist in the Aspect ACD. Such GroupIDs should be removed if
the customer confirms that the groups no longer exist.
In Aspect, the same ACD group may be defined for multiple QueueIDs. Therefore, a GroupID number may
appear more than once in the Real-Time Groups panel if the Group is used by more than one Queue.
In the Nortel interface, the exact name of the skill set as it is displayed in Symposium must be entered into
this panel. It is permissible for a skill set to be associated with more than one QueueID, but
NortelRealTimeProvider.dll 1.1 must be installed. More information is available in the Virtual Hold Nortel
ACD Configuration Guide.
Real-Time Incoming Applications
The Real-Time Interface uses the settings in this panel to determine the number of calls in each Queue Manager queue
by requesting the number of calls for each Application ID. If a QueueID has more than one Application ID defined, the
Queue Manager adds the sum of calls for each Application ID and produces a total number for the QueueID. The
settings in this section update the VHT_Config database.
The data in this panel should typically mirror that of the Incoming Applications panel with some minor exceptions. For
example, Subtypes from IncomingApplications do not need to be included in IncomingApplications because they are
non-ApplicationID numbers for which obtaining real-time info is impossible.
Setting
Description
Queue ID
Identifies a business queue within Virtual Hold. See the Queues discusion within this topic
(following) for more information on this setting.
Application
ID
Determines where the Queue Manager routes calls for different applications.
You can define a unique Callback Queue ID, Holding Queue ID, and UnderThreshold Queue ID for
each Application ID.
The Application ID can be two or three digits. Do not use leading zeros for two-digit Application IDs.
Country ID
Set the Country ID to reflect the appropriate Country Code dialing string to use when making callbacks
for the particular Application IDs.
Copyright 2015 Virtual Hold Technology, LLC
This document is the property of Virtual Hold Technology, LLC. Its contents are proprietary and confidential.
Generated on May 11, 2015
260
EyeQueue User Guide Version 8.0.8
Holding
Queue
The identifier for the queue that a call coming in on this incoming extension will be routed to if a caller
chooses to hold in the IVR.
Callback
Queue
You must set this setting in the Callback Queues section before you add it here. See the Callback
Queues discussion within this topic (preceding) for more information.
Must be at least a three digit number to prevent calls from being disconnected. If the QueueID is less
than three digits, use leading zeros. For example, if the Callback Queue ID is 40, enter 040 in the
Callback Queue ID field.
Treatment
Type
For Treatment Type, see the Incoming Extensions discussion within this topic (preceding).
Under
Threshold
Queue
The identifier for the queue that a call coming in on this incoming extension will be routed to if the call's
EWT is lower than the Virtual Hold turn-on threshold.
IVR ID
References the IVR Servers to use for this pilot. The default is IVR. See the IVR Servers discussion
within this topic (preceding) for more information.
Callback
Variable
Only for configurations with Aspect systems that have one (1) CCT (Queue ID) for both Choose Holds
and Callbacks.
Set the Callback Value to be the flag value for the site.
Callback
Value
Only for configurations with Aspect systems that have one (1) CCT (Queue ID) for both Choose Holds
and Callbacks.
Set the Callback Value to be the flag value for the site.
User
Group
Was used for EADS systems. It is no longer applicable.
Copyright 2015 Virtual Hold Technology, LLC
This document is the property of Virtual Hold Technology, LLC. Its contents are proprietary and confidential.
Generated on May 11, 2015
261
EyeQueue User Guide Version 8.0.8
Script
Number
Defines the Script Number associated with each Entry DN. This is useful for assigning different Script
Numbers to different Incoming Applications in the same queue.
If you use the same script for all of the Incoming Applications in the queue, set the Script Number at the
queue level instead. See the Script Number discussion within Advanced Settings in EyeQueue for more
information.
Note: This setting is not utilized when a VXML IVR is being used.
Segment Variables
Use this panel to configure segments with the Route Destination Label when you simply want to route the calls to any
destination, including the IVR. Currently, these segments will be configured as Treatment Type 11.
Setting
Description
Incoming
Extension
This is the IncomingExtensionsId from the IncomingExtensions table.
Name
Enter RouteDestination
Value
Enter the Route Destination Value. It can be in any form; e.g., sip:xxxx@y.y.y.y or zzzz or tel:qqqq,
where xxxx, y.y.y, zzzz or qqqq can be replaced with real numbers.
Switch Type
The settings in this panel define the Computer Telephony Interface (CTI) for the ACD. These settings update the
VHT_Config database.
Setting
Description
Switch
ID
When using CTConnect as middleware, select the ACD Switch Type. When using a Telephony Interface
Abstraction Layer (TIAL), select the TIAL for the ACD Switch Type.
Copyright 2015 Virtual Hold Technology, LLC
This document is the property of Virtual Hold Technology, LLC. Its contents are proprietary and confidential.
Generated on May 11, 2015
262
EyeQueue User Guide Version 8.0.8
IP
Address
IP Address or Host Name of the server running the CTI component that Virtual Hold communicates with.
Port
Link number or network port of the CTI connection that Virtual Hold will communicate with.
Note: This value is not used in TIAL Genesys, TIAL ICM, or TIAL Avaya TSAPI environments and will
not affect initialization.
IP Address or Host Name of the server running the CTI component that Virtual Hold communicates with.
Note: This value is not used in TIAL Genesys, TIAL ICM, or TIAL Avaya TSAPI environments and will
not affect initialization.
Logical
ID
Name that Virtual Hold uses to communicate with the middleware/switch.
DLL
Name
Only applicable for TIAL; enter TIAL dll name.
The table below identifies the DLL names and Switch IDs that correspond to each Switch Type.
Switch ID
Logical ID
DLL Name
TIALAspect
TIAL_Aspect.dll
TIAL_Aspect.dll
TIALAvaya
TIAL_Avaya.dll
TIAL_Avaya.dll
TIALICM
TIAL_ICM.dll
TIAL_ICM.dll
TIALGenesys
TIAL_Genesys_PSDK_DLL.dll
TIAL_Genesys_PSDK_DLL.dll
TIALGenesys
TIAL_Genesys_TLIB_DLL.dll
TIAL_Genesys_TLIB_DLL.dll
TIALGenesys
TIAL_Genesys.dll
TIAL_Genesys.dll
Copyright 2015 Virtual Hold Technology, LLC
This document is the property of Virtual Hold Technology, LLC. Its contents are proprietary and confidential.
Generated on May 11, 2015
263
EyeQueue User Guide Version 8.0.8
TIALAvayaTSAPI
TIAL_Avaya_TSAPI.dll
TIAL_Avaya_TSAPI.dll
NONE
N/A
N/A
Copyright 2015 Virtual Hold Technology, LLC
This document is the property of Virtual Hold Technology, LLC. Its contents are proprietary and confidential.
Generated on May 11, 2015
264
EyeQueue User Guide Version 8.0.8
System Variables in EyeQueue
System Variables (System Vars) in the System area of EyeQueue are settings that control how the entire system
operates, including the file paths for voice files and database files.
Warning:
Changes to these System Variables affect all Queues, and require a system restart before the changes take effect.
System Variable Settings
Setting
Description
Valid Values
Default Value
CTC Link
OBSOLETE. DO NOT USE.
ON
ON
Post Call
Delay
This is the length of time (in milliseconds) that an
outbound IVR line remains idle after completing a
callback before it starts a new one.
0-99999
250
Use Flash
Hook
Determines whether a CTI transfer or a flash hook
transfer is used by Virtual Hold when sending calls
from one route point to another.
TRUE/FALSE
FALSE
Use
Service
Observe
This setting determines whether or not to include the
counts of Witness ServiceObserve answers in the
total disconnects before cleaning up a call. If set to
FALSE, then ServiceObserve answers are ignored.
TRUE/FALSE
FALSE
Max
Monitors
Per
Channel
This is the maximum number of devices that are
monitored on a single CTConnect monitor channel.
1-10000
10000
Copyright 2015 Virtual Hold Technology, LLC
This document is the property of Virtual Hold Technology, LLC. Its contents are proprietary and confidential.
Generated on May 11, 2015
265
EyeQueue User Guide Version 8.0.8
Voice File
This is the location where Voice Files are stored
when using the Edify IVR Adapter.
N/A
C:\Program Files\
Virtual Hold
Technology\IVR\
Scripts
User definable directory/folder where each active
return call record is stored as a flat txt file with the file
extension .ccb.
N/A
C:\Program Files\
Virtual Hold
Technology\
CurrentCallbacks
User Data is written to this location in the form of a
VHCallID.uud file, and is deleted as soon as the
callback has been completed successfully or has
reached the maximum number of attempts.
N/A
C:\Program Files\
Virtual Hold
Technology\User
DataFiles
Active
Report DB
File Path
Queue Manager initially writes historical data using
this path and file prefix, creating two files.
N/A
C:\Program Files\
Virtual Hold
Technology\Active
DbFiles\activedb
Active
Report
TempDB
File Path
After the ActiveReportTransferRate time interval,
Queue Manager will move the two
ActiveReportDBFiles to this second path and file
prefix, and will attach a numbered suffix to each file.
N/A
C:\Program Files\
Virtual Hold
Technology\
ArchiveDbFiles\
activetemp
db
Active
Report
Remote
TempDB
File Path
Inserts the ActiveReportTempDbFiles into the
HistoricalDB using this path and file prefix.
N/A
C:\Program Files\
Virtual Hold
Technology\dbfiles\
activetempdb
Patha
Current
Callback
Directorya
User Data
File Path
Copyright 2015 Virtual Hold Technology, LLC
This document is the property of Virtual Hold Technology, LLC. Its contents are proprietary and confidential.
Generated on May 11, 2015
266
EyeQueue User Guide Version 8.0.8
Active
Report
Transfer
Rate
Determines how long (in seconds) before the
ActiveReportDBfile is moved to the
ActiveReportTempDbFile location and inserted into
the HistoricalDB.
0-999
300
Use
EContact
EDU
Causes Queue Manager to perform an HTTP lookup
to an Avaya IC WebChannel server to occur for
UUI_Data for all callbacks. Otherwise, any existing
application data (eDU, UUI_Data) that existed when
the call originally arrived at Queue Manager are
always reasserted on callbacks by default.
TRUE/ FALSE
FALSE
Genesys
Sleep Time
This is the length of time (in milliseconds) to wait
before transferring a call to the callback queue when
using the Genesys Screen Pop Adapter.
0-99999
Use
Genesys to
Transfer a
Call
Determines whether Virtual Hold uses the Genesys
TransferCall function call.
TRUE/ FALSE
FALSE
Use CVP
Set to TRUE in order to use Cisco CVP as an IVR.
This 1) sets TotalIVRPorts and
OutboundAvailablePorts to 9999, 2) stores the
Phone Number and CallId in a map, in order to pass
them back to ICM and CVP, and 3) stores off all
Peripheral Variables using a router call key to be
reattached when Virtual Hold places the callback.
TRUE/ FALSE
FALSE
Cisco Mode
Linked to TrunkMode in the registry, and is only used
when the Cisco ICM adapter is present.
USEVIRTUALTRUNKS
or USEREALTRUNKS.
USEREALTRUNKS
Prefer
Original
IVR
This specifies whether Queue Manager attempts to
make a callback from the IVR that took the original
inbound call in a multiple-IVR configuration.
TRUE/ FALSE
FALSE
Copyright 2015 Virtual Hold Technology, LLC
This document is the property of Virtual Hold Technology, LLC. Its contents are proprietary and confidential.
Generated on May 11, 2015
267
EyeQueue User Guide Version 8.0.8
IVR Server
Precedence
This specifies the algorithm used to select an IVR to
make a callback. 0 = In order, 1 = Most outbound
lines available.
0/1
Use
Siemens
AnsOffsite
on Diverted
This specifies whether to mark calls as Answered
Offsite when it receives a Diverted event on a
Siemens switch.
TRUE/FALSE
FALSE
IP IVR
If using our Dialogic HMP IVR, this specifies the
See Description
N/A
Type
HMP IVR environment. Valid values are: Avaya SES,
Cisco, Genesys SIP Server, Avaya Trunks, CVP dial
out via Gatekeeper, CVP dial out without
Gatekeeper.
HMP DTMF
Transfer
Mode
With HMP SIP, you can choose Inband (1),
RFC2833 Receive Only (2), RFC2833 Full Duplex
(3) DTMF passing.
Inband
Inband
RFC2833 Receive
Only
RFC2833 Full
Duplex
Protocol for
SIP Control
Packets
This option determines the protocol that the
GlobalCall IVR will use when sending SIP control
packets.
UDP/TCP
UDP
Copy Data
to UUI
Encode
Type
This option determines the format in which user data
(UU_DATA) is saved.
Binary/ASCII
Binary
a. The following characters are not allowed in the path name: /, , <, >, |, ?, *
Attached Data Capture for Reporting
For TIAL Avaya TSAPI, this feature enables the extraction of a substring out of the Avaya UUI data. The substring is
stored to the ThirdPartyInteractionData table in the Reporting database (VHT_RPT). The table stores the Virtual Hold
Copyright 2015 Virtual Hold Technology, LLC
This document is the property of Virtual Hold Technology, LLC. Its contents are proprietary and confidential.
Generated on May 11, 2015
268
EyeQueue User Guide Version 8.0.8
CallID, data name, and the value extracted from the UUI field to be joined with the existing QDump table providing extra
data for enhanced reporting. This feature is available for both voice and Platform Toolkit calls. These settings apply to
the entire system, not per queue.
Settinga
Description
Valid Values
Default
Value
Attached
Data
Capture
Enables or disables the Attached Data Capture for Reporting
functionality.
TRUE / FALSE
FALSE
UUI Start
Position
The user can configure the starting position of the substring to extract
from the Avaya UUI data. Attached Data Capture must be set to TRUE.
Numbers greater
than or equal to
1
UUI
Length
The user can configure the total length of the substring that is extracted
from the Avaya UUI data. Attached Data Capture must be set to TRUE.
Data
Name
Enter a name for the ThirdPartyInteractionData. A valid name can
contain alphanumeric characters or spaces.
Blankb
Custom value
Blank
a. All settings are System Variables and require a system restart for changes to take effect.
b. A maximum of 128 characters are allowed.
Copyright 2015 Virtual Hold Technology, LLC
This document is the property of Virtual Hold Technology, LLC. Its contents are proprietary and confidential.
Generated on May 11, 2015
269
EyeQueue User Guide Version 8.0.8
Administration Settings in EyeQueue
The Administration menu contains the following sections:
Users
Login Security Settings
Before discussing the individual sections of Administration, it is important to understand the security and process of
logins.
Login Access/Access Levels
You can use access levels to control the information that users have access to. You can assign the following access
levels:
1. Observer
2. Reporter
3. Manager
4. Administrator
Feature Access
Users with Observer access only have permission to use the features in the QueueWatch section. Users with Reporter
access can use the features in the QueueWatch section and the QueueInfo section. Users with Manager access can
use all of the features except those in the System section. Users with Administrator access have permission to use all of
the features.
Note:
In the VirtualQueue Snapshot panel, users with Observer access and with Reporter access do not have permission
to cancel calls. Only users with Manager access or Administrator access can use this feature.
For detailed information about the features that are available to EyeQueue users, see the following tables.
ASAP Callback
Scheduled Callback
QueueWatch
Access
Level
Settings
Notify
Call Flow
QueueSpeak
Call Flow
Offer &
Rapport
Settings
Settings
Setting
Settings
Allow
Settings
Queue
Statistics
Copyright 2015 Virtual Hold Technology, LLC
This document is the property of Virtual Hold Technology, LLC. Its contents are proprietary and confidential.
Line
VirtualQueue
VirtualQueue
Status
Forecast
Snapshot
Generated on May 11, 2015
270
EyeQueue User Guide Version 8.0.8
Observer
Reporter
Xb
Manager
Admini-
strator
QueueInfo
System
Access
Level
Perfor-
Real-
mance
Time
Reports
Reports
System
Custom
Advanced
Reports
Reports
Settings
Observer
Reporter
Manager
Admini-
EWT
Routing
Inter-
Prompt
Safe-
DB
System
Admin-
national
Recorder
guards
Config
Vars
istration
strator
a. Blank = Users with this access level are denied access to this feature
b. X = Users with this access level have access to this feature
If a user attempts to access a page without the proper access level, access is denied.
Copyright 2015 Virtual Hold Technology, LLC
This document is the property of Virtual Hold Technology, LLC. Its contents are proprietary and confidential.
Generated on May 11, 2015
271
EyeQueue User Guide Version 8.0.8
Customizing Access Levels
If the existing access levels are not sufficient for your organization, you can either create new access levels or
customize the existing access levels. This task requires you to view database tables, and to add and remove rows in
database tables.
You must access the following database tables in the VHT_Config database to customize access levels:
Roles. This table identifies the ID number that corresponds with each access level.
Permissions. This table contains the features that you can grant access to. It also displays the ID number that
represents each of the features.
RolePermissions. This table identifies which permissions each access level, or role, has access to.
Tip:
You cannot customize the access to all features. View the Permissions table in the VHT_Config database to see
which features you can show and hide.
Customizing an Existing Access Level
To customize an existing access level, perform the following steps in the VHT_Config database:
1. In the Roles table, find the ID number that represents the access level that you want to change.
2. In the Permissions table, find the ID number for the feature that you want to show or hide.
3. In the RolePermissions table, use the ID numbers you found earlier to locate the roles and features that you want
to customize. Remove a row to hide a feature. Add a new row to show a feature.
For example, if you wanted to prohibit users with Manager access from changing their passwords, you would perform
the following steps:
1. Look in the Roles table to see what ID number represents the Manager access level. The ID number for the
Manager access level is 4.
2. Look in the Permissions table to find the ID number for the Change Password feature. The ID for Change
Password is 1.
3. In the RolePermissions table, find the row with a 4 in the Role field and a 1 in the Permission field and then delete
that row.
Creating a New Access Level
To create a new access level, perform the following steps in the VHT_Config database:
1. In the Roles table, add a row for the new access level. In the ID field, enter a number that is not yet used in the
table. In the name field, enter a meaningful name for the new access level.
2. In the RolePermissions table, add a row for each feature that you want to show to users of the new access level.
Copyright 2015 Virtual Hold Technology, LLC
This document is the property of Virtual Hold Technology, LLC. Its contents are proprietary and confidential.
Generated on May 11, 2015
272
EyeQueue User Guide Version 8.0.8
For example, if you wanted to create a new access level that only had access to the Line Status feature, you would
perform the following steps:
1. In the Roles table, add a row with an ID number that is not yet used, and a Role that is meaningful name. In this
example, you might use an ID number of 7 and a Role of Line Status.
2. In the Permissions table, look for the ID number for the Line Status feature. The ID number is 2.
3. In the RolePermissions table, add a new row with a Role of 7 and a Permission of 2.
Login Authentication Modes
EyeQueue User Authentication - authenticates usernames and passwords using the VHT_Config database.
Invalid Login Attempts
The system houses an encrypted table of user information.
If a user attempts to log in and the user name is not recognized, the user sees the following prompt:
If a user attempts to log in and the password is not correct for the user, the user sees a prompt showing the number of
invalid login attempts.
After a certain number of invalid login attempts, the user is locked out.
Note:
To set the maximum number of invalid login attempts, see Login Security Settings.
Copyright 2015 Virtual Hold Technology, LLC
This document is the property of Virtual Hold Technology, LLC. Its contents are proprietary and confidential.
Generated on May 11, 2015
273
EyeQueue User Guide Version 8.0.8
Once locked out, the user receives the following prompt:
The user must: 1) wait for the indicated time period, or 2) contact the Administrator to unlock the account. To change the
time period to automatically unlock accounts, see Login Security Settings.
When the password requirements are changed by the administrator, if a user attempts to log in and the users password
does not meet the new requirements, the user sees the following:
Session Time Out
If you leave a session of EyeQueue open without accessing the program, the session times out in accordance with the
Session Time Out setting. After the session times out, you must log in again. This holds true for any EyeQueue panel
that is open, and for any user.
The default Session Time Out setting is 120 minutes. This value should only be changed by an advanced user.
Copyright 2015 Virtual Hold Technology, LLC
This document is the property of Virtual Hold Technology, LLC. Its contents are proprietary and confidential.
Generated on May 11, 2015
274
EyeQueue User Guide Version 8.0.8
If you wish to change the timeout setting, two values in the EyeQueue web.config file, SessionCacheTimeout and
sessionState, must be set and must be identical. If the settings are not identical, EyeQueue may lose its session and
require a restart to function properly. The default location of the web.config file for EyeQueue is C:\Program Files\Virtual
Hold Technology\VirtualHoldPub\EyeQ\web.config.
To change the session time out setting, open the web.config file and search for the following values:
1. SessionCacheTimeout (in appSettings): Change the value parameter.
<add key=SessionCacheTimeout value= 120 />
2. sessionState: Change the timeout parameter.
<sessionState mode=InProc
stateConnectionString=tcpip=127.0.0.1:42424
sqlConnectionString=data source=127.0.0.1; Trusted_Connection=yes cookieless=false timeout= 120 />
Note: These values must be identical.
Copyright 2015 Virtual Hold Technology, LLC
This document is the property of Virtual Hold Technology, LLC. Its contents are proprietary and confidential.
Generated on May 11, 2015
275
EyeQueue User Guide Version 8.0.8
Users Settings in EyeQueue
Adding/Modifying/Deleting Users
An access level of Administrator gives the ability to add/modify/delete EyeQueue users. This is done in the Users panel.
Clicking Add/modify opens the following form:
To add a new user:
1. Add the information for the user New User.
To modify an existing user:
1. Select the user from the user drop-down box and make the necessary changes to any information.
2. Click OK to submit the information to the program.
Copyright 2015 Virtual Hold Technology, LLC
This document is the property of Virtual Hold Technology, LLC. Its contents are proprietary and confidential.
Generated on May 11, 2015
276
EyeQueue User Guide Version 8.0.8
To delete an existing user:
1. Select the user from the user drop-down box.
2. Click Delete to submit the deletion.
Note:
As a safeguard, you cannot delete your own user profile.
3. Click Close to close the form and display any submitted changes.
Note:
Clicking Close does not submit any information, so be sure to click OK if you want to save your changes.
User must change password at next log in
If this box is checked, then this user is forced to change his password the next time he logs in.
Password never expires
If this box is checked, then the system never forces this user to change his password due to the Password Expiration
from Last Login setting. If the password requirements are changed, and this users password does not meet the
requirements, the user is prompted to change his password to meet the requirements.
Account locked
This box is checked if the user is locked out due to the maximum number of invalid login attempts. The account is locked
until the Auto Unlock Account After xxxx Minutes value is reached. The box is automatically unchecked once the user
logs in again. Manually unchecking this box and clicking OK immediately unlocks the account, and lets the user attempt
to log in again. If this box is manually checked by the Administrator, the account is permanently locked (effective the
next time the user tries to log in), until it is manually unchecked. Users with a locked account receive the following
prompt:
When resetting passwords, select the user, delete all of the asterisks (*) in the password field and type the new
password. The change is submitted when the OK button is clicked, and is effective the next time the user tries to log in.
Copyright 2015 Virtual Hold Technology, LLC
This document is the property of Virtual Hold Technology, LLC. Its contents are proprietary and confidential.
Generated on May 11, 2015
277
EyeQueue User Guide Version 8.0.8
If the new password does not meet the minimum requirements, you are prompted with the minimum requirements and
must enter the password again.
System Management Access
The System Management Access section controls the access level that a user has for the System Management User
Interface (UI). The options are as follows:
None - No access. This is the default.
View - Read access. The user can see all data in the UI, but cannot perform any actions.
Control - Write access. The user has full control. The user can see all data in the UI and can perform all actions
(core instance failover).
Copyright 2015 Virtual Hold Technology, LLC
This document is the property of Virtual Hold Technology, LLC. Its contents are proprietary and confidential.
Generated on May 11, 2015
278
EyeQueue User Guide Version 8.0.8
Login Security Settings in EyeQueue
This panel in the System > Administration area of EyeQueue defines the password/login requirements for all users.
Field
Name
Description
Valid
Values
Default
Value
Special
Characters
Required
When this variable is set to True, at least one of the following special characters
is required in the user password: ~`!@#$%^&*()_-=+{}[]|\:;"'<,>.?/
TRUE/
FALSE
FALSE
Min
Password
Length
This value sets the minimum number of characters needed for passwords.
3-15
Copyright 2015 Virtual Hold Technology, LLC
This document is the property of Virtual Hold Technology, LLC. Its contents are proprietary and confidential.
Generated on May 11, 2015
279
EyeQueue User Guide Version 8.0.8
Numeric
Required
When this variable is set to True, at least one number (0-9) is required in the user
password.
TRUE/
FALSE
FALSE
Lower
Case
Alphabetic
Required
When this variable is set to True, at least one lower case English letter is required
in the user password.
TRUE/
FALSE
FALSE
Upper
Case
When this variable is set to True, at least one upper case English letter is required
in the user password.
TRUE/
FALSE
FALSE
Password
Expiration
from Last
Login (in
Days,
0=disabled)
This value determines the length of time (from the last time it was used to log in)
before it expires. Upon expiration, users are locked out and prompted to contact
the Administrator. If set to 0, then no users password expires.
0-999
60
Auto
Unlock
Account
After: (in
Minutes,
0=disabled)
If a user locks himself out after Max Invalid Login Attempts, the system
automatically unlocks the account after this many minutes. A value of 0 disables
this feature.
0-999
15
Max Invalid
Login
Attempts
This value sets the maximum number of times a username can enter an incorrect
password. Users are prompted with the number of invalid login attempts they
have made. When the Max Invalid Login Attempts value is reached, users are
locked out, and must get their accounts unlocked. Accounts can be unlocked by
the Administrator, or automatically by the system according to the Auto Unlock
Account After: (in Minutes, 0=disabled) setting.
0-999
Alphabetic
Required
Note:
Copyright 2015 Virtual Hold Technology, LLC
This document is the property of Virtual Hold Technology, LLC. Its contents are proprietary and confidential.
Generated on May 11, 2015
280
EyeQueue User Guide Version 8.0.8
If any of the password requirements are changed by the administrator, the users who log in after the changes are
made are required to change their passwords upon initial login if the password does not meet the new requirements.
Copyright 2015 Virtual Hold Technology, LLC
This document is the property of Virtual Hold Technology, LLC. Its contents are proprietary and confidential.
Generated on May 11, 2015
281
EyeQueue User Guide Version 8.0.8
Historical Database (VHT_RPT) Schema
This topic describes the contents of the QDump and HistoricalOut tables in the VHT_RPT database. This information is
helpful when you want to write your own custom reports or when you want to maintain the data that Virtual Hold collects.
The VHT_RPT database contains the Third Party Interaction Data Table, Historical Output Table (HistoricalOut) and the
Queue Dump Table (QDump). The Third Party Interaction Data table captures unique call IDs (External Tracking IDs).
The HistoricalOut table stores dial attempt records that represent each time a call was attempted for out-dial. The
QDump table stores individual call records that represent the entire course of a call.
For example, assume that a caller requests a callback, but when Virtual Hold attempts to call them back, the caller does
not answer. When Virtual Hold makes a second attempt, the line is busy. On the third attempt, the caller answers. In this
case, Virtual Hold records three separate records in the Historical Output table (one for each callback attempt), and
records a single entry for the entire call sequence in the QDump table.
Third Party Interaction Data Table
The Third Party Interaction Data table captures unique call IDs (External Tracking ID) when using the VXML Interaction
Server (VIS). The recording of this unique call lD to the database helps troubleshoot issues and extends the reporting
capabilities. It is also used for matching Virtual Hold data to external reporting data. Values stored are Genesys UUID,
Avaya UCID, and Cisco router call key. The following table shows the fields in the Third Party Interaction Data table and
examples of the type of data that is recorded to the table:
CALLID
Name
Value
V000000000000000007021309524559
ExternalTrackingID
00001000138136025411259
V000000000000000007146532328552
ExternalTrackingID
00012000852014801485277
V000000000000000007441125528665
ExternalTrackingID
00012100008655202152008
Historical Output Table (HistoricalOut)
The HistoricalOut table stores dial attempt records that represent each time a call was attempted for out-dial. The
following table describes the fields in the HistoricalOut table:
Copyright 2015 Virtual Hold Technology, LLC
This document is the property of Virtual Hold Technology, LLC. Its contents are proprietary and confidential.
Generated on May 11, 2015
282
EyeQueue User Guide Version 8.0.8
Field Name
Data
Type
Length
Allows
Nulls
SiteName
nvarchar
50
This is the name of the site associated the installation
of Virtual Hold. Each Queue Manager can support one
site.
QueueGroup
nvarchar
50
A logical grouping of queues at a single site or at an
enterprise level.
QueueName
nvarchar
255
The name of a business queue.
CALLID
char
32
Unique call identifier assigned by Virtual Hold Queue
Manager.
OutTimeStart
datetime
The time when an outbound dial attempt is initiated.
ConnectTime
datetime
The time when an outbound dial attempt is connected
with a person.
OutTimeFinish
datetime
The time when an outbound dial attempt is
disconnected.
CallProgressResult
char
N/A See OutFate which replaced this.
PhoneNumber
char
27
The phone number collected by Virtual Hold from the
caller to be used for the callback.
OutFate
char
The result of an outbound dial attempt.
VHTLineNumber
smallint
The number of the Virtual Hold IVR port that the call
was treated on.
Key
Definition
Copyright 2015 Virtual Hold Technology, LLC
This document is the property of Virtual Hold Technology, LLC. Its contents are proprietary and confidential.
Generated on May 11, 2015
283
EyeQueue User Guide Version 8.0.8
PilotNumber
char
45
A unique number passed to Virtual Hold by the ACD/
PBX that is assigned to a queue or application to be
given treatment.
OutCallType
tinyint
The type of callback requested. 1 = ASAP, 2 =
Scheduled, 3 = Rapport.
QueueID
char
255
A unique number assigned to each queue or
application to be given Virtual Hold treatment.
ScriptNumber
smallint
Represents the directory of prompts used when
interacting with the caller (e.g. English or Spanish) in
systems using multiple IVR profiles. In systems using
one VXML IVR profile, this field represents the directory
of prompts that would have been used in multiple IVR
profile systems.
Queue Dump Table (QDump)
The QDump table stores individual call records that represent the entire course of a call. The following table describes
the fields in the QDump table:
Key
Field Name
Data
Type
Length
Allows
Nulls
SiteName
nvarchar
50
This is the name of the site associated with the
installation of Virtual Hold. Each Queue Manager
can support one site.
QueueGroup
nvarchar
50
A logical grouping of queues at a single site or at an
enterprise level.
QueueName
nvarchar
255
The name of a business queue.
Definition
Copyright 2015 Virtual Hold Technology, LLC
This document is the property of Virtual Hold Technology, LLC. Its contents are proprietary and confidential.
Generated on May 11, 2015
284
EyeQueue User Guide Version 8.0.8
CALLID
char
32
Unique call identifier.
FinalFate
char
A code that represents the ultimate outcome of the
call.
FinalFateTime
datetime
The time that a call completes.
History
nvarchar
100
A listing of all the fate codes associated with the
call.
InTimeStart
datetime
The time when Virtual Hold is first introduced to a
call, usually through a CTI route request.
InTimeFinish
datetime
The time when Virtual Hold is finished processing a
call on its inbound IVR port or completes routing the
call to queue.
IVRTimeStart
datetime
The time when a call lands on a Virtual Hold IVR
port and is given treatment.
PhoneNumber
char
27
The number collected by Virtual Hold from the
caller.
ANI
char
255
Automatic Number Identification, provided by the
network carrier.
NumBusyAttempts
tinyint
The number of times that a callback attempt
resulted in a busy signal.
NumNoAnsAttempts
tinyint
The number of times that a callback attempt
resulted in a no answer.
Copyright 2015 Virtual Hold Technology, LLC
This document is the property of Virtual Hold Technology, LLC. Its contents are proprietary and confidential.
Generated on May 11, 2015
285
EyeQueue User Guide Version 8.0.8
NumTryAgainAttempts
tinyint
The number of times that a callback attempt
resulted in something other than a busy signal or a
no answer.
MaxRetries
tinyint
The total number of callback attempts.
InitialCBTime
datetime
The time of the first callback attempt.
InitialCBMode
tinyint
The type of callback that was dialed out initially. 1 =
ASAP,
2 = Scheduled, 3 = Rapport.
AnnouncedEWT
int
The estimated wait time that was announced to the
caller, rounded up to the nearest 60 seconds. Also
represents the lower EWT when speaking a range.
AgentsStaffed
smallint
The number of agents staffed in the queue or
application at the time when the call was introduced
to Virtual Hold.
OpMode
tinyint
The Operation Mode the queue is in at the time of
new call arrival.
PilotNumber
char
45
A unique number passed to Virtual Hold by the
ACD/PBX that is assigned to a queue or application
to be given treatment.
InCallType
tinyint
N/A.
OutCallType
tinyint
The type of callback requested. 1 = ASAP, 2 =
Scheduled, 3 = Rapport. This matches the
OutCallType in HistoricalOut.
Copyright 2015 Virtual Hold Technology, LLC
This document is the property of Virtual Hold Technology, LLC. Its contents are proprietary and confidential.
Generated on May 11, 2015
286
EyeQueue User Guide Version 8.0.8
LastName
char
25
N/A.
FirstName
char
25
N/A.
VHTLineNumber
smallint
The number of the Virtual Hold IVR port that the call
was treated on.
InResult
char
A code that represents the result of the initial Virtual
Hold route request or the choice of the customer if
the call was given Virtual Hold treatment.
InFate
char
A code that represents the fate of the inbound call.
Note: This is legacy information. InResult should be
used instead.
QueueID
char
255
A unique number assigned to each queue or
application to be given Virtual Hold treatment.
ScriptNumber
smallint
Represents the directory of prompts used when
interacting with the caller (such as English or
Spanish) in systems using multiple IVR profiles. In
systems using one VXML IVR profile, this field
represents the directory of prompts that would have
been used in multiple IVR profile systems.
InTimeStartMonth
tinyint
Represents the month when a call is introduced to
the Virtual hold system, usually through a CTI route
request.
InTimeStartDay
tinyint
Represents the day of the week that a call is
introduced to the Virtual hold system, usually
through a CTI route request.
Copyright 2015 Virtual Hold Technology, LLC
This document is the property of Virtual Hold Technology, LLC. Its contents are proprietary and confidential.
Generated on May 11, 2015
287
EyeQueue User Guide Version 8.0.8
InTimeStartSlot
tinyint
Represents the 30-minute interval when a call is
introduced to the Virtual hold system, usually
through a CTI route request.
FinalDisconnectTime
datetime
The time when an agent is finished speaking with a
caller and disconnects if Virtual Hold is monitoring
agents. Otherwise this is the time that a call is sent
to an agent.
AgentAnswerTime
datetime
The time when an agent answers a call.
CallbackPunctuality
int
A calculated value that is ((InitialCBTime InTimeStart) - Announced EWT).
RouteToQTime
datetime
The time when Virtual Hold routes the call to the
ACD Holding Queue.
ApplicationID
char
30
A unique number passed to Virtual Hold through the
Aspect subtype that is assigned to a queue or
application to be given treatment.
UpperEWT
int
The upper estimated wait time that was announced
to the caller, when speaking a range, rounded up to
the nearest 60 seconds.
TransferVDN
char
30
N/A.
InternalEWT
int
The estimated wait time that was calculated by
Virtual Hold.
ExternalEWT
int
The estimated wait time that was calculated by the
ACD, rounded up to the nearest minute. Also
represents the lower EWT when speaking a range.
Copyright 2015 Virtual Hold Technology, LLC
This document is the property of Virtual Hold Technology, LLC. Its contents are proprietary and confidential.
Generated on May 11, 2015
288
EyeQueue User Guide Version 8.0.8
NumAnsMachAttempts
int
The number of times that a callback attempt
resulted in reaching an answering machine.
SourceApplication
nvarchar
200
Contains name of the interface used to register the
callback request. Examples include the following:
Platform Toolkit API
Legacy GVP
VXML Interaction Server
GlobalCall IVR
ACD Interaction
Platform Toolkit application developers can use
custom application names. Refer to the Platform
ToolKit Developers Guide.
Copyright 2015 Virtual Hold Technology, LLC
This document is the property of Virtual Hold Technology, LLC. Its contents are proprietary and confidential.
Generated on May 11, 2015
289
EyeQueue User Guide Version 8.0.8
Virtual Hold Fate Codes
InFate Codes
InFate Codes are the responses the IVR or system yields for the inbound call. These are logged in the QDump table of
the VHT_RPT database. The following table lists the InFate codes and their meanings.
InFate
Code
Short Description
Detailed Description
I50
Abandon
Caller hung up while listening to the Virtual Hold options.
I51
NotTreatedByVH
Call was sent back to the PBX/ACD on the under threshold (non-treated) route point
for the PBX/ACD to route the call. This happens any time Virtual Hold does not treat
the call.
I52
Purge/QspkRte2Q
Caller was routed to hold queue when Virtual Hold was in Purge, QSpeak, or
RapidPurge modes.
I53
NotifyRte2Q
Caller was routed to hold queue when Virtual Hold was in Notify mode.
I55
OtherModeRte2Q
Caller was routed to hold queue when Virtual Hold was in a mode other than any
mentioned in this section.
I56
SentToIVR
Caller was routed to the inbound IVR.
Copyright 2015 Virtual Hold Technology, LLC
This document is the property of Virtual Hold Technology, LLC. Its contents are proprietary and confidential.
Generated on May 11, 2015
290
EyeQueue User Guide Version 8.0.8
I57
DateBkDisc
Caller was disconnected due to the maximum number of invalid responses when
Virtual Hold was in Date Book mode.
I58
CBDC Xfer2PrQ
Callback DoubleCheck was invoked; Virtual Hold was getting ready to make a
callback to the caller when the caller called again. Rather than make the callback,
Virtual Hold transferred the caller to the priority queue and cancelled the callback.
I59
CBDC KpCBDisc
Callback DoubleCheck was invoked, the caller chose to keep the pending callback
request and hung up.
I60
CBDCCncCBXfer2Q
Callback DoubleCheck was invoked, the caller chose to cancel his callback request
and go to the holding queue.
I61
CBDC Cncl
Callback DoubleCheck was invoked, the caller cancelled his callback request and
hung up.
I62
CBDC MaxInvDisc
Caller entered the maximum number of invalid responses while at the Callback
DoubleCheck menu.
I63
NewInteraction
Interaction that was created through Platform Toolkit from CreateInteraction.
I64
No ICM VRU
Caller was routed to the hold queue.
InResult Codes
InResult Codes establish what happened to the caller on the first step of the initial inbound call. These are logged in the
QDump table of the VHT_RPT database. The following table lists the InResult codes and their meanings.
InResult
Codes
Short
Description
Detailed Description
I0
Abandon
Caller hung-up while listening to the Virtual Hold options.
Copyright 2015 Virtual Hold Technology, LLC
This document is the property of Virtual Hold Technology, LLC. Its contents are proprietary and confidential.
Generated on May 11, 2015
291
EyeQueue User Guide Version 8.0.8
I1
MaxInvPhn
Caller reached the maximum number of times allowed to enter an invalid phone
number.
I2
FIFO CB
Caller selected an ASAP callback. Includes calls registered through the Platform
Toolkit.
I3
Chose Hold
Caller chose to remain on hold by making the proper selection.
I4
NR/IR Hold
Caller chose to remain on hold by making no selection (which eventually causes a timeout) or by making the maximum number of invalid responses.
I5
Appt CB
Caller selected to schedule a callback. Includes calls registered through the Platform
Toolkit.
I6
UnderThrsh
EWT was below the Virtual Hold Turn-on Threshold, caller was not offered Virtual Hold
and was sent directly to queue.
I8
Web FIFO CB
Caller selected a WebConnect callback. Does not include calls registered through the
Platform Toolkit.
I9
Web Appt CB
Caller selected to schedule a callback through WebConnect. Does not include calls
registered through the Platform Toolkit.
I10
AbndOnHold
Caller hung-up while waiting on hold.
I11
QSpeak
Caller received a QSpeak announcement and was transferred to queue.
I12
Purge
Virtual Hold was in Purge mode; caller was sent directly to the holding queue.
I13
Shutdown
Virtual Hold was in Shutdown mode; caller was sent directly to the holding queue.
Copyright 2015 Virtual Hold Technology, LLC
This document is the property of Virtual Hold Technology, LLC. Its contents are proprietary and confidential.
Generated on May 11, 2015
292
EyeQueue User Guide Version 8.0.8
I15
Standby
Caller was sent directly to queue because Virtual Hold was in Standby mode.
I16
RteFail
Reserved for future use - PBX/ACD returned an error when Virtual Hold issued a route
command.
I17
RteTimeout
Virtual Hold routed the call, but did not receive an event that the call reached the route
destination within the allotted time.
I18
ResQ CB
Reserved for future use - after choosing to hold, caller changed his mind when
prompted and chose a callback.
I20
Excluded
Caller was sent directly to queue because the call arrived on a DN that Virtual Hold was
configured to ignore.
I21
NoAgents
Caller was sent directly to queue because Virtual Hold did not detect agents staffed.
I22
NoVHPortAvail
Caller was sent directly to queue because no inbound Virtual Hold trunks were
available.
I23
IVRTimeout
No response was received from the IVR regarding the call within the time allotted;
usually occurs when IVR goes down and Queue Manager is still up. Call was lost.
I24
Restart
The Virtual Hold system was restarted while the caller was listening to inbound
prompts. Call was lost.
I25
AftHrsSchd
Virtual Hold was in After Hours mode; the caller selected to schedule a callback.
I26
AftHrsDisc
Virtual Hold was in After Hours mode; the caller was played a message and was
disconnected.
I27
AftHrsInvd
Virtual Hold was in After Hours mode; the caller reached the maximum number of
invalid entries and was disconnected.
Copyright 2015 Virtual Hold Technology, LLC
This document is the property of Virtual Hold Technology, LLC. Its contents are proprietary and confidential.
Generated on May 11, 2015
293
EyeQueue User Guide Version 8.0.8
I28
Smart Purge
Caller was sent directly to queue because Smart Purge was invoked.
I29
VQMaxInvDisc
Virtual Hold was in Virtual Queue mode; the caller reached the maximum number of
invalid entries and was either sent directly to queue or disconnected, depending on the
settings.
I30
DateBkInvd
Virtual Hold was in Date Book mode; the caller reached the maximum number of invalid
entries and was disconnected.
I31
CBDC
Callback Double-Check (CBDC) was invoked: caller chose to receive a callback and
entered a number that was already in the callback queue. Caller was then given CBDC
options.
I32
VQ FIFO CB
Virtual Hold was in Virtual Queue mode; caller selected a ASAP callback.
I33
DBChsSched
Virtual Hold was in Date Book mode; caller selected to schedule a callback.
I34
CallBlock
Caller was sent directly to queue because the Call Block threshold was reached.
I35
SmrtRteACD
Caller was sent directly to a pre-configured route point because the number of calls
holding exceeded the SmartRoute Threshold.
I36
SmrtRteFIFO
Caller was sent directly to a pre-configured route point because the number of calls in
Virtual Queue exceeded the SmartRoute Threshold.
I37
SmrtRteEWT
Caller was sent directly to a pre-configured route point because the amount of
estimated wait time exceeded the SmartRoute Threshold.
I38
NotifyDisc
Virtual Hold was in Notify mode; caller was told of the notify issue by Virtual Hold and
was disconnected.
Copyright 2015 Virtual Hold Technology, LLC
This document is the property of Virtual Hold Technology, LLC. Its contents are proprietary and confidential.
Generated on May 11, 2015
294
EyeQueue User Guide Version 8.0.8
I39
NotifyInterrupt
Caller chose a callback. During his wait period, the Queue was put into Notify mode.
When the caller was called back for the notification, he opted to remain in the callback
queue and receive the pending callback after the completion of the notification.
I40
Rapport
This was a call made by the Rapport feature. No inbound call was received.
I41
SmartQSpeak
Caller received a QSpeak announcement and was transferred to queue because EWT
was beyond business hours.
I42
Expired
A brand new interaction was not used within the allotted time.
CallProgressResult Codes
CallProgress Codes are the result of the dialing portion of each callback attempt. These are logged in the HistoricalOut
table in the VHT_RPT database. The following table lists the CallProgressResult codes and their meanings.
CallProgressResult
Codes
Short
Description
Detailed Description
O50
No Answer
A callback was placed, but no one answered the call.
O51
Busy
A callback was placed, but the line was busy.
O52
No DialTn
A callback was attempted, but received no dial tone from the
telephone network.
O54
Fax
A callback was placed, but reached a FAX machine.
O55
Human
A callback was placed and was answered successfully.
O56
OpInt
A callback was attempted, but reached an operator error message.
Copyright 2015 Virtual Hold Technology, LLC
This document is the property of Virtual Hold Technology, LLC. Its contents are proprietary and confidential.
Generated on May 11, 2015
295
EyeQueue User Guide Version 8.0.8
O57
NoRingBack
A callback was attempted, but never rang the party.
O58
AnsMach
A callback was placed, but reached an answering machine.
O59
Other
A callback was placed, but was not successful for an unspecified
reason.
OutFate Codes
OutFate Codes track the result for every single outbound attempt (callback). These are logged in the HistoricalOut table
in the VHT_RPT database. The following table lists the OutFate codes and their meanings.
OutFate
Code
Short
Description
Detailed Description
O0
No answer
Call progress resulted in no answer.
O1
Busy
Call progress resulted in a busy signal.
O2
Cancelled
Callback was answered and the recipient cancelled the callback.
O3
HailMaxInvDisc
Callback was answered, Virtual Hold received the maximum number of invalid
responses and disconnected call.
O4
Abandon
Callback was answered and the recipient hung up without making a selection.
O5
Fax
Callback was answered by a fax machine.
O6
NoRingBack
Call progress resulted in no ringback.
O7
Resched
Callback was answered and the recipient rescheduled for another time.
Copyright 2015 Virtual Hold Technology, LLC
This document is the property of Virtual Hold Technology, LLC. Its contents are proprietary and confidential.
Generated on May 11, 2015
296
EyeQueue User Guide Version 8.0.8
O8
HailNR ToutDisc
Callback was answered; Virtual Hold received no input and timed out; Virtual Hold
then disconnected the call.
O9
Xfer2PriQ
Callback was answered and the recipient was transferred to the priority queue.
O10
HailTimeExpDisc
During a callback, the number 2 was pressed for more time and then nothing was
pressed until hail time expired; Virtual Hold then disconnected the call.
O11
NoDialTn
Call progress resulted in no dial-tone.
O12
AnsMach
Call progress resulted in detecting an answering machine.
O14
CBFailNoIVRResp
Queue Manager did not receive a response from the IVR within the time allotted
(Outbound equivalent to I23).
O15
RapportHAILDisc
After the caller presses the key to indicate his presence, play the announcement
message, then disconnect. (Based upon the Rapport Transfer Mode setting in
EyeQueue).
O16
RapportPVDDisc
After positive voice detection, play the announcement message, then disconnect.
(Based upon the Rapport Transfer Mode setting in EyeQueue).
O99
CallbackFailed
Callback failed for an unknown reason.
FinalFate Codes
FinalFate Codes identify what happened to the caller at the completion of the transaction. These are logged in the
QDump table of the VHT_RPT database. The following table lists the FinalFate codes and their meanings.
FinalFate
Code
Short Description
Detailed Descriptions
Copyright 2015 Virtual Hold Technology, LLC
This document is the property of Virtual Hold Technology, LLC. Its contents are proprietary and confidential.
Generated on May 11, 2015
297
EyeQueue User Guide Version 8.0.8
Q0
AbndOnIn
Caller hung up while listening to the Virtual Hold options.
Q1
Max Busy
Callback was unsuccessful due to reaching the maximum number of failed
attempts with results of a busy signal. Callback was cancelled.
Q2
Cancelled
Callback was answered and recipient cancelled.
Q3
ChoseHldXfer2Q
Caller chose to remain on hold by making the proper selection, or by making the
max number of invalid selections; caller was transferred to queue and was
eventually answered by an agent.
Q4
NRXfer2Q
Caller chose to remain on hold by making no selection and waiting for a time out
to occur; caller was transferred to queue and was eventually answered by an
agent.
Note: FinalFate Code Q4 is used for both Max No Response - Main Menu and
Max Invalid Response - Main Menu.
Q6
MaxNoAns
Callback was unsuccessful due to reaching the maximum number of failed
attempts with results of no answers. Callback was cancelled.
Q9
MaxTryAgain
Callback was unsuccessful due to reaching the maximum number of failed
attempts with a result other than a busy signal, no answer, or answering machine.
Callback was cancelled.
Q10
CBXfer2PriQ
Callback was answered and was transferred to the priority queue; call was
answered by an agent.
Q11
MaxTotlAttempts
Callback was unsuccessful due to reaching the maximum number of total
attempts. Callback was cancelled.
Q12
UnderThres
Caller was sent directly to queue because the estimated wait time did not meet or
exceed the Turn-On Threshold; call was eventually answered by an agent.
Copyright 2015 Virtual Hold Technology, LLC
This document is the property of Virtual Hold Technology, LLC. Its contents are proprietary and confidential.
Generated on May 11, 2015
298
EyeQueue User Guide Version 8.0.8
Q13
Route Failure
Route failure caused by I16 or I17.
Q14
AbndOnHold
Caller hung-up while waiting in the holding queue.
Q15
Purge
Virtual Hold was in Purge mode; caller was sent directly to queue and was
eventually answered by an agent.
Q16
QSpeakXfer2Q
Caller received a QSpeak announcement and was transferred to queue; caller
was eventually answered by an agent.
Q17
ShutdownXfer2Q
Virtual Hold was in Shutdown mode; caller was sent directly to queue and was
eventually answered by an agent.
Q18
StandbyXfer2Q
Virtual Hold was in Standby mode; caller was sent directly to queue and was
eventually answered by an agent.
Q19
Xfer2QError
Caller chose to speak to an agent, but Virtual Hold failed to transfer the call to
queue. Caller may have hung-up during transfer.
Q20
Route Refused
Virtual Hold System refused to route/treat the call due to no agents staffed, or IVR
was down while in After Hours mode.
Q22
NoEwt
EWT was blank - report console never received the EWT for the call. Call support.
Q23
AbandonInPriQ
Caller hung up in the priority queue.
Q24
ResQCBXfer2PriQ
N/A - Currently unused in code (ref I18).
Q25
ResQFail
N/A - Currently unused in code (ref I19).
Q26
AnsOffSite
Caller was directed to another contact center by a different application.
Copyright 2015 Virtual Hold Technology, LLC
This document is the property of Virtual Hold Technology, LLC. Its contents are proprietary and confidential.
Generated on May 11, 2015
299
EyeQueue User Guide Version 8.0.8
Q27
LostInQ
Call was sent to the holding queue, but not answered by an agent. The next call
that came in was either the same call id or on the same trunk, so Virtual Hold
assumed the call was lost and cleaned it up.
Q28
Restart
Call was in queue or the IVR when the Virtual Hold system was restarted. If the
call was in the IVR, it was most likely disconnected. If the call was in the holding or
priority queue, the ACD still handled the call, but Virtual Hold had no way of
tracking of the call.
Q29
AftHrsDisc
Virtual Hold was in After Hours mode; the caller was disconnected (ref I26 and
I27).
Q30
MaxAnsMach
Callback was unsuccessful due to reaching the maximum number of failed
attempts with results of an answering machine answering the calls. Callback was
cancelled.
Q31
VQMaxInvDisc
Virtual Hold was in Virtual Queue mode; the caller reached the maximum number
of invalid entries and was disconnected (ref I29).
Q32
DateBkMaxInvDisc
Virtual Hold was in Date Book mode, the caller reached the maximum number of
invalid entries and was disconnected.
Q33
Equalize Route
Caller was routed to another contact center by the Virtual Hold Equalize adapter.
Q34
AnsOffSiteCP
Call was sent to queue, but no route response was received. Calls that came in
after it were answered by an agent, so Virtual Hold assumed the call was directed
to another contact center by a different application.
Q35
CallLostCP
Call was sent to queue, but not answered by an agent. Calls that came in after it
were answered by an agent, so Virtual Hold assumed the call was lost and
cleaned it up.
Q36
CBDC CncCB
Callback DoubleCheck was invoked, the caller cancelled his pending callback.
Copyright 2015 Virtual Hold Technology, LLC
This document is the property of Virtual Hold Technology, LLC. Its contents are proprietary and confidential.
Generated on May 11, 2015
300
EyeQueue User Guide Version 8.0.8
Q37
CallBlock
Caller was sent directly to queue because the Call Block threshold was reached.
Q38
CBDC KpCBDisc
Callback DoubleCheck was invoked, the caller chose to keep his pending callback
request and hung up.
Q39
CBDC MaxInvDisc
Caller was disconnected due to the maximum number of invalid responses while
at the Callback DoubleCheck menu (ref I62).
Q40
CBDC CncCBDisc
Callback DoubleCheck was invoked, the caller chose to cancel his pending
callback and end the current call.
Q41
SmartRoute
Caller was sent directly to a pre-configured route point because a SmartRoute
Threshold was exceeded.
Q42
NotifyDisc
Virtual Hold was in Notify mode; caller was told of the notify issue by Virtual Hold
and was disconnected (ref I38).
Q43
NotifyCancCB
Caller chose a callback. During his wait period, the queue was put into Notify
mode. The caller was called back for the notification and opted to cancel his
pending callback.
Q44
CBExpired
Callback was not made within the allotted time, the callback was cancelled, and
the call was cleaned up.
Q45
AdminCancl
Call was cancelled manually through QueueSnapshot in EyeQueue.
Q46
RapportAnsDisc
After the call is answered, immediately play the announcement message, then
disconnect. (Based upon the Rapport Transfer Mode setting in EyeQueue).
Q47
InteractionExpired
A brand new interaction was not used within the allotted time, the interaction was
cancelled, and the interaction was cleaned up.
Copyright 2015 Virtual Hold Technology, LLC
This document is the property of Virtual Hold Technology, LLC. Its contents are proprietary and confidential.
Generated on May 11, 2015
301
EyeQueue User Guide Version 8.0.8
Country Codes and Area Codes
Country Codes
The Country Code settings specify the country that you want to dial. The following table lists the valid Country Code
values and their associated countries.
Country Code
Country
North America
Jerusalem
20
Egypt
27
South Africa
30
Greece
31
Netherlands
32
Belgium
33
France
34
Spain
36
Hungary
39
Italy and Vatican City
Copyright 2015 Virtual Hold Technology, LLC
This document is the property of Virtual Hold Technology, LLC. Its contents are proprietary and confidential.
Generated on May 11, 2015
302
EyeQueue User Guide Version 8.0.8
40
Romania
41
Switzerland and Liechtenstein
43
Austria
44
United Kingdom
45
Denmark
46
Sweden
47
Norway
48
Poland
49
Germany
51
Peru
53
Cuba
54
Argentina
55
Brazil
56
Chile
57
Columbia
Copyright 2015 Virtual Hold Technology, LLC
This document is the property of Virtual Hold Technology, LLC. Its contents are proprietary and confidential.
Generated on May 11, 2015
303
EyeQueue User Guide Version 8.0.8
58
Venezuela
60
Malaysia
61
Australia and Cocos Islands
62
Indonesia
63
Philippines
64
New Zealand
65
Singapore
66
Thailand
81
Japan
82
South Korea
84
Vietnam
86
China
90
Turkey
91
India
92
Pakistan
Copyright 2015 Virtual Hold Technology, LLC
This document is the property of Virtual Hold Technology, LLC. Its contents are proprietary and confidential.
Generated on May 11, 2015
304
EyeQueue User Guide Version 8.0.8
93
Afghanistan
94
Sri Lanka
95
Myanmar
98
Islamic Republic of Iran
212
Morocco and Western Sahara
213
Algeria
216
Tunisia
218
Libya
220
Gambia
221
Senegal
222
Mauritania
223
Mali
224
Guinea
226
Burkina Faso
227
Niger
Copyright 2015 Virtual Hold Technology, LLC
This document is the property of Virtual Hold Technology, LLC. Its contents are proprietary and confidential.
Generated on May 11, 2015
305
EyeQueue User Guide Version 8.0.8
228
Togo
229
Benin
231
Liberia
232
Sierra Leone
233
Ghana
234
Nigeria
235
Chad
236
Central African Republic
237
Cameroon
238
Cape Verde
239
Sao Tome and Principe
240
Equatorial Guinea
241
Gabon
242
Democratic Republic of Congo
244
Angola
Copyright 2015 Virtual Hold Technology, LLC
This document is the property of Virtual Hold Technology, LLC. Its contents are proprietary and confidential.
Generated on May 11, 2015
306
EyeQueue User Guide Version 8.0.8
245
Guinea-Bissau
249
Sudan
250
Rwanda
251
Ethiopia
252
Somalia
253
Djibouti
254
Kenya
255
Tanzania
256
Uganda
257
Burundi
258
Mozambique
260
Zambia
263
Zimbabwe
264
Namibia
265
Malawi
Copyright 2015 Virtual Hold Technology, LLC
This document is the property of Virtual Hold Technology, LLC. Its contents are proprietary and confidential.
Generated on May 11, 2015
307
EyeQueue User Guide Version 8.0.8
266
Lesotho
267
Botswana
268
Swaziland, Antigua, and Barbuda
269
Comoros
291
Eritrea
297
Aruba
299
Greenland
350
Gibraltar
351
Portugal
352
Luxembourg
353
Ireland
354
Iceland
355
Albania
356
Malta
357
Cyprus
Copyright 2015 Virtual Hold Technology, LLC
This document is the property of Virtual Hold Technology, LLC. Its contents are proprietary and confidential.
Generated on May 11, 2015
308
EyeQueue User Guide Version 8.0.8
358
Finland
359
Bulgaria
370
Lithuania
371
Latvia
372
Estonia
373
Republic of Moldova
374
Armenia
375
Belarus
376
Andorra
377
Monaco
378
San Marino
380
Ukraine
381
Serbia and Republic of Kosovo
385
Croatia
386
Slovenia
Copyright 2015 Virtual Hold Technology, LLC
This document is the property of Virtual Hold Technology, LLC. Its contents are proprietary and confidential.
Generated on May 11, 2015
309
EyeQueue User Guide Version 8.0.8
387
Bosnia-Herzegovina
389
Macedonia
420
Czech Republic
421
Slovakia
473
Grenada and Carriacuou
500
Falkland Islands
501
Belize
502
Guatemala
503
El Salvador
504
Honduras
505
Nicaragua
506
Costa Rica
507
Panama
508
Saint Pierre and Miquelon
509
Haiti
Copyright 2015 Virtual Hold Technology, LLC
This document is the property of Virtual Hold Technology, LLC. Its contents are proprietary and confidential.
Generated on May 11, 2015
310
EyeQueue User Guide Version 8.0.8
523
Guadalajara, Mexico
525
Mexico City, Mexico
590
Guadeloupe
591
Bolivia
592
Guyana
593
Ecuador
594
French Guiana
595
Paraguay
596
Martinique
597
Suriname
598
Uruguay
599
Netherlands Antilles
664
Montserrat
670
East Timor
671
Guam
Copyright 2015 Virtual Hold Technology, LLC
This document is the property of Virtual Hold Technology, LLC. Its contents are proprietary and confidential.
Generated on May 11, 2015
311
EyeQueue User Guide Version 8.0.8
672
Antarctica, Christmas Island, and Norfolk Island
673
Brunei
674
Nauru
675
Papua New Guinea
676
Tonga
677
Solomon Islands
678
Vanuatu
679
Fiji
680
Palau
681
Wallis and Futuna
682
Cook Islands
683
Niue
684
American Samoa
687
New Caledonia
688
Tuvalu
Copyright 2015 Virtual Hold Technology, LLC
This document is the property of Virtual Hold Technology, LLC. Its contents are proprietary and confidential.
Generated on May 11, 2015
312
EyeQueue User Guide Version 8.0.8
690
Tokelau
691
Micronesia
692
Marshall Islands
758
Saint Lucia
767
Dominica
784
Saint Vincent and Grenadine
809
Anguilla and Dominican Republic
850
North Korea
853
Macau
855
Cambodia
856
Laos
868
Trinidad and Tobago
869
Saint Kitts and Nevis
876
Jamaica
880
Bangladesh
Copyright 2015 Virtual Hold Technology, LLC
This document is the property of Virtual Hold Technology, LLC. Its contents are proprietary and confidential.
Generated on May 11, 2015
313
EyeQueue User Guide Version 8.0.8
886
Taiwan
961
Lebanon
962
Jordan
963
Syria
964
Iraq
965
Kuwait
966
Saudi Arabia
967
Yemen
968
Oman
971
United Arab Emirates
972
Israel
973
Bahrain
974
Qatar
975
Bhutan
976
Mongolia
Copyright 2015 Virtual Hold Technology, LLC
This document is the property of Virtual Hold Technology, LLC. Its contents are proprietary and confidential.
Generated on May 11, 2015
314
EyeQueue User Guide Version 8.0.8
977
Nepal
993
Turkmenistan
994
Azerbaijan
995
Georgia
996
Kyrgyzstan
5214
Chihuahua, Mexico
5216
Ciudad Juarez, Mexico
5217
Torreon, Mexico
5222
Puebla, Mexico
5229
Veracruz, Mexico
5265
Mexicali, Mexico
5266
Tijuana, Mexico
5274
Acapulco, Mexico
5283
Monterrey, Mexico
5299
Merida, Mexico
Copyright 2015 Virtual Hold Technology, LLC
This document is the property of Virtual Hold Technology, LLC. Its contents are proprietary and confidential.
Generated on May 11, 2015
315
EyeQueue User Guide Version 8.0.8
7095
Moscow, Russia
7411
Yakutsk, Russia
7812
Saint Petersburg, Russia
52121
Tampico, Mexico
52322
Puerto Vallarta, Mexico
52461
Celaya, Mexico
52481
San Luis Potosi, Mexico
52621
Hermosillo, Mexico
52665
Tecate, Mexico
52671
Culiacan, Mexico
52678
Mazatlan, Mexico
52682
La Paz, Mexico
52987
Cozumel, Mexico
52988
Cancun, Mexico
70852
Yaroslavl, Russia
Copyright 2015 Virtual Hold Technology, LLC
This document is the property of Virtual Hold Technology, LLC. Its contents are proprietary and confidential.
Generated on May 11, 2015
316
EyeQueue User Guide Version 8.0.8
73432
Yekaterinburg, Russia
73832
Novosibirsk, Russia
73952
Irkutsk, Russia
74232
Vladivostok,Russia
78312
Nizhny Novgorod,Russia
78432
Kazan,Russia
78442
Volgograd,Russia
78612
Kasnodar, Russia
Area Codes
The Area Code setting specifies the area code that you want to dial. The following table lists the valid Area Code values
and their associated Country Codes.
Area Code
Country Code
200 through 999
61
Copyright 2015 Virtual Hold Technology, LLC
This document is the property of Virtual Hold Technology, LLC. Its contents are proprietary and confidential.
Generated on May 11, 2015
317
EyeQueue User Guide Version 8.0.8
Copyright 2015 Virtual Hold Technology, LLC
This document is the property of Virtual Hold Technology, LLC. Its contents are proprietary and confidential.
Generated on May 11, 2015
318
Anda mungkin juga menyukai
- CISSP Domain 3 v2 CompleteDokumen178 halamanCISSP Domain 3 v2 CompleteJeff Edstrom100% (1)
- CISSP Domain 2 v2 CompleteDokumen29 halamanCISSP Domain 2 v2 CompleteJeff EdstromBelum ada peringkat
- CISSP Domain 1 v3 CompleteDokumen92 halamanCISSP Domain 1 v3 CompleteJeff Edstrom100% (1)
- Latacora - The SOC2 Starting SevenDokumen13 halamanLatacora - The SOC2 Starting SevenJeff EdstromBelum ada peringkat
- Latacora - The SOC2 Starting SevenDokumen13 halamanLatacora - The SOC2 Starting SevenJeff EdstromBelum ada peringkat
- WiFly RN UM PDFDokumen79 halamanWiFly RN UM PDFJeff EdstromBelum ada peringkat
- 513SS-Dimension Drawing PDFDokumen1 halaman513SS-Dimension Drawing PDFJeff EdstromBelum ada peringkat
- 317SS-Dimension Drawing PDFDokumen1 halaman317SS-Dimension Drawing PDFJeff EdstromBelum ada peringkat
- 513SS-Dimension Drawing PDFDokumen1 halaman513SS-Dimension Drawing PDFJeff EdstromBelum ada peringkat
- HCIBench 2.0 User GuideDokumen23 halamanHCIBench 2.0 User GuideAasavari AwingBelum ada peringkat
- Iny House: For Micro, Tiny, Small, and Unconventional House EnthusiastsDokumen77 halamanIny House: For Micro, Tiny, Small, and Unconventional House EnthusiastsJeff Edstrom100% (1)
- THM67 PDFDokumen96 halamanTHM67 PDFJeff Edstrom100% (1)
- NLP Ashida Kim Ninja Mind ControlDokumen70 halamanNLP Ashida Kim Ninja Mind ControlFran CineBelum ada peringkat
- Refrige TroubleshootingDokumen1 halamanRefrige TroubleshootingJeff EdstromBelum ada peringkat
- THM49 PDFDokumen80 halamanTHM49 PDFJeff Edstrom100% (2)
- The Mass OrnamentDokumen209 halamanThe Mass OrnamentJeff EdstromBelum ada peringkat
- 2004 Jet Away Owner's ManualDokumen72 halaman2004 Jet Away Owner's ManualJeff EdstromBelum ada peringkat
- LTRT-38127 Connecting Genesys SIP Server With AT&T IP Toll Free SIP Trunking Service With MIS, PNT or AT&T VPN Transport, Via Mediant E-SBCDokumen96 halamanLTRT-38127 Connecting Genesys SIP Server With AT&T IP Toll Free SIP Trunking Service With MIS, PNT or AT&T VPN Transport, Via Mediant E-SBCJeff EdstromBelum ada peringkat
- AudioCodes-Genesys SIP Server Ver 8 GW InstallDokumen57 halamanAudioCodes-Genesys SIP Server Ver 8 GW Installjsh118Belum ada peringkat
- VM InifinbandDokumen34 halamanVM InifinbandJeff EdstromBelum ada peringkat
- The Ashley Book of Knots by Clifford W AshleyDokumen638 halamanThe Ashley Book of Knots by Clifford W Ashleyxenocid3rBelum ada peringkat
- The Subtle Art of Not Giving a F*ck: A Counterintuitive Approach to Living a Good LifeDari EverandThe Subtle Art of Not Giving a F*ck: A Counterintuitive Approach to Living a Good LifePenilaian: 4 dari 5 bintang4/5 (5784)
- The Yellow House: A Memoir (2019 National Book Award Winner)Dari EverandThe Yellow House: A Memoir (2019 National Book Award Winner)Penilaian: 4 dari 5 bintang4/5 (98)
- Never Split the Difference: Negotiating As If Your Life Depended On ItDari EverandNever Split the Difference: Negotiating As If Your Life Depended On ItPenilaian: 4.5 dari 5 bintang4.5/5 (838)
- Shoe Dog: A Memoir by the Creator of NikeDari EverandShoe Dog: A Memoir by the Creator of NikePenilaian: 4.5 dari 5 bintang4.5/5 (537)
- The Emperor of All Maladies: A Biography of CancerDari EverandThe Emperor of All Maladies: A Biography of CancerPenilaian: 4.5 dari 5 bintang4.5/5 (271)
- Hidden Figures: The American Dream and the Untold Story of the Black Women Mathematicians Who Helped Win the Space RaceDari EverandHidden Figures: The American Dream and the Untold Story of the Black Women Mathematicians Who Helped Win the Space RacePenilaian: 4 dari 5 bintang4/5 (890)
- The Little Book of Hygge: Danish Secrets to Happy LivingDari EverandThe Little Book of Hygge: Danish Secrets to Happy LivingPenilaian: 3.5 dari 5 bintang3.5/5 (399)
- Team of Rivals: The Political Genius of Abraham LincolnDari EverandTeam of Rivals: The Political Genius of Abraham LincolnPenilaian: 4.5 dari 5 bintang4.5/5 (234)
- Grit: The Power of Passion and PerseveranceDari EverandGrit: The Power of Passion and PerseverancePenilaian: 4 dari 5 bintang4/5 (587)
- Devil in the Grove: Thurgood Marshall, the Groveland Boys, and the Dawn of a New AmericaDari EverandDevil in the Grove: Thurgood Marshall, the Groveland Boys, and the Dawn of a New AmericaPenilaian: 4.5 dari 5 bintang4.5/5 (265)
- A Heartbreaking Work Of Staggering Genius: A Memoir Based on a True StoryDari EverandA Heartbreaking Work Of Staggering Genius: A Memoir Based on a True StoryPenilaian: 3.5 dari 5 bintang3.5/5 (231)
- On Fire: The (Burning) Case for a Green New DealDari EverandOn Fire: The (Burning) Case for a Green New DealPenilaian: 4 dari 5 bintang4/5 (72)
- Elon Musk: Tesla, SpaceX, and the Quest for a Fantastic FutureDari EverandElon Musk: Tesla, SpaceX, and the Quest for a Fantastic FuturePenilaian: 4.5 dari 5 bintang4.5/5 (474)
- Rise of ISIS: A Threat We Can't IgnoreDari EverandRise of ISIS: A Threat We Can't IgnorePenilaian: 3.5 dari 5 bintang3.5/5 (137)
- The Hard Thing About Hard Things: Building a Business When There Are No Easy AnswersDari EverandThe Hard Thing About Hard Things: Building a Business When There Are No Easy AnswersPenilaian: 4.5 dari 5 bintang4.5/5 (344)
- The Unwinding: An Inner History of the New AmericaDari EverandThe Unwinding: An Inner History of the New AmericaPenilaian: 4 dari 5 bintang4/5 (45)
- The World Is Flat 3.0: A Brief History of the Twenty-first CenturyDari EverandThe World Is Flat 3.0: A Brief History of the Twenty-first CenturyPenilaian: 3.5 dari 5 bintang3.5/5 (2219)
- The Gifts of Imperfection: Let Go of Who You Think You're Supposed to Be and Embrace Who You AreDari EverandThe Gifts of Imperfection: Let Go of Who You Think You're Supposed to Be and Embrace Who You ArePenilaian: 4 dari 5 bintang4/5 (1090)
- The Sympathizer: A Novel (Pulitzer Prize for Fiction)Dari EverandThe Sympathizer: A Novel (Pulitzer Prize for Fiction)Penilaian: 4.5 dari 5 bintang4.5/5 (119)
- Her Body and Other Parties: StoriesDari EverandHer Body and Other Parties: StoriesPenilaian: 4 dari 5 bintang4/5 (821)
- A Case Study On Design of Ring Footing For Oil Storage Steel TankDokumen6 halamanA Case Study On Design of Ring Footing For Oil Storage Steel Tankknight1729Belum ada peringkat
- Mediaplayer11 Text ResourcesDokumen7 halamanMediaplayer11 Text ResourcesRobert SchumannBelum ada peringkat
- 3 IT18 Information Assurance and Security 2 Prelim ExamDokumen2 halaman3 IT18 Information Assurance and Security 2 Prelim Examsarah miinggBelum ada peringkat
- What Is International Business?: Educator Resource PPT To AccompanyDokumen41 halamanWhat Is International Business?: Educator Resource PPT To AccompanyArif Raza100% (1)
- Cladding & Hardfacing ProcessesDokumen16 halamanCladding & Hardfacing ProcessesMuhammed SulfeekBelum ada peringkat
- Carino v. Insular Govt 212 U.S. 449 (1909)Dokumen3 halamanCarino v. Insular Govt 212 U.S. 449 (1909)Wendy PeñafielBelum ada peringkat
- RPG One 1.5 2.5Dokumen2 halamanRPG One 1.5 2.5YJ JangBelum ada peringkat
- Chapter 8 OkDokumen37 halamanChapter 8 OkMa. Alexandra Teddy Buen0% (1)
- Theory of Elinor OstromDokumen5 halamanTheory of Elinor OstromSanjana KrishnakumarBelum ada peringkat
- Addaday v. Hyper Ice - ComplaintDokumen37 halamanAddaday v. Hyper Ice - ComplaintSarah BursteinBelum ada peringkat
- Pe 1997 01Dokumen108 halamanPe 1997 01franciscocampoverde8224Belum ada peringkat
- Vim 101 - A Beginner's Guide To VimDokumen5 halamanVim 101 - A Beginner's Guide To VimHuy TranBelum ada peringkat
- Azubuko v. Motor Vehicles, 95 F.3d 1146, 1st Cir. (1996)Dokumen2 halamanAzubuko v. Motor Vehicles, 95 F.3d 1146, 1st Cir. (1996)Scribd Government DocsBelum ada peringkat
- Astm STP 855-Eb.1044238-1Dokumen352 halamanAstm STP 855-Eb.1044238-1Jayanta Mondal100% (1)
- Lesson 2 Empowerment MidtermDokumen5 halamanLesson 2 Empowerment Midtermaronfranco223Belum ada peringkat
- Ds Gigavue FM Fabric ManagerDokumen9 halamanDs Gigavue FM Fabric ManagerMARCELOTRIVELATTOBelum ada peringkat
- KRAFT SOFTWARE SOLUTIONS Awards CriteriaDokumen2 halamanKRAFT SOFTWARE SOLUTIONS Awards CriteriaAbdul SyedBelum ada peringkat
- United States v. James Lonzo Turner and Kevin Orlando Moore, 120 F.3d 271, 10th Cir. (1997)Dokumen4 halamanUnited States v. James Lonzo Turner and Kevin Orlando Moore, 120 F.3d 271, 10th Cir. (1997)Scribd Government DocsBelum ada peringkat
- StatProb11 Q4 Mod3 RegressionAnalysis v4Dokumen21 halamanStatProb11 Q4 Mod3 RegressionAnalysis v4ALEX SARAOSOS100% (4)
- Harrah'S Entertainment Inc Section - A' - Group - 7Dokumen6 halamanHarrah'S Entertainment Inc Section - A' - Group - 7Venkatesh MundadaBelum ada peringkat
- Emergency Incidents AssignmentDokumen4 halamanEmergency Incidents Assignmentnickoh28Belum ada peringkat
- Trial Balance Entries ListingDokumen3 halamanTrial Balance Entries ListingIza ValdezBelum ada peringkat
- SG LO2 Apply Fertilizer (GoldTown)Dokumen2 halamanSG LO2 Apply Fertilizer (GoldTown)Mayiendlesslove WhiteBelum ada peringkat
- LG Mini Split ManualDokumen38 halamanLG Mini Split ManualMark ChaplinBelum ada peringkat
- Export Promoting InstitutesDokumen21 halamanExport Promoting InstitutesVikaskundu28100% (1)
- Grade6 Integers Multiple Additions Subtractions PDFDokumen9 halamanGrade6 Integers Multiple Additions Subtractions PDFEduGainBelum ada peringkat
- Business Analysis-Xiaomi 30.8.15Dokumen8 halamanBusiness Analysis-Xiaomi 30.8.15ocgBelum ada peringkat
- Crusher RC Classic RC-II OM FN 23830 (En)Dokumen128 halamanCrusher RC Classic RC-II OM FN 23830 (En)julio cesarBelum ada peringkat
- Career As A Pharmacist in South AfricaDokumen2 halamanCareer As A Pharmacist in South AfricaPaul WasikeBelum ada peringkat
- Why The Bollard Pull Calculation Method For A Barge Won't Work For A Ship - TheNavalArchDokumen17 halamanWhy The Bollard Pull Calculation Method For A Barge Won't Work For A Ship - TheNavalArchFederico BabichBelum ada peringkat