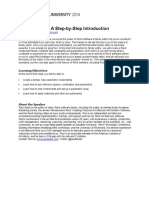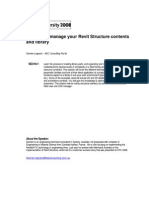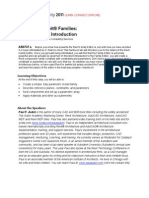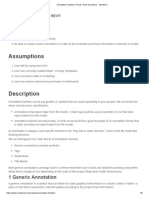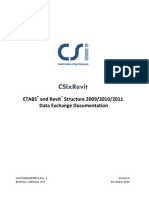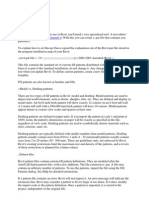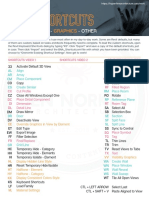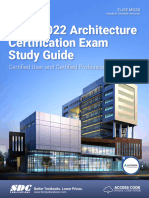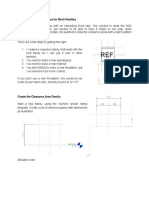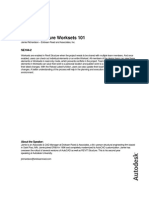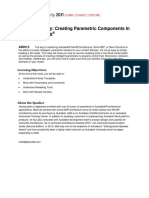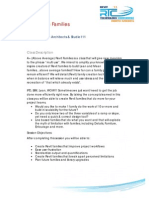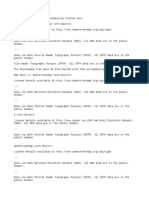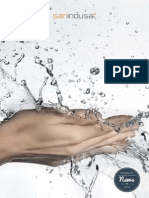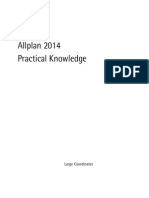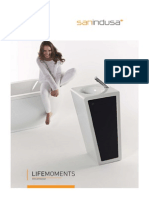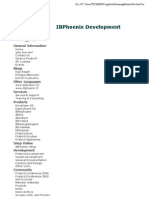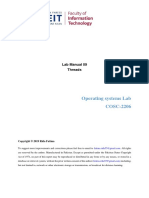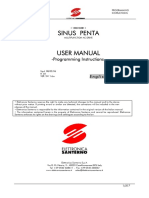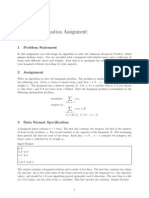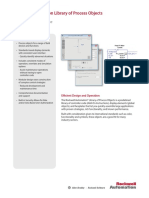AB2083 L Families Advanced Paul F Aubin
Diunggah oleh
SirHumptyDumptyHak Cipta
Format Tersedia
Bagikan dokumen Ini
Apakah menurut Anda dokumen ini bermanfaat?
Apakah konten ini tidak pantas?
Laporkan Dokumen IniHak Cipta:
Format Tersedia
AB2083 L Families Advanced Paul F Aubin
Diunggah oleh
SirHumptyDumptyHak Cipta:
Format Tersedia
Autodesk Revit Families:
Step-by-Step Advanced Concepts
Paul F. Aubin
Paul F. Aubin Consulting Services
AB2083-L
The power and potential of the Autodesk Revit Family Editor is vast, and 90 minutes just
doesn't do it justice. Dispensing with the basics, this hands-on lab jumps right into the deep end of the
pool (if you need to brush up on the basics, video recordings of many Family Editor basics are posted on
my website for all attendees). In this lab, we will explore advanced parameters and the use of formulas
to drive the geometry. Whether you are new to the Family Editor or just want to use its more advanced
features, this lab will give you the tools to begin making more advanced family content. We will explore
formulas, family type parameters, materials, and even dabble in some trigonomic functions. So be sure
to buckle your seat belt. You are in for an exciting ride!
Learning Objectives
At the end of this class, you will be able to:
Create advanced family templates such as face-based
Use formulas to drive parametric values
Use mathematical relationships instead of geometry to control behavior
Control nested families with family type parameters
About the Speaker
Paul F. Aubin is the author of many CAD and BIM book titles including the widely acclaimed:
The Aubin Academy Mastering Series: Revit Architecture, AutoCAD Architecture, AutoCAD
MEP and Revit MEP titles. Paul has also authored several video training courses for lynda.com
(www.lynda.com/paulaubin). Paul is an independent architectural consultant who travels
internationally providing Revit Architecture and AutoCAD Architecture implementation,
training, and support services. Pauls involvement in the architectural profession spans over 20
years, with experience that includes design, production, CAD management, mentoring,
coaching and training. He is an active member of the Autodesk user community, and has been
a top-rated speaker at Autodesk University (Autodesks annual user convention) for many
years. Paul has also received high ratings at the Revit Technology Conference (RTC) in both
the US and Australia and he spoke at the inaugural Central States Revit Workshop this year.
His diverse experience in architectural firms, as a CAD manager, and as an educator gives his
writing and his classroom instruction a fresh and credible focus. Paul is an associate member
of the American Institute of Architects. He lives in Chicago with his wife and three children.
Contact me directly from the contact form at my website: www.paulaubin.com
Autodesk Revit Families: Step-by-Step Advanced Concepts
Introduction
One of the key criteria to being successful in Revit often involves having access to good
content. Even with the best procedures, carefully crafted models and attention to detail, if you
dont have a well-stocked repository of high quality Families from which to draw, you will find
working in Revit frustrating. Revit ships with some items to get you started and there are myriad
sites available on the Internet offering all manner of content. However, if you have been using
Revit for even a little while, you have no doubt discovered that there is a wide disparity in quality
between the various sources of content available. Furthermore, even with all the sources of
content available, the chances that you will find all of the items you require readily available are
highly unlikely. This reality is the most common reason why most folks begin learning how to
create their own custom Family content.
Mastering the Family Editor takes time and dedication. The topic is varied and complex. This
paper is not an introduction to the topic. Rather it is focused on a few key (and admittedly more
advanced) topics. If you do not yet understand the basics of creating custom Family content,
you are encouraged to explore the many resources available on the subject before talking the
subjects covered in this paper.
I will assume that you are already comfortable with the following topics:
Creating a new Family from a template file
Laying down Reference Planes
Creating basic dimensional constraints and parameters
Building the standard geometric forms such as extrusions, blends and sweeps
Adding Family Types and flexing your model
Simple arithmetical formulas
This list is not comprehensive and some of the items mentioned may be reiterated in the topics
that follow, but if none of the items on that list made you say to yourself hold on, what is that?
then you are probably in the right place.
Note: Last year at AU, I taught a lab titled: Autodesk Revit Families: A Step-by-Step Introduction. You
can find this course at AU Online here: http://au.autodesk.com/?nd=class&session_id=9060. I also
have the handouts, datasets and video recordings of this session posted on my website at:
http://paulaubin.com/au/. You are highly encouraged to check out these resources BEFORE attending
this lab if at all possible. Particularly if you do not have very much prior Family Editor experience. The
lessons in this lab will build on the knowledge from last years session and even use some of the same
datasets.
Family Categories
When you create a new Family, the first thing you must decide is what Family Template to use.
There are two basic properties that the template file will impart to your new Family: its Category
2
Autodesk Revit Families: Step-by-Step Advanced Concepts
and its hosting behavior. There are many other less obvious settings and behaviors that you
also inherit from the template. For this lab, we will only consider a few of the available
categories such as Furniture System, Furniture, Specialty Equipment and Generic Model. Table
1 summarizes these categories and the behaviors and settings that they inherit from the Family
Template. Casework (a similar and related category) is also displayed on the table.
Table 1
Furniture System.rft
Furniture.rft
Specialty Equipment.rft
Generic Model Adaptive.rft
Shared
Cut with Voids When Loaded
Always Vertical
Work Plane-Based
Cuttable
Dedicated to Particular Host
Generic Model face based.rft
Generic Model floor based.rft
Generic Model line based.rft
Generic Model Pattern Based.rft
Generic Model roof based.rft
Generic Model wall based.rft
Casework wall based.rft
Line Based
Pattern Based
Adaptive
Free Standing
Roof
Ceiling
Floor
Wall
Face
Generic Model ceiling based.rft
Casework.rft
Default Settings
Specialty Equipment wall based.rft
Generic Model.rft
Massing
Environment Special
Host
Non-Hosted (Free Standing)
Imperial
When you are planning your Family, think carefully about the settings that the template file
imparts. For example, it can is common for family authors to use the Generic Model template
and then simply change the category later. There is nothing inherently wrong with this approach
as long as the category is established early in the process. If you change the category too late,
it can force you to rework parts of your family. For example, any subcategories that you add in
object styles and the cuttable behavior of your family are determined by its category. If you
change the category, it will reset all of your subcategories and object style settings.
Autodesk Revit Families: Step-by-Step Advanced Concepts
The hosting behavior cannot be changed later. You have basically three options here. You can
choose the exact host you need such as Wall-Based or Ceiling-Based. You can choose a
freestanding template (one that does not require a host) or you can use one of the Face-Based
or Work Plane Based options. A common practice in multi-discipline firms is to use Face or
Work Plane Based in lieu of Wall or Ceiling based. This keeps the family more flexible and
makes it less likely to become invalid should its host go missing in an update to a linked model.
Another important consideration in choosing your category is how you want the item you are
building to appear in schedules. Since Revit does not always have the category you need, or
the item you are creating might fit loosely into more than one category, it can be tempting to
simply leave it as Generic Model. However, you cannot create a Generic Model Schedule. This
category does not appear in the list when choosing your schedules category (see Figure 1).
Figure 1To include Generic Models on a Schedule, you must do a Multi-Category Schedule
So while starting with Generic Model can be convenient, the fact that it cannot be directly
scheduled means you should consider this carefully before leaving the category set to Generic
Model. It should be noted that we can do a Multi-Category schedule that would include the
elements set to Generic Model. However, it would also include all other categories as well. So
unless you can find a reliable way to filter such a schedule, it may not prove a very workable
solution. The main point is this:
Careful planning is the most important step in Family content creation.
We will look at technique you can use to filter your generic models on a schedule in an exercise
below.
With the above issues in mind, most of the content we will work with in this lab uses the
categories listed in Table 1.
Autodesk Revit Families: Step-by-Step Advanced Concepts
Family Editor 500
Prerequisites and Setup
If you were going into the shop to build some cabinetry, youd want to make sure you had all the
tools you needed and that the shop was in order before you started. Lets do the same in Revit.
All steps and screen shots here are Revit Architecture 2013, but most should work in other
flavors or versions.
The Steps outlined here are meant to supplement the live presentation given in the lab. Steps
have been kept brief and much of the explanations accompanying the steps in the live lab have
been kept brief.
1. If Revit Architecture is not already running, launch it now.
2. From the Application Menu (big R), or on the Recent Files screen, choose Open >
Project.
3. Browse to the folder containing this labs dataset files (I will have this posted up on my
screen) and open the file named: 500 Sandbox_A.rvt.
4. Minimize the active view.
The project file will remain open as we work through the next several lessons. As you build
Family content, you will want to test if frequently. Having a project file open in the background is
an excellent way to do this. I like to minimize it so that it stays out of my way till I need it. There
is nothing special about a sandbox except what you put in it. You can open your standard
office template, add a few Walls and other items and save it as a sandbox. It is that simple.
And now, on with the good stuff! Lets start building some Family content!
Scheduling Family Data
In the previous topic, we discussed the importance of your chosen category as it relates to your
schedules. The first part of this paper will discuss how to make your custom Families report
useful data to your schedules. In order for a schedule to report a piece of information, there has
to be a parameter to store that information. In addition, the parameter has to be either a built-in
parameter (a so-called system parameter) or if it is a custom user-defined parameter, it has to
be configured as a shared parameter.
In addition, you have to consider how the Familys geometry is structured. If you build all of the
family geometry in a single RFA file, it is easier to ensure that the data you want to report to
your schedules and tags will be available. If you use nested families, they must be configured as
shared families in order for them to report data through their hosts and to the projects
schedules.
Getting the picture? Shared is the magic word to making families talk to schedules.
5
Autodesk Revit Families: Step-by-Step Advanced Concepts
Lets start with a look at parameters. There are four kinds:
System Parameters
A System Parameter is the easiest of the bunch. As its name implies, it is built-into the
system. There is no further steps necessary on our part. Some system parameters belong to a
single category, some apply to multiple categories. A system parameter is available to all
projects, all families (in the category or categories applicable) all schedules and all tags. If you
can get away with only system parameters in your content, your task is truly simpler. But alas, it
is rarely the case that you can get away with only system parameters.
Project Parameters
A Project Parameter is a custom parameter created in the project environment. It applies to one
or more categories that you designate. Since it applied at the category and project level, it
applies to all elements of that category (or categories) within the project. It is not necessary to
add it individually to each family. A project parameter can appear in schedules, but cannot
appear in tags. Project parameters must be added separately to each project. If you wish you
can add them to your project template file so that new projects begin with whatever custom
project parameters you require.
If your requirement is only for schedules and not tags, and if you do not need to pre-assign data
in the family files, then a project parameter can be a good way to go.
Family Parameters
A Family Parameter is defined in a family file and is only part of that family. A family parameter
can drive geometry and behaviors in the family but cannot be scheduled or tagged in a project.
Family parameters are most often used to assist in building the family geometry, apply materials
and build in other family specific behaviors.
Shared Parameters
Shared parameter is a fancy word for a parameter that you want to share among one or more
projects, families and or schedules and/or tags. Shared parameters can be defined as both
project and family parameters giving them the same benefits and features of each of those
parameters respectively. However by being configured as a shared parameter we also gain the
ability to schedule and tag the parameter and to use it in more than one project and/or family.
If you have any suspicion that the parameter you are creating will want to appear in a schedule
or tag, you should be proactive and set it up as a shared parameter.
Family Editor 501
Creating a Project Parameter to filter Generic Models
Lets do a simple example of a Project Parameter. Project parameters are added at the project
level and apply to all families belonging to the category or categories to which the project
6
Autodesk Revit Families: Step-by-Step Advanced Concepts
parameter is configured to apply. This means you do not have to open each family and add the
parameter separately. Above we discussed the Generic Model category and its inability to be
scheduled independently. However, you may have situations where you need to use the
Generic Model category regardless. This exercise will give you a quick and effective (if a little
contrived) way to ensure your schedule includes only Generic Models.
1. You should already have the 500 Sandbox_A.rvt file open, if not please open it now.
2. Place at least one or more instances of both the Family 501 Box_A:My Box and 501
Box_B:My Other Box anywhere in the building.
3. Open the Schedule called Generic Model Schedule.
Study the Category column and notice that this schedule contains items from several
categories. If you Edit the Schedule and look at the fields, you will see that it reads Multiple
Categories on the fields available from drop-down list. If you want to create your own version of
this schedule, simply leave <Multi-Category> selected in the New Schedule dialog, then
choose your fields. If you scroll through the schedule, you should see your boxes among the
other items on the schedule. We want to limit the schedule to just the items.
4. On the Manage tab, click the Project Parameters button.
5. Click the Add button.
6. In the Parameter Properties dialog, make sure the Project parameter is selected at the
top. In the Name field, type: Schedule Filter, and change the Type of Parameter to
Yes/No.
We can assign the parameter as either Type or Instance just like you can in a Family.
7. Choose the Type radio button. On the right, beneath Categories, check the Generic
Models button and then click OK (see Figure 2).
Figure 2Configure a Yes/No Project Parameter
Autodesk Revit Families: Step-by-Step Advanced Concepts
This parameter is now available to all Generic Models in this current project. We can now add
this a field to our schedule and use it to filter the schedule contents.
8. Select the first box, edit its Type properties and make sure that the Schedule Filter
property is checked. Repeat for the other box. (Since it is a Type parameter, you only need
to do one of each type).
9. Open the schedule and on the Properties palette, click the Fields button. Add the new
Schedule Filter field.
10. Click the Filter tab, and add the Schedule Filter property, set to equals and yes. Click
OK to see the results.
Creating Shared Parameters
Shared Parameters must be configured using the Shared Parameters command and common
Shared Parameter file. You can find the Shared Parameters command on the Manage tab of the
ribbon (see Figure 3).
Figure 3Access the Shared Parameters command on the Manage tab of the ribbon
There are two basic procedures to follow. You can create a new Shared Parameter file or you
can browse to and open and existing one.
Important: In most cases, you will want to have only ONE shared parameter file for the
ENTIRE office. Do not make multiple shared parameter files.
The shared parameters file is simply a master list of available parameters. It is not the actual
parameters. Rather it is used to define the parameters in project and family files. Once a
parameter is defined, it operates independently of the shared parameter file. However, that
initial creation from a common shared file is critical! If you create multiple shared parameter
files, you can end up with inconsistencies and redundant parameters. So remember, regardless
of how many offices, team members, projects or actual parameters you need, create and
maintain only ONE Shared Parameters file for the entire organization.
8
Autodesk Revit Families: Step-by-Step Advanced Concepts
Family Editor 502
Process to Create or Load a Shared Parameters File
Before you can begin using Shared Parameters, you need to be sure that you have a Shared
Parameter file. If your firm does not already have one, you can create one. Otherwise, simply
point your copy of Revit to the office standard Shared Parameter file that is typically on your
firms network server. Either way, the steps are similar:
1. If Revit is not already running, launch it now.
2. On the Manage tab, on the Settings panel, click the Shared Parameters button.
If you need to create a new Shared Parameters file, perform these steps:
a. In the Edit Shared Parameters dialog, click the Create button.
b. In the Create Shared Parameter File dialog, browse to the desired location where
you wish to store the file. This is typically on a network server so that all members
of the firm can access it in the same location.
c. Give the file a name and then click the Save button (see Figure 4).
If you already have a Shared Parameter file, you can load it. Check with your CAD or BIM
Manager to see where the file is stored and what it is called.
a. In the Edit Shared Parameters dialog, click the Browse button.
b. In the Browse for Shared Parameter File dialog, browse to the location of the
office standard Shared Parameter file (for the lab it is called:
OfficeStandardParameters.txt), select it and then click Open (see Figure 4).
Figure 4Create or Browse to a Shared Parameter File
Autodesk Revit Families: Step-by-Step Advanced Concepts
***Family Editor 503
Manage Shared Parameter Groups
Shared Parameter files are organized into groups. Groups can be named anything you like and
are used simply to organize the file. If you have a file with lots of parameters, you will want to
consider your group and parameter naming carefully. If you have just created the file from
scratch, you will need to add at least one group before you can add any parameters. If you
browsed to an existing file, then it will already have at least one group, but you can certainly edit
or create new groups. For the lab, we will use the provided file. But back in the office, you can
follow these procedures:
1. In the edit Shared Parameter dialog, beneath Groups, click the New button.
2. Give the Group a name and click OK (see Figure 5).
You can also Rename or Delete existing groups, but at least one group is required.
Figure 5Create or edit Parameter Groups
Once you have a file and at least one group, you are ready to add parameters to the file. You
can edit the file anytime and add more parameters, so initially, it is a good idea to just create
those parameters you need for the project or family at hand.
To create a new parameter:
3. In the edit Shared Parameter dialog, beneath Parameters, click the New button.
4. Input a name for the new parameter and choose the Type of Parameter. Click OK to
complete the parameter (see Figure 6).
If you choose a different Discipline, you will get a completely different list of parameter types. So
be sure to choose the Discipline first.
Notice that you are only asked to set up name, discipline and parameter type. Any other settings
like type vs. instance and group parameter under get established later directly in the family or
project.
5. Create as many parameters as you require and then click OK to dismiss the Edit Shared
Parameters dialog.
10
Autodesk Revit Families: Step-by-Step Advanced Concepts
Figure 6Create a new parameter
The shared parameter is really just the rules to create the parameter. Each shared parameter is
completely unique. In the shared parameter file is a unique identifier that Revit maintains for us.
This is very important to ensure the proper functioning of the shared parameter and is what
makes it sharable. Think of the Shared Parameter as the recipe for your favorite meal. It
establishes the ingredients and steps required to get a tasty dish. But it is not the meal itself. But
each time you prepare the recipe, you get similar results. In similar fashion, in each project or
family where you use the same shared parameter, you will get the same results in your content,
schedules and tags.
Family Editor 504
Adding a Shared Parameter to a Project or Family
Creating the shared parameter file and its groups and parameters is a necessary first step. But
just like a recipe by itself does not make a very satisfying meal, until you build some content and
use the shared parameters within them, you do not see the full benefit. Lets look at a simple
example. Suppose we are working on a retail showroom project. We want to track the shelving
units in one or more projects using the clients tracking system. Lets say that the client assigns
all shelving items a unique unit number. We can create a custom text field for this as a shared
parameter and then use that parameter to create a custom tag and schedule that reports the
value of the unit number assigned to each shelving unit item in the projects we do for this client.
The process to create a parameter from the Shared Parameter definition (in the Shared
Parameter file) is similar whether you are adding it to a tag, a project or a family.
11
Autodesk Revit Families: Step-by-Step Advanced Concepts
Tags
Lets start with tags, which of all the items listed, are perhaps the most restrictive. If you want
your tag to report a custom parameter, you set it up as a shared parameter. Start by creating
the new tag family from the correct template.
1. Continue in the 500 Sandbox_A.rvt file. From the Application menu, choose New >
Annotation Symbol.
2. From the list of templates, choose Genetic Tag.rft and then click Open.
3. On the Create tab of the ribbon, on the Properties panel, click the Family Category and
Parameters button.
4. Choose the appropriate category for your tag. In this example, well choose Furniture
System and then click OK (see Figure 7).
Figure 7Change the Category of the Tag
This first step is important or you will not get the correct list of System Parameters when adding
a label to your tag. If you already know the size of your tag graphics, you can draw them first.
But if you are unsure, you can add the Label(s) first to give you a sense of scale and then build
the graphics around it.
5. Add a Label at the center of the Reference Planes.
In the dialog that appears, the list on the left is labeled Category Parameters. This is the list of
System parameters available to this category. This is why it is important to set your category
first.
6. In the Edit Label dialog, at the bottom left, click the Add Parameter icon.
7. In the Parameter Properties dialog, click the Select button.
8. In the Shared Parameters dialog, choose the Unit No parameter and then click OK twice
(see Figure 8).
12
Autodesk Revit Families: Step-by-Step Advanced Concepts
Figure 8Add a new parameter from the Shared Parameter file
The new parameter will be added to the list on the left. You can now add it to the label on the
right.
9. With Unit No still selected, click the icon in the middle to add it to the label. You can add
other parameters to the same label if you wish. Click OK when you are finished.
If you wish, you can input a prefix, a suffix or a sample value. The prefix and suffix will appear
before or after the value input for the label in all tags. For example, if the client always wanted to
include the abbreviation UN in front of all unit numbers, we could add UN to the Prefix field.
You can also change the Sample Value to anything you like. It is a good idea to use a common
generic value here that wont be mistaken for a real value (see Figure 9).
Figure 9Optionally edit the prefix, suffix and sample value
You can add additional parameters to this label, or you can click OK and create additional labels
if required. Add the graphics to your tag and you are ready to test it out.
10. Using the Line tool, draw the graphics for your tag. Delete the red text note, save the file
and then click the Load into Project button to load the tag into our sandbox and test it out
(see Figure 10).
13
Autodesk Revit Families: Step-by-Step Advanced Concepts
Figure 10Tags added to the project and reporting the values of shared parameters
***Family Editor 505
Shared Project Parameters
Next we can look at adding Project Parameters using Shared Parameters. The process is
similar to what we did to add a shared parameter to a tag and the project parameter we added
above. Any project parameter (shared or not) can appear in schedules. So you may be
wondering why bother make it a shared parameter? Why not just do it like we did in exercise
501 above? Well, keep in mind that two parameters that have the same name are not the same!
If you want a consistent definition of a parameter from one project to the next, it needs to be a
shared parameter. But more importantly, if you want the parameter to report to both schedules
and tags, you must set it up as a shared parameter.
When it comes to parameters that are largely used to track data, it is usually safer to make them
shared parameters. Non-shared family or project parameters are best used for parameters that
perform a unique function in a particular family or project and do not need to be scheduled or
tagged. The project parameter created above was simply to filter the schedule, but the
parameter itself was not important to the schedule content.
Add a Shared Project Parameter
Autodesk Seek includes a huge selection of downloadable content including both generic items
and items supplied by product manufacturers. Many Revit families are included among these
items. In this example, lets assume that you have several items of the same category like
several casework items. Each was acquired from a different source. In other words, some of
them are out-of-the-box families provided with Revit, some are from a manufacturer and
downloaded from Seek, others might be custom built. While it is possible to open each family
and add the custom parameters required to tie into your clients tracking system, this is not very
practical. In this case, a project parameter can be a better choice if you dont need to tag it.
14
Autodesk Revit Families: Step-by-Step Advanced Concepts
Some of the content used in this topic was downloaded from Seek:
http://seek.autodesk.com/product/latest/agg/mcgrawhill/Hamilton-Sorter/HamiltonSorterMCBK362429
1. On the Manage tab, on the Settings panel, click the Project Parameters button.
2. In the Project Parameters dialog, click the Add button.
3. In the Parameter Properties dialog, choose the Shared Parameter radio button at the
top. Click the Select button and choose the desired parameter (Asset No in this example).
4. Choose either a Type or Instance parameter and optionally change the Group parameter
under setting. Finally, on the right from the category list, select one or more categories
(such as Casework) for this parameter (see Figure 11).
5. Save and Close all files.
Figure 11Add a new Project Parameter
When you are finished, you can select any Casework item in the model and on the Properties
palette, it will have the Asset No parameter (see Figure 12).
15
Autodesk Revit Families: Step-by-Step Advanced Concepts
Figure 12Shared Parameter applied to all elements in the project as a project parameter
Shared Family Parameters
The process to add a shared Family parameter is very similar to adding the previous two
examples. The only real difference is where you start the process. In a project file, you will be
making a shared project parameter. In the Family Editor, you will be making a shared family
parameter. In all other ways, the process is nearly identical.
***Family Editor 506
Add a Shared Family Parameter
To add a Shared Parameter in a Family file, open the Family in the Family Editor. Use the
Family Types button on the Properties panel of the ribbon. There beneath the Parameters
heading on the right, you can click the Add button. The Parameter Properties dialog will
appear nearly the same as the examples above, minus the category list on the right. This is
because the category of the family file is already established and as noted above, this
parameter you are adding will exist only in this family file.
1. Open the 500 Sandbox_B.rvt project file.
2. Open the Furniture Systems Schedule and edit the fields.
Notice that there are now parameters for length or width of the shelving.
3. Select one of the shelving units onscreen and on the ribbon, click the Edit Family button.
4. Open the Ref. Level floor plan view.
5. Select both Depth labeled dimensions and then on the Options Bar, click the Label dropdown and choose Add Parameter.
16
Autodesk Revit Families: Step-by-Step Advanced Concepts
6. In the Parameter Properties dialog, choose Shared Parameter at the top and then click
the Select button. Choose the Shelf Depth parameter and then click OK (see Figure 13).
Figure 13Shared Parameter added in a Family file
7. Repeat by replacing the Width labeled dimension with the Shelf Length shared parameter.
8. Save the file, reload it into the 500 Sandbox_B.rvt project file and overwrite the existing.
9. Return to the schedule, edit the fields and notice that you can now add Shelf Width and
Shelf Length. Feel free to do so and study the results.
10. Save and Close all files when finished.
Other Shared Parameter Considerations
The previous topics give an overview of the shared parameter tools and procedures. In this
topic, we will touch on a few additional bits of shared parameter information you might want to
keep handy.
Deleting Shared Parameters:
It is possible to delete a Shared Parameter from the Shared Parameter file. This does not
affect any existing parameters created from the parameter, but does make it impossible to
create a new parameter from this shared parameter definition. Think of it this way, if you
bake some apple pies from your favorite recipe, and then throw away the recipe while
cleaning up, you still have the pies (at least until the kids get home from school) you will
just have a hard time baking another pie the next time.
If you delete a Shared Parameter, Revit will warn you:
17
Autodesk Revit Families: Step-by-Step Advanced Concepts
Figure 14Be careful when deleting a Shared Parameter there is no undo!
The most important part about the warning is the bottom part telling you that recreating the
parameter does not work. Revit will treat the new parameter as new even if it has the same name!
Exporting a Shared Parameter
If you do delete a Shared Parameter, or if you receive a file from someone and do not have
access to their Shared Parameter file, you can export the missing parameters to your
shared parameter file. To do this, edit the parameter in the family or project. In the
Parameter Properties dialog, the Export button will be lit up indicating that you can export
this parameter. (If the parameter is already in your Shared Parameter file, you cannot export
it, this button will be disabled). When you click Export, Revit will explain where the
parameter will be saved. You can always move it to a different group later (see Figure 15).
Figure 15Export missing parameters to your Shared Parameter file
Merging Shared Parameters from multiple files
Despite our best efforts to the contrary we all know that sometimes we end up with
variances to the published office standards and procedures. As noted above, it is highly
recommended that you establish and maintain a single Shared Parameter file for your entire
organization. Not one per project, not one per office, but ONE for the entire organization; all
offices; all projects. However, this is often tough to accomplish. In fact, you are currently
using the Shared Parameter file provided with this labs dataset, so what do you do if you
already had one? Revit Family Tools to the rescue. This free tool distributed by the CAD
Technology Center has a few very useful features and among them is a tool to merge the
18
Autodesk Revit Families: Step-by-Step Advanced Concepts
parameters from two Shared Parameter files into one file. It is highly recommended that you
download this tool:
http://www.cadtechnologycenter.com/ctc-products.html
Shaded Parameter information online
There are far too many Revit resources online to list in any kind of comprehensive way.
Google is your friend! However, any serious Revit user should have Steve Staffords blog on
their reading list. Steve recently posted a summary of all the shared parameter posts he has
created over the years. Yikes, I had no idea there were so many! Check it out:
http://revitoped.blogspot.com/2012/09/parameter-related-post-summary.html
Nested Families
If you have been building family content for a while you have likely explored nested families. A
nested family is simply an instance of a family inserted as a component in another family. There
are obvious places where it makes sense to use this capability. If you have a complex form to
model, nesting can be an effective way to break up the object into smaller easier to manage and
model chunks. Not everyone agrees on the best times to use nesting. Some family authors rely
on it heavily, others avoid it altogether. My aim here is not settle this debate. Rather I would
simply like to share some thoughts and perhaps propose a few guidelines when nesting.
Have a PlanThe most important aspect to successful use of nesting is to plan out your
family. Do some sketches and have a clear idea of why you are nesting a component. If
a clear benefit does not come to light in this planning process, then perhaps you can
skip the nesting and build the geometry directly in the host.
Nesting helps with rotation, mirroring and arraysIf you need to rotate, move or
mirror an element parametrically or wish to make a parametric array in your family,
nesting is almost a must. It is not impossible to achieve these behaviors without nesting,
but it can be much more challenging (see Figure 16).
19
Autodesk Revit Families: Step-by-Step Advanced Concepts
Figure 16Nested Families simplify the creation of parametric arrays
Give careful consideration to how many levels of nesting you introduceIt is
possible to nest multiple layers deep. In other words, you can nest family A into family B
and then in turn nest family B into family C and so on. There can be benefits to doing
this, but each level of nesting you introduce will increase the complexity of the final
family and make it more challenging to track down problems when it does not flex
properly. Multi-level families have been created quite successfully, but careful planning
and documentation is a must. If you are not sure how deep to nest, start with a
manageable rule-of-thumb of say three levels and work from there. If you are building a
family that seems to need more than three levels, dont immediately rule it out, just let it
be a small red flag that tells you to look for other ways to solve the problem. If no viable
alternative can be determined, then break the rule for that family (see Figure 17).
Figure 17Nesting multiple levels
20
Autodesk Revit Families: Step-by-Step Advanced Concepts
Linking up nested parametersIf you have a nested Family, you can drive the
parameter values in that family from the host family. To do this, look for the small button
in the far right column of the Properties palette or Type Properties dialog (see the right
side of Figure 19 below). You will need to create a parameter in the host family that will
drive the value of the nested family parameter. This parameter can have the same name
or can be different.
Family Editor 601
Add a Shared Family Parameter
Lets tie the previous two topics together. If you have created Shared Parameters to report in
your schedules and tags and you are using nested families, then it is very important that you
also consider using Shared families. A Shared Family enables the nested family to appear as
a separate selectable element in the host family or project. If you have parameters in the nested
family that you wish to schedule or tag, you must use a shared family. You can do this with the
Family Category and Parameters dialog or directly on the Properties palette (see Figure 18).
Figure 18Make a Family Shared on the Properties palette
There is a very important consideration when using shared families. If you have nested families
that rely on linked type parameters (see the Linking up nested parameters bullet point above),
you cannot make the family shared. Shared families cannot have their type parameters driven
by a host family. So you either have to avoid nesting, use instance parameters or not use
shared families (see Figure 19).
21
Autodesk Revit Families: Step-by-Step Advanced Concepts
Figure 19Nested Shared Families cannot have their type parameter values driven by the host Family
If you dont use shared families, you cannot schedule the nested components directly. However,
it is possible to get around this by careful planning and the use of formulas. For example, the
driving parameter can be scheduled at the top level host family. This top level family can in turn
drive the parameters of the non-shared nested families within it. You can also use instance
parameters with shared families. There are some issues in each situation. Lets look at a few of
these in an exercise.
1. Open the 600 Sandbox_A.rvt project file.
2. Take note of the shelving units in the file. Use the TAB key to try to select the nested
elements. Open each of the schedules.
Notice that you cannot select the nested shelf components and that the overall shelving units do
appear on the Furniture Systems schedule, but none of the individual shelves appear on the
shelving schedules. In this sequence, we will use shared families to help us begin counting the
nested shelves in each unit.
3. Open the family 601 Shelving Unit_A.rfa.
4. Open the family Shelf w Brackets (Type).rfa.
5. On the Properties palette, check the Shared checkbox. Save the file and then click the
Load into Project button.
6. In the Load into Projects dialog, check ONLY the 601 Shelving Unit_A.rfa checkbox and
then click OK. Press ESC before placing an instance.
22
Autodesk Revit Families: Step-by-Step Advanced Concepts
7. Select one of the shelves (it is a Group). Click the Edit Group button and then select the
Shelf again.
8. From the Type Selector, choose Shelf w Brackets (Type):48" x 16" and then click the
Finish button on the Group edit toolbar.
9. Select an instance of the Group on the other side and repeat. Save the file and then load it
into the sandbox file. When prompted, overwrite the original.
10. Open the Shelving Schedule (No Filter) schedule. Notice the gray checkbox in the
Schedule Filter column. Click this to check it.
11. Open the Shelving Schedule (see Figure 20).
Figure 20After loading the shared nested family, the shelves appear on the schedule
If you study the itemized schedule and the 3D view, you will see an outstanding issue. The
Shelving Unit family includes two overall sizes: 48" and 54". However, while the shelving unit
flexes, the nested shelves currently do not. As we discussed above, if you edit the Type
Properties of the nested family (Shelf w Brackets (Type)), you cannot link up the nested
parameters to make them flex. We have a few alternatives to explore. We can use instance
parameters in the nested component or we can explore <Family Types> parameters. Lets take
a look at each. To save a few steps, the instance-based version is already saved in the shelving
unit family. We only need to swap it into the groups.
1. Return to the family 601 Shelving Unit_A.rfa family.
2. Repeat the Edit Group procedure above, but this time swap in the Shelf w Brackets
(Instance):48" x 16" type instead.
3. Before finishing the group, select the shelf and on the Properties palette, link up the Shelf
Length parameter with the Shelf Length in the host family (see Figure 21).
4. Finish the group and repeat on the other side. Save the family and reload into the sandbox
and update.
23
Autodesk Revit Families: Step-by-Step Advanced Concepts
Figure 21Swap in the instance based family and link up the parameters
The Shelving Schedule (Itemize) schedule is sorted to show the two sizes as separate sub
groupings. To do this on the Shelving Schedule, add a sort criterion for Shelf Length and give it
a header and footer.
Understanding <Family Types> Parameters
The family we have now works OK and gives us decent information in our schedule. But we can
still improve it. One problem that it has is evident if you study the Shelving Schedule. Here we
can see that while we are getting two entries: one for the 4 foot shelves and another for the 4
and half foot shelves, examining the names of the families and types carefully reveals the issue.
Since we are driving the nested instance parameters, the type names are no longer logical. Now,
we could simply reopen the family and rename the types to use a less specific name that did not
include the size. This would be recommended if we were satisfied with everything else about this
solution. However, if we would like the solution to more closely mimic the actual construction, it is
probably likely that the shelves come in certain pre-manufactured sizes. Therefore the way that
the types are currently named is more accurate. In fact, we only went to instance properties to
overcome the inability to map the nested type-based parameters in a shared family. There is an
alternative. Instead of using mapped parameters, we can instead set up a parameter that allows
us to swap out the type of nested family instead. In this way, we gain the advantages of both
approaches. We can use nested shared families that can appear on the schedule and give us
accurate counts, and we can ensure that we can drive the parameters of the shelves by typebased parameters thereby more accurately representing the actual construction.
To achieve this, we will use a <Family Types> parameter. A <Family Types> parameter allows
you to swap out the type of family used for an instance nested inside another family. In other
words, if you have a component family inserted (nested) within your family, you can select this
instance and label it with a parameter. This parameter will then allow you to change the family
and type used by the component parametrically from the host.
24
Autodesk Revit Families: Step-by-Step Advanced Concepts
Figure 22Examples of <Family Types> parameters that change the nested families when a new Type is
chosen for the host family
Family Editor 602
Add a <Family Types> Parameter
Adding a <Family Types> parameter is similar to adding other kinds of parameters. You can add
one in the Family Types dialog and then apply it to an element onscreen, or you can start by
selecting an element onscreen and use the Label dropdown on the Options Bar. This is the
preferred method as it saves a step. When you create a <Family Types> parameter, you need
to assign it to a particular category. If you build the parameter in the Family Types dialog, you
will be prompted to choose this category. If you start with a selection, the category will be
assumed to by the selected object.
1. Save and close all files and then open the 600 Sandbox_B.rvt project file.
This file is the completed version of the previous exercises except that the shelving unit now
contains the nested shelving family with type-based parameters.
2. Open the family 602 Shelving Unit_B.rfa. (Open from the folder, not the project)
3. Open the Left elevation view. Select one of the shelves (it is a Group). Click the Edit Group
button and then select the Shelf again.
4. On the Options Bar, click the Label dropdown and choose <Add Parameter>.
5. Call it Shelf Type, make it a Type parameter and group it under Construction
(see Figure 23). If an error appears about constraints, click Remove Constraints.
6. Click the Finish Group button.
25
Autodesk Revit Families: Step-by-Step Advanced Concepts
Figure 23Create a new <Family Types> parameter
Notice that the Type of Parameter is automatically set to Family Type:Generic Model. This is
why it is easier to create the parameter by selecting the element onscreen first and using the
Options Bar. When you click OK, notice that this familys instance is labeled with a parameter
(on the Options Bar or Properties palette). We can now drive it from the Family Types dialog.
7. Add a new dimension at the top to replace the Top Shelf Offset parameter that was just
deleted (in the error dialog). Label it with Top Shelf Offset.
8. Repeat the procedure on the other side. Use the same <Family Types> parameter and be
sure to recreate the Top Shelf Offset labeled dimension.
9. Open the Family Types dialog and edit each existing type. For the ones that are named
48, choose the 48"x16" type for the new Shelf Type parameter. Choose the 54"x20"
type for the 54 types. Flex each one (see Figure 24).
Figure 24Assign values for the new <Family Types> parameter
10. Reload the family back into the sandbox.
26
Autodesk Revit Families: Step-by-Step Advanced Concepts
Notice that the shelving units update to the new nested sizes. More importantly, check the
Shelving schedule and note that the nested shelves are now listed separately with their correct
names describing their actual sizes.
CATCH UP! If you get behind, look for these boxes. I have saved versions of the files at various stages of
completion. You can open the file completed to this point named: 600 Sandbox_C.rvt.
Conditional Formulas
If you have been building custom family content for a while, then you have no doubt used a
formula or two. Formulas can perform simple arithmetic or they can create complex conditional
statements that help you trap errors in your families and prevent invalid input. In the AU paper
noted in the introduction, there are some simple examples using arithmetic to tie length and
width dimensions together proportionally and some more advanced conditional statements to
validate the inputs used in arrays. In this topic, lets look at how we can use a formula in
conjunction with our <Family Types> parameter discussed in the previous topic.
Consider our retail shelving family from the previous exercise. To expand on this family, it might
be nice to create a new family that can place several shelving units along an aisle without
having to manually copy them. To do this, we can use a line-based family template. A linebased template has a reference line within it tied to a Length parameter. You click two points
along a linear path during placement. You can have geometry flex along this path as the family
is placed. In this exercise, we will use the line-based family to place a series of shelving units
that are adjacent to one another. Typically, we would use a parametrically driven array for this
purpose. However, using a <Family Types> parameter, it is possible to swap out different types
for some or all of the units after placement making it more flexible than the traditional array
approach. The additional challenge we have is how to ensure that the units stay adjacent to one
another when the size is changed using the <Family Types> parameter. In other words, the
different family types are different lengths.
Family Editor 701
<Family Types> and Formulas instead of an Array
For this exercise, we will start from scratch. The file is also included at several stages along the
way, so look for the catch-up files as we go. There is an Excel file (Parameter Properties.xlsx)
that contains all the required parameters and their respective settings and formulas. Use this for
reference and/or to copy and paste from.
1. Save and close all files and then open the 700 Sandbox_A.rvt project file. Minimize the file.
2. Create a new Family using the Generic Model line based.rft template.
3. Flex the Length parameter to 20'. Insert a component and when prompted load the 701
Shelving Unit_A.rfa file. Place a single instance near the insertion point.
27
Autodesk Revit Families: Step-by-Step Advanced Concepts
4. Align and lock the left edge to the Center Left/Right Reference plane and align and lock the
center of the horizontal support wall to the Center Front/Back Reference Plane.
5. Make four copies to the right spaced 4'-6" apart.
6. Save the Family as Aisle Shelving.
CATCH UP! You can open the file completed to this point named: 701 Aisle Shelving_B.rfa.
7. Select the first item, and following the procedures outlined above in exercise 602, label the
item with a <Family Types> parameter (line 2 in Table 2).
8. Repeat for each of the other items. Add two additional <Family Types> parameters for a
total of 7. Use the Excel spreadsheet for the details (see lines 3 through 8 in Table 2).
Table 2
Parameter Properties
1)
2)
3)
4)
5)
6)
7)
8)
9)
10)
11)
12)
13)
14)
15)
16)
17)
Name
_NOTHING TO SEE HERE_
Unit 1
Unit 2
Unit 3
Unit 4
Unit 5
CMP1
CMP2
Unit 1 Loc
Unit 2 Loc
Unit 3 Loc
Unit 4 Loc
Unit 5 Loc
Show Unit 5
Show Unit 4
Show Unit 3
Show Unit 2
Type of Parameter
Text
Family type: Furniture Systems
Family type: Furniture Systems
Family type: Furniture Systems
Family type: Furniture Systems
Family type: Furniture Systems
Family type: Furniture Systems
Family type: Furniture Systems
Length
Length
Length
Length
Length
Yes/No
Yes/No
Yes/No
Yes/No
Group
Parameter
under
Other
Construction
Construction
Construction
Construction
Construction
Other
Other
Other
Other
Other
Other
Other
Graphics
Graphics
Graphics
Graphics
Type or
Instance
Instance
Instance
Instance
Instance
Instance
Instance
Instance
Instance
Instance
Instance
Instance
Instance
Instance
Instance
Instance
Instance
Instance
Formula
"Please do not edit these parameters"
if(OR(Unit 1 = CMP1,Unit 1 =CMP2), 48", 54")
Unit 1 Loc + if(OR(Unit 2 = CMP1,Unit 2 =CMP2), 48", 54")
Unit 2 Loc + if(OR(Unit 3 = CMP1,Unit 3 =CMP2), 48", 54")
Unit 3 Loc + if(OR(Unit 4 = CMP1,Unit 4 =CMP2), 48", 54")
Unit 4 Loc + if(OR(Unit 5 = CMP1,Unit 5 =CMP2), 48", 54")
Length > Unit 4 Loc
Length > Unit 3 Loc
Length > Unit 2 Loc
Length > Unit 1 Loc
CATCH UP! You can open the file completed to this point named: 701 Aisle Shelving_C.rfa.
9. Add a dimension from Reference Plane Center Left/Right to right side of the first shelving
unit. Label this Unit 1 Loc.
10. Repeat for the other four units, dimensioning from Center Left/Right to right side of the unit
each time and label each one Unit 2 through Unit 5 (see Figure 26).
CATCH UP! You can open the file completed to this point named: 701 Aisle Shelving_D.rfa.
28
Autodesk Revit Families: Step-by-Step Advanced Concepts
Figure 25Dimension and label each shelving unit family
We now have <Family Types> parameters driving the kind of shelving unit in each position and
a dimension driving each units location. Our next task is to instruct the family to calculate the
proper distance for each of these dimensions based on the size of the unit chosen for each
<Family Types> item. We can do this with a few conditional statements in a formula.
Look at the two parameters CMP1 and CMP2. CMP is short for Comparison, but you can
name them anything you like. Each of these is a <Family Types> parameter. They are placed in
the Other grouping and you do NOT want anyone to change these values. Simply assign each
of these to one of the values you want to compare against. You need one parameter for each
comparison possibility. Since we have two 48" types and two 54" ones, or two sizes, we needed
two comparison parameters. In this way, if it is not a 48" size, we can reasonably assume it is
54". That is the logic anyhow. If you have lots more sizes, this solution could become
cumbersome because you would need to add many more comparison parameters and several
more nested conditional statements in your formulas.
11. Open the Family Types dialog and set CMP1 to: 701 Shelving Unit_A : Wall Unit 48
and CMP2 to: 701 Shelving Unit_A : Gondola Unit 48.
These values must not be changed for any type in this family, or the formulas will fail.
12. Using lines 9 through 13 of the spreadsheet, input the formulas for the dimension
parameters.
Two conditional statements are nested here: an IF statement with a nested OR statement.
Translated it says to compare the value each Unit <Family Type> parameter (which our end
user can change) with the two comparison parameters (CMP1 and CMP2, which our user
should never change). If either one is the same (the OR condition allows either to be true), that
tells the formula that the family is 48" wide. If it comes up false, it assumes that it is 54" wide
instead. This is then added to the next dimension parameter as it moves down the line.
29
Autodesk Revit Families: Step-by-Step Advanced Concepts
CATCH UP! You can open the file completed to this point named: 701 Shelving Aisle_E.rfa.
13. Add two Family Types named: Wall Units (One to Five) and Gondola Units (One to
Five). Set the values of each of the Unit parameters to the 48" Wall size for the Wall type
and the 48" Gondola size for the Gondola type (see Figure 26).
Figure 26Create Family Types and assign default values for each Family Type parameter
The <Family Type> parameters are instance based, which means that we will ultimately have to
set them properly in the project. However, I like to set a default value for each <Family Type>
anyhow.
Controlling Visibility
We now have <Family Type> parameters controlling each individual unit and formulas
calculating the correct distances between them so that they remain adjacent to one another.
The last thing we need to do is have the visibility of each unit tied to the length parameter. In
this way, when the line-based family is created in a project, we will only get only one unit if the
length is equal or less than the size of one unit, well get two if the length is longer than one, but
shorter than two units and so on. To do this, we need to create some visibility parameters.
1. Create four visibility Yes/No parameters (see lines 14 through 17 in Table 2). Create the
parameters now. Well add the formulas below.
CATCH UP! You can open the file completed to this point named: 701 Shelving Aisle_F.rfa.
2. Open the 701 Shelving Unit_B.rfa family.
3. Open Family Types and add a formula for the Gondola Vis parameter: and(Show,
Gondola Unit) (see Figure 27).
Figure 27Control visibility in the nested family
When this family was originally configured, the shelves on the wall unit side did not have a
visibility parameter: they displayed all the time. The ones on the gondola unit side had a visibility
parameter that was toggled on only when a gondola unit type was chosen. This is a simple and
effective solution. But the issue here is that we need to allow for an additional visibility condition
now. We do not want to see either one if the overall parent family is too short. If you look at the
30
Autodesk Revit Families: Step-by-Step Advanced Concepts
shelves in this modification of the original family, you can see that there is now a Show
parameter applied to the wall unit side and a Gondola Vis parameter on the gondola side. This
formula tells Revit that both have to be true for the gondola units to display. In this way, the
Show parameter controls the visibility overall and the original Gondola Unit parameter still
controls only the gondola side.
4. Reload the modified family back into the 701 Shelving Aisle_F family.
5. Select unit 2. On the Properties palette, link up both the Visible and Show parameters to
the Show Unit 2 parameter.
6. Repeat for units 3 through 5 (see Figure 28).
Figure 28Create Family Types and assign default values for each Family Type parameter
7. Using Table 2 (lines 14 through 17), add the formulas to the four visibility parameters.
These parameters tell each unit to show only if the overall Length of the family is long enough.
This in turn triggers the nested Show parameter to ensure that the nested items only display if
the family is long enough.
8. Load it into the project and test it out.
CATCH UP! You can open the file completed to this point named: 701 Shelving Aisle_G.rfa.
An alternate version of the aisle shelving family is provided in the dataset folder. It is called:
Aisle Shelving (Line Based Array).rfa. It uses an array instead of several nested <Family
Types> parameters. The advantage of this one is that it can have more than five units if
required. There is likely a practical limit to the number of units you can have along an aisle, so it
may be possible and practical to use <Family Types> exclusively. The array example is
presented for you to explore as an alternative. This one also incorporates an endcap unit at both
ends. This introduces a few new formulas and visibility controls. Feel free to open this family
and explore it.
31
Autodesk Revit Families: Step-by-Step Advanced Concepts
Miscellaneous Techniques
Here are a few additional topics that you should consider when building you custom family
content.
Level of detail
When planning out a new piece of family content, level of detail is an important consideration.
By managing the level(s) of detail of your family, you can enhance performance and achieve
better graphics. Sadly, most families that you come across either out-of-the-box or online use
one or maybe two levels of detail. So what you see in Medium is pretty much what you see.
With all of the other things that you are likely trying to achieve with your content items, level of
detail is easy to overlook. But you are strongly encouraged to look at it anew. If you add two or
better yet three well thought out levels detail to your families, it will set you apart as true master
family author. Seriously the value of level of detail is hard to overstate. Ask yourself these
questions when planning your family:
What scale is this family most likely to be seen?
What scale is this family most likely to be printed?
Are there parts of the family that should only appear under certain circumstances?
Will this family be rendered?
Are there times (scales, view types like elevations or sections) when this family should
not appear?
Any or all of these issues can be addressed using multiple levels of detail in your family. Here is
an example looking at the shelf and brackets (see Figure 29).
Figure 29Three levels of detail used on the shelves and brackets
There are two approaches used here. In the Course detail version, Symbolic Lines are drawn in
the elevation views to represent the bracket when viewed head on and the shelfs top and
leading edge. Since they are Symbolic Lines, they are self-managing. In other words, the
32
Autodesk Revit Families: Step-by-Step Advanced Concepts
visibility takes care of its self. By definition, a Symbolic Line only appears in a view parallel to
the one in which it was drawn.
A solid blend is used for the basic 3D form of the bracket. It blends from a small rectangle at the
leading edge to a taller one at the back. (The steps are covered in detail in the paper for last
years AU class noted in the Introduction to this paper.) This blend is duplicated. One copy is set
to Course view only in left and right elevations (see Figure 30).
Figure 30Course, Medium and Fine 3D geometry
For Medium, the other copy is used. It is combined with the void to cut the hole out of the
bracket. The joined solid shows in all elevations but only in Medium. Fine uses a different form.
Here we have an extrusion instead of a blend and void. This extrusion also introduces a filleted
curve to the leading edge.
This is a very simple use of the three levels of detail. It did require three separate 3D forms,
which some family authors may not like. But the benefits of having multiple levels of detail
should not be underestimated. First keep in mind that the three separate 3D forms do not
display at the same time, therefore, you will not suffer a performance hit from them. On the
contrary, using simpler forms as we have here for course and medium should actually speed
things up. Other ways that levels of detail can be implemented include using Fine views for
rendering and course and medium for other types of drawings and even sometimes other
disciplines. Just be sure to use them consistently from Family to Family so that the team will
come to expect the preferred usage and behavior.
33
Autodesk Revit Families: Step-by-Step Advanced Concepts
Curves
An entire class could be done on the subject of curves in the Family Editor. Time and space
here do not allow such comprehensive coverage, so we will focus on one simple example. To
tie it to the previous exercises, lets look at the fillet curve on the leading edge of the Fine detail
bracket.
Getting this curve to flex properly when the bracket changes shape is a little challenging. I have
explored this quite a bit over the years in various families and have always found constraining
curves to be a little challenging. Typically, you must carefully constrain the curve to various
reference planes and be sure to flex it thoroughly. If you do not shy away from formulas, and if
you remember your high school math, you can add some trigonometry in your formulas which
can help. However, trig can add computation time and if you have a lot of instances of the family
in a project, can affect performance.
So in choosing an example to show here, I settled on the fillet of the bracket because it was
very similar to an example showcased recently on the AUGI (Autodesk User Group
International) forums. The example there was a structural family, but the shape is the same kind
of shape used on the bracket here. I encourage you to read the whole post and try the different
techniques. One of the active participants in the discussion was Dave Baldacchino. Dave is a
very talented family author and I have had the pleasure of sharing content creation ideas with
him on several occasions. In addition to his contributions on the forum, he and I spoke privately
on the matter and he promotes a non-trig solution. You can find a link to his family file on the
AUGI forum post. Dave feels that if you can solve the problem without trig, that you will benefit
from faster performing families. This is true, so by all means do experiment with his approach. I
ultimately decided to show the trig solution here. Partly because my file is slightly different than
the one on AUGI and because I was getting more consistent results with the trig. My solution is
very similar to one proposed by Alfredo Medina on the AUGI post.
The easiest way to get the whole summary is to visit Steve Staffords blog again. He waded into
the discussion, proposed some alternative solutions of his own and provides a link to the
original AUGI post and a link to Alfredos solution. You can find Steves post here and links to all
others in that post:
http://revitoped.blogspot.com/2012/08/constraining-tangents.html
Family Editor 801
Controlling a Curve with Trigonometry
All of the geometry is provided in this file. We will simply focus on the formulas.
1. Open the file named Bracket (Start).rfa.
34
Autodesk Revit Families: Step-by-Step Advanced Concepts
2. Open the Left view select the first blend (squared off corner, not filleted). Click the Visibility
Settings button and note the settings. On the View Control Bar, click the temporary hide
pop-up (sunglasses) and Hide this element.
3. Repeat for the other blend.
These are the two blend noted above for medium and fine. We will hide them to get them out of
our way as we work.
4. Select the Extrusion and then edit it.
5. Using the Align tool, lock the endpoints of the curve in both directions to the Ref Planes.
Also lock the endpoints of the diagonal line. The other lines are locked already. Also align
and lock the center point of the arc (see Figure 31).
Figure 31Make sure that all sketch lines are aligned and locked. Lock endpoints of curves and diagonal
lines
You can open other views and/or the Family Types dialog to see what we currently have.
Here is what we know: The depth of bracket is the horizontal dimension called Depth and it is
the main controlling dimension. It is always 1 shorter than the Shelf Depth. Shelf Depth is a
Shared Parameter and will ultimately be driven by the host family to which it is nested. This will
always keep the brackets one inch smaller than the shelves. In this file, you can use the Shelf
Depth parameter to flex the family.
Thickness is just the thickness of the material of the bracket and does not impact the shape in
this view. Height does impact the shape. We can also flex this value to test. It defaults to 4.
The r1 parameter is the radius of the fillet curve we are constraining. It defaults to ". We can
flex this if we want to test, but lets assume that this value is pretty constant. Offset has no
impact on our formulas and is used to shift the entire bracket down below the thickness of the
shelf material that will sit on top. Three parameters: r2, x3 and y3 control the circular cutout at
35
Autodesk Revit Families: Step-by-Step Advanced Concepts
the left and do not impact the fillet. We will ignore these. The formulas simply size them as a
multiple of the Height for convenience.
This leaves x1, y1, y2 and A. Each of these will require a formula that uses trig functions.
Lets start with what we know. We have our Height parameter and a constant value of " that
sets the angle of the sloped underside of the bracket (this is angle A). The " value could have
just as easily been a parameter, but in this case, the two blends used for the medium and
course scale geometry use the " fixed value, so no need to change here. We can subtract
these two values to arrive at the height of the triangle formed by angle A. The base of the
triangle is equal to the parameter Depth.
This is all we need to solve for the angle A. Also, due to the laws of similar triangles, A is also
the angle between the radius (r1) and vertical projected from the center of the arc at the fillet
(see Figure 32). Since we know the adjacent and opposite sides (Depth and Height ") we
can use the ATAN function.
6. So for the formula of parameter A, input: atan((Height - 0.75") / Depth)
Figure 32Figuring out the Trig
Next we need the point where the fillet meets the angled edge of the bracket. We will have to
calculate both the X and Y position of this point. We have a reference plane at each location
36
Autodesk Revit Families: Step-by-Step Advanced Concepts
that we need to flex properly. Lets calculate the X value first. This is x1 or the base of the small
triangle formed between the vertical line from the center of the fillet and the radius r1 (see the
inset in Figure 32). Which trig function do we need here? Well r1 is our hypotenuse and we
have our angle A. x1 is the opposite side. So this means we will use SIN.
7. For the formula for x1, input: r1 * sin(A)
This leaves us with y1. To solve for this, lets look at what we have. We have the Depth and r1
and we now have x1. Subtracting these gives us the adjacent side of the large triangle at the
bottom. We already have angle A. The opposite side is y1. Since we have adjacent and angle,
we need the TAN function.
8. For the formula for y1, input: (Depth - (r1 - x1)) * tan(A)
Finally we can solve y2 using COS.
9. For the formula for y1, input: r1 * cos(A)
The completed Family Types dialog showing all formulas is shown in Figure 33.
Figure 33Completed formulas in Family Types
10. When finished, be sure to flex the family to ensure that it works. Remember, the Shelf
Depth and/or Height parameters can be used to flex.
If you like, you can load this modified version into one of the Shelf w Brackets families and try it
out in the sandbox. We will leave that for you to try on your own.
Sub categories
If you use the above procedures to control levels of detail, you might want to consider
implementing some subcategories in your family content. Subcategories can be an effective
way to manage lineweights and even materials across multiple families. They should be used
sparingly however. If you are not careful, you can end up with many poorly thought our
37
Autodesk Revit Families: Step-by-Step Advanced Concepts
subcategories that actually work against the original intent which is to help you manage
standards. But when used carefully, subcategories give you a convenient way to make a global
modification to the lineweight, color, linestyle or material setting of all elements in a project that
use that subcategory. For example, in our bracket showcased here, we could create a custom
subcategory for the Symbolic Lines used in the course scale views. In this way, you can simply
adjust the lineweight of the subcategory in Visibility/Graphics and have it update all families that
use that subcategory. Add or modify subcategories in the Object Styles dialog (Manage tab).
Tie it all together with a classical twist
Here is a challenge exercise for you. If you follow my blog: www.paulaubin.com/blog you may
have seen some recent post I did on creating families in Revit for classical orders of
architecture. Despite being traditional forms, they are VERY complex. My goal is to create fully
parametric classical orders that can be used as component families. It is mostly a challenge
exercise for me as it is not tied to a client request. The Corinthian capital is proving quite a
challenge indeed! As noted in my blog posts, I do intend to publish a book or other resource
detailing the steps necessary to create such families. Please check the blog for details as they
become available.
Figure 34A Classical column shaft for you reverse engineer
38
Autodesk Revit Families: Step-by-Step Advanced Concepts
In the meantime, I have provided one of the components in the dataset for you to reverse
engineer. I will give you a few tips here. Provided in the dataset is a Generic Model Family for
the Shaft of any classical order. It is called: Shaft All Orders (GM).rfa. This family is flexible. I
have provided several types in it already, one each for the orders Tuscan, Doric, Ionic and
Corinthian (I did not do Composite, as its shaft is the same as Corinthian). I also provided four
sizes of each: .75, 1.0, 1.5 and 2.0.
Everything is driven from two parameters: Base Diameter is a length parameter that sets the
size of diameter of the column measured at the base not including the moldings. Column Type
is a <Family Types> parameter that tells it which order. This is my way of overcoming the
inability of doing a list parameter. So hopefully at some future release, we will get a list
parameter (and while were at it, concatenation would be nice as well) The Column Type
parameter is compared to each of the four comparison parameters to determine the type of
column. This in turn triggers different sizes for various moldings and measurements.
Finally, if you dig a little deeper, you see that this column uses accurately calculated diminution
(sometimes referred to as entasis). The source material I use preferred the term diminution over
entasis siting differences in result with entasis actually forming a bulge above the base making
the diameter at this maximum point larger than the base diameter. As I understood it, this is
actually the way some Greek versions of the orders do it. I opted for diminution instead (perhaps
a more Roman/Renaissance interpretation). I tried this a few ways, and to make it completely
accurate, I would have needed to use separate curves or a spline. This would have complicated
the construction or forced me to use an adaptive component. I choose to stay in the traditional
family editor and approximate the result of the diminution with a single large arc instead. If you
zoom in very closely, you can see that it does not completely match the construction points, but
since the variance is in thousands of a module, I felt that I could safely accept this tolerance.
The column geometry is a sweep. It could also be done with a revolve. I chose a sweep
because in some iterations I used a nested profile family. In the one I gave you here, it is just a
sketched profile. So feel free to try a revolve if you prefer. (Be nice to have profiles for Revolves
now that you mention it anther wish, I got a bunch of em).
This example brings together most of the topics covered in this paper including: <Family Types>
parameters, driving formulas with <Family Types> comparisons, conditional formulas like IF,
OR, AND and NOT and trigonometry. I do not have any nested families in here other than the
driving Column Type family and I did not use Shared Parameters, but I certainly could have.
39
Autodesk Revit Families: Step-by-Step Advanced Concepts
Figure 35The formulas and parameters for the Classical column shaft family
Finally, there are 16 types in this family. Since I did not cover Type Catalogs in this lab, I chose
to embed the types directly in the family. However, best practice dictates using a Type Catalog
when you exceed about half a dozen types. I will let you explore Type Catalogs and try your
hand at creating one for this family if you wish.
Thats all I have for now. Thank you for attending!
40
Autodesk Revit Families: Step-by-Step Advanced Concepts
Please feel free to experiment further. Thank you for attending.
Further Study
You can find more information and tutorials in The Aubin Academy Master Series: Revit
Architecture.
Past Autodesk University Class:
Autodesk Revit Families: A Step-by-Step Introduction
I also have Revit video training available at:
www.lynda.com/trial/paubin. I have five courses at lynda.com:
Revit Essentials (2011 and 2013), Revit Family Editor, Revit
Architecture Rendering and Advanced Modeling in Revit
Architecture.
The Revit Family Editor course is devoted entirely to the Family Editor and
content creation. The Advanced Modeling course covers the Massing
Environment as well as many other related topics.
If you have any questions about this session or Revit in general, you can use the contact form at
www.paulaubin.com to send me an email.
Follow me on titter: @paulfaubin
All of your lab monitors from today also have resources available and have all taught classes
here at Autodesk University. Do a search for:
Matt Dillon, D|C|CADD, Desiree Mackey, Martin / Martin Inc., Matthew Stachoni, CADapult Ltd,
Don Bokmiller, Clark Nexsen, James Smell, Autodesk
Thank you for attending. Please fill out your evaluation.
41
Anda mungkin juga menyukai
- Revit Families: A Step-by-Step Introduction: Learning ObjectivesDokumen37 halamanRevit Families: A Step-by-Step Introduction: Learning ObjectivesqassimasaBelum ada peringkat
- SE318 1 Create and Manage Your Revit Structure Contents and LibraryDokumen18 halamanSE318 1 Create and Manage Your Revit Structure Contents and LibraryavilucoBelum ada peringkat
- AB114-1 Revit Stairs by PhillDokumen27 halamanAB114-1 Revit Stairs by PhillFe Lima FirmanBelum ada peringkat
- AB2088 Finish Strong Paul F Aubin 2012Dokumen22 halamanAB2088 Finish Strong Paul F Aubin 2012Cassio Soares de SáBelum ada peringkat
- Revit Creating FamilyDokumen195 halamanRevit Creating Familykids34Belum ada peringkat
- Paul Aubin Introduction Families PDFDokumen35 halamanPaul Aubin Introduction Families PDFMiguel Medina AlberoBelum ada peringkat
- 3 Revit Family APIDokumen52 halaman3 Revit Family APINguyễn Minh Quang100% (1)
- The Myth of A Perfect Revit Template: Learning ObjectivesDokumen27 halamanThe Myth of A Perfect Revit Template: Learning ObjectivesMinh Tan NguyenBelum ada peringkat
- 6-Annotation Families in Revit - Revit Operations - ModelicalDokumen8 halaman6-Annotation Families in Revit - Revit Operations - ModelicallexloxBelum ada peringkat
- Revit Rendering Options PDFDokumen29 halamanRevit Rendering Options PDFDeepnath MajumderBelum ada peringkat
- Autodesk Revit WorksetsDokumen9 halamanAutodesk Revit Worksetsramp2315Belum ada peringkat
- Revit FormulasDokumen6 halamanRevit FormulasPhaneendraBelum ada peringkat
- Revit Fails and FixesDokumen6 halamanRevit Fails and FixesJeneish JustusBelum ada peringkat
- The Book - Revit Ar 2011 PDFDokumen171 halamanThe Book - Revit Ar 2011 PDFgladdice taduranBelum ada peringkat
- Revit AnalytiqueDokumen19 halamanRevit AnalytiqueBrahim LabbassiBelum ada peringkat
- Class Handout AS122882 Creating Intelligent Details in Revit Brian MackeyDokumen8 halamanClass Handout AS122882 Creating Intelligent Details in Revit Brian MackeyErnie ErnieBelum ada peringkat
- 76 Revit Tips to Improve EfficiencyDokumen17 halaman76 Revit Tips to Improve EfficiencyDavide SalaminoBelum ada peringkat
- Revit Railings White Paper PDFDokumen20 halamanRevit Railings White Paper PDFzakariazulkifli92Belum ada peringkat
- Etabs and Revit Structure 2009/2010/2011 Data Exchange DocumentationDokumen48 halamanEtabs and Revit Structure 2009/2010/2011 Data Exchange DocumentationAlaa YousufBelum ada peringkat
- 7-72-9490 - Kempinski Hotel - Muscat: Revit Working in A Worksharing Environment (Worksets)Dokumen4 halaman7-72-9490 - Kempinski Hotel - Muscat: Revit Working in A Worksharing Environment (Worksets)Voltaire MarianoBelum ada peringkat
- Autodesk Revit 2015 BIM Management Template and Family Creation PDFDokumen82 halamanAutodesk Revit 2015 BIM Management Template and Family Creation PDFdanny0% (1)
- Custom Pattern Files For RevitDokumen4 halamanCustom Pattern Files For Revitravi1214Belum ada peringkat
- Material Hacks With Revit 2017Dokumen27 halamanMaterial Hacks With Revit 2017WandersonBelum ada peringkat
- L Multiple Discipline Scheduling in Autodesk RevitDokumen28 halamanL Multiple Discipline Scheduling in Autodesk RevitmusesstudioBelum ada peringkat
- Revit ShortcutsDokumen1 halamanRevit ShortcutsKitchen Prep100% (1)
- Revit 2020 StructureDokumen36 halamanRevit 2020 StructurejonrasBelum ada peringkat
- Aubin Managing MaterialsDokumen32 halamanAubin Managing MaterialszawBelum ada peringkat
- Assignment RevitDokumen3 halamanAssignment RevitTawfiq MahasnehBelum ada peringkat
- Revit Warning GuideDokumen19 halamanRevit Warning GuideTrchyBelum ada peringkat
- S4-5 Revit Architecture - Phasing and Design OptionsDokumen18 halamanS4-5 Revit Architecture - Phasing and Design OptionsJoseph TranBelum ada peringkat
- Revit KeyboardDokumen1 halamanRevit KeyboardNghĩa Nguyễn TrọngBelum ada peringkat
- BIM 360 Docs BrochureDokumen2 halamanBIM 360 Docs BrochureYurisdal Bowie AzwanBelum ada peringkat
- RevitsMindOneSheet4D v4 PDFDokumen2 halamanRevitsMindOneSheet4D v4 PDFaadrian_xyzBelum ada peringkat
- Revit Structure and AutoCAD Feb07Dokumen19 halamanRevit Structure and AutoCAD Feb07welwelBelum ada peringkat
- The Revitizing GuidelineDokumen15 halamanThe Revitizing Guidelinemike wilsonBelum ada peringkat
- Revit 2022 Architecture Certification Exam Study GuideDokumen50 halamanRevit 2022 Architecture Certification Exam Study GuideRoberto David Perez LeonBelum ada peringkat
- Revit LookupDokumen7 halamanRevit LookupAnonymous WXJTn0Belum ada peringkat
- Revit Notes 1Dokumen2 halamanRevit Notes 1GraezelBelum ada peringkat
- How To Use Central and Local Files in RevitDokumen7 halamanHow To Use Central and Local Files in RevitbambangBelum ada peringkat
- BIM Content CreationDokumen12 halamanBIM Content CreationAnonymous 8ioPBMMZoBelum ada peringkat
- 8 Revit Tips Beginners ??Dokumen15 halaman8 Revit Tips Beginners ??Samory EdivaldoBelum ada peringkat
- Revit Implementation - The Best PracticesDokumen40 halamanRevit Implementation - The Best PracticesbinujyBelum ada peringkat
- TT - Revit Structure - Working With Foundation PDFDokumen13 halamanTT - Revit Structure - Working With Foundation PDFAshutosh AnandBelum ada peringkat
- Introduction of Revit ServerDokumen15 halamanIntroduction of Revit ServerAshrethBelum ada peringkat
- Advanced Revit TipsDokumen27 halamanAdvanced Revit TipsilachezhiyanBelum ada peringkat
- Rev It Families TutorialDokumen28 halamanRev It Families Tutorialprego4076Belum ada peringkat
- CADS RC3D - Release Notes PDFDokumen6 halamanCADS RC3D - Release Notes PDFengrrozayBelum ada peringkat
- Create Hatch in RevitDokumen13 halamanCreate Hatch in RevitDienPtBelum ada peringkat
- RoofDokumen5 halamanRoofWunNaBelum ada peringkat
- Revit Structure Worksets 101Dokumen17 halamanRevit Structure Worksets 101nneka101Belum ada peringkat
- Revit To Naviswork ProcessDokumen6 halamanRevit To Naviswork ProcessMuhammad ShamiqBelum ada peringkat
- Revit Worksharing White PaperDokumen32 halamanRevit Worksharing White PaperbojantesBelum ada peringkat
- Lesson Plan - Revit Intro Lesson OverviewDokumen56 halamanLesson Plan - Revit Intro Lesson Overviewlingga123Belum ada peringkat
- First Step in BIMDokumen41 halamanFirst Step in BIMAchref AtitallahBelum ada peringkat
- AB3737-L Aubin Families-Intro PDFDokumen35 halamanAB3737-L Aubin Families-Intro PDFFelix Gabriel VarelaBelum ada peringkat
- v1 AB4013 DillonDokumen12 halamanv1 AB4013 DillonMohammed AlnasharBelum ada peringkat
- Handout 20299 AR20299-Aubin-AU2016Dokumen40 halamanHandout 20299 AR20299-Aubin-AU2016KelvinatorBelum ada peringkat
- The Classification of Revit FamiliesDokumen162 halamanThe Classification of Revit FamiliesSamuel AntobamBelum ada peringkat
- Session 10 Part B A+revit Families Jay Zallan HandoutDokumen20 halamanSession 10 Part B A+revit Families Jay Zallan HandoutJay B ZallanBelum ada peringkat
- New Text DocumentDokumen12 halamanNew Text DocumentSirHumptyDumptyBelum ada peringkat
- New Text DocumentDokumen12 halamanNew Text DocumentSirHumptyDumptyBelum ada peringkat
- DC Riverside Bldg-LOD 100 PDFDokumen9 halamanDC Riverside Bldg-LOD 100 PDFSirHumptyDumptyBelum ada peringkat
- LICENSEDokumen1 halamanLICENSEKenan NurkovicBelum ada peringkat
- LICENSEDokumen1 halamanLICENSEKenan NurkovicBelum ada peringkat
- LicenseDokumen3 halamanLicenseSirHumptyDumptyBelum ada peringkat
- LICENSEDokumen1 halamanLICENSEKenan NurkovicBelum ada peringkat
- LICENSEDokumen1 halamanLICENSEKenan NurkovicBelum ada peringkat
- LICENSEDokumen1 halamanLICENSEKenan NurkovicBelum ada peringkat
- LicenseDokumen5 halamanLicenseSirHumptyDumptyBelum ada peringkat
- LICENSEDokumen1 halamanLICENSEKenan NurkovicBelum ada peringkat
- CIC BIM Standards - FINAL - ENG - v1 PDFDokumen147 halamanCIC BIM Standards - FINAL - ENG - v1 PDFAnonymous 37PvyXC100% (1)
- LICENSEDokumen1 halamanLICENSEKenan NurkovicBelum ada peringkat
- LICENSEDokumen1 halamanLICENSEKenan NurkovicBelum ada peringkat
- BIMscript Development Process 2018 v2Dokumen1 halamanBIMscript Development Process 2018 v2SirHumptyDumptyBelum ada peringkat
- Code Analysis in Autocad® Architecture: Learning ObjectivesDokumen21 halamanCode Analysis in Autocad® Architecture: Learning ObjectivesSirHumptyDumptyBelum ada peringkat
- File1176 PT PDFDokumen28 halamanFile1176 PT PDFSirHumptyDumptyBelum ada peringkat
- A1 Sate Pared Exterior Forjado TerrenoDokumen5 halamanA1 Sate Pared Exterior Forjado Terrenoagntx34Belum ada peringkat
- Allplan 2015 BasicsTutl PDFDokumen269 halamanAllplan 2015 BasicsTutl PDFSirHumptyDumptyBelum ada peringkat
- Practical Knowledge Allplan 2014: Large CoordinatesDokumen21 halamanPractical Knowledge Allplan 2014: Large CoordinatesSirHumptyDumptyBelum ada peringkat
- ReadmeDokumen2 halamanReadmeRohaida GurlzBelum ada peringkat
- File1148 PT PDFDokumen340 halamanFile1148 PT PDFSirHumptyDumptyBelum ada peringkat
- File1197 PT PDFDokumen16 halamanFile1197 PT PDFSirHumptyDumptyBelum ada peringkat
- Practical Knowledge Allplan 2014: Large CoordinatesDokumen21 halamanPractical Knowledge Allplan 2014: Large CoordinatesSirHumptyDumptyBelum ada peringkat
- File1195 PT PDFDokumen4 halamanFile1195 PT PDFSirHumptyDumptyBelum ada peringkat
- AssocDev Activities March2020Dokumen140 halamanAssocDev Activities March2020Sakthivel P100% (1)
- Service Design Description TemplateDokumen20 halamanService Design Description Templatedeba8012Belum ada peringkat
- Manual Rapido de Programacion Variador J1000Dokumen2 halamanManual Rapido de Programacion Variador J1000OGBelum ada peringkat
- Plateau Report DesignerDokumen53 halamanPlateau Report Designerkoyel banerjeeBelum ada peringkat
- Wialon IPS en V 2 0Dokumen14 halamanWialon IPS en V 2 0RicardoBelum ada peringkat
- Delphi To InterBase in 15 M...Dokumen42 halamanDelphi To InterBase in 15 M...faropeBelum ada peringkat
- EEB 334 - Chapter 5 Final 2022 - Void FunctionsDokumen18 halamanEEB 334 - Chapter 5 Final 2022 - Void FunctionsLetso BarongwiBelum ada peringkat
- CSC 103 Two-Dimensional Arrays SlidesDokumen46 halamanCSC 103 Two-Dimensional Arrays Slidesbhg9Belum ada peringkat
- Pytest NewDokumen118 halamanPytest Newdeepavali321Belum ada peringkat
- GEI-100165 Ethernet TCP-IP GEDS Standard Message Format (GSM)Dokumen30 halamanGEI-100165 Ethernet TCP-IP GEDS Standard Message Format (GSM)Mohamed Amine100% (1)
- LAB 09 Threads PDFDokumen5 halamanLAB 09 Threads PDFShahid ZikriaBelum ada peringkat
- Invalid Keyword Argument Python - December 25 2017Dokumen3 halamanInvalid Keyword Argument Python - December 25 2017Kaleab TekleBelum ada peringkat
- Teststand ManualDokumen71 halamanTeststand ManualMario SierraBelum ada peringkat
- Add FlexFiled For Absence TypeDokumen9 halamanAdd FlexFiled For Absence Typemomen rababahBelum ada peringkat
- Operations Research I: Matlab Lab 03Dokumen17 halamanOperations Research I: Matlab Lab 03Ahmed IsmailBelum ada peringkat
- BioHarness BT Android API User Guide 2011-06-27Dokumen18 halamanBioHarness BT Android API User Guide 2011-06-27none7533100% (1)
- TN289-Changing An ArchestrA Symbol's Custom Property in RuntimeDokumen12 halamanTN289-Changing An ArchestrA Symbol's Custom Property in Runtimesyed muffassirBelum ada peringkat
- Sinus Penta SW Uk R03 Web PDFDokumen317 halamanSinus Penta SW Uk R03 Web PDFTiago FernandesBelum ada peringkat
- Easy Learning Java (2 Edition) Java For Beginners Guide Learn Easy and Fast by Yang HuDokumen277 halamanEasy Learning Java (2 Edition) Java For Beginners Guide Learn Easy and Fast by Yang HuCyrus TeoBelum ada peringkat
- Knapsack Problem CourseraDokumen3 halamanKnapsack Problem CourseraAditya JhaBelum ada peringkat
- Verilog HDL BasicsDokumen73 halamanVerilog HDL BasicsSyed AshmadBelum ada peringkat
- Creating Pentaho Solutions-1.5.4Dokumen130 halamanCreating Pentaho Solutions-1.5.4naua2010Belum ada peringkat
- How To Think Like A Computer Scientist Using Python 3Dokumen421 halamanHow To Think Like A Computer Scientist Using Python 3Subhash Mantha75% (4)
- MirtDokumen103 halamanMirtisra.sza72Belum ada peringkat
- Constructor in JavaDokumen5 halamanConstructor in JavaHimanshu Sekhar PaulBelum ada peringkat
- Autonics TX4S-B4RDokumen15 halamanAutonics TX4S-B4RD.B.Belum ada peringkat
- Java Methods (Subgoal-Labeled Worked Examples)Dokumen6 halamanJava Methods (Subgoal-Labeled Worked Examples)Kelly LougheedBelum ada peringkat
- Kivy Cookbook - Sample ChapterDokumen33 halamanKivy Cookbook - Sample ChapterPackt PublishingBelum ada peringkat
- Proces pp008 - en e PDFDokumen7 halamanProces pp008 - en e PDFRuss BilbeyBelum ada peringkat
- Unix and Shell Programming Practical FileDokumen6 halamanUnix and Shell Programming Practical Filelorence_lalit19860% (1)