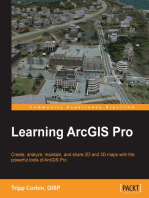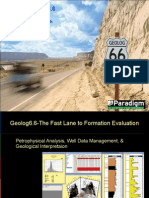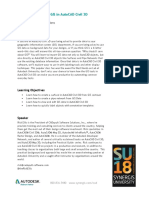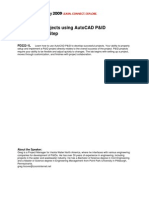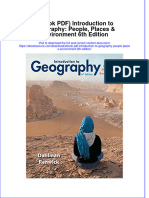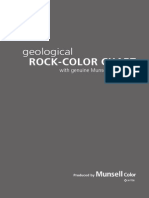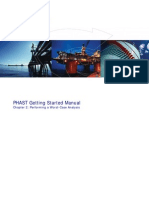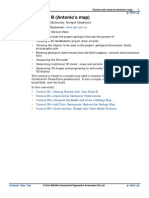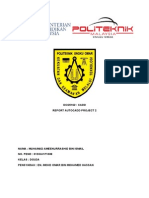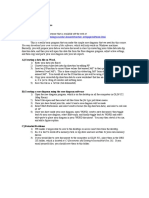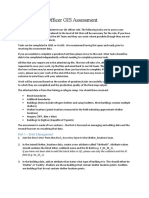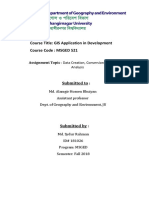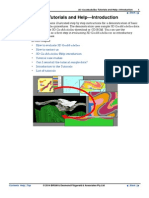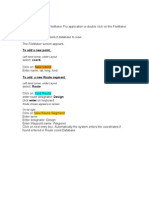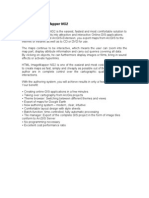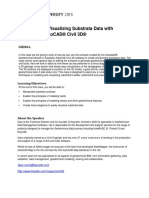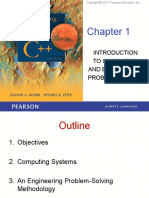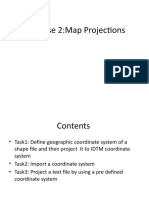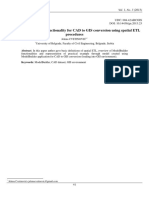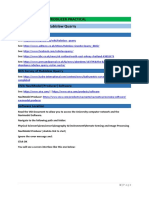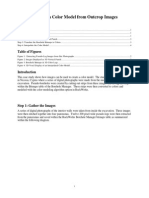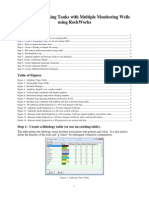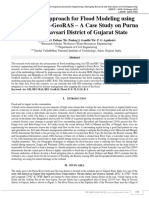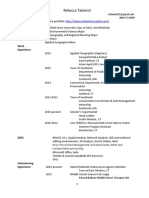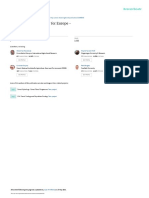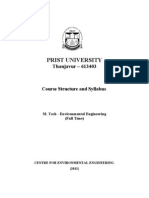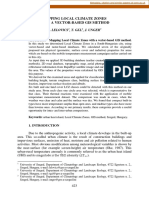GeoModeller CaseStudyD
Diunggah oleh
R̸i̸c̸a̸r̸d̸o̸ F̸a̸b̸i̸o̸ A̸m̸a̸y̸a̸Judul Asli
Hak Cipta
Format Tersedia
Bagikan dokumen Ini
Apakah menurut Anda dokumen ini bermanfaat?
Apakah konten ini tidak pantas?
Laporkan Dokumen IniHak Cipta:
Format Tersedia
GeoModeller CaseStudyD
Diunggah oleh
R̸i̸c̸a̸r̸d̸o̸ F̸a̸b̸i̸o̸ A̸m̸a̸y̸a̸Hak Cipta:
Format Tersedia
GeoModeller User Manual
Contents | Help | Top
Tutorial case study D (GIS import)
1
| Back |
Tutorial case study D (GIS import)
Parent topic: 3D
GeoModeller User
Manual and
Tutorials
Author: Desmond Fitzgerald, Intrepid Geophysics
Editor: Claire Edwards, Intrepid Geophysics
Update V2012: Stewart Hore
In this case study:
Tutorial D1GIS import
Tutorial D1GIS import
Parent topic:
Tutorial case study
D (GIS import)
Making use of existing 2D maps, Arc Shape files, etc.
In this tutorial:
D1 Tutorial Overview
D1 Stage 1Start the project, define properties, choose projection and load DTM
D1 Stage 2Open points list editor and import shape files
D1 Stage 3Add geological formation A1 and assign shape as a boundry for this unit
D1 Extensions to Geophysics
D1 Tutorial Overview
Parent topic:
Tutorial D1GIS
import
Prior interpretations of Geology captured in GIS
This takes the form of many parts such as
Solid geology
Dykes
Faults
Commonly in attributed shape files
We wish to review this information in the context of building a 3D model, but only that which
falls within the project box
May have to convert the projections
May have to weed or thin the line work as it is overspecified for what it is
May have to do some graphical adjustments before acceptance into the model
This data has to have added input from the user as to exactly what it represents in a
3DGeomodel context
Solution
Bring GIS data into the Plan view Points Editor
Only show the data that falls in the project box - clip to the edges
Allow the User to edit/review and then classify exactly what the GIS data represents
Contents | Top
Geology boundary
Fault
Commit new data to the model
2012 Intrepid-Geophysics & BRGM
| Back |
GeoModeller User Manual
Contents | Help | Top
Tutorial case study D (GIS import)
2
| Back |
Bowen Basin Example
2003 study area, approximately 200 * 200km in Queensland
Compliation of all geophysics, topography
Interpreted geology, faults, dykes, anomalies
Mostly captured in ArcShape files with Coordinate System of GDA94/Map Grid of Australia,
Zone 55
Stages of the tutorial
D1 Stage 1Start the project, define properties, choose projection and load DTM
D1 Stage 2Open points list editor and import shape files
D1 Stage 3Add geological formation A1 and assign shape as a boundry for this unit
D1 Stage 1Start the project, define properties, choose projection and load DTM
Parent topic:
Tutorial D1GIS
import
D1 Stage 1Steps
1
Create a project with the following parameters:
Name: TutorialD (Note: No spaces!)
Authors: your name
Description: a comment of your choice
Projection: GDA94/MGA zone 55
Unit: m
Geographical area:
XMin = 600000. XMax = 650000.
YMin = 7550000. YMax = 7600000.
ZMin = 9000. ZMax =1000
Choose menu option Project > New. 3D GeoModeller displays the Project properties
dialog box. Complete the fields as given above and choose OK.
3D GeoModeller displays the Project creation successful dialog box.
Contents | Top
2012 Intrepid-Geophysics & BRGM
| Back |
GeoModeller User Manual
Contents | Help | Top
Tutorial case study D (GIS import)
3
| Back |
Load DTM with paremameters as shown below.
Create topographic surface From a DTM with the following properties:
Name: Topography
Filename:
GeoModeller\tutorial\CaseStudyD\TutorialD1\Data\dtm2.ers
Description: a comment of your choice
Choose From a DTM in the Project creation successful dialog box. 3D GeoModeller
displays the Load topography from an ASCII grid dialog box.
Enter the Name and Description fields as shown above and choose Browse to navigate to
GeoModeller\tutorial\CaseStudyD\TutorialD1\Data\dtm2.ers
Choose OK.
3D GeoModeller opens a 3D Viewer, which shows the bounding box of your project.
3
Save the project. From the main menu, choose Project > Save As, navigate to the directory
where you want to save your work, assign a project name and save.
Note that a completed version of the tutorial is available in
GeoModeller\tutorial\CaseStudyD\TutorialD1\Completed_Project\
TutorialD1.xml. Do not overwrite it.
D1 Stage 2Open points list editor and import shape files
Parent topic:
Tutorial D1GIS
import
D1 Stage 2Steps
1
Bring up the points list editor, expand to full table view and open a shape file using the file
import option.
On the Points List Editor toolbar choose Float or dock the Points List Editor
From the Show Points List information or table menu in the toolbar choose Table
Contents | Top
2012 Intrepid-Geophysics & BRGM
| Back |
GeoModeller User Manual
Contents | Help | Top
Tutorial case study D (GIS import)
4
| Back |
From the toolbar select Show shape file input
Choose Browse and navigate to
GeoModeller\tutorial\CaseStudyD\TutorialD1\Data\interp\
geology_solid.shp
Choose Open
Dock the points list editor by clicking on Float or dock the Points List Editor
D1 Stage 3Add geological formation A1 and assign shape as a boundry for this unit
Parent topic:
Tutorial D1GIS
import
D1 Stage 3Steps
1
Create a geological formation with the following parameters:
Name: FormationD
Colour: Light blue (RGB 0; 255; 255)
Choose main menu option Geology > Formations > CreateEdit.
In the CreateEdit geology formations dialog box, use the following sequence:
Enter the Name.
Specify the Colour (Double click the Colour field and select the colour from the palette.
Use the RGB tab if you want to get it exact, but this is not essential).
Choose Add.
Choose Close when finished.
Contents | Top
2012 Intrepid-Geophysics & BRGM
| Back |
GeoModeller User Manual
Contents | Help | Top
Tutorial case study D (GIS import)
5
| Back |
Assign shape as a boundary for FormationD:
In the Structural toolbar, choose Create geology data
FormationD will be selected in the Geological Formations and Faults menu box as it is
the only formation/fault
Choose Create and then Close. The shape should now be blue.
3
Add a second shape with high threshold and assign the shape to FormationD.
From the Points List Editor toolbar choose Float or dock the Points List Editor
Enter 16 into the Segment field and press Enter.
Set the Treshold level to High using the threshold slider (See below). There should now be
50 points in the points list.
Choose Float or dock the Points List Editor
to dock the points list editor.
From the Structural toolbar, select Create geology data
FormationD will be selected in the Geological Formations and Faults menu box.
Choose Create and then Close. The second shape should now be blue.
D1 Stage 3Threshold discussion
The Threshold slider bar is used for weeding out unnecessary precision in the representation of
the shape. Low threshold includes all original points, while high threshold gives about one third of
the points without generally degrading the shape too much.
D1 Stage 3General Comments
Contents | Top
This scheme relies on reliable geolocation of all your spatial data from different sources
Full projection and datum conversion facilities, are provided to do the on-the-fly changes
Can be used for ASCII csv files, Intrepid line and point datasets, Geosoft gdb.
Is extensible to MapInfo with some work on a driver
Only proven for ArcShape files as yet
2012 Intrepid-Geophysics & BRGM
| Back |
GeoModeller User Manual
Contents | Help | Top
Tutorial case study D (GIS import)
6
| Back |
D1 Extensions to Geophysics
Parent topic:
Tutorial D1GIS
import
Euler
This scheme has potential for Euler Clustered Depth Estimates to be managed in a Plan View
Threshold changed to pick on reliability
Geophysics Flight LineProfile/Sections
One could easily imagine selected flight lines from an airborne survey
Each line has a Geomodeller section
These sections generated automatically
A method such as Naudy giving possible 2D magnetric Dykes, dip, width and
susceptibility
Threshold used to control Similarity
Image ProcessingGeophysical Grid Enhancements
An additional layer in the plan view to cover the basic rendering and stretching of normal
geophysical grid data sets
Contents | Top
Not just the import of a jpeg image
A rapid depth estimator, such as "PotentQ" under control of the user for points of interest
2012 Intrepid-Geophysics & BRGM
| Back |
Anda mungkin juga menyukai
- Cad & 3d ModellingDokumen45 halamanCad & 3d ModellingAshish MishraBelum ada peringkat
- Geolog6.6& Well AnalysisDokumen68 halamanGeolog6.6& Well AnalysisAvdhut GholapBelum ada peringkat
- Techlog Fundamentals Course ExercisesDokumen10 halamanTechlog Fundamentals Course ExercisesING_JULIO_CASBelum ada peringkat
- Advanced Surveying Using Total Station (Repaired) PDFDokumen141 halamanAdvanced Surveying Using Total Station (Repaired) PDFpradeep singh100% (1)
- CIVIL 3D Handout A Practical Guide To Gis in Autocad Civil 3dDokumen35 halamanCIVIL 3D Handout A Practical Guide To Gis in Autocad Civil 3ddavinci1234Belum ada peringkat
- AU09 Lab PD222-1LDokumen46 halamanAU09 Lab PD222-1Lahbipn1Belum ada peringkat
- FULL Download Ebook PDF Introduction To Geography People Places Environment 6th Edition PDF EbookDokumen41 halamanFULL Download Ebook PDF Introduction To Geography People Places Environment 6th Edition PDF Ebookkimberly.morrow918100% (32)
- Munsell Rock Colour ChartDokumen12 halamanMunsell Rock Colour Chartbangsawanarief1989100% (1)
- Making A Geologic Map in ArcGIS 10 PDFDokumen39 halamanMaking A Geologic Map in ArcGIS 10 PDFRonald AthallahBelum ada peringkat
- Tutorial For HVAC in AutoCAD MEP - PDF Course PDFDokumen30 halamanTutorial For HVAC in AutoCAD MEP - PDF Course PDFmanjunath hrBelum ada peringkat
- GeoModeller Inversion Workflow DetailsDokumen58 halamanGeoModeller Inversion Workflow DetailsR̸i̸c̸a̸r̸d̸o̸ F̸a̸b̸i̸o̸ A̸m̸a̸y̸a̸100% (1)
- ADVA Fiber Monitoring PDFDokumen25 halamanADVA Fiber Monitoring PDFVince CentenoBelum ada peringkat
- Reporting Coal Exploration FriederichMDokumen73 halamanReporting Coal Exploration FriederichMDadan100% (1)
- Civil 3DDokumen542 halamanCivil 3DAegrine100% (5)
- Disaster Management MethodologyDokumen21 halamanDisaster Management Methodologyiennoexs50% (10)
- PhastDokumen36 halamanPhastNilambar Bariha100% (1)
- Geo ModellerDokumen5 halamanGeo Modellerjoseps andrade100% (1)
- GeoModeller Help Tutorial IntroDokumen6 halamanGeoModeller Help Tutorial IntroWilson IvanBelum ada peringkat
- Tutorial Case Study B (Antonio'S Map) : Geomodeller Powerpoint Presentation. It Has A Simple, Layered Stratigraphy, SomeDokumen42 halamanTutorial Case Study B (Antonio'S Map) : Geomodeller Powerpoint Presentation. It Has A Simple, Layered Stratigraphy, SomeR̸i̸c̸a̸r̸d̸o̸ F̸a̸b̸i̸o̸ A̸m̸a̸y̸a̸Belum ada peringkat
- Tutorial Case Study B (Antonio'S Map) : Geomodeller Powerpoint Presentation. It Has A Simple, Layered Stratigraphy, SomeDokumen42 halamanTutorial Case Study B (Antonio'S Map) : Geomodeller Powerpoint Presentation. It Has A Simple, Layered Stratigraphy, SomeR̸i̸c̸a̸r̸d̸o̸ F̸a̸b̸i̸o̸ A̸m̸a̸y̸a̸Belum ada peringkat
- Tutorial Case Study A (Philippe's Model)Dokumen78 halamanTutorial Case Study A (Philippe's Model)marcos_ayala_12Belum ada peringkat
- Working With Digital Elevation Models and Digital Terrain Models in Arcview 3.2Dokumen10 halamanWorking With Digital Elevation Models and Digital Terrain Models in Arcview 3.2Chilo PerezBelum ada peringkat
- Report CadDokumen21 halamanReport CadMuhamad Ameenurrashid Ismail0% (1)
- Pleiades DEM Extraction and DSM To DTM ConversionDokumen12 halamanPleiades DEM Extraction and DSM To DTM ConversionChristian VargasBelum ada peringkat
- Geology 202 Geomorphology Using Rose Diagram Software OverviewDokumen1 halamanGeology 202 Geomorphology Using Rose Diagram Software OverviewLuis CalisayaBelum ada peringkat
- Using STEP For Production Data Transfer McDermottDokumen31 halamanUsing STEP For Production Data Transfer McDermottMradul YadavBelum ada peringkat
- Re-Use of 2D Geometry in Pro/Engineer Models: Elite Consulting LTDDokumen53 halamanRe-Use of 2D Geometry in Pro/Engineer Models: Elite Consulting LTDtanto_deep_15Belum ada peringkat
- Editing of Input Data: Important Icons Used in The Process StepsDokumen9 halamanEditing of Input Data: Important Icons Used in The Process StepsAnonymous qaI31H100% (1)
- CPS3Dokumen159 halamanCPS3wrosman@gmail.comBelum ada peringkat
- LeapfrogGeoUserManual Compressed 281 520Dokumen240 halamanLeapfrogGeoUserManual Compressed 281 520David LópezBelum ada peringkat
- 02 - User Manual - Chapter2 - General Infomation PDFDokumen38 halaman02 - User Manual - Chapter2 - General Infomation PDFDaniel ManoliBelum ada peringkat
- Https Tutorials Iq Harvard Edu R Rgraphics Rgraphics HTMLDokumen63 halamanHttps Tutorials Iq Harvard Edu R Rgraphics Rgraphics HTMLcsscsBelum ada peringkat
- Surpac Extracting and Processing DataDokumen24 halamanSurpac Extracting and Processing DataMc HuntBelum ada peringkat
- CDOT InRoads Place Note CommandDokumen7 halamanCDOT InRoads Place Note CommandjimmyBelum ada peringkat
- ArcSIE Tutorial 5lessons GeoDatabase 190425Dokumen100 halamanArcSIE Tutorial 5lessons GeoDatabase 190425Sergio Diaz BaezBelum ada peringkat
- Tutorial: Introducing Autocad Map 3D 2012: Lesson 1: Get Ready To Use The TutorialsDokumen32 halamanTutorial: Introducing Autocad Map 3D 2012: Lesson 1: Get Ready To Use The TutorialsprofsovaBelum ada peringkat
- Draw AlignmentDokumen10 halamanDraw AlignmentENG83_ALIBelum ada peringkat
- Code Bright Tutorials 06 2016Dokumen347 halamanCode Bright Tutorials 06 2016Anonymous RYHrtMBelum ada peringkat
- Slide3 2017 - Quick StartDokumen18 halamanSlide3 2017 - Quick StartJordana FurmanBelum ada peringkat
- A Practical Guide To Using QGISDokumen12 halamanA Practical Guide To Using QGISsurvmichael16Belum ada peringkat
- G-Station 5.x - Essentials TrainingDokumen125 halamanG-Station 5.x - Essentials TrainingvamsysatishBelum ada peringkat
- Module 1 - 2D FlowDokumen18 halamanModule 1 - 2D FlowRizal Irnandi HidayatBelum ada peringkat
- Gis&Cad Lab ManualDokumen53 halamanGis&Cad Lab ManualmaheshBelum ada peringkat
- Ruukki - Panel Modelling With Revit RST 2012Dokumen33 halamanRuukki - Panel Modelling With Revit RST 2012Peter Poraj GórskiBelum ada peringkat
- REACH GIS Officer GIS Assessment InstructionsDokumen2 halamanREACH GIS Officer GIS Assessment InstructionsM. Rasheduzzaman RafiBelum ada peringkat
- 521 A Mutiple Ring Buffer PDFDokumen7 halaman521 A Mutiple Ring Buffer PDFRahmanBelum ada peringkat
- Lsgi3220 Lab 4Dokumen13 halamanLsgi3220 Lab 4Hahahhaa rubbishBelum ada peringkat
- GeoModeller Help Tutorial IntroDokumen7 halamanGeoModeller Help Tutorial IntroR̸i̸c̸a̸r̸d̸o̸ F̸a̸b̸i̸o̸ A̸m̸a̸y̸a̸Belum ada peringkat
- Geo PDFhelpDokumen9 halamanGeo PDFhelpKelson TanBelum ada peringkat
- 1.1-Introduction To Autocad: Source: - Download Image From GoogleDokumen34 halaman1.1-Introduction To Autocad: Source: - Download Image From Googletoy sen100% (1)
- Department of Civil Engineering: Diploma in Land SurveyingDokumen17 halamanDepartment of Civil Engineering: Diploma in Land SurveyingEber MathewBelum ada peringkat
- GIS Module: GMS 8.0 TutorialDokumen11 halamanGIS Module: GMS 8.0 TutorialAlexandre Pimenta100% (1)
- GRETA User ManualDokumen25 halamanGRETA User ManualJakub ŚwidurskiBelum ada peringkat
- 1.1 HTML Imagemapper Ng2Dokumen10 halaman1.1 HTML Imagemapper Ng2sharmalalit15Belum ada peringkat
- AutoCAD NOTESDokumen16 halamanAutoCAD NOTESMartha SharathBelum ada peringkat
- DEMPack Tutorial 01Dokumen25 halamanDEMPack Tutorial 01jsaulBelum ada peringkat
- Modeling and Visualizing Substrata Data With CIVIL 3DDokumen21 halamanModeling and Visualizing Substrata Data With CIVIL 3Dg5680Belum ada peringkat
- Tutor DirectionDokumen7 halamanTutor DirectionferdinanadBelum ada peringkat
- GIS TutorialDokumen24 halamanGIS Tutorialmanohar manuBelum ada peringkat
- ERDAS - Draping Field Map Slips Over Ordnance Survey NTF DataDokumen27 halamanERDAS - Draping Field Map Slips Over Ordnance Survey NTF DataIni ChitozBelum ada peringkat
- To Computing and Engineering Problem SolvingDokumen29 halamanTo Computing and Engineering Problem SolvingAhmadaliBelum ada peringkat
- Gis Lab Report Group 1Dokumen25 halamanGis Lab Report Group 1Haikal RusllanBelum ada peringkat
- Map ProjectionsDokumen6 halamanMap ProjectionsParmit ChhasiyaBelum ada peringkat
- 4c24 PDFDokumen5 halaman4c24 PDFhosam shokriBelum ada peringkat
- Rubislaw Quarry Project - Exercise - 2021Dokumen6 halamanRubislaw Quarry Project - Exercise - 2021Dan GheorghițăBelum ada peringkat
- Designcad 3D Max 22.1 Release Notes: BasiccadDokumen6 halamanDesigncad 3D Max 22.1 Release Notes: BasiccadMr Bona FideBelum ada peringkat
- Batch Two ATC101 1Dokumen3 halamanBatch Two ATC101 1Atiqa SafdarBelum ada peringkat
- Color Model OutcropDokumen4 halamanColor Model OutcropR̸i̸c̸a̸r̸d̸o̸ F̸a̸b̸i̸o̸ A̸m̸a̸y̸a̸Belum ada peringkat
- GeoModeller Help Tutorial IntroDokumen7 halamanGeoModeller Help Tutorial IntroR̸i̸c̸a̸r̸d̸o̸ F̸a̸b̸i̸o̸ A̸m̸a̸y̸a̸Belum ada peringkat
- Geomodeller Manual TitleDokumen2 halamanGeomodeller Manual TitleR̸i̸c̸a̸r̸d̸o̸ F̸a̸b̸i̸o̸ A̸m̸a̸y̸a̸Belum ada peringkat
- Visualizing Leaking Tanks With Multiple Monitoring Wells Using RockworksDokumen6 halamanVisualizing Leaking Tanks With Multiple Monitoring Wells Using RockworksR̸i̸c̸a̸r̸d̸o̸ F̸a̸b̸i̸o̸ A̸m̸a̸y̸a̸Belum ada peringkat
- GeoModeller CaseStudyH TrainingCheckListDokumen14 halamanGeoModeller CaseStudyH TrainingCheckListR̸i̸c̸a̸r̸d̸o̸ F̸a̸b̸i̸o̸ A̸m̸a̸y̸a̸Belum ada peringkat
- Digital Therapy MachineDokumen38 halamanDigital Therapy MachineR̸i̸c̸a̸r̸d̸o̸ F̸a̸b̸i̸o̸ A̸m̸a̸y̸a̸Belum ada peringkat
- Atlas Geoquimico 2010Dokumen182 halamanAtlas Geoquimico 2010R̸i̸c̸a̸r̸d̸o̸ F̸a̸b̸i̸o̸ A̸m̸a̸y̸a̸Belum ada peringkat
- Hurricane Recovery Geospatial Information and Remotely Sensed Imagery ProductsDokumen8 halamanHurricane Recovery Geospatial Information and Remotely Sensed Imagery Productsapi-19777944Belum ada peringkat
- Specialized Mapping in Bulgaria: Petar PenevDokumen13 halamanSpecialized Mapping in Bulgaria: Petar PenevfeisalBelum ada peringkat
- SATURN v11.3.12 Manual (Main) PDFDokumen1.009 halamanSATURN v11.3.12 Manual (Main) PDFLeonardo rojoBelum ada peringkat
- Training Presentation - UnhcrDokumen5 halamanTraining Presentation - UnhcrHusam ShujaadiinBelum ada peringkat
- Sylabus Geo281Dokumen3 halamanSylabus Geo281oluwatobiBelum ada peringkat
- Flood Vulnerability Assessmentof Ibadan CityDokumen12 halamanFlood Vulnerability Assessmentof Ibadan Cityanu danielBelum ada peringkat
- Integrated Approach For Flood Modeling Using Arc GIS, HEC-GeoRAS - A Case Study On Purna River of Navsari District of Gujarat StateDokumen5 halamanIntegrated Approach For Flood Modeling Using Arc GIS, HEC-GeoRAS - A Case Study On Purna River of Navsari District of Gujarat StateGRD JournalsBelum ada peringkat
- 015 Precision FarmingDokumen2 halaman015 Precision Farmingamin vaghefBelum ada peringkat
- SWOT PEST 5C Analysis PDFDokumen11 halamanSWOT PEST 5C Analysis PDFChirantan BhowmickBelum ada peringkat
- Updated Resume OnlineDokumen2 halamanUpdated Resume Onlineapi-280162730Belum ada peringkat
- Region Sci Policy Practice - 2023 - Fisher Holloway - Geographical Patterns of Warehousing Facilities in The CapeDokumen22 halamanRegion Sci Policy Practice - 2023 - Fisher Holloway - Geographical Patterns of Warehousing Facilities in The CapeJORGE ARIASBelum ada peringkat
- Annexure - 2 - Implementation Guide - State Reform Action Plan 2020Dokumen55 halamanAnnexure - 2 - Implementation Guide - State Reform Action Plan 2020Bhavya SharmaBelum ada peringkat
- 2005 Dupraz Et Al SAFEFinalSynthesisReportDokumen255 halaman2005 Dupraz Et Al SAFEFinalSynthesisReportUngureanu CristianBelum ada peringkat
- MAKAUT CIVIL Syllabus SEM 8Dokumen9 halamanMAKAUT CIVIL Syllabus SEM 8u9830120786Belum ada peringkat
- GIS Based Gas Utility Data Model For Turkey: Esin Bitik and Dursun Zafer ŞekerDokumen5 halamanGIS Based Gas Utility Data Model For Turkey: Esin Bitik and Dursun Zafer ŞekerIgor SangulinBelum ada peringkat
- PropertyQuants - Bringing Quantitative Investment Strategies To Global Real EstateDokumen5 halamanPropertyQuants - Bringing Quantitative Investment Strategies To Global Real EstateBrian ChungBelum ada peringkat
- SVN - National Information Management (GIS Officer) - NOB - CXB - 69-2019Dokumen2 halamanSVN - National Information Management (GIS Officer) - NOB - CXB - 69-2019SM AzaharBelum ada peringkat
- Mapping For Change PDFDokumen155 halamanMapping For Change PDFchinchay07Belum ada peringkat
- Best Practice PDFDokumen61 halamanBest Practice PDFmichelBelum ada peringkat
- Syllabus - M. TEch Env Engg - Full Time - Final of PRIST UniversityDokumen50 halamanSyllabus - M. TEch Env Engg - Full Time - Final of PRIST Universityashutosh_das_22Belum ada peringkat
- Distribution Management System (DMS) : SpecificationsDokumen30 halamanDistribution Management System (DMS) : Specificationsanbkhn90100% (1)
- Job Aid On How To Prepare General InformationDokumen5 halamanJob Aid On How To Prepare General InformationKezza Marie LuengoBelum ada peringkat
- Mapping Local Climate Zones With A Vector-Based Gis Method: E. Lelovics, T. Gál, J. UngerDokumen8 halamanMapping Local Climate Zones With A Vector-Based Gis Method: E. Lelovics, T. Gál, J. UngerAline PortoBelum ada peringkat
- Role of MIS in National Rural Health Mission, OrissaDokumen17 halamanRole of MIS in National Rural Health Mission, OrissaAbhinav RaajBelum ada peringkat