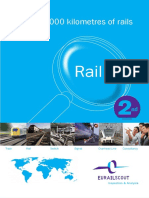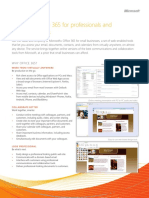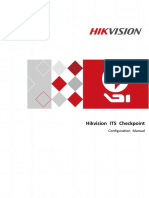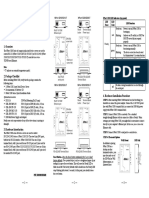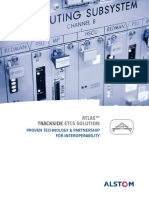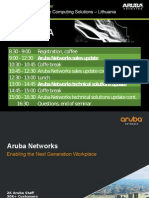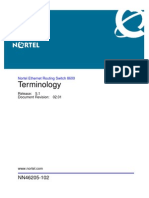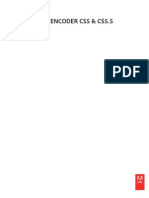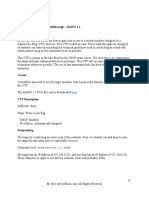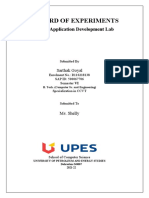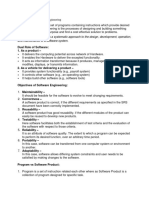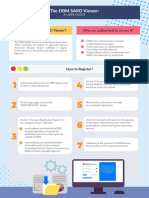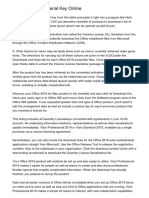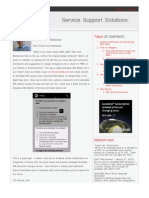BMC Mobile
Diunggah oleh
kadagysJudul Asli
Hak Cipta
Format Tersedia
Bagikan dokumen Ini
Apakah menurut Anda dokumen ini bermanfaat?
Apakah konten ini tidak pantas?
Laporkan Dokumen IniHak Cipta:
Format Tersedia
BMC Mobile
Diunggah oleh
kadagysHak Cipta:
Format Tersedia
Technical Bulletin
BMC Service Desk Express
Version 10.1.0.282
October 4, 2011
Announcing mobility support for BMC Service Desk Express
BMC Software is announcing mobility support for the BMC Service Desk Express
product. This technical bulletin describes how to download, install, and use the
BMC Service Desk Express mobile application.
If you have any questions about the application, contact BMC Software Customer
Support at 800 537 1813 (United States or Canada) or call your local support center.
About BMC Service Desk Express mobile
application
BMC Service Desk Express mobile application (app) is an easy-to-use application
that enables you to perform the following tasks:
Create an incident
View incidents
Assign incidents to staff members
Assign incidents to a group
Modify incidents
Close incidents
For more information about the activities, see the mobile application Online Help.
Supported mobile devices
BMC Service Desk Express Mobile app is supported on the following mobile
devices:
Apple iPad
Apple iPhone
217804
217804
*217804*
Prerequisites for using BMC Service Desk Express Mobile app
Apple iPod touch
The operating system requirement is iOS 3.2 or later.
Prerequisites for using BMC Service Desk
Express Mobile app
You must satisfy the following prerequisites:
You have installed BMC Service Desk Express 10.1.0.282.
You have Microsoft .NET Framework 4.0 installed on your application server.
You have SDEMobility web service installed on your application server.
You have downloaded BMC Service Desk Express Mobile iOS app.
Installing the application on your application
server
Perform the following steps to install the BMC Service Desk Express Mobile
application on the application server:
1 Install BMC Service Desk Express 10.1.0.282 on an application server. For more
information about downloading, installing or upgrading to BMC Service Desk
Express 10.1.0.282, see BMC Service Desk Express 10.1.0.282 Release Notes.
2 Install the Microsoft .NET Framework 4.0.
NOTE
The sequence of installation of 10.1.0.282 and Microsoft .NET Framework 4.0 does
not matter. However, you must install both 10.1.0.282 and Microsoft .NET
Framework 4.0 to use the BMC Service Desk Express Mobile app.
3 Navigate to the C:\Program Files\BMC\Service Desk
Express\Tools\SDEMobileApp.exe directory and double-click
SDEMobileApp.exe.
4 Follow the on-screen instructions to complete the installation.
5 Make sure that Internet Information Services (IIS) uses Microsoft .NET framework
4.0 to serve requests from BMC Service Desk Express Mobile app.
a For information about how to register Microsoft .NET 4.0 in IIS, see Registering
Microsoft .NET Framework 4.0 in IIS on page 3.
b If you are using IIS 7.0, see To verify that IIS 7.0 uses Microsoft .NET
framework 4.0 to serve requests on page 5.
c If you are using IIS 6.0, see To verify that IIS 6.0 uses Microsoft .NET
framework 4.0 to serve requests on page 6.
2
Technical Bulletin
October 4, 2011
Installing the application on your application server
6 Use any text editor to open the C:\Program Files\BMC\Service Desk
Express\SDEMobility\Web.Config file.
7 Search for the following key string in the <appSettings> section:
<add key="SMSYSAdminPwd" value="vv"/>
8 Replace vv with the password used by the _SMSYSADMIN_ user of the database.
9 Run the iisreset command on the BMC Service Desk Express application server.
10 Open a browser window in the application server or any other computer.
11 In the Address box, type http://<ApplicationServerName>/SDEMobility/
SDEService.svc.
The following window appears, indicating that the service is ready to listen to
requests from mobile devices.
Registering Microsoft .NET Framework 4.0 in IIS
Perform the following steps to register Microsoft .NET Framework 4.0 in IIS:
1 Open command prompt
2 Navigate to the .NET 4.0 framework folder.
(For 32-bit) %windir%\Microsoft.NET\Framework\v4.0.30319
(For 64-bit) %windir%\Microsoft.NET\Framework64\v4.0.30319
3 Run the - aspnet_regiis -ir command. For more information about the
Aspnet_regiis.exe command, see Microsoft support site at http://
msdn.microsoft.com/en-us/library/k6h9cz8h(v=VS.100).aspx
4 If you are using IIS 7.0, make sure that ISAPI and CGI restrictions enable .NET 4.0
based requests by performing the following steps:
a In IIS Manager, click <Computer Name>, and open ISAPI Filters in the features
view.
BMC Service Desk Express Version 10.1.0.282
Installing the application on your application server
b Open ISAPI and CGI Restrictions.
c Check that the status of the ASP.NET v4.0.30319 description is set to Allowed.
Technical Bulletin
October 4, 2011
Installing the application on your application server
5 If you are using IIS 6.0, make sure that ISAPI and CGI restrictions enable .NET 4.0
based requests by performing the following steps:
a In IIS Manager, click <Computer Name>, and select Web Service extensions.
b Open Web Service Extensions and check that the status of the ASP.NET
v4.0.30319 is set to Allowed.
Verifying the usage of Microsoft .NET framework 4.0 to serve
requests from the mobile application
X To verify that IIS 7.0 uses Microsoft .NET framework 4.0 to serve requests
1 Open IIS.
2 Select the Application Pools node in the tree. IIS lists the available application
pools.
BMC Service Desk Express Version 10.1.0.282
Installing the application on your application server
3 Right-click on Service Desk Express - Mobility app pool and select Basic
Settings.
4 Make sure that .NET framework 4.0 is selected. In the .NET Framework version
list, select .NET Framework v4.0.30319.
5 Click OK to apply the changes.
X To verify that IIS 6.0 uses Microsoft .NET framework 4.0 to serve requests
1 Open IIS.
2 Under Default Web Sites, right-click on the SDEMobility virtual directory and
select Properties.
3 Click on the ASP.NET tab.
4 In the ASP.NET list, make sure that .NET framework 4.0 is selected. Select
4.0.30319 and click OK to apply the changes.
Technical Bulletin
October 4, 2011
Configuring the BMC Service Desk Express application server on a public IP address
Configuring the BMC Service Desk Express
application server on a public IP address
If your mobile devices operate outside the network of the organization where the
BMC Service Desk Express application server is installed, your application server
must be exposed on a public IP address. This ensures that your mobile devices use
the Internet to access the BMC Service Desk Express service running on the
application server.
If your mobile devices operate in the same network where the BMC Service Desk
Express application server is installed, the mobile devices use the intranet to access
the BMC Service Desk Express service running on the application server. In this
scenario, you do not need to expose the BMC Service Desk Express application
server on public IP address.
Installing the app on your mobile device
The BMC Service Desk Express Mobile application is hosted on the Apple App
Store. For more information about the app, see http://itunes.apple.com/us/
app/bmc-service-desk-express-mobile/id465048196?ls=1&mt=8
NOTE
You must have an Apple ID to download and install BMC Service Desk Express
Mobile on your device.
1 Launch the Apple App Store on your device and search for BMC Service Desk
Express Mobile app.
2 Tap the INSTALL button to install the app on your device.
BMC Service Desk Express Version 10.1.0.282
Using the app on your mobile device
Using the app on your mobile device
Perform the following steps to use the app on your mobile device:
1 Launch the BMC Service Desk Express Mobile app on your device
2 Ensure that the device is on Wi-Fi or connected to a cellular network.
3 Enter the BMC Service Desk Express application server URL in the Enter SDE App
Server URL text field.
For example, http://vm-w28-rds288
If you use the http://<ApplicationServerName>/SDE URL to access BMC
Service Desk Express, <ApplicationServerName> is the application server where
you installed BMC Service Desk Express 10.1.0.282.
Technical Bulletin
October 4, 2011
Using the app on your mobile device
4 Log on to the app. It is ready for use.
IMPORTANT
You cannot create incidents by using the mobile application if your BMC Service
Desk Express database has custom fields for the Incident module and these fields
are mandatory at the database level (NULL values are not allowed). To resolve this
issue, provide default values for all custom mandatory fields.
Metadata synchronization
After configuring the application on your mobile device, you must refresh the
metadata in the following scenario:
If you create new staff members using BMC Service Desk Express application, and
want the new staff members to use the mobile application. This ensures that the
new staff members are updated in the service in the application server.
To refresh the metadata, restart or recycle the app pool that serves the
SDEMobility virtual directory. Perform the following steps to restart or recycle the
app pool:
1 Go to IIS and expand the Application Pools folder.
2 Right-click on Service Desk Express - Mobility application pool.
3 Click Stop.
4 Click Start.
When the app pool is restarted, the metadata is reloaded. The mobile application
is ready for use by the new staff members.
BMC Service Desk Express Version 10.1.0.282
Where to get the latest product information
Authentication mechanism
You can configure BMC Service Desk Express to use Standard, LDAP and
Windows Integrated authentication. For information about the authentication
mechanisms, see BMC Service Desk Express documentation.
BMC Service Desk Express Mobile application supports Standard and LDAP
authentication. If you configure BMC Service Desk Express to use Windows
Integrated authentication, you must log on to the BMC Service Desk Express
Mobile application with BMC Service Desk Express user name and password. For
more information, see the https://magickb.remedy.com/rkm/
viewdoc.jsp?remedy=1&doc=19755&user=Self%20Help KB article.
Client Side Business Rule and Business Rule
Any client side business rule that is applied on forms for Incident module in BMC
Service Desk Express will not be applied on the mobile user interface.
However, business rules on the server side will work as expected, based on the
actions performed on your mobile device.
Security
The passwords are encrypted and sent across the wire while using BMC Service
Desk Express Mobile application. However, if you want enhanced security, you
can configure the application server to use Hypertext Transfer Protocol Secure
(HTTPS).
Where to get the latest product information
To view the latest BMC product documents, see the Customer Support website at
http://www.bmc.com/support. Notices, such as flashes, technical bulletins, and
release notes, are available on the website. You can subscribe to proactive alerts to
receive email messages when notices are issued or updated. For more information
about proactive alerts, see the Customer Support website.
Copyright 2011 BMC Software, Inc.
BMC, BMC Software, and the BMC Software logo are the exclusive properties of BMC Software, Inc., are registered with the U.S. Patent and Trademark
Office, and may be registered or pending registration in other countries. All other BMC trademarks, service marks, and logos may be registered or pending
registration in the U.S. or in other countries. All other trademarks or registered trademarks are the property of their respective owners.
The information included in this documentation is the proprietary and confidential information of BMC Software, Inc., its affiliates, or licensors. Your use of
this information is subject to the terms and conditions of the applicable End User License agreement for the product and to the proprietary and restricted
rights notices included in the product documentation.
BMC SOFTWARE INC
2101 CITYWEST BLVD, HOUSTON TX 77042-2827, USA 713 918 8800
Customer Support: 800 537 1813 (United States and Canada) or contact your local support center
10
Technical Bulletin October 4, 2011
Anda mungkin juga menyukai
- The Subtle Art of Not Giving a F*ck: A Counterintuitive Approach to Living a Good LifeDari EverandThe Subtle Art of Not Giving a F*ck: A Counterintuitive Approach to Living a Good LifePenilaian: 4 dari 5 bintang4/5 (5794)
- The Gifts of Imperfection: Let Go of Who You Think You're Supposed to Be and Embrace Who You AreDari EverandThe Gifts of Imperfection: Let Go of Who You Think You're Supposed to Be and Embrace Who You ArePenilaian: 4 dari 5 bintang4/5 (1090)
- Never Split the Difference: Negotiating As If Your Life Depended On ItDari EverandNever Split the Difference: Negotiating As If Your Life Depended On ItPenilaian: 4.5 dari 5 bintang4.5/5 (838)
- Hidden Figures: The American Dream and the Untold Story of the Black Women Mathematicians Who Helped Win the Space RaceDari EverandHidden Figures: The American Dream and the Untold Story of the Black Women Mathematicians Who Helped Win the Space RacePenilaian: 4 dari 5 bintang4/5 (895)
- Grit: The Power of Passion and PerseveranceDari EverandGrit: The Power of Passion and PerseverancePenilaian: 4 dari 5 bintang4/5 (588)
- Shoe Dog: A Memoir by the Creator of NikeDari EverandShoe Dog: A Memoir by the Creator of NikePenilaian: 4.5 dari 5 bintang4.5/5 (537)
- The Hard Thing About Hard Things: Building a Business When There Are No Easy AnswersDari EverandThe Hard Thing About Hard Things: Building a Business When There Are No Easy AnswersPenilaian: 4.5 dari 5 bintang4.5/5 (344)
- Elon Musk: Tesla, SpaceX, and the Quest for a Fantastic FutureDari EverandElon Musk: Tesla, SpaceX, and the Quest for a Fantastic FuturePenilaian: 4.5 dari 5 bintang4.5/5 (474)
- Her Body and Other Parties: StoriesDari EverandHer Body and Other Parties: StoriesPenilaian: 4 dari 5 bintang4/5 (821)
- The Sympathizer: A Novel (Pulitzer Prize for Fiction)Dari EverandThe Sympathizer: A Novel (Pulitzer Prize for Fiction)Penilaian: 4.5 dari 5 bintang4.5/5 (121)
- The Emperor of All Maladies: A Biography of CancerDari EverandThe Emperor of All Maladies: A Biography of CancerPenilaian: 4.5 dari 5 bintang4.5/5 (271)
- Epicor10 RESTServices v2 102700Dokumen99 halamanEpicor10 RESTServices v2 102700khunchay Leela50% (4)
- The Little Book of Hygge: Danish Secrets to Happy LivingDari EverandThe Little Book of Hygge: Danish Secrets to Happy LivingPenilaian: 3.5 dari 5 bintang3.5/5 (400)
- The World Is Flat 3.0: A Brief History of the Twenty-first CenturyDari EverandThe World Is Flat 3.0: A Brief History of the Twenty-first CenturyPenilaian: 3.5 dari 5 bintang3.5/5 (2259)
- The Yellow House: A Memoir (2019 National Book Award Winner)Dari EverandThe Yellow House: A Memoir (2019 National Book Award Winner)Penilaian: 4 dari 5 bintang4/5 (98)
- Devil in the Grove: Thurgood Marshall, the Groveland Boys, and the Dawn of a New AmericaDari EverandDevil in the Grove: Thurgood Marshall, the Groveland Boys, and the Dawn of a New AmericaPenilaian: 4.5 dari 5 bintang4.5/5 (266)
- A Heartbreaking Work Of Staggering Genius: A Memoir Based on a True StoryDari EverandA Heartbreaking Work Of Staggering Genius: A Memoir Based on a True StoryPenilaian: 3.5 dari 5 bintang3.5/5 (231)
- Team of Rivals: The Political Genius of Abraham LincolnDari EverandTeam of Rivals: The Political Genius of Abraham LincolnPenilaian: 4.5 dari 5 bintang4.5/5 (234)
- On Fire: The (Burning) Case for a Green New DealDari EverandOn Fire: The (Burning) Case for a Green New DealPenilaian: 4 dari 5 bintang4/5 (74)
- The Unwinding: An Inner History of the New AmericaDari EverandThe Unwinding: An Inner History of the New AmericaPenilaian: 4 dari 5 bintang4/5 (45)
- Rise of ISIS: A Threat We Can't IgnoreDari EverandRise of ISIS: A Threat We Can't IgnorePenilaian: 3.5 dari 5 bintang3.5/5 (137)
- Authorizations For Ledgers in New General LedgerDokumen5 halamanAuthorizations For Ledgers in New General LedgerAdriano MesadriBelum ada peringkat
- LMS5xx Laser Measurement Technology: More Than Meets The Eye. Compact Unit For Big SolutionsDokumen28 halamanLMS5xx Laser Measurement Technology: More Than Meets The Eye. Compact Unit For Big SolutionskadagysBelum ada peringkat
- Factsheet Track 2016 EnglishDokumen16 halamanFactsheet Track 2016 EnglishkadagysBelum ada peringkat
- Over 100,000 Kilometres of Rails Each Year: We InspectDokumen16 halamanOver 100,000 Kilometres of Rails Each Year: We InspectkadagysBelum ada peringkat
- Libelium Products Catalogue 201903Dokumen115 halamanLibelium Products Catalogue 201903kadagysBelum ada peringkat
- Office 365 - SBLeaveBehind - FINALDokumen2 halamanOffice 365 - SBLeaveBehind - FINALkadagysBelum ada peringkat
- 01.ITS Checkpoint Delivery Process GuidanceDokumen47 halaman01.ITS Checkpoint Delivery Process GuidancekadagysBelum ada peringkat
- Nport 5200 Series Quick Installation Guide: 1. OverviewDokumen2 halamanNport 5200 Series Quick Installation Guide: 1. OverviewFilimone ThumboBelum ada peringkat
- BMC SDE Administrator's GuideDokumen422 halamanBMC SDE Administrator's Guidekadagys100% (1)
- Foxman UnDokumen6 halamanFoxman Unkadagys100% (1)
- Alstom - Atlas Trackside - Brochure - enDokumen7 halamanAlstom - Atlas Trackside - Brochure - enkadagysBelum ada peringkat
- BMC UserDokumen300 halamanBMC UserkadagysBelum ada peringkat
- Self Services User's GuideDokumen158 halamanSelf Services User's GuidekadagysBelum ada peringkat
- Aruba SalesDokumen68 halamanAruba SaleskadagysBelum ada peringkat
- BMC SDE Suite 9.6 Feature ListDokumen4 halamanBMC SDE Suite 9.6 Feature ListkadagysBelum ada peringkat
- BMC SDE Suite BrochureDokumen2 halamanBMC SDE Suite BrochurekadagysBelum ada peringkat
- BMC SDE Suite BrochureDokumen2 halamanBMC SDE Suite BrochurekadagysBelum ada peringkat
- BMC SDE Suite 9.6 Feature ListDokumen4 halamanBMC SDE Suite 9.6 Feature ListkadagysBelum ada peringkat
- BT Eco4 Ebi DriveDokumen4 halamanBT Eco4 Ebi DrivesorinarseneBelum ada peringkat
- Abb MuxDokumen4 halamanAbb MuxkadagysBelum ada peringkat
- ALU OS6900 Getting Started GuideDokumen24 halamanALU OS6900 Getting Started GuidekadagysBelum ada peringkat
- Abb MuxDokumen4 halamanAbb MuxkadagysBelum ada peringkat
- NN46205-102 02.01 TerminologyDokumen90 halamanNN46205-102 02.01 TerminologykadagysBelum ada peringkat
- Adobe Media Encoder Cs5 HelpDokumen30 halamanAdobe Media Encoder Cs5 Helpradub1987Belum ada peringkat
- Lab - Capture The Flag - SickOS 1.1Dokumen9 halamanLab - Capture The Flag - SickOS 1.1Tugas FP pemodelan dataBelum ada peringkat
- Software Engineer or Software Systems Engineer or Software TestDokumen8 halamanSoftware Engineer or Software Systems Engineer or Software Testapi-121841081Belum ada peringkat
- Ecomat Mobile SeriesDokumen298 halamanEcomat Mobile SeriesOSAMA zezoBelum ada peringkat
- EBS2-Application Object LibraryDokumen55 halamanEBS2-Application Object LibraryJun ZhuBelum ada peringkat
- MAC Excel Shortcuts: Apple Icon System Preferences Keyboard Check "Use All F1, F2, Etc."Dokumen1 halamanMAC Excel Shortcuts: Apple Icon System Preferences Keyboard Check "Use All F1, F2, Etc."gdbdgbd xc v xvBelum ada peringkat
- Portrait 3 EspañolDokumen26 halamanPortrait 3 EspañolMatias DiazBelum ada peringkat
- Cloud Computing Course OutlineDokumen3 halamanCloud Computing Course Outlinetahreem nazimBelum ada peringkat
- Thesis Operating SystemDokumen4 halamanThesis Operating Systemlisajonesshreveport100% (2)
- Geotagging Manual 2013Dokumen101 halamanGeotagging Manual 2013Jezell De Torres-dela CruzBelum ada peringkat
- Linux CommandsDokumen2 halamanLinux Commandsamikeliunas100% (3)
- History of C LanguageDokumen3 halamanHistory of C LanguageChellamBelum ada peringkat
- Record of Experiments: Cloud Application Development LabDokumen12 halamanRecord of Experiments: Cloud Application Development LabSarthak GoyalBelum ada peringkat
- Resume of Loic CastelDokumen3 halamanResume of Loic Castelanon-693807100% (1)
- Microsoft Word 2010 Certification Practice TestDokumen6 halamanMicrosoft Word 2010 Certification Practice TestD. J. Anderson B.Belum ada peringkat
- Introduction To Software EngineeringDokumen25 halamanIntroduction To Software EngineeringAayush MalikBelum ada peringkat
- Cloudera Distribution of Apache KafkaDokumen56 halamanCloudera Distribution of Apache KafkaCarlos peñaBelum ada peringkat
- What Is The DBM SARO Viewer? Who Are Authorized To Access It?Dokumen2 halamanWhat Is The DBM SARO Viewer? Who Are Authorized To Access It?Dadoy AlugrivBelum ada peringkat
- Shop Visio 2019 Product Key Onlinedwziv PDFDokumen3 halamanShop Visio 2019 Product Key Onlinedwziv PDFsealrule28Belum ada peringkat
- Exploits Explained Whitepaper TRAPSDokumen17 halamanExploits Explained Whitepaper TRAPSIliana NuñezBelum ada peringkat
- Aljaz+Mali+-+Secure+your+APEX+application Final HROUGDokumen148 halamanAljaz+Mali+-+Secure+your+APEX+application Final HROUGDiganta Kumar GogoiBelum ada peringkat
- Applications: A Guide To Using Alchemy CATALYST 4.0 To Accelerate Revenue Growth and Reduce Localization CostsDokumen19 halamanApplications: A Guide To Using Alchemy CATALYST 4.0 To Accelerate Revenue Growth and Reduce Localization Costsapi-19729316Belum ada peringkat
- Phish Tester: Automatic Testing of Phishing Attacks AbstractDokumen5 halamanPhish Tester: Automatic Testing of Phishing Attacks AbstractManoj Kumar MohanBelum ada peringkat
- The Ultimate Guide To IBM Certified Solution Architect - Spectrum Storage V2Dokumen3 halamanThe Ultimate Guide To IBM Certified Solution Architect - Spectrum Storage V2TaneBelum ada peringkat
- CADsoft Consulting February 2013 NewsletterDokumen6 halamanCADsoft Consulting February 2013 NewsletterCADsoft ConsultingBelum ada peringkat
- CV Yash ChaudharyDokumen1 halamanCV Yash ChaudharyYash ChaudharyBelum ada peringkat
- MGM'S Jnec Question Bank For The Subject: CE (FE-All)Dokumen30 halamanMGM'S Jnec Question Bank For The Subject: CE (FE-All)Sridhar MuthojuBelum ada peringkat
- Snow SAP OptimizerDokumen4 halamanSnow SAP OptimizerCastBelum ada peringkat
- LWC 3Dokumen6 halamanLWC 3Suresh KumarBelum ada peringkat