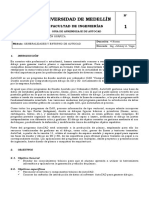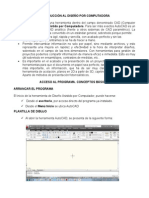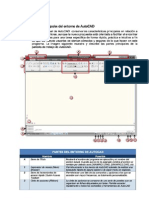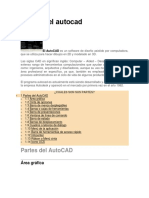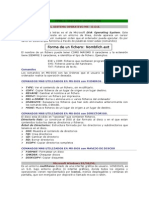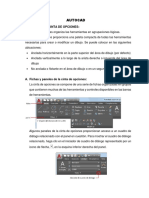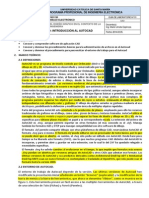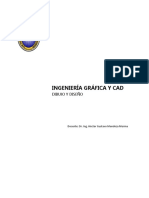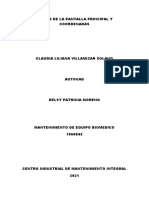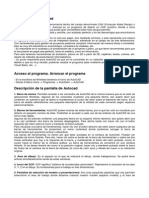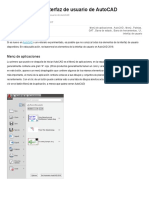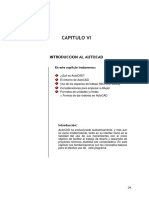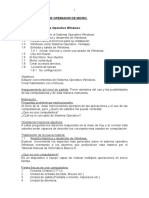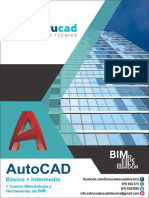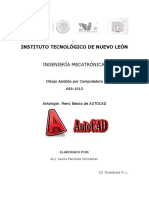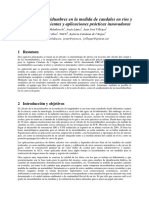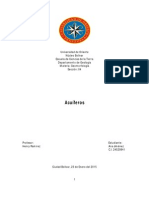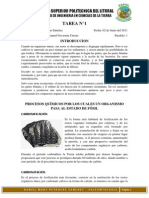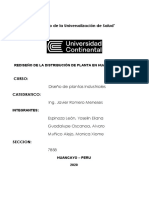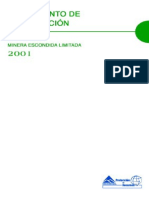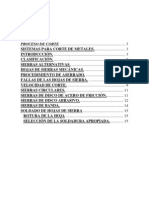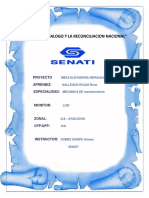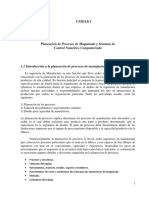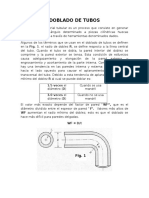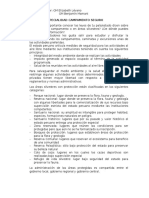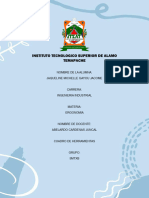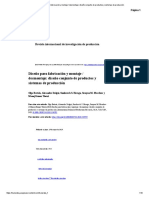Guia de Autocad Dionisio Morillo 1
Diunggah oleh
AnaCristinaJimenezDeskripsi Asli:
Hak Cipta
Format Tersedia
Bagikan dokumen Ini
Apakah menurut Anda dokumen ini bermanfaat?
Apakah konten ini tidak pantas?
Laporkan Dokumen IniHak Cipta:
Format Tersedia
Guia de Autocad Dionisio Morillo 1
Diunggah oleh
AnaCristinaJimenezHak Cipta:
Format Tersedia
UNIVERSIDAD DE ORIENTE
Manual AutoCAD Bsico
Ing. Dionisio Morillo
Computacin II
Registrado en el Ministerio de Educacin
N 1265-55-87-BO
Introduccin
Este manual ha sido diseado por profesionales con amplia experiencia en diseo y uso del programa AutoCAD y
sus respectivas aplicaciones . Ha sido elaborado como una herramienta conceptual y practica, para iniciarse en el dibujo
bidimensional por computadora, se estructura en captulos temticos apoyados con grficos para ambientar ms
fcilmente al usuario en el entorno de AutoCAD 2000 as como tambin una serie de ejercicios en primera instancia
guiados para aplicar las herramientas vistas en clase.
Este material podr usarse como material de clase, material de prcticas y consulta sin importar la disciplina
del dibujo a desarrollar ( arquitectnico, mecnico o estructural).
Para utilizar este manual podr ubicar rpidamente el tema a consultar a travs de los separadores de captulos
los cuales incluyen el contenido del mismo , en cuanto a los comandos se incluyen las todas las formas de activacin posible
de los comandos (a travs de mens teclado e iconos), se han incluido ademas imgenes guas de las cajas de dialogo
para facilitar el reconocimiento de estas durante la construccin del dibujo . Al final del manual se encuentran una serie de
ejercicios practico referidos a los herramientas de dibujo antes referidas en los captulos.
Ing. Dionisio Morillo
Computacin II
Ing. Dionisio Morillo
Computacin II
Manual AutoCAD Bsico
Ing. Dionisio Morillo
Computacin II
Registrado en el Ministerio de Educacin
N 1265-55-87-BO
Introduccion a Windows
Windows se basa (como su nombre lo indica) en sistemas de ventanas. Estas reemplazan una pantalla, donde podemos tener
varias ventanas a la vez.
Para trabajar en Windows debemos acostumbrarnos al mouse, a las ventanas y a los iconos. Muchas operaciones se pueden realizar con
el teclado, sin embargo, con el mouse se agilizan operaciones. El trabajo con ventanas es indispensable para la ejecucin de programas y
otras operaciones de uso frecuente.
Los iconos son representaciones grficas de los programas y del hardware, tambin se distinguen con nombres. Para facilitar las
operaciones, windows permite agrupar los programas abiertos simultnea mente.
Windows Explorer (Explorador de Windows)
Es una herramienta que nos ayuda a organizar y manejar los archivos. Al abrirlo, podemos apreciar la ventana de
directorios y de subarchivos (rbol) de la unidad de disco seleccionada. Adems del rbol vamos a tener parcialmente la
informacin de los archivos, con el nivel de detalle que lo deseemos.
Barras de Herramientas
Unidad de Disco
Sub-Directorios
Directorios
Manual AutoCAD Bsico
Ing. Dionisio Morillo
Computacin II
Registrado en el Ministerio de Educacin
N 1265-55-87-BO
Windows Explorer (Explorador de Windows) ofrece un mtodo grfico para organizar los archivos y directorios y directorios,
se puede utiliza para mover y copiar, iniciar aplicaciones, conectarse a unidades de la red, imprimir documentos y efectuar operaciones
de documentos y efectuar operaciones de mantenimiento de discos.
En Windows Explorer (Explorador de Windows), los archivos y directorios se presentan en una ventana de directorio.
La ventana de directorio aparece divida: la mitad izquierda presenta el rbol de directorios y la mitad derecha, el contenido del
directorio actual.
Cambiar el nombre del archivo y directorio:
Ver el contenido de una unidad de disco
1.-Seleccione el Archivo o directorio cuyo
nombre desee cambiar.
1.-Hacer click en un icono de unidad segn la
que desee.
2.-En el men Archivo, elija Cambiar Nombre.
3.-En el cuadro de Dialogo Cambiar Nombre,
indique el nuevo nombre.
Crear directorios o Sub-Directorios:
1.-Seleccione el directorio o unidad en el que
desee crear el nuevo directorio.
2.-En el men Archivo, elija Crear Directorio.
Ver el contenido de dos unidades de disco:
1.-En el men Ventana, elija Nueva Ventana.
2.-En el men Ventana, elija Mosaico.
3.-En una de las dos ventanas lea la otra
unidad.
3.-En el cuadro de Dialogo, indique el nuevo
nombre.
Mover un archivo en la misma unidad:
Para copiar un archivo en una unidad
distinta:
1.-Seleccionar el o los archivos.
1.-Seleccionar el o los archivos.
2.-Arrastrar al directorio o unidad de destino en
la misma unidad.
2.-Arrastrar al directorio o unidad de destino.
3.-Elija el botn s.
3.-Elija el botn Si.
Mover un archivo una unidad distinta:
Para copiar un archivo en la misma unidad :
1.-Seleccionar el o los archivos.
1.-Seleccionar el o los archivos.
2.-Elija el mover en el men Archivo.
2.-Elija copiar en el men de Archivo..
3.-En el cuadro de dialogo mover, escriba el
nombre de la unidad de disco donde sera
movido el o (los) archivo(s).
3.-En el cuadro de Dialogo Copiar, escriba el
nombre del directorio donde ser copiado el
(los) archivo(s) o el nombre que llevar a
copia.
4.-Elija el botn Aceptar.
4-Elija el botn Aceptar.
Ing. Dionisio Morillo
Computacin II
Manual AutoCAD Bsico
Ing. Dionisio Morillo
Computacin II
Registrado en el Ministerio de Educacin
N 1265-55-87-BO
El Ambiente de AutoCAD:
Men Horizontal
Standar Toolbars
Barra de control
de layers
rea Grfica
rea de Comando
AutoCAD inicia la cecin de trabajo presentando la pantalla grfica u hoja virtual destinada albergar el dibujo l , la cual esta
dividida en varias partes que conoceremos a continuacin:
.rea de Grfica: Hoja virtual, o rea de trabajo destinada albergar o contener el dibujo.
Men Principal despegable : Situado en la parte superior, incluye una serie de funciones o comandos ,que se desplegaran al ser
seleccionados por el botn izquierdo del mouse.
Barra Standard de Iconos: Contiene los botones de AutoCAD mas utilizados, como Redibujar, Deshacer, y Zoom, adems, de los
botones standard de Microsoft Office, tales como Abrir, Guardar e Imprimir. Los botones que presentan un pequeo triangulo negro en
la esquina inferior derecha albergan una serie de funciones que se desplegaran tan pronto como se seleccione esta esquina con un click
del botn izquierdo del mouse.
Barra de Control de Layers: Define las propiedades de los objetos como color, tipo de linea (trazo de linea), grosor de la linea, asi
como el nombre de la capa activa (Current)
UCS :User Coordinates Sistems, muestra la orientacin del dibujo.Cuyo origen y sentido de los ejes esta representado por el icono de
sistemas de coordenadas personalizado (UCS)
Manual AutoCAD Bsico
Ing. Dionisio Morillo
Computacin II
Registrado en el Ministerio de Educacin
N 1265-55-87-BO
Linea de Comandos: Muestra solicitudes y mensajes.En AutoCAD, se pueden activar o iniciar comandos de tres modos
distintos:
1- Eligiendo una opcin por el menu contextual.
2- Seleccionando con un click sobre un botn de una barra de herramientas.
3- Escribiendo el nombre del comando en la linea de comando.
Cursor: Es la cruz que se desplaza a medida que movemos el mouse.
Linea de Estado: Ubicada en la parte inferior nos da inform acin de las coordenadas, ademas contiene los botones que se pueden
utilizar para activar ayudas al dibujo en curso. Estas son Snap, Grid, Ortho, Polar, Osnap, Otrack, LWT, Model.
Model / Layout: situada en la parte inferior izquierda del rea grfica. Cambia de ambiente entre el espacio Modelo dibujo y el Espacio
Papel (presentacin).Por lo general los dibujos se crean en el Espacio Modelo y a continuacin, se crean las presentaciones para
imprimir en diferentes escalas (si lo requiere el dibujo) en una sola lamina.
El teclado: Dentro del teclado encontraremos algunas teclas con funciones directamente aplicadas al AutoCAD su funcionamiento es
similar a un botn de encendido y apagado para intervenir en ciertos procesos del dibujo.
1- La tecla ESC: Cancela o aborta el comando en ejecucin.
2- F1 Despliega el cuadro de dialogo de temas de ayuda de AutoCAD
3- F2 Despliega la ventana de historial de comandos.
4- F3 Activa o desactiva las ayudas permanentes al dibujo OSNAP.
5- F4 Activa o desactiva el trabajo de seleccin a travs de un tablero digitalizador.
6- F5 Cambia de planos durante la creacin de un dibujo isometrico.
7- F6 Activa o desactiva las coordenadas.
8- F7 Activa o desactiva la opcin grid.
9- F8 Activa o desactiva la opcin ortho.
10-F9 Activa o desactiva la opcin snap.
11-F10 Activa o desactiva la opcin polar tracking.
12-F11 Activa o desactiva la opcin snap tracking.
La tecla Enter: da entrada al comando en curso o los valores introducidos (medida de lineas por ejemplo), funcionan todas las llamadas
Enter o Intro y la barra espaciadora.
El Mouse: AutoCAD asigna funciones a los botones de mouse siendo el ideal para manejar el programa aquel que dispone de scroll en el
medio. El botn izquierdo sera de seleccin o click, el scroll concentra las opciones de pan y zoom.
El botn derecho muestra el menu contextual.
Opciones mostradas por el botn derecho del mouse, el menu contextual que encontramos en este botn se activa con la pre-seleccion en
los diferentes ambientes del programa, al ser activada en el rea grfica arrojara las opciones comunes del ambiente Windows copy.
paste etc.
Manual AutoCAD Bsico
Ing. Dionisio Morillo
Computacin II
Registrado en el Ministerio de Educacin
N 1265-55-87-BO
Si se activa sobre las barras de herramientas permite desplegar o desactivar otras barras .Si por el contrario es presionado sobre
la linea de comandos dar inform acin concerniente a los comandos mas recientemente ejecutados en el archivo.
La tecla ESC: Aborta todo comando en ejecucin funciona como tecla canceladora.
Como interpretar la linea de comandos:
Las mltiples opciones ofrecidas por un comando se muestran entre parntesis y corchetes, separados por una barra y con uno
o varios caracteres en maysculas. Los parntesis son opciones dentro de un comando, los corchetes la opcin por defecto o
predeterminada y la o las letras en maysculas activa la opcin.
Seleccin de comandos:
Para seleccionar un comando basta mover el cursor hasta que quede encima de la opcin deseada en el menu horizontal, luego
seleccionar con un click del botn izquierdo del mouse. En el caso que el botn de la barra de herramientas termine en la parte inferior
izquierda en un pequeo triangulo negro indica que este botn es despegable y alberga varias funciones solapadas (sub-men) con
diferentes opciones del mismo comando.
Preparando el ambiente de trabajo para comenzar un nuevo dibujo
Al iniciar un nuevo dibujo en el ambiente de AutoCAD nos recibe un asistente , donde podemos comenzar un dibujo nuevo a
travs de la pestaa Create Drawing ( crear dibujo ) Como lo muestra el siguiente grfico. donde encontramos una instruccin que nos
permite escoger como comenzar el dibujo con la opcin seleccione como comenzar ( select how to begin )
Manual AutoCAD Bsico
Ing. Dionisio Morillo
Computacin II
Registrado en el Ministerio de Educacin
N 1265-55-87-BO
En el grfico anterior tenamos como primera opcin para comenzar un dibujo la eleccin de una plantilla ( Templates ), estas
plantillas son formatos reales de hoja que incorporan al dibujo unidades para el texto y las cotas, AutoCAD reconoce como unidades de
trabajo por defecto las pulgadas, si nuestro trabajo va tener como unidades cualquiera, basada en el sistema mtrico decimal debemos
escoger una plantilla de tipo ACAD.DWT la encontraremos en la pestaaA( estn agrupadas por orden alfabtico).
En la pestaa D encontraremos plantillas ( templates) apegadas a la normativa DIN con la finalidad de producir dibujos
standarizados, igualmente en las sucesivas pestaas cada nombre de plantilla va acompaado de una pequea descripcin de su
contenido y una vista preliminar ( preview )
Tambin tenemos la opcin de comenzar un nuevo dibujo escogiendo las unidades del nuevo dibujo ( start from scrach ), si
estas sern metros o pulgas en la misma caja de dialogo la senda alternativa como lo muestra el grfico.
Manual AutoCAD Bsico
Ing. Dionisio Morillo
Computacin II
Universo de Trabajo: Limites del dibujo.
Luego de escoger la plantilla que utilizaremos para el desarrollo del dibujo, debemos definir los limites del dujo Drawing
Limits, se entiende por limites las fronteras que definen el rea, en verdadero tamao sobre la cual se va a desarrollar el dibujo, al
acercarnos a este limite el programa nos mostrara un margen
que indica que llegamos al limite establecido de la hoja de
trabajo.
El comando que ajusta los limites lo encontramos en el menu de de Format / Drawing Limits, al seleccionar el comando nos mostrar
primero la esquina inferior izquierda de la hoja <0.000,0.000> / enter para aceptarla, luego la coordenada superior derecha
<9.000,12.000> la cual cambiaremos al tamao deseado o al que mas se ajuste a las dimensiones del dibujo. El programa reconoce las
nuevas dimensiones, pero para que las reconozca la pantalla grfica se debe hacer un zom / all menu de View / Zoom /All.
Unidades del Dibujo:
En este caja de dialogo, se especifican en la parte izquierda el tipo de unidades lineales, igualmente podemos, seleccionar
la precisin de los decimales ( precisin que veremos en los datos arrojados por comandos como Distance , List e ID Point que
desarrollaremos ms adelante), en el lado derecho de la caja de dialogo las unidades para consulta sobre ngulos as como tambin
su precisin. Tambin encontramos una casilla llamada Clockwise, cuya funcin es determinar el calculo de los ngulos para esta
hoja de trabajo, activa
los ngulos se tomarn a partir de 0 en sentido horario es decir a favor de las agujas del
reloj. Por defeco AutoCAD asume los ngulos en sentido anti-horario.
Sistema de Coordenadas en AutoCAD:
El sistema de coordenadas utilizado por AutoCAD es el sistema de coordenadas cartesiano ( x, y, z ) , en el dibujo
bidimensional asumiremos que Z es igual a 0, por lo que trabajaremos con valores para x, y.
Las coordenadas nos sirven para representar puntos o lineas dentro del espacio. As como tambin para controlar el movimiento de
un objeto o copiar una entidad. Estos datos sern introducidos a travs del teclado. Dentro del sistema de coordenadas existen tres
modos de manejo de informacin, estos se refieren a las coordenadas absolutas, coordenadas relativas y coordenadas polares.
AutoCAD dispone de un icono ubicado en la parte inferior izquierda del rea grfica que nos indica la orientacin de las
coordenadas X y Y, as como el origen del sistema de coordenadas.
Manual AutoCAD Bsico
Ing. Dionisio Morillo
Computacin II
Registrado en el Ministerio de Educacin
N 1265-55-87-BO
Coordenadas Absolutas:
Son aquellas referidas al origen del sistema, es decir al punto de coordenadas 0,0 el cual se ubica en la esquina inferior
izquierda del rea grfica, justo en este punto encontraremos el icono mencionado en la hoja anterior cuyo nombre es UCSICON (icono
de sistema de coordenadas).
Para introducir informacin por este mtodo, bastara con darle valor a las coordenadas cuyo orden invariablemente ser primero X luego
Y siempre separadas por una coma Ejemplo:3,4 con respecto al origen del sistema 0,0 entonces X = 3 Y = 4
Con un valor positivo para X el punto tendr direccin hacia la derecha as como con un valor negativo (-X) el punto tendr dileccin a
la izquierda
Coordenadas Relativas:
Son aquellas referidas o relativas al ultimo punto designado para poder establecer as una distancia especifica con respecto al
punto anterior.
Para introducir informacin por este mtodo, antepondremos el smbolo @ al valor a las coordenadas X,Y Ejemplo: @2,3 .
.
Coordenadas Polares:
Son aquellas referidas o relativas a una distancia y un ngulo a partir del ultimo punto designado o dibujado. Para introducir
informacin por este mtodo, antepondremos el smbolo @ a la distancia y el smbolo < al ngulo es decir
@medida del segmento<ngulo del segmento Ejemplo: @5<45.
Manual AutoCAD Bsico
Ing. Dionisio Morillo
Computacin II
Registrado en el Ministerio de Educacin
N 1265-55-87-BO
Manejo de Angulos en AutoCAD:
AutoCAD maneja los ngulos en sentido anti-horario es decir en sentido contrario al movimiento de las agujas del reloj, por lo
que debemos hacer el calculo respectivo para poder orientar nuestro dibujo segn la disposicin de los cuatro cuadrantes (arriba a la
derecha, abajo a la izquierda etc.)
Ing. Dionisio Morillo
Computacin II
Manual AutoCAD Bsico
Ing. Dionisio Morillo
Computacin II
Registrado en el Ministerio de Educacin
N 1265-55-87-BO
Lineas ( line ):
Una linea es un segmento de recta comprendido entre dos puntos, una linea puede constar de un segmento o de una serie de
segmentos conectados, aunque cada segmento se considera una linea independiente .
Dibujando lineas con el mtodo de coordenadas relativas
L / enter
.
seleccionando el botn
en la barra de herramientas.
Luego de seleccionar el comando line por cualquiera de las tres alternativas antes mencionadas, seleccione un punto en la
pantalla con el botn de seleccin (botn izquierdo del mouse). En respuesta a la pregunta To point @0.90<0, lo que genera un
desplazamiento de 90 cm con un ngulo de 0 grados con respecto del ltimo punto (hacia la derecha del punto anterior). Nuevamente a la
pregunta To point indique por teclado:@ 0.05<90 lo que origina un desplazamiento de 5 cm hacia arriba desde el ltimo punto con un
Dibujando lineas con el mtodo distancia directa
L / enter
.
Seleccionando el botn
en la barra de herramientas.
Luego de seleccionar el comando line por cualquiera de las tres alternativas antes mencionadas, seleccione un punto en la
pantalla con el botn de seleccin (botn izquierdo del mouse). A diferencia de la alternativa anterior forzaremos el cursor a reconocer
los ngulos de 0, 90, 180 y 270 grados, para hacerlo se activa la tecla F8 o directamente en la linea de estado seleccionando la palabra
ORTHO, la construccin de lineas a travs de este mtodo consiste en fijar las direcciones con el mouse y por medio del
teclado(escribiendo) la longitud del segmento que se desea dibujar.
La linea: coordenadas polares Polar Tracking (OTRACK).
Antes de seleccionar el comando Line debemos pre-establecer los ngulos a utilizar en el dibujo y fijarlos en la caja de dialogo
llamada Polar tracking esta asumir no solo los ngulos polares (no ortogonales) recientemente introducidos sino tambin los
ortogonales (0 90 180 y 270 ), para activarla iremos al men de Tools / Drafting Settings y seleccionaremos la pestaa llamada
Polar Tracking.
Manual AutoCAD Bsico
Ing. Dionisio Morillo
Computacin II
Registrado en el Ministerio de Educacin
N 1265-55-87-BO
Para cargar los ngulos nuevos seleccionaremos el botn gris de la caja de dialogo ADDITIONAL ANGLES posteriormente
el botn New y procederemos a escribir el listado de ngulos en el rea blanca de la caja de dialogo:
Para trabajar inclusive con ngulos rectos activaremos la instruccin Tracking using all polar angle settings. Para poder
controlar esta ayuda favorablemente con nuestro dibujo activaremos tambin la casilla Polar Tracking on F10 las cual nos un acceso
alternativo a la funcin desde el teclado funcionando de modo activo/desactivado.
El polar Tracking funciona junto a Polar funcin que controla el manejo de ngulos polares en el dibujo debemos activarla pulsando el
botn Polar en la barra de estado junto a OTRACK.
Una vez configurado el polar tracking activaremos el comando line y seleccionaremos con un click del botn izquierdo el
punto deseado para iniciar el dibujo, luego bastar con mover el mouse en la direccin del nuevo segmento y aparecer en el rea grfica
una etiqueta que nos indicar coordenadas del punto y su respectivo ngulo cuando aparezca el correcto introduciremos por teclado la
medida del segmento y asi proseguiremos la construccin de la figura.
Para la construccin de un dibujo cualquiera podremos escoger entre cualquiera de los tres mtodos anteriormente expuestos o
o combinarlos segn sea ms cmodo al usuario.
Manual AutoCAD Bsico
Ing. Dionisio Morillo
Computacin II
Registrado en el Ministerio de Educacin
N 1265-55-87-BO
AYUDAS object snap:
AutoCAD dispone de una serie de ayudas destinadas a darle total precisin al dibujo, se les llama ayudas ya que en si misma no
realizan ninguna funcin, por el contrario sirven de modo complementario a otros comandos aportando control geomtrico sobre el
dibujo. Estas ayudas pueden ser utilizadas a tiempo real durante la construccin del dibujo (Autosnap) sistema que permitir
engancharse a puntos predeterminados por ejemplo puntos medios, intersecciones centros etc.
Para predeterminar las ayudas que intervendrn en un dibujo iremos al men de Tools / Drafting Setting y escogeremos la
pestaa llamada Object Snap o a tr avs del teclado escribiendo os + enter en ambos casos aparecer una caja de dialogo como la que se
muestra en el grfico donde activaremos la opcin deseada.
Manual AutoCAD Bsico
Ing. Dionisio Morillo
Computacin II
Registrado en el Ministerio de Educacin
N 1265-55-87-BO
AYUDAS object snap:
Descripcin de los Object Snap, Comando Abreviado por Teclado y su respectivo icono en la barra de herramientas:
OBJECT SNAP
ICONO
COMANDO ABREVIADO
PUNTO A RECONOCER
Endpoint
end + enter
Puntos finales de lineas polylines arcs y
extremos de splines
Midpoint
mid + enter
Puntos medios des de lineas polylines y
Arcos
Intersection
int + enter
Puntos de interseccin entre cualquier
combi nacin de lineas polylinescrculos etc.
Aparent
Intersection
app + enter
Puntos de interseccin ficticia para dos objetos
que se cruzan en el espacio (3D)
Center
cen + enter
Puntos central de crculos arcos y elipses
Quadrant
qua + enter
Puntos de interseccin ficticia para dos objetos
Tangent
tan + enter
Puntos de tangencia de un cirulo, linea, arco o
polyline
Node
nod + enter
Selecciona entidad de tipo punto
Perpendicular
per + enter
Insertion
ins + enter
Puntos de insercin de bloques textos shapes attributes
Nearest
nea + enter
Punto ms cerno a (el previamente seleccionado)
None
non + enter
Rechaza parala seleccin actual todos los dems osnap
que estn predeterminados
Parallel
par + enter
Consigue puntos paralelos al seleccionado
Drafting
Setting
os + enter
activa la caja de dialogodonde predeterminamos la
ayuda
Punto perpendicular a una linea, arco polyline spline
Circulo o entidad de AutoCAD
Manual AutoCAD Bsico
Ing. Dionisio Morillo
Computacin II
Registrado en el Ministerio de Educacin
N 1265-55-87-BO
Un mtodo alternativo para activar las ayudas cuando no estn predeterminadas, es activar las llamadas ayudas flotantes estas
aparecen al presionar simultnea mente la tecla SHIFT + el botn derecho del mouse sobre el rea grfica tambin puede usarse la
combinacin de la tecla CONTROL + el botn derecho del mouse. Las ayudas flotantes son validas para la seleccin de un slo punto,
es decir una vez activadas solo reconocen un punto de esa naturaleza.
Dentro de la caja de dialogo de las ayudas tambin encontramos la opcin
siguientes opciones para facilitar la construccin del dibujo.
Grid X spacing: distancia de un punto a otro punto en sentido de las coordenadas X
Grid Y spacing: distancia de un punto a otro punto en sentido de las coordenadas Y
Snap X spacing: distancia de salto del cursor en sentido de las coordenadas X
Snap Y spacing: distancia de salto del cursor en sentido de las coordenadas Y
Angle: ngulo de base para el brazo horizontal del cursor por defecto su ngulo es de 0
Base X : Coordenadas de origen en X
Base Y : Coordenadas de origen en Y
Snap and Grid en la primera pestaa con las
Manual AutoCAD Bsico
Ing. Dionisio Morillo
Computacin II
Registrado en el Ministerio de Educacin
N 1265-55-87-BO
Polilineas (Polylines):
Se llama polilinea ( polyline) a un o varios segmento de diferente longitud e inclinacin que se comportan como una sola
entidad puede incluir arcos en su desarrollo de diferente radio. Con modo de polyline encontraremos una serie de comandos tales como
rectngulo y polgono
Dibujando con polilineas( polylines ):
P l / enter
.
seleccionando el botn
en la barra de herramientas.
Men Draw / Polyline
Luego de activar el comando seleccionaremos el punto inicial de la polyline y luego dimensionaremos el segmento por
cualquiera de los dos mtodos anteriormente vistos (ver linea), si quisisemos incluir el trazo un arco activaremos la opcin escribiendo
en la lnea de comandos la a de Arc ( escribiendo la letra que se presenta en maysculas en la lnea de comandos activaremos su opcin o
pulsando el botn derecho del mouse sobre el rea grfica y escogiendo en el listado que se desplegar), para volver a trazar segmentos
de recta repetiremos los pasos previos y seleccionaremos L de Lenght. Si durante la construccin se desea omitir uno ya realizado
disponemos de la opcin deshacer ( Undo) de la linea de comandos que deshace parcialmente el dibujo realizado solo mientras el
comando polyline esta activo.
Dibujando rectngulos:
rec / enter
.
Seleccionando el botn
en la barra de herramientas.
Men Draw / Rectangle
Luego de activar el comando seleccionaremos el punto inicial para una esquina del rectngulo, para definir la otra esquina
utilizaremos el mtodo de las coordenadas relativas antepondremos @ a la medida del rectngulo en coordenadas X separado por una
,coma su medida en coordenadas Y. Ejemplo @6, 12 para un rectngulo que medir 6 de base y 12 de lado.
Manual AutoCAD Bsico
Ing. Dionisio Morillo
Computacin II
Registrado en el Ministerio de Educacin
N 1265-55-87-BO
Dibujando rectngulos:
Existe otro mtodo para crear un rectngulo y es a travs de sus dimensiones. Por medio de la siguiente pregunta que nos realiza
el programa al momento de dibujar el rectngulo una vez activado el comando aparecer n las siguientes opciones en las lineas de
comando: Specify other corner point or [Dimensions]: ( especifique las coordenadas de la esquina o las medidas)
Responderemos D + enter, correspondiente a dimensionsions , y aparecern las siguientes preguntas:
Specify length for rectangles <25.0000>:6 (medida del rectangulo en X)
Specify width for rectangles <0.0000>: 12 (medida del rectangulo en Y)
Specify other corner point or [Dimensions]: seale un punto para indicar donde va el rectngulo (arriba o abajo del
primer punto) o cambie las dimensiones de nuevo
Aparte de estos dos mtodos para definir el tamao del rectngulo disponemos de varias opciones para trabajar las esquinas del
rectangulo: Specify first corner point or [Chamfer/Elevation/Fillet/Thickness/Width]:
Chamfer: esquinas unidas por un segmento de recta
Fillet: Esquinas unidas por un segmento de circunferencia
Widht: Cambia el grosor del rectngulo
Manual AutoCAD Bsico
Ing. Dionisio Morillo
Computacin II
Registrado en el Ministerio de Educacin
N 1265-55-87-BO
Dibujando polygonos (polygons):
Pol / enter
.
seleccionando el botn
en la barra de herramientas.
Men Draw / Polygon
Existen tres maneras de hacer polgonos: inscritos a un circulo bien sea real o imaginario, circunscrito a un circulo (imaginario
o real) y controlando la dimensin de sus lados.
Polgono Inscrito
Polgono circunscrito
Nota: Todos los dibujos que estn en modo polyline (varios segmentos comportandose como una entidad) pueden ser
desunidos a travs del comando explode.
Manual AutoCAD Bsico
Ing. Dionisio Morillo
Computacin II
Registrado en el Ministerio de Educacin
N 1265-55-87-BO
Dibujando puntos:
po / enter
.
Seleccionando el botn
en la barra de herramientas.
Men Draw / point
Los puntos son entidades difciles de visualizar en el rea grfica, AutoCAd permite cambiar su modo de representacin en
pantalla luego procederemos a dibujar, para cambiar el estilo de representacin del punto iremos al menu de Format / point style
y
seleccionaremos el punto ms conveniente para el dibujo,
Una vez cambiado el estilo de representacin del punto, escogeremos el comando y precederemos a cargar los punto, la
informacin se puede vaciar por el mtodo de coordenadas absolutas X,Y o por el mtodo de coordenadas relativas @X,Y. Una vez
dibujados los puntos estos podrn ser unidos por lineas o polylineas para formar figuras. La nica ayuda capaz de reconocer los puntos
es node.
Manual AutoCAD Bsico
Ing. Dionisio Morillo
Computacin II
Registrado en el Ministerio de Educacin
N 1265-55-87-BO
Dibujando crculos (circles):
c / enter
.
Seleccionando el botn
en la barra de herramientas.
Men Draw / circle
Para dibujar crculos, disponemos de una galera bastante amplia de formas de dibujo dependiendo de los datos que tengamos
ejemplo centro radio, cuando conozcamos el radio del circulo, si por el contrario disponemos del dimetro esta la opcin centro
dimetro, estas ociones se encuentran en el men horizontal o en la linea de comandos una vez activado el comando. Se recomienda leer
cuidadosamente la linea de comando para saber que datos nos pide el programa.
CENTER RADIUS
CENTER DIAMETER
DOS PUNTOS
TAN TAN TAN
TAN TAN RADIUS
Dibujando arcos (Arcs ):
arc / enter
.
Seleccionando el botn
en la barra de herramientas.
Men Draw / arc
Al igual que con el circulo existen diferentes maneras de dibujar arcos, todo depende de los datos que se manejen para optar
entre uno u otro, la opcin por defecto y representada en el icono es la de arco de tres puntos, es decir primer punto para comenzar a
trazar el arco, segundo punto para la mi tad del arco y tercer punto final del arco. Las otras formas de trazado de arcos asumen los ngulos
en sentido anti-horario
Start, Center End: Inicio, centro final esta opcin toma el primer punto como inicio del trazado del arco, el segundo define el radio del
arco, y el tercero el fin y el ngulo del arco.
Start CenterAngle: Inicio centro ngulo es similar a la anterior sustituyendo el punto final por el ngulo del arco.
Srtart Center Lenght: Inicio centro longitud, un pto para iniciar el arco un segundo punto que ser su centro y la longitud de la cuerda
que une los extremos del arco su generacin tambin es anti-horario.
Start End Angle: Inicio final ngulo primer punto para iniciar el arco segundo para finalizar y el valor del ngulo.
Start End Direction: Inicio final direccion similar a la anterior en los puntos iniciales al escoger el ultimo punto aparecer un vector
para dar la direccin al arco ( derecha, izquierda, arriba o abajo)
Todas las restantes opciones son combinaciones de las ya expuestas bastara con aportar el dato requerido por el programa.
Manual AutoCAD Bsico
Ing. Dionisio Morillo
Computacin II
Registrado en el Ministerio de Educacin
N 1265-55-87-BO
Dibujando elipses:
El / enter
.
Seleccionando el botn
en la barra de herramientas.
Men Draw / ellipse
Existen varias manera de dibujar elipses, dependiendo al igual que el circulo y los arcos de los datos de que se dispongan, estas
son:
Center: Dibuja elipses a partir de su centro .
Axis / end : Dibuja elipses partiendo de sus ejes mayor y menor
Arc: Cuando de una elipse determinada podemos escoger solo una seccin de ella, logrando as como resultado un arco elptico.
Nota: La opcion axis / end trabaja con valores de semi-eje para su eje menor, es decir la mitad de la medida del eje menor.
Media Dist.
Medias dist
Center (centro)
Arco elptico
Distancia total
Axis / end (eje mayor y menor)
Arc (arco )
Ing. Dionisio Morillo
Computacin II
Manual AutoCAD Bsico
Ing. Dionisio Morillo
Computacin II
Registrado en el Ministerio de Educacin
N 1265-55-87-BO
Lista de caractersticos de un objeto ( list ):
Li / enter
.
seleccionando el botn
en la barra de herramientas.
Men tools / inquiry /list
Nos da informacin de la base de datos de una entidad dibujada. Sencillamente la seleccionamos y confirmamos la orden
presionando la tecla enter. Aparecer la ventana de texto de AutoCAD y nos dar la informacin respectiva al objeto seleccionado como
lo muestra la figura.
rea y permetros ( area, perimeter ):
aa / enter
.
seleccionando el botn
en la barra de herramientas.
Men Tools / inquiry / area
Permite el calculo del rea de una superficie mediante la designacin de una secuencia de puntos que formen los vrtices de la
superficie, ademas de calcular su permetro de la superficie seleccionada.
Identificador de Coordenadas ( locate point ):
id / enter
.
seleccionando el botn
en la barra de herramientas.
Men tools / inquiry / id point
Permite saber la localizacin de un punto cualquiera en el espacio, descomponiendolo es en coordenada X, Y y Z .
Manual AutoCAD Bsico
Ing. Dionisio Morillo
Computacin II
Registrado en el Ministerio de Educacin
N 1265-55-87-BO
Distancia entre dos puntos ( distance ):
di / enter
.
seleccionando el botn
en la barra de herramientas.
Men tools / inquiry /distance
Toma la distancia entre dos punto seleccionados, as como el ngulo que se forma entre estos puntos ademas descompone el
segmento comprendido entre dos puntos en sus coordenadas o deltas.
Los comandos del men de inquiry nos ayudan a controlar fcilmente las medidas de los dibujos as como las caractersticas y
la naturaleza de las entidades de AutoCAD. Ysus datos quedan registrados en el historial del dibujo ( F2 )
Nota: Es impresentable para estos comandos que trabajan sobre puntos la seleccin de ellos con las ayudas (osnap capitulo II )
Manual AutoCAD Bsico
Ing. Dionisio Morillo
Computacin II
Registrado en el Ministerio de Educacin
N 1265-55-87-BO
Visualizacin de entidades ( zoom):
z / enter
.
seleccionando el botn
en la barra de herramientas.
Men view / zoom
Los zooms son una serie de comandos que nos permiten controlar la visualizacin en pantalla del dibujo, podremos determinar
su tamao y posicin en el rea grfica, no afectan las medidas del dibujo slo cuan cerca o lejos las apreciamos en el rea grfica
Zoom Window o ventana: Permite un acercamiento controlado o ampliacin de la zona seleccionada en el dibujo.
Zoom In o ampliar: Amplia al doble el tamao del dibujo en el rea grfica ( 50% ).
Zoom out o reducir: Reduce a la mitad el tamao del dibujo en el rea grfica ( 50% - )
Zoom Previus o anterior: Permite regresar hasta 10 acercamientos previamente realizados
Zoom Extend o extendido :Permite visualizar todos los objetos contenidos en el dibujo independientemente a sus
limites .
Zoom All o total: Permite un acercamiento total al dibujo contenido dentro de los limites pre-establecidos si por el
contrario el dibujo se encuentra fuera de los limites funcionara como el zoom extend
Zoom Center o centro :Permite seleccionar el rea de visualizacin deseada introduciendo su centro y tamao, la
repeticin de un nuevo valor provoca una reduccin, un numero de altura menor provoca una ampliacin.
ZoomReal time o tiempo real :Permite pulsar y arrastrar con el botn izquierdo oprimido y arrastrado verticalmente ,
para agrandar o decrecer el dibujo.
Pan Real time o tiempo real :Permite centrar el dibujo en el rea grfica, este paneo acompaa a todas las opciones de
zoom
Ing. Dionisio Morillo
Computacin II
Manual AutoCAD Bsico
Ing. Dionisio Morillo
Computacin II
Registrado en el Ministerio de Educacin
N 1265-55-87-BO
Borrar ( erase ):
E / enter
.
seleccionando el botn
en la barra de herramientas.
Men Modify / erase
Esta orden se utiliza para eliminar cualquier entidad, conjunto de entidades u objetos dibujados. Para operar con este comando
existen una diversidad de formas obteniendo siempre el mismo resultado. Activando el comando y seleccionando los objetos a borrar,
seleccionando los objetos primero y activando el comando erase despus.
Mover ( move ):
m / enter
.
Seleccionando el botn
en la barra de herramientas.
Men modify / move
Su funcin consiste en desplazar un objeto desde un punto a otro punto de destino o llegada, puede realizarse escogiendo el
objeto por un punto de su propia geometra (por ejemplo un punto medio ) o seleccionar el objeto a desplazar y moverlo solo en sentido
de una o ambas coordenadas a travs del mtodo de coordenadas relativas.
Copiar entidades ( copy ):
cp / enter
.
seleccionando el botn
en la barra de herramientas.
Men modify / copy
Permite reproducir las entidades u objetos de AutoCAD en modo simple ( un objeto ) o modo mltiple ( vatios objetos 9 y
pegarlos en cualquier parte del objeto. Para indicarle al programa que las copias sern mltiples bastara con escribir la m de mltiple
cuando lo solicite en la linea de comandos. Ver grfico.
AutoCAD dispone de una serie de comandos relacionados entre si, ya que comparten como lugar comn la reproduccin de
entidades, solo que se especifican en un tipo de copia por comando. estos son los casos que veremos a continuacin.
Copias paralelas ( offset ):
o / enter
.
seleccionando el botn
en la barra de herramientas.
Men modify /offset
Genera copias paralelas y equidistantes a una distancia especificada que puede ser indicada numricamente a travs del
teclado o por la distancia comprendida entre dos puntos que se encuentren en la pantalla, una vez introducida la distancia indicaremos
con un click del botn izquierdo del mouse donde va la copia ( derecha izquierda, arriba o abajo ).
Manual AutoCAD Bsico
Ing. Dionisio Morillo
Computacin II
Registrado en el Ministerio de Educacin
N 1265-55-87-BO
Copias en matrices ( array ):
Ar / enter
.
seleccionando el botn
en la barra de herramientas.
Men Modify / array
Genera copias mltiples de los objetos seleccionados, organizando las copias en filas y columnas o en conjuntos circulares.
ARRAY RECTANGULAR: As se denomina a las copias dispuestas en orden de filas y columnas ( rows and columns)
siempre las filas ( rows ) sern las copias en sentido de las coordenadas Y, las columnas ( columns ) las copias en direccin de X. El
ngulo de rotacin del array por defecto sera 0, lo que dispone que las columnas y las filas sern ortogonales con respecto a los ejes X Y.
Para copiar con el comando array bastara con rellenar los datos solicitados en la caja de dialogo, en los cuadros de distancia
entre filas y columnas ( row offset y column offset ) colocaremos separacin entre filas y columnas que deseemos, distancia que el
programa asumir de eje a eje . Aadiendo un signo ms ( + ) o un signo menos ( - )determinaremos la direccin de las copias.
Antes de presionar el botn OK solicitaremos una vista preliminar ( preview ) de la operacin.
ARRAY POLAR: Crea una serie de copias que distribuye en un arco de circunferencia abarcando un nmero determinado de
grados, para efectuar la operacin nos pedir un centro para calcular el arco trabajara con la distancia dada entre el centro solicitado y el
eje de la figura a copiar. Al igual que el array rectangular es conveniente pedir un preview o vista preliminar de la operacin.
Manual AutoCAD Bsico
Ing. Dionisio Morillo
Computacin II
Registrado en el Ministerio de Educacin
N 1265-55-87-BO
Copias simtricas ( mirror ):
mi / enter
.
seleccionando el botn
en la barra de herramientas.
Men Modify / mirror
Permite copiar en forma simtrica una o varias entidades respecto a un eje, dejando como opcin que el o los objetos originales
se conserven o eliminen. Una vez activado el comando, seleccionaremos el o los objetos que conformaran la simetra, el programa
solicitara dos puntos para definir el eje de simetra. Una vez definidos estos puntos nos consultara si deseamos borrar el objeto original.
Nota: es importante destacar que la distancia del objeto a su respectivo eje funciona de manera similar a un radio
Rotacin de objetos ( rotate ):
ro / enter
.
seleccionando el botn
en la barra de herramientas.
Men Modify / rotate
Permite el giro de entidades u objetos previamente seleccionados. Esta rotacin por defecto gira las entidades designadas en un
ngulo determinado desde su posicin original, tomando como centro de giro el punto base.
Nota: El comando rotate asume por defecto los ngulos en sentido anti-horario
Romper ( breack ):
br / enter
.
seleccionando el botn
en la barra de herramientas.
Men Modify / break
Permite eliminar la porcin de una entidad contenida entre dos puntos ( borrado parcial ) o bien partirla en dos por un punto.
Esta herramienta es muy til cuando queramos obtener varios segmentos a partir de uno solo.
Para utilizar esta funcin comenzaremos por seleccionar el objeto a partir, se puede indicar directamente el segundo punto, con lo que el
trozo del objeto entre los dos puntos queda borrado. (No es necesario que los dos puntos pertenezcan al objeto)
Podemos tambin indicar los puntos de particin de otra manera. Cuando el programa solicite el second poin or first point:
responderemos con f de first es decir primero, y a la solicitud second point: tocaremos de nuevo el punto anterior ( dos click sobre el
mismo punto) el resultado que obtendremos sera una ruptura en el objeto sin borrado parcial.
Manual AutoCAD Bsico
Ing. Dionisio Morillo
Computacin II
Registrado en el Ministerio de Educacin
N 1265-55-87-BO
Recortar entidades ( trim):
tr/ enter
.
seleccionando el botn
en la barra de herramientas.
Men Modify / trim
Permite eliminar trozos o segmentos de los objetos del dibujo, recortandolos por medio de otros objetos existentes a los que se
utilizan como aristas cortantes. Una vez activado el comando, la primera seleccin es el objeto CORTANTE y la segunda seleccin se
refiere a los segmentos RECORTADO o ELIMINADOS.
Select cutting edges: seleccionar el o los objetos que van a ser utilizados como cortantes / enter para aceptar la primera seleccin de
objetos del comando .
Select objects to trim : seleccionar los objetos a ser recortados o eliminados.
Linea Cortante
Lineas para ser recortadas
Resultado
Extender ( extend ):
Ex / enter
.
seleccionando el botn
en la barra de herramientas.
Men Modify / extend
Permite alargar una entidad, prolongando sus extremos hasta el limite preseleccionado. Donde la primera seleccin es el limite,
es decir hasta donde debe llegar el objeto, y luego el segmento que queremos extender.
Limete de Extensin
Lineas a Extender
Resultado
Manual AutoCAD Bsico
Ing. Dionisio Morillo
Computacin II
Registrado en el Ministerio de Educacin
N 1265-55-87-BO
Empalme de objetos mediante un arco( fillet ):
F / enter
.
seleccionando el botn
en la barra de herramientas.
Men Modify / fillet
Este comando se utiliza para unir dos objetos del dibujo con un arco de radio determinado y de forma tangente a ambos,
podemos empalmar lineas, arcos, crculos, polilineas e incluso slidos 3D. Tambin realiza uniones con ngulo recto extendiendo o
recortando segn sea el caso para obtener el ngulo recto, para realizar empalmes de ngulo recto colocaremos un radio igual a 0
Segmentos de recta
Empalme con radio = 0.25
Empalme con radio=0
Empalme de objetos mediante un segmento de recta ( chamfer ):
C ha / enter
.
seleccionando el botn
en la barra de herramientas.
Men Modify / chamfer
Este comando es similar al anterior. Sirve para unir dos objetos con un segmento recto de dimensiones determinadas por el
mismo comando y tienen como resultado el chafln. Los objetos pueden ser lneas, segmentos rectos de polilineas y slidos 3D.
La distancia permite determinar el tamao del chafln deseado. Se solicitarn dos distancias que sern acortadas de las lneas designadas
desde su interseccin para formar el chafln.
Distancia 1
Chafln
Distancia 2
Manual AutoCAD Bsico
Ing. Dionisio Morillo
Computacin II
Registrado en el Ministerio de Educacin
N 1265-55-87-BO
Tabla modificadora de propiedades ( properties ):
mo / enter
.
seleccionando el botn
en la barra de herramientas.
Men Modify / properties
Esta tabla puede estar desplegada permanentemente en pantalla, muestra y permite editar a tiempo real las propiedades de los
objetos seleccionados. Cuando no hay ninguno objeto seleccionado la ventana muestra las propiedades generales establecidas en el
dibujo. Para editar objetos de naturaleza especifica debemos seleccionarlos primero en el rea grfica para que se muestren en la tabla
sus caractersticas editables por ejemplo un circulo al ser seleccionado podremos editar sus valores, radio, dimetro coordenadas de
centro.
Todos los objetos de AutoCAD disponen de mtodos alternos a la tabla modificadora de propiedades, siendo siempre el
mismo resultado, los objetos pueden ser seleccionados e inmediatamente despus pulsar el botn derecho del mouse, se desplegar
entonces un menu contextual sobre el rea grfica donde encontraremos en segunda opcin la edicin del objeto seleccionado.
Otra forma de edicion la encontramos en el men / modify donde encontraremos la posibilidad de editar especificamente las
entidades que conforman el dibujo por ejemplo Modify / object / polyline, Modify / object / text etc
Manual AutoCAD Bsico
Ing. Dionisio Morillo
Computacin II
Registrado en el Ministerio de Educacin
N 1265-55-87-BO
Tabla de seleccin de objetos ( quick select ):
Botn derecho del mouse sobre el rea grfica
.
seleccionando el botn
en la tabla de properties
Men tools / quick select
Esta tabla la encontramos por rutas diferente su icono acompaa al icono de seleccin en la tabla de propiedades, su funcin es
la rastrear y seleccionar objetos por una caracterstica comn en el dibujo, asegurandonos rapidez y eficiencia en el momento de
seleccionar mltiples objetos.
La tabla seleccionadora tiene como nica funcin agrupar entidades con caractersticas comunes, para la edicin de estos
objetos recurriremos a la tabla de propiedades ( pgina anterior). Si por el contrario deseamos agrupar los objetos para aplicar sobre ellos
otro comando, como puede ser copy, move etc podemos activar la tabla seleccionadora de forma independiente a la tabla de propiedades
a travs del botn derecho del mouse o en el men de tools / quick select.
Al llamar al comando se despliega una ventana de dialogo, la cual dispone de las siguientes opciones:
Appy to: aqui se especifica si el criterio de filtro o seleccin se aplicara al dibujo entero ( entire drawing ) o una seleccin
actual en pantalla. Esta ultima seleccin no estar disponible si no existe una seleccin previa en pantalla. Tambin se puede pulsar el
botn select object y crear un juego de seleccin.
Object type: especifica el tipo de objeto a considerar para la seleccin, la opcin por defecto es mltiple.
Properties : especifica la propiedad que debe tener el objeto para ser seleccionado, como color y layer por ejemplo.
Operator: especifica el rango del filtro, dependiendo de la propiedad seleccionada las opciones pueden incluir igual a, menor
a, no igual a, mayor que, menor que.
Value: especifica el valor de propiedad para la seleccin, teniendo como opciones segn la propiedad escogida por ejemplo si
escogemos color, las opciones sern la gama de colores de autoCAD
How to apply:. Si seleccionamos include in new selection set, todos los objetos que posean las caractersticas anteriormente
dadas sern seleccionados en pantalla, si escogemos exclude from new selection set, se tomara en cuenta solo la peticin
actual.
Append to current selection set: especifica si el juego de objetos seleccionados anteriormente se suma o se ignora ante una
nueva seleccin.
Ing. Dionisio Morillo
Computacin II
Manual AutoCAD Bsico
Ing. Dionisio Morillo
Computacin II
Registrado en el Ministerio de Educacin
N 1265-55-87-BO
Texturas o sombreados ( hatch ):
H / enter
.
Seleccionando el botn
en la barra deherramientas
Men draw / hatch
Esta orden permite sombrear o rellenar zonas delimitadas por diferentes entidades, con la posibilidad de definir el modelo de
patrn a ser utilizado, su escala y ngulo. las reas a sombrear se indican sealando con un click del botn izquierdo del mouse dentro de
la zona a rellenar. El programa detectara cerramientos interiores a los que llama islas, estos nos da la posibilidad de escoger si rellenamos
estos o no.
Al activar el comando se presenta una caja de dialogo donde seleccionaremos la opcin Pattern ( patrn de sombreado ) y
escogeremos el modelo deseado.
Posteriormente tendremos dos formas de aplicarlo al dibujo, Pick Points, indicaremos con un click dentro de la figura a ser
rellena el programa detectara la zona de relleno y lo indicar como un rea punteada en pantalla o Select object, con esta opcin
seleccionaramos cada uno de los objetos ( lineas arcos o polilineas) que limitan o configuran el rea a sombrear.
En esta caja de dialogo encontramos dos pestaas en la esquina superior derecha la primera fue descrita anteriormente ( es la
que aparece por defecto al seleccionan el comando) la segunda Advance determina los limites a ser rellenados, si dentro de una figura
existen sucesivos cerramientos que No deben ser invadidos por la sombra escogeremos Outer, ejemplo baos donde queramos
representar una textura de piso sin que esta rellene las piezas sanitarias. Ignore rellena sucesivas formas contenidas en la primera
seleccionada. normal se rellena el rea indicada se respeta un segundo cerramiento mas no as los sucesivos.
La opcin Retain Boundaries crea una polilinea o regin alrededor del patrn o hatch aplicado.
Nota: para editar un hatch o textura recurra a la tabla de propiedades o en el men modify / object / hatch o seleccionando la textura con
el botn izquierdo del mouse y pulsando el botn derecho del mouse sobre el rea grfica y escogiendo la opcin hatch edit.
Manual AutoCAD Bsico
Ing. Dionisio Morillo
Computacin II
Registrado en el Ministerio de Educacin
N 1265-55-87-BO
Textos ( text ):
Es recomendable que a la hora de escribir en AutoCAD diseemos un estilo de texto que nos asegure tanto la fuente ms
indicada como su tamao antes de comenzar a rotular o escribir en el dibujo , este estilo de texto puede ser utilizado tambien en el
momento de acotar el dibujo.
Estilos de texto ( text style ):
St / enter
.
Men format / text style
Para crear un estilo de texto procederemos de la siguiente forma: activaremos el comando y se abrir una caja de dialogo para
determinar las caractersticas y nombre del nuevo estilo de letras.
Seleccionaremos el botn New para crear un estilo nuevo que tendr como punto de partida el Standard de AutoCAD luego
escogeremos la fuente y la visualizremos en el preview ( en las letras ms pequeas del preview podemos escribir un texto relacionado
al dibujo par apreciar de forma ms real el estilo de fuente a escoger),
Luego determinaremos la altura del texto en la casilla heigth. Si conviene a nuestro estilo podemos disponer de ciertos efectos
de diseo sobre el estilo, estos determinan parmetros adicionales a la fuente original.
Up side down: texto cabeza abajo (apreciable en el preview )
Backwards : reflejado hacia la izquierda muestra los caracteres con simetra vertical como vistos en un espejo.
Vertical: muestra los caracteres uno debajo de otro.
Width factor: es la relacin altura / anchura del texto o lo que es lo mismo la proporcin en X , Y, sirve para crear textos ms
Ligeros o esbeltos.
Oblique angle: se refiere a la inclinacin de los caracteres
Nota: se deber crear un estilo de texto para cada tamao diferente de letras a utilizar
Manual AutoCAD Bsico
Ing. Dionisio Morillo
Computacin II
Registrado en el Ministerio de Educacin
N 1265-55-87-BO
Mtodos para la creacin de textos :
AutoCAD dispone de dos mtodos para la generacin de textos en el dibujo: lineas independientes de texto ( single line text ) y
eo editor mltiple de texto (multiline text ).
Lineas independientes de texto ( single line text):
dt / enter
.
Men draw / text / single line text
Permite generar textos independientes de linea a linea, adems que se visualiza en pantalla lo que se esta escribiendo.
Se dispone de un cursor que indica dnde se situara cada carcter, en el momento de la escritura se puede borrar hacia atras , el teclado
funciona como una maquina de escribir.
Editor de prrafos de texto ( multi line text editor):
Consiste en sealar con rectngulo el rea que va abarcar el texto, despus se desplegara la caja mltiple de texto procederemos
a escribir todo lo deseado teniendo en cuenta que todo el texto se comportar como una unidad.
Tambin se puede precisar su altura, estilo, rotacin, permite incluir caracteres
Justificacin de textos en AutoCAD ( justify ):
Dentro de las dos opciones descritas anteriormente encontraremos la justificacin del texto, es decir la forma como ubicaremos
estos textos con respecto al dibujo, en otras aplicaciones es posible alinear los textos a la derecha, a la izquierda o centrado en una hoja
dentro de AutoCAD la alineacin del texto se referir a puntos sobre una linea o en el espacio.
En la opcin editor de prrafos de texto ( multiline text editor ) en la pestaa de Properties encontraremos la opcin para la justificacin
del texto:
En la opcin lineas independientes de texto ( single line text ) sera una de las alternativas que encontraremos en la linea de comandos.
Manual AutoCAD Bsico
Ing. Dionisio Morillo
Computacin II
Registrado en el Ministerio de Educacin
N 1265-55-87-BO
Justificacin de textos en AutoCAD ( justify ):
Las opciones de justificacin son:
Aling (alinear): ajusta el texto entre dos puntos indicados en pantalla, sin respetar la altura original del texto.
Fit (ajustar ): igual a la anterior ajusta el texto entre dos puntos indicados en pantalla, respetando la altura original del texto
Center ( centro ): centra el texto desde la base de la letra, a partir de un punto de inicio seleccionado en pantalla.
Middle ( punto medio ): igual al anterior pero a partir del punto de inicio el texto se distribuye tanta a la izquierda como a la
Derecha, como arriba y abajo.
Right (derecha ): el texto finaliza en el punto indicado.
Top left TL( punto superior izquierdo): engancha el texto por la parte superior izquierda a un punto seleccionado.
Top center TC ( punto medio superior ):engancha el texto por la parte superior media a un punto seleccionado.
Top right TR ( punto superior derecho ):engancha el texto por la parte superior derecha a un punto seleccionado.
Middle left ML ( punto medio izquierdo ):engancha el texto por la parte media izquierda a un punto seleccionado.
Middle center MC ( punto medio central ):engancha el texto por la parte media un punto seleccionado.
Middle right MR ( punto medio derecho ):engancha el texto por la parte media derecha a un punto seleccionado.
Bottom left BL ( punto inferior izquierdo ):engancha el texto por la parte inferior izquierda a un punto seleccionado.
Bottom center BC ( punto inferior central ):engancha el texto por la parte inferior media a un punto seleccionado.
Bottom right BR ( punto inferior derecho ):engancha el texto por la parte inferior derecha a un punto seleccionado.
Edicin de textos:
Segn lo que se desee cambiar, podemos utilizar los siguientes procesos: si slo se desea modificar el contenido podemos
seleccionar el texto en pantalla y luego el botn derecho del mouse, se desplegar entonces un men de opciones, donde
seleccionaremos text edit.
Si deseamos cambiar altura de la letra, estilo de texto, rotacin o incluso la justificacin debemos hacer uso de la tabla editora de
propiedades
Manual AutoCAD Bsico
Ing. Dionisio Morillo
Computacin II
Registrado en el Ministerio de Educacin
N 1265-55-87-BO
Estilos de cotas ( dimension style ):
ddim / enter
.
Seleccionando el botn
en la barra de herramientas
Men format / dimension style
Igual que en el caso de los textos, para acotar es necesario un estilo de cotas, para definirlo utilizaremos como punto de partida
el estilo Standard de AutoCAD a partir de este estilo salvaremos varios tipos de acotamiento personalizado
Al activar el comando aparecer una caja de dialogo ( grfico anterior) para crear, modificar, eliminar, comparar los estilos de
acotamiento. Por defecto existe un estilo Standard determinado por el programa y una vista preliminar o preview de sus caractersticas
Seleccionaremos el botn New ( nuevo ) para crear un estilo nuevo.
New Style Name: nombre del nuevo estilo a crear
Start With: tomaremos un estilo existente como punto de partida, modificandole as slo ciertos parmetros
Use to: estilo creado para acotar todas las entidades de AutoCAD o entidades especificas por ejemplo crculos ngulos rectas
Etc
Una vez nombrado el estilo seleccionaremos el botn continue ( continuar ) para comenzar a dar caractersticas propias a la cotas.
Manual AutoCAD Bsico
Ing. Dionisio Morillo
Computacin II
Estilos de cotas ( dimension style ):
Antes de comenzar a configurar el estilo conoceremos las partes de una cota:
Pestaa Lines and Arrows :
Dimension line: especifica la apariencia de la linea de dimensin, color , grosor,
El desplazamiento que sufre la linea de dimensin con respecto a la anterior, slo en el caso de cotas tipo baseline.
Extension line: esta rea de la caja de dialogo define las caractersticas de las lineas perpendiculares a la linea de dimensin,
Tales como color, grosor, cuanto sobre sale a partir de la linea de dimensionamiento ( extend beyond dim line ), asi como la
separacin entre el comienzo de las lineas de extensin y lo que se toma como origen de acotamiento, es decir el espacio limpio
entre el dibujo y la cota.
Arroheads: controla la apariencia de las flechas, estilo, tamao, y la activacin de las marcas de centro para crculos y arcos.
Pestaa Text :
Text appearence: selecciona el estilo del texto, o crea uno desde la ventana de text style, color, altura ( solo para el estilo
Standard de texto) as como tambin la opcin de dibujar un marco alrededor del texto de la cota. Justificacin vertical y
horizontal del texto dentro de la cota ( opciones disponibles en el preview)
Text alignament: opcin que dispondr el texto siempre paralelo a la linea de dimensionamiento.
Manual AutoCAD Bsico
Ing. Dionisio Morillo
Computacin II
Registrado en el Ministerio de Educacin
N 1265-55-87-BO
Estilos de cotas ( dimension style ):
Pestaa F it :
Fit options: decide si no hay suficiente espacio para poner el texto, y las flechas dentro de las lineas de dimensionamiento , lo
Primero que debe se desplazar hacia fuera ser en primera opcin texto o flechas lo que mejor se ajuste, segundo flechas,
Tercero el texto y las flechas, cuarto mantener el texto sobre la linea de dimensionamiento y por ultimo suprimir flechas si no
Caben entre las lineas de extensin.
Text placemen: opciones para cuando sea necesario mover el texto de su posicin por defecto, es decir la determinada por el
estilo de dimensionamiento, las opciones en orden de aparicin son: junto a la linea de cota, sobre la linea de cota con directriz,
sobre la linea de cota sin directriz.
Scale for dimensions: escala para las funciones de la cota opciones ( tambin en orden de aparicin ) : usar como escala general
1 y escalar cotas en espacio papel.
Find turning: permite ignorar cualquier parametro predeterminado para la posicin del texto y colocarlo manualmente a
medida que se acota el dibujo.
Pestaa primary units:
Linear dimensions: determina el formato de unidades a utilizar, precisin, diseo de cotas con nmeros fraccionados, smbolo
parala separacin de decimales, redondeo de medidas, prefijos y sufijos para textos.
Measurement scale: determina un valor por el que se quisiera multiplicar las medidas originales del acotamiento. Casilla
donde fijaremos el factor de escala para acotar desde el espacio papel.
Zero suppression: la opcin Leadig suprime el cero antes de la coma y Trailing el ltimo cero despus de la coma.
Angular dimension: formato de unidades para acotar ngulos, su precisin y eliminacin del cero para las cotas de ngulos
Manual AutoCAD Bsico
Ing. Dionisio Morillo
Computacin II
Registrado en el Ministerio de Educacin
N 1265-55-87-BO
Tipos de acotamiento( dimension ):
Linear (lineales): Crea cotas de tres tipos, horizontales verticales y con un ngulo especifico.
Aligned (alineadas):Crea cotas alineadas en direccin de los dos puntos que se sealen como orgenes de la cota.
Ordinates (coordenadas): Acota las coordenadas X; Y de un punto por separado
Radius (radios): Acota radios de un arco o circulo
Diameter (dimetro): Acota dimetros de arcos y crculos.
Angular ( ngulos ):Acota a travs de un arco el ngulo dado entre dos rectas
Quick dim (cotas rpidas): Genera cotas mediante la seleccin de un grupo de objetos o todo un contorno, incluye la
Posibilidad de aplicar un estilo (cotas continuas, alineadas angulares etc) a las geometras seleccionadas
Baseline ( l inea de base ): Crea nuevas cotas manteniendo como referencia la primera establecida sumando los
Valores a partir de una cota lineal, angular o de coordenadas
Continue (cotas continuas):Crea una serie de cotas una a continuacin de la otra.
Qleader(bisectriz):Crea una bisectriz a partir de un pto seleccionado y permite incorporar un texto al final de ella
Manual AutoCAD Bsico
Ing. Dionisio Morillo
Computacin II
Registrado en el Ministerio de Educacin
N 1265-55-87-BO
Edicin de cotas :
Para editar cotas, existen diferentes procesos , a travs de la tabla editora de propiedades afectandose solamente la cota
seleccionada, por medio del botn derecho del mouse al tocar la cota, se desplegar un men donde podremos cambiar la precisin de la
cota, el estilo al que pertenece y la posicin del texto.
Otra alternativa de edicin es efectuar cambios al estilo, cambios que sern reconocidos por todas las cotas que pertenezcan a
ese estilo.
Nota: si los cambios realizados al estilo de cotas no son reconocidos por el grupo de cotas ir al men / dimension / update
Dimension edit (editor de cotas): a travs de este icono podemos editar tambien las cotas.
Ing. Dionisio Morillo
Computacin II
Manual AutoCAD Bsico
Ing. Dionisio Morillo
Computacin II
Registrado en el Ministerio de Educacin
N 1265-55-87-BO
Capas ( layers ):
Se denomina capas o layers a un concepto creado por AutocAD para almacenar y administrar la informacin de un dibujo, el
concepto de capas nos refiere diferente informacin que se va superponiendo a modo de capas para complementarse entre si y formar el
plano o dibujo.
Las capas o layers le brindan caractersticas al dibujo, estas son: color, tipo de trazo para la linea y grosor de la linea , tambin
por medio de las capas, podemos administrar o controlar la informacin de un dibujo.
En todos los archivos encontraremos una capa o layer por defecto, este es el layer 0, la funcin de este no es almacenar dibujo sino la
creacin de bloques, por lo que debemos evitar utilizarlo para nuestros dibujos.
Creacin de Capas ( layers):
La / enter
.
seleccionando el botn
en la barra de herramientas.
Men format / layer
Para crear una capa o layer nuevo una vez activada la caja de dialogo, seleccionaremos el botn NEW (nuevo), y aparecer una
nueva capa en la caja de dialogo donde escribiremos directamente e l nombre, luego definiremos las caractersticas de la capa, para
escoger el color, tipo de trazo y grosor para la linea.
Delete (borrar): elimina una capa que nunca se haya utilizado en el dibujo.
Current ( Activo ): establece como actual para el dibujo, todas las caractersticas de una capa. Todos los objetos que se dibujen a
partir de ese momento adoptarn dicho tipo de linea, color y trazo.
Show details (mostrar detalles): despliega el complemento de la caja de dialogo, donde tambin se pueden definir el nombre y
las caractersticas de la capa.
Save states ( conservar el estado): mantiene registrado la situacin o el estado de los layers. Recurso para el manejo de muchas
Capas.
Manual AutoCAD Bsico
Ing. Dionisio Morillo
Computacin II
Registrado en el Ministerio de Educacin
N 1265-55-87-BO
Capas ( layers ) :
Iconos administradores de informacin de las capas:
On / off (encendido / apagado ): apagan o desactiva en la pantalla la informacin de una capa.
Frezze / thaw (congelado / descongelado): apaga o desactiva tanto en la pantalla como en memoria la informacin de
una capa, es decir que la informacin congelada no se regenera y no esta presente temporalmente en el archivo.
Lock / unlock (bloqueado / desbloqueado): sirve para bloquear o desbloquear las capas seleccionadas y proteger asi
la informacin contenida en esta capa.
Plot / dont plot ( imprimir / no imprimir ): dside si la informacin de una capa seManual
imprime oAutoCAD
no
Bsico
A travs de estos iconos controlaremos la informacin almacenada en las capas o layers, por ejemplo manejamos un plano
dibujado en AutoCAD donde encontramos informacin de elctrica, sanitaria y estructural podemos independizar una informacin de
otra a travs de los iconos de congelar ( frezze) o apagar ( on/off), es decir si necesitamos la informacin elctrica apagaremos o
congelaremos sanitaria y estructural, y as sucesivamente para obtener los planos que restan, es as como funciona el concepto de layerr
o capas, como superposiciones transparentes en las cuales se organizan y agrupan distintos tipos de informacin.
Cambiando informacin de una capas a otra capa :
Toda la informacin de nuestros dibujos deber estar asociada a una capa, es bastante probable que durante el desarrollo del
dibujo sea necesario cambiar un objeto de capa o cambiar la organizacin de la capa ( su color, grosor o tipo de linea).
Para cambiar un objeto de capa dispondremos de tres alternativas:
Tabla modificadora de propiedades (properties): seleccionaremos el objeto y activaremos la tabla de properties y
tocaremos el atributo layer, desplegandose as la informacin respectiva donde escogeremos el layer o capa deseada.
Manual AutoCAD Bsico
Ing. Dionisio Morillo
Computacin II
Registrado en el Ministerio de Educacin
N 1265-55-87-BO
Cambiando informacin de una capas a otra capa :
Igualacin de propiedades ( match properties):
tanto en el la barra standard de iconos como en el men de modify
disponemos de un comando cuya funcin es transferir la propiedades de un objeto a otro, y por lo tanto igualar objetos en propiedades,
estas propiedades son todas las caractersticas que asigna una capa o layer a un objeto.
Seleccin de un objeto y su nueva capa: este mtodo es bastante sencillo consiste en seleccionar el objeto que queremos
cambiar de capa y seleccionar en la barra de control de layers, la nueva capa que queremos para el.
Manual AutoCAD Bsico
Ing. Dionisio Morillo
Computacin II
Registrado en el Ministerio de Educacin
N 1265-55-87-BO
Bloques ( blocks ):
Los bloques sin una asociacin de entidades de dibujo de cualquier tipo, que juntos conforman una entidad nica. Los objetos
susceptibles de formar un bloque son los que por su importancia tienen un uso muy frecuente, repitiendose muchas veces e un dibujo o
en varios dibujos un ejemplo de esto pueden ser las piezas sanitarias.
Una de las ventajas del uso de bloques para la construccin de los dibujos es el ahorro de tiempo en la construccin de los
dibujos, ya que insertremos en vez de dibujar objetos standarizados. Ahorro de memoria, generando archivos ms pequeos ya que
AutoCad almacena y regenera solo la memoria del primer bloque insertado en el dibujo.
AutoCAD dispone de dos tipos de bloques, los bloques ( bolcks ) que se quedan registrados en el archivo donde se crean, se
usan para casos no standard, es decir objetos propios y caractersticos slo de ese dibujo.
Los bloques de archivo ( Wblock ) se registran fuera del archivo donde se crean es decir en cualquier unidad ( diskette, disco C, etc , esto
se usan para dibujos de uso frecuente y standarizado por ejemplo mobiliario, piezas sanitarias, ventanas o piezas modulares.
Libreras: se llama libreras a un conjunto de bloques agrupados en un archivo o en una carpeta.
Bloques ( blocks ):
b/ enter
.
seleccionando el botn
en la barra de herramientas.
Men draw / block / make
Este es del tipo de bloque que se registra encuentra o localiza en el mismo archivo donde se crea. Una vez activado el comando
se nos presentar una caja de dialogo, donde lo primero ser asignarle un nombre al bloque.
Base point :( punto base ) seleccionaremos el botn pick point e indicaremos el punto por donde uniremos la geometra al resto
del dibujo, por ejemplo si se trata de una columna el punto de insercin ser el eje de la columna.
Manual AutoCAD Bsico
Ing. Dionisio Morillo
Computacin II
Registrado en el Ministerio de Educacin
N 1265-55-87-BO
Bloques ( blocks ):
Objects (objetos ): seleccionaremos el botn select objects y, tomaremos los objetos que conformarn el bloqueL
. uego de
vuelta a la caja de dialogo escogeremos entre tres opciones el destino de nuestro dibuRjeotain, crea un bloque dentro del
archivo y mantiene en pantalla el objeto en su objeto originaCl.onvert a block :crea un bloque dentro del archivo y el objeto en
pantalla es convertido en un bloqueD
. elete : crea un bloque en el archivo y el objeto en pantalla desaparece.
Insert units ( unidades de insercin ): debemos escoger las unidades en que usaremos este bloque.
Bloques de archivo ( Wblocks ):
W / enter
.
No dispone de icono en la barra de herramientas.
No dispone de carga a travs del men
Este es del tipo de bloque que se registra fuera del archivo don de se crea la primera parte de la caja de dialogo es similar a la
anterior en cuanto a la seleccin del punto de insercin y seleccin de objetos.
Las opciones de seleccin sern:
Block (bloque ): tomando como objeto cualquier block creado en el archivo donde se est trabajando. En este caso el Wblock
tendr todas las caractersticas del bloque seleccionado, como su punto de insercin y entidades que lo conforman. Solo
cambiaremos su nombre.
Entire drawing ( todo el dibujo ): toma como entidades para el Wblock todas las entidades contenidas en la pantalla y toma
como punto de insercin uno determinado por el programa.
Objects ( objetos ): permite seleccionar los objetos conformantes del Wblock mediante una seleccin en pantalla, al igual que
su punto de insercin.
File name ( nombre del archivo ): nombre con el cual quedara registrado el bloque.
Manual AutoCAD Bsico
Ing. Dionisio Morillo
Computacin II
Registrado en el Ministerio de Educacin
N 1265-55-87-BO
Bloques de archivo ( Wblocks ):
Location ( ubicacin ): dende quedara registrado o almacenado el bloque.
Insert units ( unidades de insercin ): las unidades co las que manejaremos el bloque.
Nota: los bloques de archivo deben ser dibujados en la capa 0 o layer 0.
Insercion de bloques dentro de un dibujo ( Insert Blocks ):
I / enter
.
Men insert / block
Antes de proceder a insertar un bloque escogeremos la capa o layer donde vamos a registrar dicho bloque y la colocaremos
Current ( actual ), despus activaremos el men. Si se trata de un bloque de archivo ( wblock ) tocaremos el botn browse ( buscar ) de
la caja de insert para rastrear el bloque en la unidad de disco donde lo almacenamos
Si por el contrario se trata de un bloque simple ( block ), como estos se registran en el archivo donde se crean lo encontraremos
al desplegar el listado de nombres de bloques
Manual AutoCAD Bsico
Ing. Dionisio Morillo
Computacin II
Registrado en el Ministerio de Educacin
N 1265-55-87-BO
AutoCAD Desig Center:
Control + 2
.
Men tools / AutoCAD desing center
Se trata de una herramienta de AutoCAD, cuya finalidad es intercambiar informacin de un dibujo a otro, a travs de ella
podemos explorar cualquier dibujo existente en el disco, y copiar estilos de texto, estilos de acotamiento, fuentes, e incluso extraer
bloques simples que se encuentren alojados en el archivo donde fueron creados.
Para utilizar la informacin rastreada por AutoCAD desing center, bastara con que seleccionemos el objeto deseado ( bloque,
estilo de acotamiento o texto) y lo arrastremos hasta nuestro dibujo.
Unidades dentro de AutoCAD Desing Center:
Si vamos a introducir un bloque en nuestro dibujo a travs de esta herramienta debemos acondicionar previamente las unidades
de nuestro dibujo, en el men de format / units existe un rea de la caja de dialogo de unidades destinada a establecer las unidades de
entrada para los bloques u objetos a travs del desing center.
Manual AutoCAD Bsico
Ing. Dionisio Morillo
Computacin II
Registrado en el Ministerio de Educacin
N 1265-55-87-BO
AutoCAD Desig Center:
En la parte superior de la caja de dialogo del comando encontrremos una serie de iconos para controlar el buscador o Desing
Center los cuales describimos a continuacin:
Desktop ( escritorio ): muestra el rbol de direcciones de las unidades, asi como las respectivas carpetas y dibujos.
Open drawing ( abrir dibujos ): muestra una lista de los dibujos actualmente abiertos en AutoCAD.
History ( historial ): muestra una lista de los 20 ltimos archivos explorados por el desing Center
Tree view toggle ( vista de rbol ): activa o desactiva la vista en rbol.
Favorites ( vista de favoritos ): muestra el contenido de la carpeta favoritos de Autodesk.
Load ( cargar ): despliega el cuadro de paleta de diseo, para seleccionar la carpeta o archivo a explorar.
Browse ( buscar ): despliega una caja de dialogo para buscar archivos que cumplan determinados criterios.
Up ( subir un nivel ):sube un nivel de informacin, dentro de la unidad de disco.
Preview ( vista preliminar ): abre una pequea ventana en el rea inferior izquierda del desing Center para mostrar la
imagen del bloque seleccionado.
Description ( descripcin ): permite leer la leyenda creada para los bloques en el momento de su creacin.
Views ( Vistas ): permite ver la informacin de archivo de cuatro formas diferentes, iconos grandes, iconos pequeos,
lista y detalles.
Ing. Dionisio Morillo
Computacin II
Manual AutoCAD Bsico
Ing. Dionisio Morillo
Computacin II
Registrado en el Ministerio de Educacin
N 1265-55-87-BO
Impresin desde el rea grfica ( plot ):
Control + P
.
Men file / plot
A continuacin describiremos el procedimiento para imprimir un dibujo realizado en AutoCAD, dentro de AutoCAD se
pueden realizar dos impresiones una donde seleccionaremos nuestro dibujo en el rea grfica y otra donde construiremos una lamina de
presentacin donde podremos imprimir diferentes escalas para el mismo dibujo ( detalles ). Todas las impresiones realizadas desde el
rea grfica son de carcter temporal, mientras que las laminas de presentacin ( layouts ) registran o guardan en el archivo los datos de
impresin configurados por nosotros.
Una vez activado el comando comenzaremos por la pestaa Plot Device ( dispositivo de impresin) donde configuraremos el
plotter o impresora as como el modo de impresin (color blanco y negro etc. )
Plotter configuration ( configuracin de impresora ): nos muestra un listado donde escogeremos el plotter o impresora a ser
Utilizado.
Plot style table pen assingnament (estilo de impresin) :aqu elegimos el modo de impresin del dibujo teniendo como
Opciones:
None ( ninguno ): imprime como este configurado por defecto el plotter o impresora.
Acad.ctb: impresin a color.
Fill patterns.ctb: impresin a color
Grayscale.ctb: escala de grises
Monochrome.ctb: tinta negra
Screening : impresin especial para crear planos tipo acuarela donde el porcentaje se refiere a la intensidad
del color.
Manual AutoCAD Bsico
Ing. Dionisio Morillo
Computacin II
Registrado en el Ministerio de Educacin
N 1265-55-87-BO
Impresin desde el rea grfica ( plot ):
Pestaa Plot setting ( datos de Impresin ): aqu definiremos el formato de papel, escala y unidades del dibujo.
Paper size (tamao del papel ):dependiendo el dispositivo de impresin ( impresora o plotter)en esta casilla se nos permite
escoger el tamao de papel. Debajo de del formato del papel, escogeremos sus unidades milmetros o pulgadas, estas unidades
afectarn tambin los grosores de plumilla, escala rotacin y el origen de la hoja.
Drawing orientation (orientacin del dibujo ): indica la orientacin de los ejes X e Y de la hoja respecto a las dimensiones
ancho y largo del papel.
Plot scale ( escala de impresin ): en esta casilla despegable encontramos una serie de escalas normalizadas ( 1 / 2 , 1 / 4 etc),
tambin encontramos la opcin Custom ( personalizada ) donde escogeremos a nuestra conveniencia unidades y escala de
impresin, es decir si nuestra impresin ser en milmetros, metros o centmetros a escala 100, 200 o 500. En la casilla Custom
colocaremos la unidad si esta es metros colocaremos 1000, ya que 1000 mm son u metro, y en la casilla drawing units (
Unidades de dibujo ) la escala del dibujo. En el ejemplo la impresin ser en metros y a escala 250.
Plot Area (area de impresin ): con este listado de opciones indicamos el rea de dibujo a imprimir.
Limits ( limites ):imprime tomando el rea comprendida entre los limites del dibujo ( ver Cap I ).
Extend (extensin ): imprime toda la extensin del dibujo.
Display ( pantalla ): imprime la vista registrada en la pantalla.
View ( vista) : aplica solo para 3D.escoge una vista o perspectiva para ser impresa.
Window ( ventana ): selecciona con una ventana los objetos a ser impresos.
Una vez seleccionado el dibujo por cualquiera de los mtodos anteriores, podemos pedirle al programa una vista preliminar de
la impresin ( plot preview ).
Nota: antes de seleccionar el botn OK ( aceptar) para mandar la impresin al plotter o impresora activar la casilla Center the plot (
centrar la impresin..
Ing. Dionisio Morillo
Computacin II
Manual AutoCAD Bsico
Ing. Dionisio Morillo
Computacin II
Registrado en el Ministerio de Educacin
N 1265-55-87-BO
Laminas de presentacin ( Layouts ):
Pestaa inferior izquierda
.
Las laminas de presentacin o layouts: estn especialmente creadas para la presentacin de los dibujos, se pueden crear mltiples
presentaciones en un dibujo y asignar a cada una de ellas tamaos de papel y formas de impresin diferentes de manera independiente a
la otra.
Ventajas en la creacin de laminas de presentacin o Layouts:
Una de las mayores ventajas del trabajo en laminas es la actualizacin directa del dibujo. Una vez ensamblada la lamina las
modificaciones o ediciones sern hechas en Model ( rea grfica ) una vez realizados los cambios estos sern reconocidos
inmediatamente por la lamina. Otra ventaja seria el manejo de diferentes escalas para el dibujo, permitiendonos crear detalles o vistas
distintas a escalas diferentes como se muestra en el ejemplo.
Dentro de la lamina de presentacin podremos controlar la escala de los rtulos y la escala de el dibujo de modo independiente
Siendo ms fcil el control de la altura de los textos.
Manual AutoCAD Bsico
Ing. Dionisio Morillo
Computacin II
Registrado en el Ministerio de Educacin
N 1265-55-87-BO
Espacio papel y espacio modelo( model space paper space ):
Las laminas de presentacin o layouts: estn especialmente creadas para la presentacin de los dibujos, se pueden crear mltiples
presentaciones en un dibujo y asignar a cada una de ellas tamaos de papel y formas de impresin diferentes asi como diferentes escalas
dentro de una lmina para esto e l programa divide la lamina en dos partes Espacio papel (paper space) y Espacio Modelo ( model
space )
Espacio papel ( paper space ):
Espacio papel es un ambiente creado por el programa para registrar los rotulo o margenes de la lamina, los textos las cotas y
los viewport o ventanas grficas que forman el diseo de la lamina. Estos elementos dispondrn de escala de forma independiente al
dibujo para poder controlar as su escala.
Al cambiar de ambiente y seleccionar la pestaa inferior izquierda llamada layout ( lmina de presentacin ) nos encontramos
con la caja de dialogo de impresin la cual configuraremos igual que en el captulo anterior, con la diferencia de que esta se queda
grabada como dato de la lamina o layout y la escala que aqu fijemos ser la escala para los elementos de paper sapce (los rotulo o
margenes de la lamina, los textos las cotas y los viewport o ventanas grficas )
Reconocemos que estamos en el espacio papelpor el icono que aparece en el extremo inferiorizquierdo
ultimo botn debajo de las lineas de comando
que nos indica el ambiente en que estamos.
y por el
Manual AutoCAD Bsico
Ing. Dionisio Morillo
Computacin II
Registrado en el Ministerio de Educacin
N 1265-55-87-BO
Espacio papel y espacio modelo( model space paper space ):
Espacio modelo ( model space ):
Espacio modelo es un ambiente creado por el programa para registrar el o los dibujos que integran la lamina o layout . El
dibujo estar contenido dentro de una ventana ( viewport ) en una lamina pueden existir varias ventanas o viewports y cada una de estas
podr tener una escala diferente, como seria el caso de lamina que incorporan detalles a una escala mayor dentro de su diseo.
Reconocemos que estamos en el espacio modelo por el icono de sistema de coordenadas ( ucsicon ) que aparece dentro de la
ventana grfica, por el cursor que se queda contenido tambien en la ventana grfica ( viwport ) y por el ultimo botn debajo de las lineas
de comando
que nos indica el ambiente en que estamos.
Ventanas grficas ( viewports):
Vports
Menu de View / viewports
Son las que contienen o definen el espacio modelo. Pueden existir ventanas o viewports de cualquier forma, para obtenerlos
bastar con dibujar la forma deseada con una polylinea cerrada (polyline closed ) en el ambiente de espacio papel ( paper space ) y
despus convertirla en ventana o viewport a travs del siguiente comando, en el men de view / viewport / object .
Escala en el espacio molelo ( model space):
Para definir la escala del dibujo o la escala del espacio modelo debemos estar en el ambiente espacio modelo el cual
reconocemos por las caractersticas antes mencionadas. Una vez alli aplicaremos la siguiente formula:
ESC PAPER SPACE
ESC MODEL SPACE
Esta formula la aplicaremos al dibujo a travs del zoom / scale donde introduciremos la formula o el resultado con la extensin
XP . Este paso debe repetirse en cada ventana o viewport para aplicar la escala deseada a los dibujos.
Manual AutoCAD Bsico
Ing. Dionisio Morillo
Computacin II
Registrado en el Ministerio de Educacin
N 1265-55-87-BO
Acotado en espacio papel ( paper space ):
Una vez creada la lamina de presentacin con sus respectivas ventanas o viewports a escala, comenzaremos acotar nuestro
dibujo, el trabajo de acotado lo realizremos desde el ambiente espacio papel o paper space, as lograremos que todas las cotas tengan el
mismo aspecto ( tamao ) ya que su escala ser la escala del espacio papel ( la que establecemos al principio de nuestro trabajo en la caja
de impresin ).notese en el grfica como el detalle en escala 100 y el dibujo en escala 200 poseen cotas con la misma altura de texto
ademas de expresar ambas cotas el mismo valor. Si por el contrario las cotas estuviesen en el espacio modelo model space su tamao
seria proporcional a la escala texto pequeo en la ventana a escala 200 y el texto ms grande en la ventana a escala 100.
.
Las cotas creadas en el espacio papel, reconocern todos los cambios de escala y longitud que sufra el dibujo en el
espacio modelo o model sapace, garantizandonos cotas siempre actualizadas con respecto al dibujo
Manual AutoCAD Bsico
Ing. Dionisio Morillo
Computacin II
Registrado en el Ministerio de Educacin
N 1265-55-87-BO
CotasAsociativas :
Las cotas se generan como bloques y se apoyan en unos puntos de definicin que se sitan sobre el dibujo, y delimitan la
magnitud acotada. Esto hace que al modificar los objetos acotados, se modifiquen tambin los puntos de definicin, es decir la cota se
recalcular ofreciendo la nueva medida. Este comportamiento es el que se denomina COTAS ASOCIA TIVAS ( solo disponible para las
cotas de la versin 2000).
Esta propiedad asociativa de las cotas esta presente tanto en Model como en Layout, cualquier cambio realizado a la geometra
origina una actualizacin automtica de las posiciones, orientaciones y valores de las cotas asociadas, sin necesidad de manipular las
cotas o aplicar sobre ellas ningn comando.
La nueva capacidad de las cotas asociarse al dibujo esta controlada por una variable ( variables es toda aquella instruccin que
solo se introduce por teclado y su funcin es controlar a los comandos) llamada DIMASSOC la cual deber ser utilizada solo cuando
las cotas no cumplan su comportamiento ideal.
Los tres valores de esta variable son :
1- Valor 0 (cero) para que las cotas se creen como objetos independientes o sueltos en vez de bloques.
2-Valor 1 (uno) las cotas se crean como bloques pero no se asocian al dibujo.
3-Valor 2 (dos) las cotas se crean como bloques y se asocian a las geometras dimensionadas (solo en la versin
2000 de AutoCAD)
Edicin de Cotas Asociaitvas :
Las cotas asociativas al igual que el resto de objetos o entidades de AutoCAD son editables o modificables rpida y
cmodamente a travs de la tabla modificadora de propiedades, solo hay que buscar la categora en la que se encuentra el atributo a
cambiar y sustituirlo por el correcto.
Nota:
recuerde que para activar la tabla modificadora de propiedades bastara con hacer dos clicks del botn izquierdo
sobre el objeto que se desea editar
Ing. Dionisio Morillo
Computacin II
Manual AutoCAD Bsico
Ing. Dionisio Morillo
Computacin II
Registrado en el Ministerio de Educacin
N 1265-55-87-BO
Comandos abreviados
Alias
Comand
Alias
Comand
Alias
Comand
3A
3DARRAY
DO
DONUT
SCR
SCRIPT
3F
3DFACE
DOR
DIMORDINATE
SE
DDSELECT
3P
3DPOLY
DOV
DIMOVERRIDE
SEC
SECTION
ARC
DR
DRAWORDER
SET
SETVAR
AA
AREA
DRA
DIMRADIUS
SHA
SHADE
AL
ALIGN
DST
DIMSTYLE
SL
SLICE
AP
APPLOAD
DT
DTEXT
SN
SNAP
AR
ARRAY.
DV
DVIEW
SO
SOLID
AAD
ASEADMIN
ERASE
SP
SPELL
AEX
ASEEXPORT
ED
DDEDIT
SPL
SPLINE
ALI
ASELINKS
EL
ELLIPSE
SPE
SPLINEDIT
ASQ
ASESQLED
EX
EXTEND
ST
STYLE
ARO
ASEROWS
EXIT
QUIT
SU
SUBTRACT
ASE
ASESELECT
EXP
EXPORT
MTEXT
AT
DDATTDEF
EXT
EXTRUDE
-T
-MTEXT
-AT
ATTDEF
FILLET
TA
TABLET
AT E
DDATTE
FI
FILTER
TH
THICKNESS
-ATE
ATTEDIT
GROUP
TI
TILEMODE
AV
DSVIEWER
-G
GROUP
TO
TOOLBAR.
BMAKE
GR
DDGRIPS
TOL
TOLERANCE3
-B
BLOCK
BHATCH
TOR
TORUS
BH
BHATCH
-H
HATCH
TR
TRIM
BO
BOUNDARY
HE
HATCHEDIT
UC
DDUCS
-BO
-BOUNDARY
HI
HIDE
UCP
DDUCSP
Manual AutoCAD Bsico
Ing. Dionisio Morillo
Computacin II
Registrado en el Ministerio de Educacin
N 1265-55-87-BO
Comandos abreviados
Alias
.
Alias
BR
BREAK
HI
HIDE
UCP
DDUCSP
CIRCLE
DDINSERT
UN
DDUNITS
CH
DDCHPROP
-I
INSERT
-UN
UNITS
-CH
CHANGE
IAD
IMAGEADJUST
UNI
UNION
CHA
CHAMFER
IAT
IMAGEATTACH
DDVIEW
COL
DDCOLOR
ICL
IMAGECLIP
-V
VIEW
CO
COPY
IM
IMAGE
VP
DDVPOINT
DDIM
-IM
-IMAGE
-VP
VPOINT
DAL
DIMALIGNED
IMP
IMPORT
WBLOCK
DAN
DIMANGULAR
IN
INTERSECT
WE
WEDGE
DBA
DIMBASELINE
INF
INTERFERE
EXPLODE
DCE
DIMCENTER
IO
INSERTOBJ
XA
XATTACH
DCO
DIMCONTINUE
LINE
XB
XBIND
DDI
DIMDIAMETER
LA
LAYER
-XB
-XBIND.
DED
DIMEDIT
-LA
-LAYER
XC
XCLIP
DI
DIST
LE
LEADER
XL
XLINE
DIV
DIVIDE
LEN
LENGTHEN
XR
XREF
DLI
DIMLINEAR
LI
LIST
-XR
-XREF
LS
LIST
ZOOMM
Ing. Dionisio Morillo
Computacin II
Manual AutoCAD Bsico
Ing. Dionisio Morillo
Computacin II
Registrado en el Ministerio de Educacin
N 1265-55-87-BO
Ejercicio 1 Lineas y angulos:
P1
* Luego de activar el comando, seleccione un punto arbitrario en la pantalla ( P1) con el botn izquierdo del mouse ( botn de
seleccin), para continuar construyendo la figura con el mtodo coordenadas relativas (ver Cap.
Por ejemplo:
Luego de fijar el primer punto en pantalla (P1), para obtener el segundo punto escribimos directamente por teclado @6.585<0
*En el caso del tercer punto, no podemos introducir el ngulo recorrido a partir de la ultima linea trazada (140) si no cual es el
ngulo que recorri desde 0.
*Para continuar la construccin de la figura podremos alternar los mtodos de construccin de lineas entre el mtodo de
coordenadas relativas para los segmentos con ngulos y el mtodo distancia directa para los segmentos rectos, para ahorrar tiempo y
trabajo AutoCAD nos brinda la posibilidad de forzar el cursor en ngulos rectos ( 0, 90, 180, 270 ). Para hacerlo tocaremos la tecla F8
o directamente en la barra de estado se activa pulsando el botn Ortho..
* Una vez activado Ortho el segmento seguir la direccin indicada por el cursor y por teclado escribiremos la medida del
segmento.
Manual AutoCAD Bsico
Ing. Dionisio Morillo
Computacin II
Registrado en el Ministerio de Educacin
N 1265-55-87-BO
Ejercicio 2 Lineas y coordenadas:
.
P8
P1
* Luego de activar el comando, seleccione un punto arbitrario en la pantalla ( P1) con el botn izquierdo del mouse ( botn de
seleccin), para continuar construyendo la figura con el mtodo distancias directas.
*Continuaremos as dibujando todos os segmentos rectos.Al llegar al punto llamado P8 en la figura descompondremos ese
punto en coordenadas ( X, Y) Ejemplo @ X= -2.00, Y=1.50
*As sucesivamente descompondremos los prximos puntos siempre colocando el origen del sistema de coordenadas en el
ltimo punto dibujado.
NOTA :
para AutoCAD todos los valores separados por puntos son decimales y los valores separados por coma ( , ) son
coordenadas.
Manual AutoCAD Bsico
Ing. Dionisio Morillo
Computacin II
Registrado en el Ministerio de Educacin
N 1265-55-87-BO
Ejercicio 3 empalmes (fillet y chamfer) y Simetria ( mirror):
* Comenzaremos el dibujo tres por el borde, con el mtodo de distancias directas, y con la ayuda Ortho ( F8) para moverse
vertical y horizontalmente con precisin .
* Por ser una figura simtrica dibujaremos slo una mitad de la pieza, la segunda mitad la obtendremos por medio de una copia.
*Por medio del comando Offset ( copias paralelas de una entidad) construiremos un rectngulo dentro de figura, una vez
activado el comando escriremos a que distancia queremos la copia, luego seleccionaremos el objeto que queremos copiar y finalmente
indicaremos con un click del botn izquierdo de que lado va la paralela. Ejemplo:
Offset distance or through: 1 + enter
Select object to offset or exit: Seleccionaremos la linea a copiar
Specify point on side to offset: Seleccionaremos el lado del offset o paralela.
Nota :
Fijese que el comando queda activado, ya que se pueden dibujar infinitas copias paralelas (offset) siempre y cuando sea a
la misma distancia, de cualquier elemento.
Manual AutoCAD Bsico
Ing. Dionisio Morillo
Computacin II
Registrado en el Ministerio de Educacin
N 1265-55-87-BO
Continuacin ejercicio 3 empalmes (fillet y chamfer) :
* Continuaremos el ejercicio trabajando los bordes de la figura, comenzaremos por el borde de la figura, utilizando el comando
fillet, que une dos entidades con un arco de radio determinado y de forma tangente a ambas o por un ngulo recto si su radio es de valor o
*Activaremos el comando Fillet ( ver Cap IV), una vez activado, cambiaremos el radio predeterminado por el valor 0.4
presionaremos la tecla enter para aceptar el valor y nuevamente enter para volver activar el comando.
*La segunda vez que activemos el comando aparecer con el nuevo valor predeterminado. Entonces seleccionaremos las dos
lineas a empalmarse con un arco como lo muestra la figura.
Fillet
Fillet
Fillet
Fillet
*Para construir el polgono interno utilizaremos el comando Chamfer (ver Cap. IV ) este comando sirve para unir dos entidades
con un segmento de recta, como dato necesita dos distancias, la primera sera recortada de la primera linea seleccionada, si las distancias
son iguales (opcin por defecto) el segmento resultante tendr un ngulo de 45 respecto al plano X,Y , se pude lograr tambin un
segmento recto con inclinacin 0 colocando las dos distancias con valor 0.
*Activaremos el comando Chamfer, una vez activado, cambiaremos las distancias predeterminadas por el valor 0.5
presionaremos la tecla enter para aceptar el valor y nuevamente enter para volver activar el comando.
*La segunda vez que activemos el comando aparecer con el nuevo valor predeterminado. Entonces seleccionaremos las dos
lineas a empalmarse con un segmento de recta como lo muestra la figura de la pagina anterior.
Nota :
para tener mayor precisin sobre nuestros dibujos debemos utilizar la ayudas. N
Manual AutoCAD Bsico
Ing. Dionisio Morillo
Computacin II
Registrado en el Ministerio de Educacin
N 1265-55-87-BO
Continuacin ejercicio 3 simetra ( mirror):
* Para concluir la figura copiaremos la figura ya dibujada con el comando mirror, que permite copiar simetras de una o de
varias entidades respecto a un eje.
*Una vez activado el comando, seleccionaremos los objetos a copiar.
Select object :
all ( o en otro caso los elementos a ser copiados) + enter
First point of the mirror line : un click del botn izquiedo del mouse en el primer punto del eje (ver grfico)
Second point of the mir ror line :un click del botn izquiedo del mouse en elsegundo punto del eje (ver grfico)
Delete source object yes/ no: NO
Primer punto del eje
Eje de Simetra
Segundo punto del eje
Nota :
para tener mayor precisin en el momento de definir el eje de simetra activar Ortho ( tecla F8)
Manual AutoCAD Bsico
Ing. Dionisio Morillo
Computacin II
Registrado en el Ministerio de Educacin
N 1265-55-87-BO
Ejercicio 4 poligonos (poligon) y Circulos ( circles):
* Comenzaremos dibujando el circulo de radio tres ( 3 ) como lo muestra la figura. Utilizando el comando Circle en la opcin
center- radius (centro radio), escogeremos como centro un punto arbitrario en el rea grfica.
* Una vez dibujado el circulo, construiremos el rectngulo externo con el comando Poligon (polgono) ver ( Cp. II ) una vez
activado el comando procederemos de la siguiente manera:
Enter number sides: 4 + enter
Specify center of poligon or Edge: Seleccionaremos el centro de la circunferencia
Enter an option Inscrbed in circle /Circunscribed about circle: C + enter (circunscrito)
Specify radius of circle: 3 + enter
* Para dibujar el rectngulo interno repetiremos los pasos anteriormente descritos cambiando la opcin Circunscrito por
Inscrito.
*Para conseguir orientacin del rectngulo interno utilizaremos el comando Rotate (rotar)
Manual AutoCAD Bsico
Ing. Dionisio Morillo
Computacin II
Registrado en el Ministerio de Educacin
N 1265-55-87-BO
Ejercicio 4 polgonos (poligon) y Crculos ( circles):
* Una vez activado el comando, procederemos de la siguiente manera:
Select object: Seleccionaremos el rectngulo interno + enter
Base point : Seleccionaremos el centro de la circunferencia
Rotation angle or reference: 45 + enter
* Para dibujar los crculos externos activaremos el comando Circle, y haremos centro en una esquina del rectngulo externo y
tomaremos como radio la distancia tangente al circulo de radio 3 ( indicaremos la tangencia a travs de las ayudas).
* Los tres crculos restantes los copiaremos con el comando Copy (copiar) en modo mltiple de la siguiente forma
primero activaremos el comando, procederemos de la siguiente manera:
Select object: Seleccionaremos el circulo a copiar
Specify base point or displacement, or multiple :Escribiremos M de mltiple + enter
Specify base point : Seleccionaremos el centro de la circunferencia
Second point of displacement : Seleccionaremos la esquina del rectngulo
*Para dibujar la circunferencia mayor escogeremos la opcin tan-tan-tan que dibuja circunferencias mediante tres
puntos de tangencia.
Manual AutoCAD Bsico
Ing. Dionisio Morillo
Computacin II
Registrado en el Ministerio de Educacin
N 1265-55-87-BO
Ejercicio 5 Crculos ( circles) y copias en matriz (array):
Figura 1
* Comenzaremos dibujando los crculos
respectivamente..
Figura 2
acotados en la figura 1 con las opciones centro- radio y centro dimetro
* Una vez dibujado los crculo, mas grandes dibujaremos la circunferencia pequea, con la opcin circulo de dos puntos, esos
dos puntos definirn el dimetro de la circunferencia, una vez activado el comando procederemos de la siguiente manera:
Firs t point on diameter: seleccionaremos un cuadrante de las circunferencias ya dibujadas
Second point on diameter: Seleccionaremos un cuadrante perpendicular al anteriormente sealado
* Dibujando la figura 2: para completar la figura copiaremos la circunferencia con el comando Array Polar ( ver Cap IV) una
vez activado el comando rellenaremos los datos solicitados en la caja de dialogo:
Manual AutoCAD Bsico
Ing. Dionisio Morillo
Computacin II
Registrado en el Ministerio de Educacin
N 1265-55-87-BO
Ejercicio 5 Crculos ( circles) y array (copias en matriz):
* Seleccionar el botn Select Objects: seleccionar la circunferencia a copiar
*Seleccionar el tipo de array deseado:
* Seleccionar el centro de Array
: seleccionar el centro de la circunferencia de Dimetro 8
*Coloque el numero de copias deseadas
*ngulo en el que queremos repartir las copias
*Finalmente presione el botn OK.
Manual AutoCAD Bsico
Ing. Dionisio Morillo
Computacin II
Registrado en el Ministerio de Educacin
N 1265-55-87-BO
Ejercicio 6 recortar (Trim):
Figura 1
Figura 2
* escogeremos la figura resultante del ejercicio anterior como punto de partida para el nuevo ejercicio, la copiaremos en un
nuevo archivo a travs de comando save as ( guardar como) y la llamaremos ejercicio 6.
*Con el comando offset copiaremos el circulo de R = 4 a una distancia de 0.75 hacia dentro de la figura. Completando as la
figura 1.
*Con la figura 1 completa, comenzaremos a construir la figura 2, por medio del comando Trim (recortar ver cap. IV)
procedamos de la siguiente manera:
Select cutting edges...
Select objects : seleccionaremos el objeto cortante es decir la circunferencia intermedia + Enter
Select object to trim or Shift -select to extend or (Proyect/ Edge/ Undo): Seleccionaremos las
circunferencias pequeas
Nota : en el momento de seleccionar los elementos a ser cortados nos equivocamos revertiremos el error con la opcin Undo
que se encuentra disponible en las lineas de comando
Manual AutoCAD Bsico
Ing. Dionisio Morillo
Computacin II
Registrado en el Ministerio de Educacin
N 1265-55-87-BO
Ejercicio 7 crculos (circle) Array (matriz) Fillet (empalme ) y recortar (Trim):
*Comenzaremos la figura por dibujar tres circunferencias concetrincas como base para el dibujo ( figura 2)
Figura 2
Manual AutoCAD Bsico
Ing. Dionisio Morillo
Computacin II
Registrado en el Ministerio de Educacin
N 1265-55-87-BO
Ejercicio 7 crcles (circulos) Array (matriz) Fillet (empalme ) y trim (recortar):
*Luego dibujaremos una linea que tenga su punto de partida en el centro de las circunferencias, con una longitud de
7.5 y un ngulo de 30. Una vez activado el comando Line (linea) procederemos de la siguiente manera:
LINE Specify first point: seleccionaremos el centro de las circunferencias
Specify next point or [Undo]: @7.5<30 + enter
*Continuaremos el ejercicio dibujando los crculos de dimetro 0.65 en las intersecciones de la recta con los dos
crculos ms grandes.( Ver figura3)
Linea eje
Figura 3
*Para conseguir las lineas laterales y completar la figura haremos un Offset (copias paralelas) de la linea eje con una
distancia de 0.8 hacia arriba y abajo de la linea eje. Y luego recortaremos los excedentes de linea con el comando trim (recortar).
* Una vez recortada la figura completaremos las cinco co pias para completar la figura de la pgina anterior. Para
esto utilizaremos el comando array ( matriz) de modo polar.
Manual AutoCAD Bsico
Ing. Dionisio Morillo
Computacin II
Registrado en el Ministerio de Educacin
N 1265-55-87-BO
Ejercicio 7 crculos (circle) Array (matriz) Fillet (empalme ) y recortar (Trim):
*Una vez completa la figura uniremos entre cada uno de los elementos con un segmento de recta por medio del
comando Fillet (empalmes con segmentos de circunferencia). Una vez activado el comando procederemos de la siguiente manera:
Current settings: Mode = TRIM, Radius = 0.2500 (cambiar el radio por defecto por el valor 0.40+enter)
Select first object or [Polyline/Radius/Trim]: R
Specify fillet radius <0.2500>: 0.45 + enter
Select first object or [Polyline/Radius/Trim]: seleccionaremos las lineas rectas entre cada elemento
* Repetir los pasos anteriores com los extremos cambiado el radio a valor uno para unir los extremos de afuera con la
base de la figura .
Manual AutoCAD Bsico
Ing. Dionisio Morillo
Computacin II
Ejercicio 8 Dibujando geometras a travs de puntos:
Figura 1
Figura 2
* Comenzaremos por cambiar el estilo de representacin de los puntos para poder vizualisarlos ( ver Cap II ).
* Luego dibujaremos los siguientes puntos como coordenadas absolutas con el comando Points (puntos) (ver Cap II),
una vez activado el comando precederemos a escribir los siguientes puntos:
Command: _point
Specify a point: 11,13
Specify a point: 10,10
Specify a point: 7,9
Specify a point: 10,8
Specify a point: 11,5
Specify a point: 12,8
Specify a point: 15,9
Specify a point: 12,10
*Finalmente uniremos los puntos antes dibujados con una linea, para esto configuraremos como ayuda fija Node
(nodo ver Cap II )
Manual AutoCAD Bsico
Ing. Dionisio Morillo
Computacin II
Registrado en el Ministerio de Educacin
N 1265-55-87-BO
Ejercicio 9 Dibujando con Elipses:
Manual AutoCAD Bsico
Ing. Dionisio Morillo
Computacin II
Registrado en el Ministerio de Educacin
N 1265-55-87-BO
Ejercicio 10 :
Manual AutoCAD Bsico
Ing. Dionisio Morillo
Computacin II
Registrado en el Ministerio de Educacin
N 1265-55-87-BO
Ejercicio 11:
Manual AutoCAD Bsico
Ing. Dionisio Morillo
Computacin II
Registrado en el Ministerio de Educacin
N 1265-55-87-BO
Ejercicio 12:
Manual AutoCAD Bsico
Ing. Dionisio Morillo
Computacin II
Registrado en el Ministerio de Educacin
N 1265-55-87-BO
Ejercicio 13:
Manual AutoCAD Bsico
Ing. Dionisio Morillo
Computacin II
Registrado en el Ministerio de Educacin
N 1265-55-87-BO
Ejercicio 14:
Manual AutoCAD Bsico
Ing. Dionisio Morillo
Computacin II
Registrado en el Ministerio de Educacin
N 1265-55-87-BO
Ejercicio 15:
Manual AutoCAD Bsico
Ing. Dionisio Morillo
Computacin II
Registrado en el Ministerio de Educacin
N 1265-55-87-BO
Ejercicio formato de un plano:
Manual AutoCAD Bsico
Ing. Dionisio Morillo
Computacin II
Registrado en el Ministerio de Educacin
N 1265-55-87-BO
Ejercicio planta de arquitectura:
Manual AutoCAD Bsico
Ing. Dionisio Morillo
Computacin II
Registrado en el Ministerio de Educacin
N 1265-55-87-BO
Ejercicio Planta de arquitectura:
*Comenzaremos creando un layer llamado Ejes para dibujar las lineas que nos servirn de guas para distribuir las columnas,
una vez creado este layer lo colocaremos current ( actual) y dibujaremos las lineas que se muestran en la figura 1 siguiente pagina:
*Posteriormente dibujaremos las columnas ( en su respectivo layer) con la seccin indicada en el dibujo y las copiaremos
mltiples veces en cada interseccin usando el comando copy (copiar en modo mltiple).
* Luego crearemos un nuevo layer al que llamaremos paredes para empezar a crear las paredes externas de la planta, para
dibujar las paredes utilizaremos el comando offset (copias paralelas) y la distancias que utilizaremos para el offset
*Debemos asegurarnos de crear las capas correctas en cada momento de dibujo, por ejemplo dibujar las ventanas en el layer
ventanas, dibujar las puertas en el layer puertas. (ver cap VI pag49).
*Los elementos seriados o comunes en el dibujo ( puertas, piezas sanitarias, mobiliario) deberan ser bloques.
*Las texturas (hatch) se colocaran siempre al final del dibujo, en espacios cerrados (ver cap V pag39 ).
*Al igual que las texturas las cotas del dibujo se realizar al final y SOLO en ambiente Layout (lamina de presentacin) y
despues de haber escalado los viewports (ver cap VIII pag).
Manual AutoCAD Bsico
Ing. Dionisio Morillo
Computacin II
Registrado en el Ministerio de Educacin
N 1265-55-87-BO
Ejercicio Planta de arquitectura estructura (columnas):
.Figura 1
Manual AutoCAD Bsico
Ing. Dionisio Morillo
Computacin II
Registrado en el Ministerio de Educacin
N 1265-55-87-BO
Ejercicio planta de arquitectura espacios internos (paredes):
Manual AutoCAD Bsico
Ing. Dionisio Morillo
Computacin II
Registrado en el Ministerio de Educacin
N 1265-55-87-BO
Ejercicio planta de arquitectura texturas ( hatch):
Ing. Dionisio Morillo
Computacin II
Manual AutoCAD Bsico
Ing. Dionisio Morillo
Computacin II
Registrado en el Ministerio de Educacin
N 1265-55-87-BO
Ejercicio planta de arquitectura:
Manual AutoCAD Bsico
Ing. Dionisio Morillo
Computacin II
Registrado en el Ministerio de Educacin
N 1265-55-87-BO
Ejercicio planta de arquitectura ensamblando una lamina de presentacin ( Layout):
U na vez terminado el dibujo de la planta, ensamblaremos una lamina de presentacin es decir un Layout, para disear la lamina
y darle escalas al dibujo ( ver cap VII ).
Comenzaremos por cambiarnos de del ambiente MODEl (donde dibujamos) al ambiente (layout) pestaas de abajo a la
izquierda en el rea grfica .Donde encontraremos una caja de dialogo como la que se muestra a continuacin. Para mas referencia ver el
capitulo VII impresin y Ploteo donde se explica la caja de dialogo.
Una vez cargados los datos de impresora, modo de impresion, formatos de papel y escala tocaremos el boton OK y
guardaremos el archivo (salvar)
Luego aparecera una hoja como la que se muestra en la pagina siguiente con un Viewport que borraremos para disear sobre un
papel en blanco.
Antes de comenzar a disear nuestra lamina crearemos un layer para guardar los viewpots.
Manual AutoCAD Bsico
Ing. Dionisio Morillo
Computacin II
Registrado en el Ministerio de Educacin
N 1265-55-87-BO
Ejercicio planta de arquitectura ensamblando una lamina de presentacin ( Layout):
PROYECTO:
OFICINA COMERCIAL
PROPIEDAD:
HOJA N:
ARTS INSTITUTO DE COMPUTACION GRAFICA
SEGUROS LA METROPOLITANA
PLANTA BAJA
ARQUITECTURA:
ARQ. CARLOS GONZALEZ
DIBUJO:
FECHA:
ESCALA:
TOTAL DE HOJAS:
Manual AutoCAD Bsico
Ing. Dionisio Morillo
Computacin II
Registrado en el Ministerio de Educacin
N 1265-55-87-BO
Ejercicio planta de arquitectura ensamblando una lamina de presentacin ( Layout):
Sobre el rotulo abriremos los viewports a traves del menu de View - Viewports - 1 viewport dibujando la forma geometrica
requerida para el viewport y transformandola en viewport a traves del menu de view -viewpo t- Object .
PROYECTO:
OFICINA COMERCIAL
PROPIEDAD:
HOJA N:
ARTS INSTITUTO DE COMPUTACION GRAFICA
SEGUROS LA METROPOLITANA
PLANTA BAJA
ARQUITECTURA:
ARQ. CARLOS GONZALEZ
DIBUJO:
FECHA:
ESCALA:
TOTAL DE HOJAS:
Manual AutoCAD Bsico
Ing. Dionisio Morillo
Computacin II
Registrado en el Ministerio de Educacin
N 1265-55-87-BO
Ejercicio planta de arquitectura ensamblando una lamina de presentacin ( Layout):
Una vez creados los viewport colocaremos la escalas requeridas por el dibujo, primeros debemos asegurarnos de estar en model
space es decir, dentro del viewport una vez all activaremos el Zoom -scale y colocaremos la formula ( pagina 64 ) .
Recuerde una vez colocada la escala dentro del viewport NO PODEMOS HACER NINGN TIPO DE ZOOM , YA QUE
ABORTAREMOS LA ESCALA PREVIAMENTE COLOCADA.
Si el diseo de la lamina requiere alguna especificacin de texto recuerde siempre escribir en el ambiente Paper Space. De igual
forma trabajaremos en el momento de acotar los dibujos.
Manual AutoCAD Bsico
Ing. Dionisio Morillo
Computacin II
Registrado en el Ministerio de Educacin
N 1265-55-87-BO
Dibujando Fachadas:
A continuacin describiremos la forma de dibujar las Fachadas en AutoCAD, la fachada que se muestra en la figura anterior
pertenece a la fachada posterior de la planta de arquitectura Ejercicio N 18.
*Comenzaremos por crear una serie de layers para la informacin de la fachada, se recomienda colocar un prefijo a estos
layers para distinguirlos clara y fcil mente de los layers que contienen informacin de la planta, ejemplo FACH- Columna el prefijo en
este caso sera FACH que identifica que esta capa o layer contiene informacin de fachada y columna ya que en este layer se encuentran
alojadas las columnas
*Una vez creados los nuevos layers, dibujaremos una linea horizontal que har las veces de linea de tierra, a partir de esta
comenzaremos a levantar las lineas de la fachada, tomando como referencia la la planta. Como se muestra en la prximo pagina.
*Este mtodo es similar al que utilizaremos en caso de la construccin o dibujo de los cortes o secciones de un dibujo
Manual AutoCAD Bsico
Ing. Dionisio Morillo
Computacin II
Registrado en el Ministerio de Educacin
N 1265-55-87-BO
Dibujando Fachadas:
Linea de Horizonte
Lineas de Proyeccin
Manual AutoCAD Bsico
Ing. Dionisio Morillo
Computacin II
Registrado en el Ministerio de Educacin
N 1265-55-87-BO
Dibujando Fachadas:
*La espesor de marcos de ventana es de 0.05 mts.
*Todas las medidas faltantes pueden ser asumidas por el dibujante.
*Es importante recordar que cada elemento de la fachada igual que la plante deber ser dibujado en un layer independiente.
*Para armar un layout donde se integren planta y fachada, la informacin correspondiente a cada dibujo debera ser
administrada dento de la lamina con el ico no
en la caja de dialogode ceracin de layers para destrinar una vista para
cada viewport como se muestra en la prxima pagina.
Manual AutoCAD Bsico
Ing. Dionisio Morillo
Computacin II
Registrado en el Ministerio de Educacin
N 1265-55-87-BO
Dibujando Fachadas ensamblando un Layout:
*Para incorporar otro dibujo a las laminas como seria el caso de la fachada y la planta, configuraremos el Layout de la forma
anteriormente descrita, una vez definidos los viewports o ventanas grficas, cambiaremos al ambiente Model Space (recordemos
que en este ambiente colocamos la escala del dibujo y seleccionamos la informacin a ser impresa)
*Para seleccionar la informacin que deber aparecer dentro de cada viewport debemos estar en el ambiente Model Space
(dentro del viewport o ventana grfico) es decir la planta dentro de un viewport y la fachada en otro, utilizaremos el icono
El cual encontramos en la caja de dialogo de los layers ( men Format-Layer ) o si lo prefiere en la barra de control de Layer
Nota :
RECUERDE UTILIZAR EL ICONO DESDE MODEL SPACE DE FORMA CONTRARIA NO CONSEGUIR
LOS RESULTADOS QUE BUSCA.
Anda mungkin juga menyukai
- Guia de Aprendizaje 1 Generalidades y Entorno de Autocad 2011 V1Dokumen12 halamanGuia de Aprendizaje 1 Generalidades y Entorno de Autocad 2011 V1PaoloBelum ada peringkat
- Curso Basico AutocadDokumen50 halamanCurso Basico AutocadLennyBelum ada peringkat
- Autocad Curso Ict v2Dokumen28 halamanAutocad Curso Ict v2159PACONBelum ada peringkat
- INTRODUCCIÓNDokumen21 halamanINTRODUCCIÓNDavid MejiasBelum ada peringkat
- Dibujo POR COMPUTADORADokumen42 halamanDibujo POR COMPUTADORAAriana Rivas OcandoBelum ada peringkat
- Introduccion Al Dibujo Por Computadora 1Dokumen8 halamanIntroduccion Al Dibujo Por Computadora 1Ilyan Curiel100% (1)
- Interfaz AutocadDokumen8 halamanInterfaz Autocadcesar davidBelum ada peringkat
- Entorno AUTOCADDokumen4 halamanEntorno AUTOCADCarlos Alvarado100% (1)
- Partes Del AutocadDokumen4 halamanPartes Del AutocadelizabethBelum ada peringkat
- Tema 2 - Sistemas Operativos (Resumen)Dokumen8 halamanTema 2 - Sistemas Operativos (Resumen)Pedro García BarrosoBelum ada peringkat
- AUTOCADDokumen10 halamanAUTOCADOrfelinda Cadillo RosasBelum ada peringkat
- Autocad 2D - Ua1Dokumen24 halamanAutocad 2D - Ua1bassBelum ada peringkat
- Interfaz de Trabajo AUTOCADDokumen11 halamanInterfaz de Trabajo AUTOCADAdrian GomezBelum ada peringkat
- Manual Autocad 2013 CorregidoDokumen105 halamanManual Autocad 2013 CorregidoCarlos Abanto100% (2)
- AutoCAD 2012 Todo1Dokumen139 halamanAutoCAD 2012 Todo1Kelvin Adriano Pfuyo MoraBelum ada peringkat
- Introduccion Al AutocadDokumen12 halamanIntroduccion Al AutocadDiego CbBelum ada peringkat
- 04 (Separata) Generalidades AutoCADDokumen16 halaman04 (Separata) Generalidades AutoCADBENJAMIN GIOVANNI BELTRAN DE LA VEGABelum ada peringkat
- Manual Autocad 2017 EspDokumen52 halamanManual Autocad 2017 EspAntonio JoseBelum ada peringkat
- UA1 - ENTORNO DE TRABAJO - AprobadoDokumen39 halamanUA1 - ENTORNO DE TRABAJO - AprobadoNider VásquezBelum ada peringkat
- Texto AutocadDokumen139 halamanTexto AutocadCarlos AndrésBelum ada peringkat
- SolidWorks Unidad 1Dokumen4 halamanSolidWorks Unidad 1ramiel34Belum ada peringkat
- Manual de Prácticas AutocadDokumen47 halamanManual de Prácticas AutocadrchiquinimedinaBelum ada peringkat
- Ambiente Grafico de AutoCADDokumen8 halamanAmbiente Grafico de AutoCADEnrique MABelum ada peringkat
- Manual de Apoyo UnacarDokumen20 halamanManual de Apoyo UnacarJulio DuarteBelum ada peringkat
- Resumen, DIMASDokumen12 halamanResumen, DIMASRosita ABBelum ada peringkat
- Manual AutocadDokumen94 halamanManual AutocadAntonio Garrido MartínezBelum ada peringkat
- Partes de La Pantalla de AutocadDokumen5 halamanPartes de La Pantalla de AutocadLiliana Villamizar SolanoBelum ada peringkat
- 02 - Entorno de AutoCAD 2014Dokumen10 halaman02 - Entorno de AutoCAD 2014ame_jac746603Belum ada peringkat
- Cad1 807 PDFDokumen18 halamanCad1 807 PDFBerthyn DomBelum ada peringkat
- ACT 02 DIBC Anayeli PerezDokumen7 halamanACT 02 DIBC Anayeli Perezany perez fonsecaBelum ada peringkat
- Definición de Escritorio de WindowsDokumen11 halamanDefinición de Escritorio de WindowsVictor CastilloBelum ada peringkat
- Conceptos Basicos (Leccion 1)Dokumen16 halamanConceptos Basicos (Leccion 1)Anonymous sI0EnIDBelum ada peringkat
- Curso de Autocad BasicoDokumen25 halamanCurso de Autocad BasicoWilmer AlgaraBelum ada peringkat
- Manual Basico - ArchicadDokumen57 halamanManual Basico - ArchicadEduardo Germain Urra Vidal79% (14)
- Manual Civil 3DDokumen59 halamanManual Civil 3DNELSON BAUTISTABelum ada peringkat
- Manual AutoDesk Impression 3Dokumen14 halamanManual AutoDesk Impression 3Johnny CalderonBelum ada peringkat
- Clase 12Dokumen15 halamanClase 12indra zuisBelum ada peringkat
- Tema 3 - Sistemas OperativosDokumen15 halamanTema 3 - Sistemas OperativosDavid Gonzalez ArroyoBelum ada peringkat
- Plan de Clases de Windows 2006Dokumen28 halamanPlan de Clases de Windows 2006Genry Sánchez DucongerBelum ada peringkat
- Auto CadDokumen4 halamanAuto Cadelvis chancayauriBelum ada peringkat
- Manual Auto CadDokumen100 halamanManual Auto CadJavier Oswaldo Aguilar CarreraBelum ada peringkat
- Informacion de CompotadoraDokumen8 halamanInformacion de CompotadoraAndres Perea HdezBelum ada peringkat
- Manual ComputacionDokumen20 halamanManual ComputacionmarlexirBelum ada peringkat
- Interfaz Autocad 2017 EspañolDokumen12 halamanInterfaz Autocad 2017 EspañolAlexandra Barnica100% (2)
- Auto CadDokumen21 halamanAuto CadMarcy ADBelum ada peringkat
- Manual de AutoCad PDFDokumen139 halamanManual de AutoCad PDFCarlos AndrésBelum ada peringkat
- Clase 1 Introduccion Al Autocad 2D PDFDokumen13 halamanClase 1 Introduccion Al Autocad 2D PDFAntonio LantiguaBelum ada peringkat
- Integradora TIC Etapa 4Dokumen20 halamanIntegradora TIC Etapa 4Alex CantúBelum ada peringkat
- Unidad 3: Iii. Dibujo Asistido Por Computadora en 2 DimensionesDokumen6 halamanUnidad 3: Iii. Dibujo Asistido Por Computadora en 2 DimensionesVictor Hugo Rojas MuñozBelum ada peringkat
- Plan de Clases de Operador de MicroDokumen93 halamanPlan de Clases de Operador de Micronarce100% (2)
- AUTOCAD Architecture Básico +IntermedioJULIODokumen78 halamanAUTOCAD Architecture Básico +IntermedioJULIOkaren cuba vargasBelum ada peringkat
- AntologiaDokumen9 halamanAntologiaCeciliaBelum ada peringkat
- Términos Informáticos Más Usados en El Sistema Operativo WindowsDokumen4 halamanTérminos Informáticos Más Usados en El Sistema Operativo WindowsJosé Roa100% (1)
- SWP ManualDokumen0 halamanSWP ManualJuan Carlos RuizBelum ada peringkat
- 1.apunte TeóricoDokumen38 halaman1.apunte TeóricoMaria SugoiBelum ada peringkat
- Manejo de AutocadDokumen136 halamanManejo de AutocadJenner Loyola Santillan100% (1)
- AFOROSDokumen10 halamanAFOROSAnaCristinaJimenezBelum ada peringkat
- Aforo ResumenDokumen13 halamanAforo ResumenAnaCristinaJimenezBelum ada peringkat
- Sistema Endocrino I Prof FadiaDokumen14 halamanSistema Endocrino I Prof FadiaAnaCristinaJimenezBelum ada peringkat
- Determinación de La Velocidad Media en Una VerticalDokumen8 halamanDeterminación de La Velocidad Media en Una VerticalAnaCristinaJimenezBelum ada peringkat
- Infome de Geomofologïa - AcuïferosDokumen18 halamanInfome de Geomofologïa - AcuïferosAnaCristinaJimenezBelum ada peringkat
- 1procesos Quimicos y Fisicos de FosilizacionDokumen7 halaman1procesos Quimicos y Fisicos de FosilizacionAnaCristinaJimenezBelum ada peringkat
- Conclusion Practica #1Dokumen6 halamanConclusion Practica #1AnaCristinaJimenez33% (3)
- 1procesos Quimicos y Fisicos de FosilizacionDokumen7 halaman1procesos Quimicos y Fisicos de FosilizacionAnaCristinaJimenezBelum ada peringkat
- DPI Trabajo GrupalDokumen25 halamanDPI Trabajo GrupalXiome Muñico AlejoBelum ada peringkat
- Eric Drexler - Motores de La CreacionDokumen196 halamanEric Drexler - Motores de La Creacionjesusorche100% (3)
- CarpinteriaDokumen4 halamanCarpinteriaCiberCafe LadrilleraBelum ada peringkat
- Ecp Spi 21 11 003 R0Dokumen5 halamanEcp Spi 21 11 003 R0Edgar Coavas PérezBelum ada peringkat
- 3.4 Accesorios para Las Actividades PortuariasDokumen19 halaman3.4 Accesorios para Las Actividades PortuariasJoaquinBarcelataBelum ada peringkat
- OTP-Educación para El TrabajoDokumen96 halamanOTP-Educación para El TrabajoNéstor Arapa Seje100% (4)
- Pulpo ElectricoDokumen19 halamanPulpo ElectricoEliberto Cruz Moran100% (1)
- Resumen Analisis de OperacionesDokumen5 halamanResumen Analisis de OperacionesRene CGBelum ada peringkat
- Exp. Almacenamiento, Majejo y Uso de Los LubricantesDokumen50 halamanExp. Almacenamiento, Majejo y Uso de Los LubricantesMariien Díaz100% (3)
- Enderezado y Pintura en Piezas Automotrices de AluminioDokumen13 halamanEnderezado y Pintura en Piezas Automotrices de AluminioJose Maria OrtizBelum ada peringkat
- La Maquinaria Industrial Como Icono de La IndustrializaciónDokumen3 halamanLa Maquinaria Industrial Como Icono de La IndustrializaciónKarina LopezBelum ada peringkat
- Procedimientos Trabajo Seguro PDFDokumen89 halamanProcedimientos Trabajo Seguro PDFSagrada FamiliaBelum ada peringkat
- Trabajo Academico Procesos de ManufacturaDokumen31 halamanTrabajo Academico Procesos de ManufacturaCancio Molina TarazonaBelum ada peringkat
- Reglamento de PerforaciónDokumen20 halamanReglamento de PerforaciónRobertoContrerasBelum ada peringkat
- Isekai Nonbiri Nouka Volumen 01v2Dokumen477 halamanIsekai Nonbiri Nouka Volumen 01v2darck24100% (1)
- Cartilla Manejo ForestalDokumen54 halamanCartilla Manejo ForestalPaola Andrea Monsalve100% (1)
- Proceso de CorteDokumen14 halamanProceso de CorteJosé Antonio PiñaBelum ada peringkat
- Gallegos Proyecto MejoradoDokumen54 halamanGallegos Proyecto MejoradoDavid Jimenez BustamanteBelum ada peringkat
- Las Herramientas de CorteDokumen5 halamanLas Herramientas de Cortecristiam sanchezBelum ada peringkat
- Simulacion Con CNCDokumen382 halamanSimulacion Con CNCLeonardoBelum ada peringkat
- MOST Uso de Herramientas 1Dokumen14 halamanMOST Uso de Herramientas 1JESUS ALBERTO IBARRA ARMENDARIZBelum ada peringkat
- Matriz de Riesgos ElectricosDokumen9 halamanMatriz de Riesgos ElectricosClaudia Melgarejo73% (22)
- NomadasDokumen2 halamanNomadashernanBelum ada peringkat
- Doblado de TubosDokumen4 halamanDoblado de Tubosdretor100% (2)
- Actividad 4Dokumen4 halamanActividad 4Jennifer FloresBelum ada peringkat
- Campamento SeguroDokumen14 halamanCampamento SeguroElizabeth Lévano Barrientos50% (4)
- Cementación - 2da ExposiciónDokumen10 halamanCementación - 2da ExposiciónMa NuBelum ada peringkat
- MAN - 9 MCV-2014 - 2016-Páginas-600-627,630,632,634 PDFDokumen31 halamanMAN - 9 MCV-2014 - 2016-Páginas-600-627,630,632,634 PDFVíctor Quispe QuispeBelum ada peringkat
- Herramientas, Jaqueline Michelle Gayou JacomeDokumen8 halamanHerramientas, Jaqueline Michelle Gayou Jacomegayoujacome20Belum ada peringkat
- Diseño para Fabricación y Montaje - Desmontaje - Diseño Conjunto de Productos y Sistemas de ProducciónDokumen10 halamanDiseño para Fabricación y Montaje - Desmontaje - Diseño Conjunto de Productos y Sistemas de ProducciónJuanBelum ada peringkat