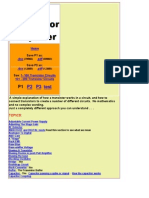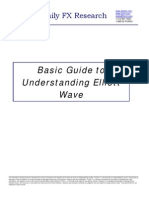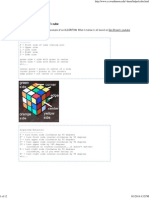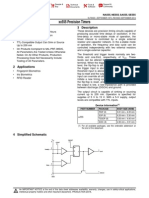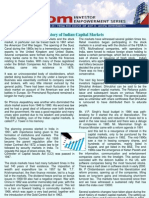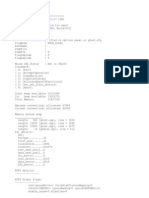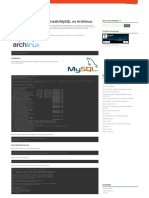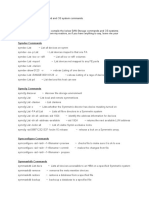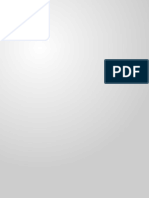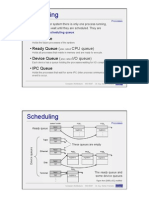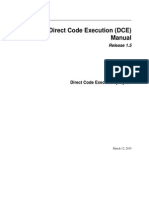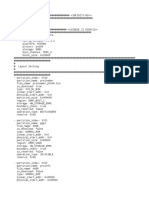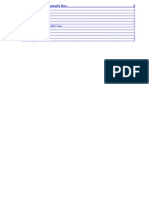GParted Partitioning Software - Full Tutorial
Diunggah oleh
harishgarudHak Cipta
Format Tersedia
Bagikan dokumen Ini
Apakah menurut Anda dokumen ini bermanfaat?
Apakah konten ini tidak pantas?
Laporkan Dokumen IniHak Cipta:
Format Tersedia
GParted Partitioning Software - Full Tutorial
Diunggah oleh
harishgarudHak Cipta:
Format Tersedia
GParted partitioning software - Full tutorial
1 of 30
Software & security
Computer games
http://www.dedoimedo.com/computers/gparted.html
Life topics
Hillbilly physics
Greatest sites
3D art
Model planes
GParted partitioning software - Full tutorial
Updated: April 25, 2009
No matter which operating system you want to have installed on your machine, there's one
thing they all have in common: partitions. These are logical pieces of your actual hard disk
space, defining the size and the file system format for the operating systems and data that
are going to be placed on them.
Being able to control the partitions is one of the most basic, most important aspects of
mastering your operating system. If you have the knowledge and confidence to manipulate
the layout, create it, change it or delete it, you can adapt your hardware to your varying
needs, without having to blindly rely on default setups defined by vendors or other people.
Blimey, there is
a new Dedoimedo
contest! Take a
look!
Read more
Dedoimedo also
writes awesome
fantasy books, do
take a look!
After completing this tutorial, you will have learned how to interpret the partitioning
dictionary, what the strange symbols, letters and numbers mean. You will have learned how
to create partitions or edit existing ones, including changing their filesystem, size, type, or
structure. Most importantly, you will have learned how to read existing setups, be they Linux,
Windows or something else.
Never again you shall fear using partitioning software or installing operating systems on hard
disks already containing data. After this tutorial, you will know how to handle partitioning
with genuine knowledge. So let us begin.
Advertise!
Table of contents:
Would you like to
advertise your
product/site on
Dedoimedo?
Read more
1. GParted - Introduction
2. How to use GParted?
4/2/2015 10:58 PM
GParted partitioning software - Full tutorial
2 of 30
http://www.dedoimedo.com/computers/gparted.html
A. Practical examples
3. Partitioning dictionary
A. Windows uses drive letters
Donate to
Dedoimedo!
D. Important thing to pay attention to!
Do you want to
help me take early
retirement? How
about donating
some dinero to
Dedoimedo?
E. Exceptions
Read more
B. Linux notation is different
C. Partition types
F. What to install where?
4. General partitioning recommendations
5. Using GParted - Understanding the software
A. Core functions
6. GParted - real life examples
A. Identifying the right device
B. Task 1: Resize partition
C. Task 2: Create new partition
D. Task 3: Delete partition
E. Task 4: Create Partition Table
F. Task 5: Create only Extended partition
G. Task 6: Move partition
H. Task 7: Check & repair filesystem
7. Flags
8. GParted capabilities
9. Advanced tasks
A. Change the Inode size
10. Recommended reading material
11. Conclusion
GParted - Introduction
GParted is one of the most popular partitioning software. It comes included with most
modern Linux distributions. It also ships in a large number of dedicated rescue & recovery
distributions. To name a few distributions that come with GParted: Ubuntu, Linux Mint,
PCLinuxOS, Wolvix, and others. You can read tutorials and reviews for these in my Software
section. GParted is a graphical software, so it is well suited for modern use, including less
knowledgeable users. Here's what GParted looks like:
4/2/2015 10:58 PM
GParted partitioning software - Full tutorial
3 of 30
http://www.dedoimedo.com/computers/gparted.html
Or like this:
Basically, the decorations may vary, but it will be same software underneath. Do not worry
about what you see, either. We will soon learn in great detail how to interpret GParted
results.
How to use GParted?
GParted can be used in two ways: while booted in an operating system or from a live CD.
The recommended way of using GParted is from the live environment. Why, you ask? This is
because partitioning operations need to be done on hard disks when they are not in use, to
avoid data corruption. Partitions that are in use cannot be modified. They are locked by the
operating system that uses them.
In technical terms, partitioning can be done only when the hard disk partitions are
unmounted. If disks are empty and contain no operating system whatsoever, it does not
matter anyway, because the only way you can access the system is from a live environment.
As a rule of thumb, it is always the best idea to handle partitioning from live CD
environment. Not surprisingly, almost every single modern Linux distro ships as a bootable
live CD. Not only does this allow you to get a first impression of the operating system and
check hardware compatibility before deciding whether to commit the distro to hard disk, it
also allows you to perform maintenance operations from the live environment.
Nevertheless, you can still use partitioning software against NON-system partition, that is
partitions that the operating system is not installed on, and which, on demand can be
unmounted. This is true for Windows and Linux alike. And just about any operating system in
the world. I may have confused you, so let's recap the uses of partitioning software:
4/2/2015 10:58 PM
GParted partitioning software - Full tutorial
4 of 30
http://www.dedoimedo.com/computers/gparted.html
Partitioning software cannot be used on partitions that are used (mounted) by an operating
system.
Partitioning software can be used on system partitions only when booted in a live CD
environment.
Partitioning software can be used on data partitions or empty, non-system disks while
booted in either local, installed operating systems or from a live CD environment.
Practical examples
Example 1: Let's say you have Windows installed on drive C: and you have data (movies)
on drive D:. Drive D: is formatted with FAT32 and you would like to convert it to NTFS. You
can do this without booting into a live CD session. Since the system uses C: drive, there is no
problem unmounting drive D: and changing it as necessary.
Example 2: Let's say you want to resize the same drive C: as above. You cannot do that
while booted in Windows, because the system uses the drive. You will have to boot into a live
CD environment, Linux or Windows-based and perform the partitioning changes from there.
Example 3: You are dual booting Windows and Linux. Currently, you are booted into your
Linux. You wish to change your Windows drive C:. Even though drive C: is the Windows
system partition, when you're booted in Linux, it is not active. Therefore, it is just like the
data partition we worked on in example 1. This is very similar to working from live
environment. However, in a live environment, you could also choose to work on the Linux
root (/) partition as well, whereas when booted in the Linux operating system residing on the
disk, you can only work on other, non-system partitions.
Example 4: The same dual-boot system, only this time you're in Windows. In general,
Windows cannot see Linux partitions, although there is software that can overcome this
limitation. Assuming that you can see the Linux partitions, you can change their partitioning
layout, including the Linux root partition, because it is currently not in use.
I hope these examples help clarify the situation somewhat. The things are quite simple.
Partitions used by the system cannot be edited as long as they are used. Data partitions can
be edited in vivo. Whatever you do, it is prudent to think twice and backup any critical data
before making changes. Now, let's talk about the notation.
Partitioning dictionary
Let's now try to understand how GParted sees hard disks and marks them. If you're a
Windows user or have just started with Linux, the notation may be unfamiliar to you. Not to
worry, we will have it explained to the latest detail:
Windows uses drive letters
In Windows, users are accustomed to referring to their partitions as drives, like C:, D: etc.
This is somewhat misleading, because these letters in fact refer to partitions rather than
actual drives. If you have a single drive (only C:), then the term partition and drive are
synonymous in this case, because a single partition spans the entire size of the hard disk.
However, if you have more than a single drive letter in your My Computer, this means you
have several partitions (and maybe even several physical hard disk drives). It is important to
remember this.
Linux notation is different
I have explaining the Linux disk notation in many other articles, but for the completeness'
sake, I will do it one more time.
Hard drives in Linux are marked by three letters:
IDE drives are marked hdX, where X is one of the four letters a-d. hda is the primary
master, hdb is the primary slave, hdc is the secondary master, and hdd is the secondary
4/2/2015 10:58 PM
GParted partitioning software - Full tutorial
5 of 30
http://www.dedoimedo.com/computers/gparted.html
slave.
SCSI / SATA drives are marked by sdX, where X is any which letter.
Partitions are marked by a number after any three letter combination:
For example, sdb1 is the first partition on the second SCSI / SATA drive. s - SCSI/SATA, d drive, b - second drive, 1 - first partition. hdc3 is the third partition on on the IDE secondary
master. Here's a screenshot of the partitioning layout on one of my machines:
And here's what it looks like in text form:
What do we see here?
Let's take a look at the first picture. Don't worry about using GParted, we'll get to it. What I
want you to focus on are the color ribbon and the partition notations. As you can see, all
partitions are marked with sdaX. This means we have a SCSI/SATA disk at hand. The
numbers indicate the partition order. The second image shows the same information in text
form.
There's more information to be had from this example, but we will talk about it later on. One
4/2/2015 10:58 PM
GParted partitioning software - Full tutorial
6 of 30
http://www.dedoimedo.com/computers/gparted.html
thing I want to focus on is the sequence of numbers. You may have noticed we have sda1,
sda2 and then sda5, but no sda3 or sda4 in between. For those unversed in the rules of
partitioning, this can be confusing. This is why it is important to understand partition types.
Partition types
Partitions also have another important element: they can be primary or logical. Primary
partitions are just that, a total of four of which can exist on any one hard disk. To reiterate,
there can be only up to four primary partitions on a hard disk. If you have three hard disks
on your machine, each one can still hold up to four primary partitions.
Logical partitions have been created to overcome the inherent numerical limitation of primary
partitions. One of the primary partitions can be created as the Extended partition. This
partition acts as a container for logical partitions. The total number of logical partitions you
can create (and use) depends on the disk type and the operating system you're using. For all
practical purposes, the number is beyond the needs of any user.
As you can see, we have up to four primary partitions and a de-facto unlimited number of
logical ones. Notation-wise, the primary partitions will always be the first four, logical
partitions will start with number 5.
Therefore, when someone says sda5, it necessarily means we're talking about a logical
partition. Similarly, any partition with a number equal or higher than 5 will always be a
logical partition.
Important thing to pay attention to!
It is also important to understand that although sda5 is the fifth partition per se, there do not
have to be four primary partitions on the system. There will be either one, the extended
partition itself, which is the bare minimum, or more (up to four). Therefore, notation-wise,
logical partitions begin with number 5. Physically, sda5 is the FIRST logical partition.
Physically, it can be fifth, but it can also be anywhere between first or fifth.
Please remember this. This is very important! Why, you ask? Because if you use a visual tool
for partitioning, like GParted, do NOT count the partitions visually!
We have seen this layout before; it was the sample layout we reviewed earlier.
It's a very good example, as the matter of fact. This is because, in this case, sda5 is the
second partition on the system! sda1 is the primary partition that holds the root filesystem of
the specific Linux operating system installed on the machine. sda2 is the extended partition,
which contains sda5. So if we count from left to right, sda1 is our first partition, sda2 is the
4/2/2015 10:58 PM
GParted partitioning software - Full tutorial
http://www.dedoimedo.com/computers/gparted.html
extended partition, but it is a container for all logical partitions, so we cannot include it in our
visual count! Therefore, sda5 is the second rectangle on the color ribbon!
I implore you to pay attention to this subtle fact! Never, ever blindly count partitions just
based on their numbers. Always triple check that you're working on the right hard disk, on
the right partition. And always backup data before making changes. Never edit partitions
without a proven, tested recovery plan in place!
Exceptions
All of the examples mentioned above relate to single disk configurations. They do not take
into account Redundant Arrays of Inexpensive Disks (RAID) or Logical Volume Manager
(LVM). In this tutorial, we will not go into the management of these solutions too deeply,
because they are inherently more complex.
However, I won't leave you without a solution - we will talk about RAID and LVM in a
separate tutorial. For now, please accept my apologies and try to get by with just a brief
introduction on "cross-disk" solutions.
RAID
RAID stands for Redundant Array of Inexpensive Disks. This is a solution where several
physical hard disks (two or more) are governed by a unit called RAID controller, which turns
them into a single, cohesive data storage block.
An example of a RAID configuration would be to take two hard disks, each 80GB in size, and
RAID them into a single unit 160GB in size. Another example of RAID would be to take these
two disks and write data to each, creating two identical copies of everything.
RAID controllers can be implemented in hardware, which makes the RAID completely
transparent to the operating systems running on top of these disks, or it can be implemented
in software, which is the case we are interested in.
There are quite a few RAID schemes, known by numbers and names, such as RAID 0, RAID
1, RAID 5, and others. You may also have heard of RAID striping and mirroring, which are
names for RAID 0 and RAID 1, respectively. If you're interested, Wikipedia has a very nice
article on the subject.
RAID is interesting, because we can no longer use physical disks and partitions as units of
measure. Instead, we have a higher level of hierarchy instead, defining how the devices
should be called. If you remember this important fact when setting up RAID, it will be much
easier for you to understand the concept.
RAID devices in Linux are denoted by letters md followed by a single letter. For instance,
md0, md1, md6, these are valid examples for RAID devices. There is no strict relation
whatsoever between md devices and physical hard disks and their partitions.
For example, md0 could be a RAID 0 device, spanning physical sda1 and sdb1 partitions. It
could also be a RAID 1 device, spanning physical sda1 and sdb2 partitions. In both cases, the
device name would remain the same, while the physical topography underneath would be
different. Here's an example:
7 of 30
4/2/2015 10:58 PM
GParted partitioning software - Full tutorial
8 of 30
http://www.dedoimedo.com/computers/gparted.html
We can see that GParted does not display RAID (md) devices, but it does identify them. The
RAID partitions are marked with the raid flag (more about those later).
One thing worth noting is that on sda6, GParted is unable to recognize the filesystem. This is
because the RAID configured on that partition is such that sda6 does not provide all the
information on the filesystem used, preventing GParted from properly classifying the
partition. We're using RAID 0, known as striping on sda6 (and sdb6), which converts these
two partitions into a single device. Therefore, each partition contains only half the
information, hence deciding on what data is contained cannot be deducted from just looking
at a single partition in the pair.
This should not bother you, as it's perfectly all right. However, you should remember that
this can happen - and know what it means. We will talk about this in great detail in a
dedicated tutorial. Another example, this time using the command-line utility fdisk, here's
what a RAID layout might look like:
4/2/2015 10:58 PM
GParted partitioning software - Full tutorial
9 of 30
http://www.dedoimedo.com/computers/gparted.html
Notice the Linux raid autodetect filesystem. This means that partitions sda1 and sdb1 might
be used in a RAID configuration. What and how exactly, we will focus on that in a separate
article. Another useful command for checking the status/presence of RAID devices on the
system is the /proc/mdstat command:
For example, on the system above, we have three RAID devices, md0-2, each containing a
pair of devices in a Mirror configuration, also known as RAID 1. Again, do not get flustered if
you find this short sub-section too technical. A separate tutorial will explain RAID in detail.
While GParted can identify RAID devices, it cannot create or fail them. To this end, you will
have to use other utilities. For now, though, it is important that you understand what RAID is
what it looks like, so you can properly identify the layout and change it accordingly if needed.
LVM
LVM is somewhat similar to RAID. However, it is different in being able to allocate any which
bit of hard disk space into logical sub-groups, known as Volume Groups, each containing one
or more Logical Volumes.
The easiest way to visualize LVM is as a space-restriction-free partitioning on top of an
existing physical disk layout. In order words, no matter how many disks or partitions you
have, you can ignore them and use a higher order of hierarchy known as logical volumes,
managed by LVM.
4/2/2015 10:58 PM
GParted partitioning software - Full tutorial
http://www.dedoimedo.com/computers/gparted.html
Above, you can see an example from the default Fedora 11 installation. Please take a look at
the Physical View and Logical View separately. Let's try to understand what we see. The
Physical View tells us our Volume Group sits on sda2, a primary partition. What we do not
see is sda1, which in fact is a small /boot partition used to boot the system.
Logical View shows us what is contained inside each Volume Group, ignoring the actual
physical devices. In our case, we have a single Volume Group, which contains two Logical
Volumes, root and swap. For all practical purposes, we do not know or care what
configuration exists underneath.
Our LVM takes 90% of hard disk space, but it could also take anywhere between 1% and
100% of any which hard disk and partition that physically exist. For example, if we had two
hard disks on the system, LVM could take 54% of the first disk and 90% of the second.
Furthermore, this arrangement could span any number of partitions. Here's what the same
layout above looks like in GParted:
We have a small EXT3 partition that is used to boot the operating system. You can tell this by
the boot flag. And then, we have an unknown filesystem on sda2, which is our LVM; again
notice the flag. The filesystem is unknown because the partition may contain several Groups,
each with several Volumes, each with a different filesystem. So the question is, which of the
possible choices should GParted choose.
10 of 30
4/2/2015 10:58 PM
GParted partitioning software - Full tutorial
11 of 30
http://www.dedoimedo.com/computers/gparted.html
LVM introduces a high degree of freedom and flexibility, allowing users to span physical
limitations of individual partitions and/or drives. LVM uses a tricky notation. We won't discuss
it in detail here. However, you should be aware of the facts. Like RAID, LVM devices have a
special flag denoting them. Remember this when we review different types of partition flags
later.
What to install where?
The limitation of only four primary partitions is critical when considering a future setup. It
definitely forces us to carefully think through our installation needs and requirements. To
make things worse, some operating systems REQUIRE that they be installed on primary
partitions.
Windows is a good example. To have Windows (XP, Windows 7, etc) function properly, they
must be installed on primary partitions. To make it even worse, the first primary partition.
Take a look at my Windows 7 review, including the partition. Windows 7 ungenerously
grabbed no less than three primary partitions for itself!
BSD operating system flavors also like primary partitions. So does Solaris. Take this into
consideration when planning multi-boot setups. Linux is far more flexible and can be installed
on any partition. Because of this, it is always a good idea to use logical partitions for Linux,
when you can, so you do not waste the precious few primary partitions.
General partitioning recommendations
OK, here's a brief summary on what we have learned so far:
Windows and Linux uses different notation. Windows marks partitions with letters and calls
them drives - not necessarily corresponding to physical drives. Linux uses three-letter and
one-digit notation, beginning with h for IDE and s for SCSI/SATA drives. The third letter
marks drive number, as seen by BIOS, with a-d for primary/secondary master/slave for
IDE drives and unlimited numbers for SCSI/SATA drives, based on the controller
limitations. The digit refers to partition numbers.
Numbers 1-4 are used to denominate primary partitions, one of which can be an extended
4/2/2015 10:58 PM
GParted partitioning software - Full tutorial
12 of 30
http://www.dedoimedo.com/computers/gparted.html
partition, a container for logical partitions.
Logical partitions will always be marked wit number 5 and higher. Physically, logical
partitions can be less than their actual number, depending on the number of primary
partitions that exist on the system.
Partitions are counted separately for each physical hard drive as recognized by the system.
The exceptions are RAID and LVM configurations.
Now, useful tips to remember when playing with partitions:
Windows requires primary partitions.
BSD and Solaris also require primary partitions.
Linux does not need primary partitions and can be installed on logical ones.
Always install operating systems that require primary partitions first.
Carefully think through your partitioning needs and create partitions before installing
operating systems. Think seven steps and three years ahead and make sure you have
enough room to grow. Scalability is an important factor. Make sure your partitions are
neither too small nor too large.
Do not forget size limitations for older file systems (like FAT32).
So, now we have a basic understanding of what to expect. Let's start using GParted and
review real-life test cases.
Using GParted - Understanding the software
The first thing to do is to launch the application. The exact location of the utility in the menus
will vary from one distro to another. For instance, on Ubuntu, you will find GParted under
System > Administration > Partition Editor.
Whether you're working in-vivo or from a live CD, you'll need administrative (root) privileges
to work with partitions. Now, before we use GParted, let's make a quick look of its functions.
When you launch GParted the first time, it will scan the existing devices on the machine and
present a layout for each hard disk separately. It will open displaying the information for the
first disk (as recognized by BIOS). Something like this:
Like most GUI tools, GParted has functions displayed both as buttons and entries in the File
menu. This means you can perform every tasks in two different ways. Partition layout, if it
exists, is displayed on a visual ribbon, with different colors marking different partitions and
4/2/2015 10:58 PM
GParted partitioning software - Full tutorial
13 of 30
http://www.dedoimedo.com/computers/gparted.html
their filesystems. Free hard disk space will be marked in gray. Free spaces on existing
partitions will be marked in white. Partition space filled with data will be marked in yellow,
with the visual fill-up bar roughly corresponding to actual percentage taken.
The same information is also shown in the table form below the color bar. The Partition
column will list all existing partitions on the particular device, starting with /dev/ for device,
followed by hdXY or sdXY notation, we already discussed.
The second column, Filesystem indicates the filesystem the partition uses, if any. Different
filesystems are marked by different colors, so there are no mistakes. If a partition is in use
by the system, there will also be a key symbol displayed near the partition, indicating it is
used (mounted) and that operations cannot be performed on it.
The Mountpoint refers to a directory under the root (/) where you can access the data
contained on the partition. Unlike Windows, which separates drives by their letter and treats
each individually, all filesystems on Linux are mounted under a single tree, aptly called root.
Even if you have network shares used by the system, they are accessed the same way as
local files, by changing path into one of the directories or sub-directories. Thus, for instance,
if you access /home, you will see all the data that is physically written on the /dev/sda6
partition.
The Extended partition has no mountpoint, because it is not used directly. It's a container.
swap is also special. It's similar to the Windows pagefile. swap is a piece of hard disk used by
the system to swap between real and virtual memory, increasing the processing capacities on
the expanse of some performance loss. As such, swap is not used manually by users; it's
treated as a raw device. Read to and write from swap is done on the partition level rather
than via mountpoints and human-readable filesystems.
Size, Used and Unused are all part of the same equation - partition capacity. I believe they
are self-explanatory.
Flags are interesting. In order to be able to understand what each partition does, operating
systems use flags. One of these flags is the boot flag, which tells the system, be it Windows
or Linux or any other, that the particular partition marked with the boot flag is the one where
the operating system should use to boot. Another useful flag is lba, which stands for Logical
Block Addressing; you can read more about LBA on Wikipedia.
I've mentioned earlier that by default, GParted displays the first device only. But what if you
want to work on the second hard disk? Not to worry, switching it very easy. In the right
corner above the color bar, there's a drop-down button, allowing you to change visible
devices.
4/2/2015 10:58 PM
GParted partitioning software - Full tutorial
14 of 30
http://www.dedoimedo.com/computers/gparted.html
And the view will then switch to relevant device:
Core functions
The core functions of GParted are the creation, resizing/moving, deletion, and formating of
partitions. The usage is very simple: highlight the relevant empty space or an existing
partition and perform the desired tasks. You can use the buttons or the menu. The
buttons/functions will be grayed out until you choose the relevant bit of hard disk space to
work on:
4/2/2015 10:58 PM
GParted partitioning software - Full tutorial
15 of 30
http://www.dedoimedo.com/computers/gparted.html
Now, we're ready to start working.
GParted - real life examples
Our test case is a machine with two SATA disks. On the first disk, we have Windows installed,
with several data partitions. The second disk is currently occupied by a single Ext3 partition.
This is an excellent example of a complex system that a new Linux user will face when trying
to install the Linux for the first time. If the disk is empty, the choices are rather simple. But
what about a disk already used, with critical data on it? Not to worry, we'll have it sorted out.
Identifying the right device
We know the notation, we're familiar with GParted GUI. Now, all we need is to decide what
our target device will be. Let's see what we have:
First disk:
4/2/2015 10:58 PM
GParted partitioning software - Full tutorial
16 of 30
http://www.dedoimedo.com/computers/gparted.html
We have NTFS filesystem on the first partition (sda1). It's a primary partition. This is most
likely a Windows C: drive. It also has the boot flag. We won't touch it.
The second in the list is sda2, the Extended partition, marked with lba flag as it is larger than
8GB. Inside it, we have three more NTFS partitions, which are likely D:, E: and F: drives in
Windows. These are logical partitions, therefore they start with number 5. Please note sda7
is NOT the seventh partition; it's fourth on the color bar! We won't be touching those either.
The last bit of unallocated (gray) space is used by the Windows system. Ignore it. It will
always be there on systems with Windows. So, it's the second disk we want, sdb.
Second disk:
Currently, it has a single ext3 partition. It's most likely a left-over from an older installation
or some testing. The partition is almost entirely empty, which makes it ideal for our games.
4/2/2015 10:58 PM
GParted partitioning software - Full tutorial
17 of 30
http://www.dedoimedo.com/computers/gparted.html
Task 1: Resize partition
This is the first thing we'll do. We'll shrink sdb1 to make space for more partitions. Highlight
the partition and click on Resize/Move or in the menu, Partition > Resize/Move. Choose the
new size. You can type in the numbers or drag the color bar.
When the task is done, we will have freed approx. 2GB of space:
Task 2: Create new partition
Now, we will create a new partition in the free, unallocated space after resized sdb1. We'll
mark the free space and click on New.
4/2/2015 10:58 PM
GParted partitioning software - Full tutorial
18 of 30
http://www.dedoimedo.com/computers/gparted.html
In order not to waste the precious few primary partitions we have, we will create the
Extended partition and then place other partitions inside it.
Then, we will create an Ext3 partition and an NTFS partition:
4/2/2015 10:58 PM
GParted partitioning software - Full tutorial
19 of 30
http://www.dedoimedo.com/computers/gparted.html
Please note I also added Labels to the two newly created partitions, so we can more easily
identify them later. Here's our task list:
Please note that none of these tasks have taken place yet. Until you click Apply, none of the
changes will be committed to the disk. This allows you to play freely. You will have the
chance to confirm the changes.
If you want to change the filesystem chosen for any which partition, you can do it without
deleting the partition and creating a new one instead. You can simply format it with the new
filesystem you desire. Either via the menu or by right-clicking on the partition, choose
4/2/2015 10:58 PM
GParted partitioning software - Full tutorial
20 of 30
http://www.dedoimedo.com/computers/gparted.html
Format to. Notice the color legend. Each filesystem has a different color, making it more
difficult to get confused.
Once you click Apply, GParted will commit the changes:
Task 3: Delete partition
Sometimes, in order to grow or move partitions or create an alternative layout, you will have
to delete partitions. Again, it's a very simple thing. Simply select the partition and click on
Delete. It will be gone - still, again, you need to click on Apply to commit the changes. And
4/2/2015 10:58 PM
GParted partitioning software - Full tutorial
21 of 30
http://www.dedoimedo.com/computers/gparted.html
you can also always Undo the operation.
Task 4: Create Partition Table
Empty hard disks will have no partition table - no "master" map defining the partitioning
layout. Similarly, if you want to wipe the entire drive of existing partitions without manually
deleting each one, you can simply reinitialize (recreate) the partition table. This is a drastic
operation, so be careful when you do it:
You will be warned:
Task 5: Create only Extended partition
This is an unusual setup, but it could happen. Your first partition won't be a primary partition
used by this or that operating system, it will be the Extended partition itself. The concept is
the same as before:
4/2/2015 10:58 PM
GParted partitioning software - Full tutorial
http://www.dedoimedo.com/computers/gparted.html
Please note that sdb5 will be the first partition on the disk here!
Task 6: Move partition
You may also want to move partitions. This is not the most common task either, but you
might need it. It's just like resizing, except that you specify the value for Free Space
Preceding in the options.
22 of 30
4/2/2015 10:58 PM
GParted partitioning software - Full tutorial
23 of 30
http://www.dedoimedo.com/computers/gparted.html
Task 7: Check & repair filesystem
GParted can also be used to try to fix errors on corrupt filesystems, like after a sudden power
outage, for instance. Choose the relevant partition, right-click > Check.
4/2/2015 10:58 PM
GParted partitioning software - Full tutorial
24 of 30
http://www.dedoimedo.com/computers/gparted.html
Flags
Setting flags should usually be left to operating systems you're about to install, but you can
do it yourself, if you want. Here's the list of all the flags GParted supports:
GParted capabilities
Wonder what filesystems can GParted work with? It gives you a nice graphical overview of its
abilities. As you can see, it can do quite a lot with a large number of filesystems. Most
notably, it works well with both FAT32 and NTFS, which is very important for Windows users.
4/2/2015 10:58 PM
GParted partitioning software - Full tutorial
http://www.dedoimedo.com/computers/gparted.html
Advanced tasks
This section is not strictly related to GParted. It's more of a bonus appendix, showing you a
number of useful tricks that can enhance your partitioning skills. Here, though, we will have
to leave the GUI behind and work with command line tools.
Change the Inode size
Inodes are data structure units that regulate how the filesystem will treat directories and files
residing on it. A filesystem with small inodes will be able to house a very large number of
files, but it won't have the best read/write performance. A filesystem will large inodes will be
more suited for I/O throughput, but it won't be able to store too many files on it. Whatever
the need, changing inodes cannot be done through the GParted GUI.
Why should you care?
That's a good question. Why would anyone be interested in changing the defaults set by the
filesystem. Well, it turns out that some imaging software, like Acronis True Image, can only
work with Linux filesystems that use inodes of the 128-byte size. However, some modern
distributions, like Ubuntu 8.10 Intrepid Ibex, use 256-byte inodes, thus making the software
unusable with this Ubuntu release.
This has caused quite a stir among the Acronis True Image users who happen to dual boot
Windows and Linux and like to use their product to create system backups of both their
operating systems.
The solution to the problem is very simple. First, we need to check what our filesystem
currently uses. This is done using the tune2fs system utility.
(sudo) tune2fs -l /dev/<device-name> | grep "Inode size"
The above command polls the filesystems on the relevant /dev/ device for information. The
grep command merely extracts the specific bit we need. Let's see what we get on our Ext3
filesystem formatted by GParted (our sdb5 from earlier):
25 of 30
4/2/2015 10:58 PM
GParted partitioning software - Full tutorial
http://www.dedoimedo.com/computers/gparted.html
We have the Inode size: 256. Not good. We won't be able to use Acronis. So we need to
change the size. This can be done using the mke2fs formatting utility for Ext2-based
filesystems.
(sudo) mke2fs -j -I 128 /dev/sdb5
This will format the sd5 device as Ext3 filesystem (-j flag) with Inode size 128 (-I flag).
Indeed, if we check again:
26 of 30
4/2/2015 10:58 PM
GParted partitioning software - Full tutorial
27 of 30
http://www.dedoimedo.com/computers/gparted.html
Our Inode size is good now. In general, I recommend all dual-boot users, especially those
fond of imaging, to perform these steps manually on all partitions they intend to use for
Linux and image from Windows and/or using a Windows-based program like Acronis. That's
about it. We now know the ins and outs of partitioning and working with GParted.
Congratulations! Now, for some extras.
Recommended reading material
I most strongly recommend you at least take a look at the following articles. They are very
detailed and thorough and should give you important information regarding the Linux
operating system.
Highly useful Linux commands & configurations
This tutorial will teach you the basic of Linux notation, command line usage, compilation, and
setup of most common system configurations, like network and graphic drivers, printers,
sharing, and more.
4/2/2015 10:58 PM
GParted partitioning software - Full tutorial
28 of 30
http://www.dedoimedo.com/computers/gparted.html
Dual booting - Windows & Linux
This tutorial demonstrates a side-by-side installation of Windows XP and Kubuntu, a KDE
flavor of the popular Ubuntu distro. Although the tutorial uses Kubuntu 6.06 as the
demonstration platform, very little has changed in the releases since, at least when it comes
to partitioning, especially the basic principles of it.
The two tutorials for Windows and Kubuntu, respectively, also detail the installation of these
individual operating systems, so if you're not familiar with how this should be done, you're
most welcome to read them.
GRUB bootloader - Full tutorial
This is a must-read article for anyone considering Linux or dual-booting with Windows. The
tutorial explains the basic and advanced concepts of the bootloading procedure and tackles
the most common issues arising from handling different operating systems and partitioning.
4/2/2015 10:58 PM
GParted partitioning software - Full tutorial
29 of 30
http://www.dedoimedo.com/computers/gparted.html
Linux forensics - Introduction
This article introduces the concepts of system rescue, recovery and investigation. Most
importantly, it covers a number of critical tools for system administration than just about any
computer user should be aware of. These include data and partition recovery utilities, GRUB
restore utilities, backup and imaging software, and more.
A (cool) list of Linux tools
This article is a thorough compilation of a large number of great Linux software.
Conclusion
I hope this article will truly help you master the world of Linux, including the tricky, critical
phase of working with partitions, especially during installations.
We've covered quite a bit, from creating of new partitions, to resizing, moving, deletion,
labeling of partitions, we worked with different filesystems, including Ext3 and NTFS, we
even dabbled some in advanced command-line stuff like changing of Inode size.
I do realize I have not covered every possible aspect of partitioning available, therefore, if
you have suggestions or questions, feel free to email me; I will study your scenarios and
possibly even update the tutorial to cover even more topics. I hope you liked it.
P.S. If you find this article useful, please support Dedoimedo.
Have fun!
del.icio.us
stumble
Top
digg
Home
Terms of use
slashdot
Contact me
About
4/2/2015 10:58 PM
GParted partitioning software - Full tutorial
30 of 30
http://www.dedoimedo.com/computers/gparted.html
Copyright @ Dedoimedo.com 2006-2015; all rights reserved
4/2/2015 10:58 PM
Anda mungkin juga menyukai
- A Heartbreaking Work Of Staggering Genius: A Memoir Based on a True StoryDari EverandA Heartbreaking Work Of Staggering Genius: A Memoir Based on a True StoryPenilaian: 3.5 dari 5 bintang3.5/5 (231)
- The Sympathizer: A Novel (Pulitzer Prize for Fiction)Dari EverandThe Sympathizer: A Novel (Pulitzer Prize for Fiction)Penilaian: 4.5 dari 5 bintang4.5/5 (119)
- Never Split the Difference: Negotiating As If Your Life Depended On ItDari EverandNever Split the Difference: Negotiating As If Your Life Depended On ItPenilaian: 4.5 dari 5 bintang4.5/5 (838)
- Devil in the Grove: Thurgood Marshall, the Groveland Boys, and the Dawn of a New AmericaDari EverandDevil in the Grove: Thurgood Marshall, the Groveland Boys, and the Dawn of a New AmericaPenilaian: 4.5 dari 5 bintang4.5/5 (265)
- The Little Book of Hygge: Danish Secrets to Happy LivingDari EverandThe Little Book of Hygge: Danish Secrets to Happy LivingPenilaian: 3.5 dari 5 bintang3.5/5 (399)
- Grit: The Power of Passion and PerseveranceDari EverandGrit: The Power of Passion and PerseverancePenilaian: 4 dari 5 bintang4/5 (587)
- The World Is Flat 3.0: A Brief History of the Twenty-first CenturyDari EverandThe World Is Flat 3.0: A Brief History of the Twenty-first CenturyPenilaian: 3.5 dari 5 bintang3.5/5 (2219)
- The Subtle Art of Not Giving a F*ck: A Counterintuitive Approach to Living a Good LifeDari EverandThe Subtle Art of Not Giving a F*ck: A Counterintuitive Approach to Living a Good LifePenilaian: 4 dari 5 bintang4/5 (5794)
- Team of Rivals: The Political Genius of Abraham LincolnDari EverandTeam of Rivals: The Political Genius of Abraham LincolnPenilaian: 4.5 dari 5 bintang4.5/5 (234)
- Rise of ISIS: A Threat We Can't IgnoreDari EverandRise of ISIS: A Threat We Can't IgnorePenilaian: 3.5 dari 5 bintang3.5/5 (137)
- Shoe Dog: A Memoir by the Creator of NikeDari EverandShoe Dog: A Memoir by the Creator of NikePenilaian: 4.5 dari 5 bintang4.5/5 (537)
- The Emperor of All Maladies: A Biography of CancerDari EverandThe Emperor of All Maladies: A Biography of CancerPenilaian: 4.5 dari 5 bintang4.5/5 (271)
- The Gifts of Imperfection: Let Go of Who You Think You're Supposed to Be and Embrace Who You AreDari EverandThe Gifts of Imperfection: Let Go of Who You Think You're Supposed to Be and Embrace Who You ArePenilaian: 4 dari 5 bintang4/5 (1090)
- Her Body and Other Parties: StoriesDari EverandHer Body and Other Parties: StoriesPenilaian: 4 dari 5 bintang4/5 (821)
- The Hard Thing About Hard Things: Building a Business When There Are No Easy AnswersDari EverandThe Hard Thing About Hard Things: Building a Business When There Are No Easy AnswersPenilaian: 4.5 dari 5 bintang4.5/5 (344)
- Hidden Figures: The American Dream and the Untold Story of the Black Women Mathematicians Who Helped Win the Space RaceDari EverandHidden Figures: The American Dream and the Untold Story of the Black Women Mathematicians Who Helped Win the Space RacePenilaian: 4 dari 5 bintang4/5 (894)
- Elon Musk: Tesla, SpaceX, and the Quest for a Fantastic FutureDari EverandElon Musk: Tesla, SpaceX, and the Quest for a Fantastic FuturePenilaian: 4.5 dari 5 bintang4.5/5 (474)
- The Unwinding: An Inner History of the New AmericaDari EverandThe Unwinding: An Inner History of the New AmericaPenilaian: 4 dari 5 bintang4/5 (45)
- The Yellow House: A Memoir (2019 National Book Award Winner)Dari EverandThe Yellow House: A Memoir (2019 National Book Award Winner)Penilaian: 4 dari 5 bintang4/5 (98)
- Whirlpool Washer LSL9244EQ0 - Service-ManualDokumen44 halamanWhirlpool Washer LSL9244EQ0 - Service-ManualTomFlyer100% (1)
- On Fire: The (Burning) Case for a Green New DealDari EverandOn Fire: The (Burning) Case for a Green New DealPenilaian: 4 dari 5 bintang4/5 (73)
- Toms Vsa PrinciplesDokumen4 halamanToms Vsa Principlesharishgarud100% (1)
- Investment Tools Advice: Discover The Best Investing ToolsDokumen33 halamanInvestment Tools Advice: Discover The Best Investing Toolsharishgarud100% (1)
- The Transistor Amplifier GuideDokumen63 halamanThe Transistor Amplifier GuideMarcelo Napoleão BarrosBelum ada peringkat
- Divergence Hidden Divergence FibosDokumen33 halamanDivergence Hidden Divergence Fibosharishgarud50% (2)
- Richard NeyDokumen15 halamanRichard Neyharishgarud100% (4)
- Master The Markets TOM WILLIAMSDokumen190 halamanMaster The Markets TOM WILLIAMSapi-17183348100% (3)
- Installing Apprentice Alf's DeDRM Plugins in CalibreDokumen3 halamanInstalling Apprentice Alf's DeDRM Plugins in CalibredfurphyBelum ada peringkat
- Operating Systems: Memory ManagementDokumen19 halamanOperating Systems: Memory ManagementMukesh100% (3)
- Basic Elliot WaveDokumen6 halamanBasic Elliot Wavemozack7777Belum ada peringkat
- Simulated TradingDokumen24 halamanSimulated TradingharishgarudBelum ada peringkat
- Algorithms To Solve Rubik's CubeDokumen12 halamanAlgorithms To Solve Rubik's CubeharishgarudBelum ada peringkat
- MCX Holiday 2015Dokumen1 halamanMCX Holiday 2015harishgarudBelum ada peringkat
- Datasheet Ne555Dokumen36 halamanDatasheet Ne555skidajseBelum ada peringkat
- National Stock Exchange of India Limited: Department: Wholesale Debt MarketDokumen2 halamanNational Stock Exchange of India Limited: Department: Wholesale Debt MarketharishgarudBelum ada peringkat
- BSEIndia BOLT TrainingDokumen1 halamanBSEIndia BOLT TrainingharishgarudBelum ada peringkat
- Basic Elliot WaveDokumen6 halamanBasic Elliot Wavemozack7777Belum ada peringkat
- Capital Market HistoryDokumen2 halamanCapital Market HistoryRatheesh KumarBelum ada peringkat
- DMDM HinDokumen193 halamanDMDM HinsandipmaskeBelum ada peringkat
- Talon2 GridTied Manual2.1Dokumen37 halamanTalon2 GridTied Manual2.1harishgarudBelum ada peringkat
- NCFM DMDM Prac EDokumen12 halamanNCFM DMDM Prac EAnni YadavBelum ada peringkat
- How to reset the root password on ESXDokumen2 halamanHow to reset the root password on ESXOmarGuerraBelum ada peringkat
- Docker Notes - 2023Dokumen7 halamanDocker Notes - 2023suresh chaudharyBelum ada peringkat
- HP-UX 11i v3 System RequirementsDokumen3 halamanHP-UX 11i v3 System RequirementsCaétano B MascarénhasBelum ada peringkat
- Here are the answers:(a) NRU will replace page 1(b) FIFO will replace page 0 (c) LRU will replace page 1(d) Second chance will replace page 1Dokumen6 halamanHere are the answers:(a) NRU will replace page 1(b) FIFO will replace page 0 (c) LRU will replace page 1(d) Second chance will replace page 1Huy VoBelum ada peringkat
- Fatal Error c0000034 Applying Update Operation 282 of 116925 - Microsoft CommunityDokumen9 halamanFatal Error c0000034 Applying Update Operation 282 of 116925 - Microsoft CommunityChasity WrightBelum ada peringkat
- Ghost ErrDokumen3 halamanGhost ErrMuhammad Armin IrawanBelum ada peringkat
- Install and Configure Mariadb - Mysql On ArchlinuxDokumen2 halamanInstall and Configure Mariadb - Mysql On ArchlinuxShashin KuroBelum ada peringkat
- Useful SAN Storage Command and OS System CommandsDokumen19 halamanUseful SAN Storage Command and OS System CommandsRaj KumarBelum ada peringkat
- Unix MaterialDokumen34 halamanUnix MaterialashibekBelum ada peringkat
- XP Boot ProcessDokumen48 halamanXP Boot ProcessVikas JethaniBelum ada peringkat
- Operating Systems Ch2Dokumen44 halamanOperating Systems Ch2Mahmoud AbdelrahmanBelum ada peringkat
- ADM2.Performing A T24 UpgradeDokumen21 halamanADM2.Performing A T24 UpgradeKLB USERBelum ada peringkat
- Stacer - Linux System Optimizer & MonitoringDokumen1 halamanStacer - Linux System Optimizer & MonitoringRoberto AlfaroBelum ada peringkat
- UTILITY CD For 8cm 210MB CDRDokumen9 halamanUTILITY CD For 8cm 210MB CDRTan BengBelum ada peringkat
- Scheduling: - Job Queue - Ready Queue - Device Queue - IPC QueueDokumen20 halamanScheduling: - Job Queue - Ready Queue - Device Queue - IPC Queuemanishbhardwaj8131Belum ada peringkat
- Operating Systems: Mentoring Operating System (Mentos) Fundamental ConceptsDokumen27 halamanOperating Systems: Mentoring Operating System (Mentos) Fundamental Conceptsmaddalena pozziBelum ada peringkat
- Reasons For DeadlockDokumen2 halamanReasons For DeadlockRey DumpitBelum ada peringkat
- SEO-Optimized Log File TitlesDokumen138 halamanSEO-Optimized Log File TitlesAmanda DuqueBelum ada peringkat
- CSCE 313-501 Definitions: 1.1 & The Basic ElementsDokumen6 halamanCSCE 313-501 Definitions: 1.1 & The Basic Elementsjcschwartz1Belum ada peringkat
- Unit 3 NotesDokumen36 halamanUnit 3 NotesFaker KumarBelum ada peringkat
- ns-3 Direct Code Execution (DCE) Manual: Release 1.5Dokumen67 halamanns-3 Direct Code Execution (DCE) Manual: Release 1.5meBelum ada peringkat
- Os 3Dokumen17 halamanOs 3Rishabh Jain (Rishu)Belum ada peringkat
- In 0 (0Dokumen11 halamanIn 0 (0diego julioBelum ada peringkat
- MT6580 Android ScatterDokumen7 halamanMT6580 Android ScattermdmamunBelum ada peringkat
- 13Dokumen24 halaman13Smp ParengkiBelum ada peringkat
- How To Burn MP3+G (Karaoke) To DiscDokumen10 halamanHow To Burn MP3+G (Karaoke) To Discapi-3816817100% (3)
- UNIX Memory ManagementDokumen35 halamanUNIX Memory ManagementTech_MX100% (1)