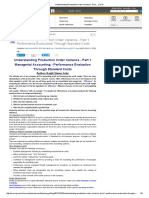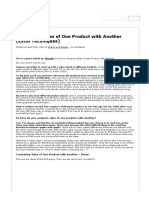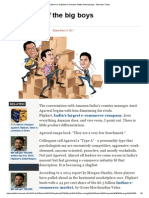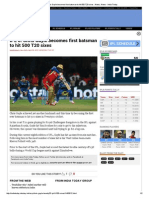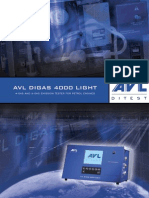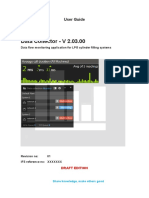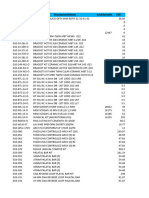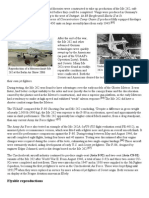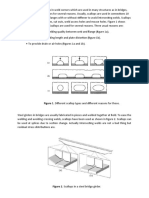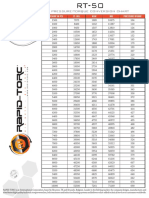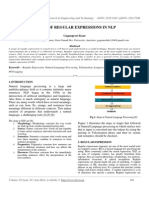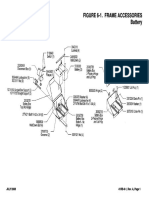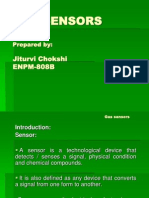Form Controls, Adding Interactivity To Your Excel Worksheets - Chandoo
Diunggah oleh
Pintu KumarJudul Asli
Hak Cipta
Format Tersedia
Bagikan dokumen Ini
Apakah menurut Anda dokumen ini bermanfaat?
Apakah konten ini tidak pantas?
Laporkan Dokumen IniHak Cipta:
Format Tersedia
Form Controls, Adding Interactivity To Your Excel Worksheets - Chandoo
Diunggah oleh
Pintu KumarHak Cipta:
Format Tersedia
Form Controls Adding Interactivity to Your
Worksheets
Posted on March 30th, 2011 in excel apps , Excel Howtos , Huis , Learn Excel , Posts by Hui - 85 comments
Form Controls
What Are Form Controls?
Form Controls are objects which you can place onto an Excel Worksheet which give you the functionality to
interact with your models data.
You can use these controls on worksheets to help select data. For example, drop-down boxes, list boxes,
spinners, and scroll bars are useful for selecting items from a list. Option Buttons and Check Boxes allow
selection of various options. Buttons allow execution of VBA code.
By adding a control to a worksheet and linking it to a cell, you can return a numeric value for the current
position of the control. You can use that numeric value in conjunction with the Offset, Index or other
worksheet functions to return values from lists.
Use below links to quickly learn about Form Controls:
What are form controls & introduction
Button Control
Label Control
Check box Control
Option Button Control
List box Control
Combo box Control
Spin Button Control
Scroll bar Control
Group box Controlg
Using Form Controls techniques & examples
Other Controls in Excel
Where Are Form Controls?
Form Controls are located on the Developer Tab under Insert Form Control.
PS: If you do not have developer tab, learn how to enable it.
You will notice 2 types of Form Controls, being Form Controls and Active X controls.
This post will only be dealing with Form Controls. The Active X controls, similarities and differences will be
discussed towards the end of the post.
How Do I Insert a Form Control
To Insert a Form Control goto the Form Control Menu and click on the Form Control you want to insert.
Now click on the worksheet in the location you want your form control.
Dont worry about the location or size you can change those later.
What Are The Different Form Controls?
There are several types of Form Controls offering a range of interactivity from a simple display through to
interactive controls which allow multiple selection or interactive selection of values.
Control Name
Button
Description
Push Button
Function
Executes a macro
Check Box
Allow selection of non-exclusive Multiple On/Off options
options
Combo Box
Group Box
Drop Down selection Box
Select items from a Drop down list
Layout element which groups
Nil
common elements
A Text label
Can be static or linked to a cell
Fixed selection box
Select items from a list
Allow selection of exclusive
Exclusive Single On/Off option
options
Allow Horizontal or Vertical
Increases or decreases a cells value by a
scrolling
fixed amount
Increment/decrement a value by Increases or decreases a cells in steps by a
a fixed amount
fixed amount
Label
List Box
Option Button
Scroll bar
Spin Button
These are discussed individually below
Form Control Types
Button (Form Control)
The Button Form Control is as its name suggests simply a Button.
Pressing the Button allows execution of a macro.
The Button has no other controls.
Button Text
You can right click on the button and change the buttons Text (Edit Text) and enter the text you want
displayed on the button.
The Buttons text can be linked to a cell, select the Button, In the formula Bar enter a link to a cell. eg: =$C$3
and accept. The Buttons text will now change as the contents of the cell C3 change.
You can change the Text Style including Font, Color and Text Direction using the Format Control (Ctrl 1)
option.
Assign Macro
Right click on the Button and select Assign Macro
The Assign Macro dialog will pop up.
Select the macro you want to assign to the button.
Label (Form Control)
The Label Form Control is also as its name suggests simply a Label.
The Label will display text either fixed or from a linked cell
You can right click on the button and change the buttons text (Edit Text).
The Buttons text can be linked to a cell, select the Button, In the formula Bar enter a link to a cell
eg: =$C$3 and accept. The Buttons text will now change as the contents of the cell C3 change.
Unlike the Button you cannot change the Text Style, Font, Color or Text Direction.
Typically a label is put in front of another Control to explain or add a title to the control.
Labels would rarely be used on a Worksheet as a label as they have limited text format properties.
Users would be better served using either cell text or a Text Box where full text formatting is allowed.
Labels come into use when setting up custom Dialog Forms which are used by VBA applications for custom
data entry or other uses.
Check Box (Form Control)
The Check Box form Control allows selection of a number of non-exclusive options.
That is any number of Check Box controls may be implemented and they independently be on or off and have
no relationship to each other.
The Check Box Form Control returns the value indicating its status, either True (selected) or False (not
selected), to a linked cell.
To link a Format Control to a cell, Right Click the Format Control and select Format Control
Option Button (Form Control)
The Option Button form Control allows the selection of an exclusive option from a number of alternatives.
That is only one Option Button Form Control may be selected at a time, the remainder are automatically
turned off.
The Option Button Form Control returns the value of the Option Button indicating its status to a linked cell.
In the Example above the Option Buttons are linked to cell E2.
You only need link one Option Button to cell E2, Excel automatically links the remaining option buttons to teh
same cell.
Selecting a Different Option Button automatically deselelects the other Option Buttons and changes the
linked cells value
List Box (Form Control)
The List box allows the selection of one or more items from a list.
The list is sourced from a Range of cells in the above case it was F2:F17.
The List Form Control returns an Index Number or position of the selected item to the Cell Link, 5 in the
example above.
The Input Range and Cell Link are setup by Right Clicking the control and select Format Control
The Number of items visible in the list box is determined by the size of the list box
If there are more items than will fit in the list box then a scroll bar is automatically added to the list box to
enable there selection.
Combo Box (Form Control)
The Combo Box allows the selection of one or more items from a drop down list.
The Combo Box use is similar to the list box except that it has a drop down selection list instead of a fixed
length selection list.
The list is sourced from a Range of cells in the example below it was F2:F17.
The List Form Control returns an Index Number or position of the selected item to the Cell Link B10, 9 in the
example below.
The Input Range, Cell Link and size of the Drtop Down Box are setup by Right Clicking the control and select
Format Control
Spin Button (Form Control)
The Spin Button is a simple toggle button that allows the increase or decrease of a linked cells value by a
certain pre-defined amount.
The Cell Link and Lower, Upper Limits and Step Size parameters are setup by Right Clicking the control and
select Format Control
The Lower, Upper Limits and Step Size must be Integers. If you want to increase a cell by fractional amounts
you will need to for example set the range from 0 to 1000 in steps of 1 and then devide the linked cell by 10
which will give a Range of 0 to 100 in steps of 0.1
Scroll Bar (Form Control)
The Scroll Bar Form Control often referred to as a Slider is a simple linear slider that allows the increase or
decrease of a linked cells value by sliding a bar either left/right or up/down.
Scroll Bars can be placed either Horizontally or Vertically by dragging the corner.
Scroll bars are incremented by the Step Size by clicking the ends of the bars or dragging the slider or by a
Page Jump Size by using Page up[/down or clicking either side of the slider bar.
The Cell Link, Lower, Upper Limits, Incremental Change and Page Change parameters are setup by Right
Clicking the control and select Format Control
The Lower, Upper Limits, Incremental Change and Page Change must be Integers. If you want to increase a
cell by fractional amounts you will need to for example set the range from 0 to 1000 in steps of 1 and then
devide the linked cell by 10 which will give a Range of 0 to 100 in steps of 0.1
Group Box (Form Control)
The Group Box Form Control isnt really a Form Control at all, as it allows no interactivity.
What it is used for is grouping similar controls so that functional groups of controls can be maintained and the
users flow is directed around a form.
Using the Form Controls
General Use
The use of the information from a form control is limited by your imagination.
Typical uses are
Selecting items for a chart
Selecting data sets
Moving data sets
Adjusting values in a model
As described in each of the above Form Controls is that the Form Controls do not return a value directly from
a list, they all return either a number or an index number relative to the position of the item in a list.
Examples of all the Form Controls and examples of their use can be found in the attached file:
Excel 2003 Examples or Excel 2007+ Examples
or
Have a browse through the dashboards presented during Dashboard Week
or
For some Extreme Examples of Spreadsheet Interactivity using Form Controls and a little bit of VBA code:
ExcelHero.com
Running Macros
Apart from the Button Form Control whose only purpose is to Run Macros, all Form Controls can be linked to
a Macro.
This is done by Right Clicking on the Form Control and selecting Assign Macro.
It is worth noting that the macro is only executed after the control is released.
EG: If you have a macro linked to a Spin Button, If the Spin Button is held down and hence repeatedly
increments its value, the macro will only be executed after the control is released.
Moving and Resizing Form Controls
You can move and resize form controls as with all other worksheet Objects.
Select the form control by right clicking on it
Use the handles to resize or drag the edges to move the controls
Hint: You can use Alt while dragging or resizing to snap the control to cell boundaries.
3D, Printing & Locking Form Controls
You can lock Form Controls as well as enable them to be printed or not
Right Clicking the control and select Format Control
Use the Size, Protection and Properties Tabs as required.
The 3D option enables a 3D version of the Control instead of a flat control, which can add a bit of sparkle in
some instances.
Limitations of Form Controls
Form controls offer a limited set of functions but do those functions very well.
Limitations are Form Controls:
Form Controls can only increase or decrease by integer numbers
Form Controls only return the index of an item in a list
Form Controls have limited format properties (Font, Color etc)
What are the Active X Controls
Active X controls are like Form Controls on Steroids in that they have a much wider range of properties than
Form Controls.
They also have much better ties to VBA in terms of programmability and have a number of events that can be
accessed programmatically.
The main limitation of Active X controls are that they use a Microsft Active X component. This means that if you
are sharing your workbook with an Apple Mac user using Excel for Mac these functions wont be available as
Active X isnt avilable on that Platform.
Workbooks with Form Controls will happily work on a an Apple Mac.
Other Controls Available in Excel
A number of other Excel objects can be used to add interactivity to your worksheets.
Shapes
These include:
Shapes
Charts
Text Boxes
Word Art
All these can have macros linked to them which effectively act the same as a Button Form Control without the
moving button effect.
A stunning example of using Text Boxes was recently posted at: The Grammy Bump Chart
Where the Artists Stats Box (Top Left of Chart) is using several Text Boxes linked to cells to show the
Selected Artsists Statistics.
HyperLinks
Inserting Hyperlinks at stratgic locations throughout worksheets provides a great way to simplify navigation
around pages and between pages
Other Links
http://office.microsoft.com/en-us/excel-help/overview-of-forms-form-controls-and-activex-controls-on-aworksheet-HA010237663.aspx
Where have you used Form Controls ?
Where have you used Form Controls?
Let us know in the comments below:
Share this tip with your friends
85 Responses to Form Controls Adding Interactivity to Your Worksheets
1.
kyrel says:
March 30, 2011 at 6:04 am
how to change the font and font size in list box or combo box?
Reply
2.
Hui... says:
March 30, 2011 at 6:56 am
@Kyrel
You cannot change the font size/type in a List or Combo Box Form Control
The Active X versions do give you that functionaility.
Reply
3.
kyrel says:
March 30, 2011 at 7:25 am
tq so much
Anda mungkin juga menyukai
- Default Date of MFG Upon Process Order Goods Re..Dokumen2 halamanDefault Date of MFG Upon Process Order Goods Re..Pintu KumarBelum ada peringkat
- Pull List and Stock Determination in Production - SCNDokumen7 halamanPull List and Stock Determination in Production - SCNPintu KumarBelum ada peringkat
- 'Captain America - Civil War' To Be Longest Marvel Film - Times of IndiaDokumen1 halaman'Captain America - Civil War' To Be Longest Marvel Film - Times of IndiaPintu KumarBelum ada peringkat
- Extraction of Planning Data - Consumption-Based Planning (MM-CBP) - SAP LibraryDokumen2 halamanExtraction of Planning Data - Consumption-Based Planning (MM-CBP) - SAP LibraryPintu KumarBelum ada peringkat
- Typical Production Cycle in Process IndustryDokumen4 halamanTypical Production Cycle in Process IndustryPintu KumarBelum ada peringkat
- 5 Steps To Understanding Product Costing - Part - 5Dokumen6 halaman5 Steps To Understanding Product Costing - Part - 5Pintu KumarBelum ada peringkat
- Note 354914Dokumen2 halamanNote 354914Pintu KumarBelum ada peringkat
- Concept of Alternative Sequence of Operation An..Dokumen4 halamanConcept of Alternative Sequence of Operation An..Pintu KumarBelum ada peringkat
- Alternate BOM 2 Is Required in Production Order - SCN PDFDokumen5 halamanAlternate BOM 2 Is Required in Production Order - SCN PDFPintu KumarBelum ada peringkat
- By-Product & Co-Product - SCN PDFDokumen3 halamanBy-Product & Co-Product - SCN PDFPintu KumarBelum ada peringkat
- Making VLOOKUP Formulas Go Wild (VLOOKUP Week) - ChandooDokumen2 halamanMaking VLOOKUP Formulas Go Wild (VLOOKUP Week) - ChandooPintu KumarBelum ada peringkat
- Understanding Production Order Variance - Part 1Dokumen8 halamanUnderstanding Production Order Variance - Part 1Pintu KumarBelum ada peringkat
- Comparison Between Dependent Multiple Samples and Independent Multiple Samples in Sample Management - QMDokumen14 halamanComparison Between Dependent Multiple Samples and Independent Multiple Samples in Sample Management - QMPintu KumarBelum ada peringkat
- By-Product & Co-Product - SCN PDFDokumen3 halamanBy-Product & Co-Product - SCN PDFPintu KumarBelum ada peringkat
- Batch Derivation in Production - SCNDokumen9 halamanBatch Derivation in Production - SCNPintu KumarBelum ada peringkat
- Conditional Formatting in ExcelDokumen4 halamanConditional Formatting in ExcelPintu KumarBelum ada peringkat
- Making VLOOKUP Formulas Go Wild (VLOOKUP Week) - ChandooDokumen2 halamanMaking VLOOKUP Formulas Go Wild (VLOOKUP Week) - ChandooPintu KumarBelum ada peringkat
- Display Alerts in Dashboards To Grab User Attention (Dashboard Principles)Dokumen2 halamanDisplay Alerts in Dashboards To Grab User Attention (Dashboard Principles)Pintu KumarBelum ada peringkat
- Comparing Sales of One Product With Another (Excel Techniques)Dokumen4 halamanComparing Sales of One Product With Another (Excel Techniques)Pintu KumarBelum ada peringkat
- Excel VBA - Free Online Reference Guide (Event Handling)Dokumen3 halamanExcel VBA - Free Online Reference Guide (Event Handling)Pintu KumarBelum ada peringkat
- Excel Help - Using COUNTIF and SUMIF Formulas, Examples - Chandoo PDFDokumen2 halamanExcel Help - Using COUNTIF and SUMIF Formulas, Examples - Chandoo PDFPintu KumarBelum ada peringkat
- STCK MRP ListDokumen37 halamanSTCK MRP ListPintu KumarBelum ada peringkat
- SAP Best Practices Baseline Package (China)Dokumen6 halamanSAP Best Practices Baseline Package (China)Pintu KumarBelum ada peringkat
- Flipkart Vs Snapdeal Vs Amazon - Battle of The Big Boys - Business TodayDokumen8 halamanFlipkart Vs Snapdeal Vs Amazon - Battle of The Big Boys - Business TodayPintu KumarBelum ada peringkat
- IPL 8 - Chris Gayle Becomes First Batsman To Hit 500 T20 Sixes - News, News - India TodayDokumen1 halamanIPL 8 - Chris Gayle Becomes First Batsman To Hit 500 T20 Sixes - News, News - India TodayPintu KumarBelum ada peringkat
- Android M To Bring More Privacy Controls For Users - The Times of IndiaDokumen1 halamanAndroid M To Bring More Privacy Controls For Users - The Times of IndiaPintu KumarBelum ada peringkat
- Capgemini Buys Igate For $4Dokumen1 halamanCapgemini Buys Igate For $4Pintu KumarBelum ada peringkat
- IPL 8 - Chris Gayle Becomes First Batsman To Hit 500 T20 Sixes - News, News - India TodayDokumen1 halamanIPL 8 - Chris Gayle Becomes First Batsman To Hit 500 T20 Sixes - News, News - India TodayPintu KumarBelum ada peringkat
- Shoe Dog: A Memoir by the Creator of NikeDari EverandShoe Dog: A Memoir by the Creator of NikePenilaian: 4.5 dari 5 bintang4.5/5 (537)
- Grit: The Power of Passion and PerseveranceDari EverandGrit: The Power of Passion and PerseverancePenilaian: 4 dari 5 bintang4/5 (587)
- Hidden Figures: The American Dream and the Untold Story of the Black Women Mathematicians Who Helped Win the Space RaceDari EverandHidden Figures: The American Dream and the Untold Story of the Black Women Mathematicians Who Helped Win the Space RacePenilaian: 4 dari 5 bintang4/5 (890)
- The Yellow House: A Memoir (2019 National Book Award Winner)Dari EverandThe Yellow House: A Memoir (2019 National Book Award Winner)Penilaian: 4 dari 5 bintang4/5 (98)
- The Little Book of Hygge: Danish Secrets to Happy LivingDari EverandThe Little Book of Hygge: Danish Secrets to Happy LivingPenilaian: 3.5 dari 5 bintang3.5/5 (399)
- On Fire: The (Burning) Case for a Green New DealDari EverandOn Fire: The (Burning) Case for a Green New DealPenilaian: 4 dari 5 bintang4/5 (73)
- The Subtle Art of Not Giving a F*ck: A Counterintuitive Approach to Living a Good LifeDari EverandThe Subtle Art of Not Giving a F*ck: A Counterintuitive Approach to Living a Good LifePenilaian: 4 dari 5 bintang4/5 (5794)
- Never Split the Difference: Negotiating As If Your Life Depended On ItDari EverandNever Split the Difference: Negotiating As If Your Life Depended On ItPenilaian: 4.5 dari 5 bintang4.5/5 (838)
- Elon Musk: Tesla, SpaceX, and the Quest for a Fantastic FutureDari EverandElon Musk: Tesla, SpaceX, and the Quest for a Fantastic FuturePenilaian: 4.5 dari 5 bintang4.5/5 (474)
- A Heartbreaking Work Of Staggering Genius: A Memoir Based on a True StoryDari EverandA Heartbreaking Work Of Staggering Genius: A Memoir Based on a True StoryPenilaian: 3.5 dari 5 bintang3.5/5 (231)
- The Emperor of All Maladies: A Biography of CancerDari EverandThe Emperor of All Maladies: A Biography of CancerPenilaian: 4.5 dari 5 bintang4.5/5 (271)
- The Gifts of Imperfection: Let Go of Who You Think You're Supposed to Be and Embrace Who You AreDari EverandThe Gifts of Imperfection: Let Go of Who You Think You're Supposed to Be and Embrace Who You ArePenilaian: 4 dari 5 bintang4/5 (1090)
- The World Is Flat 3.0: A Brief History of the Twenty-first CenturyDari EverandThe World Is Flat 3.0: A Brief History of the Twenty-first CenturyPenilaian: 3.5 dari 5 bintang3.5/5 (2219)
- Team of Rivals: The Political Genius of Abraham LincolnDari EverandTeam of Rivals: The Political Genius of Abraham LincolnPenilaian: 4.5 dari 5 bintang4.5/5 (234)
- The Hard Thing About Hard Things: Building a Business When There Are No Easy AnswersDari EverandThe Hard Thing About Hard Things: Building a Business When There Are No Easy AnswersPenilaian: 4.5 dari 5 bintang4.5/5 (344)
- Devil in the Grove: Thurgood Marshall, the Groveland Boys, and the Dawn of a New AmericaDari EverandDevil in the Grove: Thurgood Marshall, the Groveland Boys, and the Dawn of a New AmericaPenilaian: 4.5 dari 5 bintang4.5/5 (265)
- Rise of ISIS: A Threat We Can't IgnoreDari EverandRise of ISIS: A Threat We Can't IgnorePenilaian: 3.5 dari 5 bintang3.5/5 (137)
- The Unwinding: An Inner History of the New AmericaDari EverandThe Unwinding: An Inner History of the New AmericaPenilaian: 4 dari 5 bintang4/5 (45)
- The Sympathizer: A Novel (Pulitzer Prize for Fiction)Dari EverandThe Sympathizer: A Novel (Pulitzer Prize for Fiction)Penilaian: 4.5 dari 5 bintang4.5/5 (119)
- Her Body and Other Parties: StoriesDari EverandHer Body and Other Parties: StoriesPenilaian: 4 dari 5 bintang4/5 (821)
- Whatsapp, Viber and Telegram: Which Is The Best For Instant Messaging?Dokumen6 halamanWhatsapp, Viber and Telegram: Which Is The Best For Instant Messaging?Kuningan NesiaBelum ada peringkat
- Single and Multiphase CFD Simulations For Designing Cavitating VenturiDokumen12 halamanSingle and Multiphase CFD Simulations For Designing Cavitating VenturiCarlos GamarraBelum ada peringkat
- Plasticizer From Vegetable Oil DerivativesDokumen8 halamanPlasticizer From Vegetable Oil Derivativesilan chertokBelum ada peringkat
- DiGas 4000 Light E 08.02Dokumen2 halamanDiGas 4000 Light E 08.02manit1963Belum ada peringkat
- Data Collector 2.03.00Dokumen20 halamanData Collector 2.03.00vyaskingBelum ada peringkat
- The NT Insider: Writing Filters Is Hard WorkDokumen32 halamanThe NT Insider: Writing Filters Is Hard WorkOveja NegraBelum ada peringkat
- PX 9 enDokumen532 halamanPX 9 enjjccmmaaBelum ada peringkat
- Listado Articulos PVPDokumen116 halamanListado Articulos PVPfausto.ca68Belum ada peringkat
- Ahmed Mohammed EL Desouky 2007Dokumen8 halamanAhmed Mohammed EL Desouky 2007Hazem MohamedBelum ada peringkat
- CS As Corporate Saviour - Oil and Gas Industry PDFDokumen48 halamanCS As Corporate Saviour - Oil and Gas Industry PDFBalraj JBelum ada peringkat
- Ma-Mscmt-10 J16Dokumen5 halamanMa-Mscmt-10 J16Dilip BhatiBelum ada peringkat
- FADesignManual v2 14 SP PDFDokumen88 halamanFADesignManual v2 14 SP PDFpandu lambangBelum ada peringkat
- Messerschmitt Me 262 - Wikipedia, The Free Encyclopedia3Dokumen5 halamanMesserschmitt Me 262 - Wikipedia, The Free Encyclopedia3beta2009Belum ada peringkat
- Catalogo - CATUDokumen132 halamanCatalogo - CATUxis-zeroBelum ada peringkat
- Properties of LPGDokumen33 halamanProperties of LPGmukund madhav100% (2)
- Specification - EstimationDokumen4 halamanSpecification - EstimationVenkatesan VenkatBelum ada peringkat
- LMS Adaptive FiltersDokumen14 halamanLMS Adaptive FiltersalialibabaBelum ada peringkat
- Elective-II: Pavement Analysis & Design: B.E. (Civil Engineering) Eighth Semester (C.B.S.)Dokumen6 halamanElective-II: Pavement Analysis & Design: B.E. (Civil Engineering) Eighth Semester (C.B.S.)Adesh DeshbhratarBelum ada peringkat
- Scallops Are Cut Outs in Weld Corners Which Are Used in Many Structures As in BridgesDokumen3 halamanScallops Are Cut Outs in Weld Corners Which Are Used in Many Structures As in BridgesJanuel BorelaBelum ada peringkat
- 06 - 1 Cutting Tools - 2013 - LRDokumen17 halaman06 - 1 Cutting Tools - 2013 - LRBaggerkingBelum ada peringkat
- SPINTRONICSDokumen33 halamanSPINTRONICSSyam Pradeep ReddyBelum ada peringkat
- You Yangs RP Visitor GuideDokumen2 halamanYou Yangs RP Visitor GuideSomaBelum ada peringkat
- RT 50Dokumen2 halamanRT 50valentin prouteauBelum ada peringkat
- Usage of Regular Expressions in NLPDokumen7 halamanUsage of Regular Expressions in NLPInternational Journal of Research in Engineering and TechnologyBelum ada peringkat
- Figure 6-1. Frame Accessories Battery Figure 6-1. Frame Accessories BatteryDokumen31 halamanFigure 6-1. Frame Accessories Battery Figure 6-1. Frame Accessories BatteryalopezvillavicencioBelum ada peringkat
- Axle, Front - Differential and Carrier - Jee0123251Dokumen3 halamanAxle, Front - Differential and Carrier - Jee0123251Husi NihaBelum ada peringkat
- Gas Sensors: Jiturvi Chokshi ENPM-808BDokumen27 halamanGas Sensors: Jiturvi Chokshi ENPM-808Banon_44955929Belum ada peringkat
- Comb Manual IM 106 6888QSDokumen36 halamanComb Manual IM 106 6888QSsathish2829Belum ada peringkat
- 625-NR Consolidated NovemberDokumen321 halaman625-NR Consolidated NovemberArturoBelum ada peringkat
- Solve Process Problems Quickly with Simulation TrainingDokumen6 halamanSolve Process Problems Quickly with Simulation TrainingAnonymous qPt2MHzXTBelum ada peringkat