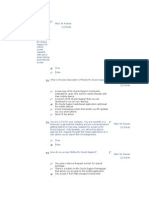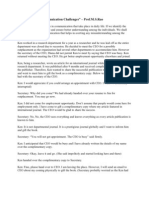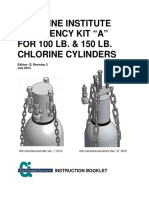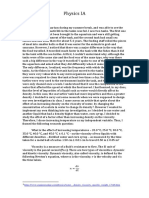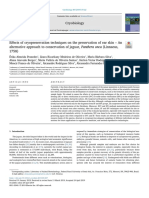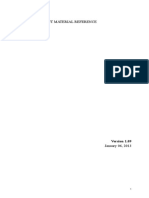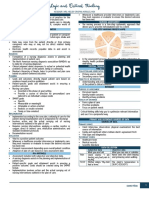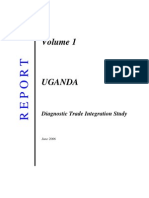Oracle: Slide 1
Diunggah oleh
Richard SabinoJudul Asli
Hak Cipta
Format Tersedia
Bagikan dokumen Ini
Apakah menurut Anda dokumen ini bermanfaat?
Apakah konten ini tidak pantas?
Laporkan Dokumen IniHak Cipta:
Format Tersedia
Oracle: Slide 1
Diunggah oleh
Richard SabinoHak Cipta:
Format Tersedia
Slide 1
Oracle
<Insert Picture Here>
Slide 2
<Insert Picture Here>
WZT-2988-B
Sun Fire X4800 and X4800 M2 Server with SMP
Modules Installation and Replacement
Welcome to the Sun Fire X4800 and X4800 M2 Server Installation and Replacement. This content will
cover the installation and replacement of the rack-mount servers and their components.
Slide 3
Objectives
Prepare the server for replacement
Prepare the server for component replacement
Name the key steps of replacing the server and its
components
Upon completion of this module, you should be able to:
1
Prepare the server for replacement
2
Prepare the server for component replacement and
3
Name the key steps of replacing the server and its components
Slide 4
Additional Resources
Sun Microsystems, Inc., Sun Fire X4800 M2 Server Service Manual,
Revision A, December 2009, Part Number E20819-xx.
Sun Microsystems, Inc., Sun Fire X4800 M2 Server Installation Guide,
Revision A, June 2011, Part Number E20816-xx.
Sun Microsystems, Inc., Sun Fire X4800 M2 Server Diagnostics
Guide, Revision A, April 2010, Part Number E20894-xx.
Sun Microsystems, Inc., Sun Integrated Lights Out Manager (ILOM)
3.0 Supplement for the Sun Fire X4800 M2 Server, Revision A, June
2011, Part Number E20827-xx.
Sun Microsystems, Inc., Sun Integrated Lights Out Manager (ILOM)
3.0 Web Interface Procedures Guide, Revision A, December 2008 ,Part
Number 820-6411-xx.
Sun Microsystems, Inc., Sun Integrated Lights Out Manager (ILOM)
3.0 CLI Procedures Guide , Revision A, December 2008, Part Number
820-6412-xx.
Press PLAY (4) to Continue
4
The following references are the technical documentation for the Sun Fire X4800 M2 Server which
includes the ILOM guides that apply to most server platforms.
Slide 5
Additional Resources
Sun Microsystems, Inc., Sun Fire X4800 Server Service Manual,
Revision A, December 2009, Part Number 821-0282.-xx.
Sun Microsystems, Inc., Sun Fire X4800 Server Installation Manual,
Revision A, April 2010, Part Number 821-0285.-xx.
Sun Microsystems, Inc., Sun Fire X4800 Server Diagnostics Guide,
Revision A, April 2010, Part Number 821-0796.-xx.
Sun Microsystems, Inc., Oracle Integrated Lights Out Manager (ILOM)
3.0 Supplement for the Sun Fire X4800 Server Installation Guide,
Revision A, July 2010, Part Number 8210284xx.
http://www.oracle.com/technetwork/indexes/documentation/index.html
Press PLAY (4) to Continue
The following references are the technical documentation for the Sun Fire X4800 Server and a link to
where these all documents can be found.
Slide 6
Tools Needed
Tools:
No. 2 Phillips screwdriver (10 inches)
ESD mat and grounding strap
Serial monitoring device:
laptop, workstation, ipod, ASCII terminal, or
terminal server
Press PLAY (4) to Continue
To install a Sun Fire X4800 or X4800 M2 Server you are going to need the following set of tools. The
electrostatic mat and wrist strap is needed to avoid damaging the equipment, while the serial monitoring
2
device will be needed for initial configuration and consists of any one of the devices listed.
Slide 7
Shipment Inventory
Packaged Components:
Sun Fire X4800 Server
Multiport cable for attaching management I/O to the SP
DB9-RJ45 serial port adapter (5303100)
Power cord, packaged separately with country kit
(Optional) Sun Fire X4800 Server Documentation and Media Kit,
including the following :
Sun Fire X4800 Server Installation Guide
License and safety documentation
Tools and Drivers DVD (includes drivers and additional software),
Sun Installation Assistant (SIA) and SunVTS DVDs
(Optional) Rack mount kit containing rack rails and installation
instructions
NOTE: Access to the installation guides are at the link
http://www.oracle.com/technetwork/indexes/documentation/index.html
Press PLAY (4) to Continue
Once the server has arrived, the first step is to perform an inventory to make sure that all the components
you ordered and need are there. Though it always best to check the components against the waybill, here
are a few components that should be part of any shipment.
1
The multiport cable will be needed to perform the initial configuration of the server. The country kit
3
should be specific to the countrys power requirements and should be checked. The key documentation
4
needed at this point is the installation guide. The rack mount kit and instructions are also needed.
5
Note, access the installation guides are at the link listed. We will be referring to these documents
6
throughout the module.
Slide 8
Rack Mount Kit
(2) Shelf rails
Rear mounting
brackets
(4) rear mounting
brackets screws
M6 cage nuts
Front mounting
brackets (2 pair)
(4) front mounting
brackets screws
Press PLAY (4) to Continue
The rack mount kit is used to install the server in a 19 inch rack. Displayed here are the components of
1
the rack mount kit.
Slide 9
Space Requirements
180 pounds (82 kg)
24.75 inches (629 mm)
17.5 inches (445 mm)
6.9 inches (176 mm)
5 RU
Press PLAY (4) to Continue
Displayed are the dimensions of the Sun Fire X4800 and X4800 M2 Server. The servers 6.9 inches in
1
height is equivalent to 5 rack units. The server weighs 180 lbs fully configured, which means it requires 4
2
persons to carry the unit or a lifting device.
Slide 10
Electrical Requirements
Input
Nominal frequencies 50/60 Hz
Nominal voltage range 100 240 VAC
Maximum input current at 200 VAC is 10 A
Maximum input current at 100 VAC is 20 A
Output
+12 VDC
3.3 VDC STBY
Power (2 power supplies)
Max power available 1975W
Max power consumption 1715W
Power configuration is 2+2
Press PLAY (4) to Continue
10
The power requirements for the Sun Fire X4800 and X4800 M2 Server are listed in this table. The
1
maximum power consumed by a server in a maximum configuration is 1975 watts with 2 power supplies.
2
3
The other two supplies are used for redundancy for a 2+2 power configuration.
Slide 11
Compatible Racks
The Sun Fire X4800 is
4-post rack compatible
Conforms to ANSI/EIA 310-D-1992 or IEC 60927 standards
Distance between front and rear mounting planes: minimum
660.4 mm (26 in.) and maximum 876.3 mm (34.5 in.)
Distance to front cabinet door is at least 25.4 mm (1 in.).
Minimum clearance depth (to rear cabinet door) behind front
rack mounting plane: 31.5 inches (800 mm) with cable
management arm (recommended) or 27.5 inches (700 mm)
without the cable management arm.
Minimum clearance width (between structural supports and
cable troughs) between front and rear mounting planes: 18
inches (456 mm).
Press PLAY (4) to Continue
The Sun Fire X4800 is NOT
2-post rack compatible
11
The Sun Fire X4800 and X4800 M2 Server is 4-post rack compatible but is not 2-post rack compatible.
2
3
The 4-post rack needs to conform to the ANSI/EIA and IEC standards listed here and the rack
4
dimensions must also conform to the specifications listed.
Slide 12
Installing the Brackets and Rails
round
holes
OR
Front
bracket
square
holes
Rear
bracket
12
The brackets that came in the rack mount kit need to be mounted on the front and rear of the rack that
have round or square holes. In the square hole rack you will need the nuts that are provided in the rack
mount kit.
1
Once the brackets are mounted, drop the flanges of the front of the rail into the front mounting brackets.
2
Open the slide so that you can drop the flanges of the rear of the rails into the rear bracket.
Slide 13
Rack Mounting the Server
NOTE: To lighten the server you can remove its power supplies,
CPU modules, NEM and EM cards.
13
If properly mounted, the rails and brackets should look like the ones in this diagram. You are now ready to
1
install the server. Using either four persons or a lifting device, slide the server on to the rails.
2
Note, to lighten the server you can remove its power supplies, CPU modules, NEM and EM cards.
Slide 14
Cabling the Server
Multiport
cable
video
SP
Network
Management
port
Serial
Console
port
(2) USB
Serial Management port
Multiport cable
connector
14
To be able to initially configure the server you need to connect to the serial management port on the
2
Service Processor or SP. The bottom network management port can also be used once it is configured
3
through ILOM, the system management software. There is also an auxiliary network port that is not
currently used. A DB9-to-RJ45 adapter is also provided for connector compatibility.
4
There is a the multiport cable connector that supports a multiport cable. This cable has three connectors
that support a serial console port as well as a video and two USB ports.
Slide 15
Cabling the Server
15
Your now ready to connect the AC power to at least two of the power supplies. This will power up the SP
and the board monitor or BM of CPU Module 0. The other two AC power connectors are used for
redundancy and it is highly recommended that they also get connected to independent AC power sources.
2
Note, other network ports may be available on the optional Network Express Modules and
ExpressModules.
Slide 16
Installing Server Components
The majority of the servers components come preinstalled.
Any components such as CPU Modules, disks, power
supplies, NEMs and EMs that were removed during the rack
mount procedure or that came as optional components that
you ordered can be installed at this point.
NOTE: Refer to the servers service manuals at
http://www.oracle.com/technetwork/indexes/documentation/index.html
for the components individual replacement procedures.
Press PLAY (4) to Continue
16
The majority of the servers components come preinstalled. Any components such as CPU Modules,
disks, power supplies, NEMs and EMs that are removed during the rack mount procedure or that came as
optional components that youve ordered can be installed at this point.
1
Note, refer to the servers service manuals at the link displayed for the components individual
2
replacement procedures as we review them in this module.
Slide 17
Powering Up the Server
Power Button
OK/Power LED (green)
NOTE: The host power can also be powered on using the ILOM
start command. To shut down and power off the server you can
use the ILOM stop command or press and release the power
button again.
WARNING: The server performs an immediate non-graceful
power down if the power button is held for 4 seconds or more.
17
By connecting the AC power, the standby power is provided to the SP and BM of CPU Module 0. This
1
state will be reflected on the green OK/Power LED by having it flash while SP and BM initialize. If
connected to a management port an ILOM login prompt should appear on the screen at that point.
2
The power to the server host is off but can be turned on by pushing and releasing the power button using
a stylus or pointed nonconductive instrument. This will power up the host and boot its OS. Once booted
the OK/Power LED will stop flashing and will stay on.
3
Note, the host power can also be powered on using the ILOM start command. To shut down and power
off the server you can use the ILOM stop command or press and release the power button again.
4
Warning, the server performs an immediate non-graceful power down if the power button is held for 4
seconds or more.
Slide 18
Replacing System Components
CRUs
HDDs or SSDs
Fan modules
DIMMs
Battery
REM or FEM
SP
NEM
EM
Power Supplies
ESM
FRUs
CPU Module
CPUs
Subassembly Module (SAM)
Fan Module Controller Board
Disk Backplane
NOTE: For replacement procedures refer to the Sun Fire
X4800 Service Manual at http://docs.sun.com
Press PLAY (4) to Continue
18
Once a server is in operation, if a server component failure occurs you will need to perform a component
1
replacement that causes the least amount of down time as possible. Understanding how to conduct the
replacement depends on the component.
2
Customer replaceable units or CRUs, as the name implies, are components that can be replaced by the
3
customer or by an Oracle qualified technician at a cost. Field replaceable units or FRUs are components
that can only be ordered and replaced by an Oracle qualified technician because of the complexity of the
replacement.
5
Note, for replacement procedures refer to the respective service manual that can be found at the link
displayed. We will go over the replacement procedures in this module but for the individual steps refer to
6
these document.
Slide 19
Powering Down the Server Host
A graceful power down of the server can be done by first
announcing the event to servers users and quiescing all
the devices connected to the server
# shutdown
NOTE: Holding down the power button for more than 4 seconds
will perform a non-graceful immediate power down of the server
19
Not every replacement procedure requires the server to be powered down. But for those that do, a
graceful power down of the server can be accomplished by first announcing the event to servers users
1
and quiescing all the devices connected to the server. Then you can perform a shutdown command or its
equivalent from the OS prompt. In the case of Solaris and Linux, this command will power down server as
well as shutting down the OS.
2
A graceful shutdown can also be accomplished by momentarily pushing the power button. Note, holding
down the power button for more than 4 seconds will perform a non-graceful immediate power down of the
server.
Slide 20
Tools Needed for Replacement
Tools:
No. 2 Phillips screwdriver (10 inches)
ESD mat and grounding strap
Serial monitoring device:
laptop, workstation, ipod, ASCII terminal, or
terminal server
Press PLAY (4) to Continue
20
For some component replacements you will need some tools. Notice that the tools listed here are the
same ones covered during mounting of the server. Always start a replacement procedure by wearing a
2
wrist strap connected to an electrostatic mat.
Slide 21
Locate Chassis FRUs and CRUs
CPU Modules (FRUs)
NEMs (CRUs)
Power
Supplies
(CRUs)
EMs (CRUs)
HDDs or SSDs (CRUs)
Fan Modules (CRUs)
Press PLAY (4) to Continue
SP (CRU)
21
The FRUs and CRUs that can be accessed from the front and rear of the chassis are labeled here. Whether the
component is a FRU or CRU and what preparations you need to perform will be discussed in each
1
procedure.
Slide 22
Replacing a CPU Module (FRU)
Replacement CMOD
1. Populate CMOD with its FRUs and CRUs.
2. Slide the CMOD or filler into the vacant slot using
one hand in front and the other beneath the CMOD
while keeping the handles in the open position.
3. Engage the CMOD or filler in the midplane connector
and secure it in the slot by swinging the handles
against its front faceplate until they lock.
Failed CMOD
1. Bring the CMOD down to standby power mode.
2. Pull the front handles away from the front faceplate.
3. Slide the CMOD out of its slot using the handles with
one hand in front and the other beneath the CMOD.
4. Place the CMOD on an anti-static mat.
5. Remove its FRUs and CRUs (refer to the Service Manual) Press PLAY (4) to Continue
22
The first stage in the replacement of a CPU Module to identify which of the possible CPU Modules needs to be
replaced. The BL designations displayed here, that ILOM will use to identify the CPU Module slots,
correspond to CMOD0 through CMOD3 as indicated in your technical documentation.
1
Once the CMOD is located, shut down and powered down the server. Your green Power/OK LED should now be
2
flashing indicating it is in standby power mode. Pull the front handles away from the front faceplate. Slide
the CMOD out of its slot using the handles with one hand in front and the other beneath the CMOD. Then
place the CMOD on an anti-static mat. Now remove all the FRUs and CRUs off the CMOD. Refer to the
individual replacement procedures within this presentation and the service manual for the specific steps
for each.
Once the replacement CPU Module has been populated with its FRUs and CRUs, you can slide the replacement
CMOD into the vacant slot using one hand in front and the other beneath the CMOD while keeping the
handles in the open position. Engage the CMOD or filler to the midplane connector and secure it in the
4
slot by swinging the handles against its front faceplate until they lock.
Slide 23
Replacing a Disk (CRU)
1. Slide the replacement disk drive into the
vacant slot.
2. Secure the disk drive by locking its handle.
1. Push on the disks handle button to release its handle.
2. Use the handle to slide start sliding the disk out of its
slot and your other hand to support disk drive.
3. Once the disk drive is out of its slot, place it on an
anti-static mat.
Press PLAY (4) to Continue
23
To remove a disk you must first isolate the disk from its operating environment then using the following
1
designations you can locate the specific disk you are going to replace. Once located, push on the disks
handle button to release its handle. Use the handle to start sliding the disk out of its slot and your other
hand to support disk drive. Once the disk drive is out of its slot, place it on an anti-static mat.
2
The replacement disk drive or a filler card is then slid into the vacant slot and secured in its slot by swinging its
3
handle against its front faceplate until it locks.
Slide 24
Replacing a Power Supply (CRU)
1.Slide a replacement power supply or filler
into the vacant slot.
2.Secure the power supply in its slot by
swinging the handle against its front
faceplate and lock it there.
1.Unlock and swing open its handle.
2.Using the handle start sliding the power
supply out of its slot while supporting
the bottom of the supply with your
other hand.
3.Slide the power supply out of its slot
and place it on an anti-static mat.
24
The power supplies of these servers are set up in a 2+2 redundant configuration. So a replacement of a single
power supply can be done as a hot swap action. If the power supply suffered a hardware failure its amber
fault LED should be illuminated or you can locate the power supply by its designation displayed here.
1
To remove a power supply, unlock and swing open its handle. Using the handle start sliding the power supply out
of its slot while supporting the bottom of the supply with your other hand. Slide the power supply out of its
2
slot and place it on an anti-static mat.
Take the replacement power supply or a filler with its handle fully open and slide it into the vacant slot. Once it
engages its midplane connector, secure the power supply in its slot by swinging the handle against its
front faceplate and lock it there.
Slide 25
Replacing a Fan Module (CRU)
1.Slide the fan module into the
vacant slot.
2.Swing closed the fan modules
handle until its locks against its
front faceplate.
1.Unlock the fan modules handle
2.Swing open the fan modules handle.
3.Slide the fan module out of its slot.
4.Place the fan module on an anti-static mat. Press PLAY (4) to Continue
25
A fan module that encounters a hardware failure should have its amber fault LED illuminated but you can also
1
locate a failed fan using its designation displayed here. Once located, unlock the fan modules handle by
squeezing its green-colored release points together then swinging open the handle. Slide the fan module
out of its slot while supporting it with your other hand. Then place the fan module on an anti-static mat.
2
Take the replacement fan module with its handle fully open and slide it into the vacant slot until it engages the
midplane connector then secure it in its slot by swinging its handle closed until it locks against its front
3
faceplate.
Slide 26
Replacing the SP (CRU)
1.Slide
it into theversions
vacant slot.
NOTE: If the SP
BM firmware
do not match the SP will
2.Slide thethe
SPBM
into
the slot version
until it engages
the
upgrade or downgrade
firmware
to its version.
midplane connector and secure the it in its slot.
Press PLAY (4) to Continue
1.Lift and swing open the EMs handle
2.Slide the SP out of its slot and place it on an anti-static mat.
26
Before starting the replacement of the SP, make sure that the CMOD0 board monitor firmware version and the
1
new SP firmware version match. Note, if they do not match the SP will upgrade or downgrade the BM
firmware version to its version.
2
The service processor is easy to locate in the bottom rear of the chassis. To remove the SP, lift and swing open
its handle. Then use the handle to slide the SP out of its slot and place it on an anti-static mat. You may
notice a change in fan speed and the system indicators may be affected since the SP controls these
components.
Take the replacement service processor and slide it into the vacant slot. Keep the handle in the open position
and slide the SP into the slot until it engages the midplane connector. Secure the SP in its slot by closing
4
its handle and locking it against its front faceplate.
Slide 27
Replacing an ExpressModule (CRU)
1.Slide the EM into the vacant slot.
2.Secure the EM with the handle.
3.Replace the cables.
1.Remove and label its cables.
2.Slide the EM out of its slot.
3.Place the EM on an anti-static mat.
Press PLAY (4) to Continue
27
Remember that each CPU Module has a dedicated PCIe ExpressModule slot pair. The EM to be removed needs
to be quiesced before it can be replaced. Before removing a EM remove and label the cables that are
1
connected to it. Now, unlock the EMs handle and swing it open. Use the handle to start sliding the EM
out of its slot, then use your other hand to support the EM as you take it out of its slot and place it on an
anti-static mat.
2
Take the replacement EM or filler and slide it into the vacant slot keeping its handle in the open position. Once it
engages with the midplane connector, secure the EM in the slot by swinging the handle closed and lock it
3
against its front faceplate.
Slide 28
Replacing a Network Express Module (CRU)
1.Slide the NEM into the vacant slot.
2.Secure the NEM with the handle.
3.Replace the cables.
1.Remove and label its cables.
2.Slide the NEM out of its slot.
3.Place the NEM on an anti-static mat.
Press PLAY (4) to Continue
28
Each CPU Module has a dedicated port on each NEM that needs to be quiesced before the NEM can be replaced.
1
Before removing a NEM remove and label the cables that are connected to it. Now, unlock the NEMs
handle and swing it open. Use the handle to start sliding the NEM out of its slot, then use your other hand
to support the NEM as you take it out of its slot and place it on an anti-static mat.
2
Take the replacement NEM or filler and slide it into the vacant slot keeping its handle in the open position. Once
it engages with the midplane connector, secure the NEM in the slot by swinging the handle closed and
3
lock it against its front faceplate.
Slide 29
Locate CPU Module FRUs and CRUs
1. DIMMs
2. REM
3. FEM
4. Battery
5.CPUs
6
Press PLAY (4) to Continue
29
The diagram shows the internal FRUs and CRUs of the CPU Module. They are labeled so that you can locate
1
them easily.
Slide 30
Removing the CMOD Cover
30
To access the subassembly of the CPU Module you need to remove its top cover then replace it when you
complete the replacement task. To remove the top cover push on the top cover button and slide the cover
1
towards the back and off the CMOD. To install the top cover slide the cover toward the front of the
CMOD until it locks.
Slide 31
Replacing a CPU (FRU)
CMOD3
CMOD2
CPU1
CMOD1
CMOD0
CPU0
31
The identification of a CPU to be replaced requires knowledge of which CMOD the CPU is on and which of the
two onboard CPUs to replace.
Slide 32
Replacing a CPU (FRU)
NOTE: Using an alcohol wipe
clean off the thermal grease
off the surface of the heat
sink, CPU and CPU socket.
32
Once the CPU is located, first remove the heat sink using the Phillips #2 screwdriver performing half turns on
each of the two captive screws until they are both loose. Then twist the heat sink slightly to break the
1
thermal grease adhesion then remove the it and place it on an anti-static mat. Now unlock the CPU
socket handle and swing it away from the socket, swing the socket cover off the CPU, then lift out the
CPU and place it the anti-static mat.
2
Note, using an alcohol wipe clean the thermal grease off the surface of the heat sink, CPU and CPU socket.
Install a CPU FRU into the vacant socket making sure that the notches and indents are properly aligned such
that the CPU lays flush inside the socket. Now close the socket cover over the CPU and secure in the
4
socket by lowering and locking the socket latch. Place the heat sink on the CPU making sure its screw
holes are properly aligned. Perform half turns on each of the two captive screws until they are tight.
Slide 33
Replacing a DIMM (CRU)
Channel-D
DIMM matching pairs per CPU:
D0/D4
D1/D5
D2/D6
Channel-B
D3/D7
Channel-A
D8/D12
D9/D13
D10/D14
D11/D15
Channel-C
Channel-C
Channel-A
Channel-B
CMOD3
CMOD2
CPU1
DIMM Population
order:
CMOD1
1. Blue slots
2. White slots
Channel-D
3. Black slots CMOD0
4. Green slots
CPU0
Press PLAY (4) to Continue
33
The location of a DIMM for replacement requires knowledge of which CPU Module has the failed DIMM. Once
you have located the CMOD, you need to know which CPU and memory channel the DIMM belongs to.
Once the failed DIMM is located, make sure both it and its matching pair is replaced to avoid incompatibilities and
2
future problems. The matching pairs are listed here. For its specific locations access the DIMM Mapping
PDF file in the attachments tab. This diagram also shows the slot color codes and the DIMM population
3
4
rules. The DIMM slots are populated in the order listed here. The presentation will now stop to allow you
to view the attachment.
Slide 34
Replacing a DIMM (CRU)
34
To remove a DIMM just push down its side handles to pop the DIMM out of its socket. Then lift the DIMM and
1
place it on the anti-static mat. The replacement DIMM is installed in the vacant socket then you push
down on both sides of the DIMM until the side handle secure the DIMM in its socket.
Slide 35
Replacing a REM or FEM (CRU)
FEM
REM
35
A REM and FEM slot are located on each CMOD. The REM on CMOD0 is currently the only active REM on these
servers. There are physically two FEM slots on each CMOD but FEM0 is the only active slot at this time.
Slide 36
Replacing a REM (CRU)
36
To remove a REM unlock it by opening its front latch then lifting the REM from that end. Take the REM out of off
the motherboard and place it on an anti-static mat.
1
Take the replacement REM, and place its back end on the slot hinge and lower it towards the latch. Once the
REM is flush in the slot, secure the REM by locking the latch.
Slide 37
Replacing a FEM (CRU)
37
To remove a FEM unlock its front latch then lift the FEM from that end. Take the FEM out of off the motherboard
and place it on an anti-static mat.
1
Take the replacement FEM, and place its back end on the slot hinge and lower it towards the latch until it locks.
Slide 38
Replacing the System Battery (CRU)
38
The system battery is located beneath the REM. To remove the system battery take a flat head instrument and
pry the battery out of its socket from one of its sides. Lift the battery off the motherboard and place it on
an anti-static mat.
2
To install a replacement system battery place it in the socket with its positive side facing up. Push down on the
battery with your finger until it snaps into the socket.
Slide 39
Replacing the SAM (FRU)
Before SAM removal:
Disconnect AC power cables
Remove the power supplies
Label and remove the CPU Modules
39
Before removing the Subassembly Module, known as the SAM, you need to disconnect the AC power cables,
1
remove the power supplies, and label and remove the CPU Modules. Then remove the three disk
backplane cables from the server midplane and label and remove cables connected to the rear of the
server.
2
Remove the four Fan Modules, the NEMs, the EMs, and the SP. Using a Phillips #2 screwdriver, remove the five
green captive screws that secure the SAM to the server chassis. Then remove the SAM from the rest of
the chassis.
3
Now, take the replacement SAM and align it with the Fan Module drive bay on the left then carefully slide
the SAM into server. Tighten the 5 green captive screws with a Phillips #2 screwdriver to secure the SAM
4
to the server chassis. Replace the four Fan Modules, the NEMs, the EMs, and the SP. Then replace the
cables to the rear of the server and the three disk backplane cables to the server midplane.
Slide 40
Replacing the Fan Module Controller Board (FRU)
40
There are two Fan Module Controller Boards. Each controls the fan modules to its immediate left. To access the
1
controller board, first remove the two fan modules. Then remove the fan shelf by pressing down on the
green labeled release latch and sliding the shelf out of the fan bay. Then you can loosen the holding
screw using a Phillips #2 screwdriver before sliding the controller board out of the chassis by its handle.
2
Take the replacement controller board and slide it into the vacant slot then secure it by tightening its holding
screw. Replace the fan shelf by sliding it into the chassis until it locks in its slot. Now replace the two fan
modules.
Slide 41
Replacing the Disk Backplane (FRU)
41
Prior to removing the disk backplane, disconnect the AC power cables and remove the power supplies.
1
Label and remove the CPU Modules and remove the disk drives. Then remove the three SAS
connectors from the disk backplane by squeezing the connector lock clips and pulling the connectors
toward the back of the server.
2
From the front of the chassis, use a screwdriver to loosen the three captive disk backplane retaining
3
screws. Then remove the disk backplane and frame assembly from the server by sliding it toward to the
4
back of the server, tilting the right side upward and pulling it out leading with the right edge. Finally,
separate the backplane from the frame.
Slide 42
Replacing the Disk Backplane (FRU)
42
To install a replacement disk backplane join together the backplane and the frame. Orient the disk
backplane assembly with the connectors on the backplane facing toward the back of the server. Insert the
disk backplane into the server and position it against the back wall of the drive bay.
Hold the disk backplane assembly flat against the back wall of the drive bay and align the screw holes in
2
the assembly with the captive screws. From the front of the server, use a screwdriver to tighten the three
3
captive screws and secure the disk backplane assembly. Connect the three SAS cables to the disk
backplane. Install the disks and CPU Modules into their original slots. Then install the power supplies and
AC power cables.
4
Verify that the cabling is properly routed and connected to the rear chassis, as you can see here.
Slide 43
Animated Replacement Procedures
To display animated demonstrations of the listed FRU and
CRU replacement procedures click in the corresponding link.
CMOD Components Replacement Procedures
CPU
FEM
DIMM
REM
Battery
Front Components Replacement Procedures
CMOD
HDD
Power Supply
HDD Backplane
SAM Replacement Procedure
SP
Fan Board
NEM
Fan Module
EM
NOTE: Once selected it will
take a minute or two for the
procedures to be enabled.
Press PLAY (4) to Continue
43
To display animated demonstrations of the listed FRU and CRU replacement procedures click in the
1
corresponding link. Click on the CMOD Components link for CPU, DIMM, battery, FEM or REM animated
2
replacement procedures, click on the Front Components link for CMOD, Power Supply, HDD or HDD
3
Backplane animated replacement procedures or click on the SAM link for SP, NEM, EM, Fan Board or
4
Fan Module animated replacement procedures. Note, once selected it will take a minute or two for the
5
procedures to be enabled.
Slide 44
PROPERTIES
On passing, 'Finish' button:
On failing, 'Finish' button:
Allow user to leave quiz:
User may view slides after quiz:
User may attempt quiz:
Goes to Next Slide
Goes to Next Slide
At any time
At any time
Unlimited times
Slide 45
Summary
Prepare the X4800 server for replacement
Prepare the X4800 server for component replacement
Name the key steps of replacing the X4800 server
and its components
45
Now that you completed this module, you should be able to prepare the server and its components for
replacement and name the key steps in the replacement of its components.
Slide 46
Oracle is the Information Company
46
Slide 47
Oracle
47
Anda mungkin juga menyukai
- Active Directory Security Assessment ADSA 1581389501 PDFDokumen88 halamanActive Directory Security Assessment ADSA 1581389501 PDFoledsecBelum ada peringkat
- Active Directory Security Assessment ADSA 1581389501 PDFDokumen88 halamanActive Directory Security Assessment ADSA 1581389501 PDFoledsecBelum ada peringkat
- Dell Systm Esuprt Tool v3.5 User's Guide en UsDokumen16 halamanDell Systm Esuprt Tool v3.5 User's Guide en UsRichard SabinoBelum ada peringkat
- Slide 1: OracleDokumen48 halamanSlide 1: OracleRichard SabinoBelum ada peringkat
- Oracle Exam GuideDokumen18 halamanOracle Exam GuideRichard SabinoBelum ada peringkat
- Shoe Dog: A Memoir by the Creator of NikeDari EverandShoe Dog: A Memoir by the Creator of NikePenilaian: 4.5 dari 5 bintang4.5/5 (537)
- Never Split the Difference: Negotiating As If Your Life Depended On ItDari EverandNever Split the Difference: Negotiating As If Your Life Depended On ItPenilaian: 4.5 dari 5 bintang4.5/5 (838)
- Elon Musk: Tesla, SpaceX, and the Quest for a Fantastic FutureDari EverandElon Musk: Tesla, SpaceX, and the Quest for a Fantastic FuturePenilaian: 4.5 dari 5 bintang4.5/5 (474)
- The Subtle Art of Not Giving a F*ck: A Counterintuitive Approach to Living a Good LifeDari EverandThe Subtle Art of Not Giving a F*ck: A Counterintuitive Approach to Living a Good LifePenilaian: 4 dari 5 bintang4/5 (5782)
- Grit: The Power of Passion and PerseveranceDari EverandGrit: The Power of Passion and PerseverancePenilaian: 4 dari 5 bintang4/5 (587)
- Hidden Figures: The American Dream and the Untold Story of the Black Women Mathematicians Who Helped Win the Space RaceDari EverandHidden Figures: The American Dream and the Untold Story of the Black Women Mathematicians Who Helped Win the Space RacePenilaian: 4 dari 5 bintang4/5 (890)
- The Yellow House: A Memoir (2019 National Book Award Winner)Dari EverandThe Yellow House: A Memoir (2019 National Book Award Winner)Penilaian: 4 dari 5 bintang4/5 (98)
- On Fire: The (Burning) Case for a Green New DealDari EverandOn Fire: The (Burning) Case for a Green New DealPenilaian: 4 dari 5 bintang4/5 (72)
- The Little Book of Hygge: Danish Secrets to Happy LivingDari EverandThe Little Book of Hygge: Danish Secrets to Happy LivingPenilaian: 3.5 dari 5 bintang3.5/5 (399)
- A Heartbreaking Work Of Staggering Genius: A Memoir Based on a True StoryDari EverandA Heartbreaking Work Of Staggering Genius: A Memoir Based on a True StoryPenilaian: 3.5 dari 5 bintang3.5/5 (231)
- Team of Rivals: The Political Genius of Abraham LincolnDari EverandTeam of Rivals: The Political Genius of Abraham LincolnPenilaian: 4.5 dari 5 bintang4.5/5 (234)
- Devil in the Grove: Thurgood Marshall, the Groveland Boys, and the Dawn of a New AmericaDari EverandDevil in the Grove: Thurgood Marshall, the Groveland Boys, and the Dawn of a New AmericaPenilaian: 4.5 dari 5 bintang4.5/5 (265)
- The Hard Thing About Hard Things: Building a Business When There Are No Easy AnswersDari EverandThe Hard Thing About Hard Things: Building a Business When There Are No Easy AnswersPenilaian: 4.5 dari 5 bintang4.5/5 (344)
- The Emperor of All Maladies: A Biography of CancerDari EverandThe Emperor of All Maladies: A Biography of CancerPenilaian: 4.5 dari 5 bintang4.5/5 (271)
- The World Is Flat 3.0: A Brief History of the Twenty-first CenturyDari EverandThe World Is Flat 3.0: A Brief History of the Twenty-first CenturyPenilaian: 3.5 dari 5 bintang3.5/5 (2219)
- The Unwinding: An Inner History of the New AmericaDari EverandThe Unwinding: An Inner History of the New AmericaPenilaian: 4 dari 5 bintang4/5 (45)
- The Gifts of Imperfection: Let Go of Who You Think You're Supposed to Be and Embrace Who You AreDari EverandThe Gifts of Imperfection: Let Go of Who You Think You're Supposed to Be and Embrace Who You ArePenilaian: 4 dari 5 bintang4/5 (1090)
- Rise of ISIS: A Threat We Can't IgnoreDari EverandRise of ISIS: A Threat We Can't IgnorePenilaian: 3.5 dari 5 bintang3.5/5 (137)
- The Sympathizer: A Novel (Pulitzer Prize for Fiction)Dari EverandThe Sympathizer: A Novel (Pulitzer Prize for Fiction)Penilaian: 4.5 dari 5 bintang4.5/5 (119)
- Her Body and Other Parties: StoriesDari EverandHer Body and Other Parties: StoriesPenilaian: 4 dari 5 bintang4/5 (821)
- Party Event Planner Services ProposalDokumen7 halamanParty Event Planner Services ProposalAnton KenshuseiBelum ada peringkat
- Write Up CTGD Exam2022 PDF File 08042023 4Dokumen17 halamanWrite Up CTGD Exam2022 PDF File 08042023 4Monu BeniwalBelum ada peringkat
- BOQ Lokwii Water Supply Project Turkana EastDokumen6 halamanBOQ Lokwii Water Supply Project Turkana EastMohamed Billow SalatBelum ada peringkat
- Garlock Style 5500 Spec Sheet - (NA) 2016-11 ENDokumen1 halamanGarlock Style 5500 Spec Sheet - (NA) 2016-11 ENALONSO GOMEZBelum ada peringkat
- Food Biotechnology LectureDokumen36 halamanFood Biotechnology Lecturezekariyas kuneBelum ada peringkat
- As Sci 10 SLG Week 2 Quarter IiDokumen3 halamanAs Sci 10 SLG Week 2 Quarter IiDarwin BondocBelum ada peringkat
- Diagnostic X-Ray Generators: Fluoroscopy Radiography Tomography Digital RadiographyDokumen6 halamanDiagnostic X-Ray Generators: Fluoroscopy Radiography Tomography Digital RadiographyWaheed MidoBelum ada peringkat
- Case Study On Barriers To CommunicationDokumen3 halamanCase Study On Barriers To CommunicationDivya Gill100% (1)
- Module 3 EvaporationDokumen22 halamanModule 3 EvaporationPrince VinceBelum ada peringkat
- Emergency Kit A Edition 12 Rev 2 Kit Revision FinalDokumen32 halamanEmergency Kit A Edition 12 Rev 2 Kit Revision FinalMorris MorrisonBelum ada peringkat
- Rail E-Ticket - NR251296309137 - PNR 8417189357 - RJT-BDTSDokumen2 halamanRail E-Ticket - NR251296309137 - PNR 8417189357 - RJT-BDTSrumajhaBelum ada peringkat
- Allah The Almighty: Free Slidesalad Powerpoint TemplateDokumen41 halamanAllah The Almighty: Free Slidesalad Powerpoint TemplateSaad JelaniBelum ada peringkat
- HexagonDokumen15 halamanHexagonKiran Kumar YadaBelum ada peringkat
- #SocializingheritageDokumen38 halaman#SocializingheritageMiguel A. González LópezBelum ada peringkat
- IA 3 - ViscosityDokumen9 halamanIA 3 - ViscosityManav Shah100% (1)
- SOW Fabrikasi C-335-01 - 19.116.1Dokumen1 halamanSOW Fabrikasi C-335-01 - 19.116.1AlfanBelum ada peringkat
- 1-6 PracticeDokumen2 halaman1-6 Practiceapi-262532023Belum ada peringkat
- TDCS Montage Reference v1 0 PDF PDFDokumen10 halamanTDCS Montage Reference v1 0 PDF PDFPatricio Eduardo Barría AburtoBelum ada peringkat
- Praxedes Et Al 2019 PDFDokumen8 halamanPraxedes Et Al 2019 PDFLhara OliveiraBelum ada peringkat
- FD-1600 Triplex Mud Pump User ManualDokumen387 halamanFD-1600 Triplex Mud Pump User Manualfaishal hafizh77% (13)
- ShampooDokumen98 halamanShampooKing Nitin AgnihotriBelum ada peringkat
- I CT Material ReferenceDokumen96 halamanI CT Material Referencefsolomon100% (19)
- Method of Preparation and Systematic Examination of A Direct Fecal SmearDokumen3 halamanMethod of Preparation and Systematic Examination of A Direct Fecal SmearCelne CentinoBelum ada peringkat
- BOQ For Mr. Selhading With Out Price 2Dokumen141 halamanBOQ For Mr. Selhading With Out Price 2Mingizem KassahunBelum ada peringkat
- Brucella Spp. Virulence Factors: and ImmunityDokumen17 halamanBrucella Spp. Virulence Factors: and ImmunityBlanca SolisBelum ada peringkat
- Chris Griswold's ResumeDokumen2 halamanChris Griswold's ResumechrisgriswoldBelum ada peringkat
- Adpie LecturioDokumen5 halamanAdpie LecturioPauline PascuaDBelum ada peringkat
- Uganda DTIS Vol1Dokumen230 halamanUganda DTIS Vol1Naresh MandowaraBelum ada peringkat
- Test 1Dokumen12 halamanTest 1kashif aliBelum ada peringkat
- Chap 2 Self and Personality 1Dokumen77 halamanChap 2 Self and Personality 1jiyanshi yadavBelum ada peringkat