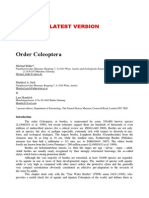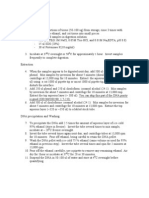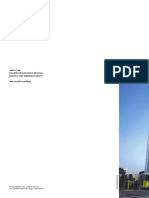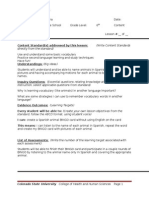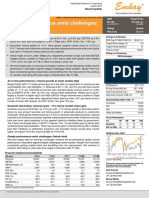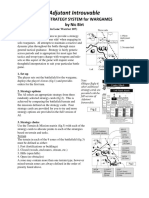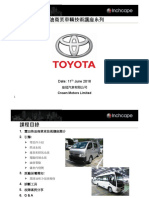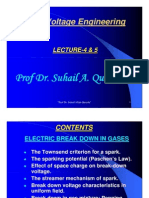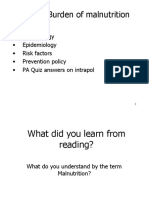Mesquite Lab
Diunggah oleh
geobyHak Cipta
Format Tersedia
Bagikan dokumen Ini
Apakah menurut Anda dokumen ini bermanfaat?
Apakah konten ini tidak pantas?
Laporkan Dokumen IniHak Cipta:
Format Tersedia
Mesquite Lab
Diunggah oleh
geobyHak Cipta:
Format Tersedia
Creating and manipulating Mesquite morphological matrices
1. Double click the Mesquite icon; click File->New; a menu will appear asking you to
name your .nex file. Name it anything you want, but make sure you leave the .nex
on as the file extension. You can save the file anywhere, it does NOT have to be in the
Mesquite program folder. Click Save when you are finished.
2. The New File Menu will appear. The Make Taxa Block box is already checked, so do
not uncheck this. The name of the Taxa Block is Taxa and can be changed. You could
change this to the name of the group you are working on (e.g., family, genus, etc.). You
have the option of entering the number of taxa you will be working on. If you are unsure,
you will be able to add/delete taxa later. Since we will be making a character matrix, you
want to check the box next to Make Character Matrix. When you are done click Ok.
3. The New Character Matrix menu will appear. You can change the name or you can
change the name later. You can enter the number of characters or add/delete characters
later. The last option is selecting the type of data. Since we are going to be creating a
morphological character matrix, select Standard Categorical Data. Click OK.
4. Your character matrix will now appear. If you want to add more characters or taxa
(individuals), click (Matrix->Add Characters) or (Matrix->Add Taxa). If you want to
delete taxa or characters, simply highlight those taxa/characters and select (Matrix>Delete Selected Chars or Taxa). If you want to change the name of your Taxa Block or
Character Matrix, find them on the left-hand side, right-click and select Rename Taxa
Block or Rename Matrix.
5. Next we will be entering taxon names, characters, and character states. First click the
blue i in the bottom left-hand part of the screen. A new menu will appear to the right
of your matrix. You will notice that if you move the cursor over your characters the
menu on the right will change too. This menu allows you to name your characters and
associated character states. To begin entering characters and states, first click the
character number above the matrix (e.g., 1). This will highlight the character column.
Next, click the cursor button immediately to the left of the matrix. Now you can enter
the name of the character and character states in the menu on the right. Once you enter
your characters and character states you can scroll over the individual cells and Mesquite
will display the character and character state info on the right. You can also edit
characters and character states by clicking Matrix->Edit State Names. You can also enter
character names, but NOT character state info, by selecting the List & Manage
Characters on the left hand menu under Character Matrix. This will bring up your
characters and if you select the cursor, you can alter the character names.
You can also enter notes for each cell (for a particular character for a taxon). This may
be helpful if you want to add some notes or annotations, e.g., you want to recheck a
character score or want to record why you chose a character state. Click the arrow
button, and then highlight a character cell. Next, click the cursor button and this will
allow you to enter information in the right-hand menu under the Footnote space.
To alter the font, click Edit->Font or Edit->Font Size.
6. There are two ways to enter taxon names. You can select the cursor button and write
over the default taxon name in the data matrix. Another option is to click the List &
Manage Taxa on the left-hand menu under the Taxa block. This will bring up your Taxa
block, which lists your taxa. Here, you can select the cursor button and change the names
the same way you did on the character matrix. Whatever changes you make here will
automatically be made to your character matrix.
7. When looking at your character matrix, you will notice that the character state name is
shown and not the character state (i.e., 0, 1, 2, etc.). In order to view just the character
states, click Matrix->Display->Show State Names. The Matrix->Display option also
offers ways to alter cosmetic features of your matrix, for example column and row width,
diagonal/non-diagonal character state column, etc.
8. Next you will attach detailed notes and pictures for each character state. To do this we
first need to click Matrix->Show Annotations Panel. The annotations panel will now
appear on the right-hand side of the character matrix. To have the ability to alter the
annotation panel, first select a cell of interest in the character matrix using the arrow
button. Once selected, use the arrow button and select the plus button on the
annotation panel. Once pressed, the fields will open and now data can be entered using
the cursor button. Information such as comments, references, images, and author &
modification dates can be entered. The author & modification date field is useful if you
are working collaboratively on a matrix and passing Mesquite files back and forth. You
have two options to attach a picture to a taxon-character state. You can either add a
picture locally (aka pic is on your computer) or remotely (on a server at some web
address). To add a pic locally, use the arrow button and select a character cell in your
character matrix. In the annotation panel, select the plus button next to the word
Image. A menu will appear on your screen that allows you to select a pic (image) on
your computer. (Note: Mesquite is loading the link into the cell--if you move the image
to a new folder, Mesquite will not be able to track/display it.) It may be a good idea
to have a single folder of pictures only used for your character matrices. If you want to
use pictures from a remote server, click the blue-green button to the right of the plus
button and you will be prompted to enter a URL. Again, if the picture is moved from
its original folder, Mesquite will not be able to find and display the image.
The instructions above provide a quick way to display character state pictures. There is
actually an entire Mesquite module devoted to indexing images called Silk. It was
created as part of the Spider Tree of Life project. You can find out more information
about it at http://mesquiteproject.org/packages/SILK/.
9. To color-code character states in your character matrix, character states must be
already entered into your character matrix. Once they are entered, click Matrix->Color
Matrix Cells->Character State. (I am unsure how to change the default color settings).
10. To export a list of your characters and states, click File->Export->Character/State
Information. To export your character matrix to run in MrBayes or PAUP, click File>Export and then the appropriate file format.
Anda mungkin juga menyukai
- Of Diving Beetles of IndiaDokumen82 halamanOf Diving Beetles of IndiageobyBelum ada peringkat
- Of Diving Beetles of IndiaDokumen82 halamanOf Diving Beetles of IndiageobyBelum ada peringkat
- Miller 2002 Eretes - 2002Dokumen26 halamanMiller 2002 Eretes - 2002geobyBelum ada peringkat
- Water Beetles of ChinaDokumen16 halamanWater Beetles of Chinageoby100% (1)
- Water Beetles MalaysiaDokumen42 halamanWater Beetles MalaysiageobyBelum ada peringkat
- Techniques of Preparing Plant Material For ChromatographicDokumen9 halamanTechniques of Preparing Plant Material For ChromatographicgeobyBelum ada peringkat
- Organic DNA Extraction ProtocolDokumen1 halamanOrganic DNA Extraction ProtocolgeobyBelum ada peringkat
- The Subtle Art of Not Giving a F*ck: A Counterintuitive Approach to Living a Good LifeDari EverandThe Subtle Art of Not Giving a F*ck: A Counterintuitive Approach to Living a Good LifePenilaian: 4 dari 5 bintang4/5 (5784)
- The Yellow House: A Memoir (2019 National Book Award Winner)Dari EverandThe Yellow House: A Memoir (2019 National Book Award Winner)Penilaian: 4 dari 5 bintang4/5 (98)
- Never Split the Difference: Negotiating As If Your Life Depended On ItDari EverandNever Split the Difference: Negotiating As If Your Life Depended On ItPenilaian: 4.5 dari 5 bintang4.5/5 (838)
- Shoe Dog: A Memoir by the Creator of NikeDari EverandShoe Dog: A Memoir by the Creator of NikePenilaian: 4.5 dari 5 bintang4.5/5 (537)
- The Emperor of All Maladies: A Biography of CancerDari EverandThe Emperor of All Maladies: A Biography of CancerPenilaian: 4.5 dari 5 bintang4.5/5 (271)
- Hidden Figures: The American Dream and the Untold Story of the Black Women Mathematicians Who Helped Win the Space RaceDari EverandHidden Figures: The American Dream and the Untold Story of the Black Women Mathematicians Who Helped Win the Space RacePenilaian: 4 dari 5 bintang4/5 (890)
- The Little Book of Hygge: Danish Secrets to Happy LivingDari EverandThe Little Book of Hygge: Danish Secrets to Happy LivingPenilaian: 3.5 dari 5 bintang3.5/5 (399)
- Team of Rivals: The Political Genius of Abraham LincolnDari EverandTeam of Rivals: The Political Genius of Abraham LincolnPenilaian: 4.5 dari 5 bintang4.5/5 (234)
- Grit: The Power of Passion and PerseveranceDari EverandGrit: The Power of Passion and PerseverancePenilaian: 4 dari 5 bintang4/5 (587)
- Devil in the Grove: Thurgood Marshall, the Groveland Boys, and the Dawn of a New AmericaDari EverandDevil in the Grove: Thurgood Marshall, the Groveland Boys, and the Dawn of a New AmericaPenilaian: 4.5 dari 5 bintang4.5/5 (265)
- A Heartbreaking Work Of Staggering Genius: A Memoir Based on a True StoryDari EverandA Heartbreaking Work Of Staggering Genius: A Memoir Based on a True StoryPenilaian: 3.5 dari 5 bintang3.5/5 (231)
- On Fire: The (Burning) Case for a Green New DealDari EverandOn Fire: The (Burning) Case for a Green New DealPenilaian: 4 dari 5 bintang4/5 (72)
- Elon Musk: Tesla, SpaceX, and the Quest for a Fantastic FutureDari EverandElon Musk: Tesla, SpaceX, and the Quest for a Fantastic FuturePenilaian: 4.5 dari 5 bintang4.5/5 (474)
- Rise of ISIS: A Threat We Can't IgnoreDari EverandRise of ISIS: A Threat We Can't IgnorePenilaian: 3.5 dari 5 bintang3.5/5 (137)
- The Hard Thing About Hard Things: Building a Business When There Are No Easy AnswersDari EverandThe Hard Thing About Hard Things: Building a Business When There Are No Easy AnswersPenilaian: 4.5 dari 5 bintang4.5/5 (344)
- The Unwinding: An Inner History of the New AmericaDari EverandThe Unwinding: An Inner History of the New AmericaPenilaian: 4 dari 5 bintang4/5 (45)
- The World Is Flat 3.0: A Brief History of the Twenty-first CenturyDari EverandThe World Is Flat 3.0: A Brief History of the Twenty-first CenturyPenilaian: 3.5 dari 5 bintang3.5/5 (2219)
- The Gifts of Imperfection: Let Go of Who You Think You're Supposed to Be and Embrace Who You AreDari EverandThe Gifts of Imperfection: Let Go of Who You Think You're Supposed to Be and Embrace Who You ArePenilaian: 4 dari 5 bintang4/5 (1090)
- The Sympathizer: A Novel (Pulitzer Prize for Fiction)Dari EverandThe Sympathizer: A Novel (Pulitzer Prize for Fiction)Penilaian: 4.5 dari 5 bintang4.5/5 (119)
- Her Body and Other Parties: StoriesDari EverandHer Body and Other Parties: StoriesPenilaian: 4 dari 5 bintang4/5 (821)
- Appraisal Sample PDFDokumen22 halamanAppraisal Sample PDFkiruthikaBelum ada peringkat
- The Golden HarvestDokumen3 halamanThe Golden HarvestMark Angelo DiazBelum ada peringkat
- Product Differentiation and Market Segmentation As Alternative Marketing StrategiesDokumen7 halamanProduct Differentiation and Market Segmentation As Alternative Marketing StrategiesCaertiMBelum ada peringkat
- Catalogue MinicenterDokumen36 halamanCatalogue Minicentermohamed mahdiBelum ada peringkat
- Math 2 Unit 9 - Probability: Lesson 1: "Sample Spaces, Subsets, and Basic Probability"Dokumen87 halamanMath 2 Unit 9 - Probability: Lesson 1: "Sample Spaces, Subsets, and Basic Probability"Anonymous BUG9KZ3100% (1)
- (The Heritage Library of African Peoples) Tiyambe Zeleza - Akamba-The Rosen Publishing Group (1995)Dokumen72 halaman(The Heritage Library of African Peoples) Tiyambe Zeleza - Akamba-The Rosen Publishing Group (1995)BlackFlix Legendas em PortuguêsBelum ada peringkat
- RRR Media Kit April 2018Dokumen12 halamanRRR Media Kit April 2018SilasBelum ada peringkat
- Article 106899Dokumen6 halamanArticle 106899Abhinave SBelum ada peringkat
- July 4th G11 AssignmentDokumen5 halamanJuly 4th G11 Assignmentmargo.nicole.schwartzBelum ada peringkat
- CPS Layoffs BreakdownDokumen21 halamanCPS Layoffs BreakdownjroneillBelum ada peringkat
- Exploratory Data Analysis: M. SrinathDokumen19 halamanExploratory Data Analysis: M. SrinathromaBelum ada peringkat
- Njhs Application EssayDokumen4 halamanNjhs Application Essaycjawrknbf100% (2)
- Mathematics Specimen Papers and Mark Schemes UG013054Dokumen102 halamanMathematics Specimen Papers and Mark Schemes UG013054minnie murphy86% (7)
- Semi Detailed Lesson Plan ElementaryDokumen3 halamanSemi Detailed Lesson Plan ElementaryJinky JunioBelum ada peringkat
- Introduction To Managerial Accounting Canadian 5th Edition Brewer Solutions ManualDokumen25 halamanIntroduction To Managerial Accounting Canadian 5th Edition Brewer Solutions ManualMaryJohnsonsmni100% (57)
- Timoshenko Beam TheoryDokumen8 halamanTimoshenko Beam Theoryksheikh777Belum ada peringkat
- Explore Spanish Lesson Plan - AnimalsDokumen8 halamanExplore Spanish Lesson Plan - Animalsapi-257582917Belum ada peringkat
- Safety Data Sheet for Instant AdhesiveDokumen6 halamanSafety Data Sheet for Instant AdhesiveDiego S. FreitasBelum ada peringkat
- Berger Paints (India) Limited 21 QuarterUpdateDokumen7 halamanBerger Paints (India) Limited 21 QuarterUpdatevikasaggarwal01Belum ada peringkat
- Adjutant-Introuvable BASIC VERSIONDokumen7 halamanAdjutant-Introuvable BASIC VERSIONfurrypdfBelum ada peringkat
- Pahang JUJ 2012 SPM ChemistryDokumen285 halamanPahang JUJ 2012 SPM ChemistryJeyShida100% (1)
- BS EN 1677-5-2001 - Inc.Dokumen3 halamanBS EN 1677-5-2001 - Inc.Ameer Sadimin SGBelum ada peringkat
- 2018 Diesel TOYOTA Jun11Dokumen90 halaman2018 Diesel TOYOTA Jun11eko sulistyo75% (4)
- HV 2Dokumen80 halamanHV 2Hafiz Mehroz KhanBelum ada peringkat
- JC Metcalfe - The Power of WeaknessDokumen3 halamanJC Metcalfe - The Power of Weaknesschopin23Belum ada peringkat
- Albert PikeDokumen6 halamanAlbert Pikeapi-302575383Belum ada peringkat
- Project Cost ForecastDokumen11 halamanProject Cost ForecastJames MendesBelum ada peringkat
- Double Burden of Malnutrition 2017Dokumen31 halamanDouble Burden of Malnutrition 2017Gîrneţ AlinaBelum ada peringkat
- Liugong 938 Wheel Loader Parts ManualDokumen20 halamanLiugong 938 Wheel Loader Parts Manualjonathan100% (49)
- MATH6113 - PPT5 - W5 - R0 - Applications of IntegralsDokumen58 halamanMATH6113 - PPT5 - W5 - R0 - Applications of IntegralsYudho KusumoBelum ada peringkat