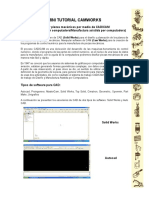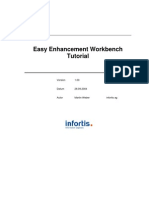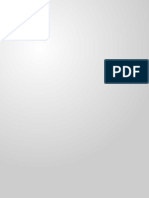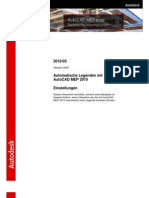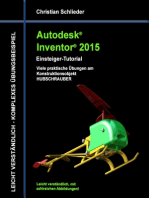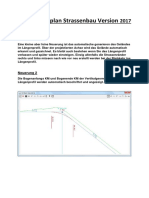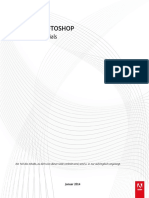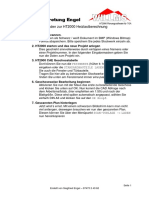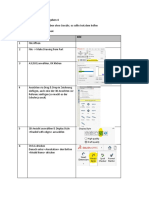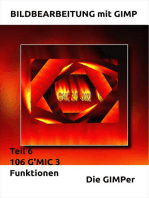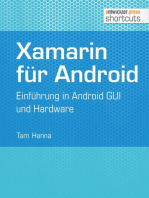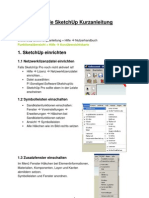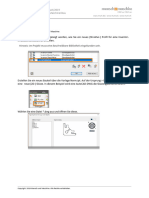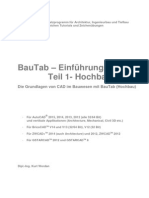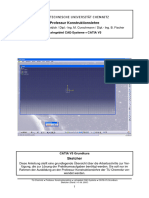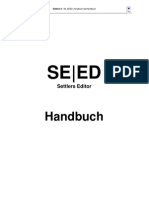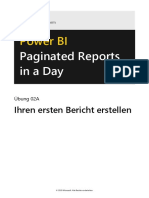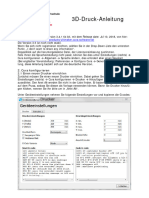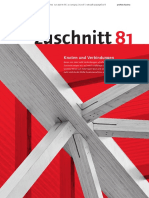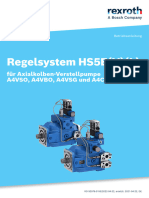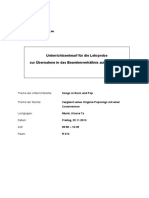Alibre Direct Edit
Diunggah oleh
RalfHak Cipta
Format Tersedia
Bagikan dokumen Ini
Apakah menurut Anda dokumen ini bermanfaat?
Apakah konten ini tidak pantas?
Laporkan Dokumen IniHak Cipta:
Format Tersedia
Alibre Direct Edit
Diunggah oleh
RalfHak Cipta:
Format Tersedia
Tipps und Tricks für Alibre DesignTM
Importierte Daten direkt bearbeiten
Alibre Design bietet ab der Version 10.0 mehrere Funktionen zur direkten Bearbeitung von
importierten Geometrien.
Diese stehen im Arbeitsbereich der Teilemodellierung zur Verfügung und erlauben die
Bearbeitung von Modellen, ohne dass auf Skizzen oder Konstruktionselemente zugegriffen
werden muss.
Da Importdaten meist nicht mehr über eine Modellhistorie verfügen, liegt hier ein Schwerpunkt
für die Verwendung dieser Werkzeuge.
Im folgenden Beispiel sollen entsprechende Änderungen an einem importierten STEP-Modell
durchgeführt werden.
Ziel ist es, das Teil für die Verwendung in einer bestehenden Baugruppe anzupassen.
Dazu müssen einige Bohrungs-Durchmesser geändert, Flächen verschoben und Elemente
gemustert werden, ohne auf eine Modellhistorie zugreifen zu können.
Ändern der Lochdurchmesser und Radien
Zuerst sollen kreisförmige Elemente verändert werden. Hierzu wird das Radius-Werkzeug
verwendet.
Schritt 1.
Aus dem Direktbearbeitungs-Menü der 3D-Konstruktion wird
zunächst Radius bewegen ausgewählt. Es öffnet sich ein neuer
Dialog am oberen Ende des 3D-Arbeitsbereichs.
Volker Weimer :www.weimer-cad.de 1 von 10 4/2008
Ralf Schrödter :www.alibre.info
Tipps und Tricks für Alibre DesignTM
Schritt 2.
Wählen Sie Elemente zum Bearbeiten. Hier die drei Innenflächen der Bohrungen, wie gezeigt.
Schritt 3.
Nachdem die erste Fläche ausgewählt wurde, erscheint ein „Griff“, der mit der Maus in Echtzeit
bewegt werden kann.
Schritt 4.
Ziehen Sie den Radius mit dem Griff nach Außen. Sie können auch einen bestimmten Wert
direkt eingeben. Beachten Sie die Vorschau, bevor Sie die linke Maustaste loslassen.
Volker Weimer :www.weimer-cad.de 2 von 10 4/2008
Ralf Schrödter :www.alibre.info
Tipps und Tricks für Alibre DesignTM
Nach dem Loslassen der linken Maus-Taste, wird die Änderung, wie im nächsten Bild, in der
Vorschau angezeigt.
Schritt 5.
Durch einen Klick auf die Schaltfläche Beenden, werden die Änderungen automatisch
übernommen. Der Dialog Radius bearbeiten wird geschlossen.
Volker Weimer :www.weimer-cad.de 3 von 10 4/2008
Ralf Schrödter :www.alibre.info
Tipps und Tricks für Alibre DesignTM
Elemente entfernen
Als nächstes sollen nicht benötigte Elemente entfernt werden.
Mit dem Werkzeug Fläche entfernen kann dies in wenigen Schritten erledigt werden. Die zu
entfernenden Flächen sind im folgenden Bild hervorgehoben.
Schritt 1.
Wählen Sie das Werkzeug Fläche entfernen aus dem Menü der Direktbearbeitung.
Schritt 2.
Anstatt die zu entfernenden Flächen einzeln auszuwählen, kann auch die Erkennungsfunktion
eingesetzt werden. Zum Aktivieren dieser Funktion, wird die Option Benutze Erkennung für
aktiviert und das Listenfeld Tasche/Extrusion ausgewählt.
Das Listenfeld Verrundungen dient zum Entfernen und Erkennen von Rundungen.
Schritt 3.
Nachdem wir eine Fläche der Extrusion ausgewählt haben, versucht Alibre Design die
Konstruktionsabsicht zu interpretieren und erkennt die gesamte Extrusion. Diese wird
vollständig hervorgehoben. In der Auswahlbox werden die selektierten Flächen angezeigt,
Volker Weimer :www.weimer-cad.de 4 von 10 4/2008
Ralf Schrödter :www.alibre.info
Tipps und Tricks für Alibre DesignTM
Schritt 4.
Wählen Sie die Schaltfläche Anwenden, um die gewählten Elemente zu entfernen.
Die zweite Konstruktionsänderung wurde durchgeführt. Mit wenigen Mausklicks haben wir
einige Veränderungen vorgenommen.
Mustern von importierten Geometrien
Nachdem wir zuvor ein Konstruktionselement entfernt haben, muss dieses durch eine Kopie
von einer der beiden Zylinderhälften ersetzt werden. Bisher gab es keine Möglichkeit,
bestehende Elemente zu nutzen. Der gewünschte Körper musste vollständig neu erzeugt
werden.
Ab sofort kann hierfür das Werkzeug Topologie Musterung benutzt werden.
Dieses Werkzeug mustert Geometrien, die keine Modellhistorie besitzen.
Schritt 1.
Wählen Sie den Punkt Kreisförmige Topologie Musterung aus dem Menü Topologie
Muster im Menü 3D-Konstruktion. Die Funktionen befindet sich auch in der Werkzeugleiste der
Teil-Modellierung. Beachten Sie, dass es sich bei den blauen Icons um Feature Musterungen
und bei den roten Icons um Topologie Musterungen handelt.
Schritt 2.
Wählen Sie die Flächen zum Mustern. Wie zuvor, unterstützt uns hierbei die automatischen
Erkennung der Konstruktionabsicht. Die automatische Erkennung ist hierbei aktiv und kann
nicht deaktiviert werden. Klicken Sie auf eine der Flächen des gewünschten Körpers, wie im
folgenden Bild dargestellt.
Volker Weimer :www.weimer-cad.de 5 von 10 4/2008
Ralf Schrödter :www.alibre.info
Tipps und Tricks für Alibre DesignTM
Schritt 3.
Füllen Sie die verbleibenden Felder des Dialogs, ähnlich wie bei der bereits bekannten Feature
Musterung, aus. Aktivieren Sie das Feld Zentrum und wählen anschließend die Zylinderfläche
der mittleren Bohrung. Geben Sie im Feld Winkel den Wert 120 Grad ein. Den Wert für die
Anzahl der Kopien geben Sie mit 2 an. Die Musterung wird in der Vorschau angezeigt.
Die Musterung wurde im Teil eingefügt:
Volker Weimer :www.weimer-cad.de 6 von 10 4/2008
Ralf Schrödter :www.alibre.info
Tipps und Tricks für Alibre DesignTM
Flächen verschieben
Wir sind mit unseren Konstruktionsänderungen beinahe fertig. Die verbleibenden Änderungen
können mit dem Werkzeug Flächen verschieben erledigt werden. Mit diesem Werkzeug
können planare Flächen gewählt und versetzt werden. Zwei primäre Flächen, wie in den
folgenden Bildern gezeigt, sollen bearbeitet werden.
Volker Weimer :www.weimer-cad.de 7 von 10 4/2008
Ralf Schrödter :www.alibre.info
Tipps und Tricks für Alibre DesignTM
Schritt 1.
Zunächst das Werkzeug Fläche bewegen aus der Werkzeugleiste Teil Konstruktion
auswählen.
Schritt 2.
Ein Dialog öffnet sich am oberen Rand des 3D-Arbeitsbereichs. Wählen Sie die gewünschte
Fläche aus. Es erscheint ein Griff, ähnlich, wie zuvor beschrieben. Dieser kann mit der Maus
bewegt werden, um die Fläche zu verschieben. Wie zuvor bereits erwähnt, kann auch ein
bestimmter Wert direkt eingegeben werden.
Schritt 3.
Bewegen Sie den Griff in die gewünschte Richtung. Beachten Sie dabei, dass neben der
Veränderung des angezeigten Vektors gelegentlich weitere Flächen hervorgehoben dargestellt
werden. So wird angezeigt, dass diese Flächen aktuell koplanar zueinander sind. Benutzen Sie
diese Funktion, um auf einfache Weise eine koplanare Beziehung zwischen Flächen zu
erzeugen. Bewegen Sie den Griff, bis die obere Fläche wie im folgenden Bild, hervorgehoben
wird.
Volker Weimer :www.weimer-cad.de 8 von 10 4/2008
Ralf Schrödter :www.alibre.info
Tipps und Tricks für Alibre DesignTM
Schritt 4.
Lassen Sie die Maus Taste los. Die Fläche springt zu der Position, die bis dahin in der Vorschau
angezeigt wurde.
Schritt 5.
Drehen Sie das Teil um und selektieren Sie die nachfolgend gezeigte Fläche. Aktivieren Sie das
Feld Verschiebung und geben Sie einen genauen Wert ein. Wählen Sie die Schaltfläche
Anwenden, um die Änderung zu übernehmen.
Volker Weimer :www.weimer-cad.de 9 von 10 4/2008
Ralf Schrödter :www.alibre.info
Tipps und Tricks für Alibre DesignTM
Soeben wurden einige umfangreiche Konstruktionsänderungen, mit Hilfe der Werkzeuge zur
Direkten Geometriebearbeitung, mit nur wenigen Arbeitsschritten erledigt.
Volker Weimer :www.weimer-cad.de 10 von 10 4/2008
Ralf Schrödter :www.alibre.info
Anda mungkin juga menyukai
- ReKo 1Dokumen8 halamanReKo 1Atef NazBelum ada peringkat
- AlphaCAM Tutorial Oberfrsen MehrseiteDokumen56 halamanAlphaCAM Tutorial Oberfrsen MehrseiteGorkem TemelBelum ada peringkat
- Camworks Mini TutorialDokumen28 halamanCamworks Mini TutorialpepinBelum ada peringkat
- DrehRahmen KurzbeschreibungDokumen4 halamanDrehRahmen Kurzbeschreibungketibe8764Belum ada peringkat
- Dental DesignerdDokumen59 halamanDental Designerdtuturici liviuBelum ada peringkat
- Easy Enhancement Workbench TutorialDokumen22 halamanEasy Enhancement Workbench TutorialSampath ReddyBelum ada peringkat
- AlphaCAM Oberfraesen 3D 5-AchsenDokumen47 halamanAlphaCAM Oberfraesen 3D 5-AchsenOlegMarBelum ada peringkat
- Programmieren in Excel leicht gemacht: wir erstellen kleine Programme in ExcelDari EverandProgrammieren in Excel leicht gemacht: wir erstellen kleine Programme in ExcelBelum ada peringkat
- KugellagerDokumen2 halamanKugellagerPKHGBelum ada peringkat
- Tugas Baspro 1 KelompokDokumen4 halamanTugas Baspro 1 KelompokWhyhelmina RomyantiBelum ada peringkat
- Win Track 10Dokumen224 halamanWin Track 10Joanetas MolonetasBelum ada peringkat
- Catia TutorialDokumen20 halamanCatia TutorialБојан БабићBelum ada peringkat
- Basisseminar Akt7Dokumen48 halamanBasisseminar Akt7Zarko StankovicBelum ada peringkat
- Modul 10Dokumen8 halamanModul 10andiagusahmadBelum ada peringkat
- FOCUS Projects Professional HandbuchDokumen19 halamanFOCUS Projects Professional HandbuchhaibelBelum ada peringkat
- Terraingenerierung mit Unity: Technische Realisierung von LandschaftenDari EverandTerraingenerierung mit Unity: Technische Realisierung von LandschaftenBelum ada peringkat
- Ti 2010 05 Automatische Legenden Mit Autocad Mep 2010Dokumen16 halamanTi 2010 05 Automatische Legenden Mit Autocad Mep 2010nosferatu1980Belum ada peringkat
- THB Ergänzung Raumliste 2019-10-15Dokumen31 halamanTHB Ergänzung Raumliste 2019-10-15Danilo JelenkovicBelum ada peringkat
- Rayjet NutzeranleitungDokumen8 halamanRayjet NutzeranleitungHerald QyqjaBelum ada peringkat
- Photoshop Einführung für Fotografen: Erstausgabe 2010Dari EverandPhotoshop Einführung für Fotografen: Erstausgabe 2010Belum ada peringkat
- ArtRage 2 Manual - DEDokumen82 halamanArtRage 2 Manual - DERenato Sodre PinheiroBelum ada peringkat
- Autodesk Inventor 2015 - Einsteiger-Tutorial HubschrauberDari EverandAutodesk Inventor 2015 - Einsteiger-Tutorial HubschrauberBelum ada peringkat
- WoodWOP7 FlyerDokumen8 halamanWoodWOP7 FlyerNorbertoEsparzaBelum ada peringkat
- Neues in Allplan Strassenbau 2017Dokumen6 halamanNeues in Allplan Strassenbau 2017ObliterateBelum ada peringkat
- EZCAM Version 2019 Neuheiten (Stand 10 - 2018)Dokumen14 halamanEZCAM Version 2019 Neuheiten (Stand 10 - 2018)Talal AlhatimiBelum ada peringkat
- tebis - Lehr- und Lernmodul: Konstruktion und FrästechnikenDari Everandtebis - Lehr- und Lernmodul: Konstruktion und FrästechnikenBelum ada peringkat
- Photoshop Tutorial PDFDokumen930 halamanPhotoshop Tutorial PDFKertes TimeaBelum ada peringkat
- Robcad TutoriaDokumen25 halamanRobcad TutoriaDiegoBelum ada peringkat
- RückfederungDokumen17 halamanRückfederungWasfi ZakariaBelum ada peringkat
- Heizlast LeitfadenDokumen3 halamanHeizlast LeitfadenFrancis DrakeBelum ada peringkat
- Hilfestellung CAD Hausaufgaben 4Dokumen3 halamanHilfestellung CAD Hausaufgaben 4Paroo SanchezBelum ada peringkat
- Google SketchUp KurzanleitungDokumen15 halamanGoogle SketchUp KurzanleitungBridgejumperBelum ada peringkat
- Tipp Autodesk Inventor Strukturprofilerstellung 082019Dokumen7 halamanTipp Autodesk Inventor Strukturprofilerstellung 082019Claudiu UscaBelum ada peringkat
- BauTab Tutorial 1Dokumen10 halamanBauTab Tutorial 1Dennis BrunsBelum ada peringkat
- SAP R/3 GrundlagenDokumen16 halamanSAP R/3 GrundlagenokkyhhBelum ada peringkat
- Freistellen mit Adobe Photoshop CC und Photoshop Elements - Gewusst wieDari EverandFreistellen mit Adobe Photoshop CC und Photoshop Elements - Gewusst wieBelum ada peringkat
- 10 - 2014-09-26 - Reuther - Funktionen MengenabfrageDokumen14 halaman10 - 2014-09-26 - Reuther - Funktionen MengenabfrageacademiaBelum ada peringkat
- SolidWorks Template ErstellenDokumen12 halamanSolidWorks Template ErstellenKeine AngbeBelum ada peringkat
- OpenSCAD verstehen und richtig anwenden: Eine praktische Einführung in OpenSCAD für den 3D-DruckDari EverandOpenSCAD verstehen und richtig anwenden: Eine praktische Einführung in OpenSCAD für den 3D-DruckPenilaian: 5 dari 5 bintang5/5 (1)
- Office 2011 für Mac Praxisbuch: Excel - Word - PowerPoint - OutlookDari EverandOffice 2011 für Mac Praxisbuch: Excel - Word - PowerPoint - OutlookBelum ada peringkat
- Sketcher 2Dokumen19 halamanSketcher 2ipostBelum ada peringkat
- Artcut AnleitungDokumen53 halamanArtcut AnleitungNdoyBelum ada peringkat
- ES-Maschinenmanager NachtragDokumen43 halamanES-Maschinenmanager Nachtragjavier contrerasBelum ada peringkat
- Aufträge Und VerwaltungsadDokumen36 halamanAufträge Und Verwaltungsadtuturici liviuBelum ada peringkat
- S6 SEED HandbuchDokumen40 halamanS6 SEED Handbuchanon-505745100% (2)
- TYPE EDIT LASER TYPE V13 Build E Release Info DEDokumen9 halamanTYPE EDIT LASER TYPE V13 Build E Release Info DEnanodocl5099Belum ada peringkat
- Win CCDokumen10 halamanWin CCkaryadi sbyBelum ada peringkat
- ArchiCAD Tutorial 04 - Übung 3D Gebäude Teil1Dokumen49 halamanArchiCAD Tutorial 04 - Übung 3D Gebäude Teil1BridgejumperBelum ada peringkat
- Down PDFDokumen38 halamanDown PDFFikret SönmezBelum ada peringkat
- Bildergalerie Mit Mouseover Effekt in Magix Web Designer 6Dokumen4 halamanBildergalerie Mit Mouseover Effekt in Magix Web Designer 6Martin Abelard HaruspexBelum ada peringkat
- Handbuch 3D BemassungDokumen20 halamanHandbuch 3D BemassungAlexandra AlexaBelum ada peringkat
- Nevaris HandbuchDokumen212 halamanNevaris HandbuchIvicaBelum ada peringkat
- TP III CNC AufgabenDokumen25 halamanTP III CNC AufgabenNedret BajramovicBelum ada peringkat
- Tutorial 'Powercopy'Dokumen10 halamanTutorial 'Powercopy'galiskribdBelum ada peringkat
- PowerBI Rprts-DEDokumen10 halamanPowerBI Rprts-DEjesus alamillaBelum ada peringkat
- Anleitung 3DDruckDokumen5 halamanAnleitung 3DDruckDaniel AndradeBelum ada peringkat
- Kontrolle Von Technischen ZeichnungenDokumen13 halamanKontrolle Von Technischen Zeichnungenapi-718016245Belum ada peringkat
- SP Atf100g-4 2145145Dokumen2.999 halamanSP Atf100g-4 2145145Cristyan GabrielBelum ada peringkat
- FA Solaris RPS3 0081610049 02 0612 Web DEDokumen56 halamanFA Solaris RPS3 0081610049 02 0612 Web DEm.oleppBelum ada peringkat
- Waschmaschine: Siemens Home AppliancesDokumen52 halamanWaschmaschine: Siemens Home AppliancesDHBelum ada peringkat
- Zuschnitt 81Dokumen28 halamanZuschnitt 81Paul RasperBelum ada peringkat
- Regelsystem HS5E (V) (L) : Für Axialkolben-Verstellpumpe A4Vso, A4Vbo, A4Vsg Und A4CsgDokumen112 halamanRegelsystem HS5E (V) (L) : Für Axialkolben-Verstellpumpe A4Vso, A4Vbo, A4Vsg Und A4CsgessamBelum ada peringkat
- Cs HsrateDokumen1 halamanCs HsrateThanh Pham DuyBelum ada peringkat
- CRF362 201905 WebDokumen8 halamanCRF362 201905 Web李继先Belum ada peringkat
- Lehrprobe Verbeamtung CoverversionDokumen11 halamanLehrprobe Verbeamtung CoverversionErnie RheinBelum ada peringkat
- Ta1370y FZ1DDokumen2 halamanTa1370y FZ1DRaúl MedinaBelum ada peringkat
- SJRF3Dokumen163 halamanSJRF3Johnny MartesBelum ada peringkat