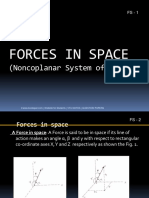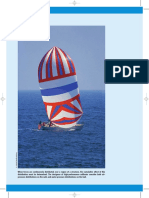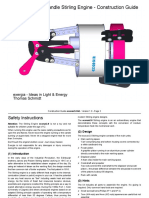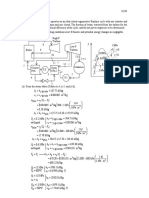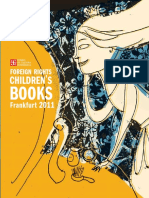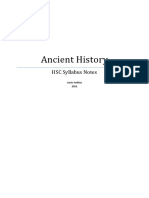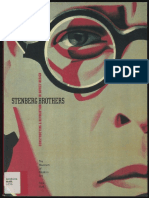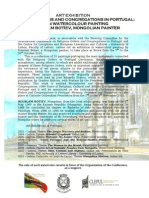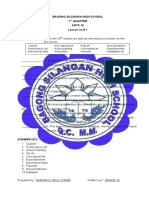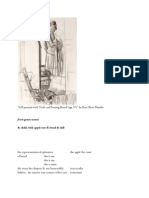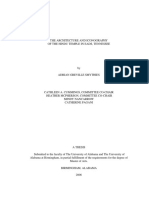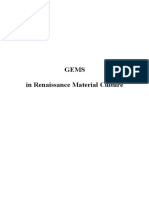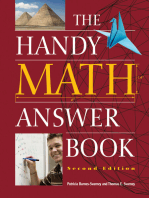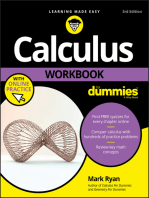Skin Eng
Diunggah oleh
Nicolás TovarJudul Asli
Hak Cipta
Format Tersedia
Bagikan dokumen Ini
Apakah menurut Anda dokumen ini bermanfaat?
Apakah konten ini tidak pantas?
Laporkan Dokumen IniHak Cipta:
Format Tersedia
Skin Eng
Diunggah oleh
Nicolás TovarHak Cipta:
Format Tersedia
SKIN
modifier list
by Abraham Castilla
lender increasingly, implements oriented tools fast and intuitive modeling for artists.
This is the case of the Skin modifier for creating a character with his skeleton
composition using vertices and Edges.
This way of modeling allows sketching Low-Poly Character can then refine and finish
define the multiresolution and Scuplt mode, or other modifiers such as Branch-Surface,
Displace, etc . . .
In this tutorial we will learn to use the Skin modifier creating a lizard and so we will
see how this magnificent modifier.
* This tutorial is not intended as a step by step modeling of a lizard, and no explains
the use of other modifiers, only intended as a guide to the use of the "Skin".
Armature Create: creates the skeleton of the object based on the vertices and edges
Branch Smoothing: Adjust the tension of the mesh at junctions
Smooth Shading: smoothing active display
Mark Loose: joins the mesh selected vertex bifurcation
Clear Loose: union releases mesh selected vertex bifurcation
Mark Root: brand selected as the root vertex rotations for the composition of bones
Equalize Radii: make the same proportion of selected vertex scaling
Symmetry Axes: maintains the symmetry of the topology of the mesh on the selected axes
1 -First we will add a modifier "Skin" to default cube. With
the cube selected, the display of "Properties" click on the
tool icon and then "Add Modifier" in the menu that appears
select "Skin", which has the icon
. We appear something
like Figure 1 .
3- The most practical and quick to create the backbone of our lizard is pressing "Ctrl +
LMB", thus adding vertex quickly.
To display the vertices and edges through the mesh must be selected in the screen
header 3DView.
Figura 2:lizard path
Figure 1 :
object that
appears to add
the Skin modifier
to the cube
Figura 3: scaling vertices and Subdivision
Surface modifier added
2-The modifier "Skin" works only with vertices and edges, so
that the faces are not relevant, so adding an object or
primitive faces should eliminate.
We enter in edit mode in the default cube and all selected
vertices ("A") will press "Alt + M" and select "At center" to
only have a single vertex. Then select the side view
("Bloq.Num 3") with orthographic perspective ("Bloq.Num
5").
Figure 3
Ctr+A: proportional Scaling
4- To adjust the size of the mesh at each vertex, press "Ctrl + A" and then you can press "X"
or "Y" depending on which side you want to climb and if you click "Equalize Radii" in the
modifier panel "Skin", we proportionally equal sides if we want to have a mesh back a
completely square in the selected vertex (see explanation to bottom of page).
We can add a modifier "Subdivision-Surface" to scroll better the result of our creation
(Figure 3).
Ctr+A, X: Horizontal scaling
Ctr+A, Y: Vertical scaling
Equalize Radio: Proportionally
equal sides
5- The workflow would be appropriate in
this case: the creation of the skeleton
completely and then modify and adjust
the scaling of vertices. In any case, the
modifier "Skin" allows us, delete, add,
divide, join and edit all kinds of vertex and
edges, so that we can rectify and adjust
the screen at any time.
6- By creating the branchs must be aware of the type of
grid voltage, the footnote explains how the "Mark loose"
and "Clear loose" We selected the vertex of the intersection
and choose the option that best suits to result we need.
Finally adjust the "Branch Smoothing" to the grid voltage at
bifurcations, taking into account that the adjustment is
complete mesh vertices and not individually.
Figure 6: detail hand
branch
Figure 4: Low Poly mesh detail with modifiers
"Skin" and "Mirror"
Figure 5: detail mesh modifier
"Subdivision Surface"
The default mode is Skin modifier "Clear loose" when processing
the branchs. This method generates the mesh for each new
separate edge from vertex that unites them, but sometimes we
may not want this, an example is in the hands or feet, then we
can select the "Mark loose" uniting the mesh between vertex the
bifurcation.
"Smoothing Branch" allows us to soften the tension of the mesh
for further adjustment of the net result at the branch.
Figure 6-B
7- To avoid having to model both limbs add a
modifier "Mirror", this we can add before or
after shaping the limbs, in any case must turnrowing "Symmetry Axes" on the axis we have
the modifier "Mirror" activated, in this case the
X axis, this will keep the mesh topology equal
on both sides of the selected axis.
Clear loose
0.00
Mark loose
Branch Smoothing
1 .00
8- When we have the full modeling we can create the "Armature"
automatically with the option "Create Armature" modifier panel
"Skin".
In creating the "Armature", vertex we have selected as "Root" is the
root bone and Blender will create a bone-extra in that vertex, which is
the origin of all other bones (Fig. 8). To mark the bone source, select
the vertex and click "Mark Root" in the panel modifcador "Skin", this
will be marked by a dashed circle (Figure 7).
1 0- To further define the character can do in Sculpt mode adding a modifier
"multiresolution", so we must be applied before the modifier "Skin" because the
modifier "multiresolution" would be before the "Skin" modifier in the stack and
not work.
Figure 7:
selected vertex detail
"Mark Root"
Figure 9:
sculpted model
9- Before creating the "Armature" modifier must apply the "Mirror", so
will the bones on both sides of the axis X.
By creating the armature modifier is added "Armature" modifier just
below the "Skin".
Figure 8: Bone detail origin
"Mark root" allows us to mark the origin of the bone composition of bones to control the
rotations. When we created the Armature, an extra bone appears to be the origin of all the
bones in the corner where we have selected "Mark root".
we mark an origin if bones have several
separate chains, in each of them.
Anda mungkin juga menyukai
- The Yellow House: A Memoir (2019 National Book Award Winner)Dari EverandThe Yellow House: A Memoir (2019 National Book Award Winner)Penilaian: 4 dari 5 bintang4/5 (98)
- 7.4.1 Coatings Deposited From A Solution of Ions: Surface Engineering 259Dokumen1 halaman7.4.1 Coatings Deposited From A Solution of Ions: Surface Engineering 259Nicolás TovarBelum ada peringkat
- Hidden Figures: The American Dream and the Untold Story of the Black Women Mathematicians Who Helped Win the Space RaceDari EverandHidden Figures: The American Dream and the Untold Story of the Black Women Mathematicians Who Helped Win the Space RacePenilaian: 4 dari 5 bintang4/5 (895)
- Figuras para Hacer en InglesDokumen8 halamanFiguras para Hacer en InglesNicolás TovarBelum ada peringkat
- The Subtle Art of Not Giving a F*ck: A Counterintuitive Approach to Living a Good LifeDari EverandThe Subtle Art of Not Giving a F*ck: A Counterintuitive Approach to Living a Good LifePenilaian: 4 dari 5 bintang4/5 (5794)
- 307Dokumen8 halaman307migraq2021Belum ada peringkat
- The Little Book of Hygge: Danish Secrets to Happy LivingDari EverandThe Little Book of Hygge: Danish Secrets to Happy LivingPenilaian: 3.5 dari 5 bintang3.5/5 (399)
- Roughness ParametersDokumen13 halamanRoughness ParametersNicolás TovarBelum ada peringkat
- Devil in the Grove: Thurgood Marshall, the Groveland Boys, and the Dawn of a New AmericaDari EverandDevil in the Grove: Thurgood Marshall, the Groveland Boys, and the Dawn of a New AmericaPenilaian: 4.5 dari 5 bintang4.5/5 (266)
- Norma ASTM D143Dokumen31 halamanNorma ASTM D143Andrés Ruiz75% (4)
- Shoe Dog: A Memoir by the Creator of NikeDari EverandShoe Dog: A Memoir by the Creator of NikePenilaian: 4.5 dari 5 bintang4.5/5 (537)
- Unit 1: Communication FoundationsDokumen23 halamanUnit 1: Communication FoundationsNicolás TovarBelum ada peringkat
- Elon Musk: Tesla, SpaceX, and the Quest for a Fantastic FutureDari EverandElon Musk: Tesla, SpaceX, and the Quest for a Fantastic FuturePenilaian: 4.5 dari 5 bintang4.5/5 (474)
- Arb Ol Problem ADokumen1 halamanArb Ol Problem ANicolás TovarBelum ada peringkat
- Never Split the Difference: Negotiating As If Your Life Depended On ItDari EverandNever Split the Difference: Negotiating As If Your Life Depended On ItPenilaian: 4.5 dari 5 bintang4.5/5 (838)
- Forces in Space Noncoplanar System of ForcesDokumen58 halamanForces in Space Noncoplanar System of ForcesNicolás TovarBelum ada peringkat
- Grit: The Power of Passion and PerseveranceDari EverandGrit: The Power of Passion and PerseverancePenilaian: 4 dari 5 bintang4/5 (588)
- Static JLM 6th Ch5Dokumen104 halamanStatic JLM 6th Ch5Nicolás TovarBelum ada peringkat
- A Heartbreaking Work Of Staggering Genius: A Memoir Based on a True StoryDari EverandA Heartbreaking Work Of Staggering Genius: A Memoir Based on a True StoryPenilaian: 3.5 dari 5 bintang3.5/5 (231)
- Ecorun2.0 Kit A4 v1 en PDFDokumen16 halamanEcorun2.0 Kit A4 v1 en PDFNicolás TovarBelum ada peringkat
- Una Central....Dokumen2 halamanUna Central....Nicolás TovarBelum ada peringkat
- The Emperor of All Maladies: A Biography of CancerDari EverandThe Emperor of All Maladies: A Biography of CancerPenilaian: 4.5 dari 5 bintang4.5/5 (271)
- Refrigerant 134a in A Piston-Cylinder AssembliesDokumen10 halamanRefrigerant 134a in A Piston-Cylinder AssembliescesardakoBelum ada peringkat
- J.l.meriam Static Soloution Ch4Dokumen65 halamanJ.l.meriam Static Soloution Ch4Nicolás Tovar100% (1)
- The World Is Flat 3.0: A Brief History of the Twenty-first CenturyDari EverandThe World Is Flat 3.0: A Brief History of the Twenty-first CenturyPenilaian: 3.5 dari 5 bintang3.5/5 (2259)
- Sol Cap 06 - Edicion 8Dokumen203 halamanSol Cap 06 - Edicion 8gabael_111Belum ada peringkat
- On Fire: The (Burning) Case for a Green New DealDari EverandOn Fire: The (Burning) Case for a Green New DealPenilaian: 4 dari 5 bintang4/5 (73)
- Prac1a PDFDokumen2 halamanPrac1a PDFeljuli26Belum ada peringkat
- The Hard Thing About Hard Things: Building a Business When There Are No Easy AnswersDari EverandThe Hard Thing About Hard Things: Building a Business When There Are No Easy AnswersPenilaian: 4.5 dari 5 bintang4.5/5 (344)
- J L Meriam+Static+Soloution+Ch1Dokumen5 halamanJ L Meriam+Static+Soloution+Ch1Mahya HemmatBelum ada peringkat
- Rise of ISIS: A Threat We Can't IgnoreDari EverandRise of ISIS: A Threat We Can't IgnorePenilaian: 3.5 dari 5 bintang3.5/5 (137)
- Tercera Tarea 20162 EjerciciosDokumen5 halamanTercera Tarea 20162 EjerciciosNicolás TovarBelum ada peringkat
- Team of Rivals: The Political Genius of Abraham LincolnDari EverandTeam of Rivals: The Political Genius of Abraham LincolnPenilaian: 4.5 dari 5 bintang4.5/5 (234)
- Ecorun2.0 Kit A4 v1 en PDFDokumen16 halamanEcorun2.0 Kit A4 v1 en PDFNicolás TovarBelum ada peringkat
- An Elementary Grammar of The Japanese LanguageDokumen73 halamanAn Elementary Grammar of The Japanese LanguageTần HươngBelum ada peringkat
- Problem Plus PDFDokumen14 halamanProblem Plus PDFNicolás TovarBelum ada peringkat
- The Unwinding: An Inner History of the New AmericaDari EverandThe Unwinding: An Inner History of the New AmericaPenilaian: 4 dari 5 bintang4/5 (45)
- Prac1a PDFDokumen2 halamanPrac1a PDFeljuli26Belum ada peringkat
- The Gifts of Imperfection: Let Go of Who You Think You're Supposed to Be and Embrace Who You AreDari EverandThe Gifts of Imperfection: Let Go of Who You Think You're Supposed to Be and Embrace Who You ArePenilaian: 4 dari 5 bintang4/5 (1090)
- Thermal Analysis of Polymeric MaterialsDokumen3 halamanThermal Analysis of Polymeric MaterialsNicolás TovarBelum ada peringkat
- Pompidou Centre - January 2020Dokumen4 halamanPompidou Centre - January 2020ArtdataBelum ada peringkat
- Children S: BooksDokumen63 halamanChildren S: BooksRoxana TissieresBelum ada peringkat
- Cernovodeanu Paul BrancoveanuDokumen5 halamanCernovodeanu Paul Brancoveanu0744545585Belum ada peringkat
- 1.HSC Pompeii & Herculaneum Notes UWS 2014Dokumen37 halaman1.HSC Pompeii & Herculaneum Notes UWS 2014OkayBelum ada peringkat
- Goa - 10 Great WalksDokumen11 halamanGoa - 10 Great WalksAnonymous 4ylE57C6Belum ada peringkat
- The Sympathizer: A Novel (Pulitzer Prize for Fiction)Dari EverandThe Sympathizer: A Novel (Pulitzer Prize for Fiction)Penilaian: 4.5 dari 5 bintang4.5/5 (121)
- Art History Review Principles of DesignDokumen3 halamanArt History Review Principles of DesignAmy DengBelum ada peringkat
- Painting MiniaturesDokumen127 halamanPainting Miniaturestom theeagleBelum ada peringkat
- Holzwarth Publications - March 2022Dokumen13 halamanHolzwarth Publications - March 2022ArtdataBelum ada peringkat
- Stenberg Brothers, Constructing A Revolution in Soviet DesignDokumen100 halamanStenberg Brothers, Constructing A Revolution in Soviet DesignAnalía Capdevila100% (5)
- The Veil of Manoppello - Work of Art or Authentic RelicDokumen11 halamanThe Veil of Manoppello - Work of Art or Authentic RelicRick EaganBelum ada peringkat
- The Riddle of Ancient Roman ConcreteDokumen6 halamanThe Riddle of Ancient Roman ConcreteGumbs Victor100% (1)
- EXPOSIÇÃO ORDENS EM PORTUGAL: ARTE EM AGUARELAS PELA MÃO DO PINTOR MONGOL ROUSLAM BOTIEV - EnglishDokumen1 halamanEXPOSIÇÃO ORDENS EM PORTUGAL: ARTE EM AGUARELAS PELA MÃO DO PINTOR MONGOL ROUSLAM BOTIEV - Englishletrascomvida100% (1)
- HimachalDokumen44 halamanHimachalANK SHRINIVAASAN100% (1)
- Microwave Metal CastingDokumen6 halamanMicrowave Metal CastingHelena Zik100% (1)
- C. Kallestrup Expo 1906Dokumen17 halamanC. Kallestrup Expo 1906Andrei DumitrescuBelum ada peringkat
- Lesson Template in ArtsDokumen8 halamanLesson Template in ArtsDarwin B. Dela TorreBelum ada peringkat
- Her Body and Other Parties: StoriesDari EverandHer Body and Other Parties: StoriesPenilaian: 4 dari 5 bintang4/5 (821)
- WEEK 7 Overview of Art History - STONE AGEDokumen35 halamanWEEK 7 Overview of Art History - STONE AGEEddyzsa ReyesBelum ada peringkat
- E SiddalDokumen9 halamanE SiddalWilliams D CHBelum ada peringkat
- Typical Weights of Building MaterialsDokumen7 halamanTypical Weights of Building Materialshakimrahim91100% (1)
- The Demonic Arts PDFDokumen21 halamanThe Demonic Arts PDFprintnowBelum ada peringkat
- From Genre Scenes: & Child, With Apple Tree & Bread & DollDokumen12 halamanFrom Genre Scenes: & Child, With Apple Tree & Bread & DolljentynesBelum ada peringkat
- Davies. The Tomb of Uy Viceroy of Nubia in The Reign of Tutánkhamûn No. 40. London 1926Dokumen85 halamanDavies. The Tomb of Uy Viceroy of Nubia in The Reign of Tutánkhamûn No. 40. London 1926Roxana Flammini0% (1)
- Sir Christopher WrenDokumen13 halamanSir Christopher WrenEleonora ZerbiniBelum ada peringkat
- Carte Gramatica Limbii Engleze in Scheme, CataragaADokumen70 halamanCarte Gramatica Limbii Engleze in Scheme, CataragaACaterin CuculescuBelum ada peringkat
- 1 HOCA RevisionDokumen129 halaman1 HOCA RevisionAdiththan KDBelum ada peringkat
- New Painting Cbse Class 12 of Fine ArtsDokumen12 halamanNew Painting Cbse Class 12 of Fine ArtsRupesh50% (4)
- Karl Friedrich SchinkelDokumen18 halamanKarl Friedrich Schinkeltanie100% (7)
- DattatreyaDokumen373 halamanDattatreyaManivannabBelum ada peringkat
- V3012 Gems in Material Renaissance Culture PDFDokumen81 halamanV3012 Gems in Material Renaissance Culture PDFBogdan HonciucBelum ada peringkat
- Calculus Workbook For Dummies with Online PracticeDari EverandCalculus Workbook For Dummies with Online PracticePenilaian: 3.5 dari 5 bintang3.5/5 (8)
- CATIA V5-6R2015 Basics - Part I : Getting Started and Sketcher WorkbenchDari EverandCATIA V5-6R2015 Basics - Part I : Getting Started and Sketcher WorkbenchPenilaian: 4 dari 5 bintang4/5 (10)