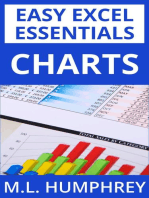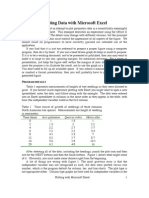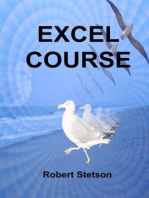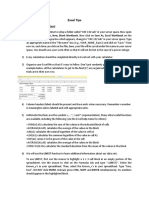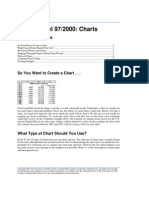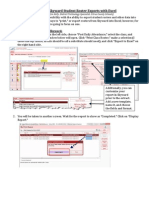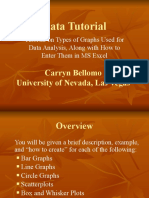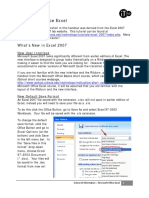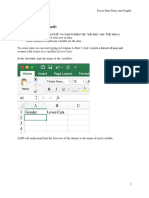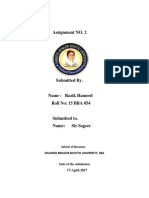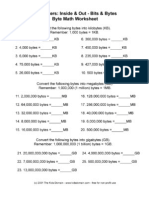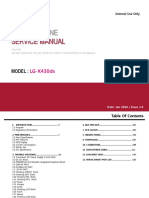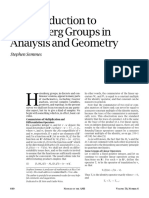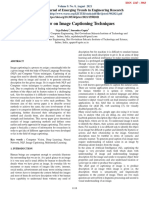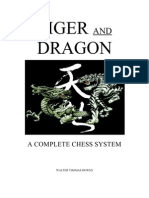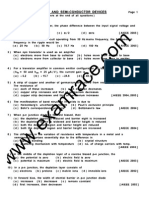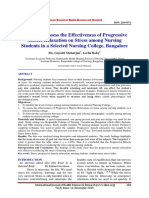Excel Charts Theory
Diunggah oleh
cabrera.adolfo1862Deskripsi Asli:
Hak Cipta
Format Tersedia
Bagikan dokumen Ini
Apakah menurut Anda dokumen ini bermanfaat?
Apakah konten ini tidak pantas?
Laporkan Dokumen IniHak Cipta:
Format Tersedia
Excel Charts Theory
Diunggah oleh
cabrera.adolfo1862Hak Cipta:
Format Tersedia
Microsoft Excel #12: Charts – Part 1
The old saying goes “A picture is worth 1000 words.” That’s why we use charts and graphs; to make the
information we’re trying to present easier to understand. This is the first of three handouts on using
charts and graphs in Excel.
Charts and Graphs: Same Difference
That’s right, as far as we and Excel are concerned, the terms chart and graph are not only
interchangeable, but they mean the same thing (and yes, I know that’s both repetitive and redundant).
If you’ve been taught that those two words mean different things, you’ll just have to get used to this
new reality, and accept the possibility that maybe what you were taught is a chart is really at table
(something we won’t discuss here).
And for those of you who hate the term “same difference,” claiming that it doesn’t make sense
since “same” and “different” are opposites, I give you the two math equations 12-7 and 9-4. Both of
these equations have an answer of 5, and the answer to a subtraction problem is called the difference.
Therefore, since these two problems have the same difference, the term makes perfect sense.
Now that I’ve gotten that off my chest, let’s get down to business.
Why Use Graphs
You’d think there would be no reason for me to go over this here, since I already talked about it in the
very first paragraph, but it really does need to be mentioned again because a lot of people (especially
middle schoolers) don’t quite grasp one very important point: we use charts and graphs to try to make
the information we’re presenting easier to understand.
Where do people get messed up here? It’s where they forget what the real purpose of the chart is,
and spend inordinate amounts of time trying to make it look “pretty” or “cool,” often making the graph
harder to read and understand as a result.
With that in mind, remember that the simplest graph is often the best graph. It doesn’t have a lot
of extra stuff to confuse and distract the reader. When you start getting all fancy, you run the risk of
making the chart hard to understand.
Three Types of Charts
Excel can make many different types of charts, but the main three varieties are pie, line/x-y, and
column/bar. Each of them has a different use, which is shown in the table below.
Chart Type Used For
Pie Showing p e r c e n t a g e s of the whole group, where everyone is
accounted for either specifically or by having a category for other.
Line/X-Y Showing change over time for a small group, or for progressions.
Column/Bar Showing more general comparisons or for change over time for a
larger group.
This is a table, not a chart
There’s a little more information on the next page.
G-Tips: Microsoft Excel #12: Charts – Part 1 Page 1
More on Those Chart Types and When to Use Them
I promised you a little more information, and here it is!
Pie
A pie chart is used to show the percentage or proportion of the whole
group. Excel gives you six choices for types of pie charts, but unless you
really know what you’re doing, it’s wise to stick with only the two that are
highlighted on the right.
Line/XY
A standard line chart is used to show change over time, and is used when
your time sequences are represented by words (like Week 1, Week 2,
and Week 3 or January, February, and March).
Excel gives you seven line chart choices, but unless you really know
what you’re doing, you should stick with just the three that are
highlighted on the right.
In a line chart, the time labels should always be on the X axis.
The XY chart is the kind of line chart you use when your time sequences
are represented by numbers (like 1920, 1930, and 1940). It’s also used if
you have a progression where your X value is the same as your label and
the Y value is calculated based on the X value.
Excel gives you five XY chart choices, and you’re free to use all of
them.
As with the line chart, the time (or X) labels should always be on the
X axis.
Column/Bar
A standard column chart is what we used to call a bar chart when I was a
kid. It’s used for general comparisons and sometimes for change over
time for a larger group (when using a line or XY chart would look too
busy).
Excel gives you seven choices for column charts, but the ones you
should probably stick with are the two that are highlighted on the right.
The bar chart is really just a column chart that’s been rotated by 90°.
Excel gives you six choices for bar charts, but your best bets are the
two that are highlighted on the right.
The next handout talks about setting up your data and using the Chart Wizard.
G-Tips: Microsoft Excel #12: Charts – Part 1 Page 2
Microsoft Excel #13: Charts – Part 2
In the last handout we looked at why to use charts and the different types of charts Excel will make
for you. In this handout we’ll take a look at how to use the Chart Wizard after you’ve properly set up
your data
Setting Up Your Data
When you’re setting up the data for your chart, order counts. What this means is that your headings,
labels, or category names have to come before (above or to the left of) the numerical values. I’ve seen
lots of charts that looked like garbage because the people who made them had everything backwards.
The examples below show you the right and wrong ways to set up your data.
The Right Way The Wrong Way
(labels on the left) (labels on the right)
Calling the Chart Wizard
Excel makes creating charts and graphs really easy by giving you the Chart Wizard to use. You
call the Chart Wizard by clicking on its button on the standard toolbar. The example on the
right shows the Mac version of that button.
Step 1: Chart Type and Sub-Type
When you call the Chart Wizard, the very first thing it asks you to do is to pick your main type (pie,
line, XY, column, or bar), and then a specific sub-type from each of those groups. We talked about
those in handout number 13, so I won’t go over that again here.
Step 2: Chart Source Data
This is where you check to make sure that Excel is interpreting your data correctly. It shows you a
preview of how your chart will look and tells you whether it’s reading it in rows or in columns. If it
doesn’t look quite right, then try switching from one to the other.
In a line/XY chart your time or progression labels should always be on the X (bottom) axis. This
means that you’ll have to double-check the whole rows/columns thing in order to get it right.
Step 3: Chart Options
This part of the process gives you as many as six tabs to work with at the top of the dialog box.
They’re Titles, Axis, Gridlines, Legend, Data Labels, and Data Table. Which ones you see depend on
what kind of chart you’re making. You obviously don’t need to worry about gridlines if you’re making a
pie chart, so that tab isn’t shown.
G-Tips: Microsoft Excel #13: Charts – Part 2 Page 1
Titles
This is where you tell Excel the title for the whole chart, as well as the ones for the X and Y (and if
you’ve picked a 3D chart, the Z) axes. Any changes you make here show up in the preview screen.
Axis
Unless you’re doing some pretty fancy stuff, and really know what you’re doing, you probably won’t need
to bother with this one. In fact, I don’t think I’ve ever used it myself.
Gridlines
This lets you add or remove major or minor gridlines along any of the axes of your chart. Sometimes a
chart is a lot easier to read when you’ve got some major gridlines. It’s also often a lot harder to read
when you’ve got too many minor ones.
Legend
I’m hoping that you already know that when it comes to charts the legend is the key. This option lets
you decide where to put the legend, and even whether or not you really want one at all. This is
important because in some cases, where the chart is clearly labeled in other ways, you don’t really need
a legend.
Data Labels
This part lets you decide how you want to label your data, or if you even want to at all. Take a careful
look at all the options here.
Data Tables
Again, this is something you’re not going to need unless you’re doing some pretty fancy stuff, and that
I’ve never used myself.
Step 4: Chart Location
The three most important words in real estate are “Location, location, location,” and the same thing
applies here. This screen lets you decide whether to create your chart as a little object on the current
(or any other) worksheet, or to give it its own sheet that it can totally dominate. A little chart object
is great for copying and pasting into a word processing document. A sheet if its own is probably what
you want if you want a full-paged chart to put on a science fair board or even a webpage. Don’t worry if
you pick the wrong choice at first. Excel gives you ways to fix this later on.
Oops!
OK, so you’ve gone through all the choices and made your chart, and now
you’ve discovered that you’ve messed up in a few places. No problem.
There’s no need to delete the whole thing and start over. Excel lets you
do a little backtracking thanks to the right mouse button (Ctrl-Click if
you’re on a one-button mouse Mac).
Right-clicking on the background area (usually the white space) of
your chart brings up the shortcut menu shown on the right. Use the
choices here to go back and fix any mistakes you’ve made in the four
steps of creation or to change your mind about what you’ve done.
Next
Fine-tuning your chart.
G-Tips: Microsoft Excel #13: Charts – Part 2 Page 2
Microsoft Excel #14: Charts – Part 3
Once you’ve created your chart, you might want to do a bit of fine-tuning. That’s what this handout is
all about, how to format your chart to make it look its best.
As with previous handouts, this one won’t show you every single thing you can change. We’ll just deal
with the basics here. The rest you can look up on your own.
Different Options for Different Chart Types
Each chart type has different formatting options available to it. A pie chart will let you change the
colors of the slices. A line/xy chart will let you change not just the color of the lines, but their
thicknesses and the markers on them too. Column and bar charts will let you change the colors of the
columns and bars. In addition, both line/xy and column/bar charts will let you modify the grids that are
behind them. All charts will let you modify the font of any of the text being shown.
A Word About Color
Color is very important in a chart. It helps make distinctions between items much clearer and
understandable to people. With that in mind, you should think carefully about the colors you use. If
your chart represents the proportion of males to females in a group, then pink and blue are your best
choices because they’re clearly understood as gender colors in our culture. If you’re showing a
progression from cold to hot you might want to start out with blue (for cold) and end up with bright
orange or even yellow (for hot). Remember, color is about making the chart more understandable, not
about making it pretty or cool.
Now let’s get to work.
The Most Commonly Used Changes
Chart Background (All Charts)
Double-click on the background area of the chart to bring up the Format Chart Area dialog box. In
the section that says Area, select the color you want or select Fill Effects for more options.
Plot Background (Line/XY and Bar/Column Charts)
Double-click on the plot background (not the main background) to change the color or fill effects for
this part of the chart.
Column, Bar, Pie Slice, or Line Color (All Charts)
First click once on the item you want. This selects the entire group of items (all the bars, all the
columns, or the entire pie). You can tell this by looking at the handles. Next click once again on the
particular item you want. This will get rid of the handles on everything else, and just put handles on
your item.
Now double-click, and you’ll get the Format Data Series dialog box. This is where you can not only
change the fill color (and fill effects) for that item, but also the border thickness, color, and weight.
Special warning about Line/XY charts. Clicking once selects the whole line and clicking once again
selects just segment of that line. So if you want to change the whole line, you should double-click on it
immediately.
With a Pie chart, you can also change the angle of the first slice. This could come in quite handy
some time.
G-Tips: Microsoft Excel #14: Charts – Part 3 Page 1
Value Axis (Line/XY and Bar/Column Only)
Double-click on the Y axis (the Z axis if it’s a 3D chart), and the Format Axis dialog box shows up.
Here there are tabs for changing the Patterns, Scale, Font, Number format, and Alignment of text on
that axis. Of these, the most commonly used are the ones for Scale, Font, Number, and Alignment.
Category Axis (Line/XY and Bar/Column Only)
This is just like the option for Value Axis, but this works on the X axis.
Data Labels (All Charts)
Double-clicking on any of the data labels bring up the Format Data Labels dialog box. There are tabs
here for Patterns, Font, Number, and Alignment. The most commonly used tabs are the ones for Font,
Number, and Alignment.
Feel free to play around with these tools so that you start to feel comfortable with them.
G-Tips: Microsoft Excel #14: Charts – Part 3 Page 2
Anda mungkin juga menyukai
- Plotting Data in Excel for Scientific PurposesDokumen8 halamanPlotting Data in Excel for Scientific PurposesTouhidul Alam ShamimBelum ada peringkat
- Juggling Your Finances: Basic Excel Primer: Juggling Your FinancesDari EverandJuggling Your Finances: Basic Excel Primer: Juggling Your FinancesBelum ada peringkat
- Creating Charts/Graphs in Excel 2016: Chart TermsDokumen22 halamanCreating Charts/Graphs in Excel 2016: Chart TermsabrahammontezaBelum ada peringkat
- Excel ChartsDokumen12 halamanExcel ChartsMeena deviBelum ada peringkat
- Excel 2016 - Charts: Chart TermsDokumen21 halamanExcel 2016 - Charts: Chart TermsYosichnl officialBelum ada peringkat
- Excel 2016 - Charts: Chart TermsDokumen21 halamanExcel 2016 - Charts: Chart TermsYatin BhatiaBelum ada peringkat
- Instructions 2Dokumen5 halamanInstructions 2api-302465667Belum ada peringkat
- Creating A Chart in Excel 2007: Reference HandoutDokumen10 halamanCreating A Chart in Excel 2007: Reference Handoutcabrera.adolfo1862Belum ada peringkat
- Advanced Excel: Multiple WorksheetsDokumen9 halamanAdvanced Excel: Multiple WorksheetsankurBelum ada peringkat
- Microsoft Office 2003Dokumen41 halamanMicrosoft Office 2003Jas RockBelum ada peringkat
- Graphing ExcelDokumen8 halamanGraphing ExcelfamouscBelum ada peringkat
- Charts & GraphsDokumen93 halamanCharts & GraphsPriya KambleBelum ada peringkat
- Create Graphs With ExcelDokumen11 halamanCreate Graphs With ExcelVigneshwari MahamuniBelum ada peringkat
- Effects of pizza consumption on waistline size: How to produce graphs using ExcelDokumen10 halamanEffects of pizza consumption on waistline size: How to produce graphs using ExcelkhayatBelum ada peringkat
- Advanced Excel: Multiple WorksheetsDokumen9 halamanAdvanced Excel: Multiple WorksheetsGajendra TodakarBelum ada peringkat
- Visualizations in Spreadsheets and TableauDokumen4 halamanVisualizations in Spreadsheets and Tableauhaseeb2597Belum ada peringkat
- Create A ScatterplotDokumen15 halamanCreate A Scatterplotrithikashivani06Belum ada peringkat
- Excel Creating Charts and Conditional FormattingDokumen4 halamanExcel Creating Charts and Conditional FormattingAldrin LiwanagBelum ada peringkat
- Excel Creating Charts and Conditional FormattingDokumen4 halamanExcel Creating Charts and Conditional FormattingAldrin LiwanagBelum ada peringkat
- Excel TipsDokumen4 halamanExcel TipsJayson PintoBelum ada peringkat
- Excel 97/2000: Charts: Help - Unc.eduDokumen10 halamanExcel 97/2000: Charts: Help - Unc.edusalarr2001Belum ada peringkat
- Skyward - Modifying Student Roster Exports With Excel REVDokumen8 halamanSkyward - Modifying Student Roster Exports With Excel REVjerthebearBelum ada peringkat
- Data Tutorial: Tutorial On Types of Graphs Used For Data Analysis, Along With How To Enter Them in MS ExcelDokumen22 halamanData Tutorial: Tutorial On Types of Graphs Used For Data Analysis, Along With How To Enter Them in MS ExcelplantpowerBelum ada peringkat
- How To Add Trendline in Excel Chart Excel Trendline Types, Equations and FormulasDokumen31 halamanHow To Add Trendline in Excel Chart Excel Trendline Types, Equations and FormulasNimish MadananBelum ada peringkat
- Using Excel For Handling, Graphing, and Analyzing Scientific DataDokumen20 halamanUsing Excel For Handling, Graphing, and Analyzing Scientific Datapartho143Belum ada peringkat
- Computer - Drawingediting ChartsDokumen15 halamanComputer - Drawingediting ChartsPortakal MandalinBelum ada peringkat
- Multiple Series in One Excel Chart - Peltier TechDokumen24 halamanMultiple Series in One Excel Chart - Peltier Techdhan singhBelum ada peringkat
- Excel Tutorial PDFDokumen13 halamanExcel Tutorial PDFMoiz IsmailBelum ada peringkat
- Charts and GraphsDokumen7 halamanCharts and GraphsRushikesh KaleBelum ada peringkat
- TLC Quicktip ExcelDokumen12 halamanTLC Quicktip ExcelRajas GuruBelum ada peringkat
- Excel Data Analysis BasicsDokumen9 halamanExcel Data Analysis BasicsTitan after humanBelum ada peringkat
- Graphing 2007Dokumen2 halamanGraphing 2007mikrokosmosBelum ada peringkat
- Microsoft Office Excel: What's New in Excel 2007Dokumen18 halamanMicrosoft Office Excel: What's New in Excel 2007Bella Caireena CedavaBelum ada peringkat
- Show All: What Do You Want To Do?Dokumen9 halamanShow All: What Do You Want To Do?himu77Belum ada peringkat
- Microsoft Office Excel: What's New in Excel 2007Dokumen18 halamanMicrosoft Office Excel: What's New in Excel 2007shekharincredibleBelum ada peringkat
- Starting With ExcelDokumen5 halamanStarting With ExcelJam JamBelum ada peringkat
- 3 Excel Data Entry and GraphsDokumen25 halaman3 Excel Data Entry and GraphsInês MendesBelum ada peringkat
- 1 Phys261 Exp1 Excel - F2015Dokumen12 halaman1 Phys261 Exp1 Excel - F2015Joe SchlekBelum ada peringkat
- Excel 2019 PivotTables: Easy Excel Essentials 2019, #1Dari EverandExcel 2019 PivotTables: Easy Excel Essentials 2019, #1Penilaian: 5 dari 5 bintang5/5 (1)
- Excel TutorialsDokumen143 halamanExcel TutorialsGaurav SingBelum ada peringkat
- Chart Tamer simplifies Excel chartsDokumen13 halamanChart Tamer simplifies Excel chartsSwapna BandharBelum ada peringkat
- Excel Beginner's GuideDokumen5 halamanExcel Beginner's GuideJayson PintoBelum ada peringkat
- Assignment NO. 2: 17-Apirl-2017Dokumen6 halamanAssignment NO. 2: 17-Apirl-2017razik raoBelum ada peringkat
- Displaying Data Using Charts and GraphsDokumen33 halamanDisplaying Data Using Charts and Graphsapi-272806063100% (1)
- Excel2016 ChartsDokumen22 halamanExcel2016 Chartsali hussainBelum ada peringkat
- New ways to go!: Modern Excel features making your work easierDari EverandNew ways to go!: Modern Excel features making your work easierBelum ada peringkat
- Excel for Beginners: Learn Excel 2016, Including an Introduction to Formulas, Functions, Graphs, Charts, Macros, Modelling, Pivot Tables, Dashboards, Reports, Statistics, Excel Power Query, and MoreDari EverandExcel for Beginners: Learn Excel 2016, Including an Introduction to Formulas, Functions, Graphs, Charts, Macros, Modelling, Pivot Tables, Dashboards, Reports, Statistics, Excel Power Query, and MoreBelum ada peringkat
- Skillsoft Course TranscriptDokumen28 halamanSkillsoft Course TranscriptgreatpicBelum ada peringkat
- Bytes Worksheet 2-2Dokumen1 halamanBytes Worksheet 2-2cabrera.adolfo1862Belum ada peringkat
- Creating A Chart in Excel 2007: Reference HandoutDokumen10 halamanCreating A Chart in Excel 2007: Reference Handoutcabrera.adolfo1862Belum ada peringkat
- Mindmap Defense RubricDokumen2 halamanMindmap Defense Rubriccabrera.adolfo1862Belum ada peringkat
- Excel 2007 Is Fun !Dokumen143 halamanExcel 2007 Is Fun !cabrera.adolfo1862Belum ada peringkat
- Google Search TestDokumen1 halamanGoogle Search Testcabrera.adolfo1862Belum ada peringkat
- Excel 2007 Quick Reference CardDokumen2 halamanExcel 2007 Quick Reference Cardcabrera.adolfo1862Belum ada peringkat
- MindMap RubricDokumen1 halamanMindMap Rubriccabrera.adolfo1862Belum ada peringkat
- Word 2007 Quick Reference CardDokumen2 halamanWord 2007 Quick Reference Cardcabrera.adolfo1862Belum ada peringkat
- Excel Manual FinalDokumen22 halamanExcel Manual Finalcabrera.adolfo1862Belum ada peringkat
- Word Manual FinalDokumen12 halamanWord Manual Finalcabrera.adolfo1862Belum ada peringkat
- File Manager AdriveDokumen86 halamanFile Manager AdriveEdison Sandoval ColmenaresBelum ada peringkat
- MD SHAFIUL ISLAM 沙菲 ID;20183290290Dokumen23 halamanMD SHAFIUL ISLAM 沙菲 ID;20183290290SHAFIUL SETUBelum ada peringkat
- Mobile Phone: Service ManualDokumen129 halamanMobile Phone: Service ManualAlexBelum ada peringkat
- Report Card of Army Public School StudentDokumen2 halamanReport Card of Army Public School StudentRama KrishnaBelum ada peringkat
- Interview Questions and Answer or Learning Pega - 39Dokumen11 halamanInterview Questions and Answer or Learning Pega - 39Sharad Mishra100% (1)
- IIT BOMBAY RESUME by SathyamoorthyDokumen1 halamanIIT BOMBAY RESUME by SathyamoorthySathyamoorthy VenkateshBelum ada peringkat
- An Introduction to Heisenberg Groups in Analysis and GeometryDokumen7 halamanAn Introduction to Heisenberg Groups in Analysis and Geometrynitrosc16703Belum ada peringkat
- Marginal Field Development Concepts (Compatibility Mode)Dokumen17 halamanMarginal Field Development Concepts (Compatibility Mode)nallay1705100% (1)
- P2-1 - NME1106 - Gas Turbine LabworkDokumen23 halamanP2-1 - NME1106 - Gas Turbine LabworkKoh JovenBelum ada peringkat
- Overview On Image Captioning TechniquesDokumen6 halamanOverview On Image Captioning TechniquesWARSE JournalsBelum ada peringkat
- Tiger AnddragonDokumen61 halamanTiger AnddragonAdil SiddiquiBelum ada peringkat
- LADY BroshureDokumen2 halamanLADY BroshureMcGabi GabrielBelum ada peringkat
- Acer Veriton S480G Service ManualDokumen90 halamanAcer Veriton S480G Service ManualAndreea Georgiana ChirilaBelum ada peringkat
- Galvanized and Black Malleable Iron Pipe Fittings SpecificationsDokumen24 halamanGalvanized and Black Malleable Iron Pipe Fittings SpecificationsdeniBelum ada peringkat
- Physics Semiconductor Device MCQDokumen3 halamanPhysics Semiconductor Device MCQAsim Ali0% (1)
- ME1001, ME1004, ME1005 - Basic Mech+Graphics+Workshop Pract.Dokumen6 halamanME1001, ME1004, ME1005 - Basic Mech+Graphics+Workshop Pract.Mayank AgarwalBelum ada peringkat
- Risk and Risk ManagementDokumen8 halamanRisk and Risk ManagementMARY JUSTINE PAQUIBOTBelum ada peringkat
- CBL Training ReportDokumen12 halamanCBL Training ReportSwapnil Modak100% (1)
- Soft Computing Techniques Assignment1 PDFDokumen14 halamanSoft Computing Techniques Assignment1 PDFshadan alamBelum ada peringkat
- Instruction Manual Series 854 XTG Level GaugeDokumen60 halamanInstruction Manual Series 854 XTG Level GaugeJandri JacobBelum ada peringkat
- A Study To Assess The Effectiveness of PDokumen9 halamanA Study To Assess The Effectiveness of PKamal JindalBelum ada peringkat
- Academic Transition To Senior High SchoolDokumen30 halamanAcademic Transition To Senior High SchoolGabriel ExalaBelum ada peringkat
- CA Ashish Dewani - Resume-1Dokumen2 halamanCA Ashish Dewani - Resume-1Payal JainBelum ada peringkat
- Assembly Transmission Volvo A40GDokumen52 halamanAssembly Transmission Volvo A40GNanang SetiawanBelum ada peringkat
- Kevin Chiu - Solving Procrastination v1.1Dokumen2 halamanKevin Chiu - Solving Procrastination v1.1TêteHauteBelum ada peringkat
- Chapter 2 Fanning EquationDokumen9 halamanChapter 2 Fanning EquationFaisal AyyazBelum ada peringkat
- Influence of Social Studies Education On Ethnic and Religious Tolerance Among National Certificate of Education Students in Kaduna State.Dokumen104 halamanInfluence of Social Studies Education On Ethnic and Religious Tolerance Among National Certificate of Education Students in Kaduna State.Tsauri Sule SalehBelum ada peringkat
- 2. Green finance and sustainable development in EuropeDokumen15 halaman2. Green finance and sustainable development in Europengocanhhlee.11Belum ada peringkat
- Efficacy of Platelet-Rich Fibrin On Socket Healing After Mandibular Third Molar ExtractionsDokumen10 halamanEfficacy of Platelet-Rich Fibrin On Socket Healing After Mandibular Third Molar Extractionsxiaoxin zhangBelum ada peringkat
- Revision Module 1,2,3Dokumen129 halamanRevision Module 1,2,3jitamitra88Belum ada peringkat