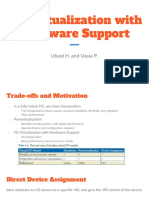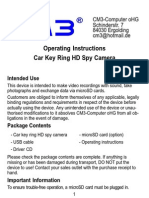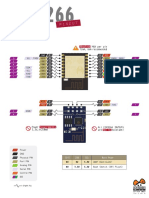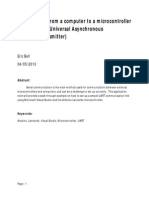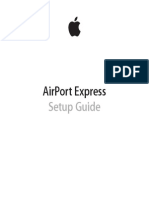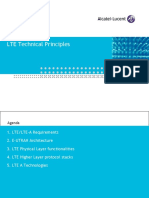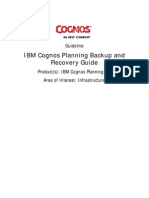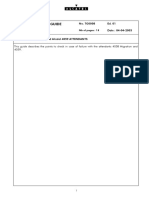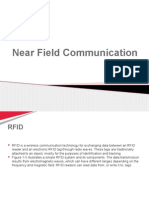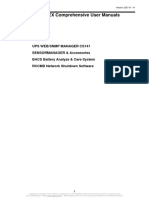VMware Converter Standalone Guide40 PDF
Diunggah oleh
Stephanie CampbellDeskripsi Asli:
Judul Asli
Hak Cipta
Format Tersedia
Bagikan dokumen Ini
Apakah menurut Anda dokumen ini bermanfaat?
Apakah konten ini tidak pantas?
Laporkan Dokumen IniHak Cipta:
Format Tersedia
VMware Converter Standalone Guide40 PDF
Diunggah oleh
Stephanie CampbellHak Cipta:
Format Tersedia
User's Guide
vCenter Converter Standalone 4.0
EN-000086-02
User's Guide
You can find the most up-to-date technical documentation on the VMware Web site at:
http://www.vmware.com/support/
The VMware Web site also provides the latest product updates.
If you have comments about this documentation, submit your feedback to:
docfeedback@vmware.com
2008, 2009 VMware, Inc. All rights reserved. This product is protected by U.S. and international copyright and intellectual
property laws. VMware products are covered by one or more patents listed at http://www.vmware.com/go/patents.
VMware, the VMware boxes logo and design, Virtual SMP, and VMotion are registered trademarks or trademarks of VMware, Inc.
in the United States and/or other jurisdictions. All other marks and names mentioned herein may be trademarks of their
respective companies.
VMware, Inc.
3401 Hillview Ave.
Palo Alto, CA 94304
www.vmware.com
VMware, Inc.
Contents
About This Book 5
1 Introduction 7
Migration with Converter Standalone 7
Converter Standalone Components 8
Converter Standalone Features 8
2 System Requirements 17
Supported Operating Systems 17
Installation Space Requirements 18
Supported Source Types 19
Supported Destination Types 22
Restoring VCB Images in Converter Standalone 22
How Conversion Affects the Source Settings When They Are Applied to the Destination 23
Changes That Conversion Causes to Virtual Hardware 24
TCP/IP Port Requirements for Conversion 24
Common Requirements for Remote Hot Cloning of Windows Operating Systems 25
3 Installing and Uninstalling VMware vCenter Converter Standalone 27
Install Converter Standalone in Windows 27
Uninstall, Modify, or Repair Converter Standalone in Windows 28
Perform a Command-Line Installation in Windows 29
Command-Line Options for Windows Installation 29
Perform a Local Installation in Linux 30
Perform a Client-Server Installation in Linux 31
Uninstall Converter Standalone in Linux 32
Modify or Repair Converter Standalone in Linux 32
Connect to a Remote Converter Standalone Server 32
4 Converting Machines 35
Convert a Machine 35
5 Configuring VMware Virtual Machines 59
Configure a Virtual Machine
59
6 Managing Conversion and Configuration Tasks 65
Manage Tasks in the Task List 65
Glossary 71
Index 79
VMware, Inc.
User's Guide
VMware, Inc.
About This Book
This book, the VMware vCenter Converter Standalone Users Guide, provides information about installing and
using VMware vCenter Converter Standalone.
Intended Audience
This book is intended for users who want to do the following:
n
Install, upgrade, or use Converter Standalone
Nonintrusively copy and transform physical machines into VMware virtual machines that VMware
vCenter manages
The material in this book is written for information systems engineers, software developers, QA engineers,
trainers, salespeople who run demonstrations, and anyone who wants so create virtual machines.
Document Feedback
VMware welcomes your suggestions for improving our documentation. If you have comments, send your
feedback to docfeedback@vmware.com.
Technical Support and Education Resources
The following technical support resources are available to you. To access the current version of this book and
other books, go to http://www.vmware.com/support/pubs.
Online and Telephone
Support
To use online support to submit technical support requests, view your product
and contract information, and register your products, go to
http://www.vmware.com/support.
Customers with appropriate support contracts should use telephone support
for the fastest response on priority 1 issues. Go to
http://www.vmware.com/support/phone_support.html.
Support Offerings
To find out how VMware support offerings can help meet your business needs,
go to http://www.vmware.com/support/services.
VMware Professional
Services
VMware Education Services courses offer extensive hands-on labs, case study
examples, and course materials designed to be used as on-the-job reference
tools. Courses are available onsite, in the classroom, and live online. For onsite
pilot programs and implementation best practices, VMware Consulting
Services provides offerings to help you assess, plan, build, and manage your
virtual environment. To access information about education classes,
certification programs, and consulting services, go to
http://www.vmware.com/services.
VMware, Inc.
User's Guide
VMware, Inc.
Introduction
VMware vCenter Converter Standalone 4.0 provides a scalable solution to migrate physical-to-virtual and
virtual-to-virtual machines.
Converter Standalone eases interoperability among the following products.
n
VMware hosted products can be both conversion sources and conversion destinations.
n
VMware Workstation
VMware ACE
VMware Fusion
VMware Server
VMware Player
Virtual machines running on ESX 3.x and 2.5.x that VirtualCenter manages can be both conversion sources
and conversion destinations.
Unmanaged VMware ESX 3.x
VMware ESXi Installable
VMware ESXi Embedded
You can also restore VMware Consolidated Backup (VCB) images into VMware virtual machines.
This chapter includes the following topics:
n
Migration with Converter Standalone, on page 7
Converter Standalone Components, on page 8
Converter Standalone Features, on page 8
Migration with Converter Standalone
You can convert virtual machines from different source formats into one of several VMware product
destinations.
Use Converter Standalone to accomplish the following tasks:
n
Convert physical and virtual machines to use across different VMware product formats.
Move virtual machines to use across different VMware product platforms.
Import and export virtual appliances from a local file system or from a URL.
Create VMware virtual machines from VCB images.
VMware, Inc.
User's Guide
Create VMware virtual machines from third-party formats.
Reduce the time needed to set up new virtual machine environments.
Migrate legacy servers to new hardware with no need to reinstall operating systems or application
software.
Perform migrations across heterogeneous hardware.
Readjust volume sizes and place volumes on separate virtual disks and migrate the disks across
independent datastores.
View audit trails.
Converter Standalone Components
The Converter Standalone application consists of a client, a server, and an agent. The Converter Standalone
client can run on a separate machine, while the Converter Standalone server and agent must always run on
the same machine. With this configuration, you can set up and manage conversion tasks remotely.
You use the Converter Standalone client to send conversion requests to the server. The server manages
conversion requests and sends them to the agent. The Converter Standalone agent runs the conversion task.
You can install all components on the same machine and use the Converter Standalone to convert all source
types to all destination types.
You can also install the Converter Standalone client on a separate machine and use it to manage a remote
Converter Standalone server.
During a client-server installation you must install remote access to allow incoming connections to a Converter
Standalone server.
Converter Standalone Features
VMware vCenter Converter Standalone provides a set of features to convert physical and virtual machines.
Table 1-1. Converter Standalone Features
Features
VMware vCenter Converter Standalone
Supported products
Designed for single migrations to VMware products such as
VMware Infrastructure, VMware Player, VMware Workstation, and
VMware Server.
License
No licensing support.
Cloning
Local and remote hot cloning to hosted products (Workstation, VMware Player,
VMware Server) and ESX.
Task management
Single migration at a time. Set up a conversion.
The VMware Converter Boot CD (for cold cloning) is available only with a Converter Enterprise license. For
details about how to install the Boot CD, see the VMware Converter Enterprise for VirtualCenter 2.5 Administration
Guide.
Cloning and System Reconfiguration of Physical Machines
Cloning and system reconfiguration are steps that create the virtual disks and configure the target virtual
machine so that it works successfully in a virtual environment.
Cloning is the process of creating a cloned disk, where the cloned disk is a virtual disk that is an exact copy of
the source physical disk. This process involves copying the data on a physical source machines hard disk and
transferring that data to a target virtual disk (the new cloned disk).
VMware, Inc.
Chapter 1 Introduction
System reconfiguration is the process of adjusting the migrated operating system so that it can function on
virtual hardware. This adjustment is performed on the target virtual disk after cloning. The target virtual disk
can then function as a bootable system disk in a virtual machine.
Converter Standalone creates a VMware virtual machine based on a source physical machine. The migration
process is nondestructive, so that you can continue to use the original source machine. To run a converted
VMware virtual machine on the same network as the source physical machine, you must modify the network
name and IP address on one of the machines to avoid network related conflicts. This modification allows the
physical and virtual machines to coexist.
NOTE You cannot move original equipment manufacturer (OEM) media between physical machines. The
license is attached to the server when you purchase it from the OEM and you cannot reassign it. You can only
reassign retail and volume licenses to new physical servers. If you migrate an OEM Windows image, you must
have a Windows Server Enterprise or Datacenter Edition license on the ESX host to run multiple virtual
machines.
Hot and Cold Cloning
Although Converter Standalone 4.0 supports only hot cloning, you can still perform cold cloning using the
VMware Converter 3.0.3 Boot CD. Hot and cold cloning have different applications that depend on your virtual
environment.
Hot cloning, also called live cloning or online cloning, entails cloning the source machine while it is running
its operating system. Hot cloning allows cloning machines without shutting them down.
When you create a hot clone, the resulting virtual machine is not an exact copy of the source machine because
processes continue to run on the source machine during conversion.
To reduce the difference between the source and the resulting virtual machine, Converter Standalone can shut
down unused Windows services based on your settings in View/Edit options page. You can set Converter
Standalone to synchronize the destination virtual machine with the source machine after hot cloning. You do
this by transferring from the source to the destination those blocks that were changed during the initial cloning
period.
Converter Standalone can shut down the source machine and power on the destination machine when the
conversion process is complete. This is the so called P2V motion that allows migrating a physical machine
source to a virtual machine destination. The destination machine takes over the source machine operations
with least possible down time.
Cold cloning, also called offline cloning, entails cloning the source machine when it is not running its operating
system. In cold cloning, the user reboots the source machine from a CD that contains an operating system and
the VMware Converter application. This cloning method allows you to create the most consistent copy of the
source machine because nothing changes on the source machine during conversion. Cold cloning leaves no
data on the source machine, but requires physical access to the source machine that is being cloned.
When you cold clone a Linux source, the resulting virtual machine is an exact replica of the source machine
and you cannot reconfigure the virtual machine. You must reconfigure the resulting virtual machine after the
cloning is complete.
Table 1-2 compares the hot and cold cloning modes.
Table 1-2. Hot and Cold Cloning Comparison
Hot Cloning with Converter
Standalone 4.0
Cold Cloning with Converter
Enterprise 3.0.x
Licensing
No license required with VMware
vCenter Converter Standalone 4.0.
License file required for Enterprise
features of VMware Converter
Enterprise.
Required Installation
Full Converter Standalone installation
or a server and agent installation.
No installation. Installation occurs when
you reboot the source machine.
Comparison Criteria
VMware, Inc.
User's Guide
Table 1-2. Hot and Cold Cloning Comparison (Continued)
Hot Cloning with Converter
Standalone 4.0
Cold Cloning with Converter
Enterprise 3.0.x
Supported sources
Local and remote powered-on
physical or virtual machines.
Local powered-off physical machines.
Advantages
Comparison Criteria
Disadvantages
Use
Do Not Use
Does not require direct access to
the source machine
You can clone the source machine
while it is running.
On source systems running MS
Windows 2000, you must install a
special driver and reboot the
system once.
Applications that constantly
modify files need to be VSS-aware
to allow you to create a consistent
snapshot for cloning.
Use to clone running source
machines without shutting them
down.
Use when you have unique
hardware that the boot CD does
not recognize.
When you do not want anything to be
installed on the source system.
n
n
n
n
n
n
n
n
n
Creates the most consistent copy of
the source machine.
Leaves no data on the source
machine.
You must restart the source machine
to clone it.
Requires physical access to the
source machine.
Hardware detection and
configuration of Boot CD.
Converter Standalone 4.0 features are
not supported.
When you need to clone a system that
Converter Standalone does not
support.
To preserve the exact disk layout in
the target.
To preserve logical volumes in
dynamic disks (Windows) or LVM
(Linux).
When you want Linux P2V with
automatic reconfiguration.
When you do not have physical
access to the source machine.
When you cannot afford a long
downtime of the source system.
To perform P2V Motion.
Prepare for Cold Cloning
Because VMware vCenter Converter Standalone 4.0 does not support cold cloning, you must use an earlier
Converter edition boot CD. The features supported on the boot CD depend on the product version you choose.
VMware Converter 3.0.x Enterprise edition is not a free software product.
Procedure
1
To obtain a boot CD, go to the VMware Download Web site and download Converter 3.0.x Enterprise
installation.
Extract the boot CD .iso file from the installation package.
Burn the boot CD .iso on a CD.
What to do next
You can proceed with cold cloning following the on-screen instructions.
10
VMware, Inc.
Chapter 1 Introduction
Hot Cloning of Physical Machines
Converter Standalone supports only hot cloning of physical machines. VMware Converter 3.0.x supports cold
cloning.
You can select which services to keep running on the source machine while the conversion is running. If you
want the destination virtual machine to have all the blocks that were changed in the source system during the
cloning process, you can turn on the synchronization feature. With synchronization on, if any changes occur
on the source machine during the conversion, Converter Standalone copies them to the destination machine
after the conversion is complete. This process helps you to prevent downtime on important services.
NOTE When you hot clone dual-boot systems, you can clone only the default operating system to which the
boot.ini file points. To clone the non-default operating system, change the boot.ini file to point to the other
operating system and reboot. After you are booted into the other operating system, you can install Converter
Standalone and hot clone it. If your second operating system is Linux, you can boot it, install the Converter
Standalone Linux version, and clone your distribution.
Local and Remote Cloning of Physical Machines
Local cloning is a migration performed with Converter Standalone running on the source machine. Remote
cloning is migration when Converter Standalone is running on a machine different than the source. When you
perform a local clone, you can access the source machine without having to physically touch it, as long as it is
running.
For physical machine sources running Linux, local cloning is set up and performed like remote cloning.
Remote Hot Cloning of Physical Machine Sources Running Windows
You use the Conversion wizard to set up a migration task and Converter Standalone automatically performs
all of the cloning tasks.
The following workflow is an example of remote hot cloning, in which the physical machine being cloned
experiences no downtime.
1
Converter Standalone prepares the source machine for the conversion.
Converter Standalone installs the agent on the source machine and the agent takes a snapshot of the source
volumes.
vCenter Converter Standalone running
on Windows machine
source
powered-on
physical machine
destination
network
ESX/ESXi
agent
source
volumes
snapshot
Converter Standalone prepares the virtual machine on the destination machine.
Converter Standalone creates a virtual machine on the destination machine and the agent copies volumes
from the source machine to the destination machine.
VMware, Inc.
11
User's Guide
vCenter Converter Standalone running
on Windows machine
source
destination
powered-on
physical machine
ESX/ESXi
network
VM
agent
copied
volumes
source
volumes
snapshot
Converter Standalone completes the conversion process.
The agent installs the required drivers to allow the operating system to boot in a virtual machine and
personalizes the virtual machine, for example, changing the IP information.
vCenter Converter Standalone running
on Windows machine
source
destination
powered-on
physical machine
agent
source
volumes
network
reconfiguration
customization (optional)
ESX/ESXi
VM
snapshot
Optionally Converter Standalone uninstalls the agent from the source machine.
The virtual machine is ready to run on the destination server.
Hot Cloning of Physical Machine Sources That Are Running Linux
Conversions of physical machine sources that are running Linux differ from conversions of Windows sources.
In Windows conversions, Converter Standalone agent is deployed to the source machine and the source
information is pushed to the destination machine.
In Linux conversions, no agent is deployed on the source machine. A helper virtual machine is created instead
and deployed to the destination ESX/ESXi. The source data is then pulled from the source Linux machine to
the helper virtual machine. After the conversion is over, the helper virtual machine shuts down to become the
target virtual machine the next time you power it on.
Converter Standalone supports converting Linux sources only to managed destinations.
12
VMware, Inc.
Chapter 1 Introduction
The following workflow demonstrates the principles of hot cloning physical machine sources that run Linux
to managed destinations.
1
The Converter Standalone agent uses SSH to connect to the source machine and retrieves source
information. The Converter Standalone agent creates an empty helper virtual machine based on your
conversion task settings. The helper virtual machine serves as a container for the new virtual machine
during conversion. The Converter Standalone agent deploys the helper virtual machine on the managed
destination, an ESX/ESXi host. The helper virtual machine boots from an *.iso file that is located on the
converter Standalone server machine.
vCenter Converter Standalone
agent and server
powered-on Linux
machine
Converter Standalone
agent deploys helper
virtual machine
network
source
ESX/ESXi
Helper
VM
destination
source
volumes
The helper virtual machine powers on, boots from the Linux image, and connects to the source machine
through SSH. Then it starts retrieving the selected data from the source. While you set up the conversion
task, you can select which source volumes to be copied to the destination machine.
vCenter Converter Standalone
agent and server
powered-on Linux
machine
source
network
data copied to the
helper virtual machine
ESX/ESXi
Helper
VM
destination
source
volumes
Optionally, when data copying is complete, the target virtual machine is reconfigured to allow the
operating system to boot in a virtual machine.
The Converter Standalone agent shuts down the helper virtual machine. The conversion process is
complete.
Optionally, you can configure Converter Standalone to power on the newly created virtual machine after the
conversion is complete.
VMware, Inc.
13
User's Guide
Disk Cloning Modes
Converter Standalone implements volume-based cloning, disk-based cloning, and linked cloning.
Table 1-3. Disk Cloning Modes
Disk Cloning Mode
Application
Description
Volume based
Selects the volumes to copy from the
source machine to the destination
machine.
Volume-based cloning is relatively slow.
File-level cloning is slower than blocklevel cloning.
Disk based
Creates exact copies of the source
machines, for all types of basic and
dynamic disks.
You cannot select which data to copy.
Disk-based cloning is faster than volumebased cloning.
Linked clone
Use to quickly check compatibility of
non-VMware images
For certain third-party sources, the linked
clone is corrupted if you power on the
source machine. Linked cloning is the
fastest (but incomplete) cloning mode
that Converter Standalone supports.
Volume-Based Cloning
Converter Standalone supports volume-based cloning for hot and cold cloning and to import existing virtual
machines.
In volume-based cloning, all volumes in the destination virtual machine are basic volumes, regardless of the
type in the corresponding source volume. Volume-based cloning at the file or block level is performed,
depending on your size selections.
Volume-based cloning at
the file level
Performed when any size smaller than the original is selected.
Volume-based cloning at
the block level
Performed when the volume size is maintained or extended.
Depending on the cloning mode, Converter Standalone might not support some types of source volumes.
Table 1-4 shows the supported and unsupported source volume types.
Table 1-4. Supported and Unsupported Source Volumes
Cloning Mode
Source Volumes Supported
Virtual machine importing
n
n
n
n
Hot Cloning
Basic volumes
All types of dynamic volumes
Windows NT 4 with mirrored
volumes
Only master boot record (MBR)
disks
All types of source volumes that
Windows recognizes
Source Volumes Not Supported
n
n
n
n
n
RAID
Windows NT4 fault-tolerant
volumes
GUID partition table (GPT) disks
Windows NT 4 fault-tolerant
volumes
Windows NT4 with mirrored
volumes
Volume-based cloning at the file level is supported only for FAT, FAT32, NTFS, ext2, ext3, and ReiserFS file
systems.
14
VMware, Inc.
Chapter 1 Introduction
Disk-Based Cloning
Converter Standalone supports disk-based cloning to import existing virtual machines.
Disk-based cloning transfers all sectors from all disks and preserves all volume metadata. The destination
virtual machine receives the same volumes, of the same type as the volumes of the source virtual machine.
Disk-based cloning supports all types of basic and dynamic disks.
Full and Linked Clones
Clones can be full or linked according to the amount of data copied from the source to the destination machine.
A full clone is an independent copy of a virtual machine that shares nothing with the parent virtual machine
after the cloning operation. Ongoing operation of a full clone is entirely separate from the parent virtual
machine.
Because a full clone does not share virtual disks with the parent virtual machine, full clones generally perform
better than linked clones. Full clones take longer to create than linked clones. Creating a full clone can take
several minutes if the files involved are large.
You can create a full clone by using any disk clone mode other than the linked clone mode.
A linked clone is a copy of a virtual machine that shares virtual disks with the parent virtual machine in an
ongoing manner. A linked clone is a fast way to convert and run a new virtual machine. You can create a linked
clone from the current state, or snapshot, of a powered-off virtual machine. This practice conserves disk space
and allows multiple virtual machines to use the same software installation.
All files available on the source machine at the moment of the snapshot continue to remain available to the
linked clone. Ongoing changes to the virtual disk of the parent do not affect the linked clone, and changes to
the disk of the linked clone do not affect the source machine. If you make changes to a source Virtual PC and
Virtual Server machines, or to LiveState images, the linked clone is corrupted and you cannot use it anymore.
A linked clone must have access to the source. Without access to the source, you cannot use a linked clone at
all.
To quickly convert a virtual machine, create a linked clone. See Create a Linked Clone, on page 47.
Migrating Existing Virtual Machines and System Images
You can move virtual machines between hosted products and managed products. A hosted product runs as
an application on physical machines with an operating system. A managed product is a bare-metal VMware
product that provides a thin software layer (the hypervisor) that enables it to run directly on the physical
machine.
Converting virtual
machines
You can move VMware virtual machines between Workstation,
VMware Player, VMware ACE, VMware Fusion, ESX, ESXi Embedded,
ESXi Installable, and VMware Server. You can also import virtual machines
from Microsoft Virtual Server and Virtual PC.
Configuring virtual
machines
For VMware virtual machines with disks set up by restoration from a backup
of a physical host or by some other direct means of copying, Converter
Standalone prepares the image to run on VMware virtual hardware. If you used
a third-party virtualization software to create a virtual machine on an ESX host,
VMware, Inc.
15
User's Guide
you can use Converter Standalone to reconfigure it. You can also reconfigure
any operating system installed on a multiboot machine if you imported the
virtual machine to an ESX host. Before you reconfigure a multiboot machine,
you must change the boot.ini file.
Converting and
exporting virtual
appliances
You can convert and export virtual appliances stored in Open Virtual Machine
Format (OVF and OVA). You can import a virtual appliance to run in an
existing ESX host or Workstation virtual machine, or you can export an existing
VMware virtual machine to an OVF virtual appliance to share over the
network.
Managing Tasks
Converter Standalone provides a task manager to manage conversion tasks and configuration tasks.
After you create a task to import or configure a machine, use the Task View of the manager to perform the
following tasks:
16
Control the number of concurrent conversion or configuration tasks.
Create a copy of a task and edit it.
Cancel a task.
Delete a task.
View a tasks progress.
Export and view the log files for a task or for all tasks.
Filter tasks that are displayed in the task list.
VMware, Inc.
System Requirements
This information describes the requirements you must fulfill before you operate VMware vCenter Converter
Standalone and describes the compatibilities and interoperabilities among the systems on which and with
which Converter Standalone works.
This chapter includes the following topics:
n
Supported Operating Systems, on page 17
Installation Space Requirements, on page 18
Supported Source Types, on page 19
Supported Destination Types, on page 22
Restoring VCB Images in Converter Standalone, on page 22
How Conversion Affects the Source Settings When They Are Applied to the Destination, on
page 23
Changes That Conversion Causes to Virtual Hardware, on page 24
TCP/IP Port Requirements for Conversion, on page 24
Common Requirements for Remote Hot Cloning of Windows Operating Systems, on page 25
Supported Operating Systems
The Converter Standalone components you can run on an operating system determine the type of support
available: client support, server support, and remote access support. Source support is available if Converter
Standalone can convert the operating system that is installed on a powered-on or virtual machine.
For a list of operating systems on which you can install Converter Standalone components, see Table 2-1.
Table 2-1. Supported Operating Systems
Supported
Operating Systems
Client Support
Server Support
Remote Access
Support
Windows NT4 SP6+
Source Support
X
Windows 2000 SP4
Windows 2003
(32 bit and 64 bit)
Windows XP
Professional (32 bit
and 64 bit)
VMware, Inc.
17
User's Guide
Table 2-1. Supported Operating Systems (Continued)
Supported
Operating Systems
Windows 2008
Server (32 bit and
64 bit)
Client Support
Server Support
Remote Access
Support
Source Support
Red Hat Enterprise
Linux 2.1 (32 bit)
Red Hat Enterprise
Linux 3.0 (32 bit and
64 bit)
Red Hat Enterprise
Linux 4.0 (32 bit and
64 bit)
Red Hat Enterprise
Linux 5.0 (32 bit and
64 bit)
Red Hat Linux
Advanced Server 2.1
(32 bit)
SUSE Linux
Enterprise Server 8
SUSE Linux
Enterprise Server 9
(32 bit)
SUSE Linux
Enterprise Server 10
(32 bit)
Ubuntu 5.x
Ubuntu 6.x
Ubuntu 7.x (32 bit)
Ubuntu 8.x (32 bit)
Installation Space Requirements
During installation you can select which Converter Standalone components to install. All components require
different disk space to install.
Table 2-2 shows the disk space required to install Converter Standalone and its components.
Table 2-2. Installation Space Requirements
Operating System
Installation Component
Disk Space Required
Windows
Installation file
100MB
Decompressed installation file
100MB
Client
25MB
Server and agent
360MB
Installation file
130MB
Decompressed installation file
500MB
Linux
18
VMware, Inc.
Chapter 2 System Requirements
Table 2-2. Installation Space Requirements (Continued)
Operating System
Installation Component
Disk Space Required
Client
130MB
Server and agent
450MB
Supported Source Types
With Converter Standalone, you can convert local or remote powered-on machines, VMware virtual machines,
third-party virtual machines and system images, and OVF or OVA virtual appliances.
Table 2-3 shows the sources that Converter Standalone supports.
Table 2-3. Supported Sources
Source Type
Sources
Powered-on machines
n
n
n
n
n
VMware Infrastructure virtual
machines
n
n
n
n
VMware Virtual machines
n
n
VMware Consolidated Backup (.vmx)
Acronis True Image Echo 9.1 and 9.5, and Acronis True Image 10 (Home product)
(.tib)
Symantec Backup Exec System Recovery (formerly LiveState Recovery) 6.5, 7.0, 8.0,
and 8.0, LiveState Recovery 3.0 and 6.0 (.sv2i, .v2i or .iv2i)
Norton Ghost version 9.0, 10.0, 11.0, 12.0, 13.0, and 14.0 (.sv2i only)
Parallels Desktop for Microsoft Windows and Mac OS X 2.0, 2.5, and 3.0 (.pvs
and .hdd)
n
n
OVF or OVA virtual
appliances
ESX Server 3.x
ESX Server 3i version 3.5 Installable and ESX Server 3i version 3.5 Embedded
ESX Server 2.5.x (if VirtualCenter 2.x manages ESX)
VirtualCenter 2.0
VMware Workstation 4.x, 5.x, 6.0.x, and 6.5.x
VMware Fusion 1.x and 2.x
VMware Player 1.x, 2.x, and 2.5
VMware ACE 1.x, 2.x, and 2.5.x
VMware Server 1.x, 2.x
n
n
Third-party virtual machines
or system images
Windows physical machines (local or remote)
Linux physical machines (local and remote)
Hyper-V Windows virtual machines (local and remote)
Citrix XenServer 4 Enterprise Edition Windows virtual machines (local and remote)
Virtual Iron version 4.2 virtual machines (local and remote)
Parallels Workstation 2.0 (.pvs)
StorageCraft ShadowProtect Desktop, Server, SBS, IT, and so on, all versions (.spf)
Microsoft Virtual PC 2004 (for Windows only), Microsoft Virtual PC 2007 (for
Windows only) (.vmc)
Microsoft Virtual Server 2005 and 2005 R2 (.vmc)
n
n
OVF spec version 0.9
Local .ovf or .ova file
URL to an .ovf or .ova file
You must power off source virtual machines before you convert them. The only way to convert running virtual
machines is if you treat them as powered-on machines.
You can convert local Linux machines by treating them as remote powered-on machines. You must specify the
local IP address and root credentials to proceed.
VMware, Inc.
19
User's Guide
Powered-On Machine Conversion Limitations
When you convert a powered-on machine, some conversion features might not be available for certain source
operating systems.
For a list of limitations dependent on the source operating system, see Table 2-4.
Table 2-4. Powered-On Machine Conversion Limitations
Source Operating System
Limitations
Windows NT Server SP6+
Only virtual machine conversion is supported.
Linux
n
n
Only volume-based cloning at the file level is supported.
Only managed destinations are supported.
Virtual Machine Conversion Limitations
Certain limitations exist when you convert a virtual machine, depending on the type of operating system on
which you run Converter Standalone.
Virtual machines must be powered off before you convert them. The only way to convert running virtual
machines is if you treat them as powered-on machines.
You can convert multiboot virtual machines only if GRUB is installed as the boot loader. LILO is not supported.
For a list of limitations dependent on the host operating system, see Table 2-5.
Table 2-5. Virtual Machine Conversion Limitations
Host Operating System
Limitations
Windows 2000
Reconfiguration and customization are supported only for Windows NT4 and
Windows 2000 guest operating systems.
Windows Server 2003
Windows XP
Windows Vista
Windows Server 2008
Linux
n
n
n
n
n
n
n
n
Disk-based cloning only for Linux guests
No reconfiguration or customization for Linux guests
No VMware Tools installation for Linux guests
Only disk-based cloning for all guest operating systems
Volume-based cloning is not supported
Gathering volume information for Windows guests is not supported
Conversion of Symantec LiveState Recovery Image, Acronis, and Storage Craft is not
supported
Reconfiguration is only supported for all Windows guests except Windows NT4
VMware Tools installation is only supported for Windows guests
Customization is not supported
Third-Party Virtual Machine or System Image Conversion Limitations
Converter Standalone can convert third-party virtual machines, system images, and ShadowProtect and
BackupExec System Recovery images with some limitations.
The following are limitations for conversion of third-party virtual machines and system images:
20
Virtual machines from Macintosh versions of Virtual PC are not supported.
The operating system on the source Virtual PC or Virtual Server virtual machine must be a Windows guest
operating system supported by the intended VMware platform (for example, Workstation 5 or 6.0.x). For
a list of supported operating systems, see the Guest Operating System Installation Guide.
VMware, Inc.
Chapter 2 System Requirements
Converter Standalone supports Virtual PC and Virtual Server virtual machines with most Windows
operating systems earlier than Windows NT 4.0 and with non-Windows operating systems (for example,
Linux and DOS) only for cloning. Converter Standalone does not support configuring for these systems.
The following are limitations for ShadowProtect and Backup Exec System Recovery:
n
Dynamic disks are not supported.
All images for the backup of a machine must be in a single folder with no other images placed there.
For volume-based cloning, all volumes in the disk up to the active and system volumes must be backed
up. For example, if a disk has four partitions, 1 through 4, with partition 2 as the active volume and partition
3 as the system volume, the backup must include 1 through 3.
For incremental images, up to 16 incremental backups are supported.
Images of systems with logical drives are not supported if the logical drive is also a system or active volume
(ShadowProtect only).
Virtual Appliance Conversion Limitations
Some limitations exist when you convert virtual appliances.
The following scenarios are not supported:
n
Converting local and remote physical machines to virtual appliances
Selecting a subset of the volumes or resizing the volumes. You must select all volumes for an import and
maintain the size of all of the volumes on the target machine.
Converting from OVF to OVF. That is, when both source and destination are virtual appliances.
Converting third-party backup images or virtual machine images to a virtual appliance.
Converting Windows 2000 virtual machines with scsiport.sys driver version 5.0.2195.7017 to a virtual
appliance.
Converting Windows NT 4 SMP virtual machines to a virtual appliance.
Although Converter Standalone does not support the preceding scenarios, in each case you can use Converter
Standalone to first convert the source machine to a VMware virtual machine and then convert that machine to
a virtual appliance.
VMware, Inc.
21
User's Guide
Supported Destination Types
Converter Standalone can create virtual machines compatible with VMware hosted and managed products.
Converter Standalone can also create virtual appliances for Internet distribution.
Table 2-6. Supported Destinations
Destination Type
Supported Versions
VMware Infrastructure virtual machine
Managed destinations
n ESX 3.x
n ESX 3i Installable and ESX 3i Embedded
n VirtualCenter 2.x
VMware virtual machines
Hosted destinations
n VMware Workstation 5.x, 6.0.x, and 6.5.x
n VMware Fusion 1.x and 2.x
n VMware ACE 2.0.x and VMware ACE 2.5.x
n VMware Player 1.x, 2.0.x, and 2.5.x
n VMware Server 1.x and 2.x
OVF and OVA virtual appliances
n
n
OVF spec version 0.9
Local .ovf or .ova file
Restoring VCB Images in Converter Standalone
VMware Consolidated Backup enables you to back up all the virtual machines of an entire ESX server, storing
the backup by using Workstation disks, a .vmx file, and a catalog file. Converter Standalone can restore VCB
images to ESX server hosts, and convert them to VMware standalone virtual machines.
Converter Standalone supports restoring VCB images of any guest operating system type.
For the following operating systems, Converter Standalone enables you to select and resize volumes and
customize the identity for the restored virtual machine:
n
Windows NT SP6+ (with Internet Explorer 5 or higher)
Windows 2000
Windows 2003 32 bit and 64 bit
Windows XP Professional 32 bit and 64 bit
Windows Vista 32 bit and 64 bit
For all other guest operating systems, Converter Standalone supports only restoring the disks.
Converter Standalone does not maintain the .nvram file, nor the VMware log files. Only disks are preserved.
Converter Standalone does not read the original location settings from the catalog file. To restore to the same
location, find information such as datastore, host name, folder name, and resource pool in the catalog file and
enter it in the Conversion wizard. In addition, Converter Standalone does not read the original display name
from the catalog file. To use the same name and if you do not remember it, look it up in the catalog file. You
can read the catalog file as a plain text file.
22
VMware, Inc.
Chapter 2 System Requirements
Information Not Preserved When Using Converter Standalone for Managed
Product Destinations
When you restore images for managed product destinations (ESX server hosts, for example), Converter
Standalone does not preserve certain hardware backing information from the original image, but rather
substitutes default settings.
Table 2-7 shows which areas are affected.
Table 2-7. Changes to Hardware Information Because of Conversion
Affected Area
Behavior
CD-ROM
Defaults to device type: host device.
Floppy
Defaults to device type: host device.
Network adapters
Defaults to the list of network adapters in the GUI. The MAC address is not preserved. The destination
host regenerates the MAC address.
Serial port
Defaults to the physical serial port on destination host machine.
Parallel port
Defaults to the physical parallel port on destination host machine.
When you restore images, the Converter Standalone GUI does not preserve certain other virtual machine
properties from the original image, but substitutes default settings. Table 2-8 shows the affected areas.
Table 2-8. Changes to Properties Because of Conversion
Affected Area
Behavior
UUID
The virtual machines BIOS and location, identified by uuid.bios and uuid.location, are not
preserved. The destination host machine regenerates the BIOS and location.
Disk resource allocation
Defaults to the values available on the host when the virtual machine is created.
Information Not Preserved for Hosted Product Destinations
When you import a VCB image to a hosted product destination (Workstation, for example), Converter
Standalone cannot guarantee that virtual machine properties can be preserved. This is because Converter
Standalone handles this importation as a normal migration, not a restore.
For more information about VCB images, see the Virtual Machine Backup Guide.
How Conversion Affects the Source Settings When They Are Applied to
the Destination
The VMware virtual machine that Converter Standalone creates contains an exact copy of the disk state from
the source physical machine, virtual machine, or system image. Some hardware-dependent drivers and
sometimes the mapped drive letters are not included in the copy.
The following settings from the source computer remain identical:
n
Operating system configuration (computer name, security ID, user accounts, profiles, preferences, and so
forth)
Applications and data files
Each disk partition volume serial number
VMware, Inc.
23
User's Guide
Because the target and the source virtual machines or system images have the same identities (name, SID, and
so on), running both machines on the same network can result in conflicts. To redeploy the source virtual
machine or system image, ensure that you do not run the source and target images or virtual machines on the
same network at the same time.
For example, if you use Converter Standalone to test the viability of running a Virtual PC virtual machine as
a VMware virtual machine without first decommissioning the original Virtual PC machine, you must resolve
the duplicate ID problem. To resolve this problem, use the optional View/Edit step in the Conversion wizard.
Changes That Conversion Causes to Virtual Hardware
Most migrated applications function correctly in the VMware virtual machine because their configuration and
data files have the same location as the source virtual machine. Applications might not work if they depend
on specific characteristics of the underlying hardware such as the serial number or the device manufacturer.
When troubleshooting after virtual machine migration, the following hardware changes might occur:
n
CPU model and serial numbers (if activated) can be different after the migration. They correspond to the
physical computer hosting the VMware virtual machine.
Ethernet adapter can be different (AMD PCNet or VMXnet) with a different MAC address. Each interface
IP address must be individually reconfigured.
Graphics card can be different (VMware SVGA card).
The number of disks and partitions remains the same, but each disk device can have a different model
and different manufacturer strings.
Primary disk controllers can be different from the source machines controllers.
Applications might not work if they depend on devices that are not available from within a virtual
machine.
TCP/IP Port Requirements for Conversion
Converter Standalone uses specific ports in the conversion process.
For a list of required TCP/IP ports during conversion, see Table 2-9.
Table 2-9. Converter Standalone Port Requirements
24
Communication Path
Port
Converter Standalone server to remote Windows powered-on machine
445, 139, 9089
Converter Standalone server to remote Linux powered-on machine
22
Helper virtual machine to remote Linux powered-on machine
22
Converter Standalone to a VMware vCenter Server
443
Converter Standalone to ESX 3.x
443
Converter Standalone server to a helper virtual machine
443
Powered-on machine to a VMware vCenter Server
443
Powered-on machine to ESX 3.x
443, 902
VMware, Inc.
Chapter 2 System Requirements
Common Requirements for Remote Hot Cloning of Windows Operating
Systems
The following information can help you avoid issues related to permissions and network access when you
perform hot cloning of Windows operating systems.
To ensure successful remote hot cloning of Windows platforms, verify the following items on the source
machine before you start the application:
n
Ensure that Simple File Sharing is turned off.
Ensure that file and printer sharing is not blocked by Windows Firewall.
Ensure That Windows Firewall Does Not Block File and Printer Sharing
If Converter Standalone fails to connect to a remote Windows XP machine and issues a bad username/password
error message, ensure that file and printer sharing is not blocked by Windows Firewall.
Procedure
1
Select Start > Settings > Control Panel > Administrative Tools > Local Security Policy.
In the Security Settings list to the left, select Local Policies > Security Options.
In the policies list to the right, select Network access: Sharing and Security model for local accounts.
Verify that Classic local users authenticate as themselves is selected.
What to do next
For troubleshooting information about file and printer sharing, see the Microsoft TechNet Web site.
Turn Off Simple File Sharing on Windows XP Professional
To control permissions for individual users, you must turn off Simple File Sharing. Turning Simple File Sharing
off does not turn off the Shared Documents feature. Use the Simple File Sharing UI, located in the folders
properties, to configure share and file permissions.
For Windows XP Professional operating systems joined to a workgroup, the Simple File Sharing UI is turned
on by default. Windows XP Professional operating systems joined to a domain use only the classic file sharing
and security interface.
Procedure
1
Select Start > Settings > Control Panel > Folder Options.
Click the View tab and deselect Use Simple File Sharing (Recommended).
For additional information about turning simple file sharing on or off, see the Microsoft TechNet Web site.
VMware, Inc.
25
User's Guide
26
VMware, Inc.
Installing and Uninstalling
VMware vCenter Converter
Standalone
This information describes the basic steps for installing and uninstalling Converter Standalone.
This chapter includes the following topics:
n
Install Converter Standalone in Windows, on page 27
Uninstall, Modify, or Repair Converter Standalone in Windows, on page 28
Perform a Command-Line Installation in Windows, on page 29
Command-Line Options for Windows Installation, on page 29
Perform a Local Installation in Linux, on page 30
Perform a Client-Server Installation in Linux, on page 31
Uninstall Converter Standalone in Linux, on page 32
Modify or Repair Converter Standalone in Linux, on page 32
Connect to a Remote Converter Standalone Server, on page 32
Install Converter Standalone in Windows
You can install Converter Standalone onto a physical or a virtual machine. The Local setup installs the
Converter Standalone server, Converter Standalone agent, and Converter Standalone client for local use only.
You can make a Client-server installation that installs remote access. With remote access you can create and
manage conversion tasks remotely.
Installing the Converter Standalone agent and the Converter Standalone server prepares the local machine as
a server for conversions, which you can manage remotely. When you use it with the Converter Standalone
client, you can convert the full range of machine types.
If you install only Converter Standalone client, you can connect to remote Converter Standalone server and
use the remote machine to convert hosted virtual machines, managed virtual machines, or remote physical
machines.
If you install Remote Access, local and multiple remote Converter Standalone clients can connect to the local
Converter Standalone server.
Prerequisites
Before you start the installation, make sure your system meets the Converter Standalone system requirements.
If you have Converter 3.0.x installed and your machine runs Windows Vista, you must uninstall Converter
3.0.x manually before you install Converter Standalone 4.0.
VMware, Inc.
27
User's Guide
Procedure
1
Download the latest version of Converter Standalone from the VMware Web site.
Check the number of the build, which should be in the local directory to which you downloaded the
installer.
Navigate to the folder that contains the installer file you downloaded and double-click the VMwareconverter-4.x.x-<xxxxx>.exe file, where <xxxxx> is the number of the build.
Click Next.
Select I accept the terms in the License agreement and click Next.
Select the location folder for Converter Standalone on the Destination Folder page and click Next.
The default location is C:\Program Files\VMware\VMware vCenter Converter Standalone.
(Optional) To install to another location, click Change and browse for the new location.
On the Setup Type page, select Local installation or Client-Server installation (advanced) and click
Next.
(Optional) On the Custom Setup page, make a selection and click Next.
Converter Standalone server, Converter Standalone agent, Converter Standalone client, and Remote
access are selected by default.
10
(Optional) If you select Client-Server Installation (advanced) from the Setup Type page, do the following:
a
Enter the HTTPS port service number.
Enter the HTTP port service number.
Enter the Agent port service number.
11
On the Ready to Install the Program page, click Install.
12
(Optional) If you install the Converter Standalone client, you can run Converter Standalone now.
The Run Converter Standalone Client now check box is selected by default. To finish installation without
starting the application at this time, deselect the check box before you click Finish.
13
Click Finish.
A prompt might ask you to restart your system before you use Converter Standalone.
VMware vCenter Converter Standalone is installed and ready to use.
Uninstall, Modify, or Repair Converter Standalone in Windows
You can use either the Microsoft Windows Add or Remove Programs utility from the Control Panel to uninstall
Converter Standalone or the VMware vCenter Converter Standalone installer wizard. The installer wizard also
allows you to modify or repair Converter Standalone.
Prerequisites
For Windows Vista systems, you must stop VMware Converter Service before you run Converter 4.0 installer
to upgrade Converter 3.0.x to Converter Standalone 4.0.
28
VMware, Inc.
Chapter 3 Installing and Uninstalling VMware vCenter Converter Standalone
Procedure
1
To start the Converter Standalone installer, do one of the following:
u
Go to the folder that contains the installer file and double-click the VMware-converter-4.x.x<xxxxx>.exe file, where <xxxxx> is the number of the build. Check the number of the build to see if it
matches the build you installed.
Select Add or Remove Programs from the Control Panel, select Converter Standalone from the list,
and click Change.
Click Next.
On the Program Maintenance page, select one of the options and click Next.
The Custom Setup page or the Ready to Repair page appears.
Click Install.
When Converter Standalone is removed or repaired, you might have to restart your system before you
can use Converter Standalone. If so, a prompt appears.
Click Finish.
The Converter Standalone Installer closes.
Perform a Command-Line Installation in Windows
You can install Converter Standalone from the MS-DOS Command prompt or by writing a Windows batch
file (.bat) to automate the installation process.
To install Converter Standalone, you must have Administrator privileges.
Procedure
u
To install Converter Standalone silently with the log file written to the temp directory, run the following
command at the command-line:
VMware-converter-<build>.exe /s /v"/qn ADDLOCAL=ALL /l*v %TEMP%\vmconvservermsi.log"
For more command-line options, see Command-Line Options for Windows Installation, on page 29
Command-Line Options for Windows Installation
You can use the command-line installation options to install Converter Standalone from the MS-DOS
Command prompt in Windows or by writing a Windows batch file (.bat).
For a list of options to perform command-line installation, see Table 3-1.
Table 3-1. Command-Line Options
Option
Action
/s
Does not display the Windows Installer version check.
/v"<params>
Passes parameters to the msiexec.exe file.
/qn
Runs msi in silent mode.
/qb
Runs msi in basic mode.
/qf
Runs msi in full mode.
/l*v <Logfile>
Record login information in the file provided in <Logfile>.
/x
Uninstall VMware vCenter Converter Standalone.
ADDLOCAL="ALL"
Installs full package. Parameter is case-sensitive.
VMware, Inc.
29
User's Guide
Table 3-1. Command-Line Options (Continued)
Option
Action
PROPERTY=<property value>
Sets the value of a property to <property value>.
VMCE_HTTP_PORT
Sets the HTTP port. The default is 80. Remote machines
connect to the server through this port to download the
Converter Standalone client.
VMCE_HTTPS_PORT
Set the HTTPS port. The default is 443. Remote Converter
Standalone clients connect to this port on the server and
submit conversion tasks.
VMCE_AGENT_PORT
Sets an Agent port. The default is 9089. Remote Converter
Standalone agents connect to this port to convert this machine.
Perform a Local Installation in Linux
You can install the Converter Standalone client, the Converter Standalone server, and the Converter Standalone
agent on a Linux distribution only for local use. You cannot manage the installed Converter Standalone server
with a remote Converter Standalone client.
The Converter Standalone Linux Installer requires root privileges to install all Converter Standalone
components.
You run the Linux installation of Converter Standalone in command-line mode.
Prerequisites
Before you run the installation, make sure your Linux distribution is supported and that system requirements
are met.
Procedure
1
Download the latest Linux version of Converter Standalone from the VMware Web site.
The filename is similar to VMware-converter-e.x.p-<xxxxxx>.tar.gz, where <xxxxxx> is the number of
the build.
Go to the directory to which you downloaded the installer archive.
cd <path_to_download_directory>
To extract the archive in the current directory, run the following command:
tar zxvf VMware-converter-e.x.p-<xxxxxxx>.tar.gz
Navigate to the extracted directory and run the installation executable file.
cd vmware-converter-distrib
sudo ./vmware-install.pl -d
To view the End User License Agreement, press Enter.
To accept the license agreement, scroll down the document, type yes and press Enter again.
Wait for the installation to complete copying the files. If you install the Converter Standalone server, a message
appears that informs you that it is started.
30
VMware, Inc.
Chapter 3 Installing and Uninstalling VMware vCenter Converter Standalone
Perform a Client-Server Installation in Linux
You can select which Converter Standalone components to install when you perform a client-server installation
on a Linux distribution. You can also install remote access to manage your Converter Standalone server with
a remote Converter Standalone client.
The Converter Standalone Linux Installer requires root privileges to install all Converter Standalone
components.
You run the Linux installation of Converter Standalone in command-line mode.
Prerequisites
Before you run the installation, make sure your Linux distribution is supported and that system requirements
are met.
Procedure
1
Download the latest Linux version of Converter Standalone from the VMware Web site.
The filename is similar to VMware-converter-e.x.p-<xxxxxx>.tar.gz, where <xxxxxx> is the number of
the build.
Go to the directory to which you downloaded the installer archive:
cd <path_to_download_directory>
To extract the archive in the current directory, run the following command:
tar zxvf VMware-converter-e.x.p-<xxxxxxx>.tar.gz
Navigate to the extracted directory and run the installation executable file.
cd vmware-converter-distrib
sudo ./vmware-install.pl
To view the End User License Agreement, press Enter.
To accept the license agreement, scroll down the document, type yes and press Enter again.
To install the Converter Standalone client, press Enter.
The default is set to yes.
To install the Converter Standalone server, press Enter.
The default is set to yes.
A prompt asks in which directory to install the executable files.
To continue without changing the installation directory, press Enter.
To change the installation directory, type a new path and press Enter.
To continue without changing the directory where library files are installed, press Enter.
To change the library file installation directory, type a new path and press Enter.
If the directory does not exist, a prompt asks if you want to create it. The default is set to yes.
The installation requires the directory that contains the init file directories.
10
If the directory that contains the init file directories (rc0.d/ to rc6.d/) in your distribution is /etc, press
Enter.
If the directory is different, provide the new path and press Enter.
VMware, Inc.
31
User's Guide
11
If the directory that contains the init scripts is /etc/init.d, press Enter.
If the directory is different, provide the new path and press Enter.
A prompt asks if you want to install remote access in the Converter Standalone server.
12
13
(Optional) To activate remote access, type yes and press Enter.
a
Type the HTTP port to use. The default is 80.
Type the HTTPS port to use. The default is 443.
Type the Web server port to use. The default is 9088.
If the directory that contains the theme icons for Converter Standalone is /usr/share/icons, press Enter.
If the directory is different, provide a new path and press Enter.
14
If the directory that contains the desktop menu entry files is /usr/share/applications, press Enter.
If the directory is different, provide a new path and press Enter.
Wait for the installation to finish copying the files. If you install the Converter Standalone server, a message
appears that informs you that it is started.
Uninstall Converter Standalone in Linux
Uninstall Converter Standalone to remove all its components from a Linux system.
To uninstall Converter Standalone, you must have root privileges.
Procedure
u
To uninstall Converter Standalone in Linux, run sudo /usr/bin/vmware-uninstall-converter.pl.
A message appears that informs you that Converter Standalone is successfully removed.
Modify or Repair Converter Standalone in Linux
You can modify or repair a Converter Standalone installation by running the installer executable file from the
command-line.
Prerequisites
To modify or repair Converter Standalone, you must have root privileges.
Procedure
u
To modify or repair your current installation, run the sudo ./vmware-install.pl command from the
directory you extracted from the installation archive.
This command deletes any previous installations and installs a new version of Converter Standalone.
Wait for the installation to finish copying the files. If you install the Converter Standalone server, a message
informs you that the Converter Standalone server daemon is started.
Connect to a Remote Converter Standalone Server
You can use the Converter Standalone client to connect to a Converter Standalone server installed on a remote
machine.
Prerequisites
You must have the Converter Standalone server and agent installed on the remote machine.
32
VMware, Inc.
Chapter 3 Installing and Uninstalling VMware vCenter Converter Standalone
Procedure
1
Start Converter Standalone.
Depending on your installation type, choose the procedure to follow.
Option
Action
Local installation
a
b
c
Client-server installation with
remote access
a
b
Select Administration > Connect to another server.
On the Converter Standalone login page, select Enter the IP address or
host name of the Converter Standalone server.
Provide the IP address and Administrator credentials, and click Login.
On the Converter Standalone login page, select Enter the IP address or
host name of the Converter Standalone server.
Provide the IP address and Administrator credentials, and click Login.
What to do next
You can now use the remote Converter Standalone server to set up and manage conversion tasks.
VMware, Inc.
33
User's Guide
34
VMware, Inc.
Converting Machines
This information describes how to create a conversion task to convert physical machines (using local or remote
hot cloning), virtual machines, virtual appliances, and third-party system images into a variety of destinations.
Convert a Machine
The approach you take for creating your virtual machine is determined by the type of source and the type of
destination you select.
Source type
A powered-on physical or virtual machine, a VMware Infrastructure virtual
machine (running on ESX host), a virtual appliance, or a standalone virtual
machine.
Standalone virtual machines include VMware virtual machines, backup
images, and third-party virtual machines such as VMware Workstation,
VMware Server, VCB, Acronis True Image, Microsoft Virtual PC and Virtual
Server, Symantec Backup Exec Server Recovery (formerly known as
LiveState Recovery), LiveState Recovery, StorageCraft, Parallels Desktop for
Microsoft Windows and Mac OS, Parallels Workstation, and Norton Ghost
(only .sv2i) images.
Table 2-3 contains a full list of supported source types and product versions.
Destination type
ESX host, ESX host that vCenter Server manages, a virtual appliance, or a
VMware standalone virtual machine.
Table 2-6 contains a full list of supported destination types and product
versions.
Procedure
1
Start the Wizard for a Conversion on page 36
The Conversion wizard helps you specify your source machine, the destination for the machine, and to
select the machine's settings.
Select a Source to Convert on page 36
The Conversion wizard has several source options from which you can select the type of machine to
convert.
Select a Destination for the New Virtual Machine on page 39
A newly created virtual machine must have a destination to be stored to. When you set up a conversion
task, you must select a destination on the Specify Destination page.
VMware, Inc.
35
User's Guide
View Setup Options for a New Virtual Machine on page 42
Depending on the selected source machine and destination type, the View/Edit Options page provides
setup options for the destination virtual machine or virtual appliance.
View the Summary of a Conversion Task on page 58
On the Ready to Complete page, you can view a summary of the new conversion task before you add it
to the task list.
Start the Wizard for a Conversion
The Conversion wizard helps you specify your source machine, the destination for the machine, and to select
the machine's settings.
Procedure
1
Start the VMware vCenter Converter Standalone application.
Click Convert Machine in the application menu.
The Specify Source page introduces the conversion process: Specify Source, Specify Destination, View/Edit
Options, and Ready to Complete.
What to do next
You can now select the source machine type to convert.
Select a Source to Convert
The Conversion wizard has several source options from which you can select the type of machine to convert.
Select a Powered-On Machine Source
You can select a local or remote running machine as a source for your conversion.
Prerequisites
Before you select a machine source for conversion, complete the following prerequisites:
36
Turn off the firewall on a remote source machine.
Make sure that another conversion task is not using the source you select.
If the source machine is local, the Converter Standalone server and the Converter Standalone agent must
be installed on it.
To convert a remote powered-on machine, you must have Administrator credentials.
To convert a remote Windows powered-on machine, the machine must have file sharing enabled.
To convert a local Linux powered-on machine, you must treat it as a remote machine. Provide its IP address
and root credentials to connect.
VMware, Inc.
Chapter 4 Converting Machines
Procedure
1
On the Specify Source page, select Powered-on machine from the Select source type drop-down menu.
Select an option that corresponds to your machine type.
Option
Action
Local
Click This local machine.
For local machines, the authorization is set to the current user and cannot be
changed. If remote access is enabled during Converter Standalone
installation, this local machine is treated as a remote physical machine.
Remote
a
b
c
Click A remote physical machine.
Provide the IP address of the machine and administrator credentials.
Select the operating system type from the OS Family drop-down menu.
(Optional) To view information about the machine you are converting, click View source details.
Click Next.
The Specify Destination page appears.
What to do next
You can now select the destination for your new virtual machine.
Select a VMware Infrastructure Virtual Machine Source
You can convert a virtual machine that resides on an ESX host or ESX host that vCenter manages.
You cannot convert a running or suspended virtual machine by using this procedure.
Prerequisites
You can convert multiboot virtual machines only if GRUB is installed as the boot loader. LILO is not supported.
Procedure
1
On the Specify Source page, select VMware Infrastructure virtual machine from the Select source type
drop-down menu.
Provide the IP address and credentials to authenticate with the ESX host or the VMware vCenter Server.
Click Next.
The Machine Name page appears, displaying the IP address and the inventory of the ESX host or the
VMware vCenter Server.
From the inventory list, select the virtual machine to convert.
(Optional) If you are connected to a VMware vCenter Server, select one of the following from the Specify
machine with drop-down menu.
Option
Description
Hosts and Clusters View
Provides a view of the set of virtual machines that run on a particular host,
cluster, or resource pool. This view does not provide a complete list of
available virtual machines and templates in the vCenter Server.
VM and Templates View
Displays all virtual machines and templates.
VM List
Provides an alphabetical list of all virtual machines and allows you to search
them by name.
NOTE This search is not case-sensitive.
VMware, Inc.
37
User's Guide
(Optional) To view more details about the machine you are converting, click View Machine Details.
Click Next.
The Specify Destination page appears.
What to do next
You can now select the destination for your new virtual machine.
Select a VMware Workstation or Other VMware Virtual Machine Source
You can convert a VMware desktop virtualization product machine.
You cannot convert a running or suspended virtual machine by using this procedure. To convert a running
machine, read Select a Powered-On Machine Source, on page 36. To convert a suspended machine, either
power it off and use the current procedure or power it on and select a powered-on machine as the source.
Prerequisites
Verify that your machine is a supported VMware Desktop products virtual machine. For a list of supported
products, see Supported Source Types, on page 19
Procedure
1
On the Specify Source page, select VMware Workstation or other VMware virtual machine from the
Select source type drop-down menu.
Browse for the .vmx virtual machine file to convert.
(Optional) To view information about the machine you are converting, click View source details.
Click Next to proceed to the Specify Destination page.
If the source virtual machine you select is password protected, the Enter password pop-up window
appears. Type your password to proceed.
What to do next
You can now select the destination for your new virtual machine.
Select a Backup Image or Third-Party Virtual Machine Source
You can convert a virtual machine that is a third-party virtual machine or a backup image.
Prerequisites
Verify that your machine is a supported third-party virtual machine or backup image.
Supported Source Types, on page 19 contains supported third-party file types and supported versions.
Procedure
1
On the Specify Source page, select Backup image or Third-party virtual machine from the Select source
type drop-down menu.
Browse for the source virtual machine or image.
(Optional) To view information about the selected source, click View source details.
Click Next to proceed to the Specify Destination page.
What to do next
You can now select the destination for your new virtual machine.
38
VMware, Inc.
Chapter 4 Converting Machines
Select a Virtual Appliance Source
You can convert a virtual appliance to a VMware Infrastructure virtual machine or a standalone virtual
machine, such as Workstation 6.x.
Procedure
1
On the Specify Source page, select Virtual appliance from the Select source type drop-down menu.
Complete the Choose virtual appliance pane.
a
To convert a virtual appliance from your hard drive or a network location, select File System from the
Location drop-down menu and browse for your virtual appliance.
To convert a virtual appliance uploaded on a Web server, select URL from the Location drop-down
menu and enter the URL in the Enter the web location field.
Click Next.
The Appliance Details page appears.
3
(Optional) To toggle between the Basic and Advanced modes of the virtual appliance properties view, click
Advanced under the Details of virtual appliance pane.
Click Next.
The Specify Destination page appears.
(Optional) If you receive a prompt, select I accept the terms in all license agreements on the EULA page
and click Next.
What to do next
You can now select the destination for your new virtual machine.
Select a Destination for the New Virtual Machine
A newly created virtual machine must have a destination to be stored to. When you set up a conversion task,
you must select a destination on the Specify Destination page.
Converter Standalone retains the last selected destination so that the next time you create a conversion task
that destination is displayed. Use the drop-down menus to change the destination if necessary.
If you are converting a virtual machine to run on an ESX host that vCenter manages and you want to have a
cluster as the destination, set the VMware DRS settings of the cluster to manual. Converter Standalone does
not support, as destinations, clusters in which the DRS is set to partially or fully automated.
NOTE For Linux P2V conversion tasks, the only supported destination is a VMware Infrastructure
virtualization product.
n
Select a VMware Infrastructure Virtual Machine Destination on page 40
To create a virtual machine to run on an ESX host that vCenter manages or on a standalone ESX host,
select a VMware Infrastructure virtual machine destination.
Select a Virtual Appliance Destination on page 41
You can export a virtual machine to a virtual appliance, making it available to other users to import into
their inventories.
Select a VMware Workstation or Other VMware Virtual Machine Destination on page 41
You can create a standalone virtual machine or Workstation virtual machine to run outside an ESX host
or an ESX host that vCenter manages.
VMware, Inc.
39
User's Guide
Select a VMware Infrastructure Virtual Machine Destination
To create a virtual machine to run on an ESX host that vCenter manages or on a standalone ESX host, select a
VMware Infrastructure virtual machine destination.
This option supports the following VMware Infrastructure virtualization products: ESX 3.x; Embedded ESX 3i;
Virtual Center 2.0 and 2.5.
Prerequisites
To convert virtual machines to vCenter with Converter Standalone, you must have the following vCenter
permissions set at the datacenter level:
n
Datastore.Browse Datastore
Datastore.AllocateSpace full permissions.
Virtual Machine.Inventory
Virtual Machine.Configuration full permissions.
Virtual Machine.Interaction.Power On (needed only if you power on the target virtual machine after
conversion).
Virtual Machine.Provisioning.Allow Disk Access
Resource.Assign Virtual Machine To Resource Pool
Network.AssignToVM
Procedure
1
On the Destination Type page, select VMware Infrastructure virtual machine from the drop-down menu.
Fill in the following fields:
From the drop-down menu, select the destination server or enter its IP address or host name if it is
not listed.
Type your credentials for the destination server.
Click Next.
On the Host & Cluster page, specify the resources for the converted virtual machine.
a
Assign a name to the virtual machine you are about to create.
The vCenter Inventory pane to the left might contain multiple hosts, clusters, and datacenters.
Select the host or resource pool within a host from which to run the virtual machine.
Select a datastore from the drop-down menu.
The datastore capacity appears under the drop-down menu. VMware recommends that you choose
a datastore that can accommodate all files of the source virtual machine. You can check the source
size above the selected datastore.
Click Next.
You selected to create a virtual machine to run on an ESX host that vCenter or a standalone ESX host manages.
What to do next
On the View/Edit Options page, you can make more precise settings to the conversion task.
40
VMware, Inc.
Chapter 4 Converting Machines
Select a Virtual Appliance Destination
You can export a virtual machine to a virtual appliance, making it available to other users to import into their
inventories.
You cannot use this option for physical machines or virtual appliance sources.
Prerequisites
Before you can select a virtual appliance destination, verify that the source virtual machine is powered-off.
Procedure
1
On the Destination page, select Virtual Appliance from the drop-down menu.
In the Virtual appliance details pane, enter the virtual appliance Name.
Click Browse to select a destination location.
The destination folder can be local or a remote machine path shared over the network.
(Optional) If you are connected to a remote Converter Standalone server, click Connect as and provide
the user credentials to be used when connecting to the destination machine.
You must manually type the path to the destination.
Select the Distribution format from the drop-down menu.
You can create virtual appliance packages that contain monolithic compressed .vmdk files only. You can
store the resulting files in an .ovf folder of files or place them in a single .ova tarred file.
Click Next to customize the virtual appliance.
You selected to export a virtual machine to a virtual appliance.
What to do next
On the View/Edit Options page, you can make more precise settings to the conversion task.
Select a VMware Workstation or Other VMware Virtual Machine Destination
You can create a standalone virtual machine or Workstation virtual machine to run outside an ESX host or an
ESX host that vCenter manages.
You can convert to a standalone or a Workstation virtual machine to run in VMware Workstation 5.0, 6.0 or
6.5; VMware Fusion 1.0 or 2.0; VMware Player 1.0, 2.0 or 2.5; VMware ACE 2.0 or 2.5; or VMware Server 1.0
or 2.0.
Hosted destinations are not supported for live Linux sources.
Procedure
1
On the Specify Destination page, select VMware Workstation or other VMware virtual machine from
the drop-down menu.
Select the VMware product to work with the new virtual machine.
In the Virtual machine details pane, type a name for the converted virtual machine and browse to select
its destination location.
The name can be 80 characters long, is case-sensitive, and must be unique within the virtual machine
folder. The name can contain alphanumeric characters, underscores (_), and hyphens (-).
VMware, Inc.
41
User's Guide
(Optional) If you are connected to a remote Converter Standalone server, click Connect As and do one of
the following:
n
If the source is a remote physical machine, enter the address and user credentials for a location that
is accessible from that source machine.
If the source is another virtual machine, enter the address and user credentials for a location that is
accessible to the machine that runs the remote Converter Standalone server.
Click Next.
You selected to create a standalone virtual machine to run on one of the supported VMware products.
What to do next
On the View/Edit Options page, you can make more precise settings to the conversion task.
View Setup Options for a New Virtual Machine
Depending on the selected source machine and destination type, the View/Edit Options page provides setup
options for the destination virtual machine or virtual appliance.
n
Select the Destination Folder on page 43
The Destination Attributes option is available for VMware Infrastructure destinations. This option
allows you to determine the logical relationship of the new virtual machine to the virtual environment.
That is, you select the folder to which the target virtual machine belongs.
Organizing the Data to Copy to the Destination Machine on page 43
Depending on the selected source and destination, you can choose what data to copy to the destination
virtual machine as well as its location on specific datastores in your virtual environment.
Change Device Settings on the New Virtual Machine on page 48
You can change the number of processors, the amount of memory, and the disk controller type to run
on the destination virtual machine.
Change Network Connections on the Destination on page 48
You can change the number of network adapters to appear on the destination virtual machine.
Control the Status of Windows Services During Conversion on page 49
You can change the starting mode of the source Windows services on the target virtual machine and stop
the Windows services on the source machine during the conversion. Stopping some services on the source
machine allows easier synchronization between the source and the target machine.
Advanced Customization Options on page 49
Before you start the conversion, you can use the View/Edit Options page in the Conversion wizard to
adjust advanced settings, such as post-conversion synchronization between source and destination, postconversion power state of the source and/or destination virtual machine, VMware tools installation,
reconfiguration of destination virtual machine, destination computer information, and system restore
checkpoints.
Set Up the Network for Helper Virtual Machine on page 55
When converting physical machine sources that run Linux, Converter Standalone creates a Helper virtual
machine on the destination host (ESX or vCenter). The Helper virtual machine needs network access to
the source machine in order to clone the source files. Default conversion settings enforce automatic
acquisition of IP address and DNS server for the Helper virtual machine. The following procedure allows
you to setup this network connection manually.
42
VMware, Inc.
Chapter 4 Converting Machines
Customize a VMware Infrastructure Virtual Machine on page 55
When you convert to a VMware Infrastructure virtual machine, you can adjust some of its attributes. If
you skip this procedure and start the conversion process, Converter Standalone applies the default
conversion settings.
Customize a Standalone or Workstation Virtual Machine on page 56
When you convert to a standalone virtual machine, you can adjust some of its attributes.
Customize a Virtual Appliance on page 57
You can edit the target attributes when you convert a virtual machine source to a virtual appliance.
Select the Destination Folder
The Destination Attributes option is available for VMware Infrastructure destinations. This option allows you
to determine the logical relationship of the new virtual machine to the virtual environment. That is, you select
the folder to which the target virtual machine belongs.
Procedure
1
On the Destination page, select ESX and a datastore to accommodate the new virtual machine and click
Next.
On the View/Edit Options page, click Destination Attributes.
The list of all folders available on the selected datastore appears to the right.
Select a folder to contain the new virtual machine.
Select another option to set or click Next to view a summary of the conversion task and submit it to the
task list.
Organizing the Data to Copy to the Destination Machine
Depending on the selected source and destination, you can choose what data to copy to the destination virtual
machine as well as its location on specific datastores in your virtual environment.
For detailed information on data copy types, see Table 4-1.
Table 4-1. Data Copy Types
Data Copy Type
Supported Sources and
Destinations
Description
Select volumes to copy
Source operating systems that support
disk volumes
Volume-based cloning allows resizing
the source volumes on the destination
machine, volume reordering, and
selection.
Select disks to copy
Virtual machine sources and hosted or
managed destinations
Disk-based cloning does not allow
resizing the source disks on the
destination machine. For hosted
destinations, you can change the disk
type. For VMware Infrastructure
destinations, you can change the
datastore.
You can locate source disks to different
datastores only on managed destinations
(VMware ESX, ESXi, or vCenter).
Linked clone
Hosted sources and hosted
destinations
A linked clone allows you to create a
VMware virtual machine that shares the
virtual disk of the source virtual machine
or system image.
VMware, Inc.
43
User's Guide
Distribute Disks over Several Datastores
Disk-based cloning allows you to copy different virtual disks to different datastores within your virtual
environment.
Disk-based cloning is unavailable for physical machine sources. For Linux hosts, you can perform only diskbased cloning.
Prerequisites
To change datastores, the virtual machine destination must have more than one datastore.
Procedure
1
On the View/Edit Options page, click Data to copy in the left pane.
From the Data to copy drop-down menu, select Copy all disks and maintain layout.
A list of all virtual disks in the source machine appears.
In the Type column, select the disk type from the drop-down menu.
Depending on the source machine, several options are available. To support virtual disks on FAT file
systems, split the source into 2GB files. For managed destinations, the only option allowed is Flat.
Option
Description
Flat
Copies the entire source disk size to the destination, regardless of its used
and free space.
Not pre-allocated
Creates an expanding disk on the destination. Thus, if the source disk size is
20GB, but only 5GB are used space, the created destination disk is 5GB but
potentially expands to 20GB. Take this measurement into account when you
calculate the free disk space on the destination datastore.
Pre-allocated
Copies the entire source disk size to the destination, regardless of its used
and free space.
2GB Split not pre-allocated
Creates 2GB sections on the destination that include only the real used space
on the source disk. As the destination disk grows, new 2GB sections are
created to accommodate the new data until the original source disk size is
reached.
2GB Split pre-allocated
Splits the source disk into 2GB sections on the destination.
In the Target Datastore column, use the drop-down menus to select a destination datastore for each disk.
(Optional) To change the datastore to accommodate the destination configuration file (*.vmx), click Back
and select the datastore from the drop-down menu.
This menu appears only for virtual machine destinations in a VMware infrastructure.
Select another option to set or click Next to view a summary of the conversion task.
Distribute Volumes over Several Datastores
To ease storage management, you can use the View/Edit Options page to migrate to separate disks all volumes
except the active and system volumes.
You can convert individual volumes and corresponding virtual disks and place the individual disks on
different datastores. This ability allows you to have more direct control over storage limitations. You can create
a separate virtual disk for each volume for all sources, except .ovf source images. Volume-based cloning
depends on the operating system of the host machine. It is not supported for Linux hosts. It is also the only
possible cloning type for physical machine sources.
Volume-based cloning allows you to choose which volumes to copy to the destination virtual disks, and to
store separate source volumes in separate virtual disks. For managed destinations, you can select different
datastores for the destination virtual disks.
44
VMware, Inc.
Chapter 4 Converting Machines
Prerequisites
To change datastores, the virtual machine destination must have more than one datastore.
Procedure
1
On the View/Edit Options page, click Data to copy in the left pane.
From the Data copy type drop-down menu, select Select volumes to copy.
A list of all source volumes appears.
(Optional) To change the datastore to accommodate the destination configuration file (*.vmx), click Back
and select the datastore from the drop-down menu.
This menu appears only for virtual machine destinations in a VMware infrastructure.
Modify the settings in the source volumes list.
(Optional) To save disk space on the destination, select Ignore page file and hibernation file.
This optimization depends on the source operating system. This optimization saves disk space on the
destination virtual machine by not copying the page file and hibernation file to it.
(Optional) To create new destination virtual disks, move volumes across destination virtual disks, or delete
destination disks, click Advanced.
On the Source Layout tab, you can choose which volumes to copy to the destination and choose the target
datastores to accommodate them.
On the Target Layout tab, you can configure the destination virtual disks, create disks or remove existing
disks, or move source volumes across disks. For detailed instructions, see Move a Source Volume to a
Target Virtual Disk, on page 46 and Create or Delete a Target Disk, on page 45
Select another option to set or click Next to view a summary of the conversion task.
The volumes you selected are saved to the relevant destination virtual disks.
Create or Delete a Target Disk
Converter Standalone copies all source volumes to one target virtual disk. You can create and delete target
disks to rearrange the source volumes.
This option is not supported if the Converter Standalone server is running on a Linux machine. It is available
only for sources and destinations that allow volume-based cloning.
Prerequisites
Select a valid source and valid destination and go to the View/Edit Options page.
Procedure
1
On the View/Edit Options page, click Data to copy in the left pane.
From the Data copy type drop-down menu, select Select volumes to copy and click Advanced.
On the Target Layout tab, click Add disk.
A new destination virtual disk is created.
(Optional) To delete a target disk, select it and click Remove Disk.
NOTE Only empty volumes can be removed.
You modified the number of target virtual disks.
VMware, Inc.
45
User's Guide
What to do next
You can move source volumes to the newly created virtual disk.
Move a Source Volume to a Target Virtual Disk
Converter Standalone copies all source volumes to one target virtual disk. You can move source volumes to
newly created target disks.
This option is not supported for Linux hosts. It is only available for sources and destinations that allow volumebased cloning.
You cannot move active or system volumes.
Prerequisites
Select a valid source and a valid destination and go to the View/Edit Options page.
Procedure
1
On the View/Edit Options page, click Data to copy in the left pane.
From the Data copy type drop-down menu, select Select volumes to copy and click Advanced.
(Optional) On the Target Layout tab, create a new target disk.
Select a volume to move and click Move Up or Move Down until it reaches the destination target disk.
The volumes you selected are saved to the corresponding destination virtual disks.
Modify the Settings in the Source Volumes List
During volume-based cloning, you can modify the layout of source volumes on the destination datastore. In
the source volumes list, you can select which volumes to copy to the destination virtual machine and control
their size on the destination datastore.
Volume-based cloning depends on the operating system of the host machine. It is not supported for Linux
hosts. It is also the only possible cloning type for physical machine sources.
Prerequisites
Select a valid source and destination to access the View/Edit Options page.
Procedure
1
On the View/Edit Options page, click Data to copy in the left pane.
From the Data copy type drop-down menu, choose Select volumes to copy.
In the source volumes list, select an option to specify the target size of the destination disks.
Option
Description
Maintain size
Maintains the original source disk size.
Minimum size
Copies only the used space of the source volume.
Type size
Allows you to type a custom size for the destination virtual disk. The value
cannot be smaller than the used space on the source disk, but can be larger
than its total size. The maximum allowed disk size is 999GB.
(Optional) To exclude any volume from the conversion, deselect the respective check box in the source
volumes list.
(Optional) To view more details about source volumes, click Advanced.
The Source Volumes tab displays information about the used space, total size, and type of the original
volume.
46
VMware, Inc.
Chapter 4 Converting Machines
Volume Attribute
Description
Source Volumes
All volumes available on the source machine.
Used Space
The amount of used space in the source volume.
Total Space
The total size of the source volume.
Type
The file system of the source volume.
(Optional) Change the target datastore for a source virtual disk by using the drop-down menu.
This menu is available only for a managed destination with more than one datastore.
You selected the source volumes to copy to the destination and their size on the target datastore.
What to do next
You can create new destination virtual disks to accommodate the source volumes or click Next to view a
summary of the conversion task.
Change the Target Datastore for a Destination Virtual Disk
Converter Standalone allows you to save destination disks to different datastores.
This option is available only for managed destinations with more than one datastore.
Prerequisites
Select a managed destination and move to the View/Edit Options page.
Procedure
1
On the View/Edit Options page, click Data to copy in the left pane.
From the Data copy type drop-down menu, select Select volumes to copy and click Advanced.
On the Target Layout tab, use the drop-down menus to specify the Target Datastore for each virtual disk.
The target disks are copied to the selected datastore.
What to do next
You can click Next to view a summary of the conversion task or select another option to set.
Create a Linked Clone
A linked clone is a VMware virtual machine that shares the virtual disk of the source virtual machine or system
image. Linked clones are useful for quickly checking the compatibility of non-VMware images, such as .sv2i
and .vmc files.
You can create linked clones only when you convert a virtual machine or other image source to a hosted
destination.
NOTE Linked clones converted from Virtual PC and Virtual Server machines, and from LiveState images are
corrupted if the source is modified or powered on after the conversion.
Prerequisites
Before you begin, turn off the source virtual machine.
See Supported Source Types, on page 19 to verify that your source type is a supported third-party source.
VMware, Inc.
47
User's Guide
Procedure
1
Select VMware Workstation or other VMware virtual machine as a destination and click Next.
On the View/Edit Options page, click Data to copy in the left pane.
In the Data copy type drop-down menu, select Linked clone.
Select another option to set or click Next to view a summary of the conversion task and add it to the task
list.
You created a linked-clone conversion task.
Change Device Settings on the New Virtual Machine
You can change the number of processors, the amount of memory, and the disk controller type to run on the
destination virtual machine.
Procedure
1
On the View/Edit Options page, click Devices in the left pane.
The device settings options appear to the right.
From the drop-down menu, select Number of processors to select the number of processors to run on the
target virtual machine.
The number of processors in the drop-down menu varies depending on the selected destination type.
From the drop-down menu, select Disk controller type.
The list of available controllers that appears varies depending on the selected source and destination.
Use the slider to adjust the amount of memory allocated to the target virtual machine.
For better accuracy, use the spin-box to the right.
Select another option to set or click Next to view a summary of the conversion task.
Converter Standalone creates a destination virtual machine based on your device settings.
Change Network Connections on the Destination
You can change the number of network adapters to appear on the destination virtual machine.
Procedure
1
On the View/Edit Options page, click Networks in the left options pane.
The network adapter options appear to the right.
Select the number of network adapters to connect from the drop-down menu.
Select the connection type for each network adapter from its respective drop-down menu.
The list of available networks varies depending on the selected destination. For hosted destinations, you
can view more information about connection types in the bottom of the networks pane.
For managed destinations, the drop-down menu contains all networks that are found on the host.
48
Use the check boxes to enable or disable the connection of each network adapter when the destination
virtual machine powers on.
Select another option to set or click Next to view a summary of the conversion task.
VMware, Inc.
Chapter 4 Converting Machines
The network connections of your destination virtual machine are configured according to your settings.
NOTE This network setting also applies when you convert remote source machines running Linux and the
target is being run as a helper virtual machine. Choose a network that allows the helper virtual machine to
connect to the source and the Converter server to connect to the helper virtual machine.
Control the Status of Windows Services During Conversion
You can change the starting mode of the source Windows services on the target virtual machine and stop the
Windows services on the source machine during the conversion. Stopping some services on the source machine
allows easier synchronization between the source and the target machine.
Procedure
1
On the View/Edit Options page, click Services in the left options pane.
The following tabs appear in the right panel:
Source services
Contains a list of all services on the source machine.
Destination services
Contains a list of all destination services.
On the Source Services tab, select the services to stop during the conversion.
Stop the appropriate services, such as Exchange service or SQL service, to ensure the least possible data
loss.
On the Destination Services tab, select the relevant services and change their starting mode from the
respective drop-down menus.
Select another option to set or click Next to view a summary of the conversion task.
Converter Standalone shuts down the source services at the beginning of the conversion and configures the
destination services to start according to your settings.
Advanced Customization Options
Before you start the conversion, you can use the View/Edit Options page in the Conversion wizard to adjust
advanced settings, such as post-conversion synchronization between source and destination, post-conversion
power state of the source and/or destination virtual machine, VMware tools installation, reconfiguration of
destination virtual machine, destination computer information, and system restore checkpoints.
Some advanced options and settings might be unavailable depending on the source machine and destination
type that you select.
NOTE VMware vCenter Converter Standalone does not support customization for Windows NT.
In the View/Edit Options page, you can complete the following customization tasks:
n
Synchronize the source with the destination machine. Apply to the destination source updates that occur
during cloning. This action delays source services shutdown and minimizes downtime.
Control the power state of source and destination after conversion. When you create hot clones, you can
power off the source machine and power on the destination machine as soon afterwards as possible. This
action minimizes downtime.
Install VMware Tools on the imported virtual machine to enhance the performance of the destination
virtual machine. Installing VMware Tools is optional, but recommended.
VMware, Inc.
49
User's Guide
Edit the destination computer information. Creating an exact copy of a source machine causes conflicts if
the source and the destination machine are running on the same network. Use this option to modify the
identity (computer name, owner name, organization, and security ID) of the new virtual machine, its
Windows license information, destination time zone, network adapter settings, and workgroup or domain
page.
Remove the system restore checkpoint on the destination machine to prevent the target machine from
reverting to a preconversion state.
Reconfigure the destination virtual machine to install the necessary device drivers so that it can boot
without additional configuration.
Yellow exclamation marks indicate settings that need your attention. If you do not edit the remaining options,
Converter Standalone applies the default source values.
Red cross marks indicate settings you must edit. Otherwise, you cannot navigate to the next page.
Synchronize the Source with the Destination Machine
You can synchronize source and destination machines after the conversion of a powered-on machine is
complete.
When cloning is finished, services are shut down and the source and destination machines are synchronized.
Synchronization is available only for MS Windows XP or later source operating systems, managed destinations,
and unmanaged EXS hosts. It is not available for OVF destinations.
Procedure
1
On the View/Edit Options page, click Advanced conversion options.
Select Synchronize changes that occur to the source during cloning.
(Optional) VMware recommends that you select Power off source machine as well and specify the services
to stop on the source during conversion.
Select another option to set or click Next to view a summary of the conversion task.
Converter Standalone synchronizes the destination machine with the source machine after the conversion is
complete.
Adjust the Post-Conversion Power State
Depending on the selected source machine and destination type, you can control the power state after the
conversion.
Prerequisites
For all sources except virtual appliance sources, you can power off the source machine as soon as the conversion
is complete, immediately after synchronization.
For virtual infrastructure destinations, you can power on the target machine immediately after the conversion.
Doing so allows quicker introduction of the new virtual machine into your virtual environment.
50
VMware, Inc.
Chapter 4 Converting Machines
Procedure
1
On the View/Edit Options page, click Advanced conversion options.
The list of advanced settings appears to the right.
In the Post-conversion power state panel, select one or both of the power state control options:
Option
Description
Power on target machine
Appears for VMware Virtual Infrastructure destinations. Starts the newly
created machine as soon as the conversion is finished.
Power off source machine
Appears for physical machines and virtual machine sources that are powered
on during conversion setup. VMware recommends that you power off the
source machine or stop the source services after you select Synchronize
changes that occur to the source during cloning.
Select another option to set or click Next to view a summary of the conversion task.
After the conversion, Converter Standalone powers off the source machine and/or powers on the destination
machine based on your settings.
Install VMware Tools
On the Advanced Customization page, you can install VMware Tools. VMware Tools enhance the performance
of your destination virtual machine.
You can install VMware Tools to ESX, vCenter, Workstation 6.0 and 6.5, VMware Fusion 1.0 and 2.0,
VMware Player 2.0 and 2.5, and ACE 2.0 and 2.5 destinations.
Procedure
1
On the View/Edit Options page, click Advanced conversion options.
Select Install VMware Tools on the imported virtual machine.
Select another option to set or click Next to view a summary of the conversion task.
Converter Standalone installs VMware Tools on the target machine during conversion.
Customize the Guest Operating System
Depending on the selected source and destination, you can customize the operating system of the target virtual
machine.
You can configure the guest preferences for sources running on Windows XP or later. Converter Standalone
does not support guest operating system options for source machines running on the Windows 2008 operating
system.
Prerequisites
You must set up the sysprep files before you can customize Windows 2003, Windows 2000, and Windows XP
sources. The sysprep files must be saved to %ALLUSERPROFILE%\Application Data\VMware\VMware vCenter
Converter Standalone on the machine where the Converter Standalone server runs. For more details on
sysprep location for different operating systems, see Save Sysprep Files, on page 59.
VMware, Inc.
51
User's Guide
Procedure
1
On the View/Edit Options page, click Advanced conversion options.
In the Advanced conversion options pane, select Configure guest preferences for the virtual machine
and click Next to view and adjust the available customization options.
Option
Action
Computer Information
Enter computer name, owner name, and organization details for the
destination virtual machine. If necessary, generate a new security ID.
Windows License
Enter the product ID or server license information for Windows operating
systems.
Time Zone
Adjust the destination time zone.
Network Interface Settings
Set up the IP address and DNS server of each destination network adapter
as well as DNS and WINS, if applicable.
Workgroup or Domain Page
Set up the network rights of the target virtual machine.
What to do next
On the Customizations page, you can make more precise settings to the guest operating system and advance
to the task summary page.
Edit the Destination Computer Information
To identify the target virtual machine on the network, you need to personalize it by editing its name, its owner
and organization name, and by generating a new security ID.
Procedure
1
On the View/Edit Options page, click Advanced conversion options and select Configure guest
preferences for the virtual machine.
To access the guest operating system settings, click Next.
In the options list to the left, select Computer Information.
The information fields appear to the right.
Customize the following fields:
a
In the Computer Name field, specify a computer name to identify the virtual machine on the network.
Valid characters include A-Z, a-z, 0-9, and the hyphen (-). The underscore (_) is nonstandard, but
Converter Standalone permits its use. The computer name cannot have more than 15 characters or
consist only of numerals.
In the Owner name field, specify a unique name to identify the virtual machine on the network.
Valid characters include A-Z, a-z, 0-9, and the hyphen (-). The underscore (_) is nonstandard, but
Converter Standalone permits its use. The owner name cannot have more than 63 characters or consist
only of numerals.
In the Organization field, enter an organization name.
Valid characters include all printable characters. The limit is 63 characters.
(Optional) To create a new security identifier, select Generate New Security ID (SID).
By default, the security ID is selected for Windows Vista systems and Longhorn sources and you cannot
deselect it.
52
Select another option to set or click Next to view a summary of the conversion task.
VMware, Inc.
Chapter 4 Converting Machines
Enter the Windows License Information
VMware recommends entering licensing information for all destination virtual machines that are subject to
licensing.
You can skip this procedure if the new virtual machine does not require a license.
Procedure
1
On the View/Edit Options page, click Advanced conversion options and select Configure guest
preferences for the virtual machine.
Click Next to access the guest operating system settings.
In the options list to the left, select Windows License.
The customization fields appear to the right.
Enter Product ID information for the destination virtual machine.
(Optional) Select Include Server License Information if the destination operating system is Microsoft
Windows 2000 Server or Microsoft Windows 2003 Server.
Select a Server License Mode option.
Option
Description
Per seat
For individual user licenses.
Per server
For a concurrent user license. Specify the Maximum Connections number
when you select this option.
Select another option to set or click Next to view a summary of the conversion task.
The Windows license information is saved to the destination virtual machine during the conversion.
Set the Time Zone
You can set the time zone if you are converting a virtual machine to use in a remote location.
Procedure
1
On the View/Edit Options page, click Advanced conversion options and select Configure guest
preferences for the virtual machine.
Click Next to access the guest operating system settings.
In the options list, select Time Zone.
Select the target time zone from the Time Zone drop-down menu.
Select another option to set or click Next to view a summary of the conversion task.
The time zone is set on the destination virtual machine.
Set Up the Network Adapters
You can customize network adapter settings on the destination virtual machine.
The network adapters option is available for all supported destinations except virtual appliances.
Procedure
1
On the View/Edit Options page, click Advanced conversion options and select Configure guest
preferences for the virtual machine.
Click Next to access the guest operating system settings.
VMware, Inc.
53
User's Guide
In the options list to the left, select Network Interface Settings.
The list of network adapters appears to the right.
Select the relevant adapter and click Customize to open its properties.
a
On the General tab, manually enter the IP address and DNS server address.
On the DNS tab, specify the DNS connections by entering DNS suffixes.
For each DNS suffix you enter, click Add.
If you are entering multiple DNS suffixes, use Move Up and Move Down to specify the order in
which a virtual machine is to use the connections.
On the WINS tab, type the primary and secondary WINS IP address in the text field.
Select another option to set or click Next to view a summary of the conversion task.
Assign a Workgroup or Domain Details
You can set up the way a target virtual machine participates in the destination network.
This option is available for all supported destinations except virtual appliances.
Procedure
1
On the View/Edit Options page, click Advanced conversion options and select Configure guest
preferences for the virtual machine.
Click Next to access the guest operating system settings.
In the options list to the left, select Workgroup/Domain.
The workgroup and domain settings appear to the right.
Select how the virtual machine participates in a network.
Option
Description
Workgroup
Valid characters include A-Z, a-z, 0-9, space, and the hyphen (-). Maximum
length is 15 characters.
Windows Server Domain
The text box must have a value. Valid characters include A-Z, a-z, 0-9, space,
period , and hyphen (-). Each label delineated by a period can be 63
characters. The entire text string can be up to 254 characters. User credentials
are required.
Select another option to set or click Next to view a summary of the conversion task.
Remove System Restore Checkpoints
For source machines running in Windows XP or later, VMware recommends that you remove all System
Restore checkpoints, regardless of the cloning mode, unless you want the target virtual machine to be a replica
of the source system.
System Restore is enabled on Windows Vista and Windows XP systems by default. For Windows Vista, if you
are performing volume-based file-level cloning, System Restore checkpoints are automatically removed from
the target virtual machine, regardless of whether the check box is selected or deselected. If you are performing
disk-based cloning or volume-based block-level cloning, deselecting the check box instructs Converter to keep
the System Restore check points in the target virtual machine.
Removing all System Restore checkpoints prevents the target machine from reverting to a preconversion state.
Restoring a checkpoint in the target virtual machine that was created before cloning the source machine can
damage the system and cause the target virtual machine to become unbootable.
54
VMware, Inc.
Chapter 4 Converting Machines
Procedure
1
On the View/Edit Options page, click Advanced conversion options.
Select Remove System Restore checkpoints on destination.
Select another option to set or click Next to view a summary of the conversion task.
Converter Standalone does not copy the system restore checkpoints from the source to the destination virtual
machine.
Set Up the Network for Helper Virtual Machine
When converting physical machine sources that run Linux, Converter Standalone creates a Helper virtual
machine on the destination host (ESX or vCenter). The Helper virtual machine needs network access to the
source machine in order to clone the source files. Default conversion settings enforce automatic acquisition of
IP address and DNS server for the Helper virtual machine. The following procedure allows you to setup this
network connection manually.
Procedure
1
On the View/Edit Options page, click Helper VM Network.
The network settings pane opens to the right.
(Optional) To assign a static IP address to the Helper virtual machine, select Use the following IP address:
and specify the IP address, subnet mask, and default gateway.
Be sure the IP address you specify for the Helper virtual machine is not already in use on the network.
(Optional) To configure the DNS server address manually, select Use the following DNS server address:
and type the preferred DNS server address.
Optionally, type and alternate DNS server address.
Select another option to set or click Next to view a summary of the conversion task.
Converter Standalone uses the IP address and DNS server you specified to copy data from the source Linux
machine to the destination virtual machine during conversion.
Customize a VMware Infrastructure Virtual Machine
When you convert to a VMware Infrastructure virtual machine, you can adjust some of its attributes. If you
skip this procedure and start the conversion process, Converter Standalone applies the default conversion
settings.
Procedure
1
On the Host/Resource page, click Next to go to the View/Edit Options page.
All customization options are listed in the left pane.
Click Destination Attributes and select the destination folder for the new virtual machine.
Click Data to copy and select the data copy type from the drop-down menu.
Option
Description
Select volumes to copy
Performs volume-based copying.
Select disks to copy
Performs disk-based copying.
The options that appear in the drop-down menu depend on the selected source.
4
VMware, Inc.
Click Devices to choose the number of processors to appear on the new virtual machine, as well as the
disk controller type and amount of memory allocated to the particular machine.
55
User's Guide
Click Networks to change the number of network adapters to connect on the destination machine.
Use the drop-down menus to map networks from the virtual infrastructure to the network adapters.
Click Services to change the status of the source services and set up the starting mode of the destination
services.
Click Advanced conversion options to customize the guest operating system, post-conversion power
state, post-conversion synchronization, and VMware Tools installation.
Click Next to view a summary of the conversion task.
10
Click Finish to start the conversion.
You created a conversion task to produce a new virtual machine that ESX or vCenter runs.
Customize a Standalone or Workstation Virtual Machine
When you convert to a standalone virtual machine, you can adjust some of its attributes.
If you skip this procedure, Converter Standalone applies the default conversion settings. Some of the options
might vary depending on the selected destination Desktop Virtualization product type.
Procedure
1
From the Data to copy drop-down menu, select the data copy type:.
Option
Description
Select volumes to copy
Performs volume-based copying.
Select disks to copy
Performs disk-based copying.
Linked clone
Creates a virtual machine that shares the virtual disks of the source machine.
The options that appear in the drop-down menu depend on the selected source.
2
Depending on the selected copy type, adjust the disk types, sizes, and locations.
Click Devices to choose the number of processors to appear on the new virtual machine, as well as the
disk controller type and amount of memory allocated to this machine.
The number of processors and the disk controller type depend on the selected source and the destination
product type.
Click Networks to change the number of network adapters to connect on the destination machine.
Use the drop-down menus to change the connection type. Select or deselect the check box next to each
network connection to control its connection status when the destination machine powers on.
Click Services to change the status of the source services and to set up the starting mode of the destination
services.
Click Advanced conversion options to customize the guest operating system, post-conversion power
state, post-conversion synchronization, and VMware Tools installation.
Click Next to view a summary of the conversion task.
Click Finish to add the conversion task to the task list.
You created a conversion task to produce a new standalone virtual machine or VMware Workstation virtual
machine.
56
VMware, Inc.
Chapter 4 Converting Machines
Customize a Virtual Appliance
You can edit the target attributes when you convert a virtual machine source to a virtual appliance.
Prerequisites
These settings are accessible after you complete the destination setup.
Procedure
1
On the Destination page, click Next to go to the View/Edit Options page.
Click Data to Copy to view information about the target virtual disks.
Select Create a Manifest File to create a text file that contains a SHAI digest of each of the files in the OVF
package.
Click Edit Product Information to edit the product name, URL, version, vendor, and vendor URL to
include in the destination OVF or OVA package .
The Product Information fields appear to the right.
Click Annotation To add any notes to be included in the target OVF or OVA package.
The Annotation field opens to the right. Type your comments there.
Click Edit Networks to create your own networks for the new virtual appliance.
By default, Converter Standalone creates a network called VMNetwork.
To create a new network and map it to a network adapter, do the following:
a
Click Add to create a new network.
Enter the name and description in the Network properties window and click OK. Repeat to add more
networks to the list.
From the Network adapters to connect drop-down menu, select a number.
(Optional) On the Network adapters list, use the drop-down menus to map the new network to the
network adapters.
To remove a network from the list, select it and click Remove. If it is mapped to a network adapter,
its network changes to the default network (that is, the network that appears in the uppermost row
of the networks list).
Click Edit EULAs to add end-user license agreements to the target virtual appliance.
a
Click Add and browse for the EULA files to include in the destination package. You can select multiple
licenses or choose not to select a license.
Click the up or down arrows to change the order in which the licenses are listed.
Click Remove to remove a EULA file from the list.
Click Next to view a summary of the conversion task.
10
Click Finish to add the conversion task to the Converter Standalone task list.
You created a conversion task to produce a new virtual appliance.
VMware, Inc.
57
User's Guide
View the Summary of a Conversion Task
On the Ready to Complete page, you can view a summary of the new conversion task before you add it to the
task list.
The summary includes information about the source machine, the destination virtual machine, and destination
customization settings, if any. Converter Standalone performs task validation at this stage.
Prerequisites
You must complete all task configuration steps to access the Ready to Complete page.
Procedure
1
Click Next on the View/Edit Options page to go to the Ready to Complete page.
(Optional) To change a task setting, click Back until you reach the relevant setup page (View/Edit Options,
Specify Source, or Specify Destination).
Click Finish to add the conversion task to the task list.
Finish is active only when task validation is complete. This might take several minutes.
Your conversion task is added to the task list.
58
VMware, Inc.
Configuring VMware Virtual Machines
You can use Converter Standalone to configure VMware virtual machines that have disks populated by
restoration from a backup of a physical host or by some other direct means of copying a virtual machines
disks. Configuring such machines with Converter Standalone enables them to boot in VMware products.
NOTE You cannot configure OVF images.
Configure a Virtual Machine
You can configure files from a VMware standalone virtual machine, from an ESX server or vCenter virtual
machine, or from a VMware Server virtual machine.
A physical machine cannot be a configuration source.
You configure a virtual machine in the VMware vCenter Converter Standalone application. Click Configure
Machine in the application toolbar to begin configuring a machine.
Procedure
1
Save Sysprep Files on page 59
To customize the guest operating system of a virtual machine, you must save the sysprep files to the
following locations on the machine where Converter Standalone server runs.
Select a Source to Configure on page 61
You can select a VMware virtual machine as the source for a configuration task.
Select the Options to Configure on page 61
Configuring the source machine helps to improve its performance, customize its operating system, and
install the necessary device drivers.
Customize a Virtual Machines Guest Operating System on page 62
On the Configure Wizard Customization page, you can customize the identity of the configured virtual
machine and generate a new security identifier.
Save Sysprep Files
To customize the guest operating system of a virtual machine, you must save the sysprep files to the following
locations on the machine where Converter Standalone server runs.
Prerequisites
You must download the sysprep files that correspond to the operating system of the source machine.
VMware, Inc.
59
User's Guide
Procedure
u
Save the sysprep files to the specified location.
Destination OS or
Guest OS
Sysprep Files Location for Windows
Sysprep Files Location for Linux
Windows 2000
%ALLUSERSPROFILE%\Application Data
\VMware\VMware vCenter Converter
Standalone\sysprep\2k
/var/lib/vmware-vcenter-converterstandalone/sysprep/2k
Windows 2003
server (32 bit)
%ALLUSERSPROFILE%\Application Data
\VMware\VMware vCenter Converter
Standalone\sysprep\svr2003
/var/lib/vmware-vcenter-converterstandalone/sysprep/svr2003
Windows 2003
server (64 bit)
%ALLUSERSPROFILE%\Application Data
\VMware\VMware vCenter Converter
Standalone\sysprep\svr2003-64
/var/lib/vmware-vcenter-converterstandalone/sysprep/svr2003-64
Windows XP
(32 bit)
%ALLUSERSPROFILE%\Application Data
\VMware\VMware vCenter Converter
Standalone\sysprep\xp
/var/lib/vmware-vcenter-converterstandalone/sysprep/xp
Windows XP
(64 bit)
%ALLUSERSPROFILE%\Application Data
\VMware\VMware vCenter Converter
Standalone\sysprep\xp-64
/var/lib/vmware-vcenter-converterstandalone/sysprep/xp-64
What to do next
Now you can select a source to configure.
60
VMware, Inc.
Chapter 5 Configuring VMware Virtual Machines
Select a Source to Configure
You can select a VMware virtual machine as the source for a configuration task.
Procedure
1
On the Specify Source page, select a source type from the drop-down menu.
Option
Action
VMware Infrastructure Virtual
Machine
Select VMware infrastructure virtual machine as the configuration source if
your source system is a virtual machine that runs on an ESX host or on an
ESX host managed by vCenter.
a In the Specify server connection information pane, type or select the ESX
host that contains the virtual machine to be configured.
VMware Workstation or Other
VMware Virtual Machine
The Server drop-down menu contains the identifiers or locations of
systems that were logged in to previously. You can type a new identifier.
Enter your user credentials in the relevant fields and click Next.
All virtual machines on the selected ESX host appear in the Inventory
pane. You can filter virtual machines in the Inventory pane. You can
narrow the list by selecting VM List from the drop-down menu and type
a machine name to search for.
Select the machine to configure.
Select this source type if your source system is a standalone VMware virtual
machine (that is, one that is a virtual machine from VMware Workstation 5.0,
6.0 and 6.5, VMware Fusion 1.0 and 2.0, VMware Player 1.0, 2.0 and 2.5,
VMware Server 1.0 and 2.0, or VMware ACE 2.0 and 2.5).
a Browse for the source virtual machine or image.
The file type choices are limited to VMware Workstation *.vmx files.
(Optional) Click View Source Details to view more information about the source virtual machine.
Click Next.
If you selected a source virtual machine that is password protected, the Enter password pop-up window
appears. Type your password and proceed to the customization page.
What to do next
On the View/Edit Options page, you can select the required configuration options.
Select the Options to Configure
Configuring the source machine helps to improve its performance, customize its operating system, and install
the necessary device drivers.
Procedure
1
VMware, Inc.
On the View/Edit Options page, select options to configure.
Post-Conversion Processing Option
Description
Install VMware Tools on the imported virtual machine
Enhances the performance of the configured virtual
machine.
Configure guest preferences for the virtual machine
Allows you to configure the guest operating system.
61
User's Guide
Post-Conversion Processing Option
Description
Remove System Restore checkpoints on destination
Prevents the target machine from reverting to a
preconversion state.
Reconfigure destination virtual machine
Installs the necessary device drivers, so the destination
virtual machine can boot without additional configuration.
(Optional) Select Configure guest preferences for the virtual machine and click Next to configure the
guest operating system.
Click Next to view a summary of the configuration task.
Click Finish to add the configuration task to the task list.
Converter Standalone configures the source machine according to your settings.
Customize a Virtual Machines Guest Operating System
On the Configure Wizard Customization page, you can customize the identity of the configured virtual
machine and generate a new security identifier.
You can configure the guest preferences for sources running on Windows XP or later. Guest operating system
options are not supported for source machines running under the Windows 2008 operating system.
This procedure is applicable to ESX Server, vCenter, Workstation 5.0, 6.0, and 6.5, VMware Fusion 1.0 and 2.0,
VMware Player 1.0, 2.0, and 2.5, VMware Server 1.0 and 2.0, and VMware ACE 1.0, 2.0, and 2.5 sources.
You can customize the following information:
n
Computer information that identifies the virtual machine on a network
Server license
Virtual machine time zone
Network interface properties
Workgroup and Windows Server Domain
Prerequisites
You must set up the sysprep files before you can customize Windows 2003, Windows 2000, and Windows XP
sources. You must save sysprep files to %ALLUSERPROFILE%\Application Data\VMware\VMware vCenter
Converter Standalone on the machine where the Converter Standalone server runs. For more details on the
sysprep location for different operating systems, see Save Sysprep Files, on page 59.
Procedure
62
On the View/Edit Options page, select Configure guest preferences for the virtual machine and click
Next.
On the Customizations page, select Computer Information in the options pane and customize the
following fields.
Option
Description
Computer Name
A unique name to identify the virtual machine on the network. Valid
characters include A-Z, a-z, 0-9, and the hyphen (-). The underscore (_) is
nonstandard, but Converter Standalone permits its use. The computer name
cannot have more than 63 characters and cannot consist only of numerals.
Owner Name
Valid characters include all printable characters. The limit is 63 characters.
Organization
Valid characters include all printable characters. The limit is 63 characters.
Generate New Security ID (SID)
(Optional) Select to generate a new security identifier.
VMware, Inc.
Chapter 5 Configuring VMware Virtual Machines
(Optional) Select Windows License and enter the Windows licensing information for this virtual machine
if necessary.
You can leave the Product ID field blank and proceed to the next option.
The Include Server License Information check box applies only to Microsoft Windows 2000 Server and
Microsoft Windows 2003 Server operating systems. If you do not select this check box, the Server License
Mode buttons are not active. This action does not apply to Windows Vista systems.
(Optional) Select Time Zone and select a time zone from the drop-down menu.
(Optional) Select Network Interface Settings to configure the network interfaces.
a
Select the adapter to customize and click Customize.
In the NIC Properties dialog box, modify any of the following settings.
Tab
Description
General
Use this tab only to manually enter the IP address and
DNS server address.
DNS
Specify the DNS connections by entering DNS suffixes:
n For each DNS suffix you enter, click Add.
n If you are entering multiple DNS suffixes, use Move
Up and Move Down to specify the order in which a
virtual machine is to use the connections.
WINS
Specify the primary and secondary WINS addresses by
typing the IP addresses in the entry boxes.
Click OK to return to the Network Interface Setting page.
Reset All is enabled if you modify one or more network adapters. Click this button to revert all settings
for all adapters to the default.
Click Workgroup/Domain to select how the virtual machine participates in a network.
Option
Description
Workgroup
Valid characters include A-Z, a-z, 0-9, space, and the hyphen (-). Maximum
length is 15 characters.
Windows Server Domain
The text box must have a value. Valid characters include A-Z, a-z, 0-9, space,
period , and the hyphen (-). Each label delineated by a period can be 63
characters, and the whole text string can be up to 254 characters. A user name
and password are also required.
Click Next to view a summary of the configuration task.
Click Finish.
The configuration task is added to the task list and will run according to the maximum concurrent task setting
that you specified.
VMware, Inc.
63
User's Guide
64
VMware, Inc.
Managing Conversion and
Configuration Tasks
Converter Standalone provides a task manager for managing migrations and configurations for a single
conversion.
After you create a task using the Converter Standalone wizards to set up how to convert or configure a machine,
you can use the Task View of Converter Standalone manager to manage running tasks, to edit the tasks, to
look at the progress of a task, and more.
Manage Tasks in the Task List
Converter Standalone provides a list of all tasks that are submitted. You can use the main application menus
to control the way tasks appear in the task list.
Prerequisites
You must submit a conversion or configuration task in order to view it in the task list.
n
Add a Task to the Task List on page 66
VMware vCenter Converter Standalone runs conversion tasks and configuration tasks as they appear in
the task list, depending on the maximum number of tasks that is set in Administration menu > Maximum
concurrent tasks.
Control the Number of Tasks Running Concurrently on page 66
You can set the number of tasks that can run concurrently to improve the conversion speed. Limiting the
number of concurrent tasks helps you reduce the network resources required for the conversion tasks.
Limiting the number of concurrent tasks also helps to limit the CPU load on the machine where the
Converter Standalone server runs.
Modify, Cancel, or Delete Tasks on page 66
In the Converter Standalone task list, you can edit, cancel, and delete tasks.
Check the Task Progress and Log Files on page 68
The Task list and the Task Details pane show the progress of tasks.
Filter the Tasks in the Task List on page 69
The number of archived tasks can grow to be very large. To minimize clutter in the task list, you can
lower the number of tasks that appear. You can choose which tasks to appear in the task list by filtering
them.
VMware, Inc.
65
User's Guide
Add a Task to the Task List
VMware vCenter Converter Standalone runs conversion tasks and configuration tasks as they appear in the
task list, depending on the maximum number of tasks that is set in Administration menu > Maximum
concurrent tasks.
Prerequisites
You must complete the Conversion wizard or the Configuration wizard before you can add a task to the task
list.
Procedure
1
To add a conversion or configuration task, view the task Summary, make sure no settings need adjustment,
and click Finish.
Click Yes to add the task to the task list.
The task appears in the beginning of the task list.
What to do next
In the task list, you can view the progress, expected end time, and other details of the task. You can also stop
running tasks and copy running, failed, or complete tasks to create new tasks.
Control the Number of Tasks Running Concurrently
You can set the number of tasks that can run concurrently to improve the conversion speed. Limiting the
number of concurrent tasks helps you reduce the network resources required for the conversion tasks. Limiting
the number of concurrent tasks also helps to limit the CPU load on the machine where the Converter Standalone
server runs.
You can set the number of concurrent tasks to be anywhere from 1 to 12. The default number of concurrent
tasks is set to Maximum.
Procedure
1
On the main menu, select Administration > Maximum Concurrent Tasks.
In the Custom spin-box, select or type a number.
Click OK.
The setting takes effect immediately for all newly added tasks. See Example 6-1.
Example 6-1. Limiting the Number of Concurrent Tasks
Assume that Converter Standalone is running twelve tasks. If you change the number of concurrent tasks to
six, these twelve tasks continue running, but all newly added tasks remain pending in the task list.
When the number of running tasks drops to five, a new task from the wait list starts.
Modify, Cancel, or Delete Tasks
In the Converter Standalone task list, you can edit, cancel, and delete tasks.
While tasks are running, you can continue to add new tasks to the queue using the Conversion or the
Configuration wizard. In the tasks list, you can cancel, delete, and edit canceled or failed tasks.
66
VMware, Inc.
Chapter 6 Managing Conversion and Configuration Tasks
Create a Task by Copying an Existing Task on page 67
You can edit a task in the task list by creating a copy of the task and modifying its settings in the
Conversion wizard. The original task settings appear at each step of the wizard, so that you can reuse or
change them.
Cancel a Task on page 67
You can cancel a task in the queue or a task that is in progress.
Delete a Task on page 67
The delete command removes a task from the task list.
Create a Task by Copying an Existing Task
You can edit a task in the task list by creating a copy of the task and modifying its settings in the Conversion
wizard. The original task settings appear at each step of the wizard, so that you can reuse or change them.
Procedure
1
Select a task in the task list.
Select Task > Copy As New.
Follow the prompts to modify the original task settings.
Click Finish to add the new task to the task list.
Cancel a Task
You can cancel a task in the queue or a task that is in progress.
When you cancel a task, the task loses its place in the queue. Canceling a task in progress does not suspend it.
Canceling a task removes it from the conversion and reverts the source machine to its original state. You cannot
restart a canceled task, but you can create a copy of the canceled task and add it to the task list to run it again.
Procedure
1
From the task list of the Task view, select a task.
Click Cancel.
The task is now out of the queue, the Start Time in the task list appears as three hyphens (---) , and the
time of cancellation appears in the End Time column.
(Optional) To complete a canceled task, you must resubmit it to the task list. Right-click the canceled task
and select Copy As New.
The Conversion wizard opens. Complete the wizard to add the conversion task to the task list.
Delete a Task
The delete command removes a task from the task list.
The delete command works on any task except for a task in progress.
Prerequisites
To delete a running task, cancel it and perform the following procedure.
Procedure
1
From the task list of the Task view, choose a task to remove.
Click Delete.
The task is removed from the task list.
VMware, Inc.
67
User's Guide
Check the Task Progress and Log Files
The Task list and the Task Details pane show the progress of tasks.
If problems arise that cause the task to fail, you can also review information in the log files.
n
View Task Progress, on page 68
Export the Log Files for a Task, on page 68
Export All Log Files, on page 68
UFAD and Client Log Files Locations, on page 69
View Task Progress
The Task view and the Details view show the progress of tasks. You can check the estimated time left to the
completion of a conversion task in the End Time column.
Although you can obtain a general sense of a tasks progress by looking at its row in the task list of the Task
view, view the Task Progress tab in the Details view for more complete information.
Procedure
1
Select the row in the task list for the task to view.
The information for that task appears in the Details pane below the tasks list.
Click the Task Progress tab to view the conversion status and log highlights.
Export the Log Files for a Task
If problems arise that cause a task to fail, you can review information about the task in the log files or send a
copy of log files to VMware technical support. You can export the log files for a specific task in the task list.
Procedure
1
Select the task in the task list.
In the Details pane, click the Task Progress tab.
Click Export Logs.
Select a location to save the files to and click Save.
The log files for this task are saved to the selected location.
NOTE Windows Explorer does not allow you to view the logs if you are logged in with restricted (nonadministrator) user credentials. To avoid this situation, save the log files in a public folder rather than in a
home directory.
Export All Log Files
You can export the log files of all tasks that are present in the current server log files.
Procedure
1
Select File > Export Logs.
Select a location to save the files and click Save.
All current server log files are saved to the selected directory.
68
Open the log files with a text editor.
VMware, Inc.
Chapter 6 Managing Conversion and Configuration Tasks
UFAD and Client Log Files Locations
Converter Standalone saves log files as it operates.
Table 6-1 lists the default locations where log files are saved. You can view the log files or send them to VMware
support, if necessary.
These are also the file locations on the remote machine if you are running a remote hot clone. To send these
log files from a remote machine to VMware support, you must manually compress and send them.
Table 6-1. Log Files Locations
Log Files
System
File Path
UFAD server and agent log files
Windows
%ALLUSERPROFILE%\Application
Data\VMware\VMware vCenter
Converter Standalone\logs*
UFAD server and agent log files
Linux
/var/log/vmware-vcenterconverter-standalone/
Converter Standalone client log files
Windows
%USERPROFILE%\Local Settings
\Application Data\VMware\VMware
vCenter Converter Standalone
\Logs*
Converter Standalone client log files
Linux
$HOME/.vmware/VMware vCenter
Converter Standalone/Logs/
Filter the Tasks in the Task List
The number of archived tasks can grow to be very large. To minimize clutter in the task list, you can lower the
number of tasks that appear. You can choose which tasks to appear in the task list by filtering them.
You can filter tasks by history, status, or multiple criteria.
n
Filter Tasks by History on page 69
You can use the date on which a task is submitted to filter the task list.
Filter Tasks by Status on page 70
You can change which tasks appear in the task list based on their running status.
Filter Tasks by Multiple Criteria on page 70
You can combine filtering criteria to filter tasks in the task list.
Filter Tasks by History
You can use the date on which a task is submitted to filter the task list.
This option does not affect tasks in progress. Tasks in progress always appear in the task list.
Procedure
1
On the main menu, select View > History Filter.
Select a level of display from the drop-down menu.
Only tasks that correspond to the selected display level remain in the task list.
VMware, Inc.
69
User's Guide
Filter Tasks by Status
You can change which tasks appear in the task list based on their running status.
Procedure
1
On the main menu, select View > Filter by.
Select a level of display from the drop-down menu.
If you are connected to a remote Converter Standalone server, you can select My own to view only tasks
that you create.
Filter Tasks by Multiple Criteria
You can combine filtering criteria to filter tasks in the task list.
Procedure
u
Use the drop-down menus in the toolbar to select the status and history criteria.
The two filtering conditions combine to show only tasks that comply with both conditions. See
Example 6-2.
Example 6-2. Combined Filtering
If you select Running and Last 20 tasks, the task list contains only the last 20 tasks that are currently running.
70
VMware, Inc.
Glossary
BIOS (basic input/output system)
Firmware that controls machine startup and manages communication between the CPU and other devices,
such as the keyboard, monitor, printers, and disk drives.
bridged networking
In hosted products, a type of network connection between a virtual machine and the hosts physical
network. With bridged networking, a virtual machine appears to be an additional computer on the same
physical Ethernet network as the host. See also custom networking, host-only networking, NAT (network
address translation).
child
A managed entity grouped by a folder object or another managed entity. See also folder.
clone
(n.) A duplicate of a virtual machine. (v.) To make a copy of a virtual machine. Hosted products distinguish
between full clones and linked clones. See also full clone, linked clone.
cluster
A server group in the virtual environment. Clusters enable a high-availability solution.
cluster compute resource
An extended compute resource that represents a cluster of hosts available for backing virtual machines.
See also compute resource.
cold cloning
In VMware vCenter Converter Standalone, cloning a local physical machine while it is running in WinPE
from the vCenter Converter Boot CD, not from its own operating system. See also hot cloning.
compute resource
A managed object that represents either a single host or a cluster of hosts available for backing virtual
machines. See also cluster compute resource.
concurrent migrations
In VMware vCenter Converter Standalone, the Task Managers ability to direct the conversion and
migration of multiple virtual machines at the same time.
configuration
See virtual machine configuration.
current virtual machine
(1) A virtual machine of the latest version supported by the product in use. See also legacy virtual
machine. (2) In hosted products, the virtual machine that has focus in the service console.
VMware, Inc.
71
User's Guide
custom networking
In hosted products, any type of network connection between virtual machines and the host that does not
use the default bridged, host-only, or network address translation (NAT) configurations. For example,
virtual machines can be connected to the host by separate networks or connected to each other and not to
the host. See also bridged networking, vCenter Converter Boot CD (VMware vCenter Converter Boot
CD), host-only networking, NAT (network address translation).
customization
The process of applying new characteristic values to a virtual machine as it is being deployed from a
template or cloned from another existing virtual machine. Customization options include changing the
new virtual machine identification and network information.
datacenter
A required structure under which hosts and their associated virtual machines are added to the vCenter
Server. vCenter Server supports multiple datacenters. A host can be managed under only one datacenter.
datacenter folder
An optional inventory grouping structure contained within the datacenter structure. A vCenter Server
supports multiple datacenter folders. Datacenter folders can contain only datacenters and other datacenter
folders.
data source name
An ODBC (Open DataBase Connectivity) object that you must configure to enable vCenter Server to access
a database.
datastore
Virtual representations of combinations of underlying physical storage resources in the datacenter. A
datastore is the storage location (for example, a physical disk, a RAID, or a SAN) for virtual machine files.
destination virtual machine
In VMware vCenter Converter, the migrated virtual machine at its final location.
disabled
A state in which actions and features are deactivated. The feature is turned off by a choice the user makes.
DNS (Domain Name System)
An Internet data query service that translates host names into IP addresses. Also called Domain Name
Server or Domain Name Service.
enable
A state in which actions and features are active. The feature is turned on by a choice the user makes.
Ethernet switch
A physical switch that manages network traffic between machines. A switch has multiple ports, each of
which can be connected to a machine or to another switch on the network. See also virtual switch.
EULA (end user license agreement)
The software license that details any restrictions placed on users.
FAT (file allocation table)
See file allocation table (FAT).
fault
A data object containing information about an exception condition encountered by an operation.
file
A container for raw data, such as text or an image.
file allocation table (FAT)
An area on a disk that stores information about the location of each piece of every file on the disk and
about the location of unusable areas of the disk.
72
VMware, Inc.
Glossary
folder
A managed entity used to group other managed entities. Folder types are determined by the types of child
entities they contain. See also child.
full clone
A complete copy of the original virtual machine, including all associated virtual disks. See also linked
clone.
GOS (guest operating system)
See guest operating system.
growable disk
A type of virtual disk in which the disk space is not preallocated to its full size. The disk files begin small
and grow as data is written to the disk. See also preallocated disk.
guest operating system
An operating system that runs inside a virtual machine. See also host operating system.
guest user
An unauthenticated user who can log in to a system with a temporary user name and password. A guest
user has restricted access to files and folders and has a set of restricted permissions
host
A computer that uses virtualization software to run virtual machines. Also called the host machine or host
computer. The physical computer on which the virtualization (or other) software is installed.
host agent
Software that performs actions on behalf of a remote client when installed on a virtual machine host.
host computer
The physical computer on which VMware vCenter Converter Standalone software is installed.
hosted machine
The physical computer on which the VMware Workstation software is installed. The hosted machine hosts
the VMware Workstation virtual machines.
hosted products
VMware products (including Workstation, VMware Player, VMware Server, VMware ACE, and Lab
Manager) that run as applications on physical machines with operating systems such as Microsoft
Windows or Linux. See also hypervisor.
host-only networking
In hosted products, a type of network connection between a virtual machine and the host. With host-only
networking, a virtual machine is connected to the host on a private network, which normally is not visible
outside the host. Multiple virtual machines configured with host-only networking on the same host are
on the same network. See also bridged networking, vCenter Converter Boot CD (VMware vCenter
Converter Boot CD), custom networking, NAT (network address translation).
host operating system
An operating system that runs on the host machine. See also guest operating system.
hot cloning
In VMware vCenter Converter Standalone, cloning a local or remote physical machine while it is running
in its own operating system. See also cold cloning.
hot fix
An installable file that resets a users password, renews an expired virtual machine, or enables a copyprotected virtual machine to run from a new location.
hypervisor
A platform that allows multiple operating systems to run on a host computer at the same time.
VMware, Inc.
73
User's Guide
IDE
(1) Acronym for integrated drive electronics, a standard electronic interface used to connect mass storage
devices to a computer. The ANSI name for IDE is Advanced Technology Attachment (ATA). See also
SATA (serial advanced technology attachment). (2) Acronym for integrated development environment.
independent disk
A type of virtual disk that is not affected by snapshots. You can configure independent disks in persistent
and nonpersistent modes.
inventory
A hierarchical structure used by the vCenter Server or the host agent to organize managed entities. This
hierarchy is a list of all the monitored objects in vCenter.
LAN segment
A private virtual network that is available only to virtual machines within the same team. See also team,
virtual network.
legacy virtual machine
A virtual machine supported by the product in use but not current for that product. For example, in
Workstation 5, you can use and create virtual machines for use in Workstation 4.x, GSX Server 3.x, or ESX
Server 2.x. New Workstation 5 features (such as clones, multiple snapshots, and teams) are not compatible
with the legacy virtual machines.
linked clone
A copy of the original virtual machine. The copy must have access to the parent virtual machines virtual
disks. The linked clone stores changes to the virtual disks in a separate set of files. See also full clone.
local cloning
The process of making a copy of a virtual machine residing in the system on which VMware vCenter
Converter is running, or making a copy of the physical machine itself for conversion to a virtual machine.
See also remote cloning.
LUN (logical unit number)
An identifier for a disk volume in a storage array.
migration
The process of moving a virtual machine between hosts. Unless VMotion is used, the virtual machine must
be powered off when you migrate it. See also migration with VMotion, migration with VMware vCenter
Converter Standalone.
migration with VMotion
The process of moving a virtual machine that is powered on and meets selected requirements, including
the activation of VMotion on both the source and target hosts. When you migrate a virtual machine using
VMotion, the operations of the virtual machine can continue without interruption. See also migration with
VMware vCenter Converter Standalone.
migration with VMware vCenter Converter Standalone
The process of moving a powered off virtual machine from a local or remote host, while reconfiguring the
file format, if necessary, to accommodate the destination machine. See also migration with VMotion.
NAT (network address translation)
In hosted networking, a type of network connection that enables you to connect your virtual machines to
an external network when you have only one IP network address and the host computer uses that address.
The VMware NAT device passes network data between one or more virtual machines and the external
network. It identifies incoming data packets intended for each virtual machine and sends them to the
correct destination. See also bridged networking, vCenter Converter Boot CD (VMware vCenter Converter
Boot CD), custom networking, host-only networking.
NIC (network interface card)
An expansion board that provides a dedicated connection between a computer and a network. Also called
a network adapter.
74
VMware, Inc.
Glossary
NTFS file system
The correct, redundant use of new technology file system.
open virtual appliance (OVA)
A packaging format for virtual machines that allows virtual machine templates to be distributed,
customized, and instantiated on any OVA supporting VMM.
Open Virtualization Format (OVF)
A distribution format for virtual appliances that uses existing packaging tools to combine one or more
virtual machines with a standards-based XML wrapper. OVF gives the virtualization platform a portable
package containing all required installation and configuration parameters for virtual machines. This
format allows any virtualization platform that implements the standard to correctly install and run virtual
machines.
package
An installable bundle for distribution to end users. The package might include one or more virtual
machines and an application used to run virtual machines.
page file
A component of an operating system that provides virtual memory for the system. Recently used pages
of memory are swapped out to this area on the disk to make room in physical memory (RAM) for newer
memory pages. Also called a swap file. See also virtual memory.
parent
(1) The source virtual machine from which you take a snapshot or make a clone. If you delete the parent
virtual machine, any snapshot becomes permanently disabled. (2) In a VMware Infrastructure inventory,
the managed entity that immediately encloses a given entity (considered the child entity). See also full
clone, linked clone, snapshot, template.
physical CPU
A single physical CPU in a physical machine.
physical disk
In hosted products, a hard disk in a virtual machine that is mapped to a physical disk drive or partition
on the host machine. A virtual machines disk can be stored as a file on the host file system or on a local
hard disk. When a virtual machine is configured to use a physical disk, vCenter directly accesses the local
disk or partition as a raw device (not as a file on a file system). See also virtual disk.
physical network
A network of physical machines (plus cabling, switches, routers, and so on) that are connected so that they
can send data to and receive data from each other. See also virtual network.
preallocated disk
A type of virtual disk in which all disk space for the virtual machine is allocated at the time the disk is
created. This disk is the default type of virtual disk created by GSX Server.
privilege
Authorization to perform a specific action or set of actions on a managed object or group of managed
objects.
provisioning
The process of creating a functioning virtual machine by assigning resources such as CPU, memory, and
virtual hardware and then deploying a system image.
raw disk
See physical disk.
remote cloning
Making a copy of a virtual machine or a physical machine accessed over the network by VMware vCenter
Converter. See also local cloning.
VMware, Inc.
75
User's Guide
resource pool
A division of computing resources used to manage allocations between virtual machines.
resume
To return a virtual machine to operation from its suspended state. When you resume a suspended virtual
machine, all applications are in the same state as when the virtual machine was suspended. See also
suspend.
root user
The superuser who has full administrative privileges to log in to an ESX Server host. The root user can
manipulate permissions, create users and groups, and work with events.
SAN (storage area network)
A large-capacity network of storage devices that can be shared among multiple VMware ESX server hosts.
A SAN is required for VMotion.
SATA (serial advanced technology attachment)
A standard, based on serial signaling technology, for connecting computers and hard drives. Also called
Serial ATA.
scheduled task
A vCenter activity that is configured to occur at designated times. In VMware Converter, scheduled tasks
consist of migrations and configurations of virtual machines.
SCP (Secure Copy Protocol)
A secure version of the UNIX remote copy (rcp) command. SCP transfers computer files between a local
and a remote host or between two remote hosts, using SSH to provide authentication. See also SSH (Secure
Shell).
SDK (software development kit)
A set of tools for programmers who are developing software for a particular platform. A VMware SDK
might include an API, an IDL, client stubs, sample code, and documentation.
server
(1) A system capable of managing and running virtual machines. (2) A process capable of accepting and
executing instructions from another process.
snapshot
A reproduction of the virtual machine just as it was when you took the snapshot, including the state of
the data on all the virtual machines disks and the virtual machines power state (on, off, or suspended).
You can take a snapshot when a virtual machine is powered on, powered off, or suspended. See also
independent disk.
source
In VMware vCenter Converter, the machine from which you import or create a virtual machine.
source virtual machine
In VMware vCenter Converter, the virtual machine to be imported, at its original location.
SSH (Secure Shell)
A program for securely logging on to a remote machine and executing commands. SSH provides encrypted
communications between two untrusted hosts over a network. SSH can use several forms of encryption
and has been ported to multiple platforms, including Linux, Microsoft Windows, and Macintosh.
standalone ACE instance
An ACE instance that is not managed by an ACE Management Server. Any changes to the instances
policies or other settings are made by the administrators distribution of updates to the user.
standalone virtual machine
A virtual machine that runs in VMware Workstation, VMware Server, and VMware Player. See also source
virtual machine.
76
VMware, Inc.
Glossary
suspend
A state in which settings are preserved and actions are no longer performed. To turn off a virtual machine
while preserving the current state of a running virtual machine. See also resume.
swap file
See page file.
task
A managed object representing the state of a long-running operation.
TCP (Transmission Control Protocol)
A reliable transfer protocol used between two endpoints on a network. TCP is built on top of the Internet
Protocol (IP). See also TCP/IP (Transmission Control Protocol/Internet Protocol).
TCP/IP (Transmission Control Protocol/Internet Protocol)
The set of protocols that is the language of the Internet, designed to enable communication between
networks regardless of the computing technologies that they use. TCP connects hosts and provides a
reliable exchange of data streams with guaranteed delivery. IP specifies the format of packets and handles
addressing. See also UDP (User Datagram Protocol).
team
A group of virtual machines configured to operate as one object. You can power on, power off, and suspend
a team with one command. You can configure a team to communicate independently of any other virtual
or real network by setting up a LAN segment. See also Glossary, on page 71, virtual network.
template
A master image of a virtual machine. The template typically includes a specified operating system and a
configuration that provides virtual counterparts to hardware components. Optionally, a template can
include an installed guest operating system and a set of applications. Templates are used by vcenter to
create new virtual machines. See also linked clone, parent, snapshot.
UDP (User Datagram Protocol)
One of the core protocols in the Internet protocol suite. UDP enables a program to send packets (datagrams)
to other programs on remote machines. UDP does not require a connection and does not guarantee reliable
communication. It is a quick and efficient method for broadcasting messages over a network. See also
TCP/IP (Transmission Control Protocol/Internet Protocol).
vCenter Converter Boot CD (VMware vCenter Converter Boot CD)
The means by which a user can perform a local cold clone of a physical machine. When the physical
machine is booted from the vCenter Converter Boot CD, the Converter application runs on WinPE. It uses
a RAM disk for its operations and leaves no footprint on the physical machine.
virtual disk
A file or set of files that appears as a physical disk drive to a guest operating system. These files can be on
the host machine or on a remote file system. See also growable disk, physical disk, preallocated disk.
virtual hardware
The devices that make up a virtual machine. The virtual hardware includes the virtual disk, removable
devices such as the DVD-ROM/CD-ROM and floppy drives, and the virtual Ethernet adapter. See also
virtual machine settings editor.
virtual machine
A virtual machine is a software computer that, like a physical computer, runs an operating system and
applications. Multiple virtual machines can operate on the same host system concurrently. See the
guidelines for using the acronym VM in place of virtual machine.
virtual machine administrator
A role in which the user can perform all the virtual machine management functions.
VMware, Inc.
77
User's Guide
virtual machine configuration
The specification of which virtual devices, such as disks and memory, are present in a virtual machine
and how they are mapped to host files and devices. In vConverter, VMware virtual machines whose disks
have been populated by restoring from a backup or by some other direct means of copying undergo
configuration to enable them to boot in VMware products. See also virtual machine.
virtual machine settings editor
A point-and-click control panel used to view and modify the settings of a virtual machine setting.
virtual memory
An extension of a systems physical memory, enabled by the declaration of a page file. See also page file.
virtual network
A network connecting virtual machines that does not depend on physical hardware connections. For
example, you can create a virtual network between a virtual machine and a host that has no external
network connections. You can also create a LAN segment for communication between virtual machines
on a team. See also LAN segment, team.
virtual switch
A virtualized network switch used by ESX server to manage traffic between virtual machines, the service
console, and the physical network adapters on the ESX server machine.
VM (acronym for virtual machine)
Restricted use. A virtual machine is a software computer that, like a physical computer, runs an operating
system and applications. A virtual machine is also referred to as a VM. Use the acronym VM when the
screen or controls do not have sufficient space to use the complete term virtual machine.
78
VMware, Inc.
Index
A
Acronis True Image, source 19, 38
adding tasks 66
advanced customization
guest operating system 51
installing VMware Tools 51
overview 49
powering machines on and off 50
removing system restore checkpoints 54
synchronizing source and destination 50
C
changing the number of tasks displayed 69, 70
cloning
cloning modes 43
defined 8
disk cloning modes 14
disk-based cloning 15, 44
full clones 15
hot cloning 11
linked clones 15, 47
local cloning, defined 11
remote cloning, defined 11
volume-based cloning 14, 44
cold cloning, boot CD 10
command-line commands 29
configuring
guest operating system 62
moving volumes to target virtual disk 46
new target disks 45
options 61
overview 59
selecting a source 61
selecting the options 61
selecting VMware Fusion source 61
selecting VMware Player source 61
selecting VMware Server source 61
selecting Workstation source 61
starting the Wizard 59
Sysprep files locations 59
target datastore 47
view summary 58
viewing task summary 58
connect to a remote Converter Standalone
server 32
VMware, Inc.
controlling the number of concurrent tasks 66
conversion
selecting a procedure 35
starting 36
conversion limitations
Linux guest limitations 20
powered-on machine limitations 20
reconfiguration limitations 20
third-party images limitations 20
third-party virtual machines or system
images 20
virtual appliances 21
virtual machines 20
windows guest limitations 20
conversion options for a standalone virtual
machine 37
conversion tasks
editing 67
managing 65
maximum running 66
conversion wizard, starting 36
Converter Standalone
components 8
Converter Standalone agent 8
Converter Standalone client 8
Converter Standalone server 8
Introduction 7
Converter Standalone agent 8
Converter Standalone client 8
Converter Standalone server 8
converting, powered-on machines 50
copy source machine changes to destination 11
customization
cloning modes 43
data copy types 43
customizing
advanced options 49
datastore folder 43
destination attributes 43
disk controllers 48
disk-based cloning 44
memory 48
network adapters 48
network connections 48
number of networks 48
79
User's Guide
overview 42
processors 48
standalone destinations 56
virtual appliance destinations 57
VMware Infrastructure destinations 55
volume-based cloning 44
Windows services 49
Workstation destinations 56
D
deleting tasks 67
destination
ESX host 22, 40
vCenter 22, 40
virtual appliances 22, 41
VirtualCenter 22, 40
VMware ACE 22, 41
VMware Fusion 22, 41
VMware Player 22, 41
VMware Server 22, 41
Workstation 22, 41
disk cloning modes
disk-based cloning, defined 15
full clones, defined 15
linked clones, defined 15
volume-based cloning, defined 14
disk-based cloning 15, 44
duplicate ID 23
E
errors, viewing in the log files 68
ESX host
destination 22, 40
source 19, 37
support 19
exporting a single task log file 68
exporting all log files 68
exporting virtual machines 41
F
full clones, defined 15
G
guest operating system customization
computer information 52
DNS 53
network adapters 53
SID 52
time zone 53
Windows license 53
WINS 53
workgroup and domain page 54
80
GUID Partition Table (GPT) disks 14
H
Helper VM 55
hot and cold cloning compared 9
hot cloning
Linux sources 12
power off source 50
power on target 50
synchronizing source with destination 50
Windows sources 11
Hyper-V, source 19
I
installation space requirements 18
installing VMware vCenter Converter Standalone
in Linux 30, 31
in Windows 27
Windows command-line installation 29
Introduction 7
L
linked clones, defined 15
live cloning, See hot cloning
local cloning, defined 11
log files, exporting and viewing 68
logs, location 69
M
managing tasks
adding to task list 66
canceling 67
changing the number of tasks displayed 69,
70
checking task progress 68
deleting 67
filtering tasks by history 69
filtering tasks by status 70
multiple-criteria filtering 70
task view 65
managing tasks with the Task View 16
Master Boot Record (MBR) disks 14
maximum number of tasks 66
Microsoft Virtual PC, source 19, 38
Microsoft Virtual Server, source 19, 38
N
network, same for source and destination
machines 8
O
online cloning, See hot cloning
operating systems, support 17
VMware, Inc.
Index
other VMware virtual machine, as source 38
P
Parallels Desktop, source 19, 38
port requirements 24
powered-on machine conversion limitations 20
powered-on machine, source 36
progress viewing 68
R
remote cloning, defined 11
remote Converter Standalone server 32
S
selecting destination 39
selecting sources
Acronis True Image backup 38
ESX host 37
ESX managed by vCenter 37
Microsoft Virtual PC 38
other VMware virtual machine 38
Parallels virtualization product image 38
powered-on machine 36
StorageCraft ShadowProtect image 38
Symantec LiveState Recovery image 38
third-party backup file 36
third-party virtual machine 36
virtual appliances 36, 39
VMware Infrastructure virtual machine 36
VMware virtual machine 36
VMware Workstation 38
settings affected by conversion 23
shutting down Windows services 49
Simple File Sharing, turning off 25
starting
conversion 36
machine conversion wizard 36
starting the configuration wizard 59
StorageCraft ShadowProtect, source 19, 38
support, vCenter 19
supported destination types
ESX host 22
vCenter 22
virtual appliances 22
VirtualCenter 22
VMware ACE 22
VMware Fusion 22
VMware Player 22
VMware Server 22
Workstation 22
supported operating systems 17
VMware, Inc.
supported source types
Acronis True Image 19
ESX support 19
Hyper-V 19
Microsoft Virtual PC support 19
Microsoft Virtual Server support 19
Parallels Desktop 19
powered-on machines 19
StorageCraft ShadowProtect 19
Symantec LiveState Recovery 19
virtual appliances 19
Virtual Iron 19
VirtualCenter support 19
VMware Fusion support 19
VMware Server support 19
VMware virtual machines 19
Workstation support 19
Xen 19
Symantec LiveState Recovery, source 19, 38
system reconfiguration 8
system requirements
installation space requirements 18
supported operating systems 17
TCP/IP port requirements 24
Windows operating systems 25
T
task manager
adding tasks 66
canceling tasks 67
checking tasks progress 68
combined filtering 70
deleting tasks 67
editing tasks 67
filtering by multiple criteria 70
filtering tasks by history 69
filtering tasks by status 70
number of concurrent tasks 66
viewing task progress 68
Task View, managing tasks with 16
tasks, adding to list 66
tasks, filtering 69
tasks, managing 65
TCP/IP port requirements 24
U
uninstalling VMware vCenter Converter
Standalone
in Linux 32
in Windows 28
uses for VMware vCenter Converter
Standalone 7
81
User's Guide
V
VCB, See VMware Consolidated Backup
vCenter, destination 22, 40
vCenter support 19
version support 19
viewing a task's progress 68
viewing conversion task summary 58
viewing the log files 68
virtual appliances
browsing for 39
conversion limitations 21
converting 15
destination 22, 41
downloading from URL 39
source 39
virtual hardware
CPU issues 24
disk device issues 24
Ethernet adapter issues 24
graphics card issues 24
Virtual Iron, source 19
virtual machines
configuring 15
conversion limitations 20
converting 15
destination on same network as source 8
VirtualCenter
destination 22, 40
source 19
support 19
VMware ACE, destination 22, 41
VMware Consolidated Backup 22
VMware Fusion
destination 22, 41
source 19
support 19
VMware hosted products
information not preserved when using
Converter Standalone 23
support 19
VMware managed products
information not preserved when using
Converter Standalone 23
support 19
VMware Player
destination 22, 41
source 19
support 19
82
VMware Server
destination 22, 41
source 19
support 19
VMware vCenter Converter Standalone
command-line installation in Windows 29
features 8
installing client in Linux 30
installing client in Windows 27
installing in Linux 30, 31
installing in Windows 27
installing remote access in Linux 30, 31
installing remote access in Windows 27
installing server and agent in Linux 30
installing server and agent in Windows 27
installing the client in Linux 31
installing the server and agent in Linux 31
modifying installation in Linux 32
modifying installation in Windows 28
repairing in Linux 32
repairing in Windows 28
uninstalling in Linux 32
uninstalling in Windows 28
uses 7
VMware Workstation
destination 41
source 38
volume-based cloning 44
volume-based cloning, defined 14
volume, supported types 14
W
Windows services, shut down 49
Windows XP, checking Windows Firewall
blocks 25
Windows, Simple File Sharing 25
Workstation
destination 22, 41
source 19
support 19
X
Xen, source 19
VMware, Inc.
Anda mungkin juga menyukai
- The Subtle Art of Not Giving a F*ck: A Counterintuitive Approach to Living a Good LifeDari EverandThe Subtle Art of Not Giving a F*ck: A Counterintuitive Approach to Living a Good LifePenilaian: 4 dari 5 bintang4/5 (5794)
- The Gifts of Imperfection: Let Go of Who You Think You're Supposed to Be and Embrace Who You AreDari EverandThe Gifts of Imperfection: Let Go of Who You Think You're Supposed to Be and Embrace Who You ArePenilaian: 4 dari 5 bintang4/5 (1090)
- Never Split the Difference: Negotiating As If Your Life Depended On ItDari EverandNever Split the Difference: Negotiating As If Your Life Depended On ItPenilaian: 4.5 dari 5 bintang4.5/5 (838)
- Hidden Figures: The American Dream and the Untold Story of the Black Women Mathematicians Who Helped Win the Space RaceDari EverandHidden Figures: The American Dream and the Untold Story of the Black Women Mathematicians Who Helped Win the Space RacePenilaian: 4 dari 5 bintang4/5 (894)
- Grit: The Power of Passion and PerseveranceDari EverandGrit: The Power of Passion and PerseverancePenilaian: 4 dari 5 bintang4/5 (587)
- Shoe Dog: A Memoir by the Creator of NikeDari EverandShoe Dog: A Memoir by the Creator of NikePenilaian: 4.5 dari 5 bintang4.5/5 (537)
- Elon Musk: Tesla, SpaceX, and the Quest for a Fantastic FutureDari EverandElon Musk: Tesla, SpaceX, and the Quest for a Fantastic FuturePenilaian: 4.5 dari 5 bintang4.5/5 (474)
- The Hard Thing About Hard Things: Building a Business When There Are No Easy AnswersDari EverandThe Hard Thing About Hard Things: Building a Business When There Are No Easy AnswersPenilaian: 4.5 dari 5 bintang4.5/5 (344)
- Her Body and Other Parties: StoriesDari EverandHer Body and Other Parties: StoriesPenilaian: 4 dari 5 bintang4/5 (821)
- The Sympathizer: A Novel (Pulitzer Prize for Fiction)Dari EverandThe Sympathizer: A Novel (Pulitzer Prize for Fiction)Penilaian: 4.5 dari 5 bintang4.5/5 (119)
- The Emperor of All Maladies: A Biography of CancerDari EverandThe Emperor of All Maladies: A Biography of CancerPenilaian: 4.5 dari 5 bintang4.5/5 (271)
- The Little Book of Hygge: Danish Secrets to Happy LivingDari EverandThe Little Book of Hygge: Danish Secrets to Happy LivingPenilaian: 3.5 dari 5 bintang3.5/5 (399)
- The World Is Flat 3.0: A Brief History of the Twenty-first CenturyDari EverandThe World Is Flat 3.0: A Brief History of the Twenty-first CenturyPenilaian: 3.5 dari 5 bintang3.5/5 (2219)
- The Yellow House: A Memoir (2019 National Book Award Winner)Dari EverandThe Yellow House: A Memoir (2019 National Book Award Winner)Penilaian: 4 dari 5 bintang4/5 (98)
- Devil in the Grove: Thurgood Marshall, the Groveland Boys, and the Dawn of a New AmericaDari EverandDevil in the Grove: Thurgood Marshall, the Groveland Boys, and the Dawn of a New AmericaPenilaian: 4.5 dari 5 bintang4.5/5 (265)
- A Heartbreaking Work Of Staggering Genius: A Memoir Based on a True StoryDari EverandA Heartbreaking Work Of Staggering Genius: A Memoir Based on a True StoryPenilaian: 3.5 dari 5 bintang3.5/5 (231)
- Team of Rivals: The Political Genius of Abraham LincolnDari EverandTeam of Rivals: The Political Genius of Abraham LincolnPenilaian: 4.5 dari 5 bintang4.5/5 (234)
- Qa Test PlansDokumen8 halamanQa Test PlansAli SeddiekBelum ada peringkat
- On Fire: The (Burning) Case for a Green New DealDari EverandOn Fire: The (Burning) Case for a Green New DealPenilaian: 4 dari 5 bintang4/5 (73)
- The Unwinding: An Inner History of the New AmericaDari EverandThe Unwinding: An Inner History of the New AmericaPenilaian: 4 dari 5 bintang4/5 (45)
- Rise of ISIS: A Threat We Can't IgnoreDari EverandRise of ISIS: A Threat We Can't IgnorePenilaian: 3.5 dari 5 bintang3.5/5 (137)
- I/O Virtualization With Hardware Support: Ubaid H. and Vasia PDokumen24 halamanI/O Virtualization With Hardware Support: Ubaid H. and Vasia PKarthik SunkesulapatiBelum ada peringkat
- Privezak KameraDokumen8 halamanPrivezak KameraMasterKnightBelum ada peringkat
- Power GND Physical PIN Port PIN Analog PIN Serial PIN Control PIN IDEDokumen1 halamanPower GND Physical PIN Port PIN Analog PIN Serial PIN Control PIN IDEStephanie CampbellBelum ada peringkat
- The Secret Meaning of Ancient PalindromesDokumen7 halamanThe Secret Meaning of Ancient PalindromesStephanie CampbellBelum ada peringkat
- Arduinosectionprogramming Slides SparkfunDokumen54 halamanArduinosectionprogramming Slides SparkfunStephanie CampbellBelum ada peringkat
- Zeroshell Setup For Average SOHODokumen6 halamanZeroshell Setup For Average SOHOLuther NkapnangBelum ada peringkat
- VMware VSphere Platform Whats NewishDokumen18 halamanVMware VSphere Platform Whats NewishStephanie CampbellBelum ada peringkat
- Lean Startup White PaperDokumen4 halamanLean Startup White PaperStephanie Campbell100% (1)
- IntroArduinoBook PDFDokumen172 halamanIntroArduinoBook PDFAndrew TeohBelum ada peringkat
- Sending Data From A Computer To A MicrocontrollerDokumen9 halamanSending Data From A Computer To A MicrocontrollerStephanie CampbellBelum ada peringkat
- Airport Express A Different SpinDokumen32 halamanAirport Express A Different SpinStephanie CampbellBelum ada peringkat
- Bipac7300w 150mbps Wireless N Adsl RouterDokumen2 halamanBipac7300w 150mbps Wireless N Adsl RouterStephanie CampbellBelum ada peringkat
- FC San Conf GuideDokumen90 halamanFC San Conf GuideStephanie CampbellBelum ada peringkat
- Airport Express A Different SpinDokumen32 halamanAirport Express A Different SpinStephanie CampbellBelum ada peringkat
- Kyocera M8124cidn M8130cidn BrochureDokumen4 halamanKyocera M8124cidn M8130cidn BrochureNBS Marketing100% (1)
- Chap19 - System Construction and ImplementationDokumen21 halamanChap19 - System Construction and ImplementationPatra Abdala100% (1)
- LTE Technical PrinciplesDokumen99 halamanLTE Technical PrinciplestbelingaBelum ada peringkat
- Agilent 33120A Function/Arbitrary Waveform Generator: Data SheetDokumen4 halamanAgilent 33120A Function/Arbitrary Waveform Generator: Data SheetArmando GarciaBelum ada peringkat
- COBOL, JCL, CICS, DB2, IMS & VSAM question bankDokumen127 halamanCOBOL, JCL, CICS, DB2, IMS & VSAM question bankSukanta Jana100% (1)
- EPIC Ultra High Impedance ECG Sensor Advance Information: FeaturesDokumen7 halamanEPIC Ultra High Impedance ECG Sensor Advance Information: FeaturesKarthik Raj VBelum ada peringkat
- FM1120 User Manual v5.2 - 47.07.XX - 47.08.XXDokumen93 halamanFM1120 User Manual v5.2 - 47.07.XX - 47.08.XXJennsett SastreBelum ada peringkat
- Assignment Guide For ProgrammingDokumen8 halamanAssignment Guide For ProgrammingPrajik ShresthaBelum ada peringkat
- Instructions CPS2 Multi Boot v3.2Dokumen17 halamanInstructions CPS2 Multi Boot v3.2senpai geekBelum ada peringkat
- Perm LogDokumen16 halamanPerm LogStefan AndreiBelum ada peringkat
- C9300-24UX-E Datasheet: Quick SpecDokumen4 halamanC9300-24UX-E Datasheet: Quick SpecDeco DluxeBelum ada peringkat
- Cognos Planning Backup and Recovery GuideDokumen10 halamanCognos Planning Backup and Recovery GuidekanumooriBelum ada peringkat
- Lab 9 DLDDokumen9 halamanLab 9 DLDMuhammad Hamza AminBelum ada peringkat
- Sy Ej Sem IV Dcs 22428 QP Model AnswersDokumen53 halamanSy Ej Sem IV Dcs 22428 QP Model Answersrohitsule0011Belum ada peringkat
- Humacount 5L: Automated Hematology Analyzer - Laser TechnologyDokumen4 halamanHumacount 5L: Automated Hematology Analyzer - Laser Technologykeyvan cryptoBelum ada peringkat
- Troubleshooting Guide Omnipcx EnterpriseDokumen16 halamanTroubleshooting Guide Omnipcx EnterpriseHumberto Ochoa MendezBelum ada peringkat
- SDN AND NAC RFPDokumen18 halamanSDN AND NAC RFPForever ForeverBelum ada peringkat
- PDS S-Series Electronic Marshalling PDFDokumen43 halamanPDS S-Series Electronic Marshalling PDFJesse GambleBelum ada peringkat
- VLSI Fundamentals and Design TechniquesDokumen6 halamanVLSI Fundamentals and Design TechniquesAravind AnapalliBelum ada peringkat
- NFC ExplainedDokumen54 halamanNFC Explainedmandeep2610Belum ada peringkat
- Linux Kernel PDFDokumen43 halamanLinux Kernel PDFFelixBelum ada peringkat
- TheveninsTheorem Lab PDFDokumen9 halamanTheveninsTheorem Lab PDFUnknownBelum ada peringkat
- Module 3: Hardware-Software Synchronization: Mazen A. R. SaghirDokumen50 halamanModule 3: Hardware-Software Synchronization: Mazen A. R. SaghirYehya El hassanBelum ada peringkat
- Protecting IoTs From Mirai Botnet Attacks Using BlockchainDokumen6 halamanProtecting IoTs From Mirai Botnet Attacks Using BlockchainDr. Esraa Saleh AlomariBelum ada peringkat
- Java Programming Ebook PDFDokumen65 halamanJava Programming Ebook PDFkaka12125Belum ada peringkat
- XBOX 360 Back up and Burn ToolKit GuideDokumen103 halamanXBOX 360 Back up and Burn ToolKit GuideLeeann TaverasBelum ada peringkat
- Manual CS141 enDokumen324 halamanManual CS141 enAdrian LunaBelum ada peringkat
- OpenGear OG3-FR Series User GuideDokumen38 halamanOpenGear OG3-FR Series User GuideAle YankBelum ada peringkat