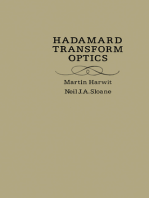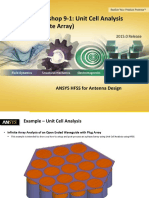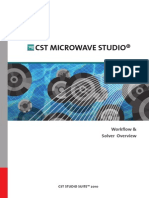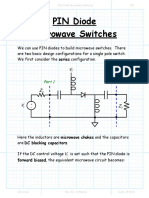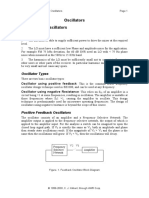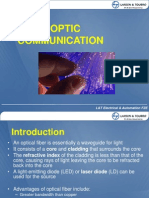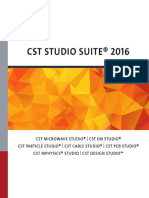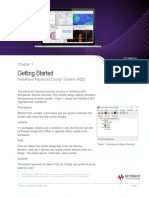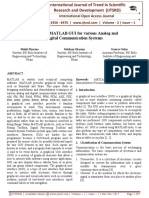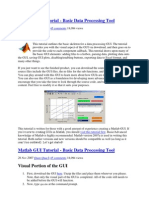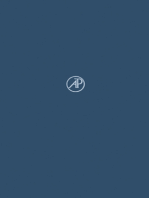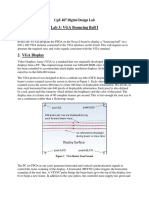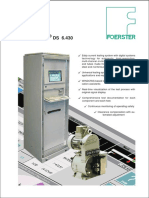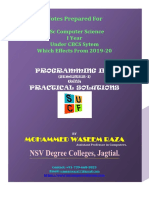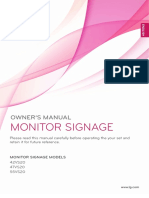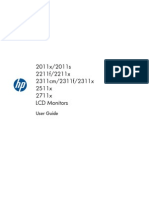CST Probe Fed Patch Antenna Design
Diunggah oleh
AdrianChioreanuHak Cipta
Format Tersedia
Bagikan dokumen Ini
Apakah menurut Anda dokumen ini bermanfaat?
Apakah konten ini tidak pantas?
Laporkan Dokumen IniHak Cipta:
Format Tersedia
CST Probe Fed Patch Antenna Design
Diunggah oleh
AdrianChioreanuHak Cipta:
Format Tersedia
file:///C:/Program Files (x86)/CST STUDIO SUITE 2012/Online Help/mergedProjects/Examples_Overview_MWS/examplesoverview/patch_an...
Antenna Tutorial
Tutorials
Single Antenna (Transient Solver):
Single Antenna (Frequency Domain Solver):
Antenna Array (Transient Solver):
Antenna Array Combine (Transient Solver):
Antenna Array Simultaneous (Transient Solver):
Contents
Geometric Constructions
Introduction and Model Dimensions
Geometric Construction Steps
Common Solver Settings
S-Parameter and Farfield Calculation
Transient Solver
Transient Solver Results
Frequency Domain Solver
Frequency Domain Solver Results
Patch Antenna Array
Antenna Array Calculation
Geometric Construction Steps
Combine Results
Simultaneous Excitation
Getting More Information
Geometric Constructions
Introduction and Model Dimensions
In this tutorial you will learn how to simulate antenna devices. As a typical example you will analyze a circular patch antenna. The following explanations can be
applied to other antennas as well.
Although, CST MICROWAVE STUDIO can provide a wide variety of results, this tutorial will concentrate mainly on the S-parameters and farfield results.
In addition, the single patch antenna will be extended to a rectangular 2x2 array pattern using three different methods. First, the farfield solution of the single patch
antenna is applied to the antenna array feature, superimposing the results with different amplitudes and phase settings. Another possibility expands the patch
model to a set of four identical antennas, each excitable with its own coaxial feed. Here, you have the option to calculate the antennas separately one after
another and finally combine the results with arbitrary amplitudes and phase values, or to run the excitation simultaneously to produce the farfield result with only
one solver cycle. The farfield distributions of all these possibilities will be compared.
We strongly suggest that you carefully read through the CST MICROWAVE STUDIO Getting Started and CST MICROWAVE STUDIO Workflow and Solver
Overview manual before starting this tutorial.
10/03/2015 09:27
file:///C:/Program Files (x86)/CST STUDIO SUITE 2012/Online Help/mergedProjects/Examples_Overview_MWS/examplesoverview/patch_an...
The structure depicted above consists of two different materials: The Substrate and the Perfect Electric Conductor (PEC). There is no need to model the air
above because it will be added automatically (according to the current background material setting) when the open boundary conditions are specified. This will be
done automatically with an appropriate template. The feeding of the patch is realized with a coaxial line.
Geometric Construction Steps
This tutorial will take you step-by-step through the construction of your model, and relevant screen shots will be provided so that you can double-check your
entries along the way.
Please remember the Edit
o
Undo facility in the event that you want to cancel the last construction step.
Select a Template
After you have started CST STUDIO SUITE and have chosen to create a new CST MICROWAVE STUDIO project, you are requested to select a template that
best fits your current device. Here, the Antenna (on Planar Substrate) template should be chosen. If the following dialog box does not occur automatically, select
Select template... from the main menu.
File
This template automatically sets the units to mm and GHz, defines the background material to vacuum and selects appropriate boundary conditions (see chapter
Boundary Conditions). Because the background material has been set to vacuum, the structure can be modeled just as it appears on your desk.
o
Set the Working Planes Properties
The next step will usually be to set the working plane properties to make the drawing plane large enough for your device. Because the structure has a maximum
extension of 60 mm along a coordinate direction, the working plane size should be set to at least 100 mm. These settings can be changed in a dialog box that
opens after selecting Edit
Working Plane Properties from the main menu. Please note that we will use the same document conventions here as introduced in
the Workflow and Solver Overview manual.
In this dialog box, you should set the Size to 100 (the unit which has previously been set to mm by the chosen template is displayed in the status bar), the Raster
width to 2 and the Snap width to 0.01 to obtain a reasonably spaced grid. Please confirm these settings by pressing the OK button.
o
Draw the Substrate Brick
The first construction step for modeling a planar structure is usually to define the substrate layer. This can be easily achieved by creating a brick made of the
substrates material. Please activate the brick creation mode now (Objects
Basic Shapes
Brick,
).
When you are prompted to define the first point, enter the coordinates numerically by pressing the Tab key that will open the following dialog box:
10/03/2015 09:27
file:///C:/Program Files (x86)/CST STUDIO SUITE 2012/Online Help/mergedProjects/Examples_Overview_MWS/examplesoverview/patch_an...
In this example, you should enter a substrate block that has an extension of 60 mm in each of the transversal directions. The transversal coordinates can thus be
described by X = -30, Y = -30 for the first corner and X = 30, Y = 30 for the opposite corner, assuming that the brick is modeled symmetrically to the origin. Thus,
please enter the first points coordinates X = -30 and Y = -30 in the dialog box and press the OK button.
Afterwards, you can repeat these steps for the second point:
1.
2.
Press the Tab key
Enter X = 30, Y = 30 in the dialog box and press OK.
Now you will be requested to enter the height of the brick. This can also be numerically specified by pressing the Tab key again; entering the Height of -0.7 and
pressing the OK button (it is convenient to define the substrate in the negative z-direction). Now the following dialog box will appear, displaying a summary of your
previous input:
Please check all these settings carefully. If you encounter any mistakes, please change the value in the corresponding entry field.
You should now assign a meaningful name to the brick by entering e.g. substrate in the Name field, keep the Component default setting (component1).
Please note: The use of different components allows you to combine several solids into specific groups, independent of their material behavior.
However, in this tutorial, it is convenient to construct the single patch antenna as a representation of one component that can then easily be extended into
a patch antenna array.
Finally, you need to define the substrate material. Because no material has yet been defined for the substrate, you should open the New Material Parameters
dialog box by selecting [New Material...] from the Material dropdown list:
In this dialog box, define a new Material name (e.g. Substrate) and set the Type to a Normal dielectric material. Afterwards, specify the material properties in the
Epsilon and Mue fields. Here, you only need to change the dielectric constant Epsilon to 2.33. Finally, choose a color for the layer by pressing the Change
button. Your dialog box should now look similar to the above picture before you press the OK button.
Please note: The defined material Substrate will now be available inside the current project for the further creation of other solids. However, if you want
to also save this specific material definition for other projects, you may check the button Add to material library. You will have access to this material
database by clicking on Load from Material Library in the Materials context menu in the navigation tree.
Back in the brick creation dialog box you can also press the OK button to finally create the substrate brick. Your screen should now look as follows (you can press
the Space bar in order to zoom the structure to the maximum possible extent):
10/03/2015 09:27
file:///C:/Program Files (x86)/CST STUDIO SUITE 2012/Online Help/mergedProjects/Examples_Overview_MWS/examplesoverview/patch_an...
Model the Ground Plane
The next step is to model the ground plane of the patch antenna. Because the antenna will be excited by a coaxial feed at the bottom face, the electric boundary
at Zmin defined by the previously chosen template is not suitable as a ground plane. Consequently, a metallic brick must be additionally defined. First, the model
has to be rotated by activating the rotation mode View
Mode
Rotate ( ). Then the bottom face has to be activated by the face pick tool (Objects
Pick Face,
), double-clicking on the substrates bottom face. The face selection should then be visualized as follows:
Pick
You can now extrude the selected face with the Extrude tool ( ). Here, you must enter the height and the material of the new shape to be created. In this
example, the ground plane must have a non-zero thickness because of the coaxial feed that will be modeled later. In CST MICROWAVE STUDIO a port region
must be homogeneous for at least three mesh lines in longitudinal direction. You can therefore choose a Height of 2.1 mm, representing three times the substrate
thickness, as a sufficient dimension. Enter this value in the following dialog box and select PEC from the Material dropdown list as the metallic material property:
After entering a suitable name (e.g. ground) in the Name field and confirming your settings with the OK button, the current structure will look like this (rotated again
to the see the top face):
10/03/2015 09:27
file:///C:/Program Files (x86)/CST STUDIO SUITE 2012/Online Help/mergedProjects/Examples_Overview_MWS/examplesoverview/patch_an...
Model the Patch Antenna
After the ground plane has been defined, the patch antenna must be modeled as a cylindrical shape on the substrates top face. Please activate the cylinder
creation mode (Objects
Basic Shapes
Tab key to open the following dialog box:
Cylinder,
). Similar to the construction of the substrates brick, enter the coordinates numerically by pressing the
Here, enter the center point of the cylinder with X = 0 and Y = 0 because the patch is located symmetrically on the substrate. Afterwards, please define the Radius
with
23.2 mm and the Height with 0.07 mm in the shown dialog boxes that appear after you have pressed the Tab button:
Skipping the entry dialog for the inner radius by pressing the Esc button will lead to the following dialog box that provides a summary of your entered parameters:
Select PEC as the Material setting for the patch and assign a meaningful name to the brick by entering e.g. patch in the Name input field.
Again, please check the settings carefully and change any mistakes in the corresponding entry field. After you apply the settings with the OK button, your screen
should show the following structure:
10/03/2015 09:27
file:///C:/Program Files (x86)/CST STUDIO SUITE 2012/Online Help/mergedProjects/Examples_Overview_MWS/examplesoverview/patch_an...
Model the Coaxial Feed
The last modeling step is the construction of the coaxial feed as the excitation source for the patch antenna. This action introduces the working coordinate system
(WCS). Because the feeding point is located asymmetrical to the circular patch it is advisable to activate the local coordinate system (WCS
Local Coordinate
System,
).
To define the new center point for the coaxial feed the local coordinate system is moved along the positive v-direction (WCS
). Therefore, please enter a value of 9.2 mm in the following dialog box:
Transform Local Coordinates,
Now it is possible to design the coaxial feed by constructing two cylindrical shapes, similar to the previously defined circular patch.
Please activate the cylinder creation mode again (Objects
Basic Shapes
Cylinder,
). First, enter the values for the coaxial substrate cylinder using the
Tab key, again skipping the input of the inner radius. The cylinder has an outer radius of 4 mm and an extension in the negative w-direction of 2.1+0.7=2.8 mm.
Select the previously defined Substrate material from the Material dropdown list. Please check your settings against the following dialog box and then create the
cylinder with the OK button:
As a result, the cylinder shape component1:solid1 intersects with two already existing shapes, the solid component1:substrate and the ground plane
component1:ground. Here it is necessary to determine the type of intersection for the shapes. It is more convenient to combine the two substrate materials into a
single shape, so please mark the radio button Add both shapes in the Shape Intersection dialog box as presented below and confirm with OK:
10/03/2015 09:27
file:///C:/Program Files (x86)/CST STUDIO SUITE 2012/Online Help/mergedProjects/Examples_Overview_MWS/examplesoverview/patch_an...
In the second case, the substrate cylinder must be inserted into the PEC material of the ground plane. Please mark the radio button Insert highlighted shape from
the Shape Intersection dialog window as presented below and confirm again with OK:
The following screenshot allows you to double-check your model (please use Ctrl+w or
to toggle the wireframe visualization mode on and off):
The inner conductor is constructed by defining another cylinder made of PEC material. Please define the cylinder with an outer radius of 1.12 mm and again an
extension of 2.8 mm in the negative w-direction in a similar way as before. This time, select PEC from the Material dropdown list and define again a suitable name
(e.g. feed) for the cylinder shape. Create the cylinder by pressing the OK button.
Please note: In this case no Shape intersection dialog window will appear, because the PEC shape is defined after the normal material shape (here:
Substrate). This implies that the PEC shape is automatically inserted into the intersected shape. Refer to the Workflow and Solver Overview manual for
more details.
After applying the OK button the final model will look like the below figure (again use Ctrl+w or
to toggle the wireframe visualization mode on and off):
Common Solver Settings
To this point, only the structure itself has been modeled. Now it is necessary to define some solver-specific elements. For an S-parameter calculation you must
define input and output ports. Furthermore, the simulation needs to know how the calculation domain should be terminated at its bounds.
o
Define the Waveguide Port
The next step is to add the excitation port to the patch antenna device, for which the reflection parameter will later be calculated. The port simulates an infinitely
long coaxial waveguide structure that is connected to the structure at the ports plane.
A waveguide port extends the structure to infinity. Its transversal extension must be large enough to sufficiently cover the corresponding modes. In contrast to
open port structures, the port range in this case is clearly defined by the outer shielding conductor of the coaxial waveguide.
10/03/2015 09:27
file:///C:/Program Files (x86)/CST STUDIO SUITE 2012/Online Help/mergedProjects/Examples_Overview_MWS/examplesoverview/patch_an...
Consequently, the easiest way to define the port range is to pick the face (Objects
demonstrated below (the model is rotated again to the bottom side first):
Please now open the waveguide dialog box (Solve
Waveguide Ports,
Pick
Pick Face,
) of the coaxial feed (Substrate material) as
) to define the port:
Here, you have to choose how many modes should be considered by the port. For a simple coax port with only one inner conductor, usually only the fundamental
TEM mode is of interest. Thus, you should simply keep the default setting of one mode.
Please confirm your port settings with the OK button to finally create the port. After rotating the model again to the top face, your model should now look as follows
(please use again Ctrl+w or
to toggle the wireframe visualization mode on and off):
Define the Frequency Range
The frequency range for the simulation should be chosen with care. Different considerations must be made when using a transient solver or a frequency domain
solver (see next chapter for details).
In this example, the S-parameters are to be calculated for a frequency range between 2 and 3 GHz. Open the frequency range dialog box (Solve Frequency,
) and enter the range from 2 to 3 (GHz) before pressing the OK button (the frequency unit has previously been set to GHz by the selected template and is
displayed in the status bar):
10/03/2015 09:27
file:///C:/Program Files (x86)/CST STUDIO SUITE 2012/Online Help/mergedProjects/Examples_Overview_MWS/examplesoverview/patch_an...
Boundary Conditions
Because the calculation domain is only a limited volume it is necessary to define boundary conditions that incorporate the influences of the outer space. Please
open the Boundary Conditions dialog box by selecting Solve
Boundary Conditions ( ), where all currently selected boundary conditions are simultaneously
displayed in the main view:
At the ground plane, an electric boundary condition has to be set that behaves like an infinite solid PEC brick. All other boundary planes are set to open or open
(add space); they realize free space behind their boundary planes. Free space means that the electromagnetic fields are absorbed at these boundaries with
virtually no reflections as if they propagate in infinite empty space.
Please note: As a general rule, the open boundary conditions work best if they are at least 1/8 wavelength apart from the field source. Open (add
space) already incorporates this rule and automatically adds the correct amount of background space to the structure.
Because the open (add space) boundary condition only adds background material to the structure, it should not be used if there is material that crosses
the boundary plane and should practically extend to infinity (such as the substrate and ground solids in this example). In these cases, the open boundary
condition must be invoked.
Please close this dialog box without any changes.
o
Define Farfield Monitor
Besides the S-parameters, the main result of interest for antenna devices is the farfield distribution at a given frequency. The solvers in CST MICROWAVE
STUDIO offer the possibility of defining several field monitors to specify at which frequencies the field data shall be stored.
Please open the monitor definition dialog box by selecting Solve
Field Monitors (
):
10/03/2015 09:27
file:///C:/Program Files (x86)/CST STUDIO SUITE 2012/Online Help/mergedProjects/Examples_Overview_MWS/examplesoverview/patch_an...
In this dialog box, you should first select the Type Farfield/RCS before specifying the frequency for this monitor in the Frequency field. Afterwards, press the Apply
button to store the monitors data. Please define a monitor at the frequency of 2.4 (with GHz being the currently active frequency unit). However, you may define
additional monitors at other frequencies, each time pressing the Apply button to confirm the setting and add the monitor in the Monitors folder in the navigation
tree. After the monitor definition is complete, please close this dialog box by pressing the OK button.
S-Parameter and Farfield Calculation
A key feature of CST MICROWAVE STUDIO is the Method on Demand approach that allows specification of a simulator or mesh type that is best suited to a
particular problem. Another benefit is the ability to compare the results from completely independent approaches. We demonstrate this strength in the following
two paragraphs by calculating the S-parameters and the farfield of the constructed antenna device with both the transient and frequency domain solvers. The
transient simulation uses a hexahedral mesh while the frequency domain calculation is performed with a tetrahedral mesh in this case. However, because both
methods are self-contained, it is sufficient to work through only one of them. The chapter ends with a comparison of the two methods.
Please note that not all solvers may be available to you due to license restrictions. Please contact your sales office for more information.
Transient Solver
o
Frequency Range Considerations for the Transient Solver
We recommend using reasonably large bandwidths of 20% to 100% for the transient simulation. In this example, the S-parameters are to be calculated for a
frequency range between 2 and 3 GHz. With a center frequency of 2.5 GHz, the bandwidth (3 GHz - 2 GHz = 1 GHz) is 40% of the center frequency, which is
inside the recommended interval. Thus, you can simply choose the frequency range as desired between 2 and 3 GHz.
Please note: a) In a case where you just cover a bandwidth of less than 20%, you can increase the frequency range without losing accuracy. This
extension of the frequency range could speed up your simulation by more than a factor of three!
b) In contrast to frequency domain solvers, the lower frequency can be set to zero without any problems! The calculation time can often be reduced by
half if the lower frequency is set to zero rather than e.g. 0.01 GHz.
o
Transient Solver Settings
The solver parameters are specified in the Transient Solver Parameters dialog box that can be opened by selecting Solve
or pressing the corresponding icon ( ) in the toolbar:
Transient Solver from the main menu
You can accept the default settings and press the Start button to run the calculation. A progress bar appears at the bottom of the main window, displaying
information about the calculations status. This progress window disappears when the solver has successfully finished. During the simulation, the message window
will display additional information:
10/03/2015 09:27
file:///C:/Program Files (x86)/CST STUDIO SUITE 2012/Online Help/mergedProjects/Examples_Overview_MWS/examplesoverview/patch_an...
Please note: If there are any warning or error messages during the simulation they will be written into the message window, as well.
Transient Solver Results
Congratulations, you have simulated the circular patch antenna using the transient solver! Lets review the results.
o
1D Results (Port Signals, S-Parameters)
First, observe the port signals. Open the 1D Results folder in the navigation tree and click on the Port signals folder.
Please note: It is possible to observe the progress of the results during the computation. In order to get the complete information, however, wait until the
solver has finished.
This plot shows the incident and reflected wave amplitudes at the waveguide port versus time. The incident wave amplitude is called i1 (referring to the port name:
1) and the reflected wave amplitude is o1,1. As evident from the above time-signal plot, the patch antenna array has a strong resonance that leads to a slowly
decreasing output signal.
A primary result for the antenna is the S11 parameter that will appear if you click on the 1D Results
screenshot shows the reflection parameter:
S Parameters folder from the navigation tree. The following
It is possible to precisely determine the operational frequency for the patch antenna. Activate the axis marker by pressing the right mouse button and selecting the
Show Axis Marker option from the context menu. Now you can move the marker to the S11 minimum and pinpoint a resonance frequency for the patch antenna of
about 2.4 GHz.
The ripples that appear in the reflection parameters result from the time signal not sufficiently decaying (review again at the time signal plot). The amplitude of the
ripples increases with the signal amplitude remaining at the end of the transient solver run. However, these ripples do not affect the location of the resonance
frequency and therefore can be ignored for this example. More information about this type of numerical error is available in the Accuracy Considerations chapter.
o
2D and 3D Results (Port Modes and Farfield Monitors)
You should first inspect the port modes that can be easily displayed by opening the 2D/3D Results
Port Modes
Port1 folder from the navigation tree. To
visualize the electric field of the fundamental port mode, click on the e1 folder. After properly rotating the view and tuning some settings in the plot properties
dialog box, you should obtain a plot similar to the following picture (please refer to the Workflow and Solver Overview manual for more information on how to
change the plots parameters):
10/03/2015 09:27
file:///C:/Program Files (x86)/CST STUDIO SUITE 2012/Online Help/mergedProjects/Examples_Overview_MWS/examplesoverview/patch_an...
The plot also shows some important properties of the coaxial mode such as TEM mode type, propagation constant and line impedance, etc.
In addition to the resonance frequency, the farfield is another important parameter in antenna design.
The farfield solution of the antenna device can be shown by selecting the corresponding monitor entry in the Farfields folder from the navigation tree. For
example, the farfield at the frequency 2.4 GHz can be visualized by clicking on the Farfields
farfield (f=2.4) [1] entry, showing the directivity over the phi and
theta angle:
Please note: You have the option to change the Results
Plot Properties
Step to 5 degrees for a better angle accuracy of the plot.
As evident in the above figure, the maximum power is radiated in the positive z-direction. Note that there are several other options available to plot a farfield: the
Polar plot, the Cartesian plot and the 2D plot.
o
Accuracy Considerations
The transient S-parameter calculation is primarily affected by two sources of numerical inaccuracies:
1.
2.
Numerical truncation errors introduced by the finite simulation time interval.
Inaccuracies arising from the finite mesh resolution.
In the following section, we provide hints how to minimize these errors and achieve highly accurate results.
1.
Numerical Truncation Errors Due to Finite Simulation Time Intervals
As a primary result, the transient solver calculates the time-varying field distribution that results from excitation with a Gaussian pulse at the input port. Thus the
signals at ports are the fundamental results from which the S-parameters are derived using a Fourier Transform.
Even if the accuracy of the time signals is extremely high, numerical inaccuracies can be introduced by the Fourier Transform that assumes the time signals have
completely decayed to zero at the end. If the latter is not the case, a ripple is introduced into the S-parameters that affects the accuracy of the results. The
amplitude of the excitation signal at the end of the simulation time interval is called truncation error. The amplitude of the ripple increases with the truncation error.
Please note that this ripple does not move the location of minima or maxima in the S-parameter curves. Therefore, if you are only interested in the location of a
peak, a larger truncation error is tolerable.
The level of the truncation error can be controlled with the Accuracy setting in the transient solver control dialog box. The default value of 30 dB will usually give
sufficiently accurate results. However, to obtain highly accurate results for antenna structures, it is sometimes necessary to increase the accuracy to 40 dB or 50
dB.
Because increasing the accuracy requirement for the simulation limits the truncation error and increases the simulation time, the accuracy requirement should be
specified with care. As a general rule, the following table can be used:
Desired Accuracy Level
Accuracy Setting
(Solver control dialog box)
Moderate
-30dB
High
-40dB
10/03/2015 09:27
file:///C:/Program Files (x86)/CST STUDIO SUITE 2012/Online Help/mergedProjects/Examples_Overview_MWS/examplesoverview/patch_an...
Very high
-50dB
The following rule may be useful, as well: If you find a large ripple in the S-parameters, increase the solvers accuracy setting.
2.
Effect of the Mesh Resolution on the S-parameters Accuracy
Inaccuracies arising from the finite mesh resolution are usually more difficult to estimate. The only way to ensure the accuracy of the solution is to increase the
mesh resolution and recalculate the S-parameters. When the results no longer significantly change when the mesh density is increased, then convergence has
been achieved.
In the example above, you have used the default mesh that has been automatically generated by an expert system. The accuracy of the results is most easily
tested with the full automatic mesh adaptation that can be switched on by checking the Adaptive mesh refinement option in the solver control dialog box (Solve
Transient Solver,
):
Please note that the previously selected template has changed the default settings to the energy-based adaptive strategy that is more convenient for planar
structures. Thus, you only have to activate the Adaptive mesh refinement tool in the Transient Solver Parameters dialog and start the solver again by pressing the
Start button.
In this example, two adaptation passes are necessary to obtain a suitable result. This means that the maximum deviation of the S-parameters between the first
and the second run is less than 2%.
The convergence process of the input reflection S1,1 during the mesh adaptation can be visualized by selecting 1D Results
S-Parameters
S1,1 from the navigation tree and select dB scale:
Adaptive Meshing
You have the option of reducing the accuracy limit for the mesh adaptation or starting the adaptation with a finer starting mesh resolution to obtain even more
accurate results. However, these options will certainly increase the simulation time and might be more recommendable after the basic design state of the antenna
device is finished. Another possibility for obtaining an impression of the reliability of a solution is to perform a second simulation with a completely different solver
and mesh type, as will be shown in the following chapter.
Please note: Refer to the Workflow and Solver Overview manual for more information on using Template Based Postprocessing for automated
extraction and visualization of arbitrary results from various simulation runs.
Frequency Domain Solver
CST MICROWAVE STUDIO offers a variety of frequency domain solvers that are specialized for different types of problems. They differ not only by their
algorithms, but also by the type of grid on which they are based. The general purpose frequency domain solvers are available for hexahedral grids as well as
tetrahedral grids.
The availability of a frequency domain solver within the same environment offers a very convenient method of cross-checking results produced by the time domain
solver with minimal additional effort.
o
Making a Copy of Transient Solver Results
Before performing a simulation with a frequency domain solver, you may want to keep the results of the transient solver to allow for an easy comparison of the two
simulations. To obtain the copy of the current results: Select, for example, the |S| dB folder in 1D Results, then press Ctrl+c and Ctrl+v. The copy of the result
curve will be created in the selected folder. The name of the copy will be S1,1_1. You may rename it to S1,1_TD with the Rename command from the context
menu. Use Add new tree folder from the context menu to create an extra folder. Please note that at the current time it is not possible to make a copy of 2D or 3D
results.
10/03/2015 09:27
file:///C:/Program Files (x86)/CST STUDIO SUITE 2012/Online Help/mergedProjects/Examples_Overview_MWS/examplesoverview/patch_an...
Optimize Structure for Tetrahedral Mesh
In the following section, the general purpose frequency domain solver is applied to the tetrahedral mesh. This solver is less efficient if there are PEC sheets with
very small, but non zero thicknesses, as represented by the antenna patch in our example. Because this thickness has a rather small influence on the results
compared to a zero thickness, we rebuild the patch as a PEC sheet, as shown in the following section.
First, select the patch in the navigation tree and then select the patch's bottom face using the face pick tool (Objects
the structure as shown in the picture below and double click on the patch.
A PEC sheet is easily created from the selected face by applying Objects
Face Healing Tools
Pick
Shape from Picked Faces,
Pick Face,
). Therefore rotate
):
Enter a suitable name for the new shape (patch0) and confirm the creation by pressing the OK button. Finally, delete the old patch (component1
only the newly created patch with zero height (component1
patch0) remains.
patch) so that
There may be old results present from the previous transient solver run that will be overwritten when changing the model. In this case, the following warning
message appears:
Press OK to acknowledge deletion of the previous results.
In order to allow a tetrahedral-based calculation, we change the Mesh type from hexahedral to tetrahedral in the Mesh Properties dropdown list:
This selection can also be performed directly in the Frequency Domain Solver Parameters dialog box when choosing the desired solver type, as demonstrated in
the following chapter. Furthermore, regarding the circular geometry of the patch antenna and its coaxial feed, it is advisable to use curved elements. This ensures
an accurate representation of the curved structure.
10/03/2015 09:27
file:///C:/Program Files (x86)/CST STUDIO SUITE 2012/Online Help/mergedProjects/Examples_Overview_MWS/examplesoverview/patch_an...
Open the Special Mesh Properties dialog box by pressing the Specials button. On the Mesh Method tab select 2 as Curved Element Order, otherwise just accept
the default settings. Press the Help button to obtain more information on the settings.
Please check the settings and confirm them by clicking the OK buttons in both dialog boxes.
o
Frequency Domain Solver Settings
The Frequency Domain Solver Parameters dialog box is opened by selecting Solve
corresponding icon
in the toolbar.
Frequency Domain Solver from the main menu or by pressing the
There are three different methods to choose from. For the example here, please choose the General Purpose frequency domain solver. In the Mesh Type combo
box you may choose between Hexahedral and Tetrahedral Mesh. Due to the previously made settings in the Mesh Properties dialog box, the Tetrahedral Mesh is
already selected.
S-parameters in the frequency domain are obtained by solving the field problem at different frequency samples. These single S-parameter values are then used
by the broadband frequency sweep to get the continuous S-parameter values. With the default settings in the Frequency samples frame, the number and position
of the frequency samples are chosen automatically in order to fit the required accuracy limit throughout the entire frequency band.
10/03/2015 09:27
file:///C:/Program Files (x86)/CST STUDIO SUITE 2012/Online Help/mergedProjects/Examples_Overview_MWS/examplesoverview/patch_an...
Unlike the time domain solver, the tetrahedral frequency domain solver should always be used with the Adaptive tetrahedral mesh refinement. Otherwise, the
initial mesh may lead to a poor accuracy. Therefore, the corresponding check box is activated by default.
Furthermore, to ensure that the adaptation will satisfy the desired accuracy limit, we increase the Maximum number of passes to 20 in the Adaptive Tetrahedral
Mesh Refinement dialog box by pressing the Properties button of the mesh refinement:
After confirming this setting with the OK button, everything is now ready; you may press Start to start the calculation. A progress bar and abort button appear in
the status bar, displaying some information about the solver stages. After the desired accuracy for the S-parameter has been reached, the simulation stops. When
the simulation has finished or has been aborted, both items disappear again. During the simulation, the Message Window will display details about the performed
simulation.
Frequency Domain Solver Results
Congratulations, you have simulated the patch antenna using the general purpose tetrahedral frequency domain solver! Lets review the results.
o
1D Results (S-Parameters)
You can visualize the maximum difference of the S-parameters for two subsequent passes (and for the specific adaptation frequency) by selecting 1D Results
Adaptive Meshing
Delta S from the navigation tree. In the following picture the adaptation for the 2.4 GHz frequency is shown:
As evident from the above diagram, several passes of the mesh refinement were required to obtain highly accurate results within the given accuracy level that is
set to 1% by default.
You can view the S-parameters magnitude in dB by selecting 1D Results
S-Parameters in the navigation tree:
10/03/2015 09:27
file:///C:/Program Files (x86)/CST STUDIO SUITE 2012/Online Help/mergedProjects/Examples_Overview_MWS/examplesoverview/patch_an...
It is possible to precisely determine the operational frequency for the patch antenna. Activate the axis marker by pressing the right mouse button within the main
window and selecting the Show axis marker option from the context menu. Now you can move the marker to the S11 minimum and pinpoint a resonance
frequency for the patch antenna of about 2.4 GHz.
o
2D and 3D Results (Port Modes and Farfield Monitors)
Finally, you can observe the 2D and 3D field results. You should first inspect the port modes that can be easily displayed by opening the 2D/3D Results
Port
Port1 folder from the navigation tree. To visualize the electric field of the port mode, please click on the e1 folder. Open the Select Port Mode dialog
Modes
box by selecting Results
Select Mode Frequency from the main menu and ensure that the frequency is 2.4 GHz. Please confirm your setting by pressing OK.
After properly rotating the view and tuning some settings in the plot properties dialog box, you should obtain a plot similar to the following picture (please refer to
the Workflow and Solver Overview manual for more information on how to change the plots parameters):
The plot also shows some important properties of the mode such as mode type, propagation constant and line impedance. The port mode at the second port can
be visualized in the same manner.
In addition to the resonance frequency, the farfield is another important parameter in antenna design.
The farfield solution of the antenna device can be shown by selecting the corresponding monitor entry in the Farfields folder from the navigation tree. For
farfield (f=2.4) [1] entry, showing the directivity over the phi and
example, the farfield at the frequency 2.4 GHz can be visualized by clicking on the Farfields
theta angle (the position of the color ramp can be modified by clicking on the Results
Plot Properties
Color ramp button):
Please note: You have the option of changing the Results
Plot Properties
Step to 5 degrees for a better angle accuracy of the plot.
You can see that the maximum power is radiated in the positive z-direction. Note that there are several other options available to plot a farfield: the Polar plot, the
Cartesian plot and the 2D plot.
o
Comparing the results
The following figure shows the comparison between the S-parameter result of the transient hexahedral and the frequency domain tetrahedral simulations:
10/03/2015 09:27
file:///C:/Program Files (x86)/CST STUDIO SUITE 2012/Online Help/mergedProjects/Examples_Overview_MWS/examplesoverview/patch_an...
Obviously, the result curves are quite similar to each other; they are not, however, precisely identical. When comparing two completely different numerical
methods, you should keep in mind that transient analysis is based on a hexahedral grid and frequency domain analysis is based on tetrahedral grid.
Consequently, the results show some differences in detail but the same overall qualitative behavior and therefore provide a satisfying validation. The differences
are due to dispersion effects and this example is especially affected by the circular-shaped structural elements. Here, for example, the starting mesh resolution of
the tetrahedral grid strongly influences the final accuracy of the simulation. If more accurate results are needed, both simulations can be calculated with a finer
starting mesh resolution that would lead to a better convergence.
Patch Antenna Array
Starting from the single patch antenna constructed in this chapter, the extension to a four element antenna array will now be demonstrated. Here, we will
concentrate purely on the farfield calculations. All other results can be analyzed in a manner similar to the first part of this tutorial.
Please note that all following steps are performed using the transient solver. The procedure, however, can be applied to the frequency domain solver and its
farfield results presented in the previous chapter.
The array calculation will be done in three steps: First, the antenna array feature is applied to the farfield results of the single patch antenna. Afterwards, the
structure is physically expanded to the 2x2 antenna array and we use a result combination of a sequential excitation as well as a simultaneous excitation to obtain
the radiation characteristics.
Antenna Array Calculation
Starting from the farfield results of the simulated single patch antenna, it is possible to calculate the farfield distribution for an arbitrary antenna array consisting of
identical antenna elements as a post-processing step.
Later, we will expand the antenna example by constructing a 2x2 antenna array pattern, so it is preferable to apply the mentioned array calculation feature to the
same rectangular array dimension. Click on the Farfields
farfield (f=2.4) [1] entry in the navigation tree and open the corresponding dialog box by pressing
Results
Plot Properties , then the tab Array and selecting the radio button Antenna array.
Afterwards, select Properties and insert the values to create the rectangular 2x2 array pattern in the XY-plane with a spatial shift of 60 mm (due to the dimension of
the antenna substrate) and a phase shift of +90 degrees:
10/03/2015 09:27
file:///C:/Program Files (x86)/CST STUDIO SUITE 2012/Online Help/mergedProjects/Examples_Overview_MWS/examplesoverview/patch_an...
By pressing the Update Antenna List button, you can display the coordinates and their respective amplitudes and phase values in the Antenna list, as seen in the
above dialog box.
Please note: The Antenna list can be modified if the radio button Edit antenna list is activated. This means that not only rectangular arrays with constant
space and phase shift can be calculated, but by adding and modifying single antennas any array pattern with arbitrary amplitude and phase values can be
defined.
Please confirm with the OK button to calculate the resulting farfield of the defined array pattern. The following screenshot demonstrates that the array
arrangement together with the constant phase shift of +90 degrees produce not only a constructive superposition with an increased directivity, but also a slight
rotation of the main loop in negative x and y directions:
Please note: You have the option of changing the Results
Plot Properties
Step to 5 degrees for a better angle accuracy of the plot.
Please feel free to define some more array patterns to analyze the resulting changes in the farfield distribution. Here, you have a fast and efficient way to design
various antenna arrays without necessitating the restart of a calculation.
Regarding the following calculations: the antenna array feature should now be disabled; therefore, please reset the Antenna Array selection in the Farfield Plot
dialog box (Results
Plot Properties) back to Single antenna.
Geometric Construction Steps
The construction of the array is based on the translation feature for selected objects that will be applied to the complete component of the single patch antenna.
This procedure is also applicable to single objects or an arbitrary multiple selection of objects, even when selected from different components.
Before you start, please switch off the local coordinate system, if necessary, by clicking WCS
Local Coordinate System or the icon
Now, please select component1 from the Components folder in the navigation tree and perform a transformation of the complete component (press the toolbar
icon
or enter the Objects
Transform menu). Choose the Translate function in the upcoming Transform Selected Object dialog box and enter the value of
-60 (referring to the previously defined units of mm) for the x-component of the translation vector, corresponding to the structural dimension.
In order to gather all translated shapes as a new component, please activate the Copy and Component check boxes and then select [New Component] from the
Component dropdown menu (it could be necessary to click on the More button) to create the destination group component2.
Finally, perform the translation operation with the OK button:
10/03/2015 09:27
file:///C:/Program Files (x86)/CST STUDIO SUITE 2012/Online Help/mergedProjects/Examples_Overview_MWS/examplesoverview/patch_an...
Because the structure will change when this operation is performed, you will be informed that the previously calculated results need to be deleted. Confirm this
message by clicking OK.
Now, CST MICROWAVE STUDIO copies the selected component to the coordinates of its translated position and creates a new component, containing all
translated single shapes of the patch antenna.
The resulting structure, consisting of two identical patch antennas, will then look as follows:
Please repeat the described transformation in the negative y-direction for both components (component1 and component2), again with a space shift of 60 mm.
The occurring intersection dialog box can be solved by activating the None button, so that the final array pattern will be created as follows:
To complete the model, the remaining ports of the newly created patch antennas must be created. This is carried out in a similar manner to the definition of the
first port by picking the corresponding port area (the bottom face of the respective substrate cylinders) and defining a port, again with only one mode.
10/03/2015 09:27
file:///C:/Program Files (x86)/CST STUDIO SUITE 2012/Online Help/mergedProjects/Examples_Overview_MWS/examplesoverview/patch_an...
Combine Results
In order to receive farfield results where all patches are driven simultaneously, the results are combined in a post-processing step. This means that, at first, each
port is excited individually one after another, after which arbitrary combinations of these excitations can be defined with respect to different amplitude and phase
values.
o
Define the Solvers Parameters and Start the Calculation
As described earlier, the solvers parameters are specified in the Transient Solver Parameters dialog box that can be opened by selecting Solve
Solver from the main menu or by pressing the corresponding icon
in the toolbar:
Transient
Because all ports should be calculated, you must be certain that All Ports is selected in the Source type dropdown list. The Adaptive mesh refinement check box
must also be deactivated. Now you can press the Start button to run the calculation. Again, the progress bar appears indicating, in addition to the calculations
status, the current solver cycle.
After the transient solver has finished, please observe the farfield of a single patch from the array. It appears quite similar to the farfield distribution of the
previously calculated single patch antenna. The following screenshot shows the directivity over the angles theta and phi. Click on the Farfields
farfield (f=2.4)
[1] folder in the navigation tree to bring your plot into view:
10/03/2015 09:27
file:///C:/Program Files (x86)/CST STUDIO SUITE 2012/Online Help/mergedProjects/Examples_Overview_MWS/examplesoverview/patch_an...
Combine Results
The most interesting results, however, are those where all patches are driven at one time with a pre-determined amplitude and phase variation being taken into
account. This can be produced by CST MICROWAVE STUDIO using the Combine results option. Press Results Combine Results to bring the Combine
Calculation Results window into view.
Now you have the option of changing the amplitude and phase excitation in the port mode list. In order to compare the farfield result with the previously
demonstrated antenna array feature, we define identical antenna settings, i.e. the first antenna receives a phase shift of +90 degrees, the third antenna 90
degrees and the two remaining antennas 0 degrees:
Please note: The corresponding monitor label will be generated automatically due to the settings of the port mode combination; however, by disabling
the Automatic labeling button you are able to enter a label of your choice.
After confirming your settings with the Combine button, you will observe a new farfield subfolder farfield (f=2.4) [1[1,90]+2[1,0]+3[1,-90]+4[1,0]] in the navigation
tree. By clicking on it you will display the following farfield distribution that is quite similar to the result of the antenna array feature:
As you can see, the combination of results is time efficient because you do not have to restart the solver; just enter the amplitude and phase and view the
combined generated farfield plot.
10/03/2015 09:27
file:///C:/Program Files (x86)/CST STUDIO SUITE 2012/Online Help/mergedProjects/Examples_Overview_MWS/examplesoverview/patch_an...
Simultaneous Excitation
Another possibility for obtaining the farfield result of the array pattern is the excitation of all four ports simultaneously. In contrast to the combine result facility, here
only one transient solver run is required. However, the phase shift relationship between the antenna elements has to be known before the solver is started.
Please note: The definition of a phase shift in connection with a simultaneous excitation of different ports will be converted, using the defined reference
frequency, into a constant time shift between the port excitation signals. Therefore, in order to examine a farfield result, the reference frequency must be
identical to the frequency of the farfield monitor.
In order to define the simultaneous excitation you must choose Selection in the Source type dropdown list in the Transient Solver Parameters dialog box (Solve
Transient Solver,
):
Pressing the Excitation List button opens the following dialog box, where the selective and simultaneous port excitation settings can be defined:
Since all four existing ports will be excited, please activate all available check buttons in the port mode list. In order to enter the amplitude and phase values, you
must first activate the Simultaneous excitation by checking the corresponding Activate button. Please activate the Phase shift check box and enter a reference
frequency of 2.4 GHz so that the result will be compatible to the combined farfield monitor in the previous chapter. Again, all antennas are driven with an
amplitude value of one and phase values of 90, 0, -90, 0 degrees. Please double-check your settings against the dialog box above and confirm with the OK
button.
Finally, you can press the Start button in the Transient Solver Parameters dialog box (Solve
Transient Solver,
the progress bar appears indicating, in addition to the calculations status, the simultaneous solver calculation.
) to start the simultaneous calculation. Again,
Observe the input time signals (after the calculation has finished, you can select specific curves in your 1D plot view by choosing Port Signals
Select Curves to
open the corresponding dialog box). In the picture below you can see the time delay of the different input signals due to the defined phase shifts of the ports:
10/03/2015 09:27
file:///C:/Program Files (x86)/CST STUDIO SUITE 2012/Online Help/mergedProjects/Examples_Overview_MWS/examplesoverview/patch_an...
After the transient solver has finished, you will find the resulting farfield information in the Farfields
farfield (f=2.4) [1[1.0,90]+2[1.0,0.0]+3[1.0,-90.0]+4[1.0,0.0],
[2.4]] folder. Clicking on it will show the following farfield plot of the directivity over the angles theta and phi. As expected, the result is very similar to that produced
by combining the results of the four single port excitations in the previous chapter:
Please note: If some ports are stimulated simultaneously the magnitude and phase of the normalized signal spectrum at the ports are recorded
(F-Parameters) as well as so-called active S-Parameters for the excited ports.
Getting More Information
Congratulations! You have just completed the antenna tutorial that should have provided you with a good working knowledge on how to use CST MICROWAVE
STUDIO to calculate S-parameters and farfield results. The following topics have been covered:
1.
2.
3.
4.
5.
6.
7.
8.
9.
10.
11.
12.
General modeling considerations, using templates, etc.
Model a planar structure by using the extrude tool, creating the substrate, circular patch antenna and a coaxial feed.
Define waveguide ports.
Define frequency range.
Define farfield monitors.
Start the transient or the frequency domain solver.
Visualize port signals and S-parameters.
Visualize port modes and farfield results.
Obtain accurate and converged results using the mesh adaptation.
Check the truncation error of the time signals.
Application of the antenna array feature.
Extend the single patch antenna to a four element antenna array and combine single calculation results as well as perform a simultaneous excitation.
You can obtain more information for each particular step from the online help system that can be activated either by pressing the Help button in each dialog box or
by pressing the F1 key at any time to obtain context sensitive information.
In some cases we have referred to the Workflow and Solver Overview manual that is also a good source of information for general topics.
In addition to this tutorial, you can find more S-parameter calculation examples for planar structures or various antenna models in the Examples folder in your
installation directory. Each of these examples contains a Readme item in the navigation tree that provides more information about the particular device.
Finally, you should refer to the Online documentation for more in-depth information on issues such as the fundamental principles of the simulation method, mesh
generation, usage of macros to automate common tasks, etc.
And last but not least: Please visit one of the training classes held regularly at a location near you. Thank you for using CST MICROWAVE STUDIO!
10/03/2015 09:27
Anda mungkin juga menyukai
- How To Draw Masks For Lithography in AutoCADDokumen4 halamanHow To Draw Masks For Lithography in AutoCADgauravsoni00Belum ada peringkat
- Samsung Displays - Service ManualDokumen129 halamanSamsung Displays - Service ManualEdgardo VasquezBelum ada peringkat
- Keysight ADS Example Book CH 02 - Tuning and Optimization 5992-1376Dokumen11 halamanKeysight ADS Example Book CH 02 - Tuning and Optimization 5992-1376jumper_bonesBelum ada peringkat
- Feko EbookDokumen209 halamanFeko EbookWilliamBelum ada peringkat
- TLM 2D TutorialDokumen52 halamanTLM 2D TutorialNicolae Crisan100% (1)
- Balanis - Antenna Theory ReviewDokumen17 halamanBalanis - Antenna Theory ReviewVulpe FlorianBelum ada peringkat
- SYS600 Application DesignDokumen532 halamanSYS600 Application DesignA100% (1)
- AG312 Pin Diode PDFDokumen18 halamanAG312 Pin Diode PDFtuwinnerBelum ada peringkat
- Ansys Hfss Antenna w09 1 Unit CellDokumen44 halamanAnsys Hfss Antenna w09 1 Unit CellKiran ShilaBelum ada peringkat
- Patch Antenna Design Tutorial With CST Microwave - Electronics Engineering TutorialsDokumen13 halamanPatch Antenna Design Tutorial With CST Microwave - Electronics Engineering TutorialsMuthuKumaranBelum ada peringkat
- Microwave - Experiment 5 - Coupler DesignDokumen27 halamanMicrowave - Experiment 5 - Coupler DesignbangntsuBelum ada peringkat
- MWS Tutorials PDFDokumen0 halamanMWS Tutorials PDFJose Carlos Vaz CarneiroBelum ada peringkat
- Keysight ADS Example Book CH 05 - RF System Design 5992-1488Dokumen11 halamanKeysight ADS Example Book CH 05 - RF System Design 5992-1488jumper_bones100% (1)
- Keysight ADS Example Book CH 03 - Harmonic Balance Simulation 5992-1453Dokumen14 halamanKeysight ADS Example Book CH 03 - Harmonic Balance Simulation 5992-1453jumper_bones100% (1)
- Workshop 10-1: HPC For Finite Arrays: ANSYS HFSS For Antenna DesignDokumen17 halamanWorkshop 10-1: HPC For Finite Arrays: ANSYS HFSS For Antenna DesignRicardo MichelinBelum ada peringkat
- Phased-Array Antenna Beam Squinting Related To Frequency Dependency of Delay CircuitsDokumen4 halamanPhased-Array Antenna Beam Squinting Related To Frequency Dependency of Delay CircuitsGreta GarboBelum ada peringkat
- Antenna Array Workshop HFSSDokumen55 halamanAntenna Array Workshop HFSSSyed Nazim Shah100% (1)
- Digital Communications Practical File PDFDokumen44 halamanDigital Communications Practical File PDFAshi Saxena100% (1)
- KU BAND MICROWAVE POWER AMPLIFIER Using AWRDokumen81 halamanKU BAND MICROWAVE POWER AMPLIFIER Using AWRKrishna PrasadBelum ada peringkat
- PIN Diode Microwave SwitchesDokumen5 halamanPIN Diode Microwave Switchesabdo-dzBelum ada peringkat
- Fdocuments - in Phased Array BookDokumen362 halamanFdocuments - in Phased Array BookQuang Huy ĐỗBelum ada peringkat
- 08-RF Electronics Kikkert Ch6 Oscillators PDFDokumen17 halaman08-RF Electronics Kikkert Ch6 Oscillators PDFJos1Belum ada peringkat
- Reconfigurable AntennasDokumen12 halamanReconfigurable AntennasalimahhassanBelum ada peringkat
- WS02 2 Hfss Microstrip WaveportsDokumen20 halamanWS02 2 Hfss Microstrip Waveportsashim9788Belum ada peringkat
- ADS Tutorial 1 PDFDokumen29 halamanADS Tutorial 1 PDFPuneeth yoganandaBelum ada peringkat
- Tutorial Antenna Design CSTDokumen37 halamanTutorial Antenna Design CSTLiz BenhamouBelum ada peringkat
- 2017-Analysis and Design of Transmitarray AntennasDokumen177 halaman2017-Analysis and Design of Transmitarray AntennasLaila Fighera MarzallBelum ada peringkat
- Microwave and Satellite Communications: Mcgraw-HillDokumen144 halamanMicrowave and Satellite Communications: Mcgraw-HillAllen Jay VioBelum ada peringkat
- 10-RF Electronics Kikkert Ch7 RFFiltersPart2Dokumen27 halaman10-RF Electronics Kikkert Ch7 RFFiltersPart2AliOucharBelum ada peringkat
- AWR Software TutorialDokumen244 halamanAWR Software TutorialDarshan ShahBelum ada peringkat
- ANSYS HFSS Antenna HFSS-IEDokumen14 halamanANSYS HFSS Antenna HFSS-IEjunkieacBelum ada peringkat
- Thesis Active Antenna Bandwidth Control Using Reconfigurable Antenna ElementsDokumen200 halamanThesis Active Antenna Bandwidth Control Using Reconfigurable Antenna ElementsmspasosBelum ada peringkat
- CST MICROWAVE STUDIO - Workflow and Solver OverviewDokumen122 halamanCST MICROWAVE STUDIO - Workflow and Solver OverviewTK KingBelum ada peringkat
- LPDADokumen23 halamanLPDAmanianil100% (1)
- Multi-Band Multi-Mode SDR Radar PlatformDokumen4 halamanMulti-Band Multi-Mode SDR Radar PlatformWesley GeorgeBelum ada peringkat
- Antenna Measurement TheoryDokumen21 halamanAntenna Measurement Theorybrahmamtech100% (1)
- 12-RF Electronics Kikkert Ch9 MatchingPowerAmplifiersDokumen20 halaman12-RF Electronics Kikkert Ch9 MatchingPowerAmplifiersThanhha NguyenBelum ada peringkat
- HFSS FilterDokumen37 halamanHFSS FilterElecfort AlgerBelum ada peringkat
- Fiber Optic CommunicationDokumen20 halamanFiber Optic CommunicationSubhasri Rajagopalan100% (1)
- Wood Pole KN RatingsDokumen3 halamanWood Pole KN Ratingsjobpei2Belum ada peringkat
- Microstrip and Printed AntennaDokumen266 halamanMicrostrip and Printed Antennabchaitanya_551522Belum ada peringkat
- CST Studio Suite 2016Dokumen28 halamanCST Studio Suite 2016ntiloBelum ada peringkat
- S Functions in Matlab R2013Dokumen594 halamanS Functions in Matlab R2013Naveen Gupta100% (1)
- RF SwitchesDokumen16 halamanRF SwitchesName100% (3)
- Printed AntennasDokumen463 halamanPrinted AntennasvasikasBelum ada peringkat
- Keysight ADS Example Book CH 01 - Getting Started With ADS 5992-1309Dokumen7 halamanKeysight ADS Example Book CH 01 - Getting Started With ADS 5992-1309jumper_bonesBelum ada peringkat
- MMIC Getting StartedDokumen108 halamanMMIC Getting StartedJohn MichelBelum ada peringkat
- Antenna Gs PDFDokumen182 halamanAntenna Gs PDFgogu vasileBelum ada peringkat
- Equalization: Digital Communications USING MATLAB (SAMPLE ASSIGNMENT)Dokumen7 halamanEqualization: Digital Communications USING MATLAB (SAMPLE ASSIGNMENT)MatlabAsignmentExperts100% (2)
- Reconfigurable AntennasDokumen74 halamanReconfigurable Antennassasinnn100% (1)
- Antennas and Wave PropagationDokumen3 halamanAntennas and Wave PropagationShiva PrasadBelum ada peringkat
- Designing MATLAB GUI For Various Analog and Digital Communication SystemsDokumen9 halamanDesigning MATLAB GUI For Various Analog and Digital Communication SystemsEditor IJTSRDBelum ada peringkat
- Matlab GUI Tutorial - Basic Data Processing Tool: Quan QuachDokumen43 halamanMatlab GUI Tutorial - Basic Data Processing Tool: Quan QuachAgung WicaksonoBelum ada peringkat
- FEKO User ManualDokumen446 halamanFEKO User ManualsalehgazyBelum ada peringkat
- Directional Coupler Using MWODokumen18 halamanDirectional Coupler Using MWObig_bilouteBelum ada peringkat
- Radar Cross SectionDokumen9 halamanRadar Cross SectionConstantin DorinelBelum ada peringkat
- Rectangular Waveguide To Coax Transition DesignDokumen8 halamanRectangular Waveguide To Coax Transition DesignmmasoumianBelum ada peringkat
- Rectangular Waveguide Manual in HFSSDokumen24 halamanRectangular Waveguide Manual in HFSShadi_sezBelum ada peringkat
- Introduction to Optical Waveguide Analysis: Solving Maxwell's Equation and the Schrödinger EquationDari EverandIntroduction to Optical Waveguide Analysis: Solving Maxwell's Equation and the Schrödinger EquationBelum ada peringkat
- Lab3 VGADokumen10 halamanLab3 VGAAshok kumarBelum ada peringkat
- 17 Inch Wide Screen TFT LCD Monitor: User'S ManualDokumen19 halaman17 Inch Wide Screen TFT LCD Monitor: User'S Manualjijibecali23Belum ada peringkat
- New Grade 7&8 ModuleDokumen75 halamanNew Grade 7&8 ModuleJardo de la PeñaBelum ada peringkat
- Manual Monitor User Guide For Asus VE276QDokumen23 halamanManual Monitor User Guide For Asus VE276Qsadsa3834Belum ada peringkat
- Circograph DS 6430 e WWWDokumen12 halamanCircograph DS 6430 e WWWKhaled OuniciBelum ada peringkat
- DCCT SyllabusDokumen11 halamanDCCT SyllabusmkmaithalBelum ada peringkat
- Room Pressure MonitorDokumen2 halamanRoom Pressure MonitorGames GodBelum ada peringkat
- PC ComponentsDokumen57 halamanPC ComponentsbronxkieBelum ada peringkat
- Samsung C43J89 ManualDokumen58 halamanSamsung C43J89 ManualCostasBelum ada peringkat
- Avtech DVR kpd674 Avc794 Avc798 796 kpd679 677 Camera kpc133x 143x 139x 148 149x 142 152 Avc462 472 Rma Manual 2010Dokumen53 halamanAvtech DVR kpd674 Avc794 Avc798 796 kpd679 677 Camera kpc133x 143x 139x 148 149x 142 152 Avc462 472 Rma Manual 2010cjtrybiecBelum ada peringkat
- Manual Usuario Philips 105eDokumen68 halamanManual Usuario Philips 105epepitito22Belum ada peringkat
- 2012 Total LineupDokumen4 halaman2012 Total LineupBawazerBelum ada peringkat
- E-Designer For E1000-Series English GDokumen322 halamanE-Designer For E1000-Series English GtomasBelum ada peringkat
- LFS-PM-T43 Operating ManualDokumen29 halamanLFS-PM-T43 Operating ManualJuan Carlos CosmeBelum ada peringkat
- FIRE GL 4000 User's ManualDokumen46 halamanFIRE GL 4000 User's Manualivanagui2Belum ada peringkat
- Data Sheet 6AV2123-2DB03-0AX0: General InformationDokumen9 halamanData Sheet 6AV2123-2DB03-0AX0: General InformationOscar Arturo Callirgos LozadaBelum ada peringkat
- Notes Prepared For: Mohammed Waseem RazaDokumen130 halamanNotes Prepared For: Mohammed Waseem RazaSadhi KumarBelum ada peringkat
- ASUS VW198S Service Manual PDFDokumen57 halamanASUS VW198S Service Manual PDFpagus100% (1)
- What Is VgaDokumen4 halamanWhat Is VgaEBITBelum ada peringkat
- Epe 1993 03Dokumen76 halamanEpe 1993 03jjtrivedi8717Belum ada peringkat
- 42vs20 Baa Owner Manual COMMAND LINEDokumen79 halaman42vs20 Baa Owner Manual COMMAND LINEJoaquin ResendizBelum ada peringkat
- Acer Al2017 PDFDokumen40 halamanAcer Al2017 PDFboroda2410Belum ada peringkat
- LCD Monitor Um User Manual 20160304 114309XL20T (X) enDokumen70 halamanLCD Monitor Um User Manual 20160304 114309XL20T (X) enPedro Felipe Zamudio NavasBelum ada peringkat
- Ledeen Actuator Control SolutionsDokumen28 halamanLedeen Actuator Control SolutionsAbgNakalLaBelum ada peringkat
- HP 2711x Docs and SoftwareDokumen48 halamanHP 2711x Docs and SoftwarejrannemBelum ada peringkat
- Casalaptop Vip Booklist PDFDokumen4 halamanCasalaptop Vip Booklist PDFsajjadBelum ada peringkat
- HD Camera and Flexible Video RIRSDokumen6 halamanHD Camera and Flexible Video RIRSJms RsBelum ada peringkat
- Price List E-CatalogDokumen5 halamanPrice List E-CatalogIrfan Kurnia KabanBelum ada peringkat