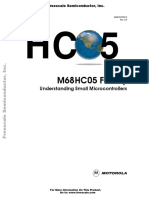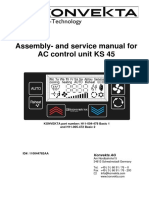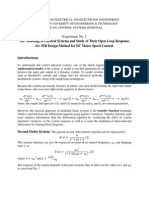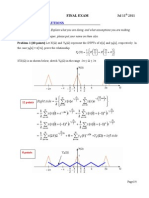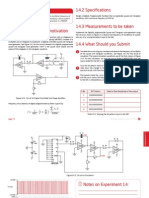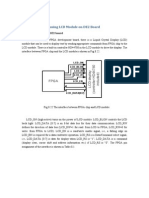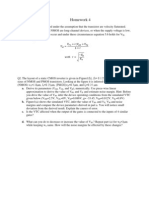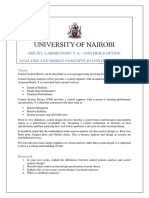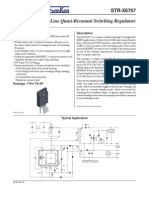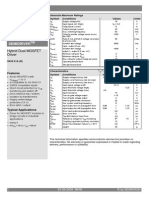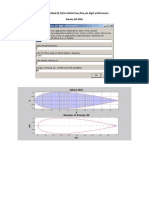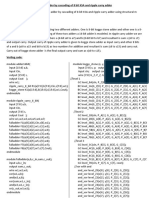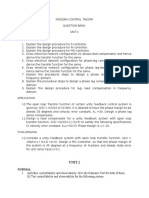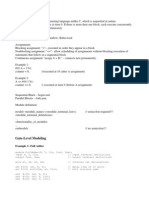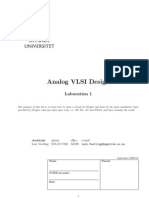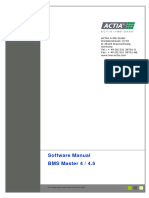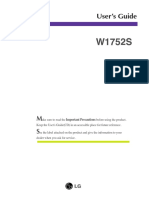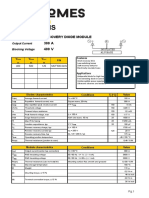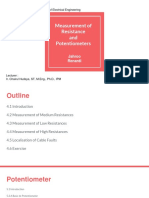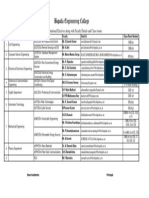ADS Tutorial
Diunggah oleh
rezaDeskripsi Asli:
Hak Cipta
Format Tersedia
Bagikan dokumen Ini
Apakah menurut Anda dokumen ini bermanfaat?
Apakah konten ini tidak pantas?
Laporkan Dokumen IniHak Cipta:
Format Tersedia
ADS Tutorial
Diunggah oleh
rezaHak Cipta:
Format Tersedia
ADS Tutorial
Transient Simulation
C. E. Saavedra
1. Start ADS
2. Go to the Devices BJT library
3. Select the BJT M box and place it in the window. This box allows you to set the different
model parameters of the transistor. Every transistor that is manufactured has a different set of
model parameters.
4. In this case we are going to use the NPN 2N3904 transistor. Input the following parameters:
Is = 6.734e-15, Bf = 416, NF = 1, Vaf = 74, Ikf = 0.0668, Ise = 6.73e-15, Ne = 1.259, Nr = 1,
Rb = 10, Rc = 1, Eg = 1.11, Cjc = 3.8e-12, Cje = 4.5e-12, Tr = 239e-9. The data sheet has
some, but not all, of the parameters that are present in the ADS device model. This is not a
problem. If you leave one of the parameters blank, then ADS will just use the default values.
5. From the component library choose BJTNPN and place it in the window.
6. Layout the circuit shown in Figure 1 below. The DC Voltage source can be found in the
Sources Time Domain library. Set the DC voltage to 10 V. The sinusoidal voltage source
can also be found in this library and it is appropriately called Sine. Set the frequency to 1
MHz, and the amplitude to 0.01 V.
7. You will need to label the input and output wires in the schematic so that you can plot
them in the results window. To label the wires click on the icon on the top part of the
Schematic window labeled Name. Then input a name like Vin and then click on the wire
that connects the source to the input capacitor. Repeat this process and label the wire
connected to the output load resistor (2 k). Call the output wire Vout
Figure 1 Circuit Schematic
8. Next you will set up the simulation. Go to the Simulation-Transient library.
9. Click on the Trans icon and place it in the schematic window.
10. Double-click on the Transient component in the schematic window. Set the start time to 0.0
(default value), set the Stop time to 5 sec, and set the Max timestep to 50 nsec. Click Apply
and then OK.
11. Now you are ready to simulate. Click on the simulation icon, or else press the F7 key.
12. The results window will pop- up automatically. Choose a rectangular coordinate graph and
place it in the window. A dialog box will pop-up. From the left-hand column select Vin
and then click Add. Next select Vout and click Add again. Both Vin and Vout should
appear under the Traces column. Click OK. You will now see your input and your output
voltage and it will should look like figure 2.
Figure 2 Results Window
13. Notice that indeed you have gain because the amplitude of the output signal (blue) is much
bigger than the amplitude of the input signal (red).
14. The output signal is not centered about 0 V, as expected. This is because there are some
transient effects at the beginning. If you would simulate for long enough (> 100 sec) the
signal will certainly be centered about 0V.
Anda mungkin juga menyukai
- M68 HC 05Dokumen332 halamanM68 HC 05rullitoBelum ada peringkat
- Ecm Pl1000e Installation GuideDokumen26 halamanEcm Pl1000e Installation Guidejoannazaguini100% (1)
- CSE 231 Lab ManualDokumen34 halamanCSE 231 Lab Manualdettol skincare33% (3)
- JVC LCD Lt-26dy8zg - ZJDokumen55 halamanJVC LCD Lt-26dy8zg - ZJngoclinhdtddBelum ada peringkat
- Manual Pre KS45Dokumen21 halamanManual Pre KS45alcom100% (1)
- Lab Manual - EEE 402 - Exp01 July2014Dokumen7 halamanLab Manual - EEE 402 - Exp01 July2014AhammadSifatBelum ada peringkat
- Tutorial On ScilabDokumen82 halamanTutorial On ScilabAbril de VeraBelum ada peringkat
- A Complete 8-Bit Microcontroller in VHDLDokumen29 halamanA Complete 8-Bit Microcontroller in VHDLSidney O. EbotBelum ada peringkat
- Temperature Control Using LabviewDokumen5 halamanTemperature Control Using LabviewReyyan KhalidBelum ada peringkat
- Tanner Tools Examples Guide (English)Dokumen66 halamanTanner Tools Examples Guide (English)Anonymous TPVfFif6TOBelum ada peringkat
- (Signals and Communication Technology) Markus Rupp, Stefan Schwarz, Martin Taranetz (auth.)-The Vienna LTE-Advanced Simulators_ Up and Downlink, Link and System Level Simulation-Springer Singapore (20.pdfDokumen383 halaman(Signals and Communication Technology) Markus Rupp, Stefan Schwarz, Martin Taranetz (auth.)-The Vienna LTE-Advanced Simulators_ Up and Downlink, Link and System Level Simulation-Springer Singapore (20.pdfLiba Bali100% (1)
- Akai - GX-F91 Stereo Cassette Deck SMDokumen94 halamanAkai - GX-F91 Stereo Cassette Deck SMcapstan567100% (2)
- Orazem EIS Spring 2008Dokumen306 halamanOrazem EIS Spring 2008Bangkit Rachmat HilcaBelum ada peringkat
- Tech Note 01 - Extrapolation Using KK RelationsDokumen13 halamanTech Note 01 - Extrapolation Using KK RelationsChaitanya RaiBelum ada peringkat
- OptiX OSN 9800 System HardwareDokumen33 halamanOptiX OSN 9800 System HardwareDavid De GuzmanBelum ada peringkat
- EEEE482 Lab7 Rev2 4Dokumen12 halamanEEEE482 Lab7 Rev2 4coolliardBelum ada peringkat
- Engineering 4862 Microprocessors: Assignment 2Dokumen6 halamanEngineering 4862 Microprocessors: Assignment 2Ermias MesfinBelum ada peringkat
- Sample Filter CalculationDokumen20 halamanSample Filter CalculationAbraham JyothimonBelum ada peringkat
- (EE332) (09ECE) (Group13) Report ProjectDokumen23 halaman(EE332) (09ECE) (Group13) Report ProjectNgô ĐạtBelum ada peringkat
- EE341 FinalDokumen4 halamanEE341 FinalLe HuyBelum ada peringkat
- Homework Solutions 4Dokumen4 halamanHomework Solutions 4Minh HoangBelum ada peringkat
- Digital Signal Processing (QB)Dokumen11 halamanDigital Signal Processing (QB)MATHANKUMAR.SBelum ada peringkat
- Laboratory 14 - VCODokumen2 halamanLaboratory 14 - VCOAriana Ribeiro LameirinhasBelum ada peringkat
- Lab 6 SolDokumen5 halamanLab 6 Solcoatesy1991Belum ada peringkat
- REPORTLAB3 Ee271Dokumen12 halamanREPORTLAB3 Ee271Như TríBelum ada peringkat
- GLP21 CH tx-32lx60 PDFDokumen56 halamanGLP21 CH tx-32lx60 PDFBoKi PoKiBelum ada peringkat
- Temperature Sensing/Monitoring Using Lm35 & Atmega8Dokumen6 halamanTemperature Sensing/Monitoring Using Lm35 & Atmega8Suket75% (4)
- Solution Gates 2 SamplesDokumen9 halamanSolution Gates 2 SamplesluqmansulymanBelum ada peringkat
- HW 6Dokumen3 halamanHW 6Miles GrubbsBelum ada peringkat
- IIUM Electronics ECE 1312/ECE 1231 Final Exam Sem 1 (2012 - 2013)Dokumen8 halamanIIUM Electronics ECE 1312/ECE 1231 Final Exam Sem 1 (2012 - 2013)Ridhwan Asri100% (1)
- Question Bank Fundamentals of CMOS VLSI-10EC56 15-16Dokumen10 halamanQuestion Bank Fundamentals of CMOS VLSI-10EC56 15-16Pranav KpBelum ada peringkat
- CRT Controller Handbook PDFDokumen228 halamanCRT Controller Handbook PDFManuel MelguizoBelum ada peringkat
- Microelectronic Circuits 8 Edition: A. Sedra, K.C. Smith T. Chan Carusone, V. GaudetDokumen14 halamanMicroelectronic Circuits 8 Edition: A. Sedra, K.C. Smith T. Chan Carusone, V. Gaudetgain xing GuoBelum ada peringkat
- Circuit Analysis 2 Lab Report 2 Pieas PakistanDokumen6 halamanCircuit Analysis 2 Lab Report 2 Pieas PakistanMUYJ NewsBelum ada peringkat
- Final Exam ECE 1312 Question Sem-2 2013-2014Dokumen9 halamanFinal Exam ECE 1312 Question Sem-2 2013-2014Fatihah Aina100% (1)
- 8.4 A Case Study: Using LCD Module On DE2 BoardDokumen19 halaman8.4 A Case Study: Using LCD Module On DE2 BoardMas Shari0% (1)
- LM7805 Voltage RegulatorDokumen5 halamanLM7805 Voltage RegulatorDeepak SharmaBelum ada peringkat
- EEE316 Experiment 1Dokumen12 halamanEEE316 Experiment 1axeansBelum ada peringkat
- Integrators, Differentiators, and Simple Filters: 6. PrelabDokumen15 halamanIntegrators, Differentiators, and Simple Filters: 6. PrelabMIn LeBelum ada peringkat
- M01 Opnet MM1Dokumen35 halamanM01 Opnet MM1Engr. Sohaib JamalBelum ada peringkat
- Chapter 5 Problems CMOS INVERTERDokumen8 halamanChapter 5 Problems CMOS INVERTERShykh SheharyarBelum ada peringkat
- School of Electrical, Electronic & Computer Engineering Course: Code: Practical No.: TitleDokumen5 halamanSchool of Electrical, Electronic & Computer Engineering Course: Code: Practical No.: TitleNdumiso MtshaliBelum ada peringkat
- Lab 591 - B Analysis and Design of CSDokumen2 halamanLab 591 - B Analysis and Design of CSDevine WriterBelum ada peringkat
- Tut 3Dokumen3 halamanTut 3mohanrajgupta1950% (2)
- Datasheet STR 6757Dokumen11 halamanDatasheet STR 6757Walter CarreroBelum ada peringkat
- Datasheet SKHI 22A PDFDokumen12 halamanDatasheet SKHI 22A PDFGlauber GoncalvesBelum ada peringkat
- LSUBL6432ADokumen4 halamanLSUBL6432ATotoxaHCBelum ada peringkat
- DLD GTU Question Bank: Chapter-1 Binary SystemDokumen5 halamanDLD GTU Question Bank: Chapter-1 Binary Systemnirav34Belum ada peringkat
- Experiment No: 01 Voltage Controlled OscillatorDokumen7 halamanExperiment No: 01 Voltage Controlled OscillatorSafia SohailBelum ada peringkat
- Panel Method (2-D) For NACA Four, Five, Six-Digit-Airfoil Series.Dokumen19 halamanPanel Method (2-D) For NACA Four, Five, Six-Digit-Airfoil Series.Kivanc Ali ANILBelum ada peringkat
- Routh Criterion - Tutorial 7 - Co - 12Dokumen3 halamanRouth Criterion - Tutorial 7 - Co - 12Haelu KuBelum ada peringkat
- Voltage Controlled Ring OscillatorDokumen4 halamanVoltage Controlled Ring OscillatorNurulMaisaraAwangBelum ada peringkat
- Laboratory No. 9:: Simple Calculator (Final Lab)Dokumen10 halamanLaboratory No. 9:: Simple Calculator (Final Lab)2017 01051Belum ada peringkat
- DSP Lab Sheet 2 PDFDokumen50 halamanDSP Lab Sheet 2 PDFSreekrishna DasBelum ada peringkat
- lcd1 PDFDokumen6 halamanlcd1 PDFddvp_gunawardana100% (1)
- Tri-Band Miniature GPS Array With A Single-Fed CP Antenna ElementDokumen4 halamanTri-Band Miniature GPS Array With A Single-Fed CP Antenna ElementHo Quang SonBelum ada peringkat
- 16 Bit AdderDokumen4 halaman16 Bit AdderNilesh Maurya100% (1)
- GT30 ManualDokumen83 halamanGT30 ManualJerry ReddenBelum ada peringkat
- EE233 Lab1Dokumen20 halamanEE233 Lab1NguyenThanhSang0404Belum ada peringkat
- MCT Question BankDokumen5 halamanMCT Question BankKalamchety Ravikumar SrinivasaBelum ada peringkat
- Verilog HDL: ModuleDokumen9 halamanVerilog HDL: ModuleAvinash ReddyBelum ada peringkat
- Lab 1Dokumen6 halamanLab 1Fawad KhanBelum ada peringkat
- Analog Circuit Simulation Using VirtuosoDokumen17 halamanAnalog Circuit Simulation Using Virtuosohideeponhere@gmail.comBelum ada peringkat
- EE6312-SPRING 2012-Cadence TutorialDokumen18 halamanEE6312-SPRING 2012-Cadence TutorialWestern777Belum ada peringkat
- ADS Tutorial 2Dokumen4 halamanADS Tutorial 2Minh VuBelum ada peringkat
- R - H I T: Lab 1 Introduction To First Order Circuits Using Multisim, Matlab and Simulink ObjectiveDokumen136 halamanR - H I T: Lab 1 Introduction To First Order Circuits Using Multisim, Matlab and Simulink ObjectiveGeorge BrownBelum ada peringkat
- Lab4 Nand Schem SimDokumen20 halamanLab4 Nand Schem SimraghuippiliBelum ada peringkat
- Material 78211468V01Dokumen3 halamanMaterial 78211468V01Antonio MorenoBelum ada peringkat
- Ardunio Language ReferenceDokumen25 halamanArdunio Language ReferenceAlamcoBelum ada peringkat
- SDH PrimerDokumen7 halamanSDH PrimerRajesh ChaudharyBelum ada peringkat
- Qualcomm UMTS OverviewDokumen4 halamanQualcomm UMTS OverviewJalal HalamedhBelum ada peringkat
- Ceva SolutieDokumen39 halamanCeva SolutieAlexandru StefanBelum ada peringkat
- IR14488 Software Manual BMS Master 4 45Dokumen92 halamanIR14488 Software Manual BMS Master 4 45pieterjansteyaertBelum ada peringkat
- 29F010Dokumen21 halaman29F010Dario GomezBelum ada peringkat
- Module 2Dokumen8 halamanModule 2bscomputersciencelsstiBelum ada peringkat
- EST2 - Replacing A DL2 With A 2-DACT Field Notes Bulletin PDFDokumen3 halamanEST2 - Replacing A DL2 With A 2-DACT Field Notes Bulletin PDFogautierBelum ada peringkat
- Understanding Ethernet: Building A Simple NetworkDokumen16 halamanUnderstanding Ethernet: Building A Simple NetworkmucaadBelum ada peringkat
- User's GuideDokumen22 halamanUser's GuideJuan José CucchiBelum ada peringkat
- SBS-H2 Hydrogen Gas Detector User GuideDokumen2 halamanSBS-H2 Hydrogen Gas Detector User Guidequang06Belum ada peringkat
- Avaya - 9608 - H.323 - Install - Guide - 6.3 PDFDokumen94 halamanAvaya - 9608 - H.323 - Install - Guide - 6.3 PDFtesteBelum ada peringkat
- Advanced Computer Networks - DR ArshadDokumen3 halamanAdvanced Computer Networks - DR ArshadIqbal Uddin KhanBelum ada peringkat
- Part 1Dokumen30 halamanPart 1ady63100% (1)
- Clipperandclamper ProblemsDokumen19 halamanClipperandclamper ProblemsMaricrisMendozaBelum ada peringkat
- Aerodata STC - MCA CertificatesDokumen3 halamanAerodata STC - MCA CertificatescesarBelum ada peringkat
- MCF300.04IS: Insulated Fast Recovery Diode Module 300 A 400 VDokumen4 halamanMCF300.04IS: Insulated Fast Recovery Diode Module 300 A 400 VAnonymous nC9gpUWPBelum ada peringkat
- A General Unified Approach To Modelling Switching-Converter Power StagesDokumen31 halamanA General Unified Approach To Modelling Switching-Converter Power StagesFernando BotteronBelum ada peringkat
- Potentiometer PDFDokumen59 halamanPotentiometer PDFRajaa HusseinBelum ada peringkat
- ABT Meter Specification-GeneralDokumen4 halamanABT Meter Specification-GeneralvragveeraBelum ada peringkat
- Instituitonal Elective List of FacultyDokumen1 halamanInstituitonal Elective List of FacultyBalaji PadalaBelum ada peringkat
- Unit 4 Input Output Devices: Structure Page NoDokumen29 halamanUnit 4 Input Output Devices: Structure Page NoViraj KumarBelum ada peringkat