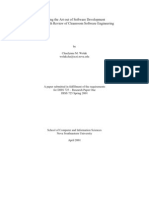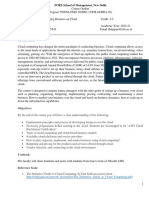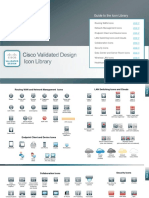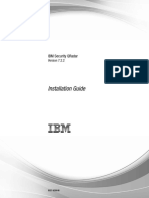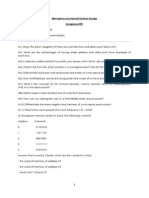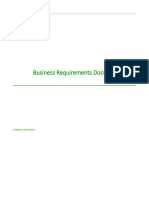Ovpm 4-4 Concepts Guide
Diunggah oleh
rhocuttHak Cipta
Format Tersedia
Bagikan dokumen Ini
Apakah menurut Anda dokumen ini bermanfaat?
Apakah konten ini tidak pantas?
Laporkan Dokumen IniHak Cipta:
Format Tersedia
Ovpm 4-4 Concepts Guide
Diunggah oleh
rhocuttHak Cipta:
Format Tersedia
hp OpenView Performance Manager Concepts Guide - Jan 03
Copyright Hewlett-Packard Company June 2002
file:///V|/reporter/Analyzer/staging/program/Help/PM/C/Concepts_guide.htm [2/4/2003 2:26:07 PM]
Performance Manager Overview
hp OpenView Performance Manager
What is Performance Manager
Performance Manager (OVPM), a Web-based analysis and planning tool, provides graphs and drill-down
data of near real-time system performance information. With this information, you can evaluate system
performance, manage systems, look at usage trends, and make system performance comparisons.
Performance Manager can display any of the following:
Graphs such as line, bar, area
Tables for data such as process details
Baseline graphs
Dynamic graphs in Java format that allow you to turn off display of individual metrics or hover over
a point on a graph and see the values displayed
Performance Manager displays performance information only for systems with any of these agents or
data collection software installed:
Reporter
OpenView Performance agent (MWA)
Internet Services (IS)
OpenView Operations Agent (Coda)
VantagePoint Windows Agent (MDC)
Assorted Smart Plug-ins (SPI) that supply data to a supported agent.
How Performance Manager Works
file:///V|/reporter/Analyzer/staging/program/Help/PM/C/Concepts_intro.htm (1 of 2) [2/4/2003 2:26:26 PM]
Performance Manager Overview
OVPM does not store data. Instead it uses agents as
datasources. Agents collect data from computer
systems, summarize it and make it available for analysis
and display. All systems using the same agent have the
same set of predefined graphs provided.
Thus, when you request a graph (1), OVPM retrieves
the data necessary to create the graph or table from the
datasource you specified (2) .
The data is summarized based on your request, then
formatted and displayed back to the Performance
Manager web page (3).
Although Performance Manager provides many
predefined graphs, you can easily create your own
custom graphs as well.
file:///V|/reporter/Analyzer/staging/program/Help/PM/C/Concepts_intro.htm (2 of 2) [2/4/2003 2:26:26 PM]
Getting Started
Getting Started
Starting with OVPM
Once OVPM is installed, you will access its home page (OVPM.htm) by URL on the web server
where OVPM is installed. For example:
http://managementserver/HPOV_Reports/OVPM.htm where managementserver is the web
server where OVPM is installed.
You need a Web browser for viewing the HTML reports (Netscape 4.7, 6.1, 6.2, or Internet
Explorer 5.0, 5.5, or 6.0). The web browser does not have to be located on the same system
where OVPM is installed. You can access OVPM using the Netscape browser on a Unix system,
even when OVPM is installed on an NT system. Multiple users can access the same OVPM
installation simultaneously.
OVPM offers two styles of user interface. Either interface can be used to perform the majority of
functions offered by this product.
The Java user interface is the most functional and the most interactive. It requires that a
Java Plug-in be loaded on the system where the web browser is running. Most systems
will attempt to load this plug-in if it is not found. On some systems, you must load the
plug-in manually.
The Web Forms interface should run on any supported web browser without requiring a
Java plug-in. It will load quicker than the Java UI over a slow network. The Web Forms
interface provides most, but not all of the functions available in the Java interface.
Before you begin using OVPM here is an overview of what you need to know.
Getting Data
Data is provided to OVPM by performance agents or other software programs that collect
performance data (metrics). Agents may include MeasureWare Agent (also known as the
OpenView Performance Agent or VantagePoint Performance Agent), OpenView Operations
Agent version 7 or VantagePoint Windows Agent; other data collection programs may include
OpenView Internet Services, OpenView Reporter and Smart Plug-Ins. Agents and data
collection software are referred to as datasources in OVPM.
Important: Datasources are not included with OVPM. Products such as hp OpenView
Performance Agent, hp OpenView Reporter, hp OpenView Operations and hp OpenView
file:///V|/reporter/Analyzer/staging/program/Help/PM/C/Concepts_startup.htm (1 of 10) [2/4/2003 2:26:27 PM]
Getting Started
Internet Services must be purchased and installed separately.
OVPM must be able to locate the datasources that are available. Reporter and Internet Services
must be installed on the same system as OVPM to be recognized. Performance agents can be
installed on any system with network access to OVPM. They can be located in one of two ways:
When Reporter is running, it discovers systems in your network that have performance
and/or operation agents. OVPM will automatically have access to this information.
If OpenView Operations for Windows (OVO/Windows) is installed on the same system
as OVPM, then each of the systems where it has deployed its OVO Agents will be
automatically known to OVPM. Synchronization occurs each evening so agents may not
appear in OVPM until the day after they are first deployed.
If neither Reporter nor OVO/Windows is installed, then the System Administrator will
have to edit a list of systems for each of the different performance agent types. The
OVPM Administrator's Guide has details on this operation.
Graph Templates
Predefined graph templates for each of the performance and operations agents are installed
with OVPM. Templates for other datasources should be installed with those products. In some
cases, the graph template files will have to be copied to the OVPM system. Look at individual
product documentation for details.
A graph template contains the information needed to get a set of data and display it in a graph
within the browser. Templates contain the following kinds of information: source of the data (that
is the agent or data collector), metric or set of metrics, type of graph and graph attributes like
line color. When you draw a graph, you supply additional parameters such as the system name,
date range, etc. See a list of predefined graphs in the template for each datasource.
User-Defined graph templates: You can create your own user-defined graph templates,
customized to display the data you need using the OVPM "Design" function. When you save
these graph definitions they become usable like any predefined graph.
OVPM Interfaces
The OVPM interfaces provide two major functions:
Use the Display function to select from predefined or User-defined graphs. Specify
additional information concerning the source of the data such as which system provides
the data, dates and times covered, and type of display to generate (Java or HTML).
Select multiple systems to draw multiple graphs or a single comparison graph,
file:///V|/reporter/Analyzer/staging/program/Help/PM/C/Concepts_startup.htm (2 of 10) [2/4/2003 2:26:27 PM]
Getting Started
depending on the graph design.
Use the Design function to create your own graphs. You can open a predefined graph
and modify it to suit your needs; you must then save your modifications into a graph
definition of your own. You cannot save a predefined graph that you have edited using
its orignal template file and name. Once designed and saved, you can utilize userdefined graphs from the Display function in the same manner as the predefined graphs.
Administrator's Tasks
The OVPM System Administrator has direct access to the system where OVPM is installed, and
can perform tasks that cannot be performed using the web browser interface. These tasks
include:
Configuring OVPM to access datasources, systems and graphs.
Setting security to control who is allowed to access OVPM.
Performing special actions, such as promoting a user-defined graph to read-only status
to prevent its being modified.
OVPM Predefined Graphs
OVPM includes predefined templates for most datasources. The following lists some of the main
graphs provided in the predefined templates.
Graph Template File:Agents (Performance History for OVPA
and OVOA)
Graph Name
Description
Global History
Overall System Performance
Summary
CPU Summary
Summary of CPU Utilization
CPU Comparison
CPU Utilization for multiple systems
CPU Gauges
CPU gauges for multiple systems
CPU Utilization
Baseline
Typical weekly CPU utilization
Global Run Queue
Baseline
Typical Weekly Global Run Queue
Disk Summary
Overall Disk Utilization
file:///V|/reporter/Analyzer/staging/program/Help/PM/C/Concepts_startup.htm (3 of 10) [2/4/2003 2:26:27 PM]
Getting Started
Disk Throughput
Individual Disk Activity
Disk Space
Individual File System Space Used
(OVPA)
Memory Summary
Summary of Virtual Memory Activity
Network Summary
Overall Network Activity
Application CPU
Gauges
A gauge shows the CPU usage for
each application. Designed for use
with 1 system at a time. (OVPA)
Application History
Summary of one application's activity
(OVPA)
Application Details
Table of activity of all applications
(OVPA)
Process Details
Table of all process activity (OVPA)
For best results, select
"POINTSEVERY: unsummarized"
and select a small DATERANGE
(process data can be voluminous).
Global Details
Table of Overall System Activity
System and collector configuration
information
Configuration Details For best results, select "Date Range"
greater than 1 day and "Points Every
= auto".
Process CPU
Individual Process CPU Usage
(OVPA)
For best results, select a small Date
Range (process data can be
voluminous).
Graph Template File:CODA (Performance History for Coda
(OVO Subagent))
Graph Name
Description
file:///V|/reporter/Analyzer/staging/program/Help/PM/C/Concepts_startup.htm (4 of 10) [2/4/2003 2:26:27 PM]
Getting Started
Global History
Overall System Performance
Summary
Overall CPU
Summary of CPU Utilization
CPU Comparison
CPU Utilization for Multiple
Systems
CPU Gauges
CPU Gauges for Multiple Systems
Comparison
Network Activity
Summary of Network Activity
Individual Networks
Individual Network Interface Activity
Individual CPUs
Individual Processor Utilization
Memory Paging
Summary of Memory Management
Activity
Disk Summary
Overall Disk Utilization
Disk Throughput
Individual Disk Activity
Disk Space
Individual File System Space Used
CPU Utilization
Baseline
Typical Weekly CPU Utilization
Global Run Queue
Baseline
Typical Weekly Global Run Queue
Configuration Details
System and Collector Configuration
Information
For best results, select "Date
Range" = 1 hour and "Points Every
= auto".
Global Details
Table of Overall System Activity
Graph Template File:MDC (Performance History for MDC
(VPW subagent))
Graph Name
Description
file:///V|/reporter/Analyzer/staging/program/Help/PM/C/Concepts_startup.htm (5 of 10) [2/4/2003 2:26:27 PM]
Getting Started
Disk Throughput
Physical Disk Byte Rate. The policy,
VP_WIN-HealthMeasurement* must be
deployed, and the
PHYSICALDISK_HEALTH collection
running to get data for this graph.
Logical Disk
Health
Individual Disk Usage and Queue
Lengths. The policy, VP_WINHealthMeasurement* must be deployed,
and the LOGICALDISK_HEALTH
collection running to get data for this
graph.
Summary of Memory Activity. The
policy, VP_WIN-HealthMeasurement*,
Memory Summary must be deployed and the
MEMORY_HEALTH collection running
to get data for this graph.
Individual CPUs
Summary of CPU Usage. The policy,
VP_WIN-HealthMeasurement*, must be
deployed and the
PROCESSOR_HEALTH and
SYSTEM_HEALTH collections running
to get data for this graph.
CPU Summary
Summary of CPU Usage. The policy,
VP_WIN-HealthMeasurement*, must be
deployed and the
PROCESSOR_HEALTH and
SYSTEM_HEALTH collections running
to get data for this graph.
Network
Summary
Overall Network Activity. The policy,
VP_WIN-HealthMeasurement*, must be
deployed and the
NETWORKINTERFACE_HEALTH and
REDIRECTOR_HEALTH collections
running to get data for this graph.
file:///V|/reporter/Analyzer/staging/program/Help/PM/C/Concepts_startup.htm (6 of 10) [2/4/2003 2:26:27 PM]
Getting Started
Configuration
Details
System and Collector Configuration
Information. The policy, VP_WINHealthMeasurement*, must be deployed
and the CONFIGURATION collection
running to get data for this graph.
For best results, select "Date Range" =
1 hour, ending "now", and "Points Every
= auto".
NOTE: the MWA graph template is redundent with the Agents template. Use the Agents
template instead.
Graph Template File:MWA (Performance History for
MeasureWare)
Graph Name
Description
Global History
Overall system performance
summary
CPU Summary
Summary of CPU Usage
CPU Comparison
CPU Utilization for multiple systems
CPU Gauges
CPU gauges for multiple systems
comparison.
CPU Utilization
Baseline
Typical weekly CPU utilization
Global Run Queue
Baseline
Typical weekly global run queue
Disk Summary
Overall Disk Utilization
Disk Throughput
Disk Activity displaying individual disk
instances
Memory Summary
Summary of virtual memory activity
Network Summary
Overall Network Activity
Application CPU
Gauges
A gauge shows the CPU usage for
each application. Designed for use
with 1 system at a time.
file:///V|/reporter/Analyzer/staging/program/Help/PM/C/Concepts_startup.htm (7 of 10) [2/4/2003 2:26:27 PM]
Getting Started
Application History
Summary of one application's activity
Application Details
Table of activity of all applications
Process Details
Table of all process activity
For best results, select
"POINTSEVERY: unsummarized"
and select a small DATERANGE
(process data can be voluminous).
Global Details
Table of overall system activity
System and collector configuration
information
Configuration Details For best results, select "Date Range"
greater than 1 day and "Points Every
= day".
Process CPU
Individual Process CPU Usage
For best results, select a small Date
Range (process data can be
voluminous).
If hp OpenView Reporter is installed
Graph Template File:Reporter (graphs for the entire
database contents for all systems)
Graph Name
Description
Top CPU Systems
Each system shows a single bar,
sorted by overall CPU usage
Top Disk IO
Each system shows a single bar,
sorted by overall average Disk
Transfer Rate
Top Networking
Each system shows a single bar,
sorted by overall network packet
rates
file:///V|/reporter/Analyzer/staging/program/Help/PM/C/Concepts_startup.htm (8 of 10) [2/4/2003 2:26:27 PM]
Getting Started
Application Sorter
CPU Utilization for each userdefined application on each system.
(This graph may take a long time to
execute. Select a single system in
order to reduce the time.)
ARM Transactions
Application Response
Measurement transactions
Graph Template File:Reporter_Systems (Selected Systems
from Reporter)
Graph Name
Description
Global History
Overall System Performance
Summary
CPU Comparison
CPU Utilization for multiple
systems
CPU Gauges
CPU gauges for multiple systems
CPU Baseline
Typical weekly CPU utilization
CPU Utilization by Shift System CPU Utilization by Shift
Global Performance
Details
Table of Overall System Activity
Single System
Configuration
Table of system configuration
details in Reporter, used for single
system
If hp OpenView Internet Services is installed
Graph Template File:Internet Services
Graph Name
Description
Internet Response
Time
Response Time graph for each
probe type
file:///V|/reporter/Analyzer/staging/program/Help/PM/C/Concepts_startup.htm (9 of 10) [2/4/2003 2:26:27 PM]
Getting Started
Snapshot Gauges
3 gauges - Availability, Response,
SLO Violations
Snapshot Five
Gauges
5 gauges - Availability, Response,
SLO Violations, SetUp Time,
Throughput
Snapshot Response
Bar graph showing Setup and
Response times
Snapshot Availability
Bar graph showing availability
Snapshot SLO
Violations
Pie graph showing probe types with
SLO Violations
Availability by Service Bar graph showing availability for
Group
each service group
Availability by
Customer
Bar graph showing availability for
each customer
Availability by Work
Shift
Bar graph showing availability for
each work shift
Response by Service Bar graph showing response time
Group
for each service group
Response by
Customer
Bar graph showing response time
for each customer
Response by Work
Shift
Bar graph showing response time
for each work shift
Service Level by
Service Group
Bar graph showing service level
violations for each service group
Service Level by
Customer
Bar graph showing service level
violations for each customer
Service Level by
Work Shift
Bar graph showing service level
violations for each work shift
Trend Availability
Typical weekly Availability
Trend Response
Typical weekly Response Time
Trend Service Level
Typical weekly Service Level
violations
file:///V|/reporter/Analyzer/staging/program/Help/PM/C/Concepts_startup.htm (10 of 10) [2/4/2003 2:26:27 PM]
Using Predefined Graphs
Using Predefined Graphs (Display function)
Introduction
Predefined graph templates have been provided for most types of data you want to graph. To
use a predefined graph, access OVPM and select whether you want to use the Web Forms
interface or the Java interface.
You can practically perform the same functions from either interface so it is just your preference.
The Java GUI provides more interactivity so that the display changes based on your selections;
the Web Forms interface displays in most browsers and does not require a Java Plug-In. The
order in which items are selected differs between the two interfaces:
Using the Java interface you first select the datasource you want to use. The graphs
available in the right panel will vary depending on the datasource you have selected.
This is to help prevent drawing a graph for which no appropriate datasource is selected.
Using the Web Forms interface you first select the graph template file you want to use.
The system names and group names in the web form will then be adjusted to match the
datasources in your graph template file.
The rest of the items in the Display function can be selected in any order and are quite similar,
although not identical between the interfaces. Online help is available that explains how to use
each interface, complete with examples.
Here are a few general concepts to help you understand drawing graphs:
How much data goes into the graph?
Use the Date Range selection to set how much data goes on the graph (Duration of 7 days or 1
hour for example). Use the Ending selection to adjust up to where in time the graph draws. For
example "7 Days Ending April 10, 2002 08:00" will include data from April 3, 2002 at 08:00
through and including April 10, 2002 at 07:59. Selecting an ending date of "now" will take data
up to the current date and time.
How many points will be drawn?
Use the Points Every selection in conjunction with the Duration from the Date Range
selection to set how dense the data points are. With a duration of "1 day," selecting
Points Every "1 hour" will draw 24 points on the graph (or show 24 rows in a table).
Selecting Points Every "5 minutes" will show 288 points (or 255 in an HTML graph, the
maximum number of points in HTML).
file:///V|/reporter/Analyzer/staging/program/Help/PM/C/Concepts_graphs.htm (1 of 3) [2/4/2003 2:26:27 PM]
Using Predefined Graphs
Setting Points Every to "auto" will automatically pick a value such that approximately 50
data points will be drawn. (This can vary for different graphs types.) Until you have a
good reason not to, you should use "auto."
Setting Points Every to "unsummarized" will plot one point for every data point that is
available from the datasource (i.e. you will see all the data from the datasource). Be
careful: you can often get more data than you can handle if you do not set a short
Duration. Some graphs depend on having summarized data and will produce odd results
if you draw them unsummarized. Use this feature with care.
What kind of graph should I use?
There are two basic types of graphs: HTML graphs are static gif files while Java graphs
are interactive Java applets. Each OVPM interface defaults to drawing graphs using the
same technology as the interface itself. However, they also have an option that allows
you to draw an HTML graph from the Java interface and a Java graph from the Web
Forms interface.
Choose an HTML graph to show a static graph image that is good for copying and emailing, etc. The HTML graphs display quickly on all supported browsers. If you want to
draw a large number of graphs at one time (such as drawing a graph for every system in
a group) then the HTML graph might be the better choice. It generates one web page
with a gif file for each graph. Java graphs will generate an applet window for each graph.
(Ever try to close 100 windows when you are through with them?)
Choose a Java graph to allow interaction with the graph once it is drawn. Java graphs
can be resized, examined and prodded in a variety of ways. Java graphs allow you to
select an area of interest from the graph then zoom in to see it better, or even to drilldown and draw another graph or table to show what was happening in the timeframe
you selected.
How do I draw graphs for more than one system at a time?
Some datasources, like Internet Services, do not use the concept of "Systems" when they draw
a graph. Others, like "Reporter" handle systems in a very special way. Datasources that allow
you to select a system include all of the performance agents (MWA, Coda, MDC) plus the
special case of Reporter where it handles individual systems (datasource RepSys).
You can select a single system and a graph, then press "Draw" to draw one graph for one
system. You can also select more than one system, assuming that each system supports the
same datasource. In the Java interface, simply click each system you want to draw, or right-click
on a group and then choose "Select All." In the Web Forms interface, hold the "ctrl" key down to
select more than one system, or hold the "shift" key down to select a range of systems. If you
have selected a group in the Web Forms interface, then you can select "Each System in the
Group" in the System Names list which is the same as selecting all systems in the group.
file:///V|/reporter/Analyzer/staging/program/Help/PM/C/Concepts_graphs.htm (2 of 3) [2/4/2003 2:26:27 PM]
Using Predefined Graphs
What happens when you draw a graph originally designed for a single system, with multiple
systems selected? If the graph has only a single metric, OVPM will draw one graph with one line
for each system and will automatically add the system name to the metric label; sometimes,
these graphs are labeled "comparison" graphs. If the graph has more than one metric, OVPM
will draw one graph for each system. In this case, OVPM will add the system name to the graph
title.
Sample Display Graphs
Samples of Display graphs you might use are included in these Examples. (Drawing a graph.)
file:///V|/reporter/Analyzer/staging/program/Help/PM/C/Concepts_graphs.htm (3 of 3) [2/4/2003 2:26:27 PM]
Creating Custom Graphs
Creating Custom Graphs (Design function)
There can be many reasons to design your own graphs. Perhaps a predefined graph exists, but
you would like to alter it in some way. Perhaps you need to display data from a part of a
datasource that is not covered by a predefined graph (user datasources that use DSI with
MeasureWare are a good example). Or perhaps you would like to see the data in a new and
exciting way.
You can use the Design function to preview a graph or to see data only one time. If you want to
utilize a graph design again, you should "Save" it to a user-defined graph template. You can use
saved graphs from the Display function as you would predefined graphs. You can draw your
graph using different systems, or date ranges, even multiple systems.
OVPM does not allow you to alter the predefined graphs in any way. You can "open" them in the
Design function, make changes, and then save them. You must save them as a user-designed
graph and will not be allowed to save over the predefined graph templates. If you really want to
modify a predefined graph, try your modifications in a user graph, then ask your OVPM
Administrator to move your graph from user to permanent status. Any user can modify or delete
any user-defined graphs. There is no distinction as to who created the graph.
The mechanics of using the Design function differ between the Java interface and the Web
Forms interface, but most of the process is the same. See the online help "Getting Started"
section for more details on how to use each interface. A few advanced features are available
only in the Java interface and not in the Web Forms interface. These features include:
Complex graphs: Graphs that draw different metrics from more than one datasource.
This is not the same as drawing the same metric from different systems using the same
type of datasource. Both interfaces support this capability. Complex graphs are rarely
required. An example might be where you wanted to show data from Internet Services
and the MeasureWare agent on the same graph. Only the Java interface can design and
display complex graphs of this type.
Assorted features: Graph description, background color, metric line widths, fill styles and
color selection can be set using the Java interface but not the Web Forms interface.
Some features, such as graph annotations (header and trailer) and calculated metrics
can only be set using a text editor at this time.
The vast majority of graphs does not depend on these features and can be designed using
either interface.
Designing Your Graph
file:///V|/reporter/Analyzer/staging/program/Help/PM/C/Concepts_customize.htm (1 of 3) [2/4/2003 2:26:28 PM]
Creating Custom Graphs
Follow these steps to create your own custom graph.
1.
Select a model datasource
OVPM does not know what metrics are available from each of its datasources. It
discovers this information by examining a model datasource, chosen and used during
the design process.
Depending on the datasource, you may also need to select a model system.
Performance Agent datasources (MWA, Coda, MDC), for example, must know which
system to contact when opening the datasource. The RepSys datasource is a special
version of the Reporter datasource. The RepSys datasource requires that a system
name be specified since it will treat the Reporter database as if it were a single system
datasource. Other datasources, such as Internet Services and Reporter (not Rep-Sys),
do not require a model system.
2.
Enter Metric information
Select which metrics you want included in the graph. The Metric Class and Metric
Names vary depending on the datasource selected. You can select display options for
the metric. Refer to online help for definitions and usage assistance on each feature.
3.
Enter date and general graph display options
Specify the date range, ending date and Points Every settings you want to use when you
preview the graph. These settings are used only when you are in the Design function
since OVPM reverts to the default settings in the Display function.
Select other graph features at any time during the design process. You can preview a
graph, make a change, then preview it again until you obtain the effects you like.
4.
Save the graph
Once satisfied with your graph, you should save it so you can re-use this definition. Of
course, if this is just a one time investigation and you do not expect to use this graph
definition again then you can skip this step.
When you save a graph design, you will need to provide information on how to locate
this graph design in the future.
The Java UI uses a graph Family tree, which consists of Family, Category and
Name. OVPM requires a graph Family and graph Name; a Family serves as a
group to organize graphs, and a graph Name uniquely identifies a graph
definition. You may also use Category to group graphs into different categories
file:///V|/reporter/Analyzer/staging/program/Help/PM/C/Concepts_customize.htm (2 of 3) [2/4/2003 2:26:28 PM]
Creating Custom Graphs
within the same family.
5.
The Web Forms interface uses graph Template Files, which correspond to
Family, and Graph Names.
Manage saved graphs
You can use the Design function to Open a graph definition. Opening a graph definition
deploys it into the design function where it can be manipulated. It does not alter the
original graph definition in any way. You can open user-defined or predefined graph
definitions.
Important: Do not edit a graph using the Web Forms interface if it was designed using
the Java interface. The editing will work, but any graph features that are not supported
by the Web Forms interface will be lost. Similarly, editing a graph that has features not
supported by the Java interface (annotations, calculated metrics) will remove those
features and so will not necessarily match the original graph definition.
For this reason, the only safe way to edit a predefined graph definition is to do it using a
text editor. Feel free to use the predefined graph definitions as a starting point on your
own graphs, just be aware that they may not work exactly like the original if some
features are removed in the process.
If you Save a graph using the same graph template file name and graph name, then you
will replace the original file in the template file. Exception: attempting to replace a
predefined graph will fail since the graph template name will always begin with "User"
and no predefined graph template files should begin with "User".
You can Delete any user-defined graph, regardless of which user created it. You cannot
delete any predefined system graph. Once the last graph is deleted from a user graph
template file, the template file itself will be removed.
Sample Custom Graphs
Samples of Custom graphs you might use are included in these Examples. (Customizing a
graph, Creating a new graph.)
file:///V|/reporter/Analyzer/staging/program/Help/PM/C/Concepts_customize.htm (3 of 3) [2/4/2003 2:26:28 PM]
Graphs Examples
hp OpenView Performance Manager
Graphs Examples
Java Interface
Drawing a graph in Java
Drawing a graph from Reporter
Customizing a graph in Java
Creating a new graph in Java
Web Forms Interface
Drawing a graph in WF
Customizing a graph in WF
Creating a new graph in WF
Creating Graphs Using Advanced Features
The following 4 examples only include the steps to demonstrate how to use more advanced features. They do
not repeat the steps to create graphs. Each example includes the Java and Web Forms procedure.
Using a complex filter
Top 'n' graph: 1 metric across multiple systems
Comparison graph
Multi-instance graph
Complex Graphs for Multiple Sources
Creating a complex graph
Note: We recommend that at first, you practice these exercises from the beginning, since their level of
complexity increases in the last examples. All italicised text in the examples must be entered as specified.
Java User Interface
Example 1: Drawing a Graph in Java
Example 1 demonstrates how to draw a graph in the Java interface; it includes basic java navigation and a
taste of OVPM behavior.
1. Access the OVPM home page and click on Use Java Interface. This will take you to the Java Display tab
window. The Sources field defaults to Individual Systems. Therefore, OVPM lists all individual systems
organized into groups in the Sources pane, as well as the graphs that can be drawn for the selected
systems, in the Graphs pane.
file:///V|/reporter/Analyzer/staging/program/Help/PM/C/Examples.htm (1 of 12) [2/4/2003 2:26:40 PM]
Graphs Examples
2. Expand the tree in the Source pane by clicking on the + sign and select a system. Note how the graphs
change to match the system you choose.
3. Expand the graph tree and choose the graph you want to draw.
4. Verify that the Date Range properties and Points Every settings are as you wish. Then press Draw.
Reminder: If you selected systems at random, or if you do not remember which ones you selected, use the
Clear button to uncheck all selections made in the Sources pane.
back to top
Example 2: Drawing a Graph from the Reporter Datasource
Example 2 demonstrates how to draw a graph for a group of systems using Reporter graphs. Although you can
use the Reporter graphs for individual systems, you should use them only for groups of systems, since the
graphs were designed to analyze the behavior of multiple systems.
1. Change the Source drop-down value to System Groups on the Java Display tab window.
2. Select a group.
3. In the Graphs pane, select a graph from the "Reporter" family of graphs.
OR
1. Change the Source drop-down value to Individual Systems.
2. Right-click on a group and click on Select All. (Repeat for multiple groups if desired).
3. In the Graphs pane, select a graph from the "Reporter" family of graphs.
A few reminders:
If you do not make any selection in the Sources pane, OVPM will draw a graph for all systems in the
Sources pane.
If you select all systems within a group (by right-clicking on a system group name) OVPM will then
draw a graph for all systems in that group.
If you want to draw a graph for a single system within the Reporter database, follow the instructions in
Example 1 using a graph from the "Selected Systems From Reporter" family of graphs.
back to top
file:///V|/reporter/Analyzer/staging/program/Help/PM/C/Examples.htm (2 of 12) [2/4/2003 2:26:40 PM]
Graphs Examples
Example 3: Customizing a Graph in Java
Example 3 illustrates how to design a custom graph starting from an existing graph. It shows how to add a
system name to the graph title, how to add metrics to a graph and how to edit metrics properties.
1. In the Java interface, click on the Design tab. This will take you to the Design-General tab window.
2. Click on the Open button in the toolbar to access a list of graphs templates in the Open Graph window.
3. Expand the tree and select a graph. OVPM fills in the General tab screen with the graph information.
4. Change the graph Type by selecting a different value from the Type drop-down menu.
5. Change the Title of the graph to include the system the graph is being drawn for. To do so, add
@@[SYSTEM] to the title.
6. In the Metrics tab, double-click on any metric and change any of that metric's properties on the Metric
Properties window; for example, you could change the marker. You can also click once on a metric and
select Properties to access the Metric Properties window.
7. Click on the Add button to add a metric. Select a system in the System Selection window, if it appears.
This will take you to the Metric Selection dialog box which lists the data classes corresponding to the
datasource selected. Data classes group metrics around a common theme.
8. Expand any data class and select one or more metrics in the Metric Selection dialog box. You can also
choose the properties you want to apply to the metrics you just selected on this screen.
9. Back on the Metrics tab window, press Preview in the toolbar to preview your graph. If a system has
not been selected as in Step 7, use the Source tab to select a system before previewing the graph.
10. Make any adjustments to your graph, and when satisfied save it. Click on the Save As button. Type a
Family Name and a Category Name if you wish. Each graph within a family must have a unique name.
To avoid overwriting someone else's graph, choose a unique graph name or type a new Family name
before saving the graph.
A few reminders:
After saving a graph, you can reuse it as you would any pre-defined graph. In the Display tab screen, select
any number of systems; the graph family you created is listed with other families matching the datasource as
soon as a system with the appropriate datasource is selected.
Sometimes, OVPM will not let you proceed until you take some action in a dialog box that seems to have
vanished from your screen. Press ALT-TAB to bring up the dialog box. ALT-TAB allows you to toggle between
windows and will bring up any window that may seem to have disappeared but is simply hidden behind other
file:///V|/reporter/Analyzer/staging/program/Help/PM/C/Examples.htm (3 of 12) [2/4/2003 2:26:40 PM]
Graphs Examples
screens.
back to top
Example 4: Creating a New Graph in Java
Example 4 illustrates how to create a new graph without starting from an existing graph.
1. Click on the Design tab in the Java interface and click New.
2. On the Sources tab screen, click on the Datasource filter button to access the Datasource Selection
window, then select a datasource. OVPM will fill in the Datasource and Default Selection fields, as
appropriate.
If you select a system group, you will need to expand the group, expand a system, and then
select the datasource.
If you select Reporter, no default selection is required.
If you select IS, no default selection is required, but you can select a service if you wish by
clicking on the Default Selection filter button.
3. On the Metrics tab screen, add the metrics that you want to graph. Remember that once you have a
datasource and metrics defined, you can preview your graph as often as you want and make any
adjustments until satisfied.
4. On the General tab screen, enter a graph title, graph type and graph description.
5. On the Chart tab screen, make any changes that will give your graph the appearance you wish.
6. Save your graph using the Save As button. Click on the Family down arrow to select a family of graphs,
or type a new Family name and a unique graph name within that family.
back to top
Web Forms Interface
Example 5: Drawing a Graph in Web Forms
Example 5 demonstrates how to draw a graph from the Web Forms.
1. Access the OVPM home page and click on Use Web Forms Interface. This will take you to the Display
file:///V|/reporter/Analyzer/staging/program/Help/PM/C/Examples.htm (4 of 12) [2/4/2003 2:26:40 PM]
Graphs Examples
tab-Display Graphs window.
2. Select a Template File by clicking on its drop-down arrow. The Template File identifies both available
graphs and datasource, and works in conjunction with the Graph Name, Group, and System Names
fields. The values in these fields correspond to the template file you select. OVPM refreshes the screen
whenever you make a selection in one of these fields (Graph Name excepted).
3. Select a graph name.
4. Select a group. This is optional. If you select a group, OVPM displays in the System Names field only
the systems within that group which contain the proper datasource for the graph you selected. If you
keep the default 'ALL', OVPM displays all systems within all groups which contain the datasource you
selected.
5. Select a system name. For certain groups, OVPM allows you to select "Each System in Group", i.e. all
the systems listed for that group. If you do not see the system you want to use listed in System
Names, you can type it in "Enter System Name."
6. Verify that the Date Range properties and Points Every settings are as you wish. Then press Draw
Graph.
Reminder:
The graph size defaults to Medium. If you are drawing a graph with multiple metrics for several systems, you
might want to change the size to Small so as to see several graphs side by side.
back to top
Example 6: Customizing a Graph in Web Forms
Example 6 illustrates how to design a custom graph starting from an existing graph. It shows how to add a
system name to the graph title, how to add metrics to a graph and how to edit metrics properties.
1. In the Web Forms interface, click on the Design tab. This will take you to the Graph Designer screen.
2. Select a graph template from the Template File field by clicking on the down arrow; then select a graph
name and click on Open Graph. Note how OVPM fills in the Designer screen with all data pertaining to
the graph you selected.
3. Select a datasource from the drop-down list. This list combines both system and datasource.
4. Change the Title of the graph to include the system the graph is being drawn for. To do so, add
@@[SYSTEM] to the title.
5. Change the Graph Type using its drop-down list.
file:///V|/reporter/Analyzer/staging/program/Help/PM/C/Examples.htm (5 of 12) [2/4/2003 2:26:40 PM]
Graphs Examples
6. When you selected a datasource, OVPM filled in the matching data classes and existing metrics in the
Metric Selection table. Add a metric by clicking on the Metric down arrow in a Metric cell where 'None' is
displayed. Then change the Line Type and Marker for each metric using their drop-down menus.
7. Click on Draw Graph to preview your graph.
8. Make any adjustments to your graph, and when satisfied save it.
Type a User Template File name, a Save Graph Name and click on Save Graph.
If you leave the User Template File and the Save Graph Name fields empty, OVPM will use the
values in the Template File and Graph Name fields.
OVPM displays a message above the Graph Designer stating that "Graph xx was added to the
"User xx" template file." (OVPM adds the word "User" to the beginning of the template file name
if a pre-defined file name is displayed.)
A few reminders:
You can also save your graph by doing the following:
Select a template file from the Template File field drop-down list
Leave the User Template File field empty, and
Type a graph name in the Save Graph Name field.
OVPM ignores any values in the Graph Name field when a Save Graph Name value exists.
After saving a graph, you can reuse it as you would any pre-defined graph. In the Display tab screen, select
the graph template file you created, then select any number of systems from the same datasource that your
graph utilizes.
When you leave the Graph Designer, OVPM clears the screen of all data.
back to top
Example 7: Creating a New Graph in Web Forms
Example 7 illustrates how to create a new graph without starting from an existing graph.
1. Click on the Design tab in the Web Forms interface.
2. On the Graph Designer screen, select a datasource. Then select a data class. OVPM populates all data
class cells with the class you selected.
file:///V|/reporter/Analyzer/staging/program/Help/PM/C/Examples.htm (6 of 12) [2/4/2003 2:26:40 PM]
Graphs Examples
3. Select the metrics you want to graph. Remember that once you have a datasource and metrics defined,
you can preview your graph, using the Draw Graph button, as often as you want and make any
adjustments until satisfied.
4. Adjust your metric properties, as needed (Label, Line Type, Marker). Then review the other default
settings on the screen.
5. Save your graph: type a User Template File name, a Save Graph Name and click on Save Graph Name.
If you do not enter a User Template File name, OVPM will use the value in the Template File field.
back to top
Using Advanced Features
Example 8: Using a Complex Filter
Example 8 illustrates how to create an application graph showing all applications sorted in alphabetical order,
except the one named "My Application." The filter APP_NAME=@ separates the values by the application
instances rather than summing them together. The HTML "Sort By Label" option sorts the metrics by
application name, which is included in the label.
Select a single metric to graph all applications together on one graph. If using multiple metrics, OVPM will
display each application on a separate graph. Use single quotes around any metric value which has a space in
it. Note: This example uses MeasureWare metrics, but the same concept can be applied to metrics from other
datasources.
Java Interface
1. Select a MWA system in the Sources tab.
2. Add the metric APPLICATION:APP_CPU_TOTAL_UTIL from the Metrics tab. To do so, select the
APPLICATION class in the Metric Selection window and then select the metric APP_CPU_TOTAL_UTIL.
3. Also from the Metric Selection screen:
Type in the Label field @@APP_NAME to sort the metrics by application name.
Type in the Filter field APP_NAME=@&&APP_NAME!='My Application' to show all applications,
except the one named "My Application".
4. On the General tab screen, in the Metric Display Order field, select Label (alphabetical).
Web Forms Interface
1. Select a datasource which supports application type metrics (MWA).
file:///V|/reporter/Analyzer/staging/program/Help/PM/C/Examples.htm (7 of 12) [2/4/2003 2:26:40 PM]
Graphs Examples
2. Select the APPLICATION class and then select the metric APP_CPU_TOTAL_UTIL.
3. Type in the Label field @@APP_NAME to show the application name for each metric.
4. Select the "Sort By Label" option.
5. In the Metric Filter field, select APP_NAME from the drop-down menu, and type @&&APP_NAME!='My
Application'. The formula APP_NAME=@&&APP_NAME!='My Application' will show all applications,
except the one named "My Application".
back to top
Example 9: Top 'n' Graph: 1 Metric across Multiple Systems
Example 9 shows how to create a Top 5 graph that will display only 5 systems that use the most CPU, sorted
by the top CPU user. As a result only the top 5 CPU users will be shown. The "Metrics Per Graph" and the
"Single Graph" option limit the number of systems displayed on a single graph. "Sort By Value" sorts by the
value of the resulting data.
After creating the graph with one system, use the Display tab to draw the graph, selecting a group of systems
that you are interested in checking.
Use a single metric so that all systems will be displayed on the same graph.
Java Interface
1. Create a graph using MWA, CODA, or RepSys datasource.
2. On the Metric Selection window, add the metric GLOBAL:GBL_CPU_TOTAL_UTIL and type @@[SYSTEM]
in the Label field.
3. On the Chart tab screen, type 5 in Metrics Per Graph and select the Single Graph option.
4. On the General tab screen, select the 'Average data value' option for the Metric Display Order.
5. Preview and save your graph.
6. On the Display tab screen, select a group of systems, then select the graph you just created.
Web Forms Interface
1. Create a graph using MWA, CODA, or RepSys datasource.
file:///V|/reporter/Analyzer/staging/program/Help/PM/C/Examples.htm (8 of 12) [2/4/2003 2:26:40 PM]
Graphs Examples
2. On the Graph Designer:
Select the data class GLOBAL.
Add the metric GBL_CPU_TOTAL_UTIL.
Type @@[SYSTEM] in the Label field.
Type 5 in Metrics Per Graph.
Select the Single Graph option.
Select the Sort by Value option.
Preview and save your graph.
3. On the Display tab screen, select the template file and graph name you created; then select more
than 5 systems. (Hold down the Ctrl key to select multiple systems.)
back to top
Example 10: Comparison Graph
Example 10 shows how to display only 10 systems on each graph when graphing a large number of systems.
Systems with the highest Memory Utilization values are sorted in descending order, with the system name
displayed for each value.
The Metrics Per Graph used with the Multiple Graphs option causes OVPM to create a new graph for the
specified number of systems. (Only HTML graphs will work this way. Java graphs will show ALL systems on the
same graph.) "Sort By Value" sorts by the value of the resulting data.
Java Interface
1. Create a graph using any system which has a Global metric as your datasource.
2. Add the metric : GLOBAL:GBL_MEM_UTIL and type @@[SYSTEM] in the Label field.
3. On the Chart tab screen, type 10 in Metrics Per Graph and select the Unlimited Metrics option.
4. On the General tab screen, select the 'Average data value' option for the Metric Display Order.
5. After saving this graph, draw it from the Display tab screen with a large number of systems.
Web Forms Interface
1. Create a graph using any system which has a Global metric as your datasource.
2. Add the metric : GLOBAL:GBL_MEM_UTIL and type @@[SYSTEM] in the Label field.
3. Type 10 in Metrics Per Graph, select the Multiple Graphs option and check the Sort By Value option.
file:///V|/reporter/Analyzer/staging/program/Help/PM/C/Examples.htm (9 of 12) [2/4/2003 2:26:40 PM]
Graphs Examples
4. After saving this graph, draw it from the Display tab screen with a large number of systems.
back to top
Example 11: Multi-Instance Graph
Example 11 shows how to create a multiple-instance graph where the set of metrics for each instance is
displayed on separate graphs. This is useful with systems that have multiple CPUs, disks, network interfaces,
or protocols.
This example will graph individual CPUs; each CPU is identified, and each CPU will have its set of metrics
displayed on a separate graph (only with HTML graphs).
Setting the Filter to BYCPU_ID=@ separates the metrics by individual CPUs rather than summarizing
them together.
Using @@BYCPU_ID to show the CPU name in conjunction with the "Sort By Label" option will group
the metrics together for each different CPU.
Set the Metrics Per Graph value equal to the number of metrics that you choose for the graph. In this case, we
use 3 metrics. The label must display the CPU instance name at the beginning of the label for the Sort feature
to work correctly.
Make sure to choose a datasource that supplies the metrics you need. Not every agent supplies the same
metrics on all platforms.
Java Interface
1. Create a graph using any system, which has the desired metrics, from the datasource selection list.
2. Add 3 metrics from the same data class (e.g. CPU class)
CPU: BYCPU_CPU_TOTAL_UTIL
CPU: BYCPU_CPU_SYS_MODE_UTIL
CPU: BYCPU_CPU_USER_MODE_UTIL
3. Set the Filter on all metrics in the Metric Selection window to BYCPU_ID=@.
4. On the Metrics tab screen, select each metric individually, and add the string: CPU @@BYCPU_ID at the
beginning of each label. This will place the instance name at the beginning of the label, which allows
you to sort the metrics by instance name.
file:///V|/reporter/Analyzer/staging/program/Help/PM/C/Examples.htm (10 of 12) [2/4/2003 2:26:40 PM]
Graphs Examples
CPU @@BYCPU_ID Total Utilization
CPU @@BYCPU_ID System Mode Utilization
CPU @@BYCPU_ID User Mode Utilization
5. On the Chart tab screen, type 3 in Metrics Per Graph and select the Unlimited Metrics option.
6. On the General tab screen, select the 'Label (alphabetical)' option for the Metric Display Order.
Web Forms Interface
1. Create a graph using any system, which has the desired metrics, from the datasource selection list.
2. Add 3 metrics from the same data class (e.g. CPU class)
CPU: BYCPU_CPU_TOTAL_UTIL
CPU: BYCPU_CPU_SYS_MODE_UTIL
CPU: BYCPU_CPU_USER_MODE_UTIL
3. Set the Filter to BYCPU_ID=@.
4. Add the string: CPU @@ BYCPU_ID at the beginning of each label. This will place the instance name at
the beginning of the label, which allows you to sort the metrics by instance name.
CPU @@BYCPU_ID Total Utilization
CPU @@BYCPU_ID System Mode Utilization
CPU @@BYCPU_ID User Mode Utilization
5. Type 3 in Metrics Per Graph, select the Multiple Graphs option, and the Sort By Label option.
back to top
Complex Graphs
Example 12: Creating a Complex Graph with Different Datasources
file:///V|/reporter/Analyzer/staging/program/Help/PM/C/Examples.htm (11 of 12) [2/4/2003 2:26:40 PM]
Graphs Examples
Example 12 shows how to combine two different datasources, MeasureWare and Internet Services, on the
same graph. On this graph you will use system CPU utilization together with Internet Response time. Note:
Complex graphs are only supported in the Java Interface.
1. When creating a complex graph, start by selecting 'Complex Graph Design Using Multiple Sources' in
the Sources tab screen.
2. Click on the Add button to select sources.
On the Add Source window, select a MWA system and datasource. Note that OVPM
automatically labels this source 'Source 1.'
Double-click on 'Source 1' to access the Edit Source window and change 'Source 1' to 'Web
Server'. (Or select the Source row and click on Edit.)
Repeat this step to select the OVIS source using 'Service Group' as the Source Name.
3. On the Metric tab screen, add a metric to each source and specify the metric label for each source.
Note that when you access the Metric Selection window, OVPM has a Source drop-down list that allows
you to specify the source for which you are selecting metrics.
Add a metric and label for 'Web Server'
Source: Web Server
Metric: GLOBAL:GBL_CPU_TOTAL_UTIL
Label: Cpu Util on @@[SYSTEM]
Add a metric and label for 'Service Group'
Source: Service Group
Metric: IOPS_PROBE_DATA:RESPONSE_TIME
Label: Response Time
4. Preview your graph, then save it (with the Save As option).
5. To reuse your graph for other systems/services, in the Display tab screen, select the graph you created
and press Draw.
6. Because the graph contains multiple sources, OVPM then displays the Select Graph Source dialog box
for you to select a system or service for each source. After making your selection, press OK and OVPM
will draw the new graph.
back to top
file:///V|/reporter/Analyzer/staging/program/Help/PM/C/Examples.htm (12 of 12) [2/4/2003 2:26:40 PM]
Other OVPM Information
Other OVPM Information
Troubleshooting Information
The following gives you some information to use in troubleshooting problems getting data to
display in OVPM:
No names are in the "System Name" box
Agent not found on a system
Unable to find the first web page
Unable to find graph
OVPM does not respond
No graphs display in Java UI
Java graphs print poorly
Data overlaps in area graphs
A graph does not display all of my metrics
CGI Error or Incomplete Header
No data found in the selected range
No data is shown in a graph
Non-ASCII characters are not displayed correctly
No names are in the "System Name" box in the "Display Graphs" form.
The contents of the "System Name" box will vary based on the types of datasources that
are in the selected report template. System Names will be available when the
datasource is "MWA," "MDC," or "CODA." No system names will be generated for
datasources "Reporter." If more than one datasource is in the template file, then the
"System Name" box will contain a mixture of names for all those datasources.
No system names can be found. System names are provided from the Reporter
database if it is installed. Otherwise your system administrator must configure the
system names for each datasource. Contact your system administrator for help.
back to top
file:///V|/reporter/Analyzer/staging/program/Help/PM/C/Concepts_other.htm (1 of 6) [2/4/2003 2:26:29 PM]
Other OVPM Information
Agent not found on a system
When drawing a graph, you may get a message similar to "MeasureWare Agent not
found on "XYZ" (Socket connection was refused)." This indicates that OVPM was not
able to connect to the agent running on that system.
Contact your system administrator. They can check to be sure an agent of the selected
type is actually running on that system (it may not be installed, or it may have been
stopped). Or determine if you are trying to connect to the wrong type of agent? They can
also verify that the network connection is up and running.
back to top
Unable to find the first web page
When OVPM is installed or re-initialized, it creates a web page called OVPM.htm in the web
server HPOV_Reports directory. If you attempt to start OVPM and get an error message, it may
be caused by the inability to display this web page.
Check for the file named "Program Files\HP OpenView\data\webpages\OVPM.htm". If it
is not present or if it has no text in it, try to create it by running the program
Program Files\HP OpenView/HPOV_IOPS/cgi-bin/Analyzer.exe -init
If the file is present and not empty, try to open it using your web browser. If this
succeeds, but accessing it through the web server fails, then investigate whether your
web server is running properly. Try accessing a simple web page in the same directory.
back to top
Unable to find graph
The Web Forms cannot locate a graph if the Graph Name includes more than 1 consecutive
space. Do not use consecutive spaces in the graph name. (The Web Forms will find this graph
name "This is my graph," but not "This is my graph.")
back to top
file:///V|/reporter/Analyzer/staging/program/Help/PM/C/Concepts_other.htm (2 of 6) [2/4/2003 2:26:29 PM]
Other OVPM Information
OVPM does not respond
Sometimes, OVPM will not let you proceed until you take some action in a dialog box
that seems to have vanished from your screen. Press ALT-TAB to bring up the dialog
box. ALT-TAB allows you to toggle between windows and will bring up any window that
may seem to have disappeared but is simply hidden behind other screens.
When Analyzer is timing out, OVPM will display a blank grey box. Try to determine what
is causing the time-out and fix it. Then restart OVPM.
back to top
No graphs display in Java UI
In Java UI, OVPM displays a list of graphs only after you select a datasource.
back to top
Java graphs print poorly
Java graphs produce poor printing results. This is a problem with the Java plug-in 1.3. As a
workaround:
Select graph and press Ctrl+PrintScrn
Open Paint or Word
Paste the graph into the document and print it
back to top
Data overlaps in area graphs
Area graphs should either be stacked or the Fill styles should be other than 'solid' to see
overlapping data.
back to top
file:///V|/reporter/Analyzer/staging/program/Help/PM/C/Concepts_other.htm (3 of 6) [2/4/2003 2:26:29 PM]
Other OVPM Information
A graph does not display all of my metrics
In Web Forms Design, the Metrics per Graph is preset to the default value of 8. This value takes
precedence over the actual number of metrics defined in the graph template. To see all the the
metrics defined in the graph when you draw it, either match the value in Metrics per Graph to the
actual number of metrics defined, or select the Multiple Graphs option. The Multiple Graphs
option will enable HTML graphs to display the extra metrics on a separate graph, and will enable
Java graphs to display all the metrics on the same graph.
back to top
CGI Error or Incomplete Header
Error messages such as "The page cannot be found" and "CGI Error, the specified CGI
application misbehaved by not returning a complete set of HTTP headers" can be caused by the
inability to run the OVPM program "Analyzer.exe."
If you see such messages, contact your OVPM administrator.
back to top
No data found in the selected range
A Configuration Details graph shows "no data found in the selected range " Please
use these tips to draw this type of graph for different agents:
MWA datasource: In Duration, select "Points Every = day" and a large date range
to capture the time when a record was logged. MWA logs a configuration record
only when the agent is started. This will be different for each system.
Coda datasource: In Duration, select a very small date range, such as 1 hour, to
capture the data.
MDC datasource: In Duration, select a very small date range such as 1 hour. In
the Date Range field, select Ending "now."
Sometimes graphs drawn in a Netscape browser do not refresh even when the browser
is configured to not cache pages. To work around this problem, you can force page
reloads by holding down the Shift key, and clicking the "Reload" button on the browser
window. In extreme cases it is necessary to right-click on the image, select "View
Image," then right-click on the image and select "reload."
file:///V|/reporter/Analyzer/staging/program/Help/PM/C/Concepts_other.htm (4 of 6) [2/4/2003 2:26:29 PM]
Other OVPM Information
Using Java Design tab, previewing graph does not work if the graph type is gauge,
baseline or xml. Please save the graph, then draw it from the Display tab.
back to top
No Data is shown in a graph
It is possible to draw a graph that shows no data when you expect data to be displayed.
If you get an error message indicating "Could not make connection to agent" or "The
metrics in graph <graphname> were not found on this datasource," then it indicates that
either HPGC could not contact the system or datasource requested, or that it contacted
it, but the list of classes and metrics do not match those required in the graph definition.
Make sure you have selected a system that provides the metrics for this graph and that
that system is operational and accessible. If you are attempting to draw a graph provided
by a Smart Plug-In, make sure that SPI is properly deployed and collecting data. You
may have to wait as much as 10-15 minutes before data is available from a newly
deployed agent or SPI.
Check the graph definition and compare it to the datasource you selected to insure they
are compatible.
Open the graph in the graph configuration editor. Examine the metrics in the
Metrics tab.
Open another graph configuration editor. Select the Metrics tab, then select the
datasource from the list (or you may first select the datasource from the Sources
tab). Examine the list of available metrics for this datasource.
Compare this set of metrics to those in the original graph definition.
If you are presenting a graph versus a table or XML document, then only numeric items
can be displayed. Non-numeric items are shown in the metric list with quoted names.
Make sure that at least, one numeric metric is selected for a graph.
If you are drawing a graph, but that graph is empty:
Verify that the date range and Ending are not selecting a time when no data
exists. Change Date Range to "all" and re-draw the graph. If you get a graph this
time, examine it to determine what dates and times have data available.
If it appears that the date and time range you selected have data now, but not
file:///V|/reporter/Analyzer/staging/program/Help/PM/C/Concepts_other.htm (5 of 6) [2/4/2003 2:26:29 PM]
Other OVPM Information
when you draw a smaller date range, or if you still get a blank graph: You may
have the situation where data is present sporadically, or at intervals less than
your "PointsEvery" setting. Change the graph type to "table," and set the Points
Every to "unsummarized." When you draw this graph, you should see each
data point from the datasource. If this table is blank, then there truly does not
appear to be any data in the date range you selected; try date range "all" again.
When data from the datasource is present less frequently than your "points
every" setting, then you can graph data that appears invisible. Actually it is a
graph that is trying to draw a line between ONE data point (cannot be done). You
can:
Change your graph settings to select a marker for each data point.
Change the "Missing" setting to "Previous" or "zero."
Change your points every setting to be equal or greater than the
distance between each data point.
back to top
Non-ASCII characters are not displayed correctly
Non-ASCII characters can be displayed, by installing the appropriate language pack and
configuring the browser to use the appropriate Character Set. Most browsers will automatically
detect the appropriate Character Set if configured to do so. In IE this can be done by choosing
"Auto-Select" in the View/Encoding menu. In Netscape 6, select "Auto-Detect" in the
View/Character Coding menu. Netscape 4 does not have an "Auto-Detect" option, so the
appropriate character set needs to be selected from the View/Character Set menu.
back to top
file:///V|/reporter/Analyzer/staging/program/Help/PM/C/Concepts_other.htm (6 of 6) [2/4/2003 2:26:29 PM]
Legal Notices
Copyright
Hewlett-Packard makes no warranty of any kind with regard to the material in this web site,
including but not limited to, the implied warranties of merchantability and fitness for a particular
purpose. Hewlett-Packard shall not be held liable for errors contained herein or direct, indirect,
special, incidental, or consequential damages in connection with the furnishing performance, or
use of this material.
Warranty. A copy of the specific warranty terms applicable to your Hewlett-Packard product and
replacement parts can be obtained from your local Sales and Service Office.
Restricted Rights Legend . All rights are reserved. No part of this web site may copied,
reproduced, or translated to another language without the prior written consent of HewlettPackard Company. The information contained in this web site is subject to change without
notice.
Use, duplication or disclosure by the U.S. Government is subject to restrictions as set forth in
subparagraph (c)(1)(ii) of the Rights in Technical Data and Computer Software clause at DFARS
252.227-7013 for DOD agencies, and subparagraphs (c)(1) and (c)(2) of the Commercial
Computer Software Restricted Rights clause at FAR 52.227-19 for other agencies.
HEWLETT-PACKARD COMPANY
8000 Foothills Boulevard
Roseville, CA 95747 United States of America
Copyright Notices. Copyright 2002 Hewlett-Packard Company, all rights reserved.
Reproduction, adaptation, or translation of this web site without prior written permission is
prohibited, except as allowed under the copyright laws of the United States.
This product includes software developed by the Apache Software Foundation
(http://www.apache.org)
Trademark Notices.
Java is a trademark of Sun Microsystems, Inc.
Microsoft is a U.S. registered trademark of Microsoft Corporation.
Windows NT is a U.S. registered trademark of Microsoft Corporation.
Windows and MS Windows are U.S. registered trademarks of Microsoft Corporation.
Netscape and Netscape Navigator are U.S. trademarks of Netscape Communications
Corporation.
Oracle is a registered U.S. trademark of Oracle Corporation, Redwood City, California.
Oracle7 is a trademark of Oracle Corporation, Redwood City, California.
OSF/Motif and Open Software Foundation are trademarks of Open Software Foundation in
the U.S. and other countries.
Pentium is a U.S. registered trademark of Intel Corporation.
file:///V|/reporter/Analyzer/staging/program/Help/PM/C/copyright.htm (1 of 2) [2/4/2003 2:26:29 PM]
Legal Notices
UNIX is a registered trademark of The Open Group.
file:///V|/reporter/Analyzer/staging/program/Help/PM/C/copyright.htm (2 of 2) [2/4/2003 2:26:29 PM]
Anda mungkin juga menyukai
- Shoe Dog: A Memoir by the Creator of NikeDari EverandShoe Dog: A Memoir by the Creator of NikePenilaian: 4.5 dari 5 bintang4.5/5 (537)
- Mastering SQL Joins 1684493647Dokumen17 halamanMastering SQL Joins 1684493647Hamza El AmriBelum ada peringkat
- The Yellow House: A Memoir (2019 National Book Award Winner)Dari EverandThe Yellow House: A Memoir (2019 National Book Award Winner)Penilaian: 4 dari 5 bintang4/5 (98)
- Startup Repair - Windows Cannot Repair This Computer Automatically - Microsoft Community PDFDokumen5 halamanStartup Repair - Windows Cannot Repair This Computer Automatically - Microsoft Community PDFAbi AinieBelum ada peringkat
- The Subtle Art of Not Giving a F*ck: A Counterintuitive Approach to Living a Good LifeDari EverandThe Subtle Art of Not Giving a F*ck: A Counterintuitive Approach to Living a Good LifePenilaian: 4 dari 5 bintang4/5 (5794)
- Powerview App Amazon Alexa GuideDokumen1 halamanPowerview App Amazon Alexa GuideNhi Võ Trần YếnBelum ada peringkat
- SkypeDokumen1 halamanSkypeVirgil AdrianBelum ada peringkat
- The Little Book of Hygge: Danish Secrets to Happy LivingDari EverandThe Little Book of Hygge: Danish Secrets to Happy LivingPenilaian: 3.5 dari 5 bintang3.5/5 (400)
- Advantages and Disadvantages MPDokumen5 halamanAdvantages and Disadvantages MPVidhya AigalBelum ada peringkat
- Grit: The Power of Passion and PerseveranceDari EverandGrit: The Power of Passion and PerseverancePenilaian: 4 dari 5 bintang4/5 (588)
- AWT INtern ReportDokumen23 halamanAWT INtern ReportAmir SinghBelum ada peringkat
- Elon Musk: Tesla, SpaceX, and the Quest for a Fantastic FutureDari EverandElon Musk: Tesla, SpaceX, and the Quest for a Fantastic FuturePenilaian: 4.5 dari 5 bintang4.5/5 (474)
- RS-232/485/422 Communication ControllerDokumen13 halamanRS-232/485/422 Communication ControlleryuelongBelum ada peringkat
- A Heartbreaking Work Of Staggering Genius: A Memoir Based on a True StoryDari EverandA Heartbreaking Work Of Staggering Genius: A Memoir Based on a True StoryPenilaian: 3.5 dari 5 bintang3.5/5 (231)
- Experiment 1 - DDCADokumen9 halamanExperiment 1 - DDCArevelid899Belum ada peringkat
- Hidden Figures: The American Dream and the Untold Story of the Black Women Mathematicians Who Helped Win the Space RaceDari EverandHidden Figures: The American Dream and the Untold Story of the Black Women Mathematicians Who Helped Win the Space RacePenilaian: 4 dari 5 bintang4/5 (895)
- En Subject C07Dokumen12 halamanEn Subject C07jmolfigueiraBelum ada peringkat
- Team of Rivals: The Political Genius of Abraham LincolnDari EverandTeam of Rivals: The Political Genius of Abraham LincolnPenilaian: 4.5 dari 5 bintang4.5/5 (234)
- Clean RoomDokumen13 halamanClean RoomNavneen YadavBelum ada peringkat
- Never Split the Difference: Negotiating As If Your Life Depended On ItDari EverandNever Split the Difference: Negotiating As If Your Life Depended On ItPenilaian: 4.5 dari 5 bintang4.5/5 (838)
- Netwrix Sbpam: Leave No Chance For Compromise or Misuse of Privileged AccountsDokumen2 halamanNetwrix Sbpam: Leave No Chance For Compromise or Misuse of Privileged AccountsAbdul Rahaman GaffarBelum ada peringkat
- The Emperor of All Maladies: A Biography of CancerDari EverandThe Emperor of All Maladies: A Biography of CancerPenilaian: 4.5 dari 5 bintang4.5/5 (271)
- Chapter 3 Types of Computer NetworksDokumen13 halamanChapter 3 Types of Computer NetworksAbir HasanBelum ada peringkat
- Devil in the Grove: Thurgood Marshall, the Groveland Boys, and the Dawn of a New AmericaDari EverandDevil in the Grove: Thurgood Marshall, the Groveland Boys, and the Dawn of a New AmericaPenilaian: 4.5 dari 5 bintang4.5/5 (266)
- Airtel Information Guide: First Level TroubleshootingDokumen4 halamanAirtel Information Guide: First Level TroubleshootingSurya Pratap SinghBelum ada peringkat
- On Fire: The (Burning) Case for a Green New DealDari EverandOn Fire: The (Burning) Case for a Green New DealPenilaian: 4 dari 5 bintang4/5 (74)
- Corani Textus ArabicusDokumen415 halamanCorani Textus ArabicusMacen DonellBelum ada peringkat
- MBC - Course OutlineDokumen5 halamanMBC - Course OutlineChaitanya JethaniBelum ada peringkat
- The Unwinding: An Inner History of the New AmericaDari EverandThe Unwinding: An Inner History of the New AmericaPenilaian: 4 dari 5 bintang4/5 (45)
- Cisco CVD Icons KeyDokumen5 halamanCisco CVD Icons Keyfmp0809Belum ada peringkat
- Lab Two - Introduction To MS Excel Part TwoDokumen5 halamanLab Two - Introduction To MS Excel Part Twofifak44760Belum ada peringkat
- Rise of ISIS: A Threat We Can't IgnoreDari EverandRise of ISIS: A Threat We Can't IgnorePenilaian: 3.5 dari 5 bintang3.5/5 (137)
- Wilson, P. - Lbrary Web Sites PDFDokumen161 halamanWilson, P. - Lbrary Web Sites PDFnatalia garciaBelum ada peringkat
- The Hard Thing About Hard Things: Building a Business When There Are No Easy AnswersDari EverandThe Hard Thing About Hard Things: Building a Business When There Are No Easy AnswersPenilaian: 4.5 dari 5 bintang4.5/5 (345)
- Macro VariableDokumen60 halamanMacro VariableОлег ЕфимовBelum ada peringkat
- T5 Compact 24GT Routing Switch: Benefits and FeaturesDokumen4 halamanT5 Compact 24GT Routing Switch: Benefits and FeaturesQuocKhanh PhạmBelum ada peringkat
- The World Is Flat 3.0: A Brief History of the Twenty-first CenturyDari EverandThe World Is Flat 3.0: A Brief History of the Twenty-first CenturyPenilaian: 3.5 dari 5 bintang3.5/5 (2259)
- Networking Essentials 1.0 FAQDokumen4 halamanNetworking Essentials 1.0 FAQGLBelum ada peringkat
- ESD 502 Analog CMOS VLSI Design PDFDokumen2 halamanESD 502 Analog CMOS VLSI Design PDFRajula Gurva ReddyBelum ada peringkat
- QRadar Installation Guide 7.2.2 en PDFDokumen53 halamanQRadar Installation Guide 7.2.2 en PDFSezer ÖzavcıBelum ada peringkat
- MayaDokumen71 halamanMayafernando100% (1)
- The Gifts of Imperfection: Let Go of Who You Think You're Supposed to Be and Embrace Who You AreDari EverandThe Gifts of Imperfection: Let Go of Who You Think You're Supposed to Be and Embrace Who You ArePenilaian: 4 dari 5 bintang4/5 (1090)
- SQL LabDokumen68 halamanSQL LabatulBelum ada peringkat
- Assignment 1Dokumen2 halamanAssignment 1Arsalan100% (1)
- FRD BRD TemplateDokumen10 halamanFRD BRD TemplatearunBelum ada peringkat
- PHP Runner Manual 9.6Dokumen795 halamanPHP Runner Manual 9.6DiegoKodner75% (4)
- The Sympathizer: A Novel (Pulitzer Prize for Fiction)Dari EverandThe Sympathizer: A Novel (Pulitzer Prize for Fiction)Penilaian: 4.5 dari 5 bintang4.5/5 (121)
- Tutorial Compiling Plugins For GMS2Dokumen10 halamanTutorial Compiling Plugins For GMS2Biju KuttanBelum ada peringkat
- SWF DGDokumen199 halamanSWF DGimsreejithBelum ada peringkat
- Her Body and Other Parties: StoriesDari EverandHer Body and Other Parties: StoriesPenilaian: 4 dari 5 bintang4/5 (821)