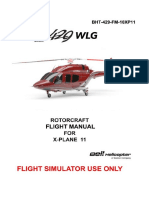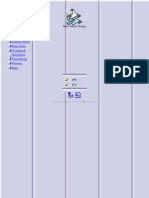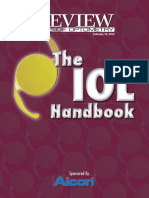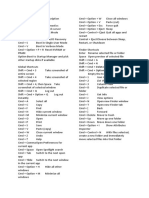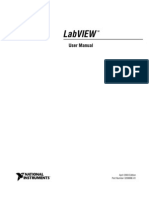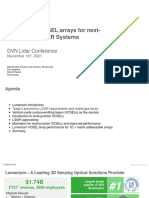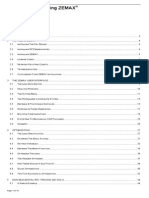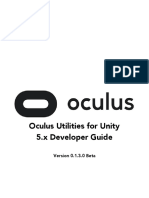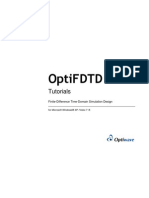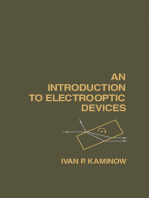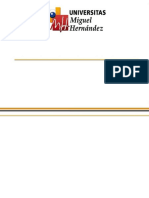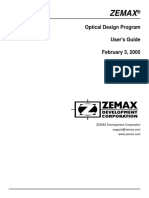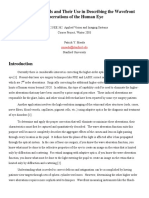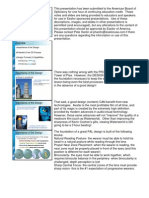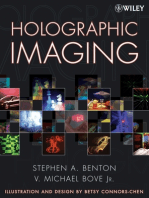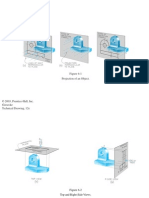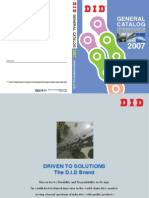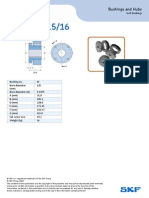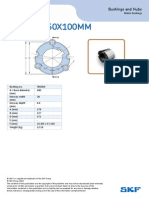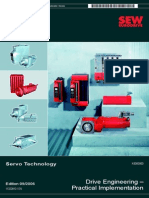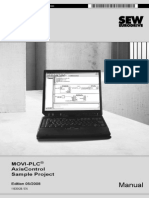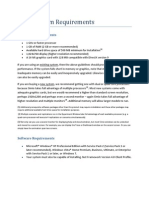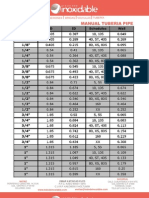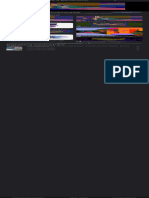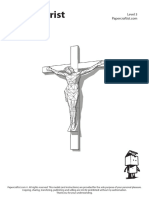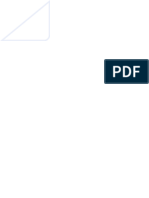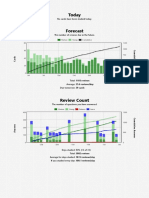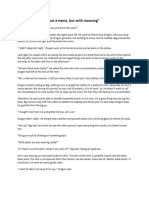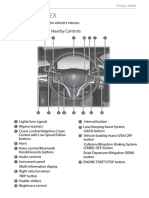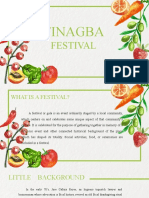Oculus Developer Guide
Diunggah oleh
ep915197Hak Cipta
Format Tersedia
Bagikan dokumen Ini
Apakah menurut Anda dokumen ini bermanfaat?
Apakah konten ini tidak pantas?
Laporkan Dokumen IniHak Cipta:
Format Tersedia
Oculus Developer Guide
Diunggah oleh
ep915197Hak Cipta:
Format Tersedia
Oculus Rift Developer Guide
Version 0.6.0.0
2|Introduction|Oculus Rift
Copyrights and Trademarks
2015 Oculus VR, LLC. All Rights Reserved.
OCULUS VR, OCULUS, and RIFT are trademarks of Oculus VR, LLC. (C) Oculus VR, LLC. All rights reserved.
BLUETOOTH is a registered trademark of Bluetooth SIG, Inc. All other trademarks are the property of their
respective owners. Certain materials included in this publication are reprinted with the permission of the
copyright holder.
2||
Oculus Rift|Contents|3
Contents
LibOVR Integration.............................................................................................. 4
Overview of the SDK.........................................................................................................................................4
Integrating LibOVR............................................................................................................................................ 5
Initialization and Sensor Enumeration................................................................. 6
Head Tracking and Sensors...............................................................................................................................7
Position Tracking........................................................................................................................................ 10
User Input Integration................................................................................................................................ 11
Health and Safety Warning............................................................................................................................. 12
Rendering to the Oculus Rift.............................................................................13
Rendering to the Oculus Rift.......................................................................................................................... 13
Rendering Setup Outline.................................................................................................................................15
Swap Texture Set Initialization................................................................................................................... 15
Frame Rendering........................................................................................................................................ 16
Frame Timing............................................................................................................................................. 18
Rendering on Different Threads................................................................................................................ 19
Layers.......................................................................................................................................................... 20
Advanced Rendering Configuration.................................................................. 26
Coping with Graphics API or Hardware Rendertarget Granularity................................................................. 26
Forcing a Symmetrical Field of View.............................................................................................................. 27
Improving Performance by Decreasing Pixel Density..................................................................................... 29
Improving Performance by Decreasing Field of View.....................................................................................30
Improving Performance by Rendering in Mono..............................................................................................31
Chromatic Aberration.........................................................................................32
Chromatic Aberration...................................................................................................................................... 32
Sub-Channel Aberration.................................................................................................................................. 32
SDK Samples and Gamepad Usage.................................................................. 33
Low-Level Sensor Details................................................................................... 34
Sensor Fusion Details...................................................................................................................................... 34
Oculus API Changes.......................................................................................... 35
Changes
Changes
Changes
Changes
Since
Since
Since
Since
Release
Release
Release
Release
0.2............................................................................................................................. 35
0.3............................................................................................................................. 36
0.4............................................................................................................................. 37
0.5............................................................................................................................. 38
4|LibOVR Integration|Oculus Rift
LibOVR Integration
The Oculus SDK is designed to be as easy to integrate as possible. This guide outlines a basic Oculus
integration with a C/C++ game engine or application.
Well discuss initializing the LibOVR, HMD device enumeration, head tracking, frame timing, and rendering for
the Rift.
Many of the code samples below are taken directly from the OculusRoomTiny demo source code (available in
Oculus/LibOVR/Samples/OculusRoomTiny). OculusRoomTiny and OculusWorldDemo are great places to
view sample integration code when in doubt about a particular system or feature.
Overview of the SDK
There are three major phases when using the SDK: setup, the game loop, and shutdown.
To add Oculus support to a new application, do the following:
1. Initialize LibOVR through ovr_Initialize.
2. Enumerate Oculus devices, create the ovrHmd object, and start sensor input.
See: ovrHmd_Create and ovrHmd_ConfigureTracking.
3. Integrate head-tracking into your applications view and movement code. This involves:
a. Obtaining predicted headset orientation for the frame through a combination of the
ovrHmd_GetFrameTiming and ovrHmd_GetTrackingState calls.
b. Applying Rift orientation and position to the camera view, while combining it with other application
controls.
c. Modifying movement and game play to consider head orientation.
4. Initialize rendering for the HMD.
a. Select rendering parameters such as resolution and field of view based on HMD capabilities.
See: ovrHmd_GetFovTextureSize andovrHmd_GetRenderDesc.
b. Configure rendering by creating D3D/OpenGL-specific swap texture sets to present data to the headset.
See: ovrHmd_CreateSwapTextureSetD3D11 andovrHmd_CreateSwapTextureSetGL.
5. Modify application frame rendering to integrate HMD support and proper frame timing:
a. Make sure your engine supports rendering stereo views.
b. Add frame timing logic into the render loop to obtain correctly predicted eye render poses.
c. Render each eyes view to intermediate render targets.
d. Submit the rendered frame to the headset by calling ovrHmd_SubmitFrame.
6. Customize UI screens to work well inside of the headset.
7. Destroy the created resources during shutdown.
See: ovrHmd_Destroy andovr_Shutdown.
A more complete summary of rendering details is provided in the Rendering Setup Outline on page 15
section.
Oculus Rift|LibOVR Integration|5
Integrating LibOVR
To add Oculus support to a new application, do the following:
1. Initialize LibOVR.
2. Enumerate Oculus devices, create the ovrHmd object, and start sensor input.
3. Integrate head-tracking into your applications view and movement code. This involves:
a. Obtaining predicted headset orientation for the frame through a combination of the
ovrHmd_GetFrameTiming and ovrHmd_GetTrackingState calls.
b. Applying Rift orientation and position to the camera view, while combining it with other application
controls.
c. Modifying movement and game play to consider head orientation.
4. Initialize rendering for the HMD.
a. Select rendering parameters such as resolution and field of view based on HMD capabilities.
b. Configure rendering by creating D3D/OpenGL-specific swap texture sets to present data to the headset.
5. Modify application frame rendering to integrate HMD support and proper frame timing:
a. Make sure your engine supports rendering stereo views.
b. Add frame timing logic into the render loop to ensure that motion prediction and timewarp work
correctly.
c. Render each eyes view to intermediate render targets.
d. Submit the rendered frame to the headset by calling ovrHmd_SubmitFrame. This and other details of
frame rendering are covered later in the section on Frame Rendering.
6. Customize UI screens to work well inside of the headset.
6|Initialization and Sensor Enumeration|Oculus Rift
Initialization and Sensor Enumeration
This example initializes LibOVR and requests information about the first available HMD.
Review the following code:
// Include the OculusVR SDK
#include <OVR_CAPI_0_6_0.h>
void Application()
{
if (ovr_Initialize(nullptr) == ovrSuccess)
{
ovrHmd
hmd
= nullptr;
ovrResult result = ovrHmd_Create(0, &hmd);
if (result == ovrSuccess)
{
// Get more details about the HMD.
ovrSizei resolution = hmd->Resolution;
...
// Do something with the HMD.
...
ovrHmd_Destroy(hmd);
ovr_Shutdown();
As you can see, ovr_Initialize is called before any other API functions and ovr_Shutdown is called to
shut down the library before you exit the program. In between these function calls, you are free to create HMD
objects, access tracking state, and perform application rendering.
In this example, ovrHmd_Create(0, &hmd) creates the first available HMD. ovrHmd_Create accesses
HMDs by index, which is an integer ranging from 0 to the value returned by ovrHmd_Detect. Users can call
ovrHmd_Detect any time after library initialization to re-enumerate the connected Oculus devices. Finally,
ovrHmd_Destroy must be called to clear the HMD before shutting down the library.
If no Rift is plugged in during detection, ovrHmd_Create(0, &hmd) fills in a null handle. In this case, you
can use ovrHmd_CreateDebug to create a virtual HMD of the specified type. Although the virtual HMD will
not provide any sensor input, it can be useful for debugging Rift-compatible rendering code and for general
development without a physical device.
TheovrHmd handle is actually a pointer to an ovrHmdDesc struct that contains information about the HMD and
its capabilities, which is used to set up rendering. The following table describes the fields:
Field
Type
Description
Type
ovrHmdType
Type of the HMD, such as
ovrHmd_DK1 or ovrHmd_DK2 .
ProductName
const char*
Name of the product as a string.
Manufacturer
const char*
Name of the manufacturer.
VendorId
short
Vendor ID reported by the headset
USB device.
ProductId
short
Product ID reported by the headset
USB device.
Oculus Rift|Initialization and Sensor Enumeration|7
Field
Type
Description
SerialNumber
char[]
Serial number string reported by
the headset USB device.
FirmwareMajor
short
The major version of the sensor
firmware.
FirmwareMinor
short
The minor version of the sensor
firmware.
CameraFrustumHFovInRadians float
The horizontal FOV of the position
tracker frustum.
CameraFrustumVFovInRadians float
The vertical FOV of the position
tracker frustum.
CameraFrustumNearZInMeters float
The distance from the position
tracker to the near frustum bounds.
CameraFrustumNearZInMeters float
The distance from the position
tracker to the far frustum bounds.
HmdCaps
unsigned int
HMD capability bits described by
ovrHmdCaps.
TrackingCaps
unsigned int
Tracking capability bits describing
whether orientation, position
tracking, and yaw drift correction
are supported.
DefaultEyeFov
ovrFovPort[]
Recommended optical field of view
for each eye.
MaxEyeFov
ovrFovPort[]
Maximum optical field of view that
can be practically rendered for
each eye.
EyeRenderOrder
ovrEyeType[]
Preferred eye rendering order
for best performance. Using this
value can help reduce latency on
sideways scanned screens.
Resolution
ovrSizei
Resolution of the full HMD screen
(both eyes) in pixels.
Head Tracking and Sensors
The Oculus Rift hardware contains a number of micro-electrical-mechanical (MEMS) sensors including a
gyroscope, accelerometer, and magnetometer.
Starting with DK2, there is also a tracker to track headset position. The information from each of these sensors
is combined through the sensor fusion process to determine the motion of the users head in the real world and
synchronize the users view in real-time.
To use the Oculus sensor, first initialize the tracking and sensor fusion by calling
ovrHmd_ConfigureTracking. This function has the following signature:
ovrResult
ovrHmd_ConfigureTracking(ovrHmd hmd, unsigned int supportedTrackingCaps,
unsigned int requiredTrackingCaps);
8|Initialization and Sensor Enumeration|Oculus Rift
ovrHmd_ConfigureTracking takes two sets of capability flags as input. These both use flags declared in
ovrTrackingCaps. supportedTrackingCaps describes the HMD tracking capabilities that the should
use when available. requiredTrackingCaps specifies capabilities that must be supported by the HMD
at the time of the call for the application to operate correctly. If the required capabilities are not present,
ovrHmd_ConfigureTracking will fail.
After tracking is initialized, you can poll sensor fusion for head position and orientation by calling
ovrHmd_GetTrackingState. These calls are demonstrated by the following code:
// Start the sensor which provides the Rifts pose and motion.
ovrHmd_ConfigureTracking(hmd, ovrTrackingCap_Orientation |
ovrTrackingCap_MagYawCorrection |
ovrTrackingCap_Position, 0);
// Query the HMD for the current tracking state.
ovrTrackingState ts = ovrHmd_GetTrackingState(hmd, ovr_GetTimeInSeconds());
if (ts.StatusFlags & (ovrStatus_OrientationTracked | ovrStatus_PositionTracked))
{
Posef pose = ts.HeadPose;
...
}
This example initializes the sensors with orientation, yaw correction, and position tracking capabilities if
available, while only requiring basic orientation tracking. This means that the code will work for DK1, but will
automatically use DK2 tracker-based position tracking. If you are using a DK2 headset and the DK2 tracker is
not available during the time of the call, but is plugged in later, the tracker is automatically enabled by the SDK.
After the sensors are initialized, the sensor state is obtained by calling ovrHmd_GetTrackingState.
This state includes the predicted head pose and the current tracking state of the HMD as described by
StatusFlags. This state can change at runtime based on the available devices and user behavior. For
example with DK2, the ovrStatus_PositionTracked flag is only reported when HeadPose includes the
absolute positional tracking data from the tracker.
The reported ovrPoseStatef includes full six degrees of freedom (6DoF) head tracking data including
orientation, position, and their first and second derivatives. The pose value is reported for a specified absolute
point in time using prediction, typically corresponding to the time in the future that this frames image will be
displayed on screen. To facilitate prediction, ovrHmd_GetTrackingState takes absolute time, in seconds, as
a second argument. The current value of absolute time can be obtained by calling ovr_GetTimeInSeconds.
If the time passed into ovrHmd_GetTrackingState is the current time or earlier, the tracking state returned
will be based on the latest sensor readings with no prediction. In a production application, however, you should
use the real-time computed value returned by ovrHmd_GetFrameTiming. Prediction is covered in more detail
in the section on Frame Timing.
Oculus Rift|Initialization and Sensor Enumeration|9
As already discussed, the reported pose includes a 3D position vector and an orientation quaternion. The
orientation is reported as a rotation in a right-handed coordinate system, as illustrated in the following figure.
Figure 1: Rift Coordinate System
The x-z plane is aligned with the ground regardless of camera orientation.
As seen from the diagram, the coordinate system uses the following axis definitions:
Y is positive in the up direction.
X is positive to the right.
Z is positive heading backwards.
Rotation is maintained as a unit quaternion, but can also be reported in yaw-pitch-roll form. Positive rotation is
counter-clockwise (CCW, direction of the rotation arrows in the diagram) when looking in the negative direction
of each axis, and the component rotations are:
Pitch is rotation around X, positive when pitching up.
Yaw is rotation around Y , positive when turning left.
Roll is rotation around Z, positive when tilting to the left in the XY plane.
The simplest way to extract yaw-pitch-roll from ovrPose is to use the C++ OVR Math helper classes that are
included with the library. The following example uses direct conversion to assign ovrPosef to the equivalent C
++ Posef class. You can then use the Quatf::GetEulerAngles<> to extract the Euler angles in the desired
axis rotation order.
All simple C math types provided by OVR such as ovrVector3f and ovrQuatf have corresponding C++
types that provide constructors and operators for convenience. These types can be used interchangeably.
10|Initialization and Sensor Enumeration|Oculus Rift
Position Tracking
The frustum is defined by the horizontal and vertical FOV, and the distance to the front and back frustum
planes.
Approximate values for these parameters can be accessed through the ovrHmdDesc struct as follows:
ovrHmd hmd;
ovrHmd_Create(0, &hmd);
if (hmd)
{
// Extract tracking frustum parameters.
float frustomHorizontalFOV = hmd->CameraFrustumHFovInRadians;
...
The following figure shows the DK2 position tracker mounted on a PC monitor and a representation of the
resulting tracking frustum.
Figure 2: Position Tracking Camera and Tracking Frustum
The relevant parameters and typical values are list below:
Field
Type
Typical Value
CameraFrustumHFovInRadians float
1.292 radians (74 degrees)
CameraFrustumVFovInRadians float
0.942 radians (54 degrees)
CameraFrustumNearZInMeters float
0.4m
CameraFrustumFarZInMeters
2.5m
float
These parameters are provided to enable application developers to provide a visual representation of the
tracking frustum. The previous figure also shows the default tracking origin and associated coordinate system.
Note: Although the tracker axis (and hence the tracking frustum) are shown tilted downwards slightly,
the tracking coordinate system is always oriented horizontally such that the and axes are parallel to the
ground.
Oculus Rift|Initialization and Sensor Enumeration|11
By default, the tracking origin is located one meter away from the tracker in the direction of the optical axis but
with the same height as the tracker. The default origin orientation is level with the ground with the negative
axis pointing towards the tracker. In other words, a headset yaw angle of zero corresponds to the user looking
towards the tracker.
Note: This can be modified using the API call ovrHmd_RecenterPose which resets the tracking origin
to the headsets current location, and sets the yaw origin to the current headset yaw value.
Note: The tracking origin is set on a per application basis; switching focus between different VR apps
also switches the tracking origin.
The head pose is returned by calling ovrHmd_GetTrackingState. The returned ovrTrackingState struct
contains several items relevant to position tracking:
HeadPoseincludes both head position and orientation.
CameraPosethe pose of the tracker relative to the tracking origin.
LeveledCameraPose the pose of the tracker relative to the tracking origin but with roll and pitch zeroed
out. You can use this as a reference point to render real-world objects in the correct place.
The StatusFlags variable contains three status bits relating to position tracking:
ovrStatus_PositionConnectedset when the position tracker is connected and functioning properly.
ovrStatus_PositionTrackedflag that is set only when the headset is being actively tracked.
ovrStatus_CameraPoseTrackedset after the initial tracker calibration has taken place. Typically this
requires the headset to be reasonably stationary within the view frustum for a second or so at the start of
tracking. It may be necessary to communicate this to the user if the ovrStatus_CameraPoseTracked flag
doesnt become set quickly after entering VR.
There are several conditions that may cause position tracking to be interrupted and for the flag to become
zero:
The headset moved wholly or partially outside the tracking frustum.
The headset adopts an orientation that is not easily trackable with the current hardware (for example facing
directly away from the tracker).
The exterior of the headset is partially or fully occluded from the trackers point of view (for example by hair
or hands).
The velocity of the headset exceeds the expected range.
Following an interruption, assuming the conditions above are no longer present, tracking normally resumes
quickly and the ovrStatus_PositionTracked flag is set.
User Input Integration
To provide the most comfortable, intuitive, and usable interface for the player, head tracking should be
integrated with an existing control scheme for most applications.
For example, in a first person shooter (FPS) game, the player generally moves forward, backward, left, and
right using the left joystick, and looks left, right, up, and down using the right joystick. When using the Rift, the
player can now look left, right, up, and down, using their head. However, players should not be required to
frequently turn their heads 180 degrees since this creates a bad user experience. Generally, they need a way to
reorient themselves so that they are always comfortable (the same way in which we turn our bodies if we want
to look behind ourselves for more than a brief glance).
To summarize, developers should carefully consider their control schemes and how to integrate head-tracking
when designing applications for VR. The OculusRoomTiny application provides a source code sample that
shows how to integrate Oculus head tracking with the aforementioned standard FPS control scheme.
For more information about good and bad practices, refer to the Oculus Best Practices Guide.
12|Initialization and Sensor Enumeration|Oculus Rift
Health and Safety Warning
All applications that use the Oculus Rift display a health and safety warning when the device is used.
This warning appears for a short amount of time when the Rift first displays a VR scene; it can be dismissed by
pressing a key or tapping on the headset. Currently, the warning displays for at least 15 seconds the first time a
new profile user puts on the headset and 3 seconds afterwards.
The warning displays automatically as a layer.
The Health and Safety Warning can be disabled through the Oculus Configuration Utility. Before suppressing
the Health and Safety Warning, please note that by disabling the Health and Safety warning screen, you agree
that you have read the warning, and that no other person will use the headset without reading this warning
screen.
To use the Oculus Configuration Utility to suppress the Health and Safety Warning, a registry key setting must
be added for Windows builds, while an environment variable must be added for non-Windows builds.
For Windows, the following key must be added if the Windows OS is 32-bit:
HKEY LOCAL MACHINE\Software\Oculus VR, LLC\LibOVR\HSWToggleEnabled
If the Windows OS is 64-bit, the path will be slightly different:
HKEY LOCAL MACHINE\Software\Wow6432Node\Oculus VR, LLC\LibOVR\HSWToggleEnabled
Setting the value of HSWToggleEnabled to 1 enables the Disable Health and Safety Warning check box in the
Advanced Configuration panel of the Oculus Configuration Utility. For non-Windows builds, you must create an
environment variable named Oculus LibOVR HSWToggleEnabled with the value of 1.
Oculus Rift|Rendering to the Oculus Rift|13
Rendering to the Oculus Rift
The Oculus Rift requires split-screen stereo with distortion correction for each eye to cancel lens-related
distortion.
Figure 3: OculusWorldDemo Stereo Rendering
Correcting for distortion can be challenging, with distortion parameters varying for different lens types and
individual eye relief. To make development easier, Oculus SDK handles distortion correction automatically
within the Oculus Compositor process; it also takes care of latency-reducing timewarp and presents frames to
the headset.
With Oculus SDK doing a lot of the work, the main job of the application is to perform simulation and render
stereo world based on the tracking pose. Stereo views can be rendered into either one or two individual
textures and are submitted to the compositor by calling ovrHmd_SubmitFrame. We cover this process in
detail in this section.
Rendering to the Oculus Rift
The Oculus Rift requires the scene to be rendered in split-screen stereo with half of the screen used for each
eye.
When using the Rift, the left eye sees the left half of the screen, and the right eye sees the right half.
Although varying from person-to-person, human eye pupils are approximately 65 mm apart. This is known as
interpupillary distance (IPD). The in-application cameras should be configured with the same separation.
Note:
This is a translation of the camera, not a rotation, and it is this translation (and the parallax effect that
goes with it) that causes the stereoscopic effect. This means that your application will need to render the
entire scene twice, once with the left virtual camera, and once with the right.
The reprojection stereo rendering technique, which relies on left and right views being generated from
a single fully rendered view, is usually not viable with an HMD because of significant artifacts at object
edges.
14|Rendering to the Oculus Rift|Oculus Rift
The lenses in the Rift magnify the image to provide a very wide field of view (FOV) that enhances immersion.
However, this process distorts the image significantly. If the engine were to display the original images on the
Rift, then the user would observe them with pincushion distortion.
Figure 4: Pincushion and Barrel Distortion
To counteract this distortion, the SDK applies post-processing to the rendered views with an equal and
opposite barrel distortion so that the two cancel each other out, resulting in an undistorted view for each eye.
Furthermore, the SDK also corrects chromatic aberration, which is a color separation effect at the edges caused
by the lens. Although the exact distortion parameters depend on the lens characteristics and eye position
relative to the lens, the Oculus SDK takes care of all necessary calculations when generating the distortion
mesh.
When rendering for the Rift, projection axes should be parallel to each other as illustrated in the following
figure, and the left and right views are completely independent of one another. This means that camera setup
is very similar to that used for normal non-stereo rendering, except that the cameras are shifted sideways to
adjust for each eye location.
Figure 5: HMD Eye View Cones
In practice, the projections in the Rift are often slightly off-center because our noses get in the way! But the
point remains, the left and right eye views in the Rift are entirely separate from each other, unlike stereo views
generated by a television or a cinema screen. This means you should be very careful if trying to use methods
developed for those media because they do not usually apply in VR.
The two virtual cameras in the scene should be positioned so that they are pointing in the same direction
(determined by the orientation of the HMD in the real world), and such that the distance between them is the
same as the distance between the eyes, or interpupillary distance (IPD). This is typically done by adding the
ovrEyeRenderDesc::HmdToEyeViewOffset translation vector to the translation component of the view
matrix.
Although the Rifts lenses are approximately the right distance apart for most users, they may not exactly match
the users IPD. However, because of the way the optics are designed, each eye will still see the correct view. It
is important that the software makes the distance between the virtual cameras match the users IPD as found in
their profile (set in the configuration utility), and not the distance between the Rifts lenses.
Oculus Rift|Rendering to the Oculus Rift|15
Rendering Setup Outline
The Oculus SDK makes use of a compositor process to present frames and handle distortion.
To target the Rift, you render the scene into one or two render textures, passing these textures into the API.
The Oculus runtime handles distortion rendering, GPU synchronization, frame timing, and frame presentation to
the HMD.
The following are the steps for SDK rendering:
1. Initialize:
a. Initialize Oculus SDK and create an ovrHMD object for the headset as was described earlier.
b. Compute the desired FOV and texture sizes based on ovrHMDDesc data.
c. Allocate ovrSwapTextureSet objects, used to represent eye buffers, in an API-specific way: call
ovrHmd_CreateSwapTextureSetD3D11 for Direct3D or ovrHmd_CreateSwapTextureSetGL for
OpenGL.
2. Set up frame handling:
a. Use ovrHmd_GetTrackingState and ovr_CalcEyePoses to compute eye poses needed for view
rendering based on frame timing information.
b. Perform rendering for each eye in an engine-specific way, rendering into the current texture within the
texture set. Current texture is identified by the ovrSwapTextureSet::CurrentIndex variable.
c. Call ovrHmd_SubmitFrame, passing swap texture set(s) from the previous step within a
ovrLayerEyeFov structure. Although a single layer is required to submit a frame, you can use multiple
layers and layer types for advanced rendering. ovrHmd_SubmitFrame passes layer textures to the
compositor which handles distortion, timewarp, and GPU synchronization before presenting it to the
headset.
d. Advance CurrentIndex within each used texture set to target the next consecutive texture buffer for
the following frame.
3. Shutdown:
a. You can use ovrHmd_DestroySwapTextureSet to destroy swap texture buffers. This effectively
removes your application output from the compositor. Alternatively, you can just destroy the ovrHmd
object by calling ovrHmd_Destroy.
Swap Texture Set Initialization
This section describes rendering initialization, including creation of swap texture sets.
Initially, you determine the rendering FOV and allocate the required ovrSwapTextureSet. The following code
shows how the required texture size can be computed:
// Configure Stereo settings.
Sizei recommenedTex0Size = ovrHmd_GetFovTextureSize(hmd, ovrEye_Left,
hmd->DefaultEyeFov[0], 1.0f);
Sizei recommenedTex1Size = ovrHmd_GetFovTextureSize(hmd, ovrEye_Right,
hmd->DefaultEyeFov[1], 1.0f);
Sizei bufferSize;
bufferSize.w = recommenedTex0Size.w + recommenedTex1Size.w;
bufferSize.h = max ( recommenedTex0Size.h, recommenedTex1Size.h );
Render texture size is determined based on the FOV and the desired pixel density at the center of the eye.
Although both the FOV and pixel density values can be modified to improve performance, this example uses
16|Rendering to the Oculus Rift|Oculus Rift
the recommended FOV (obtained from hmd->DefaultEyeFov). The function ovrHmd_GetFovTextureSize
computes the desired texture size for each eye based on these parameters.
The Oculus API allows the application to use either one shared texture or two separate textures for eye
rendering. This example uses a single shared texture for simplicity, making it large enough to fit both eye
renderings. Once texture size is known, the application can call ovrHmd_CreateSwapTextureSetGL or
ovrHmd_CreateSwapTextureSetD3D11 to allocate the texture sets in an API-specific way. Here's how a
texture set can be created and accessed under OpenGL:
ovrSwapTextureSet * pTextureSet = 0;
if (ovrHmd_CreateSwapTextureSetGL(hmd, GL_RGBA, bufferSize.w, bufferSize.h,
&pTextureSet) == ovrSuccess)
{
// Sample texture access:
ovrGLTexture* tex = (ovrGLTexture*)&pTextureSet->Textures[i];
glBindTexture(GL_TEXTURE_2D, tex->OGL.TexId);
...
}
As can be seen from this example, ovrSwapTextureSet contains an array of ovrTexture objects, each
wrapping either a D3D texture handle or OpenGL texture ID that can be used for rendering. Here's a similar
example of texture set creation and access using Direct3D:
ovrSwapTextureSet *
pTextureSet = 0;
ID3D11RenderTargetView * pTexRtv[3];
D3D11_TEXTURE2D_DESC dsDesc;
dsDesc.Width
= bufferSize.w;
dsDesc.Height
= bufferSize.h;
dsDesc.MipLevels
= 1;
dsDesc.ArraySize
= 1;
dsDesc.Format
= DXGI_FORMAT_B8G8R8A8_UNORM;
dsDesc.SampleDesc.Count
= 1;
dsDesc.SampleDesc.Quality = 0;
dsDesc.Usage
= D3D11_USAGE_DEFAULT;
dsDesc.CPUAccessFlags
= 0;
dsDesc.MiscFlags
= 0;
dsDesc.BindFlags
= D3D11_BIND_SHADER_RESOURCE | D3D11_BIND_RENDER_TARGET;
if (ovrHmd_CreateSwapTextureSetD3D11(hmd, DIRECTX.Device, &dsDesc, &pTextureSet) == ovrSuccess)
{
for (int i = 0; i < pTextureSet->TextureCount; ++i)
{
ovrD3D11Texture* tex = (ovrD3D11Texture*)&pTextureSet->Textures[i];
DIRECTX.Device->CreateRenderTargetView(tex->D3D11.pTexture, NULL, &pTexRtv[i]);
}
}
In this case, newly created render target views can be used to perform eye texture rendering. The Frame
Rendering section of this guide describes viewport setup in more detail.
Frame Rendering
Frame rendering typically involves several steps: obtaining predicted eye poses based on the headset
tracking pose, rendering the view for each eye and, finally, submitting eye textures to the compositor through
ovrHmd_SubmitFrame. After the frame is submitted, the Oculus compositor handles distortion and presents it
on the Rift.
Before rendering frames it is helpful to initialize some data structures that can be shared across frames. As an
example, we query eye descriptors and initialize the layer structure outside of the rendering loop:
// Initialize VR structures, filling out description.
ovrEyeRenderDesc eyeRenderDesc[2];
Oculus Rift|Rendering to the Oculus Rift|17
ovrVector3f
hmdToEyeViewOffset[2];
eyeRenderDesc[0]
= ovrHmd_GetRenderDesc(hmd, ovrEye_Left, hmd->DefaultEyeFov[0]);
eyeRenderDesc[1]
= ovrHmd_GetRenderDesc(hmd, ovrEye_Right, hmd->DefaultEyeFov[1]);
hmdToEyeViewOffset[0] = eyeRenderDesc[0].HmdToEyeViewOffset;
hmdToEyeViewOffset[1] = eyeRenderDesc[1].HmdToEyeViewOffset;
// Initialize our single full screen Fov layer.
ovrLayerEyeFov layer;
layer.Header.Type
= ovrLayerType_EyeFov;
layer.Header.Flags
= 0;
layer.ColorTexture[0] = pTextureSet;
layer.ColorTexture[1] = pTextureSet;
layer.Fov[0]
= eyeRenderDesc[0].Fov;
layer.Fov[1]
= eyeRenderDesc[1].Fov;
layer.Viewport[0]
= Recti(0, 0,
bufferSize.w / 2, bufferSize.h);
layer.Viewport[1]
= Recti(bufferSize.w / 2, 0, bufferSize.w / 2, bufferSize.h);
// ld.RenderPose is updated later per frame.
This code example first gets rendering descriptors for each eye, given the chosen FOV. The returned
ovrEyeRenderDescstructure contains useful values for rendering, including the HmdToEyeViewOffset for
each eye. Eye view offsets are used later to adjust for eye separation.
The code also initializes the ovrLayerEyeFov structure for a full screen layer. Starting with Oculus SDK
0.6, frame submission uses layers to composite multiple view images or texture quads on top of each other.
This example uses a single layer to present a VR scene. For this purpose, we use ovrLayerEyeFov, which
describes a dual-eye layer that covers the entire eye field of view. Since we are using the same texture set for
both eyes, we initialize both eye color textures to pTextureSet and configure viewports to draw to the left
and right sides of this shared texture, respectively.
Note: Although it is often enough to initialize viewports once in the beginning, specifying them as a
part of the layer structure that is submitted every frame allows applications to change render target size
dynamically, if desired. This is useful for optimizing rendering performance.
After setup completes, the application can begin generating the rendering loop. First, we need to get the eye
poses to render the left and right views.
// Get both eye poses simultaneously, with IPD offset already included.
ovrFrameTiming
ftiming = ovrHmd_GetFrameTiming(hmd, 0);
ovrTrackingState hmdState = ovrHmd_GetTrackingState(hmd, ftiming.DisplayMidpointSeconds);
ovr_CalcEyePoses(hmdState.HeadPose.ThePose, hmdToEyeViewOffset, layer.RenderPose);
In VR, rendered eye views depend on the headset position and orientation in the physical space, tracked with
the help of internal IMU and external trackers. Prediction is used to compensate for the latency in the system,
giving the best estimate for where the headset will be when the frame is displayed on the headset. In the
Oculus SDK, this tracked, predicted pose is reported by ovrHmd_GetTrackingState.
To do accurate prediction, ovrHmd_GetTrackingState needs to know when the current frame will actually
be displayed. The code above calls ovrHmd_GetFrameTiming to obtain DisplayMidpointSeconds for
the current frame, using it to compute the best predicted tracking state. The head pose from the tracking state
is then passed to ovr_CalcEyePoses to calculate correct view poses for each eye. These poses are stored
directly into the layer.RenderPose[2] array. With eye poses ready, we can proceed onto the actual frame
rendering.
if (isVisible)
{
// Increment to use next texture, just before writing
pTextureSet->CurrentIndex = (pTextureSet->CurrentIndex + 1) % pTextureSet->TextureCount;
// Clear and set up render-target.
DIRECTX.SetAndClearRenderTarget(pTexRtv[pTextureSet->CurrentIndex], pEyeDepthBuffer);
// Render Scene to Eye Buffers
for (int eye = 0; eye < 2; eye++)
{
// Get view and projection matrices for the Rift camera
Vector3f pos = originPos + originRot.Transform(layer.RenderPose[eye].Position);
18|Rendering to the Oculus Rift|Oculus Rift
Matrix4f rot = originRot * Matrix4f(layer.RenderPose[eye].Orientation);
Vector3f finalUp
= rot.Transform(Vector3f(0, 1, 0));
Vector3f finalForward = rot.Transform(Vector3f(0, 0, -1));
Matrix4f view
= Matrix4f::LookAtRH(pos, pos + finalForward, finalUp);
Matrix4f proj = ovrMatrix4f_Projection(layer.Fov[eye], 0.2f, 1000.0f,
ovrProjection_RightHanded);
// Render the scene for this eye.
DIRECTX.SetViewport(layer.Viewport[eye]);
roomScene.Render(proj * view, 1, 1, 1, 1, true);
// Submit frame with one layer we have.
ovrLayerHeader* layers = &layer.Header;
ovrResult
result = ovrHmd_SubmitFrame(hmd, 0, nullptr, &layers, 1);
isVisible = (result == ovrSuccess);
This code takes a number of steps to render the scene:
First it increments the CurrentIndex to point to the next texture within the output texture set.
CurrentIndex must be advanced round-robin fashion every time we draw a new frame.
It applies the texture as a render target and clears it for rendering. In this case, the same texture is used for
both eyes.
The code then computes view and projection matrices and sets viewport scene rendering for each eye.
In this example, view calculation combines the original pose (originPos and originRot values) with
the new pose computed based on the tracking state and stored in the layer. There original values can be
modified by input to move the player within the 3D world.
After texture rendering is complete, we call ovrHmd_SubmitFrame to pass frame data to the compositor.
From this point, the compositor takes over by accessing texture data through shared memory, distorting it,
and presenting it on the Rift.
ovrHmd_SubmitFrame returns once frame present is queued up and the next texture slot in the
ovrSwapTextureSet is available for the next frame. When successful, its return value is either ovrSuccess
or ovrSuccess_NotVisible.
ovrSuccess_NotVisible is returned if the frame wasn't actually displayed, which can happen when VR
application loses focus. Our sample code handles this case by updating the isVisible flag, checked by the
rendering logic. While frames are not visible, rendering is paused to eliminate unnecessary GPU load.
Frame Timing
The Oculus SDK reports frame timing information through the ovrHmd_GetFrameTiming function, relying on
the application-provided frame index to ensure correct timing is reported across different threads.
Accurate frame and sensor timing are required for accurate head motion prediction, which is essential for a
good VR experience. Prediction requires knowing exactly when in the future the current frame will appear
on the screen. If we know both sensor and display scanout times, we can predict the future head pose and
improve image stability. Computing these values incorrectly can lead to under or over-prediction, degrading
perceived latency, and potentially causing overshoot wobbles.
To ensure accurate timing, the Oculus SDK uses absolute system time, stored as a double, to represent sensor
and frame timing values. The current absolute time is returned by ovr_GetTimeInSeconds. Current time
should rarely be used, however, since simulation and motion prediction will prodice better results when relying
on the timing values returned by ovrHmd_GetFrameTiming. This function has the following signature:
ovrFrameTiming ovrHmd_GetFrameTiming(ovrHmd hmd, unsigned int frameIndex);
The frameIndex argument specifies which application frame we are rendering. Applications that make use
of multi-threaded rendering must keep an internal frame index and manually increment it, passing it across
threads along with frame data to ensure correct timing and prediction. The same frameIndex value must be
Oculus Rift|Rendering to the Oculus Rift|19
passed to ovrHmd_SubmitFrame as was used to obtain timing for the frame. The details of multi-threaded
timing are covered in the next section, Rendering on Different Threads on page 19.
A special frameIndex value of 0 can be used in both functions to request that the SDK keep track of frame
indices automatically. This, however, only works when all frame timing requests and render submission is done
on the same thread.
ovrFrameTiming provides the following set of absolute times values associated with the current frame:
DisplayMidpointSeconds
double
A point in time when the middle
of the screen will be displayed.
This is the most important
value that can be passed to
ovrHmd_GetTrackingState for
accurate prediction.
FrameIntervalSeconds
double
Display interval between the
frames. This will generally be
1 / refresh rate of the headset;
however, it may vary slightly during
runtime based on video card scanout timing.
AppFrameIndex
unsigned int
Application frame index for which
we requested timing.
DisplayFrameIndex
unsigned int
HW display frame index that
we expect this application
frame will hit; this is the frame
that will be displayed at
DisplayMidpointSeconds.
The most important value is DisplayMidpointSeconds, which is the predicted time frame will be displayed.
This value can be used for both simulation and rendering prediction. Other values can be used to make
estimates about future frames to detect if display frames were actually skipped.
Rendering on Different Threads
In some engines, render processing is distributed across more than one thread.
For example, one thread may perform culling and render setup for each object in the scene (we'll call this the
main thread), while a second thread makes the actual D3D or OpenGL API calls (we'll call this the render
thread). Both of these threads may need accurate estimates of frame display time, so as to compute best
possible predictions of head pose.
The asynchronous nature of this approach makes this challenging: while the render thread is rendering a
frame, the main thread might be processing the next frame. This parallel frame processing may be out of
sync by exactly one frame or a fraction of a frame, depending on game engine design. If we used the default
global state to access frame timing, the result of ovrHmd_GetFrameTiming could either be off by one frame
depending which thread the function is called from, or worse, could be randomly incorrect depending on how
threads are scheduled. To addess this issue, previous section introduced the concept of frameIndex that is
tracked by the application and passed across threads along with frame data.
For multi-threaded rendering result to be correct, the following must be true: (a) pose prediction, computed
based on frame timing, must be consistent for the same frame regardless of which thread it is accessed from;
and (b) eye poses that were actually used for rendering must be passed into ovrHmd_SubmitFrame, along
with the frame index.
Here is a summary of steps you can take to ensure this is the case:
20|Rendering to the Oculus Rift|Oculus Rift
1. The main thread needs to assign a frame index to the current frame being processed for rendering. It would
increment this index each frame and pass it to ovrHmd_GetFrameTiming to obtain the correct timing for
pose prediction.
2. The main thread should call the thread safe function ovrHmd_GetTrackingState with the predicted time
value. It can also call ovr_CalcEyePoses if necessary for rendering setup.
3. Main thread needs to pass the current frame index and eye poses to the render thread, along with any
rendering commands or frame data it needs.
4. When the rendering commands executed on the render thread, developers need to make sure these things
hold:
a. The actual poses used for frame rendering are stored into the RenderPose for the layer.
b. The same value of frameIndex as was used on the main thead is passed into ovrHmd_SubmitFrame.
The following code illustrates this in more detail:
void MainThreadProcessing()
{
frameIndex++;
// Ask the API for the times when this frame is expected to be displayed.
ovrFrameTiming frameTiming = ovrHmd_GetFrameTiming(hmd, frameIndex);
// Get the corresponding predicted pose state.
ovrTrackingState state = ovrHmd_GetTrackingState(hmd, frameTiming.DisplayMidpointSeconds);
ovrPosef
eyePoses[2];
ovr_CalcEyePoses(state.HeadPose.ThePose, hmdToEyeViewOffset, eyePoses);
SetFrameHMDData(frameIndex, eyePoses);
// Do render pre-processing for this frame.
...
void RenderThreadProcessing()
{
int
frameIndex;
ovrPosef eyePoses[2];
GetFrameHMDData(&frameIndex, eyePoses);
layer.RenderPose[0] = eyePoses[0];
layer.RenderPose[1] = eyePoses[1];
// Execute actual rendering to eye textures.
...
// Submit frame with one layer we have.
ovrLayerHeader* layers = &layer.Header;
ovrResult
result = ovrHmd_SubmitFrame(hmd, frameIndex, nullptr, &layers, 1);
Layers
Similar to the way a monitor view can be composed of multiple windows, the display on the headset can be
composed of multiple layers. Typically at least one of these layers will be a view rendered from the user's virtual
eyeballs, but other layers may be HUD layers, information panels, text labels attached to items in the world,
aiming reticles, and so on.
Each layer can have a different resolution, can use a different texture format, can use a different field of view or
size, and might be in mono or stereo. The application can also be configured to not update a layer's texture if
the information in it has not changed. For example, it might not update if the text in an information panel has
not changed since last frame or if the layer is a picture-in-picture view of a video stream with a low framerate.
Applications can supply mipmapped textures to a layer and, together with a high-quality distortion mode, this
is very effective at improving the readability of text panels.
Oculus Rift|Rendering to the Oculus Rift|21
Every frame, all active layers are composited from back to front using pre-multiplied alpha blending. Layer 0 is
the furthest layer, layer 1 is on top of it, and so on; there is no depth-buffer intersection testing of layers, even if
a depth-buffer is supplied.
A powerful feature of layers is that each can be a different resolution. This allows an application to scale to
lower performance systems by dropping resolution on the main eye-buffer render that shows the virtual world,
but keeping essential information, such as text or a map, in a different layer at a higher resolution.
There are several layer types available:
EyeFov
The standard "eye buffer" familiar from previous SDKs, which is typically a stereo
view of a virtual scene rendered from the position of the user's eyes. Although
mono eye buffers can be mono, they can cause discomfort. Previous SDKs had an
implicit field of view (FOV) and viewport; these are now supplied explicitly and the
application can change them every frame, if desired.
EyeFovDepth
An eye buffer render with depth buffer information for use with positional
timewarp (PTW). Our current support for depth-based PTW is experimental. It is
a rendering enhancement that is still in development and drops below full frame
rate; we welcome developer feedback on this layer type.
Note: The depth buffer is only used for timewarp correction and is not
used for occlusion (Z testing) between layer types. Additionally, in the
current version of the SDK, only layer #0 can be of this type and it only
reliably supports a D32F format.
QuadInWorld
A monoscopic image that is displayed as a rectangle at a given pose and size
in the virtual world. This is useful for heads-up-displays, text information, object
labels and so on. The pose is specified relative to the user's real-world space and
the quad will remain fixed in space rather than moving with the user's head or
body motion.
QuadHeadLocked
Similar to the QuadInWorld type, but the pose is specified relative to the user's
face. When the user moves their head, the quad follows. This quad type is
useful for reticles used in gaze-based aiming or selection. However, it can be
uncomfortable if used for text information and it is usually preferable to use a
QuadInWorld layer type for this purpose.
Direct
Displayed directly on the framebuffer, this is intended primarily for debugging.
No timewarp, distortion or chromatic aberration is applied to this layer; images
from this layer type will usually not look correct or comfortable while wearing the
HMD.
Disabled
Ignored by the compositor, disabled layers do not cost performance. We
recommend that applications perform basic frustum-culling and disable layers that
are out of view. However, there is no need for the application to repack the list of
active layers tightly together when turning one layer off; disabling it and leaving it
in the list is sufficient. Equivalently, the pointer to the layer in the list can be set to
null.
Each layer style has a corresponding member of the ovrLayerType enum, and an associated
structure holding the data required to display that layer. For example, the EyeFov layer is type number
ovrLayerType_EyeFov and is described by the data in the structure ovrLayerEyeFov. These structures
share a similar set of parameters, though not all layer types require all parameters:
Parameter
Type
Description
22|Rendering to the Oculus Rift|Oculus Rift
Parameter
Type
Description
Header.Type
One of the ovrLayerType enum
values listed above.
Must be set by all layers to specify
what type they are.
Header.Flags
A bitfield of ovrLayerFlags.
See below for more information.
ColorTexture
ovrSwapTextureSet
Provides color and translucency
data for the layer. Layers are
blended over one another using
premultiplied alpha. This allows
them to express either lerp-style
blending, additive blending, or
a combination of the two. Layer
textures must be RGBA formats
and might have mipmaps, but
cannot be arrays, cubes, or have
MSAA.
DepthTexture
ovrSwapTextureSet
Provides depth data for the
EyeFovDepth layer type. This data
cannot be used for occlusion or
intersection with other layers; it is
used by positional timewarp to try
to apply the correct parallax for a
layer.
ProjectionDesc
Supplies information about
how to interpret the data
held in DepthTexture for
the EyeFovDepth layer type.
This is typically extracted
from the applications'
projection matrix using the
ovrTimewarpProjectionDesc_FromProject
utility function.
Viewport
The rectangle of the texture that
is actually used, specified in 0-1
texture "UV" coordinate space
(not pixels). In theory, texture data
outside this region is not visible
in the layer. However, the usual
caveats about texture sampling
apply, especially with mipmapped
textures. It is good practice to
leave a border of RGBA(0,0,0,0)
pixels around the displayed region
to avoid "bleeding," especially
between two eye buffers packed
side by side into the same texture.
The size of the border depends on
the exact usage case, but around 8
pixels seems to work well in most
cases.
Fov
The field of view used to render
the scene in an Eye layer type.
Note this does not control the
Oculus Rift|Rendering to the Oculus Rift|23
Parameter
Type
Description
HMD's display, it simply tells the
compositor what FOV was used to
render the texture data in the layer
- the compositor will then adjust
appropriately to whatever the
actual user's FOV is. Applications
may change FOV dynamically for
special effects. Reducing FOV may
also help with performance on
slower machines, though typically
it is more effective to reduce
resolution before reducing FOV.
RenderPose
The camera pose used to render
the scene in an Eye layer type.
This is typically predicted by the
SDK and application using the
ovrHmd_GetTrackingState and
ovr_CalcEyePoses functions.
The difference between this pose
and the actual pose of the eye
at display time is used by the
compositor to apply timewarp to
the layer.
QuadPoseCenter
Specifies the orientation and
position of the center point
of a Quad layer type. The
supplied direction is the vector
perpendicular to the quad. The
position is in real-world meters (not
the application's virtual world, the
actual world the user is in) and is
relative to the "zero" position set
by ovrHmd_RecenterPose.
QuadSize
Specifies the width and height of a
Quad layer type. As with position,
this is in real-world meters.
Layers that take stereo information (all those except Quad layer types) take two sets of most parameters, and
these can be used in three different ways:
Stereo data, separate texturesthe app supplies a different ovrSwapTextureSet for the left and right
eyes, and a viewport for each.
Stereo data, shared texturethe app supplies the same ovrSwapTextureSet for both left and right eyes,
but a different viewport for each. This allows the application to render both left and right views to the same
texture buffer.
Mono datathe app supplies the same ovrSwapTextureSet for both left and right eyes, and the same
viewport for each.
Texture and viewport sizes may be different for the left and right eyes, and each can even have different fields
of view. However beware of causing stereo disparity and discomfort in your users.
The flags available for all layers are a logical-or of the following:
24|Rendering to the Oculus Rift|Oculus Rift
ovrLayerFlag_HighQualityenables a slightly more expensive but higher-quality path in the
compositor for this layer. This can provide a significant increase in legibility, especially when used with a
texture with mipmaps; this is recommended for high-frequency images such as text or diagrams and when
used with the Quad layer types. It has relatively little visual effect on the Eye layer types with typical virtual
world images.
ovrLayerFlag_TextureOriginAtBottomLeftthe origin of a layer's texture is assumed to be at the
top-left corner. However, some engines (particularly those using OpenGL) prefer to use the bottom-left
corner as the origin. In this case, set the flag for that layer type.
At the end of each frame, after rendering to whichever ovrSwapTextureSets
the application wants to update, the data for each layer is put into the relevant
ovrLayerEyeFov/ovrLayerEyeFovDepth/ovrLayerQuad/ovrLayerDirect structure. The application
then creates a list of pointers to those layer structures, specifically to the Header field which is guaranteed
to be the first member of each structure. Then the application builds a ovrViewScaleDesc struct with the
required data, and calls the ovrHmd_SubmitFrame function.
// Create eye layer.
ovrLayerEyeFov eyeLayer;
eyeLayer.Header.Type
= ovrLayerType_EyeFov;
eyeLayer.Header.Flags
= 0;
for ( int eye = 0; eye < 2; eye++ )
{
eyeLayer.ColorTexture[eye] = EyeBufferSet[eye];
eyeLayer.Viewport[eye]
= EyeViewport[eye];
eyeLayer.Fov[eye]
= EyeFov[eye];
eyeLayer.RenderPose[eye]
= EyePose[eye];
}
// Create HUD layer, fixed to the player's torso
ovrLayerQuad hudLayer;
hudLayer.Header.Type
= ovrLayerType_QuadInWorld;
hudLayer.Header.Flags
= ovrLayerFlag_HighQuality;
hudLayer.ColorTexture
= TheHudTextureSet;
// 50cm in front and 20cm down from the player's nose,
// but it's a QuadInWorld, so fixed relative to their torso.
hudLayer.QuadPoseCenter.Position.x = 0.00f;
hudLayer.QuadPoseCenter.Position.y = -0.20f;
hudLayer.QuadPoseCenter.Position.z = -0.50f;
hudLayer.QuadPoseCenter.Orientation = ovrQuatf();
// HUD is 50cm wide, 30cm tall.
hudLayer.QuadSize.x = 0.50f;
hudLayer.QuadSize.y = 0.30f;
// Display all of the HUD texture.
hudLayer.Viewport.Pos.x = 0.0f;
hudLayer.Viewport.Pos.y = 0.0f;
hudLayer.Viewport.Size.w = 1.0f;
hudLayer.Viewport.Size.h = 1.0f;
// The list of
ovrLayerHeader
layerList[0] =
layerList[1] =
layers.
*layerList[2];
&eyeLayer.Header;
&hudLayer.Header;
// Set up positional data.
ovrViewScaleDesc viewScaleDesc;
viewScaleDesc.HmdSpaceToWorldScaleInMeters = 1.0f;
viewScaleDesc.HmdToEyeViewOffset[0] = hmdToEyeViewOffset[0];
viewScaleDesc.HmdToEyeViewOffset[1] = hmdToEyeViewOffset[1];
ovrResult result = ovrHmd_SubmitFrame(Hmd, 0, &viewScaleDesc, layerList, 2);
The compositor performs timewarp, distortion, and chromatic aberration correction on each layer separately
before blending them together; there is no intermediate filtering step between sampling the layer image and
the final framebuffer. This can provide a substantial improvement in text quality over the traditional method of
rendering the layer as a quad to the eye buffer, which involves a double-filter step (once to the eye buffer, then
once during distortion), especially when combined with the high-quality distortion flag.
One current disadvantage of layers is that no post-processing can be performed on the final composited
image, such as soft-focus effects, light-bloom effects, or the Z intersection of layer data.
Oculus Rift|Rendering to the Oculus Rift|25
Calling ovrHmd_SubmitFrame queues the layers for display, and transfers control of the CurrentIndex
texture inside the ovrSwapTextureSet to the compositor. It is important to understand that these textures
are being shared (rather than copied) between the application and the compositor threads, and that
composition does not necessarily happen at the time ovrHmd_SubmitFrame is called, so care must be taken.
Oculus strongly recommends that the application should not try to use or render to any of the textures and
indices that were submitted in the most recent ovrHmd_SubmitFrame call. For example:
// Create two SwapTextureSets to illustrate. Each will have two textures, [0] and [1].
ovrSwapTextureSet *eyeSwapTextureSet;
ovrHmd_CreateSwapTextureSetD3D11 ( ... &eyeSwapTextureSet );
ovrSwapTextureSet *hudSwapTextureSet;
ovrHmd_CreateSwapTextureSetD3D11 ( ... &hudSwapTextureSet );
// Set up two layers.
ovrLayerEyeFov eyeLayer;
ovrLayerEyeFov hudLayer;
eyeLayer.Header.Type = ovrLayerType_EyeFov;
eyeLayer...etc... // set up the rest of the data.
hudLayer.Header.Type = ovrLayerType_QuadInWorld;
hudLayer...etc... // set up the rest of the data.
// the list of
ovrLayerHeader
layerList[0] =
layerList[1] =
//
//
//
//
//
layers
*layerList[2];
&eyeLayer.Header;
&hudLayer.Header;
Right now (no calls to ovrHmd_SubmitFrame done yet)
eyeSwapTextureSet->Textures[0]: available
eyeSwapTextureSet->Textures[1]: available
hudSwapTextureSet->Textures[0]: available
hudSwapTextureSet->Textures[1]: available
// Frame 1.
eyeSwapTextureSet->CurrentIndex = 0;
hudSwapTextureSet->CurrentIndex = 0;
eyeLayer.ColorTexture[0] = eyeSwapTextureSet;
eyeLayer.ColorTexture[1] = eyeSwapTextureSet;
hudLayer.ColorTexture = hudSwapTextureSet;
ovrHmd_SubmitFrame(Hmd, 0, nullptr, layerList, 2);
//
//
//
//
//
Now,
eyeSwapTextureSet->Textures[0]:
eyeSwapTextureSet->Textures[1]:
hudSwapTextureSet->Textures[0]:
hudSwapTextureSet->Textures[1]:
in use by compositor
available
in use by compositor
available
// Frame 2.
eyeSwapTextureSet->CurrentIndex = 1;
AppRenderScene ( eyeSwapTextureSet->Textures[1] );
// App does not render to the HUD, does not change the layer setup.
ovrHmd_SubmitFrame(Hmd, 0, nullptr, layerList, 2);
//
//
//
//
//
Now,
eyeSwapTextureSet->Textures[0]:
eyeSwapTextureSet->Textures[1]:
hudSwapTextureSet->Textures[0]:
hudSwapTextureSet->Textures[1]:
available
in use by compositor
in use by compositor
available
// Frame 3.
eyeSwapTextureSet->CurrentIndex = 0;
AppRenderScene ( eyeSwapTextureSet->Textures[0] );
// App hides the HUD
hudLayer.Header.Type = ovrLayerType_Disabled;
ovrHmd_SubmitFrame(Hmd, 0, nullptr, layerList, 2);
//
//
//
//
//
Now,
eyeSwapTextureSet->Textures[0]:
eyeSwapTextureSet->Textures[1]:
hudSwapTextureSet->Textures[0]:
hudSwapTextureSet->Textures[1]:
in use by compositor
available
available
available
In other words, if the texture was used by the last ovrHmd_SubmitFrame call, don't try to render to it. If it
wasn't, you can.
26|Advanced Rendering Configuration|Oculus Rift
Advanced Rendering Configuration
By default, the SDK generates configuration values that optimize for rendering quality.
It also provides a degree of flexibility. For example, you can make changes when creating render target
textures.
This section discusses changes you can make when choosing between rendering quality and performance, or if
the engine you are using imposes constraints.
Coping with Graphics API or Hardware
Rendertarget Granularity
The SDK is designed with the assumption that you want to use your video memory as carefully as possible and
that you can create exactly the right render target size for your needs.
However, real video cards and real graphics APIs have size limitations (all have a maximum size; some also have
a minimum size). They might also have granularity restrictions, for example, only being able to create render
targets that are a multiple of 32 pixels in size or having a limit on possible aspect ratios. As an application
developer, you can also impose extra restrictions to avoid using too much graphics memory.
In addition to the above, the size of the actual render target surface in memory might not necessarily be the
same size as the portion that is rendered to. The latter may be slightly smaller. However, since it is specified as
a viewport, it typically does not have any granularity restrictions. When you bind the render target as a texture,
however, it is the full surface that is used, and so the UV coordinates must be corrected for the difference
between the size of the rendering and the size of the surface it is on. The API will do this for you, but you need
to tell it the relevant information.
The following code shows a two-stage approach for settings render target resolution. The code first calls
ovrHmd_GetFovTextureSize to compute the ideal size of the render target. Next, the graphics library is
called to create a render target of the desired resolution. In general, due to idiosyncrasies of the platform and
hardware, the resulting texture size might be different from that requested.
// Get recommended left and right eye render target sizes.
Sizei recommenedTex0Size = ovrHmd_GetFovTextureSize(hmd, ovrEye_Left,
hmd->DefaultEyeFov[0], pixelsPerDisplayPixel);
Sizei recommenedTex1Size = ovrHmd_GetFovTextureSize(hmd, ovrEye_Right,
hmd->DefaultEyeFov[1], pixelsPerDisplayPixel);
// Determine dimensions to fit into a single render target.
Sizei renderTargetSize;
renderTargetSize.w = recommenedTex0Size.w + recommenedTex1Size.w;
renderTargetSize.h = max ( recommenedTex0Size.h, recommenedTex1Size.h );
// Create texture.
pRendertargetTexture = pRender->CreateTexture(renderTargetSize.w, renderTargetSize.h);
// The actual RT size may be different due to HW limits.
renderTargetSize.w = pRendertargetTexture->GetWidth();
renderTargetSize.h = pRendertargetTexture->GetHeight();
// Initialize eye rendering information.
// The viewport sizes are re-computed in case RenderTargetSize changed due to HW limitations.
ovrFovPort eyeFov[2] = { hmd->DefaultEyeFov[0], hmd->DefaultEyeFov[1] };
EyeRenderViewport[0].Pos
EyeRenderViewport[0].Size
EyeRenderViewport[1].Pos
EyeRenderViewport[1].Size
=
=
=
=
Vector2i(0,0);
Sizei(renderTargetSize.w / 2, renderTargetSize.h);
Vector2i((renderTargetSize.w + 1) / 2, 0);
EyeRenderViewport[0].Size;
Oculus Rift|Advanced Rendering Configuration|27
For SDK distortion rendering, this data is passed into ovrHmd_ConfigureRendering as follows (code shown
is for the D3D11 API):
ovrEyeRenderDesc eyeRenderDesc[2];
ovrBool result = ovrHmd_ConfigureRendering(hmd, &d3d11cfg.Config,
ovrDistortion_Chromatic | ovrDistortion_TimeWarp,
eyeFov, eyeRenderDesc);
You are free to choose the render target texture size and left and right eye viewports as you like, provided
that you specify these values when calling ovrHmd_EndFrame using the ovrTexture. However, using
ovrHmd_GetFovTextureSize will ensure that you allocate the optimum size for the particular HMD in use.
The following sections describe how to modify the default configurations to make quality and performance
trade-offs. You should also note that the API supports using different render targets for each eye if that is
required by your engine (although using a single render target is likely to perform better since it will reduce
context switches). OculusWorldDemo allows you to toggle between using a single combined render target
versus separate ones for each eye, by navigating to the settings menu (press the Tab key) and selecting the
Share RenderTarget option.
Forcing a Symmetrical Field of View
Typically the API will return an FOV for each eye that is not symmetrical, meaning the left edge is not the same
distance from the center as the right edge.
This is because humans, as well as the Rift, have a wider FOV when looking outwards. When you look inwards,
your nose is in the way. We are also better at looking down than we are at looking up. For similar reasons, the
Rifts view is not symmetrical. It is controlled by the shape of the lens, various bits of plastic, and the edges of
the screen. The exact details depend on the shape of your face, your IPD, and where precisely you place the
Rift on your face; all of this is set up in the configuration tool and stored in the user profile. All of this means
that almost nobody has all four edges of their FOV set to the same angle, so the frustum produced will be offcenter. In addition, most people will not have the same fields of view for both their eyes. They will be close, but
rarely identical.
As an example, on the DK1, the authors left eye has the following FOV:
53.6 degrees up
58.9 degrees down
50.3 degrees inwards (towards the nose)
58.7 degrees outwards (away from the nose)
In the code and documentation, these are referred to as half angles because traditionally a FOV is expressed
as the total edge-to-edge angle. In this example, the total horizontal FOV is 50.3+58.7 = 109.0 degrees, and
the total vertical FOV is 53.6+58.9 = 112.5 degrees.
The recommended and maximum fields of view can be accessed from the HMD as shown below:
ovrFovPort defaultLeftFOV = hmd->DefaultEyeFov[ovrEye_Left];
ovrFovPort maxLeftFOV = hmd->MaxEyeFov[ovrEye_Left];
28|Advanced Rendering Configuration|Oculus Rift
DefaultEyeFov refers to the recommended FOV values based on the current users profile settings (IPD, eye
relief etc). MaxEyeFov refers to the maximum FOV that the headset can possibly display, regardless of profile
settings.
The default values provide a good user experience with no unnecessary additional GPU load. If your application
does not consume significant GPU resources, you might want to use the maximum FOV settings to reduce
reliance on the accuracy of the profile settings. You might provide a slider in the application control panel
that enables users to choose interpolated FOV settings between the default and the maximum. But, if your
application is heavy on GPU usage, you might want to reduce the FOV below the default values as described in
Improving Performance by Decreasing Field of View on page 30.
The chosen FOV values should be passed into ovrHmd_ConfigureRendering.
The FOV angles for up, down, left, and right (expressed as the tangents of the half-angles), is the most
convenient form to set up culling or portal boundaries in your graphics engine. The FOV values are also used
to determine the projection matrix used during left and right eye scene rendering. We provide an API utility
function ovrMatrix4f_Projection for this purpose:
ovrFovPort fov;
// Determine fov.
...
ovrMatrix4f projMatrix = ovrMatrix4f_Projection(fov, znear, zfar, isRightHanded);
It is common for the top and bottom edges of the FOV to not be the same as the left and right edges when
viewing a PC monitor. This is commonly called the aspect ratio of the display, and very few displays are
square. However, some graphics engines do not support off-center frustums. To be compatible with these
engines, you will need to modify the FOV values reported by the ovrHmdDesc struct. In general, it is better to
grow the edges than to shrink them. This will put a little more strain on the graphics engine, but will give the
user the full immersive experience, even if they wont be able to see some of the pixels being rendered.
Some graphics engines require that you express symmetrical horizontal and vertical fields of view, and some
need an even less direct method such as a horizontal FOV and an aspect ratio. Some also object to having
frequent changes of FOV, and may insist that both eyes be set to the same. The following is a an example of
code for handling this restrictive case:
ovrFovPort fovLeft = hmd->DefaultEyeFov[ovrEye_Left];
ovrFovPort fovRight = hmd->DefaultEyeFov[ovrEye_Right];
ovrFovPort fovMax = FovPort::Max(fovLeft, fovRight);
float combinedTanHalfFovHorizontal = max ( fovMax.LeftTan, fovMax.RightTan );
float combinedTanHalfFovVertical = max ( fovMax.UpTan, fovMax.DownTan );
ovrFovPort fovBoth;
fovBoth.LeftTan = fovBoth.RightTan = combinedTanHalfFovHorizontal;
fovBoth.UpTan = fovBoth.DownTan = combinedTanHalfFovVertical;
// Create render target.
Sizei recommenedTex0Size = ovrHmd_GetFovTextureSize(hmd, ovrEye_Left,
fovBoth, pixelsPerDisplayPixel);
Sizei recommenedTex1Size = ovrHmd_GetFovTextureSize(hmd, ovrEye_Right,
fovBoth, pixelsPerDisplayPixel);
...
// Initialize rendering info.
ovrFovPort eyeFov[2];
eyeFov[0]
eyeFov[1]
= fovBoth;
= fovBoth;
Oculus Rift|Advanced Rendering Configuration|29
...
// Compute the parameters to feed to the rendering engine.
// In this case we are assuming it wants a horizontal FOV and an aspect ratio.
float horizontalFullFovInRadians = 2.0f * atanf ( combinedTanHalfFovHorizontal );
float aspectRatio = combinedTanHalfFovHorizontal / combinedTanHalfFovVertical;
GraphicsEngineSetFovAndAspect ( horizontalFullFovInRadians, aspectRatio );
...
Note: You will need to determine FOV before creating the render targets, since FOV affects the size of
the recommended render target required for a given quality.
Improving Performance by Decreasing Pixel Density
The DK1 has a resolution of 1280x800 pixels, split between the two eyes. However, because of the wide FOV of
the Rift and the way perspective projection works, the size of the intermediate render target required to match
the native resolution in the center of the display is significantly higher.
For example, to achieve a 1:1 pixel mapping in the center of the screen for the authors field-of-view settings
on a DK1 requires a much larger render target that is 2000x1056 pixels in size.
Even if modern graphics cards can render this resolution at the required 60Hz, future HMDs might have
significantly higher resolutions. For virtual reality, dropping below 60Hz provides a terrible user experience; it is
always better to decrease the resolution to maintain framerate. This is similar to a user having a high resolution
2560x1600 monitor. Very few 3D games can run at this native resolution at full speed, so most allow the user to
select a lower resolution to which the monitor upscales to the fill the screen.
You can use the same strategy on the HMD. That is, run it at a lower video resolution and let the hardware
upscale for you. However, this introduces two steps of filtering: one by the distortion processing and one by the
video upscaler. Unfortunately, this double filtering introduces significant artifacts. It is usually more effective to
leave the video mode at the native resolution, but limit the size of the intermediate render target. This gives a
similar increase in performance, but preserves more detail.
One way to resolve this is to allow the user to adjust the resolution through a resolution selector. However, the
actual resolution of the render target depends on the users configuration, rather than a standard hardware
setting This means that the native resolution is different for different people. Additionally, presenting
resolutions higher than the physical hardware resolution might confuse some users. They might not understand
that selecting 1280x800 is a significant drop in quality, even though this is the resolution reported by the
hardware.
A better option is to modify the pixelsPerDisplayPixel value that is passed to the
ovrHmd_GetFovTextureSize function. This could also be based on a slider presented in the applications
render settings. This determines the relative size of render target pixels as they map to pixels at the center
of the display surface. For example, a value of 0.5 would reduce the render target size from 2000x1056 to
1000x528 pixels, which might allow mid-range PC graphics cards to maintain 60Hz.
float pixelsPerDisplayPixel = GetPixelsPerDisplayFromApplicationSettings();
Sizei recommenedTexSize = ovrHmd_GetFovTextureSize(hmd, ovrEye_Left, fovLeft,
pixelsPerDisplayPixel);
Although you can set the parameter to a value larger than 1.0 to produce a higher-resolution intermediate
render target, Oculus hasn't observed any useful increase in quality and it has a high performance cost.
30|Advanced Rendering Configuration|Oculus Rift
OculusWorldDemo allows you to experiment with changing the render target pixel density. Navigate to the
settings menu (press the Tab key) and select Pixel Density. Press the up and down arrow keys to adjust the pixel
density at the center of the eye projection. A value of 1.0 sets the render target pixel density to the display
surface 1:1 at this point on the display. A value of 0.5 means sets the density of the render target pixels to half
of the display surface. Additionally, you can select Dynamic Res Scaling which will cause the pixel density to
automatically adjust between 0 to 1.
Improving Performance by Decreasing Field of View
In addition to reducing the number of pixels in the intermediate render target, you can increase performance
by decreasing the FOV that the pixels are stretched across.
Depending on the reduction, this can result in tunnel vision which decreases the sense of immersion.
Nevertheless, reducing the FOV increases performance in two ways. The most obvious is fillrate. For a fixed
pixel density on the retina, a lower FOV has fewer pixels. Because of the properties of projective math, the
outermost edges of the FOV are the most expensive in terms of numbers of pixels. The second reason is that
there are fewer objects visible in each frame which implies less animation, fewer state changes, and fewer draw
calls.
Reducing the FOV set by the player is a very painful choice to make. One of the key experiences of virtual
reality is being immersed in the simulated world, and a large part of that is the wide FOV. Losing that aspect is
not a thing we would ever recommend happily. However, if you have already sacrificed as much resolution as
you can, and the application is still not running at 60Hz on the users machine, this is an option of last resort.
We recommend giving players a Maximum FOV slider that defines the four edges of each eyes FOV.
ovrFovPort defaultFovLeft = hmd->DefaultEyeFov[ovrEye_Left];
ovrFovPort defaultFovRight = hmd->DefaultEyeFov[ovrEye_Right];
float maxFovAngle = ...get value from game settings panel...;
float maxTanHalfFovAngle = tanf ( DegreeToRad ( 0.5f * maxFovAngle ) );
ovrFovPort newFovLeft = FovPort::Min(defaultFovLeft, FovPort(maxTanHalfFovAngle));
ovrFovPort newFovRight = FovPort::Min(defaultFovRight, FovPort(maxTanHalfFovAngle));
// Create render target.
Sizei recommenedTex0Size = ovrHmd_GetFovTextureSize(hmd, ovrEye_Left newFovLeft,
pixelsPerDisplayPixel);
Sizei recommenedTex1Size = ovrHmd_GetFovTextureSize(hmd, ovrEye_Right, newFovRight,
pixelsPerDisplayPixel);
...
// Initialize rendering info.
ovrFovPort eyeFov[2];
eyeFov[0]
eyeFov[1]
= newFovLeft;
= newFovRight;
...
// Determine projection matrices.
ovrMatrix4f projMatrixLeft = ovrMatrix4f_Projection(newFovLeft, znear, zfar, isRightHanded);
ovrMatrix4f projMatrixRight = ovrMatrix4f_Projection(newFovRight, znear, zfar, isRightHanded);
It might be interesting to experiment with non-square fields of view. For example, clamping the up and down
ranges significantly (e.g. 70 degrees FOV) while retaining the full horizontal FOV for a Cinemascope feel.
OculusWorldDemo allows you to experiment with reducing the FOV below the defaults. Navigate to the
settings menu (press the Tab key) and select the Max FOV value. Pressing the up and down arrows to change
the maximum angle in degrees.
Oculus Rift|Advanced Rendering Configuration|31
Improving Performance by Rendering in Mono
A significant cost of stereo rendering is rendering two views, one for each eye.
For some applications, the stereoscopic aspect may not be particularly important and a monocular view might
be acceptable in return for some performance. In other cases, some users may get eye strain from a stereo view
and wish to switch to a monocular one. However, they still wish to wear the HMD as it gives them a high FOV
and head-tracking.
OculusWorldDemo allows the user to toggle mono render mode by pressing the F7 key.
To render in mono, your code should have the following changes:
Set the FOV to the maximum symmetrical FOV based on both eyes.
Call ovhHmd_GetFovTextureSize with this FOV to determine the recommended render target size.
Configure both eyes to use the same render target and the same viewport when calling ovrHmd_EndFrame
or ovrHmd_GetRenderScaleAndOffset.
Render the scene once to the shared render target.
This merges the FOV of the left and right eyes into a single intermediate render. This render is still distorted
twice, once per eye, because the lenses are not exactly in front of the users eyes. However, this is still a
significant performance increase.
Setting a virtual IPD to zero means that everything will seem gigantic and infinitely far away, and of course the
user will lose much of the sense of depth in the scene.
Note: It is important to scale virtual IPD and virtual head motion together so, if the virtual IPD is set
to zero, all virtual head motion due to neck movement is also be eliminated. Sadly, this loses much of
the depth cues due to parallax. But, if the head motion and IPD do not agree, it can cause significant
disorientation and discomfort. Experiment with caution!
32|Chromatic Aberration|Oculus Rift
Chromatic Aberration
Chromatic aberration is a visual artifact seen when viewing images through lenses.
The phenomenon causes colored fringes to be visible around objects, and is increasingly more apparent as
our view shifts away from the center of the lens. The effect is due to the refractive index of the lens varying for
different wavelengths of light (shorter wavelengths towards the blue end of the spectrum are refracted less than
longer wavelengths towards the red end). Since the image displayed on the Rift is composed of individual red,
green, and blue pixels,2 it is susceptible to the unwanted effects of chromatic aberration. The manifestation,
when looking through the Rift, is that the red, green, and blue components of the image appear to be scaled
out radially, and by differing amounts. Exactly how apparent the effect is depends on the image content and to
what degree users are concentrating on the periphery of the image versus the center.
Chromatic Aberration
Fortunately, programmable GPUs enable you to significantly reduce the degree of visible chromatic aberration,
albeit at some additional GPU expense.
To do this, pre-transform the image so that the chromatic aberration of the lens will result in a more normal
looking image. This is analogous to the way in which we pre-distort the image to cancel out the distortion
effects generated by the lens.
Sub-Channel Aberration
Although we can reduce the artifacts through the use of distortion correction, we cannot completely remove
them for an LCD display panel.
This is due to the fact that each color channel is actually comprised of a range of visible wavelengths, each of
which is refracted by a different amount when viewed through the lens. As a result, although we are able to
distort the image for each channel to bring the peak frequencies back into spatial alignment, it is not possible
to compensate for the aberration that occurs within a color channel. Typically, when designing optical systems,
chromatic aberration across a wide range of wavelengths is managed by carefully combining specific optical
elements (in other texts, for example, look for achromatic doublets).
Oculus Rift|SDK Samples and Gamepad Usage|33
SDK Samples and Gamepad Usage
Some of the Oculus SDK samples use gamepad controllers to enable movement around the virtual world.
This section describes the devices that are currently supported and setup instructions.
Xbox 360 Wired Controller for Windows
To set up the controller:
Plug the device into a USB port. Windows should recognize the controller and install any necessary drivers
automatically.
Logitech F710 Wireless Gamepad
To set up the gamepad for Windows:
1. Put the controller into XInput mode by moving the switch on the front of the controller to the X position.
2. Press a button on the controller so that the green LED next to the Mode button begins to flash.
3. Plug the USB receiver into the PC while the LED is flashing.
4. Windows should recognize the controller and install any necessary drivers automatically.
To set up the gamepad for Mac:
1. Put the controller into DirectInput mode by moving the switch on the front of the controller to the D
position.
2. Press a button on the controller so that the green LED next to the Mode button begins to flash.
3. Plug the USB receiver into the PC while the LED is flashing.
4. OSX should recognize the controller and install any necessary drivers automatically.
Sony PlayStation DUALSHOCK3 Controller
To set up the controller for Mac:
1.
2.
3.
4.
5.
6.
Turn off any nearby PS3 consoles.
Go to System Preferences -> Bluetooth.
Make sure the On and Discoverable check boxes are checked.
Plug the controller into the Mac using the USB cable.
Press the PS Button in the middle of the controller for 3 seconds and then remove the USB cable.
After removing the cable, the controller should immediately appear in the device list. If a dialog appears
requesting a passcode enter xxxx and then press Pair.
7. Click on the gear symbol beneath the list of Bluetooth devices and select Add to Favorites.
8. Click on the gear symbol once more and select Update Services.
9. Quickly turn Bluetooth off and then immediately back on again.
10.Press the PS Button on the controller. The controller status should now appear as Connected.
34|Low-Level Sensor Details|Oculus Rift
Low-Level Sensor Details
In normal use, applications use the API functions which handle sensor fusion, correction, and prediction for
them.
Note: This section is left for reference; parts of it may be out of date after the introduction of the
external position tracker with DK2.
In normal use, applications will use the API functions which handle sensor fusion, correction, and prediction for
them. This section is provided purely for interest.
Developers can read the raw sensor data directly from ovrTrackingState::RawSensorData. This contains the
following data:
ovrVector3f
ovrVector3f
ovrVector3f
float
float
Accelerometer;
Gyro;
Magnetometer;
Temperature;
TimeInSeconds;
//
//
//
//
//
Acceleration reading in m/s^2.
Rotation rate in rad/s.
Magnetic field in Gauss.
Temperature of the sensor in degrees Celsius.
Time when the reported IMU reading took place, in seconds.
Over long periods of time, a discrepancy will develop between Q (the current head pose estimate) and the true
orientation of the Rift. This problem is called drift error, which described more in the following section. Errors in
pitch and roll are automatically reduced by using accelerometer data to estimate the gravity vector.
Errors in yaw are reduced by magnetometer data. For many games, such as a standard First Person Shooter
(FPS), the yaw direction is frequently modified by the game controller and there is no problem. However,
in many other games or applications, the yaw error will need to be corrected. For example, if you want to
maintain a cockpit directly in front of the player. It should not unintentionally drift to the side over time. Yaw
error correction is enabled by default.
Sensor Fusion Details
The most important part of sensor fusion is the integration of angular velocity data from the gyroscope.
In each tiny interval of time, a measurement of the angular velocity arrives:
In each tiny interval of time, a measurement of the angular velocity arrives:
Oculus Rift|Oculus API Changes|35
Oculus API Changes
This section describes API changes for each version release.
Changes Since Release 0.2
The Oculus API has been significantly redesigned since the 0.2.5 release, with the goals of improving ease of
use, correctness and supporting a new driver model.
The following is the summary of changes in the API:
All of the HMD and sensor interfaces have been organized into a C API. This makes it easy to bind from
other languages.
The new Oculus API introduces two distinct approaches to rendering distortion: SDK Rendered and Client
Rendered. As before, the application is expected to render stereo scenes onto one or more render targets.
With the SDK rendered approach, the Oculus SDK then takes care of distortion rendering, frame present,
and timing within the SDK. This means that developers dont need to setup pixel and vertex shaders or
worry about the details of distortion rendering, they simply provide the device and texture pointers to the
SDK. In client rendered mode, distortion rendering is handled by the application as with previous versions of
the SDK. SDK Rendering is the preferred approach for future versions of the SDK.
The method of rendering distortion in client rendered mode is now mesh based. The SDK returns a mesh
which includes vertices and UV coordinates which are then used to warp the source render target image to
the final buffer. Mesh based distortion is more efficient and flexible than pixel shader approaches.
The Oculus SDK now keeps track of game frame timing and uses this information to accurately predict
orientation and motion.
A new technique called Timewarp is introduced to reduce motion-to-photon latency. This technique reprojects the scene to a more recently measured orientation during the distortion rendering phase.
The table on the next page briefly summarizes differences between the 0.2.5 and 0.4 API versions.
Functionality
0.2 SDK APIs
0.4 SDK C APIs
Initialization
OVR::System::Init,
DeviceManager, HMDDevice,
HMDInfo.
ovr_Initialize,
ovrHmd_Create, ovrHmd handle
and ovrHmdDesc.
Sensor Interaction
OVR::SensorFusion class,
with GetOrientation returning
Quatf. Prediction amounts are
specified manually relative to the
current time.
ovrHmd_ConfigureTracking,
ovrHmd_GetTrackingState
returning ovrTrackingState.
ovrHmd_GetEyePoses returns
head pose based on correct timing.
Rendering Setup
Util::Render::StereoConfig
helper class creating
StereoEyeParams, or manual
setup based on members of
HMDInfo.
ovrHmd_ConfigureRendering
populates ovrEyeRenderDesc
based on the field of
view. Alternatively,
ovrHmd_GetRenderDesc
supports rendering setup for client
distortion rendering.
Distortion Rendering
App-provided pixel shader based
on distortion coefficients.
Client rendered: based on the
distortion mesh returned by
ovrHmd_CreateDistortionMesh.
(or) SDK rendered:
36|Oculus API Changes|Oculus Rift
Functionality
0.2 SDK APIs
0.4 SDK C APIs
done automatically in
ovrHmd_EndFrame.
Frame Timing
Manual timing with current-time
relative prediction.
Frame timing is tied to vsync
with absolute values reported
by ovrHmd_BeginFrame or
ovr_BeginFrameTiming.
Changes Since Release 0.3
A number of changes were made to the API since the 0.3.2 Preview release.
These are summarized as follows:
Removed the method ovrHmd_GetDesc. The ovrHmd handle is now a pointer to a ovrHmdDesc struct.
The sensor interface has been simplified. Your application should now call ovrHmd_ConfigureTracking
at initialization and ovrHmd_GetTrackingState or ovrHmd_GetEyePoses to get the head pose.
ovrHmd_BeginEyeRender and ovrHmd_EndEyeRender have been removed. You should now use
ovrHmd_GetEyePoses to determine predicted head pose when rendering each eye. Render poses and
ovrTexture info is now passed into ovrHmd_EndFrame rather than ovrHmd_EndEyeRender.
ovrSensorState struct is now ovrTrackingState. The predicted pose Predicted is now named
HeadPose. CameraPose and LeveledCameraPose have been added. Raw sensor data can be obtained
through RawSensorData.
ovrSensorDesc struct has been merged into ovrHmdDesc.
Addition of ovrHmd_AttachToWindow. This is a platform specific function to specify the application
window whose output will be displayed on the HMD. Only used if the ovrHmdCap_ExtendDesktop flag is
false.
Addition of ovr_GetVersionString. Returns a string representing the libOVR version.
There have also been a number of minor changes:
Renamed ovrSensorCaps struct to ovrTrackingCaps.
Addition of ovrHmdCaps::ovrHmdCap_Captured flag. Set to true if the application captured ownership
of the HMD.
Addition of ovrHmdCaps::ovrHmdCap_ExtendDesktop flag. The display driver is in compatibility mode
(read only).
Addition of ovrHmdCaps::ovrHmdCap_NoMirrorToWindow flag. Disables mirroring of HMD output to
the window. This may improve rendering performance slightly (only if Extend-Desktop is off).
Addition of ovrHmdCaps::ovrHmdCap_DisplayOff flag. Turns off HMD screen and output (only if
ExtendDesktop is off).
Removed ovrHmdCaps::ovrHmdCap_LatencyTest flag. Was used to indicate support of pixel reading
for continuous latency testing.
AdditionofovrDistortionCaps::ovrDistortionCap_Overdriveflag. Overdrivebrightness
transitions to reduce artifacts on DK2 displays.
Addition of ovrStatusBits::ovrStatus_CameraPoseTracked flag. Indicates that the camera pose is
successfully calibrated.
Oculus Rift|Oculus API Changes|37
Changes Since Release 0.4
A number of changes were made to the API since the 0.4 release.
The Oculus SDK 0.5 moves from static linking to a dynamic link library (DLL) model. Using a DLL offers several
advantages:
As long as the arguments and return values are the same, experiences do not need to be recompiled to take
advantage of the updated library.
Localization into new languages is easier because the functions remain consistent across languages.
The DLL can be updated to take advantage of new features and headsets without affecting current games
and experiences.
In addition to moving to a DLL model, the following changes were made:
SDK versions now use a product.major.minor.patch format. The product value is currently set to 0 as this is a
pre-release product. For example, 0.5.0.1 means Product 0, Major 5, Minor 0, Patch 1.
Significant improvements were made to tracking behavior and performance.
Improvements were made to the samples.
The SDK now provides better reporting of display driver incompatibility.
Support for DX10 was removed.
DX9 support is deprecated and will be removed in a future version of the SDK.
A bug was fixed where full persistence was inadvertently enabled due to device initialization races.
Improvements were made to headset USB sleep management.
Uncommon deadlocks were fixed in the runtime service.
Diagnostics and configuration capture were improved.
Monitor rotation is now supported in the legacy Extended mode.
Default time warp scheduling is improved, which should reduce frame drops.
The following SDK changes were made:
Moved and renamed LibOVR/Src/OVR_CAPI.h to LibOVR/Include/OVR_CAPI_0_5_0.h. Some additional
public headers such as OVR_Version.h have been moved to LibOVR/Include/. Any other previously public
headers are now private to LibOVR.
Added enum ovrHmdCaps::ovrHmdCap_DebugDevice.
Renamed enum ovrDistortionCaps::ovrDistortionCap_ProfileNoTimewarpSpinWaits to
ovrDistortionCap_ProfileNoSpinWaits.
Removed enum ovrDistortionCaps::ovrDistortionCap_NoTimewarpJit.
Added enum ovrDistortionCaps::ovrDistortionCap_TimewarpJitDelay.
Removed ovrTrackingState::LastVisionProcessingTime.
Removed ovrTrackingState::LastVisionFrameLatency.
ovr_Initialize now takes a params argument. See the in-code documentation for details.
ovr_Initialize now returns false for additional reasons.
No API functions can be called after ovr_Shutdown except ovr_Initialize.
The hmdToEyeViewOffset argument for ovrHmd_GetEyePosess is now const.
Added the ovrQuatf playerTorsoMotion argument to ovrHmd_GetEyeTimewarpMatricesDebug.
Added ovr_TraceMessage.
38|Oculus API Changes|Oculus Rift
Changes Since Release 0.5
A number of changes were made to the API since the 0.5 release.
New Features
The following are major new features for the Oculus SDK and runtime:
Added the compositor service, which improves compatibility and support for simultaneous applications.
Added layer support, which increases flexibility and enables developers to tune settings based on the
characteristics and requirements of each layer.
Significantly improved error handling and reporting.
Added a suite of new sample projects which demonstrate techniques and the new SDK features.
Removed application-side DirectX and OpenGL API shims, which results in improved runtime compatibility
and reliability.
Simplified the API, as described below.
Changed Extended mode to use the compositor process. Rendering setup is now identical for extended and
direct modes. The application no longer needs to know which mode is being used.
Extended mode can now support mirroring, which was previously only supported by Direct mode.
Simplified the timing interface and made it more robust by moving to a single function:
ovrHmd_GetFrameTiming.
Fixed a number of bugs and reliability problems.
The following are major new features for Unity:
Disabled eye texture anti-aliasing when using deferred rendering. This fixes the blackscreen issue.
Eliminated the need for the DirectToRift.exe in Unity 4.6.3p2 and later.
Removed the hard dependency from the Oculus runtime. Apps now render in mono without tracking when
VR isn't present.
API Changes
This release represents a major revision of the API. These changes significantly simplify the API while retaining
essential functionality. Changes to the API include:
Removed support for application-based distortion rendering. Removed functions include
ovrHmd_CreateDistortionMesh, ovrHmd_GetRenderScaleAndOffset, and so on. If you feel that you require
application-based distortion rendering, please contact Oculus Developer Relations.
Introduced ovrSwapTextureSets, which are textures shared between the OVRServer process and the
application process. Instead of using your own back buffers, applications must render VR scenes and layers
to ovrSwapTextureSet textures. Texture sets are created with ovrHmd_CreateSwapTextureSetD3D11/
OpenGL and destroyed with ovrHmd_DestroySwapTextureSet.
ovrHmd_BeginFrame was removed and ovrHmd_EndFrame was replaced with ovrHmd_SubmitFrame.
Added a new layer API. A list of layer pointers is passed into ovrHmd_SubmitFrame.
Improved error reporting, including adding the ovrResult type. Some API functions were changed to return
ovrResult. ovrHmd_GetLastError was replaced with ovr_GetLastErrorInfo.
Removed ovr_InitializeRenderingShim, as it is no longer necessary with the service-based compositor.
Removed some ovrHmdCaps flags, including ovrHmdCap_Present, ovrHmdCap_Available,
ovrHmdCap_Captured, ovrHmdCap_ExtendDesktop, ovrHmdCap_NoMirrorToWindow, and
ovrHmdCap_DisplayOff.
Removed ovrDistortionCaps. Some of this functionality is present in ovrLayerFlags.
Oculus Rift|Oculus API Changes|39
ovrHmdDesc no longer contains display device information, as the service-based compositor now handles
the display device.
Simplified ovrFrameTiming to only return the DisplayMidpointSeconds prediction timing value. All
other timing information is now available though the thread-safe ovrHmd_GetFrameTiming. The
ovrHmd_BeginFrameTiming and EndFrameTiming functions were removed.
Removed the LatencyTest functions (e.g. ovrHmd_GetLatencyTestResult).
Removed the PerfLog functions (e.g. ovrHmd_StartPerfLog), as these are effectively replaced by
ovrLogCallback (introduced in SDK 0.5).
Removed the health-and-safety-warning related functions (e.g. ovrHmd_GetHSWDisplayState). The HSW
functionality is now handled automatically.
Removed support for automatic HMD mirroring. Applications can now create a mirror texture (e.g. with
ovrHmd_CreateMirrorTextureD3D11 / ovrHmd_DestroyMirrorTexture) and manually display it in a desktop
window instead. This gives developers flexibility to use the application window in a manner that best suits
their needs, and removes the OpenGL problem with previous SDKs in which the application back-buffer
limited the HMD render size.
Added ovrInitParams::ConnectionTimeoutMS, which allows the specification of a timeout for ovr_Initialize to
successfully complete.
Removed ovrHmd_GetHmdPosePerEye and added ovr_CalcEyePoses.
Bugs Fixed Since the Last Release
The following are bugs fixed since 0.5:
HmdToEyeViewOffset provided the opposite of the expected result; it now properly returns a vector to each
eye's position from the center.
If both the left and right views are rendered to the same texture, there is less "bleeding" between the two.
Apps still need to keep a buffer zone between the two regions to prevent texture filtering from picking
up data from the adjacent eye, but the buffer zone is much smaller than before. We recommend about 8
pixels, rather than the previously recommended 100 pixels. Because systems vary, feedback on this matter is
appreciated.
Fixed a crash when switching between Direct and Extended Modes
Fixed performance and judder issues in Extended Mode
Switching from Extended Mode to Direct Mode while running Oculus World Demo causes sideways
rendering.
Judder with Oculus Room Tiny Open GL examples in Windows 7
Anda mungkin juga menyukai
- Bell 429 WLG FM PDFDokumen65 halamanBell 429 WLG FM PDFjuan romero100% (1)
- Transposing Instruments - Music TheoryDokumen1 halamanTransposing Instruments - Music Theorygiorgio planesio100% (1)
- Stress Analysis CATIADokumen27 halamanStress Analysis CATIARanga NathBelum ada peringkat
- 15 Page Multi Faucet Roller V4 (GRAB FREE MONEY EVER HOUR AUTOMATICALLY!)Dokumen6 halaman15 Page Multi Faucet Roller V4 (GRAB FREE MONEY EVER HOUR AUTOMATICALLY!)Showunmi OludotunBelum ada peringkat
- "Monorail" - Monorail Beam Analysis: Program DescriptionDokumen7 halaman"Monorail" - Monorail Beam Analysis: Program DescriptionvenkieeBelum ada peringkat
- Catia Sheet Metal Design PDFDokumen90 halamanCatia Sheet Metal Design PDFNasos MasourasBelum ada peringkat
- OpticStudio GettingStarted PDFDokumen223 halamanOpticStudio GettingStarted PDFRaj HimanshuBelum ada peringkat
- AberrationDokumen16 halamanAberrationPaul G Paul100% (1)
- 0210 IOL HandbookDokumen15 halaman0210 IOL HandbookHombre69Belum ada peringkat
- Vdocuments - MX Optical Design With Zemax For PHD Basics Iapuni Jenade DesignforphdDokumen45 halamanVdocuments - MX Optical Design With Zemax For PHD Basics Iapuni Jenade DesignforphdLucia SuarezBelum ada peringkat
- Analytical Study and Optical Design of Offner Based Hyperspectral Imager in Vnir RegionDokumen69 halamanAnalytical Study and Optical Design of Offner Based Hyperspectral Imager in Vnir RegionTanushrii RameshBelum ada peringkat
- Keyboard Shortcut For MacDokumen1 halamanKeyboard Shortcut For MacDinh Ngoc Lam DienBelum ada peringkat
- IAT14 - Imaging and Aberration Theory Lecture 1 Paraxial OpticsDokumen40 halamanIAT14 - Imaging and Aberration Theory Lecture 1 Paraxial OpticsShiva MohammadzadehBelum ada peringkat
- Order Form - Cirrus HD-OCT With Angioplex 10.0Dokumen1 halamanOrder Form - Cirrus HD-OCT With Angioplex 10.0gilarBelum ada peringkat
- Handbook of Optics: Sponsored by The Optical Society of AmericaDokumen12 halamanHandbook of Optics: Sponsored by The Optical Society of AmericaThatoBelum ada peringkat
- Labview TutorialDokumen349 halamanLabview TutorialArsla KhanBelum ada peringkat
- High-Power VCSEL Arrays For Next Generation LiDAR SystemsDokumen21 halamanHigh-Power VCSEL Arrays For Next Generation LiDAR SystemsJurgen YehBelum ada peringkat
- Getting Started Using ZEMAXDokumen74 halamanGetting Started Using ZEMAXstreetcribdealerBelum ada peringkat
- Fabrication of Freeform OpticsDokumen3 halamanFabrication of Freeform Opticskndprasad01100% (1)
- CODE V Optical Design Software: Design, Optimize and Fabricate Reliable Imaging OpticsDokumen8 halamanCODE V Optical Design Software: Design, Optimize and Fabricate Reliable Imaging OpticsDeaw EggTofuBelum ada peringkat
- ﺰﻨﻟ ﯽﺣاﺮﻃ Tessar راﺰﻓا مﺮﻧ زا هدﺎﻔﺘﺳا ﺎﺑ ZemaxDokumen33 halamanﺰﻨﻟ ﯽﺣاﺮﻃ Tessar راﺰﻓا مﺮﻧ زا هدﺎﻔﺘﺳا ﺎﺑ ZemaxPouyan NasrBelum ada peringkat
- 8.13301400 - Revised - USHIO UX-4 Series - Semicon Taiwan 2011Dokumen36 halaman8.13301400 - Revised - USHIO UX-4 Series - Semicon Taiwan 2011denghueiBelum ada peringkat
- 2009 Class Summary Essay - Vineeth AbrahamDokumen40 halaman2009 Class Summary Essay - Vineeth AbrahamRachel OnealBelum ada peringkat
- Tolerance On Material Inhomogenity and Surface Irregularity - Wen RuiDokumen14 halamanTolerance On Material Inhomogenity and Surface Irregularity - Wen RuiKrishna ReddyBelum ada peringkat
- Simulation of Wave Front Propagation With ZEMAX: Sara Casalbuoni and Rasmus Ischebeck DesyDokumen48 halamanSimulation of Wave Front Propagation With ZEMAX: Sara Casalbuoni and Rasmus Ischebeck DesyZeynep Nilüfer Güven ÖztürkBelum ada peringkat
- OptiFDTD 32-Bit Technical Background PDFDokumen45 halamanOptiFDTD 32-Bit Technical Background PDFDimple Bansal100% (1)
- The Importance of Induced Aberrations in The Correction of Secondary ColorDokumen11 halamanThe Importance of Induced Aberrations in The Correction of Secondary ColorDannyBelum ada peringkat
- Plastic OpticsDokumen35 halamanPlastic Opticskerbla100% (1)
- DLP System OpticsDokumen26 halamanDLP System OpticsAnonymous kg7YBMFHBelum ada peringkat
- How To Integrate A Diffractive Axicon Lens Into An Optical System in ZEMAXDokumen4 halamanHow To Integrate A Diffractive Axicon Lens Into An Optical System in ZEMAXDu Roy100% (1)
- Optical Coherence Tomography20Dokumen17 halamanOptical Coherence Tomography20Latika BhuraniBelum ada peringkat
- Thin Film Micro-Optics: New Frontiers of Spatio-Temporal Beam ShapingDari EverandThin Film Micro-Optics: New Frontiers of Spatio-Temporal Beam ShapingBelum ada peringkat
- Enciclopedia de SoldaduraDokumen768 halamanEnciclopedia de SoldaduraJORGEHERRBelum ada peringkat
- Oculus Utilities For Unity 5.x Developer Guide: Version 0.1.3.0 BetaDokumen57 halamanOculus Utilities For Unity 5.x Developer Guide: Version 0.1.3.0 BetaMuhammad YusufBelum ada peringkat
- OptiFDTD TutorialsDokumen36 halamanOptiFDTD TutorialsDr-Mandeep SinghBelum ada peringkat
- Optical Digital Signal ProcessingDokumen21 halamanOptical Digital Signal ProcessingAbhijith SugathanBelum ada peringkat
- Click To Edit Master Title Style: MATLAB Integration With Zemax Presenter - Rhys PoolmanDokumen30 halamanClick To Edit Master Title Style: MATLAB Integration With Zemax Presenter - Rhys PoolmanCristina Martinez GonzalezBelum ada peringkat
- Defence Space Optics BrochureDokumen4 halamanDefence Space Optics BrochureRavishankarBelum ada peringkat
- Design of A 10x, 0.25 N.A., Microscope ObjectiveDokumen20 halamanDesign of A 10x, 0.25 N.A., Microscope ObjectiveaqsaehsanBelum ada peringkat
- Optical Aberrations in Head-Up Displays - DiazDokumen98 halamanOptical Aberrations in Head-Up Displays - DiazElke AnderssonBelum ada peringkat
- An Introduction to Electrooptic Devices: Selected Reprints and Introductory Text ByDari EverandAn Introduction to Electrooptic Devices: Selected Reprints and Introductory Text ByBelum ada peringkat
- Optical Designs For Fundus Imaging: From Traditional DesktopDokumen93 halamanOptical Designs For Fundus Imaging: From Traditional DesktopMauricio Rodriguez50% (2)
- VR Headset QR Codes – Hypergrid BusinessDokumen58 halamanVR Headset QR Codes – Hypergrid BusinessMelvin FarfanBelum ada peringkat
- First Optical Validation of A Schwarzschild Couder Telescope: The ASTRI SST-2M Cherenkov TelescopeDokumen6 halamanFirst Optical Validation of A Schwarzschild Couder Telescope: The ASTRI SST-2M Cherenkov TelescopeegiroBelum ada peringkat
- Confocal Displacement Sensor: High-Precision Measurement On Any Material or SurfaceDokumen28 halamanConfocal Displacement Sensor: High-Precision Measurement On Any Material or SurfaceSinthu ChanthapanBelum ada peringkat
- Ug Zemax Manual 2006Dokumen698 halamanUg Zemax Manual 2006ivbakalskiBelum ada peringkat
- 2013 Benz ManualDokumen22 halaman2013 Benz ManualArif MohammadBelum ada peringkat
- Diffractive Optics From Holo /or: Services & CapabilitiesDokumen4 halamanDiffractive Optics From Holo /or: Services & Capabilitiesasdfasdfsharklasers100% (1)
- COMSOL Simulates Processors For Fiber Optics CommunicationDokumen6 halamanCOMSOL Simulates Processors For Fiber Optics CommunicationRodrigo CavalcanteBelum ada peringkat
- Lecture 6. ComponentsDokumen105 halamanLecture 6. Componentsmrana_56Belum ada peringkat
- Virtual Reality App DevelopmentDokumen19 halamanVirtual Reality App DevelopmentHari DeivasigamaniBelum ada peringkat
- Optical Coherence TomographyDokumen20 halamanOptical Coherence TomographyDr. Nikhil saranBelum ada peringkat
- Current Developments in Lens DesignDokumen12 halamanCurrent Developments in Lens DesignMahabub HossainBelum ada peringkat
- Jetson Agx Xavier Platform Adaptation and Bring-Up GuideDokumen41 halamanJetson Agx Xavier Platform Adaptation and Bring-Up GuideafdgtdsghfBelum ada peringkat
- Multifocal Tutorial ZemaxDokumen8 halamanMultifocal Tutorial ZemaxDu RoyBelum ada peringkat
- GazePointer JournalDokumen12 halamanGazePointer JournalHaison AliBelum ada peringkat
- Ze Max ManualDokumen657 halamanZe Max ManualMaricela DelgadilloBelum ada peringkat
- A 240 160 3D-Stacked SPAD dToF Image Sensor With Rolling Shutter and In-Pixel Histogram For Mobile DevicesDokumen9 halamanA 240 160 3D-Stacked SPAD dToF Image Sensor With Rolling Shutter and In-Pixel Histogram For Mobile DevicesgxkBelum ada peringkat
- Em 2820Dokumen18 halamanEm 2820fusse722Belum ada peringkat
- Vision Measuring Machines PREDokumen32 halamanVision Measuring Machines PREpuakalamBelum ada peringkat
- BIM Level of DevelopmentDokumen6 halamanBIM Level of Developmentmahi kkBelum ada peringkat
- Designing A Double-Gauss Lens, The Hard Way: David Shafer David Shafer Optical Design Fairfield, CT, 06824 #203-259-1431Dokumen22 halamanDesigning A Double-Gauss Lens, The Hard Way: David Shafer David Shafer Optical Design Fairfield, CT, 06824 #203-259-1431resuscitatBelum ada peringkat
- Zernike Wavefront AberrationsDokumen26 halamanZernike Wavefront AberrationsgastromonoBelum ada peringkat
- Indoor PositionDokumen361 halamanIndoor PositionPROGETTO GKBelum ada peringkat
- VARILUX (Progressives in The Digital Age Speaker Notes)Dokumen8 halamanVARILUX (Progressives in The Digital Age Speaker Notes)EssilorSBBelum ada peringkat
- Catalyst 8000 DNA Subscriptions Licensing FAQ v2022!09!20Dokumen20 halamanCatalyst 8000 DNA Subscriptions Licensing FAQ v2022!09!20Adithyo DewanggaBelum ada peringkat
- Ueye Usb Manual 3.32Dokumen226 halamanUeye Usb Manual 3.32Róbert MarcBelum ada peringkat
- Plano Cremallera HelicoidalDokumen1 halamanPlano Cremallera Helicoidalep915197Belum ada peringkat
- Chapter 06Dokumen129 halamanChapter 06Ranxerox2002100% (1)
- Did CatalogDokumen347 halamanDid CatalogJorge Eliecer RodriguezBelum ada peringkat
- Manual Catia v5Dokumen301 halamanManual Catia v5Javier RuedaBelum ada peringkat
- Did CatalogDokumen347 halamanDid CatalogJorge Eliecer RodriguezBelum ada peringkat
- T5 A 01Dokumen2 halamanT5 A 01ep915197Belum ada peringkat
- PHF M-4-15-16Dokumen1 halamanPHF M-4-15-16ep915197Belum ada peringkat
- 16742028Dokumen64 halaman16742028ep915197Belum ada peringkat
- PHF TB5050X100MMDokumen1 halamanPHF TB5050X100MMep915197Belum ada peringkat
- 11322810Dokumen144 halaman11322810ep915197Belum ada peringkat
- 11635428Dokumen116 halaman11635428ep915197Belum ada peringkat
- American National Standards Institute (ANSI) AUDIT PROGRAM 1. What Is ANSI?Dokumen5 halamanAmerican National Standards Institute (ANSI) AUDIT PROGRAM 1. What Is ANSI?ep915197Belum ada peringkat
- SIMULIA Abaqus 6.14 6.14-1 .6142SE Install InstructionsDokumen12 halamanSIMULIA Abaqus 6.14 6.14-1 .6142SE Install InstructionsBogdan Constantin AlbuBelum ada peringkat
- SIMULIA Abaqus 6.14 6.14-1 .6142SE Install InstructionsDokumen12 halamanSIMULIA Abaqus 6.14 6.14-1 .6142SE Install InstructionsBogdan Constantin AlbuBelum ada peringkat
- Simio Installation NotesDokumen3 halamanSimio Installation Notesep915197Belum ada peringkat
- Manual Tuberia PipeDokumen3 halamanManual Tuberia Pipeep915197Belum ada peringkat
- Scarb Eesbm9e PPT 09Dokumen42 halamanScarb Eesbm9e PPT 09Samaaraa NorBelum ada peringkat
- Aparna Daundkar-Shinde - LinkedInDokumen4 halamanAparna Daundkar-Shinde - LinkedInMH MBelum ada peringkat
- Windows 96 Band - Google SearchDokumen1 halamanWindows 96 Band - Google SearchUwU UwUBelum ada peringkat
- Jesus ChristDokumen10 halamanJesus ChristDayron Lopez MendozaBelum ada peringkat
- The Cheerful Cricket and Others by Marks, Jeannette Augustus, 1875-1964Dokumen26 halamanThe Cheerful Cricket and Others by Marks, Jeannette Augustus, 1875-1964Gutenberg.orgBelum ada peringkat
- 011 DYLAN THE DRAGON Free Childrens Book by Monkey PenDokumen24 halaman011 DYLAN THE DRAGON Free Childrens Book by Monkey PenAmanda HuiBelum ada peringkat
- Food Cart Work Immersion Group 1mDokumen19 halamanFood Cart Work Immersion Group 1mEurica LimBelum ada peringkat
- KDLV32XBR1Dokumen174 halamanKDLV32XBR1videosonBelum ada peringkat
- 1st Summative Test - Midterm (FBS)Dokumen1 halaman1st Summative Test - Midterm (FBS)Gloriefe MeniosaBelum ada peringkat
- Security Control User Management in TallyDokumen8 halamanSecurity Control User Management in TallyTariq Rajput100% (1)
- Today Forecast: Mature Young Cumulative 80 1000 1250Dokumen4 halamanToday Forecast: Mature Young Cumulative 80 1000 1250Bruno NunesBelum ada peringkat
- Croatia 5 KvarnerDokumen37 halamanCroatia 5 KvarnermumikaBelum ada peringkat
- Fallout New Vegas - Lonesome Road DLCDokumen23 halamanFallout New Vegas - Lonesome Road DLCIan CampBelum ada peringkat
- Alchemy Gold Slot Demo RTP 96.78 Free PlayDokumen1 halamanAlchemy Gold Slot Demo RTP 96.78 Free Playbc287724Belum ada peringkat
- NIPL T20 2018 Playerlist 1Dokumen301 halamanNIPL T20 2018 Playerlist 1Nikhil B MBelum ada peringkat
- Binoria Menu 18-12-2022Dokumen20 halamanBinoria Menu 18-12-2022Asif MaqboolBelum ada peringkat
- Big Dragon Chapter 23Dokumen7 halamanBig Dragon Chapter 23Brithania Zelvira ZelviraBelum ada peringkat
- 2018 RLX Steering Wheel ControlsDokumen4 halaman2018 RLX Steering Wheel Controlsopenid_dr4OPAdEBelum ada peringkat
- Anomaly Events 3Dokumen57 halamanAnomaly Events 3Richard LittlesBelum ada peringkat
- O9500R - Ethernet-v5-MDokumen95 halamanO9500R - Ethernet-v5-MWilliam ColmenaresBelum ada peringkat
- Development of A Mobile Airline Reservation Application: January 2012Dokumen10 halamanDevelopment of A Mobile Airline Reservation Application: January 2012JakezWeruBelum ada peringkat
- Tinagba FestivalDokumen22 halamanTinagba FestivalRheanne OseaBelum ada peringkat
- PortalBrasilSonoro - Ultimo Pau de Arara (V - 2)Dokumen13 halamanPortalBrasilSonoro - Ultimo Pau de Arara (V - 2)Christiano Oliveira OliveiraBelum ada peringkat
- Andrés Segovia ArchiveDokumen2 halamanAndrés Segovia ArchivesimpliciusBelum ada peringkat
- Color Monitor: Service ManualDokumen20 halamanColor Monitor: Service Manualmalord958Belum ada peringkat
- Watching TV Makes You Smarter ResponseDokumen3 halamanWatching TV Makes You Smarter Responseapi-302318650Belum ada peringkat