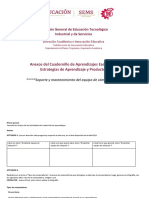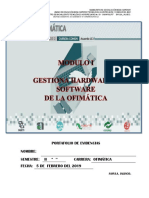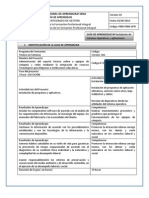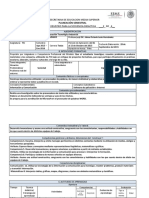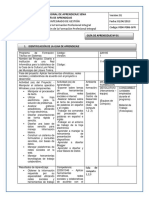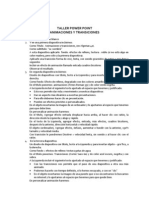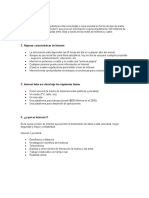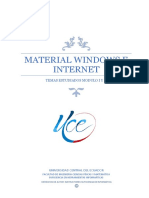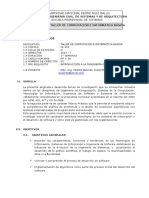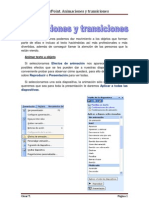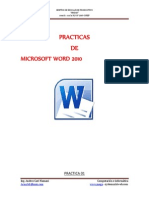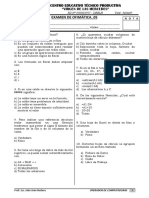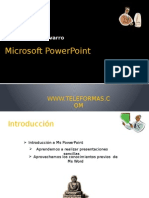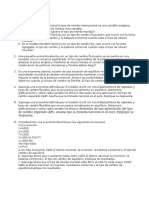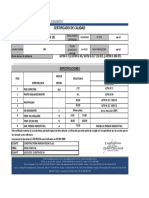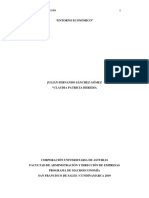Guia de Aprendizaje Power Point
Diunggah oleh
Andres Gündoğan ValenciaHak Cipta
Format Tersedia
Bagikan dokumen Ini
Apakah menurut Anda dokumen ini bermanfaat?
Apakah konten ini tidak pantas?
Laporkan Dokumen IniHak Cipta:
Format Tersedia
Guia de Aprendizaje Power Point
Diunggah oleh
Andres Gündoğan ValenciaHak Cipta:
Format Tersedia
Centro de Recursos Naturales y Biodiversidad del Choc
GUIAS SISTEMAS
Competencia: 220501046
Regional Choc
Resultado de aprendizaje: 22050104602
IDENTIFICACION
Competencia: Aplicar herramientas ofimticas, redes sociales y colaborativas de
acuerdo con el proyecto a desarrollar
Modalidad de formacin: Acompaamiento directo y trabajo autnomo.
RESULTADOS DE APRENDIZAJE:
Obtener la informacin requerida por su especialidad utilizando redes sociales
y herramientas de trabajo colaborativo segn las tendencias de las tecnologas
de la informacin y la comunicacin.
Aplicar herramientas ofimticas de acuerdo con los requerimientos del cliente
Construir bases de datos utilizando un sistema de gestin de bases de datos
relacional para uso personal en pequeas organizaciones.
Aplicar controles y estructuras bsicas de programacin de un lenguaje
orientado a eventos de acuerdo con el problema a solucionar.
Elemento de competencia:
Realizar informes utilizando grficos, tablas, macros y funciones bsicas de la
hoja de clculo.
Elaborar presentaciones aplicando las funcionalidades del programa de
presentacin de diapositivas.
Crear una base de datos relacional.
Resolver un problema utilizando un lenguaje de programacin orientado a
eventos, manejador de bases de datos y herramientas ofimticas.
Utilizar herramientas de trabajo colaborativo.
Crear redes sociales.
Participar en redes sociales.
SENA
TECNICO SISTEMAS
QUIBDO 2014
Centro de Recursos Naturales y Biodiversidad del Choc
GUIAS SISTEMAS
Competencia: 220501046
Regional Choc
Resultado de aprendizaje: 22050104602
INTRODUCCION
Estimado aprendiz.
En esta gua usted encontrara todo lo relacionado para cumplir con la primera etapa
de formacin para la competencia. Aplicar herramientas ofimticas, redes sociales, y
colaborativas de acuerdo al proyecto a desarrollar.
La cual se subdivide en guas de formacin para poder evaluar de manera concreta las
actividades propuestas en la competencia.
En esta gua encontrara todo lo relacionado en cuanto a definicin y utilizacin del
aplicativo Power Point.
Objetivo: Definir claramente la funcionalidad del procesador de texto en la realizacin
de informes, tablas, grficos, y macros
PLANTEAMIENTO DE LAS ACTIVIDADES Y ESTRATEGIAS DE APRENDIZAJE
Apreciado aprendiz, proceda a investigar, analizar y profundizar sobre la teora las
herramientas ofimticas y herramientas web 2.0.
EVALUACION
Apreciado aprendiz, el temario objeto de la evaluacin al final de esta gua esta
contenido a lo largo de este documento, que le proveer todos los conocimientos para
resolver los talleres y evaluaciones planteadas por el instructor.
CRITERIOS DE EVALUACION
Utiliza las funciones propias del procesador de palabra, hoja de clculo y
presentador de diapositivas para la resolucin de un problema.
Utiliza las estructuras propias de un lenguaje de programacin orientado a eventos
y manejador de base de datos, combinados con herramientas Ofimticas en la
resolucin de problemas.
Crea redes sociales en la web y participa en ellas utilizando herramientas web 2.0.
Utiliza herramientas tecnolgicas de trabajo colaborativo para la resolucin de un
EVIDENCIAS DE APRENDIZAJE
Una vez logrados los objetivos de la anterior experiencia, encontrara las evidencias de
su aprendizaje requeridas para cumplir el objetivo de formacin.
SENA
TECNICO SISTEMAS
QUIBDO 2014
Centro de Recursos Naturales y Biodiversidad del Choc
GUIAS SISTEMAS
Competencia: 220501046
Regional Choc
Resultado de aprendizaje: 22050104602
Microsoft PowerPoint es una aplicacin desarrollada por Microsoft que permite
desarrollar presentaciones multimediales. Es ampliamente usada en el mundo
empresarial y educativo. Microsoft PowerPoint es parte del paquete Microsoft Office.
PowerPoint permite manipular texto, grficos, videos y otros objetos, para la creacin
de presentaciones multimediales. Por lo general, las presentaciones son en forma de
diapositivas con un orden lgico. Suelen utilizarse para proyectarse en pantallas
gigantes
o
televisores,
aunque
tambin
pueden
ser
impresas.
Las presentaciones pueden ser guardadas y ejecutadas en formatos: PPT
(presentacin), PPS (PowerPoint Show), o POT (plantilla). En PowerPoint 2007 el
formato de archivo es .pptx.
CONCEPTOS BASICOS
Iniciar Power Point, Vamos a ver las dos formas bsicas de iniciar Power Point.
Desde el botn Inicio situado, normalmente, en la esquina inferior
izquierda de la pantalla. Coloca el cursor y haz clic sobre el botn Inicio se
despliega un men; al colocar el cursor sobre Programa s, aparece otra lista
con los programas que hay instalados en tu ordenador; buscar Microsoft
PowerPoint, y al hacer clic sobre l e arrancar el programa.
Desde el icono de PowerPoint del escritorio haciendo doble clic sobre l.
La pantalla inicial
SENA
TECNICO SISTEMAS
QUIBDO 2014
Centro de Recursos Naturales y Biodiversidad del Choc
GUIAS SISTEMAS
Competencia: 220501046
Regional Choc
Resultado de aprendizaje: 22050104602
Al iniciar PowerPoint aparece una pantalla inicial como la que a continuacin te
mostramos. Ahora conoceremos los nombres de los diferentes elementos de esta
pantalla.
La parte central de la ventana es donde visualizamos y creamos las diapositivas que
formarn la presentacin. Una diapositiva no es ms que una de las muchas pantallas
que forman parte de una presentacin, es como una pgina de un libro.
Las barras Barra del titulo
Contiene el nombre del documento sobre el que se est trabajando en ese momento.
Cuando creamos una presentacin nueva se le asigna el nombre provisional
Presentacin1, hasta que la guardemos y le demos el nombre que queramos. En el
extremo de la derecha estn los botones para minimizar, restaurar y cerrar
Barra de acceso rpido
Esta barra puede personalizarse para aadir todos los botones que quieras. Para ello
haz clic en la flecha desplegable de la derecha y selecciona los comandos que quieras
aadir.
La Banda de opciones
SENA
TECNICO SISTEMAS
QUIBDO 2014
Centro de Recursos Naturales y Biodiversidad del Choc
GUIAS SISTEMAS
Competencia: 220501046
Regional Choc
Resultado de aprendizaje: 22050104602
Contiene todas las opciones del programa agrupadas en pestaas. Al hacer clic en
Insertar, por ejemplo, veremos las operaciones relacionadas con la insercin de los
diferentes elementos que se pueden crear en PowerPoint. Puedes acceder a todas las
acciones utilizando estas pestaas. Pero las ms habituales podramos aadirlas a la
barra de acceso rpido como hemos visto en el punto anterior.
En algunos momentos algunas opciones no estarn disponibles, las reconocers
porque tienen un color atenuado.
Las pestaas que forman la banda pueden ir cambiando segn el momento en que te
encuentres cuando trabajes con PowerPoint. Est diseada para mostrar solamente
aquellas opciones que te sern tiles en cada pantalla.
Pulsando la tecla ALT entraremos en el modo de acceso por teclado. De esta forma
aparecern pequeos recuadros junto a las pestaas y opciones indicando la tecla (o
conjunto de teclas) que debers pulsar para acceder a esa opcin sin la necesidad del
ratn.
Las opciones no disponibles en el momento actual se muestran semitransparentes.
Para salir del modo de acceso por teclado vuelve a pulsar la tecla ALT. Si haces doble
clic sobre cualquiera de las pestaas, la barra se minimizar para ocupar menos
espacio; de esta forma slo muestra el nombre de las pestaas y las opciones
quedarn ocultas. Las opciones volvern a mostrarse en el momento en el que
vuelvas a hacer clic en cualquier pestaa
El rea de esquema muestra los ttulos de las diapositivas que vamos creando con su
nmero e incluso puede mostrar las diapositivas en miniatura si seleccionamos su
pestaa
.
.Al seleccionar una diapositiva en el rea de esquema aparecer inmediatamente la
diapositiva en el rea de trabajo para poder modificarla.
Los Botones de vistas
, con ellos podemos elegir el tipo de Vista en la
cual queremos encontrarnos segn nos convenga, por ejemplo podemos tener una
vista general de todas las diapositivas que tenemos, tambin podemos ejecutar la
presentacin para ver cmo queda, etc. El icono que queda resaltado nos indica la
vista en la que nos encontramos.
SENA
TECNICO SISTEMAS
QUIBDO 2014
Centro de Recursos Naturales y Biodiversidad del Choc
GUIAS SISTEMAS
Competencia: 220501046
Regional Choc
Resultado de aprendizaje: 22050104602
El rea de notas ser donde aadiremos las notas de apoyo para realizar la
presentacin. Estas notas no se ven en la presentacin pero si se lo indicamos
podemos hacer que aparezcan cuando imprimamos la presentacin en papel.
Cmo cerrar PowerPoint puedes utilizar cualquiera de las siguientes operaciones:
Hacer clic en el botn cerrar
de la barra de ttulo.
Hacer Pulsar la combinacin de teclas ALT+ F4.
Hacer clic sobre el Botn Office y elegir la opcin Salir de PowerPoint.
Si lo que queremos es cerrar la Presentacin actual sin cerrar el programa
haremos:
Clic sobre el Botn Office y elegir la opcin Cerrar.
Si al cerrar no hemos guardado los cambios efectuados en la presentacin, nos
preguntar si queremos guardarlos o incluso nos puede llegar a mostrar el cuadro de
dilogo asociado al men Guardar en el caso de no haberla guardado anteriormente.
CREAR UN PRESENTACION
A continuacin veremos cmo crear una nueva Presentacin en blanco, esta opcin se
suele utilizar cuando la persona que genera la presentacin sabe manejar bien el
programa y tambin cuando ninguna de las plantillas que incorpora PowerPoint se
adapta a nuestras necesidades.
Crear una Presentacin en Blanco
: Para crear una presentacin en blanco
sigue los siguientes pasos: Despliega el Botn office, Selecciona la opcin Nuevo, en
el cuadro de dilogo Nueva presentacin haz doble clic sobre Presentacin en blanco
o seleccinala y pulsa el botn Crear.
SENA
TECNICO SISTEMAS
QUIBDO 2014
Centro de Recursos Naturales y Biodiversidad del Choc
GUIAS SISTEMAS
Competencia: 220501046
Regional Choc
Resultado de aprendizaje: 22050104602
As es como te puede quedar una presentacin en blanco. Tienes una diapositiva y
dos cuadros de texto para aadir un ttulo y aadir un subttulo.
Crear una Presentacin con una Plantilla: Para crear una presentacin con una
plantilla sigue estos pasos: Despliega el Botn Office, Selecciona la opcin Nuevo, en
el cuadro de dilogo Nueva presentacin haz clic sobre la categora Plantillas
instaladas y te aparecer un cuadro de dilogo similar al que te mostramos a
continuacin.
Selecciona la plantilla de diseo que ms te gusta, en la parte de la derecha te
aparecer una vista previa de la plantilla que has seleccionado para que puedas elegir
mejor. Una vez hayas encontrado la plantilla que ms se adapte a tus gustos pulsa el
SENA
TECNICO SISTEMAS
QUIBDO 2014
Centro de Recursos Naturales y Biodiversidad del Choc
GUIAS SISTEMAS
Competencia: 220501046
Resultado de aprendizaje: 22050104602
Regional Choc
botn Crear. En nuestro caso hemos elegido la plantilla lbum de fotos moderno y as
es lo que nos ha generado:
Este es un ejemplo de lo que se
puede hacer con esta plantilla, a
partir de aqu deberemos ir
aadiendo nuevas diapositivas
predefinidas donde colocaremos
nuestro
propio
contenido
utilizando la apariencia de esta
plantilla.
GUARDAR UNA PRESENTACION
A continuacin veremos cmo guardar una presentacin. Es importante que cada
cierto tiempo guardemos los cambios realizados en nuestra presentacin para que en
el caso de que el sistema falle perdamos los menos cambios posibles.
Guardar una Presentacin
Para guardar una presentacin podemos ir al Botn
Office y seleccionar la opcin Guardar o tambin se puede hacer con el botn
. Si
es la primera vez que guardamos la presentacin nos aparecer una ventana similar a
la que mostramos a continuacin
De la lista desplegable Guardar
en seleccionaremos la carpeta
en la cual queremos guardar la
presentacin. Tambin podemos
crear una nueva carpeta con este
SENA
TECNICO SISTEMAS
QUIBDO 2014
Centro de Recursos Naturales y Biodiversidad del Choc
GUIAS SISTEMAS
Competencia: 220501046
Regional Choc
Resultado de aprendizaje: 22050104602
icono
, la carpeta se crear dentro de la carpeta que figure en el campo Guardar
en. Despus en la casilla Nombre de archivo introduciremos el nombre con el cual
queremos guardar la presentacin y por ltimo pulsaremos en el botn Guardar.
Si por algn motivo queremos guardar la presentacin con otro formato para que
pueda ser abierta por otra aplicacin, como por ejemplo PowerPoint 97-2003,
desplegaremos la lista de Guardar como tipo: y seleccionaremos el formato adecuado
de la lista desplegable. Si el tipo de formato que seleccionamos es Prese ntacin se
guardar la presentacin con la extensin pptx.
Si no es la primera vez que guardamos la presentacin y pulsamos en el botn de
guardar de la barra de acceso rpido o seleccionamos la opcin Guardar del Botn
Office no nos aparecer la ventana que hemos mostrado anteriormente, guardar los
cambios sin preguntar.
Guardar una Presentacin como Pgina
Web: Para guardar una presentacin como
pgina Web y as poder verla con un
navegador, despliega el Botn Office y haz clic
en la opcin Guardar como. Al seleccionar esta
opcin nos aparecer la misma ventana que
hemos estado viendo hasta ahora.
La diferencia en esta caso reside en que
deberemos seleccionar el tipo Pgina Web o
Pgina Web de un solo archivo para poder
guardar nuestra presentacin como un archivo
que pueda ser visualizado con un navegador.
De la lista desplegable de Guardar en seleccionaremos la carpeta en la cual queremos
guardar la presentacin, despus en la casilla de Nombre de archivo introduciremos el
nombre con el cual queremos guardarla y por ltimo pulsaremos en el botn Guardar.
El guardar una presentacin como pgina Web es igual que guardarla con la opcin
Guardar, nicamente cambia el formato con el cual se guarda la presentacin.
SENA
TECNICO SISTEMAS
QUIBDO 2014
Centro de Recursos Naturales y Biodiversidad del Choc
GUIAS SISTEMAS
Competencia: 220501046
Regional Choc
Resultado de aprendizaje: 22050104602
ABRIR UN PRESENTACION
Veremos cmo podemos abrir una presentacin ya creada para verla o para
modificarla. Para abrir una presentacin deberemos ir al Botn Office y seleccionar la
opcin Abrir o pulsar la combinacin de teclas CTRL + A.
En esa misma seccin aparecen los
nombres de las ltimas presentaciones
abiertas. Si la presentacin que queremos
abrir se encuentra entre esas hacemos
bastar con hacer clic en su nombre. Este
listado se ve generando a medida que
usamos PowerPoint con los ltimos
documentos abiertos.
Si quieres que alguno de estos archivos
parezca siempre haz clic sobre el botn y el archivo quedar fijado en la lista, de
modo que siempre que abras el Botn Office podrs encontrarlo rpidamente.
En la lista desplegable del cuadro
Buscar en seleccionamos la unidad
en la cual se encuentra la
presentacin que queremos abrir, a
continuacin
seleccionamos
la
carpeta que contiene la presentacin.
Una vez hayamos seleccionado la
presentacin pulsamos en el botn
Abrir.
Para que cuando seleccionemos una
presentacin aparezca una pequea
representacin de ella en la zona de la derecha
deberemos hacer clic en el botn de vistas y elegir
Vista Previa
Si tienes varias presentaciones abiertas puedes
pasar de una otra seleccionndola desde el men
SENA
TECNICO SISTEMAS
QUIBDO 2014
Centro de Recursos Naturales y Biodiversidad del Choc
GUIAS SISTEMAS
Competencia: 220501046
Resultado de aprendizaje: 22050104602
Regional Choc
Cambiar
ventanas
de
la
pestaa
Vista
TIPOS DE VISTA
Antes de empezar a explicar cmo personalizar una presentacin es importante saber
cmo manejarnos en los distintos tipos de vistas que nos ofrece PowerPoint.
El saber manejar los tipos de vistas es muy importante ya que nos va a permitir tener
tanto una visin particular de cada diapositiva como una visin global de todas las
diapositivas, incluso nos permitir reproducir la presentacin para ver cmo queda al
final.
Vista Normal: Es la que se utiliza para trabajar habitualmente, con ella podemos ver,
disear y modificar la diapositiva que seleccionamos. Para ver la diapositiva en esta
vista haz clic en la pestaa Vista y selecciona la opcin Normal. Tambin puedes
pulsar en el botn
que aparece a la derecha en la barra de estado.
En la parte izquierda de la pantalla
aparece el rea de esquema en el cual
podemos seleccionarla diapositiva que
queremos visualizar y en la parte derecha
aparece la diapositiva en grande para
poder modificarla.
En la parte inferior se encuentra el rea de
notas en el cual se introducen aclaraciones
para el orador sobre la diapositiva.
Esta es la vista que ms utilizars ya que
en ella podemos insertar el texto de las
SENA
TECNICO SISTEMAS
QUIBDO 2014
Centro de Recursos Naturales y Biodiversidad del Choc
GUIAS SISTEMAS
Competencia: 220501046
Regional Choc
Resultado de aprendizaje: 22050104602
diapositivas, cambiarles el color y diseo y es adems la que ms se aproxima al
tamao real de la diapositiva.
Vista Clasificador de diapositivas
Para ver las diapositivas en vista clasificador
tienes que hacer clic en la pestaa Vista y
seleccionar
la
opcin
Clasificador
de
diapositivas.
Tambin puedes pulsar en el botn
que
aparece debajo del rea de esquema en la parte izquierda. Este tipo de vista muestra
las diapositivas en miniatura y ordenadas por el orden de aparicin, orden que como
podrs ver aparece junto con cada diapositiva
Con este tipo de vista tenemos una visin ms global de la presentacin, nos permite
localizar una diapositiva ms rpidamente y es muy til para mover, copiar o eliminar
las diapositivas, para organizar las diapositivas.
Vista Presentacin con diapositivas
SENA
TECNICO SISTEMAS
QUIBDO 2014
Centro de Recursos Naturales y Biodiversidad del Choc
GUIAS SISTEMAS
Competencia: 220501046
Regional Choc
Resultado de aprendizaje: 22050104602
La vista Presentacin con diapositivas reproduce la presentacin a partir de la
diapositiva seleccionada, con este tipo de vista podemos apreciar los efectos
animados que hayamos podido insertar en las distintas diapositivas que forman la
presentacin.
Para ver la diapositiva en esta vista haz clic en la pestaa Vista y selecciona la opcin
Presentacin con diapositivas. Tambin puedes pulsar en el botn
que aparece
debajo del rea de esquema o pulsar la tecla F5.Para salir de la vista presentacin
pulsa la teclaESC.
Zoom
El zoom permite acercar o alejar las diapositivas en la vista en la que
nos encontremos. Para aplicar el zoom a las diapositivas sitate
primero en la diapositiva sobre la cual quieres que se aplique el zoom
y despus selecciona la pestaa Vista y selecciona la opcin Zoom.
Una vez seleccionada esta opcin se desplegar una ventana
como la que te mostramos a continuacin en la cual
seleccionamos el porcentaje de zoom que queremos aplicar a las
vistas. Puedes seleccionar uno de los zooms que aparecen en la
lista(33,50,66,100, ...) o bien se puede aplicar un porcentaje que
nosotros especifiquemos en el cuadro Porcentaje.
Tambin se puede aplicar el zoom a travs de la barra de estado
con el control
, desplaza el marcador
para establecer el zoom que quieres aplicar.
Aqu te mostramos un ejemplo de cmo puedes aplicar el zoom a las diapositivas del
rea de esquema
SENA
TECNICO SISTEMAS
QUIBDO 2014
Centro de Recursos Naturales y Biodiversidad del Choc
GUIAS SISTEMAS
Competencia: 220501046
Regional Choc
Resultado de aprendizaje: 22050104602
Como puedes apreciar las diapositivas que aparecen en el rea de esquema han
aumentado su tamao, han pasado del 33% de zoom que tenan aplicado al 150%. Lo
mismo podemos hacer con las dems reas de trabajo, lo nico que hay que hacer es
situarse antes en el rea al cual queramos aplicar el zoom.
Utiliza el botn
Utiliza el botn
para ajustar el zoom de modo que se vea el contenido completo
de la vista en el tamao de la ventana con la que estamos trabajando. Puedes acceder
a esta opcin igualmente desde la barra de herramientas haciendo clic en el botn en
la barra de estado, a la derecha del control de zoom.
TRABAJAR CON DIAPOSITIVAS
Cuando
creamos
una
presentacin
podemos despus modificarla insertando,
eliminando, copiando diapositivas, etc. A
continuacin veremos paso a paso cmo
podemos realizar cada una de estas
operaciones que siendo tan sencillas tienen
una gran utilidad.
Insertar una nueva diapositiva
Para insertar una nueva diapositiva te
aconsejamos que si te encuentras en la
SENA
TECNICO SISTEMAS
QUIBDO 2014
Centro de Recursos Naturales y Biodiversidad del Choc
GUIAS SISTEMAS
Competencia: 220501046
Regional Choc
Resultado de aprendizaje: 22050104602
vista normal selecciones la pestaa diapositiva
del rea de esquema ya
que de esta forma es ms fcil apreciar cmo se aade la nueva diapositiva a la
presentacin.
Puedes aadir una diapositiva de dos formas: Pulsa en el botn Nueva diapositiva que
se encuentra en la pestaa
Inicio. O bien utiliza las teclas Ctrl + M para duplicar la diapositiva seleccionada.
Una vez realizado esto podrs apreciar que en el rea de esquema aparece al final
una nueva diapositiva. Si tienes una diapositiva seleccionada inserta la nueva despus
de esta.
Como puedes ver en la imagen dela derecha, si hacemos clic en la flecha que se
encuentra bajo el botn Nueva diapositiva, podremos elegir su diseo o tema.
Puedes escoger entre diferentes diseos, o incluso cargar una en blanco. Aunque no
ests seguro de cmo quieres crear tu diapositiva.
Copiar una diapositiva
Si ests situado en la vista normal te aconsejamos selecciones la pestaa de
diapositiva del rea de esquema ya que te ser ms fcil situarte en el lugar dnde
quieres copiar la diapositiva.
Para copiar una diapositiva en una misma presentacin puedes hacerlo de varias
formas: Selecciona la diapositiva que quieres copiar y pulsa en el botn
que se encuentra en la pestaa Inicio. Despus selecciona la diapositiva detrs de
la cual se insertar la diapositiva a copiar y pulsa el botn pegar.
Si prefieres utilizar el men contextual, haz clic sobre la diapositiva que quieres
copiar con el botn derecho (sabrs qu diapositiva tienes seleccionada porque
alrededor de ella aparece un marco de color). Cuando se despliegue el men
contextual selecciona la opcin Copiar. Despus haz clic con el botn derecho del
ratn sobre la diapositiva detrs de la cual se insertar la diapositiva a copiar. Por
ltimo selecciona del men contextual la opcin Pegar.
Otra forma de hacerlo es a travs de las teclas, para ello en vez de utilizar el men
contextual para copiar y pegar utiliza las teclas CTRL + C (copiar) y CTRL + V
(pegar). Para copiar una diapositiva en la vista clasificador de diapositivas sigue los
mismos pasos que acabamos de describir anteriormente.
Si quieres copiar ms de una diapositiva seleccinalas manteniendo pulsada la tecla
CTRL, si las diapositivas estn consecutivas puedes seleccionarlas manteniendo
SENA
TECNICO SISTEMAS
QUIBDO 2014
Centro de Recursos Naturales y Biodiversidad del Choc
GUIAS SISTEMAS
Competencia: 220501046
Regional Choc
Resultado de aprendizaje: 22050104602
pulsada la tecla SHIFT y seleccionando la ltima diapositiva. Una vez seleccionadas
sigue los mismos pasos de copiar, posicionar y pegar.
Duplicar diapositiva
Otra forma de copiar una diapositiva es
duplicndola, la diferencia es que duplicar sirve
para copiar una diapositiva en la misma
presentacin mientras que con copiar puedes
copiar la diapositiva en otra presentacin.
Para duplicar primero selecciona las diapositivas a duplicar. Una vez seleccionadas
puedes duplicarlas de varias formas, elige la que ms cmoda te resulte:
Hazlo desde la banda de opciones desplegando el men Nueva diapositiva y
seleccionando la opcin Duplicar diapositivas seleccionadas
O bien utilizando la combinacin de teclas Ctrl + Alt + D
Mover diapositiva.
Para mover las diapositivas de
lugar dentro de una misma
presentacin
tienes
que
seleccionar la diapositiva que
quieras mover y sin soltar el
botn izquierdo del ratn
arrstrala hasta la posicin
donde quieres situarla.
Al desplazarla vers que el
puntero del ratn es una flecha
con un rectngulo debajo y
aparece una lnea entre
diapositiva, esta lnea indica
en qu posicin se situar la
diapositiva, por ejemplo si
queremos colocar la primera
diapositiva
entre
las
diapositivas 5 y 6, moveremos
el ratn hasta que la lnea est
entre la 5 y la 6.
SENA
TECNICO SISTEMAS
QUIBDO 2014
Centro de Recursos Naturales y Biodiversidad del Choc
GUIAS SISTEMAS
Competencia: 220501046
Regional Choc
Resultado de aprendizaje: 22050104602
Una vez te hayas situado en la posicin donde quieres poner la diapositiva suelta el
botn del ratn y automticamente la diapositiva se desplazar a la posicin e incluso
se reenumerarn las diapositivas.
Para mover una diapositiva estando en el rea de esquema pulsa con el botn
izquierdo del ratn sobre y sin soltarlo arrstralo hasta la posicin donde quieras
moverla, una vez situado suelta el botn y automticamente la diapositiva se
desplazar y se reenumerarn todas las diapositivas.
Como puedes apreciar en
estas imgenes la diapositiva
nmero siete ha pasado a
ocupar la posicin nmero 6 y
la que ocupaba la posicin 6
pasa a ser la 5.
Otras formas de mover.
Otra forma de mover una diapositiva es cortndola y despus pegndola en el lugar
adecuado, de esta forma puedo mover una diapositiva de una presentacin a otra.
Para ello deberemos tener abiertas las dos presentaciones, primero seleccionamos las
diapositivas a mover, despus las cortamos (utilizando el botn
de la pestaa
Inicio, utilizando el men contextual, o las teclas Ctrl + X), luego nos posicionamos en la
diapositiva despus de la cual queremos dejar las que movemos (dentro de la misma
presentacin o en otra), y por ltimo pegamos de la misma forma.
Eliminar diapositivas
Selecciona las diapositivas a eliminar, si estn consecutivas
puedes seleccionarlas manteniendo pulsada la tecla SHIFT y
seleccionando la ltima diapositiva, en cambio si no estn
unas al lado de otras mantn pulsada la tecla CTRL para
seleccionarlas. Una vez seleccionadas puedes eliminarlas de
SENA
TECNICO SISTEMAS
QUIBDO 2014
Centro de Recursos Naturales y Biodiversidad del Choc
GUIAS SISTEMAS
Competencia: 220501046
Regional Choc
Resultado de aprendizaje: 22050104602
varias formas, elige la que ms cmoda te resulte: Desde la pestaa Inicio y
seleccionando la opcin Eliminar. Otra forma de eliminar diapositivas es utilizando el
men contextual que aparece al pulsar sobre una diapositiva con el botn derecho y
seleccionando Eliminar diapositiva; La ltima forma de eliminar es pulsando la tecla
SUPR.
LAS REGLAS Y GUIAS
Antes de empezar a saber cmo insertar grficos, imgenes,
texto, etc es conveniente conocer las reglas y guas ya que
nos sern tiles para situar los objetos y el texto dentro de la
diapositiva
Las Reglas
Para hacer visibles las reglas vamos a
la pestaa Vista y seleccionamos la
opcin Regla, si ya est visible
aparecer una marca al lado izquierdo
de la opcin Regla.
Una vez seleccionada aparecer una
regla horizontal y otra vertical pero slo
en la vista Normal. Con la regla
podremos saber a qu distancia
situamos cada objeto ya que en las
reglas aparece una marca en cada
regla (horizontal y vertical) mostrando
la posicin del puntero del ratn
La Cuadrcula
La cuadrcula est formada por lneas
que
dividen
la
diapositiva
en
secciones,
creando
pequeos
cuadrados, tales que nos ser ms
fcil situar los objetos de forma
alineada en la diapositiva.
La
cuadrcula no aparece al imprimir o al
visualizar la presentacin.
SENA
TECNICO SISTEMAS
QUIBDO 2014
Centro de Recursos Naturales y Biodiversidad del Choc
GUIAS SISTEMAS
Competencia: 220501046
Regional Choc
Resultado de aprendizaje: 22050104602
Para mostrar la cuadrcula, marca la opcin Lneas de cuadrcula en la pestaa Vista
(junto a la Opcin Reglas). Este ser el resultado:
Podemos modificar las propiedades de la cuadrcula, haciendo clic derecho sobre la
diapositiva, y eligiendo Cuadrcula y
guas en el men contextual.
Se muestra una ventana como esta.
Accedemos a la misma ventana
desde la pestaa Formato, en la
seccin Organizar, desplegando el
men
Alinear
y
pulsando
Configuracin de cuadrcula.
Si quieres que se visualice la
cuadrcula marca la opcin Mostrar
cuadrcula en la pantalla.
Tambin podemos hacer que los
objetos se ajusten a la cuadrcula o/y a otros objetos de la diapositiva, para ello tienes
que activar la casilla correspondiente ("objetos a la cuadrcula" o/y" objetos a otros
objetos"). Ajustar objetos a la cuadrcula hace que cuando colocamos un objeto en la
diapositiva, ste se coloque en el punto de la cuadrcula ms cercano.
El cuadro Configuracin de la cuadrcula nos permite definir el tamao de las celdas
que forman la cuadrcula. Cuanto ms grande sea el tamao del espaciado, menos
precisin tenemos para colocarlos objetos en la diapositiva pero ser ms fcil colocar
los objetos alineados. Podemos hacer que estos cambios se conviertan en
predeterminados, es decir, podemos hacer que las diapositivas siempre aparezcan
con las guas y las cuadrculas, para ello pulsaremos en el botn Establecer como
predeterminado.
Las Guas
Las guas no son ms que unas lneas
discontinuas que dividen la diapositiva en
cuatro secciones iguales, de esta forma
podemos conocer el centro de la
diapositiva y repartir la informacin mejor.
Estas guas son imaginarias ya que no
aparecern al imprimir o visualizar la
presentacin. Para mostrar las guas
SENA
TECNICO SISTEMAS
QUIBDO 2014
Centro de Recursos Naturales y Biodiversidad del Choc
GUIAS SISTEMAS
Competencia: 220501046
Regional Choc
Resultado de aprendizaje: 22050104602
despliega el men contextual, haciendo clic derecho sobre la diapositiva, y selecciona
la opcin Cuadrcula y guas.
Aparecer una ventana como la que te mostramos a continuacin. Si quieres que se
visualicen las guas marca la opcin Mostrar guas de dibujo en la pantalla. El
resultado es el siguiente:
MANEJAR OBJETOS
Los objetos son los elementos que podemos incorporar en una diapositiva, por
ejemplo un grfico, una imagen, textos, vdeos, sonidos, etc. Estos objetos tienen sus
propias caractersticas y propiedades que ms adelante analizaremos con ms detalle
y sobre ellos podemos realizar las mismas funciones que hemos visto con las
diapositivas, es decir, seleccionar, mover, copiar, eliminar, etc.
Seleccionar Objetos
Para seleccionar un objeto o elemento de la diapositiva nicamente
tienes que hacer clic sobre l. Si aparece el marco del objeto con
este aspecto, haz clic sobre el marco y el objeto pasar a estar
seleccionado.
El marco tomar un aspecto diferente como el que te mostramos a
continuacin
Para quitar la seleccin haz clic en cualquier parte fuera del marco.
Si tienes que seleccionar varios objetos mantn pulsada la tecla SHIFT (maysculas) y
con el ratn selecciona los objetos.
SENA
TECNICO SISTEMAS
QUIBDO 2014
Centro de Recursos Naturales y Biodiversidad del Choc
GUIAS SISTEMAS
Competencia: 220501046
Regional Choc
Resultado de aprendizaje: 22050104602
Si quieres dejar de seleccionar uno de los objetos que tienes seleccionados
manteniendo pulsada la tecla CTRL selecciona el objeto que quieras quitar de la
seleccin.
Copiar Objetos
Para copiar un objeto de una diapositiva tenemos que seguir los siguientes pasos:
Primero seleccionar el objeto haciendo clic sobre l hasta que el
marco tome este aspecto; Puedes seleccionar varios a la vez si
lo deseas como hemos visto en el punto anterior.
Luego dar la orden de copiar. Esto lo podemos hacer de varias formas: Con las
teclas (Ctrl + C),con la opcin Copiar del men contextual (clic con el botn
derecho del ratn);- o con el icono
de la banda de opciones.
A continuacin posicionarse en la diapositiva donde queremos pegar el objeto.
Podemos copiar el objeto en la misma diapositiva o en otra. Para cambiar de
diapositiva utiliza el rea de esquema.
Por ltimo dar la orden de pegar. Esto tambin lo podemos hacer de varias
formas: con las teclas (Ctrl + V);- con la opcin Pegar del men contextual (clic
con el botn derecho del ratn), - o con el icono pegar de la banda de
opciones.
Vers que en la diapositiva aparecer el nuevo objeto pero lo ms probable es que se
site encima del objeto que has copiado por lo que tendrs que moverlo hasta su
posicin definitiva. Esto lo vemos en el siguiente apartado. La accin copiar duplica el
objeto, ya que ahora tenemos dos objetos iguales
Duplicar Objetos
Si queremos copiar el objeto en la misma diapositiva
podemos utilizar el mtodo de duplicar objetos que
consiste en hacer una copia exacta del objeto u objetos
que tenemos seleccionado/s.
Para duplicar un objeto primero tienes que seleccionarlo,
despus desplegar el men Pegar de la pestaa Inicio y
seleccionar la opcin Duplicar. Tambin puedes utilizar las
teclas Ctrl+ Alt+ D.
Al duplicar el objeto aparece su copia casi encima. A continuacin te mostramos un
ejemplo de cmo quedara la diapositiva al duplicar un objeto.
SENA
TECNICO SISTEMAS
QUIBDO 2014
Centro de Recursos Naturales y Biodiversidad del Choc
GUIAS SISTEMAS
Competencia: 220501046
Regional Choc
Resultado de aprendizaje: 22050104602
Mover Objetos
Mover arrastrando: Para mover un objeto lo primero que tienes que hacer es
seleccionar el objeto haciendo clic sobre l, vers que aparece un marco a su
alrededor, sitate sobre l (pero no sobre los crculos que hay en el marco) y vers
que el cursor toma el siguiente aspecto
,
pulsa el botn izquierdo del ratn y
mantenindolo pulsado arrastra el objeto,
cuando hayas situado el objeto donde quieres
suelta el botn del ratn y vers que el objeto
se sita automticamente en la posicin que le
has indicado
Mover cortando: Si quieres mover un objeto de una diapositiva a otra tendrs que
seleccionar el objeto haciendo clic sobre el marco, pulsar Ctrl + X para cortar el objeto,
despus situarte en la diapositiva a la que
quieres mover el objeto y finalmente pulsar
Ctrl + V para pegar el objeto. En este caso
el objeto habr desaparecido de su
posicin original. Esto lo puedes hacer
tambin con las opciones Cortar y Pegar
de la pestaa Inicio y del men contextual.
Si nosotros movemos un grfico de una
diapositiva a otra es posible que en la
diapositiva original quede una seccin
reservada a insertar un contenido aunque
ste lo hayamos quitado.
Para eliminar esa seccin selecciona el marco y pulsa SUPR.
Distancia entre objetos
PowerPoint te permite medir la distancia que existe entre dos
objetos o bien la distancia desde un objeto hasta otro punto que
nosotros queramos (por ejemplo el margen de una diapositiva,
etc.) Para medir la distancia entre objetos tienes que activar lo
SENA
TECNICO SISTEMAS
QUIBDO 2014
Centro de Recursos Naturales y Biodiversidad del Choc
GUIAS SISTEMAS
Competencia: 220501046
Regional Choc
Resultado de aprendizaje: 22050104602
primero las guas, vers que al activar las guas aparecen en la diapositiva dos lneas
(una horizontal y otra vertical) que dividen la diapositiva en 4 partes iguales.
Haz clic en uno de los extremos de la gua que quieres utilizar
para medir cuando el puntero del ratn toma la forma de una
flecha, y arrastra la gua hasta el primer objeto, despus suelta
el botn del ratn. A continuacin arrastra la gua hasta la
posicin del segundo objeto manteniendo pulsada la tecla Shift,
vers que aparece un pequeo recuadro en el que te va
indicando la distancia desde el primer objeto hasta donde se encuentra en estos
momentos la gua.
Modificar el tamao de los objetos
Para modificar el tamao de un objeto, bien sea para aumentar o disminuir, tienes que
visualizar el marco del objeto haciendo clic sobre el objeto, en el marco del objeto
tenemos ocho crculos o puntos. Estos puntos sirven para modificar el tamao del
objeto, si te sitas en los puntos de las esquinas vers que el puntero del ratn se
convierte en una flecha de dos direcciones
que te permitirn modificar al
mismo tiempo el ancho y alto del objeto, para ello tienes que hacer clic en el crculo
cuando aparece la flecha, mantener pulsado el botn izquierdo del ratn y arrastrarlo
hasta darle el tamao deseado, despus suelta el botn del ratn.
Los puntos que se encuentran situados en la mitad de los lados verticales tienen una
funcin similar a los situados en las esquinas pero con la diferencia de que estos
nicamente permiten modificar el ancho del objeto. Cuando posicionas el cursor sobre
estos puntos, este toma esta forma
. Los puntos que se encuentran situados en la
mitad de los lados horizontales permiten modificar el alto del objeto. Cuando
posicionas el cursor sobre estos puntos, este toma esta forma
Girar y Voltear
PowerPoint permite aplicar otros cambios
a los objetos, puedes cambiar su
orientacin (por ejemplo girar un dibujo
SENA
TECNICO SISTEMAS
QUIBDO 2014
Centro de Recursos Naturales y Biodiversidad del Choc
GUIAS SISTEMAS
Competencia: 220501046
Regional Choc
Resultado de aprendizaje: 22050104602
30 grados hacia la derecha para dejarlo inclinado), tambin puedes voltear los objetos
(cuando volteas un dibujo por ejemplo hacia la derecha lo que obtienes es la imagen
que aparecera en un espejo puesto de forma vertical frente al objeto original).
No todos los objetos de una diapositiva se pueden girar, las imgenes y los dibujos
Autoforma son algunos de los objetos que s podemos girar y voltear. Para girar o
voltear un objeto primero tienes que seleccionarlo, una vez seleccionado despliega el
men Girar de la pestaa Formato. A continuacin selecciona el tipo de giro que
quieras realizar entre los que te propone. Si seleccionas la opcin Girar 90 a la
izquierda automticamente el objeto experimenta un giro de 90 grados a la izquierda.
Si seleccionas la opcin Girar 90 a la derecha automticamente el objeto experimenta
un giro de 90 grados a la derecha. Si seleccionas la opcin Voltear horizontalmente
automticamente se obtiene su simtrico cogiendo como eje de simetra la vertical.
Si seleccionas la opcin Voltear verticalmente automticamente se obtiene su
simtrico cogiendo como eje de simetra la horizontal. Observa, que manteniendo el
cursor sobre la opcin deseada, el objeto gira para que veamos el resultado. Pero el
cambio no ser real si no pulsamos. A continuacin te mostramos unos ejemplos de
como queda un objeto girado y volteado
Si prefieres girar el objeto libremente slo tendrs que hacer clic
sobre unos puntos verdes que aparecen alrededor del objeto
(son puntos que se pueden arrastrar con lo cual giraremos el
objeto), en la punta del puntero del ratn aparece una flecha en
forma de circunferencia, sitate sobre el punto verde que quieras
y despus arrastra el ratn hacia la posicin que tu deseas y
vers como la figura gira, una vez conseguido el giro deseado
suelta el botn izquierdo del ratn.
Alinear y distribuir
SENA
TECNICO SISTEMAS
QUIBDO 2014
Centro de Recursos Naturales y Biodiversidad del Choc
GUIAS SISTEMAS
Competencia: 220501046
Resultado de aprendizaje: 22050104602
Regional Choc
PowerPoint nos permite tambin cambiar la posicin que ocupan los objetos dentro de
la diapositiva e incluso cambiar la posicin de alguno de ellos en funcin de otro
objeto.
Distribuir objetos dentro de una diapositiva consiste en desplazar los objetos para que
haya la misma distancia entre ellos bien sea distancia horizontal o vertical.
Alinear objetos consiste en hacer que todos se ajusten a una misma lnea imaginaria.
En los dos casos hay que seleccionar primero los objetos y desplegar el men Alinear
de la pestaa Formato.
Despus elegimos el tipo de alineacin o distribucin que deseamos de la lista
siguiente. Podemos marcar la casilla Alinear a la diapositiva si queremos que la
alineacin se haga en funcin de la diapositiva y as los objetos de la diapositiva y la
diapositiva guarden la misma distancia. A continuacin te mostramos unos ejemplos
de cmo quedan los objetos al alinearlos o a distribuirlos.
Ejemplo:
Ordenar
Distribuir Objetos
Despus Distribuir Horizontalmente obtenemos esto
objetos
En PowerPoint al igual que en Word puede suceder que
insertes varios objetos unos encima de otros (por
ejemplo insertar una imagen y despus insertar un
rectngulo) y que alguno de ellos oculte al otro, para
gestionar ese tema PowerPoint incorpora la opcin ordenar que te permitir mover los
objetos a planos distintos por ejemplo traer a primer plano un objeto que estaba detrs
de otro y que por eso no se vea.
Para ordenar objetos primero tienes que seleccionar el objeto
al que quieras cambiar su orden. Una vez seleccionado haz
clic en la pestaa Formato y despliega una de los dos mens:
Traer al frente o Enviar al fondo. A continuacin selecciona el
tipo de orden que quieras realizar.
Si seleccionas la opcin Traer al frente el objeto que tengas
seleccionado pasar a ser el primero por lo que si los pones
encima de otro este objeto tapar a los que tiene debajo.
Si seleccionas la opcin Traer adelante el objeto que tengas
seleccionado pasar una posicin hacia adelante.
SENA
TECNICO SISTEMAS
QUIBDO 2014
Centro de Recursos Naturales y Biodiversidad del Choc
GUIAS SISTEMAS
Competencia: 220501046
Regional Choc
Resultado de aprendizaje: 22050104602
Si seleccionas Enviar al fondo este objeto pasar a ser el ltimo por lo que cualquier
objeto que haya encima de l lo tapar.
Si seleccionas Enviar atrs este objeto pasar una posicin atrs
A continuacin te mostramos un ejemplo de lo que supone ordenar los objetos
Una de las opciones que podemos utilizar para trabajar
con la ordenacin de elementos es utilizar el panel
Seleccin y visibilidad, para ello haz clic en Panel de
seleccin.
Puedes esconder los objetos haciendo clic en su
correspondiente botn . Con los botones Mostrar todo y
Ocultar todas esconders o volvers a mostrar todos los
elementos.
Utiliza las flechas
para cambiar el orden de los objetos en la diapositiva.
Puedes cambiar su nombre para reconocerlos mejor haciendo clic sobre su texto o
seleccionndolos y pulsando la teclaF2.
Eliminar objetos
Para borrar un objeto tienes que
seleccionar el/los objeto/s a eliminar
manteniendo pulsada la tecla SH IFT.
Despus los puedes borrar pulsando la tecla
SUPR. Con esto eliminars texto, grficos,
imgenes, etc. pero la seccin reservada a
estos objetos se mantiene aunque vaca:
Si quieres tambin borrar estas secciones
tienes que pulsar nuevamente SU PR.
Vamos a aprovechar para nombrar dos
acciones que son muy tiles, sobre todo
cuando estamos eliminando. Los comandos deshacer y rehacer, estos comandos
sirven para deshacer (o rehacer) la ltima operacin realizada.
SENA
TECNICO SISTEMAS
QUIBDO 2014
Centro de Recursos Naturales y Biodiversidad del Choc
GUIAS SISTEMAS
Competencia: 220501046
Regional Choc
Resultado de aprendizaje: 22050104602
Para Deshacer la ltima operacin realizada podemos: Seleccionar la opcin Deshacer de la barra de acceso rpido,
- o con las teclas Ctrl + Z Haciendo clic en el tringulo del
botn se despliega una lista con las ltimas operaciones
realizadas. Slo nos queda marcar las que queremos
deshacer.
Para Rehacer la ltima operacin realizada podemos: Seleccionar la opcin Deshacer de la barra de acceso rpido,
o con las teclas Ctrl + Y.
Del mismo modo que para deshacer, ponemos rehacer varias operaciones
marcndolas de la lista desplegable asociada al botn.
TRABAJAR CON TEXTO
En las diapositivas podemos insertar textos y aplicarles casi las mismas operaciones
que con un procesador de texto, es decir, podemos modificar el tamao de la letra,
color, forma, podemos organizar los textos en prrafos, podemos aplicarles sangras,
etc. A continuacin veremos paso a paso todas las operaciones ms comunes
relacionadas con los textos.
Insertar texto
Antes de insertar texto en una diapositiva es conveniente seleccionar un patrn
adecuado al contenido que vayamos a introducir, por eso es conveniente que antes
seleccionemos uno de los diseos que PowerPoint nos ofrece para facilitarnos la
tarea. Una vez seleccionado el diseo sigue estos pasos para aadir texto:
Haz clic en el recuadro de la diapositiva en el cual quieras insertar el texto,
automticamente el texto que apareca (Haga clic para agregar titulo) desaparecer y
aparecer el punto de insercin; Empieza a insertar el texto; Cuando hayas terminado
de introducir el texto haz clic con el ratn en otra parte de la diapositiva o pulsa la tecla
ESC dos veces.
Aadir texto nuevo
Es posible que con los textos de esquema
que incorporan las plantillas de PowerPoint
SENA
TECNICO SISTEMAS
QUIBDO 2014
Centro de Recursos Naturales y Biodiversidad del Choc
GUIAS SISTEMAS
Competencia: 220501046
Regional Choc
Resultado de aprendizaje: 22050104602
no sea suficiente por lo que tendrs que insertar nuevos cuadros de texto para aadir
ms contenido a la diapositiva.
Para aadir un nuevo cuadro de texto haz clic en el botn Cuadro de texto de la
pestaa Insertar. Vers como el cursor toma este aspecto, donde quieras insertar el
nuevo cuadro de texto haz clic con el botn izquierdo del ratn, mantenindolo pulsado
arrstralo para definir el tamao del cuadro de texto y sultalo cuando tengas el
tamao deseado. Dentro del cuadro tienes el punto de insercin que te indica que
puedes empezar a escribir el texto.
Introduce el texto, Una vez hayas terminado de insertar el texto haz clic en otra parte
de la diapositiva o pulsa dos veces ESC,
Cambiar el aspecto de los textos
PowerPoint nos permite cambiar la fuente, el tamao
y el color de los textos fcilmente. Para ello tenemos
la seccin Fuente en la pestaa Inicio o utilizando el
cuadro de dilogo Fuente.
Primero tienes que seleccionar el texto al que quieres cambiarle el aspecto. Para abrir
el cuadro de dilogo hacemos clic en la flecha que se encuentra al pie de la seccin.
Se abrir una ventana similar a la que te mostramos a continuacin:
En la seccin Fuente para texto latino: selecciona de la lista el tipo de letra que quieras
aplicar. Tambin lo puedes hacer desde la barra de formato con
.En
SENA
TECNICO SISTEMAS
QUIBDO 2014
Centro de Recursos Naturales y Biodiversidad del Choc
GUIAS SISTEMAS
Competencia: 220501046
Regional Choc
Resultado de aprendizaje: 22050104602
Estilo de fuente: indcale si quieres que sea cursiva, negrita, negrita y cursiva, etc.
En Tamao selecciona las dimensiones de la letra o desde el men; Puedes tambin
utilizar los botones para aumentar o disminuir el tamao de la letra. Podemos aplicar
otros efectos como puede ser el subrayado, con sombras, relieve, etc. Estos efectos
podrs combinarlos a tu gusto.
Tambin es posible cambiarles el color a los textos, para ello de la lista desplegable
Color de fuente selecciona el que ms te guste, si de la lista que
aparece no te gusta ninguno, pulsa en el botn Ms colores,
aparecer la ventana que te mostramos a continuacin y de la
pestaa Estndar selecciona el que ms te guste. Una vez
seleccionado el color deseado pulsa Aceptar. Utiliza la pestaa
Espaciado entre caracteres, para establecer el kerning del texto (la
separacin entre cada letra o carcter). Alinear un prrafo es
distribuir las lneas que lo componen respecto a los mrgenes del
cuadro del texto.
Para aplicar una alineacin puedes utilizar los iconos de la la barra de formato o
desplegar el men Formato y seleccionar Alineacin, despus elige la que ms te
guste. Existen 4 tipos de alineacin:
Izquierda que sita al texto lo ms cerca del margen izquierdo
Derecha que sita al texto lo ms cerca del margen derecho
Centrado que centra el texto
Justificado Acopla el texto al ancho del cuadro de texto
Las Sangras
Una sangra es el desplazamiento hacia la derecha de un prrafo, las
sangras son tiles para dar un formato menos compacto al texto y
cuando queremos crear un esquema de los temas junto con sus
subtemas que trataremos en una leccin, proyecto, etc.
Para crear el esquema con sangra se aconseja escribir primero el
esquema completo y despus aplicar la sangra. Para aplicar una
sangra sigue estos pasos: Una vez introducido el texto selecciona el
texto al cual quieres aplicar la sangra. A continuacin pulsa en el botn
Aumentar Sangra que se encuentra en la pestaa Inicio. Cuando se
aplica la sangra tambin disminuye el tamao de la letra. Al igual que puedes
aumentar la sangra tambin puedes reducirla con el botn Disminuir Sangra.
Numeracin y vietas
El funcionamiento de la numeracin y las vietas es similar a las
sangras, nicamente cambia que en las numeraciones y vietas
SENA
TECNICO SISTEMAS
QUIBDO 2014
Centro de Recursos Naturales y Biodiversidad del Choc
GUIAS SISTEMAS
Competencia: 220501046
Regional Choc
Resultado de aprendizaje: 22050104602
adems de aplicar una sangra, se le aaden smbolos o nmeros delante del prrafo.
Las numeraciones son muy tiles para crear un ndice tpico. Cuando desarrollemos el
tema dentro de la leccin incluiremos la numeracin que le corresponde respecto al
ndice.
Si quieres saber cmo manejar la numeracin y las vietas sigue estos pasos: Primero
te aconsejamos escribir el texto sin sangra ni numeracin. Despus aplica al texto la
sangra que corresponda
Para ello utilizan los botones de la seccin
Prrafo de la pestaa Inicio.
Si quieres aplicar una numeracin pulsa en su
botn anlogo
Selecciona el estilo que ms te guste haciendo
clic sobre l, en nuestro caso por ejemplo hemos
seleccionado.
En vez de utilizar letras y nmeros podemos utilizar smbolos, Incluso podemos utilizar
otras imgenes seleccionando la opcin Numeracin y vietas al pie del listado y
haciendo clic en el botn Imagen o utilizar otros smbolos pulsando en el botn
Personalizar... de este cuadro de dilogo
TRABAJAR CON TABLAS
En una diapositiva adems de insertar texto, grficos, etc. tambin podemos insertar
tablas que nos permitirn organizar mejor la informacin. Como podrs comprobar a
continuacin las tablas de PowerPoint funcionan igual que en Microsoft Word
Crear una tabla
SENA
TECNICO SISTEMAS
QUIBDO 2014
Centro de Recursos Naturales y Biodiversidad del Choc
GUIAS SISTEMAS
Competencia: 220501046
Regional Choc
Resultado de aprendizaje: 22050104602
Para insertar una tabla en una diapositiva sigue
estos pasos:
Despliega el men Tabla de la pestaa Insertar.
Si lo haces a travs de la opcin Insertar tabla te
aparecer una ventana en la que podrs indicar el
nmero de columnas y filas.
Una vez determinado el tamao de la tabla pulsa Aceptar y aparecer una tabla en la
diapositiva junto con una nueva barra de herramientas que te permitir personalizar la
tabla.
Otra opcin para crear la tabla es desplegar el men y
establecer su estructura utilizando la rejilla. Los cuadros
naranjas delimitan el tamao de la tabla que aparece
indicado en la cabecera del listado.
Para insertar texto en la tabla nicamente sitate en el
recuadro (celda) donde quieras escribir, el cursor se
convertir en un punto de insercin y podrs empezar a
escribir.
Para cambiar de celda puedes hacerlo con las flechas o con la tecla de Tabulador.
Eliminar una tabla, fila o columna
Para eliminar una tabla tienes que hacer clic sobre uno de
los bordes de la tabla para seleccionarla y pulsar SUPR.
Para eliminar una fila sitate en alguna de las celdas de la fila
a eliminar y en la pestaa Presentacin selecciona la opcin
Eliminar filas.
Para eliminar una columna sitate en una de las celdas que
pertenezcan a la columna que quieras eliminar y en la pestaa Presentacin
selecciona la opcin Eliminar columnas.
Si quieres eliminar dos o ms columnas o filas al mismo tiempo solo tienes que
seleccionar varias celdas utilizando la tecla SHIFT (Mayus) y despus elegir Eliminar
filas o Eliminar columnas.
Insertar filas o columnas
Al igual que podemos eliminar filas y
columnas tambin podemos insertar
nuevas filas o columnas en una tabla
SENA
TECNICO SISTEMAS
QUIBDO 2014
Centro de Recursos Naturales y Biodiversidad del Choc
GUIAS SISTEMAS
Competencia: 220501046
Regional Choc
Resultado de aprendizaje: 22050104602
que ya tenemos creada y que por cualquier motivo tenemos que ampliar.
Para insertar una nueva fila primero tenemos que saber a qu altura de la tabla
queremos insertarla, despus nos situaremos en alguna celda de la fila ms prxima al
lugar donde queremos insertar la nueva fila, a continuacin utilizaremos las opciones
Insertar filas en la parte inferior (por debajo de la fila en la que nos encontramos) o
Insertar filas en la parte superior (por encima de la fila en la que nos encontramos).
Para insertar una nueva columna el proceso es similar: Sitate en la columna ms
cercana al lugar donde quieras insertar la nueva columna, despus selecciona una
opcin de la pestaa Presentacin: Insertar columnas a la izquierda o Insertar
columnas a la derecha segn donde quieras situar la nueva columna.
Bordes de una tabla
Modificar el formato de una tabla consiste en modificar
su aspecto cambindole por ejemplo el color, los
bordes, etc. A continuacin veremos cmo podemos
cambiar el color y los bordes de una tabla, para poder
modificar una celda primero deberemos hacer clic sobre
ella o seleccionar varias a la vez;
En la pestaa Diseo, que se encuentra agrupada en
Herramientas de tabla, puedes elegir qu bordes
quieres mostrar desplegando el men Bordes.
Puedes establecer el formato de estos bordes desde la
seccin Dibujar bordes. Como puedes ver en la
parte derecha de la banda aparecen estas opciones
estas te permitirn modificar el estilo que quieres
aplicar a los bordes.
Elige el ancho o grosor del borde que quieres
ponerle a la tabla utilizando el segundo desplegable.
Selecciona despus el color desplegando la lista y haciendo clic sobre el que te gusta
del cuadro desplegable Color de la pluma. En la parte derecha podemos seleccionar
las opciones Dibujar tabla o Borrador para crear nuevos bordes de tabla o borrarlos.
Color de relleno
SENA
TECNICO SISTEMAS
QUIBDO 2014
Centro de Recursos Naturales y Biodiversidad del Choc
GUIAS SISTEMAS
Competencia: 220501046
Resultado de aprendizaje: 22050104602
Regional Choc
Si quieres cambiar el color de fondo de la tabla sigue estos
pasos: Selecciona una celda o ms y despliega el men
Sombreado de la pestaa Diseo.
De la lista desplegable selecciona el color que ms te
guste, en el caso de no encontrarlo pulsa en Ms colores
de relleno...y elige el que te guste, despus pulsa Aceptar.
Puedes hacer que no tenga color de relleno seleccionando
la opcin Sin relleno. Selecciona cualquiera de las otras
opciones para insertar Imgenes como fondo, degradadoso
Texturas.
Combinar o dividir celdas
Combinar celdas consiste en convertir 2 o ms celdas en una sola por lo que dejar
de haber borde de separacin entre una celda y otra ya que sern una sola. Esto nos
puede servir por ejemplo para utilizar la primera fila para escribir el ttulo de la tabla.
En este caso habra que combinar todas las celdas de la primera fila en una sola.
Mientras que dividir celdas consiste en partir en dos una celda.
Para combinar celdas tienes que seleccionar las celdas que quieres combinar,
despus pulsa en el botn Combinar celdas de la pestaa Presentacin.
Para dividir una celda en dos elige la celda que quieres dividir y pulsa en el botn
Dividir celdas.
TRABAJAR CON GRAFICOS
Los grficos se utilizan muy a menudo en
las presentaciones por su facilidad de
esquematizar
gran
cantidad
de
informacin. PowerPoint incluye muchos
tipos de grficos que ms adelante podrs
ver.
Insertar un grfico
Para insertar un grfico en una diapositiva
nicamente tienes que pulsar en el botn
Grfico de la pestaa Insertar. Se abrir un
cuadro de dilogo para que escojas el tipo de
grfico que quieres mostrar, selecciona uno y
pulsa Aceptar.
SENA
TECNICO SISTEMAS
QUIBDO 2014
Centro de Recursos Naturales y Biodiversidad del Choc
GUIAS SISTEMAS
Competencia: 220501046
Regional Choc
Resultado de aprendizaje: 22050104602
En la lista de la izquierda selecciona el tipo de grfico que te gusta, inmediatamente te
aparecern unos subtipos de grficos en la zona de la derecha de la ventana que
estn relacionados con el tipo genrico que has elegido anteriormente
Selecciona el grfico que ms te guste, pero te
aconsejamos que si quieres que te sea de
utilidad
busca
grficos
que
permitan
representar y captar la informacin fcilmente.
PowerPoint insertar el grfico en la
diapositiva y te mostrar la hoja de datos de
ejemplo que contiene las cantidades que se
representan en el grfico
Ten en cuenta que PowerPoint utiliza Excel para crear los grficos, por lo que puedes
utilizar todas sus caractersticas para su creacin.
En la hoja de datos la primera columna que
aparece es la que representa lale ye nda, la
primera fila(1er trim., 2do trim....) representa el eje
X
(horizontal)
y
las
cantidades
sern
representadas en el ejeY.
Este dibujo es la representacin de la hoja de
datos que te hemos mostrado anteriormente.
Una vez insertado el grfico es muy fcil de
modificar los datos de la hoja de datos,
nicamente sitate sobre la celda que quieras modificar e inserta el nuevo valor que
inmediatamente vers representado en la grfica.
Modificar el tipo de grfico
Como podrs apreciar cuando ests trabajando con un grfico en la barra de
herramientas estndar aparecen nuevos botones como pueden ser estos que te
mostramos y que iremos explicando a lo largo del tema.
SENA
TECNICO SISTEMAS
QUIBDO 2014
Centro de Recursos Naturales y Biodiversidad del Choc
GUIAS SISTEMAS
Competencia: 220501046
Regional Choc
Resultado de aprendizaje: 22050104602
Haciendo clic en el botn Editar datos se abrir la ventana de Excel de nuevo para que
puedas modificar los datos introducidos.
Utiliza las opciones de Diseo rpido para decidir con unos pocos clics aspectos
relativos a tu grfico. Tambin puedes cambiar sus
colores desde el desplegable Estilos de diseo.
Para modificar el tipo de grfico hemos de hacer
clic en el botn Cambiar tipo de grfico de la
pestaa Diseo, se abrir de nuevo el cuadro de
dilogo de seleccin de Grfico y podrs cambiar
su apariencia.
A continuacin te mostramos una imagen de cmo
queda el grfico que anteriormente te habamos
mostrado al cambiar el tipo de grfico a circular.
Opciones de diseo
Puede utilizar los botones de la seccin Etiquetas de
la pestaa Presentacin para ocultar o mostrar
etiquetas del grfico, como por ejemplo la leyenda,
el ttulo, los rtulos de los ejes, etc...
Incluso puedes mostrar la Tabla de datos para que quede algo as:
Cuando tenemos la ventana de Excel abierta se nos activa una opcin muy til,
Cambiar entre filas y columnas:
SENA
TECNICO SISTEMAS
QUIBDO 2014
Centro de Recursos Naturales y Biodiversidad del Choc
GUIAS SISTEMAS
Competencia: 220501046
Resultado de aprendizaje: 22050104602
Regional Choc
Si quieres que en el grfico aparezcan unas lneas horizontales y/o
verticales para interpretar mejor los valores representados, pulsa
en los botones de la seccin Ejes de la pestaa Presentacin. Este
es el resultado:
Si quieres modificar el color o estilo de alguna de
las series que componen el grfico (una de las
barras que se representan en el grfico, el rea del
grfico, etc.) primero seleccinala en la seccin
Seleccin actual o haciendo clic directamente sobre
ella en el grfico.
Luego aplica los
cambios de color
o de estilo que prefieras utilizando las opciones
correspondientes. Para eliminar un grfico haz clic
sobre l y pulsa SUPR.
TRABAJAR CON ORGANIGRAMAS
Al igual que podemos insertar grficos en las presentaciones tambin se pueden
insertar diagramas, su utilizacin es muy sencilla y a continuacin lo descubrirs.
Crear un Organigrama
Para crear un organigrama tienes que
seleccionar de la pestaa Insertar la opcin Sm
artArt. Aparecer una ventana como la que te
mostramos con los tipos de diagramas que te
ofrece PowerPoint. Nosotros elegiremos un
organigrama de Jerarqua.
Selecciona el tipo de diagrama que ms se
adapte a tus necesidades y pulsa Aceptar.
SENA
TECNICO SISTEMAS
QUIBDO 2014
Centro de Recursos Naturales y Biodiversidad del Choc
GUIAS SISTEMAS
Competencia: 220501046
Regional Choc
Resultado de aprendizaje: 22050104602
Una vez insertado el organigrama aparecen las nuevas pestaas de organigramas
Diseo y Formato:
A travs de esta barra podrs controlar todas las operaciones que puedes realizar con
el organigrama. Agregar forma te permite insertar una nueva rama o un nuevo nivel en
el organigrama. En Diseo podrs controlar la mayora de aspectos relacionados con
los niveles y ramas del organigrama. Estas opciones variarn en funcin del tipo de
diagrama que utilicemos. Utiliza el desplegable Diseos para cambiar el organigrama y
seleccionar uno de la misma familia, en este caso muestra todos los organigramas
pertenecientes a la categora Jerarqua.
En el desplegable Estilos encontrars diferentes estilos para aplicar a tu diagrama.
Al pasar el ratn por encima de
uno de ellos vers una pre
visualizacin en el organigrama
de la diapositiva.
Aadir texto en los cuadros de un diagrama
Para aadir texto en los cuadros de algn
tipo de diagrama que incorpora PowerPoint,
como puede ser un organigrama,
nicamente tienes que hacer clic con el
botn izquierdo del ratn sobre el cuadro
del diagrama en el que quieras insertar
texto y vers como aparece el cursor para
que insertes el texto.
Agregar relaciones en el organigrama
SENA
TECNICO SISTEMAS
QUIBDO 2014
Centro de Recursos Naturales y Biodiversidad del Choc
GUIAS SISTEMAS
Competencia: 220501046
Regional Choc
Resultado de aprendizaje: 22050104602
Para aadir nuevos niveles en un organigrama tienes que
situarte primero en el cuadro del nivel a partir del cual quieres
insertar el nuevo nivel. Despus en la pestaa Diseo
despliega el men Agregar Forma y selecciona la opcin
Agregar forma debajo.
Para aadir nuevos cuadros en un mismo nivel tienes que
situarte en el cuadro del nivel dnde vas a insertar el nuevo
cuadro teniendo siempre en cuenta que PowerPoint aadir
el nuevo cuadro ala derecha del cuadro seleccionado.
Despus en la pestaa Diseo despliega el men Insertar
Forma y selecciona la opcin Agregar forma delante o
Agregar forma detrs, segn la posicin que quieras que
tome.
Despus de Agregar forma delante
Para aadir un ayudante tienes que situarte donde quieres insertar la nueva rama y
despus en la pestaa Diseo desplegar el men Insertar Forma y seleccionar
Agregar asistente.
Organizar los elementos de un diagrama
PowerPoint te permite modificar la posicin de las
ramas que dependen de un cuadro, por ejemplo le
SENA
TECNICO SISTEMAS
QUIBDO 2014
Centro de Recursos Naturales y Biodiversidad del Choc
GUIAS SISTEMAS
Competencia: 220501046
Regional Choc
Resultado de aprendizaje: 22050104602
podemos decir que todos los cuadros que dependan del que tenemos seleccionado se
siten a la izquierda, etc.
Para modificar el Diseo tienes que seleccionar el cuadro que quieras y despus
desplegar el men Diseo de la pestaa Diseo.
Si seleccionas Dependientes a la izquierda por
ejemplo te aparecer algo similar a lo que te
mostramos a continuacin
Los elementos dependientes del que est
seleccionado (B2), se posicionan todos a la
izquierda
DIBUJAR FORMAS
PowerPoint nos permite crear nuestros propios dibujos, partiendo de lneas o trazos,
de figuras bsicas o de formas predefinidas. A estas figuras, se les denomina Formas.
Dibujar una forma
Para dibujar una forma en nuestra presentacin, debemos elegir el tipo de forma,
desplegando el botn Formas en la pestaa Inicio o en la pestaa Insertar:
La seccin Lne as, nos permite dibujar lneas rectas, curvas, flechas.
Estas lneas tambin pueden ser conectores. Si acercamos un
conector a otra forma, aparecen unos puntos rojos. Uniendo ah el
conector, este permanece unido aunque desplacemos la forma.
En Lneas tambin disponemos de las herramientas de
dibujo forma libre y mano alzada.
SENA
TECNICO SISTEMAS
QUIBDO 2014
Centro de Recursos Naturales y Biodiversidad del Choc
GUIAS SISTEMAS
Competencia: 220501046
Regional Choc
Resultado de aprendizaje: 22050104602
La ltima seccin corresponde a los Botones de
accin. Al insertar una de estas formas, podremos
elegir, por ejemplo, que al pulsar sobre el botn
vaya a una determinada diapositiva, o ejecute un
programa.
El resto de formas son formas prediseadas, que
aunque en un principio se insertan del mismo
modo, al modificarlas veremos que algunas
pueden tener propiedades diferentes
Una vez seleccionada una forma, hacemos clic sobre
ella. Despus, hacemos clic sobre la parte del
documento donde queremos que comience, y
arrastramos sin soltar el botn hasta donde
queremos que acabe.
No todas las formas se comportan as. Algunas,
como las lneas, pueden crear una curva a cada clic,
o que cada clic cree un vrtice. Para finalizar el
dibujo, habr que hacer doble clic.
Modificar la forma: Una forma es un objeto, as que
para modificarlo nos sirve todo lo aprendido objetos
Cuando una forma est seleccionada, aparece
rodeada por una serie de puntos, que nos permitirn
modificar su forma:
Los crculos en las esquinas del marco, nos permiten
estirar la forma desde la esquina, mientras que los
cuadraditos en el centro del marco permiten alargar
o ensanchar la figura.
Pulsando el crculo verde, y arrastrando hacia un lado u otro,
rotaremos la figura;
Moviendo el rombo amarillo, modificamos la
figura, pero de forma independiente para cada tipo de forma. Por
ejemplo, se puede agudizar la punta en alguna flecha o modificar la
curvatura de la boca si incluimos una forma de cara.
SENA
TECNICO SISTEMAS
QUIBDO 2014
Centro de Recursos Naturales y Biodiversidad del Choc
GUIAS SISTEMAS
Competencia: 220501046
Regional Choc
Resultado de aprendizaje: 22050104602
Si la forma seleccionada est compuesta por varias formas,
podemos modificarlas independientemente pulsando el icono
Modificar puntos, en la pestaa Formato.
Esta opcin no est disponible en formas que no sean libres
(lasque tienen el rombo amarillo), y para poder hacerlo, primero
debemos pulsar en Convertir a forma libre.
Al Modificar los puntos, cada figura que compone la forma principal se rodear de
unos puntos negros que nos permitirn redimensionarla
Texto en una forma
Para incluir texto en una forma, basta con escribir el texto con la forma seleccionada.
Luego, lo trataremos como un cuadro de texto normal.
Estilos de forma Una vez creada la forma, podemos modificar su estilo (color,
sombreado, relieve...).El estilo por defecto cambia en funcin del diseo de la
diapositiva. Los iconos que nos permitirn hacerlo, se encuentran en la pestaa
Formato,
Y tambin en la seccin Dibujo, de la pestaa Inicio
SENA
TECNICO SISTEMAS
QUIBDO 2014
Centro de Recursos Naturales y Biodiversidad del Choc
GUIAS SISTEMAS
Competencia: 220501046
Regional Choc
Resultado de aprendizaje: 22050104602
Pulsando en Relleno de forma, accedemos a un desplegable
que permite modificar el fondo de la forma. Podremos darle un
color liso, eligindolo de la paleta, o un color con degradado,
pulsando en Degradado. Si preferimos que el fondo sea una
imagen, podemos elegir una textura en el desplegable
Texturas, o un archivo de imagen pulsando en Imagen...
Pulsando en Sin relleno, dejaremos slo el contorno de la
forma.
El desplegable Contorno de forma, nos
permite modificar el trazo que define la
forma, su contorno. Podremos elegir el
color, quitar el contorno de la forma
(pulsando en sin contorno), el Grosor,
si queremos que sea punteado una
lnea discontinua, podemos elegirlo pulsando en Guiones, o
modificar la forma de una flecha en el desplegable Flechas.
El desplegable Efectos de forma, nos
permite aplicar ciertos efectos visuales,
como sombras, iluminacin, reflejos o
efectos en 3D a nuestras formas
.
PowerPoint incluye unos estilos prediseados, (Estilos rpidos), que aplicarn una
combinacin de colores y efectos sobre las formas seleccionadas, que podremos
SENA
TECNICO SISTEMAS
QUIBDO 2014
Centro de Recursos Naturales y Biodiversidad del Choc
GUIAS SISTEMAS
Competencia: 220501046
Regional Choc
Resultado de aprendizaje: 22050104602
modificar. Para aplicar uno de estos estilos, seleccionaremos la forma creada y
elegiremos uno de los estilos, pulsando en Estilos rpidos, o eligindolo en Estilos de
forma.
INSERTAR SONIDOS Y PELICULAS
Otro elemento muy til a la hora de disear presentaciones son elementos multimedia
como sonido y pelculas. En PowerPoint podemos insertar en nuestras presentaciones
sonidos e incluso pelculas.
Insertar sonidos en una presentacin
Para insertar un sonido en una presentacin
despliega la pestaa Insertar y elige Sonido.
Despus aparecer una lista donde podrs insertar
un sonido que ya tengas almacenado en tu
ordenador (con la opcin Sonido de archivo), o
grabar t mismo el sonido e incluso insertar como
sonido una pista de un CD de audio.
Cuando la banda de opciones sea de un tamao
reducido, este icono aparecer en el desplegable
Clip multimedia.
Insertar sonidos de la galera multimedia
Despliega la pestaa Insertar y elige Sonido,
Despus selecciona Sonido de la Galera
multimedia....En el panel de tareas aparecer la lista
de sonidos que incorpora la galera multimedia de
PowerPoint. Para insertar el sonido, haz doble clic
sobre l, despus te preguntar si quieres que se
reproduzca automticamente el sonido o cuando
hagas clic sobre l.
Una vez hayas elegido el sonido, en la diapositiva
vers que aparece un altavoz que representa al
sonido
Cambiar las propiedades del sonido
Para modificar los parmetros de alguno de los
sonidos insertados en la diapositiva podemos utilizar la nueva pestaa opciones que
aparecer. En ella encontramos estas Opciones de sonido:
SENA
TECNICO SISTEMAS
QUIBDO 2014
Centro de Recursos Naturales y Biodiversidad del Choc
GUIAS SISTEMAS
Competencia: 220501046
Regional Choc
Resultado de aprendizaje: 22050104602
Si marcas la casilla Repetir la reproduccin hasta su
interrupcin el sonido no parar hasta que cambies
de diapositiva. Esto puede ser til cuando queremos
incluir una msica de fondo a la diapositiva.
En Reproducir sonido, podemos elegir si el sonido se
reproduce Automticamente al iniciar la diapositiva, si
lo hace al Hacer clic encima, o si se reproduce para
Todas las diapositivas.
Podemos tambin refinar las propiedades del sonido.
Despliega la pestaa Animaciones, y haz clic en el
botn Personalizar animacin. Aparecer un cuadro
de dilogo con el listado de los elementos en pantalla.
En ese listado despliega el cuadro referente al sonido
y selecciona la opcin Opciones de efectos... como te
mostramos a continuacin.
Se abrir la ventana Reproducir sonido
En esta ventana podemos hacer que el sonido
se inicie en la diapositiva y contine en las
siguientes diapositivas (til para definir una
msica de fondo para toda la presentacin), y
otras opciones que puedes ver.
Insertar sonidos desde un archivo Despliega la
pestaa Insertar y despliega Sonido. Despus
selecciona Sonido de archivo; Te mostrar una
ventana en la que tendrs que buscar la ruta del
archivo de sonido, una vez lo encuentres pulsa
Aceptar.
Insertar pista de un CD de audio Despliega la
pestaa Insertar y despliega Sonido.
Despus selecciona Reproducir pista de
audio de Cd..Te mostrar la siguiente
ventana:
SENA
TECNICO SISTEMAS
QUIBDO 2014
Centro de Recursos Naturales y Biodiversidad del Choc
GUIAS SISTEMAS
Competencia: 220501046
Resultado de aprendizaje: 22050104602
Regional Choc
Indcale desde qu pista hasta qu pista quieres reproducir y pulsa Aceptar.
Insertar pelculas desde la galera multimedia
Despliega la pestaa Insertar y despliega Pelcula. Despus selecciona Pelculas de la
galera Multimedia... Aparecer una lista con las distintas pelculas que incorpora la
galera de PowerPoint. Haz doble clic sobre la que te guste para insertarla en la
diapositiva.
Insertar pelculas desde un archivo
Despliega la pestaa Insertar y despliega Pelcula. Despus selecciona Pelcula de
archivo.... Te mostrar una ventana en la que tendrs que buscar la ruta del archivo de
pelcula, una vez lo encuentres pulsa Aceptar.
ANIMACIONES Y TRANSMISIONES
En las presentaciones podemos dar
movimiento a los objetos que forman
parte de ellas e incluso al texto
hacindolas as ms profesionales o
ms divertidas, adems de conseguir
llamar la atencin de las personas que
la estn viendo.
Animar Textos y objetos
Para animar un texto u objeto lo primero que hay que hacer es
seleccionarlo, a continuacin ir a la pestaa Animaciones y
Personalizar animacin; Despus aparecer en el panel de
Personalizar animacin.
En este panel aparece el botn desplegable Agregar efecto en la cual
seleccionaremos el tipo de efecto que queramos aplicar, incluso podremos elegir la
trayectoria exacta del movimiento seleccionndola del men Trayectorias de
desplazamiento.
Podemos utilizar el botn Quitar para eliminar alguna animacin que hayamos
aplicado a algn texto.
En la lista desplegable Inicio podemos seleccionar cundo queremos que se aplique la
animacin (al hacer clic sobre el ratn, despus de la anterior diapositiva, etc.).
Las dems listas desplegables cambiarn en funcin del tipo de movimiento y el inicio
del mismo.
SENA
TECNICO SISTEMAS
QUIBDO 2014
Centro de Recursos Naturales y Biodiversidad del Choc
GUIAS SISTEMAS
Competencia: 220501046
Regional Choc
Resultado de aprendizaje: 22050104602
La Velocidad suele ser una caracterstica comn por lo que podemos controlarla en
casi todas las animaciones que apliquemos a un objeto.
La lista que aparece debajo de velocidad nos muestra las distintas animaciones que
hemos aplicado a los objetos de la diapositiva, como podrs comprobar aparecen en
orden.
El botn Reproducir te muestra la diapositiva tal y como quedar con las animaciones
que hemos aplicado.
Ocultar diapositivas
La funcin ocultar diapositivas se puede utilizar para reducir una presentacin por
problema de tiempo pero sin que perdamos las diapositivas que hemos creado. Para
generar una presentacin ms corta pero sin perder las diapositivas que no
visualizamos.
Para ocultar las diapositivas nicamente tienes que seleccionar la diapositiva que
quieres ocultar y despus desplegar la pestaa Presentacin con diapositivas y elegir
Ocultar diapositiva.
Transicin de diapositiva
La transicin de diapositiva nos permite determinar cmo va a producirse el paso de
una diapositiva a la siguiente para producir efectos visuales ms estticos. Para
aplicar la transicin a una diapositiva despliega la pestaa Animaciones y selecciona
una de las opciones de Transicin a esta diapositiva
Los diferentes diseos te permite seleccionar el movimiento de transicin entre una
diapositiva y la siguiente. Hay una lista muy larga de movimientos.
En la lista Velocidad
podemos indicarle la velocidad de la transicin
entre una y otra diapositiva.
Incluso podemos insertar algn sonido de la lista Sonido.
En la seccin Avanzar a la diapositiva podemos indicarle que si para pasar de una
diapositiva a la siguiente hay de hacer clic con el ratn o bien le indicas un tiempo de
transicin (1 minuto, 00:50segundos, etc..)
SENA
TECNICO SISTEMAS
QUIBDO 2014
Centro de Recursos Naturales y Biodiversidad del Choc
GUIAS SISTEMAS
Competencia: 220501046
Regional Choc
Resultado de aprendizaje: 22050104602
Si quieres aplicar estas caractersticas a todas las diapositivas pulsa en el botn
Aplicar a todo.
Ensayar intervalos
Ensayar intervalos te permite
calcular
el
tiempo
que
necesitas para ver cada
diapositiva sin prisas.
Para calcular el tiempo que necesitas tienes que ir a la pestaa Presentacin con
diapositivas y elegir la opcin Ensayar Intervalos, despus vers que la presentacin
empieza a reproducirse pero con una diferencia, en la parte superior izquierda aparece
una especie de contador que cronometra el tiempo que tardas en pasar de una
diapositiva a otra pulsando algn botn del ratn.
En el recuadro blanco te mostrar el tiempo para la
diapositiva actual y el recuadro del tiempo que aparece
en la parte derecha muestra la suma total de intervalos,
es decir, el tiempo que transcurrido desde la primera
diapositiva.
La flecha
sirve para pasar a la siguiente diapositiva, el botn
para pausar el
ensayo de intervalos y para repetir
la diapositiva (para poner a cero el cronmetro
de la diapositiva.
Una vez terminas el ensayo PowerPoint te pregunta si quieres conservar esos
intervalos para aplicarlos a cada diapositiva de la presentacin. Si contestas que s
vers que aparece una pantalla en la que te muestra en miniatura las diapositivas y
debajo de cada una aparece el tiempo utilizado para ver cada una de ellas.
SENA
TECNICO SISTEMAS
QUIBDO 2014
Centro de Recursos Naturales y Biodiversidad del Choc
GUIAS SISTEMAS
Competencia: 220501046
Regional Choc
Resultado de aprendizaje: 22050104602
SENA
TECNICO SISTEMAS
QUIBDO 2014
Anda mungkin juga menyukai
- M1S1-Cuadernillo de TrabajoDokumen61 halamanM1S1-Cuadernillo de TrabajoAle Quetzalcóatl Nava PeregrinaBelum ada peringkat
- Modulo I Manual Practicas 2019Dokumen44 halamanModulo I Manual Practicas 2019Cesar FernandezBelum ada peringkat
- M1 - SM2 - Instala y Configura Sistemas Operativos y Aplicaciones de La Ofimática - FINALDokumen93 halamanM1 - SM2 - Instala y Configura Sistemas Operativos y Aplicaciones de La Ofimática - FINALDAYRON MEDRANO100% (1)
- Guia de Word PDFDokumen70 halamanGuia de Word PDFEdna Paola Chavez GuerraBelum ada peringkat
- SIC 5to AÑODokumen2 halamanSIC 5to AÑOFedericomER100% (2)
- Mantenimiento y Reparación de Motores AsíncronosDokumen19 halamanMantenimiento y Reparación de Motores AsíncronosaregsdffgaBelum ada peringkat
- Cuadro Comparativo-ElasticidadDokumen2 halamanCuadro Comparativo-ElasticidadCamila ReyBelum ada peringkat
- Guía de Aprendizaje Excel-AvanzadoDokumen4 halamanGuía de Aprendizaje Excel-AvanzadoConsuelopriBelum ada peringkat
- F004-P006-GFPI Guia de Aprendizaje Sistemas OperativosDokumen13 halamanF004-P006-GFPI Guia de Aprendizaje Sistemas OperativosCriztina Castañeda90% (10)
- GFPI-F-019 - Guía - 13 - Diagramación e Interfaz Web HTML5 y CSS3Dokumen9 halamanGFPI-F-019 - Guía - 13 - Diagramación e Interfaz Web HTML5 y CSS3El CameroBelum ada peringkat
- Instalación XAMPP PHPDokumen9 halamanInstalación XAMPP PHPYuser VieraBelum ada peringkat
- Guía de Aprendizaje de Power PointDokumen11 halamanGuía de Aprendizaje de Power Pointgabygeral0Belum ada peringkat
- Guía de Aprendizaje No 8 - Instalación de Sistemas Operativos en Equipos de CómputoDokumen5 halamanGuía de Aprendizaje No 8 - Instalación de Sistemas Operativos en Equipos de Cómputolucia quinteroBelum ada peringkat
- Secuencia 2Dokumen6 halamanSecuencia 2RadioDigitalcbtasesenta German Rabanales ChiapasBelum ada peringkat
- Guia de Aprendizaje H.Ofimaticas-SENA 2015Dokumen8 halamanGuia de Aprendizaje H.Ofimaticas-SENA 2015isabelBelum ada peringkat
- Plan. - Mod. I - Sub. II - Sistemas OperativosDokumen5 halamanPlan. - Mod. I - Sub. II - Sistemas OperativosFernadoBelum ada peringkat
- PowerPoint animacionesDokumen2 halamanPowerPoint animacionesandmart73Belum ada peringkat
- Guía de Windows 10Dokumen61 halamanGuía de Windows 10joe_ctb10Belum ada peringkat
- Examen de Excel TeoricoDokumen3 halamanExamen de Excel TeoricoCesar Dmente ConelflowBelum ada peringkat
- Crear WordArt en Word con menos deDokumen4 halamanCrear WordArt en Word con menos deAntony Espinoza MarcosBelum ada peringkat
- ECA 1 Sub1-Inst Configura PCDokumen8 halamanECA 1 Sub1-Inst Configura PCJesús VillafuerteBelum ada peringkat
- GFPI-F-019 - Formato - Guia - de - Aprendizaje #15 PROCESADOR DE TEXTO UltimoDokumen12 halamanGFPI-F-019 - Formato - Guia - de - Aprendizaje #15 PROCESADOR DE TEXTO UltimoleonardoduarteBelum ada peringkat
- CuestionarioDokumen5 halamanCuestionarioSteven.JayaBelum ada peringkat
- Clase de InternetDokumen9 halamanClase de InternetZaiko NscBelum ada peringkat
- Practica de Windows 7Dokumen20 halamanPractica de Windows 7Alecita Mendoza100% (1)
- Unidad Formularios Word 2010Dokumen5 halamanUnidad Formularios Word 2010pedrotaraBelum ada peringkat
- Licenciatura en Educación SecundariaDokumen10 halamanLicenciatura en Educación Secundariaodennys JarquinBelum ada peringkat
- Material de Windows e InternetDokumen11 halamanMaterial de Windows e InternetFoltran MercurieBelum ada peringkat
- Curso de Word 2010 Ejercicios Paso A PasoDokumen32 halamanCurso de Word 2010 Ejercicios Paso A PasoHectorSantacruzBelum ada peringkat
- Guia de Aprendizaje ProgramacionDokumen8 halamanGuia de Aprendizaje Programacionflopez918Belum ada peringkat
- Guia de Ejercicios de ExcelDokumen8 halamanGuia de Ejercicios de ExcelJDav ReyBelum ada peringkat
- Taller de Computacion GalloDokumen5 halamanTaller de Computacion GalloMaicol Angel Lezama QuintanaBelum ada peringkat
- Configura el arranque en dispositivo USBDokumen49 halamanConfigura el arranque en dispositivo USBangelxdBelum ada peringkat
- Taller de OfficeDokumen9 halamanTaller de OfficeOscar Mauricio Sarmiento UrbinaBelum ada peringkat
- ECL 1 Grado-HelpDokumen37 halamanECL 1 Grado-HelpSkeletor1980100% (1)
- Guia - 14 - Diagramación - e - Interfaz - Web - Html5 - css3Dokumen10 halamanGuia - 14 - Diagramación - e - Interfaz - Web - Html5 - css3andres giovanni prieto oviedoBelum ada peringkat
- Guia de Aprendizaje Tarjeta Madre No. 1Dokumen8 halamanGuia de Aprendizaje Tarjeta Madre No. 1Zoraida SotoBelum ada peringkat
- Analisis y Diseno Detallado de Aplicaciones Informaticas de GestionDokumen16 halamanAnalisis y Diseno Detallado de Aplicaciones Informaticas de Gestionjose luis cruz julcarimaBelum ada peringkat
- Excel Experto CursoDokumen26 halamanExcel Experto CursoRolly ArancibiaBelum ada peringkat
- Ejercicio Transiciones y AnimacionesDokumen6 halamanEjercicio Transiciones y Animacionesanrub100% (1)
- Guia Aprendizaje 4 - Tablas Dinamicas y EscenariosDokumen6 halamanGuia Aprendizaje 4 - Tablas Dinamicas y EscenariosAlex BurgosBelum ada peringkat
- TALLER 03 Ejercicios PowerPoint 2016Dokumen7 halamanTALLER 03 Ejercicios PowerPoint 2016CRAZYTOWBelum ada peringkat
- Fundamentos html5 PDFDokumen21 halamanFundamentos html5 PDFEdna EngraciaBelum ada peringkat
- Test Fórmulas y Funciones en ExcelDokumen3 halamanTest Fórmulas y Funciones en ExcelFlor Alvarez ΨBelum ada peringkat
- Curso PowerPoint Completo 30 MódulosDokumen6 halamanCurso PowerPoint Completo 30 Módulosrodrigo rivera yalliBelum ada peringkat
- Practicas de WordDokumen34 halamanPracticas de WordRohilin MenimamBelum ada peringkat
- Ejercicio de Google Docs DriveDokumen1 halamanEjercicio de Google Docs Drivevfraile1Belum ada peringkat
- Examen Diagnostico ComputacionDokumen6 halamanExamen Diagnostico ComputacionEdwards Leon ParedesBelum ada peringkat
- Formularios de Google PDFDokumen25 halamanFormularios de Google PDFPako Irigoyen TenorioBelum ada peringkat
- Todo Sobre La ComputadoraDokumen4 halamanTodo Sobre La ComputadoraERIKSMALL100% (1)
- Ejercicios Curso PowerPoint Con Ejercicios PrácticosDokumen31 halamanEjercicios Curso PowerPoint Con Ejercicios PrácticosAnderson GutierrezBelum ada peringkat
- ACCESS - Guias para Crear Una Base de DatosDokumen86 halamanACCESS - Guias para Crear Una Base de DatosMeryLucyBelum ada peringkat
- Manual de Docentes 3.0 PDFDokumen203 halamanManual de Docentes 3.0 PDFAndres Sanchez100% (1)
- Examen Ofimatica N°05Dokumen4 halamanExamen Ofimatica N°05John Jiron NuñureBelum ada peringkat
- (Taller - Windows) 1 - 2Dokumen6 halaman(Taller - Windows) 1 - 2Danna GabrielaBelum ada peringkat
- Taller de Word - 2022Dokumen16 halamanTaller de Word - 2022Belsy Ariza HBelum ada peringkat
- Soporte técnico presencialDokumen13 halamanSoporte técnico presencialkarlamadely0% (1)
- Cuadernopracticadepowerpoint 160809154452Dokumen23 halamanCuadernopracticadepowerpoint 160809154452Santiago EcheverriaBelum ada peringkat
- Gestión de aulas virtuales MoodleDokumen21 halamanGestión de aulas virtuales MoodlevilmaBelum ada peringkat
- Introducción a las bases de datos en AccessDokumen28 halamanIntroducción a las bases de datos en AccessDEXTER_MORGAN84Belum ada peringkat
- Manual de Power Point 1.0Dokumen23 halamanManual de Power Point 1.0Gerson Anibal PCBelum ada peringkat
- Manual de PowerPoint 2010 PDFDokumen98 halamanManual de PowerPoint 2010 PDFpilarBelum ada peringkat
- Trabajo de MicrosoftDokumen52 halamanTrabajo de MicrosoftRubén GuzmanBelum ada peringkat
- Guia de Aprendizaje Power PointDokumen48 halamanGuia de Aprendizaje Power PointAndres Gündoğan ValenciaBelum ada peringkat
- TallerDokumen4 halamanTallerAndres Gündoğan ValenciaBelum ada peringkat
- AutorDokumen6 halamanAutorAndres Gündoğan ValenciaBelum ada peringkat
- InternetDokumen26 halamanInternetAndres Gündoğan ValenciaBelum ada peringkat
- AutorDokumen6 halamanAutorAndres Gündoğan ValenciaBelum ada peringkat
- Estructura Tecnico en Sistemas Nueva PDFDokumen22 halamanEstructura Tecnico en Sistemas Nueva PDFjhon freddys becerra bejaranoBelum ada peringkat
- Estructura Tecnico en Sistemas Nueva PDFDokumen22 halamanEstructura Tecnico en Sistemas Nueva PDFjhon freddys becerra bejaranoBelum ada peringkat
- Estructura Tecnico en Sistemas Nueva PDFDokumen22 halamanEstructura Tecnico en Sistemas Nueva PDFjhon freddys becerra bejaranoBelum ada peringkat
- Formatos Ingreso Banco PDFDokumen12 halamanFormatos Ingreso Banco PDFMaria Del Pilar Vargas TapiaBelum ada peringkat
- Manual de Procesos y Procedimientos SENADokumen136 halamanManual de Procesos y Procedimientos SENABienvenido SantrichBelum ada peringkat
- Rene Eliseo Salgado Ancalao R.U.T.:15.470.926-6 Factura Electronica Nº31Dokumen2 halamanRene Eliseo Salgado Ancalao R.U.T.:15.470.926-6 Factura Electronica Nº31Jose PalmaBelum ada peringkat
- NIC en 40Dokumen10 halamanNIC en 40Manuel Jose Reyes JarabaBelum ada peringkat
- Ejercicios. Lecciones 12 2015-2016.Dokumen2 halamanEjercicios. Lecciones 12 2015-2016.Nina99Belum ada peringkat
- Mandate Una Tapa Tapas Route, Granadilla de AbonaDokumen27 halamanMandate Una Tapa Tapas Route, Granadilla de AbonaJack MontgomeryBelum ada peringkat
- QUELACIÓNDokumen2 halamanQUELACIÓNJosé Enrique Jurado MenesesBelum ada peringkat
- Inversión pública y privada en el Perú 1970-1990Dokumen15 halamanInversión pública y privada en el Perú 1970-1990Ivan Papa RodriguezBelum ada peringkat
- Ejercicios Matematica FinancieraDokumen3 halamanEjercicios Matematica FinancieraLuzAuroraBoBelum ada peringkat
- Sistemas de información ayudan a U.S. Steel a mejorar servicio al clienteDokumen5 halamanSistemas de información ayudan a U.S. Steel a mejorar servicio al clienteJuan Jose PluaBelum ada peringkat
- Reconocimiento de Metabolitos SecundariosDokumen11 halamanReconocimiento de Metabolitos SecundarioseliBelum ada peringkat
- Clasifique y Codifique Las Siguientes Cuentas Reales o de BalanceDokumen4 halamanClasifique y Codifique Las Siguientes Cuentas Reales o de Balancedamaris50% (2)
- Lic Miguel Buitron Pineda DiscrepanciaFiscal PDFDokumen2 halamanLic Miguel Buitron Pineda DiscrepanciaFiscal PDFRoberto QuecholBelum ada peringkat
- Avaluo Un Proceso Menos Subjetivo Mas TecnicoDokumen8 halamanAvaluo Un Proceso Menos Subjetivo Mas Tecnicoagonzalez80Belum ada peringkat
- Actividad N°06 Investigacion Formativa PDFDokumen25 halamanActividad N°06 Investigacion Formativa PDFEdilverto B Huaman CruzBelum ada peringkat
- Water Stop Z RX 101Dokumen1 halamanWater Stop Z RX 101Eddy Allcca100% (1)
- Letras CompressedDokumen33 halamanLetras Compressedlizeth.anali.lhBelum ada peringkat
- Caso Práctico Unidad 2 - Macroeconomía (JFSG)Dokumen6 halamanCaso Práctico Unidad 2 - Macroeconomía (JFSG)Julián Fernando Sánchez Gómez100% (1)
- PRODUCCION EQUIVALENTE Caso PrácticoDokumen8 halamanPRODUCCION EQUIVALENTE Caso PrácticoLet ́s Go DOTA 2Belum ada peringkat
- DGD MexicoDokumen1 halamanDGD Mexicodiana julyana andrango baqueBelum ada peringkat
- LA HISTORIA de EmprendimientoDokumen6 halamanLA HISTORIA de EmprendimientoFranco SandroBelum ada peringkat
- Lectura de Actividad 27 - La Hoja de TrabajoDokumen3 halamanLectura de Actividad 27 - La Hoja de TrabajoRiver Man SegBelum ada peringkat
- Los Sistemas MPR MRP I y MRP IIDokumen5 halamanLos Sistemas MPR MRP I y MRP IIKlaudioOO33Belum ada peringkat
- Manual de Procesos y ProcedimientosDokumen2.359 halamanManual de Procesos y ProcedimientosKleber VillacisBelum ada peringkat
- Manual de Aplicacion Del Catalogo de CuentasDokumen37 halamanManual de Aplicacion Del Catalogo de CuentasJaneth SortoBelum ada peringkat
- Actividad 3 ContabilidadDokumen4 halamanActividad 3 Contabilidadana milena ortegaBelum ada peringkat
- Cuestionario 2 Macroeconomia para Parcial 1Dokumen2 halamanCuestionario 2 Macroeconomia para Parcial 1LeidyHernandezBelum ada peringkat