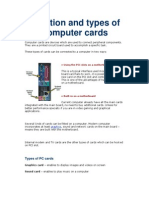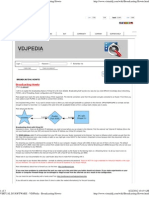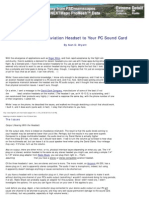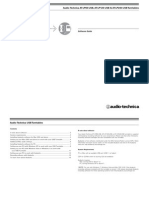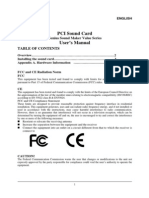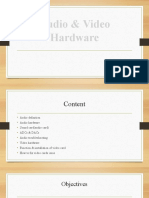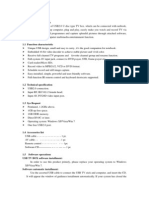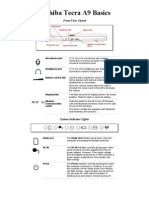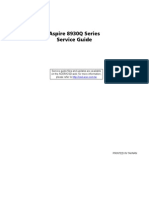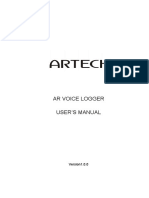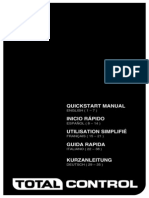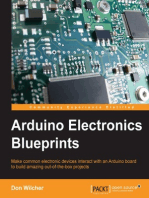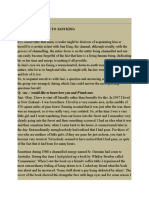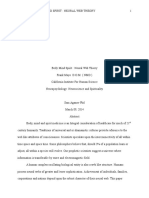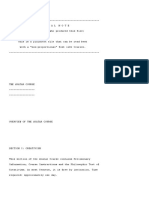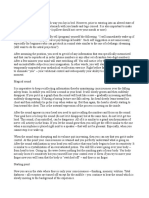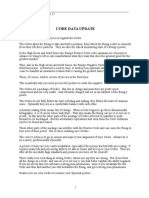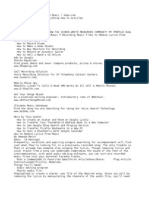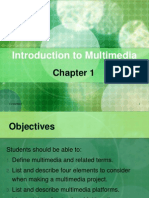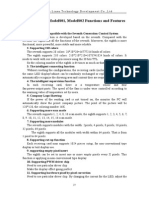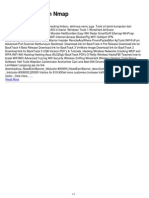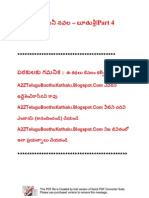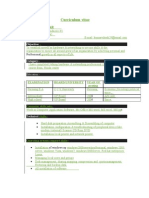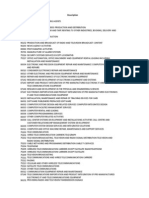Audio Delay
Diunggah oleh
aaandradeHak Cipta
Format Tersedia
Bagikan dokumen Ini
Apakah menurut Anda dokumen ini bermanfaat?
Apakah konten ini tidak pantas?
Laporkan Dokumen IniHak Cipta:
Format Tersedia
Audio Delay
Diunggah oleh
aaandradeHak Cipta:
Format Tersedia
Audio Delay Help
Copyright Fountain Computer Products 2010
Audio Delay Help
Copyright Fountain Computer Products 2010
All rights reserved. No parts of this work may be reproduced in any form or by any means - graphic, electronic, or
mechanical, including photocopying, recording, taping, or information storage and retrieval systems - without the
written permission of the publisher.
Products that are referred to in this document may be either trademarks and/or registered trademarks of the
respective owners. The publisher and the author make no claim to these trademarks.
While every precaution has been taken in the preparation of this document, the publisher and the author assume no
responsibility for errors or omissions, or for damages resulting from the use of information contained in this
document or from the use of programs and source code that may accompany it. In no event shall the publisher and
the author be liable for any loss of profit or any other commercial damage caused or alleged to have been caused
directly or indirectly by this document.
Printed: January 2013
Contents
Table of Contents
Foreword
Part I Introduction
1 System Requirements
...................................................................................................................................
2 Connecting
...................................................................................................................................
An Input
Connecting a Desktop
..........................................................................................................................................................
Computer
6
Connecting A Laptop
..........................................................................................................................................................
Computer
7
3 Configure
...................................................................................................................................
Your Computer
11
XP Configuration .......................................................................................................................................................... 11
Configure Inputs
.........................................................................................................................................................
XP
11
Configure Output
.........................................................................................................................................................
XP
14
Vista/Window-7 Configuration
.......................................................................................................................................................... 17
Configure Inputs
.........................................................................................................................................................
Vista/Win7
17
Configure Outputs
.........................................................................................................................................................
Vista/Win7
21
Sound Card Configuration
.......................................................................................................................................................... 25
4 Configure
...................................................................................................................................
Audio Delay
Index
28
30
Copyright Fountain Computer Products 2010
Part
Introduction
Introduction
Audio Delay is program that can delay audio being played on your computer for a certain period of
time. This is useful in situation where you want to synchronize audio with another media source. For
example, people often like to listen to local radio play-by-play broadcasts of a sporting event while
watching the video on TV. This used to be easy because the radio and TV were broadcast without
any sort of delay. However, now with satellite feeds and digital broadcasts, the video may be delayed
by as much as 10 to 15 seconds.
Radio is seldom delayed, so you hear the result of the play long before you see it, which is very
distracting and ruins the enjoyment of the game.
The Audio Delay program allows you to feed your radio's audio through your computer and introduce
a variable delay of from 0.1 seconds to several minutes. This makes it easy synchronize the radio
audio and the Television video.
1.1
System Requirements
The Audio Delay program will work on any PC with modern sound card that has a Line Input for
recording. The program also requires Windows XP, Vista, Windows 7 or Windows 8. It may work on
earlier version of Windows, but it has not best tested on this operating systems.
1.2
Connecting An Input
The first step to using the Audio Delay is to
connect device to the input of your
computer. Typically this will be a radio. The
radio must have an ear phone jack like the
one shown to the right.
The next step is to connect the radio to your computer. Since desktop and laptop computers are
different, the instructions are broken out separately:
Connecting a Desktop Computer.
Connecting a Laptop Computer.
Copyright Fountain Computer Products 2010
1.2.1
Audio Delay Help
Connecting a Desktop Computer
Computer Inputs. Desktop computers
usually have several connectors on the
back of the case that are inputs and outputs
to the computers sound card. To use the
Audio Delay program, you must bring audio
signal from an external radio into these
inputs. Normally, you will connect the radio
to the computer through the Line-In input.
To determine which inputs are Line-In
inputs, refer to your computers manual, or
search the online documentation for your
computer or your computer's sound card.
The connectors are usually color-coded to
help you identify the correct the connector.
Adapters. Once you have identified the
proper input port, you will also need a cable
and potentially one or more adapters that
will convert from the ear phone jack that
plugs into the radio to the jacks that connect
to the sound card. The basic problem is that
jacks come in different sizes and types and
the sound card and the radio rarely have the
same type. As a result, you must find a
cable and/or adapters that will plug into both
the sound card and the radio.
The most important aspect of the jacks is
whether there is stereo or monaural Most
computer jacks are stereo and most radio
earphone jacks are monaural.
As a result, you usually have to find a cable that has a stereo jack on one end and
monaural jack on the other. If you can't find a cable that satisfies this requirement, you
can usually use an adapter on one end of the cable that will convert it to the type and
size you need.
You can tell stereo jacks from monaural
jack by carefully examining the tip of the
jack and counting the number of conductors.
Stereo jacks will have three; monaural jacks
will have two. The drawing to the right
illustrates what stereo and monaural jacks
look like and how to tell them apart.
Warning: Be careful and make sure the plugs for any adaptor you use match the radio and
computer you are using. For example, miniature plugs like these can be either monaural or stereo.
AM Radio outputs tend to monaural, but computer inputs tend to be stereo. If you plug a stereo jack
into a mono socket, it may short out part of the circuitry and do damage to your Computer or your
Radio. Radio Shack generally has adaptors that can convert stereo to monaural, as well adaptors to
convert between different sizes.
Copyright Fountain Computer Products 2010
Introduction
The final step is to make sure the input is configured as a "Line-In" input. On a desktop computer, at
least one of the inputs is normally configured a Line-In input. If one of the inputs isn't configured as a
Line-In Input, you will need to reconfigure it. This is usually done with a special utility program that is
installed on your computer along with the sound card. The image below shows the typical
configuration utility for the RealTek sound card.
As you can see, the bottom
pink connector shows a
microphone symbol just to
the right, indicating that it is
not configured as "Line-In'
input
To change the configuration,
you can click on the
microphone and the
program will display the
configuration window shown
to the right. The "Mic In"
option is checked, which
shows that the input to be
configured for a
microphone.
Checking the "Line In" option and pressing OK, will change the input from a Mic-In to Line-In. As you
can see, the icon next to the pink plug as changed from a Microphone Symbol to a Line-In symbol.
Not all computers use
Realtek sound ICs, so you
may find different sound
setup programs on your
computer. Even
computers that do use
Realtek sound ICs, may
have a different setup
program from the one
pictured here, so it may
take some exploration to
find the controls that set
the sound ports.
Generally speaking, you
need to use the setup
program for the sound
card or sound chip, and
not the Windows soundconfiguration programs.
The Windows programs
usually don't allow you to
control low-level options
like sound port
assignments.
1.2.2
Connecting A Laptop Computer
To use the Audio Delay program, you must bring audio signal from an external radio into these
inputs. Normally, you will connect the radio to the computer through the Line-In inputs. However,
Laptop computers are different from Desktop computers in that they have fewer inputs. A desktop
computer will usually have a dedicated "Line-In" input that is ideally suited to receiving the signals
Copyright Fountain Computer Products 2010
Audio Delay Help
from radios. If your laptop has a dedicated "Line-In" input, you should use it and skip to Step-II below.
I. Microphone Jack. If your laptop has a microphone jack, you may be able to use it in place of a
Line-In input, but the process is a little more complicated. Microphone jacks are designed to pickup
the very weak signals produced by microphones. These signal are in the range of 0.01 volts. The
signal coming of a radio maybe around 1 volt, or about 100 times bigger. As a result, if you plug the
radio directly into the microphone jack, the signal will be very distorted with only the softest sounds
intelligible.
There are several ways to solve the problem depending on the computer you are using.
1. Reconfigure the Microphone to be Line-In. Most modern sound card can be configured so
the jack on the back perform different functions. The sound cards normally come with a utility that
allows you to configure the sound card. You need to configure the sound card so it has a "Line-In"
input. The image below shows the typical configuration utility for the RealTek sound card.
As you can see, the bottom
pink connector shows a
microphone symbol just to
the right. This means the
input is configured to
accept microphone voltage
levels.
To change the
configuration, you can click
on the microphone and the
program will display the
configuration window
shown to the right. The
"Mic In" option is checked,
which is what sets the input
to be configured for a
microphone.
Checking the "Line In" option and pressing OK, will change the input from a Mic-In to Line-In. As
you can see, the icon next to the pink plug as changed from a Microphone Symbol to a Line-In
symbol.
Not all laptops use
Realtek sound ICs, so
you may find different
sound setup programs
on your computer.
Even laptops that do
use Realtek sound
ICs, may have a
different setup
program from the one
pictured here, so it
may take some
exploration to find the
controls that set the
sound ports.
Generally speaking,
you need to use the
setup program for the
Copyright Fountain Computer Products 2010
Introduction
sound card or sound
chip, and not the
Windows
configuration
programs. The
Windows
configuration
programs usually
don't allow you to
control low-level
options like sound
port assignments.
2. Reduce the Signal Level. If you can't find a way to configure
your microphone input to be a Line-In input, another option is
reduce the signal level. One way to do this is with an adaptor that
contains an attenuator. The picture to the right shows an
attenuator will reduce the signal level enough to make Line-Level
signals work with a microphone input. Here is one that is
available off the web:
Line to Microphone Attenuation Cable
Warning: Be careful and make sure the plugs for any adaptor you use match the radio and
computer you are using. For example, miniature plugs like these can be either monaural or
stereo. AM Radio outputs tend to monaural, but computer inputs tend to be stereo. If you plug a
stereo jack into a mono socket, it may short out part of the circuitry and do damage to your
Computer or your Radio. Radio Shack generally has adaptors that can convert stereo to
monaural, as well adaptors to convert between different sizes.
If you are handy and know to build simple electronic projects, you can make your own attenuator.
Here are some web site with instructions and circuits. You can usually buy all the part at Radio
Shack or in the worst case, from Digikey. Here are some links to circuits that will attenuate a
line-level signals for a microphone.
Line level signal to microphone input adapter
Line level signal to microphone input adapter
3. Turn Down The Volume. If all the above suggestions fail, you may be able to plug the radio
directly into the microphone jack and then use very low volume levels. This will require that you
turn volume down to very near the off-position. This can be quite tricky to do because very small
changes in the position of the volume control can make big changes to the volume. Some radios
just won't let you get the volume low enough to work.
Copyright Fountain Computer Products 2010
10
Audio Delay Help
II. Cables and Adaptors. You will also
need a cable that will connect between
the radio and your computer. If you are
lucky, the radio and the computer will
have the same kind of connector so you
can just use a cable with identical jacks
on each end. Most of the time this will
not be true so you will need different
jacks on each end of the cable or
adaptors that will convert one type of
jack to another.
Pay particular attention to whether the
jacks are stereo or monaural. Most
computer jacks are stereo and some
radio earphone jacks are monaural. For
example, if the radio has a mono-head
phone jack, you will need to get a mono
adaptor; if it is stereo, you will need a
stereo adapter like the one shown to the
right.
You can tell stereo jacks from monaural
jack by carefully examining the tip of
the jack and counting the number of
conductors. Stereo jacks will have
three; monaural jacks will have two.
Warning: Be careful and make sure the plugs for any adaptor you use match the radio and
computer you are using. For example, miniature plugs like these can be either monaural or stereo.
AM Radio outputs tend to monaural, but computer inputs tend to be stereo. If you plug a stereo jack
into a mono socket, it may short out part of the circuitry and do damage to your Computer or your
Radio. Radio Shack generally has adaptors that can convert stereo to monaural, as well adaptors to
convert between different sizes.
Copyright Fountain Computer Products 2010
Introduction
1.3
11
Configure Your Computer
You now need to configure your
computer so it is getting sound from
the radio and outputting the sound
from the "Wave" device. Most of the
configuration can be done directly for
Audio Delay.
Press the "Choose Input/Output" in
the Audio Delay program. This will
take you to Audio Setup dialogs for
Windows. The process is a little
different for Windows XP, Vista and
Windows-7. Here are detailed
instructions for each operating
system:
1. Windows XP.
2. Vista/Window-7
In some instances, you may also need to configure advanced option that are only accessible from
Sound Card Utilities.
1.3.1
XP Configuration
You will need to configure both input and the output channels of your sound card. Here are detailed
instructions for doing both:
Configuring Inputs Under XP.
Configuring Outputs Under XP.
1.3.1.1
Configure Inputs XP
Setting Up Inputs. The following section gives detailed instructions for setting up inputs for Windows
XP inputs:
1. Press the "Choose Input/Output" button in the Audio Delay program.
Copyright Fountain Computer Products 2010
12
Audio Delay Help
2. This will take you to the "Sounds and Audio Devices Properties" dialog. Choose the "Audio" page
from the tabs along the top.
3. In "Sound Recording" section, choose a default device from the list. This will normally be your
Copyright Fountain Computer Products 2010
Introduction
13
sound card. In some instances, like the example above, it doesn't describe the option as a sound card
so you may have to refer to your computer documentation to know which device is your sound card.
4. Next press the "Volume" button in the Sound Recording section. This will take you to the
"Recording Control."
Look at the "Line Volume" option. This option controls the input volume from your radio. Make sure it
is not muted and the volume is up at least about half way. You can adjust the volume later if it is too
high or low.
If you are missing the line volume option, select the "Options -> Properties" item from the menu bar.
This will bring up the Properties window.
Copyright Fountain Computer Products 2010
14
Audio Delay Help
Make sure the Line Volume option is checked and press OK. If you still don't have access to the
controls you need, you may have to set things up in the Sound Card Configuration utility that came
with you sound card. Click here for general information about Sound Card Configuration Utilities.
Also, make sure your hardware inputs and outputs are correctly configured.
1.3.1.2
Configure Output XP
Setting Up Output. The following section gives detailed instructions for setting up an output for
Windows XP outputs:
1. Press the "Choose Input/Output" button in the Audio Delay program.
Copyright Fountain Computer Products 2010
Introduction
15
2. This will take you to the "Sounds and Audio Devices Properties" dialog. Choose the "Audio" page
from the tabs along the top.
3. In "Sound Playback" section, choose a default device from the list. This will normally be your
Copyright Fountain Computer Products 2010
16
Audio Delay Help
sound card. In some instances, like the example above, it doesn't describe the option as a sound card
so you may have to refer to your computer documentation to know which device is your sound card.
4. Next press the "Volume" button in the Sound Recording section. This will take you to the "Master
Volume Control."
The delayed audio will be played back through "Wave" device, so make sure it is not muted and the
volume is at least half way up.
The Master volume should also be un-muted and the volume should be about half way up. You will
probably need to adjust this value later as get everything adjusted.
Some sound cards will allow the Line Input to monitored directly and there will be a Line Volume
control. If the Line Volume is enabled, this will produce an echo sound as both the delayed and
undelayed audio will be played at the same time. If you have this option, make sure it is muted.
5. If the Wave or Master Volume Control sections is missing, select the "Options -> Properties" item
from the menu bar. This will bring up the Properties window.
Copyright Fountain Computer Products 2010
Introduction
17
Make sure the Master Volume and Wave options are enabled and press OK. If you still don't have
access to the controls you need, you may have to set things up in the Sound Card Configuration
utility that came with you sound card. Click here for general information about Sound Card
Configuration Utilities. Also, make sure your hardware inputs and outputs are correctly configured.
1.3.2
Vista/Window-7 Configuration
You will need to configure both input and the output channels of your sound card. Here are detailed
instructions for doing both:
Configuring Inputs Under Vista/Win7.
Configuring Outputs Under Vista/Win7.
1.3.2.1
Configure Inputs Vista/Win7
Setting Up Inputs. The following section gives detailed instructions for setting up inputs for Vista or
Windows-7 inputs:
1. Press the "Choose Input/Output" button in the Audio Delay program.
Copyright Fountain Computer Products 2010
18
Audio Delay Help
2. This will take you to the "Sound" dialog. Select the "Recording" tab at the top of the window.
Select the "Line In" option. Next, press the "Default" button. This will cause a check mark to appear
Copyright Fountain Computer Products 2010
Introduction
19
indicating that the option has been selected.
3. Press the "Properties" button. This will display the "Line In Properties" dialog. Select the "General"
page.
Make sure the "Device Usage" option at the bottom of the page is set for "Use this device (enable)."
4. Now choose the "Listen" page.
Copyright Fountain Computer Products 2010
20
Audio Delay Help
Make sure the "Listen to this device" option is not enabled, otherwise there will be an echo in the
playback.
5. Switch to the Levels page.
Copyright Fountain Computer Products 2010
Introduction
21
Adjust the levels to about 50%. If necessary, you can return to this dialog and adjust them later.
When you have completed all the steps, press OK twice to exit back to the Audio Delay program.
1.3.2.2
Configure Outputs Vista/Win7
Setting Up Output. The following section gives detailed instructions for setting up an output for
Windows outputs:
1. Press the "Choose Input/Output" button in the Audio Delay program.
Copyright Fountain Computer Products 2010
22
Audio Delay Help
2. This will take you to the "Sound" dialog. Choose the "Playback" page from the tabs along the top.
Make sure the Speakers options is selected and press the "Set Default" button. This will place a
Copyright Fountain Computer Products 2010
Introduction
23
green check mark next to the speaker icon.
3. Press the Properties Button. This will bring up the Speakers Properties dialog. Select the "General
Tab."
Make sure the "Device Usage" option at the bottom of the page is set for "Use this device (enable)."
4. Select the "Levels" tab at the top of page.
Copyright Fountain Computer Products 2010
24
Audio Delay Help
Make sure Volume Control and the Main Volume controls are about 50%. Make sure the Line In input
is muted, otherwise it may cause an echo. When you have completed all the steps, press OK twice to
exit back to the Audio Delay program.
Copyright Fountain Computer Products 2010
Introduction
25
5. We will now adjust the
playback and speaker
volume for the Audio
Delay. This should be
done after you configure
the Audio Delay and have
pressed the Play Button.
Click on the "Speaker"
icon in the Task bar. This
will display the Windows
Volume control.
Double on the "Mixer"
text at the bottom of the
volume control. This will
bring up the Volume
Mixer for the Speakers.
Adjust the Audio Delay and Speaker volume to get a comfortable listening level. On some
computers, you may need to turn up the system sound level as well as the Audio Delay volume.
1.3.3
Sound Card Configuration
These days, most computers have sophisticated sound cards that come with built-in utilities to
configure the advanced features of the cards. In some instances, you may need to directly configure
Copyright Fountain Computer Products 2010
26
Audio Delay Help
the sound card through one of these utilities to get everything setup the way you want.
The RealTek Audio controller is one of the most common sound cards built into mother boards. For
this reason, we'll walk through the configuration process with their configuration utility. Other sound
controllers will have similar utilities.
1. Running the Utility. Most sound configuration utilities are displayed in the System Tray, so just
double click on the appropriate icon to start the program.
2. Setup Recording. Go to the Mixer Page and check the Line Volume control to be sure it is not
muted.
If there is a volume slider, make sure the volume is at least set about half way. If you don't see a line
volume option, press the little "Tool" button in that is shown in the lower left corner of the image
above. Make sure the Line Volume is enabled.
2. Setup Play Back. In Playback section, make sure the Wave option is enabled and the volume
control is at least halfway up.
Copyright Fountain Computer Products 2010
Introduction
27
You also need to make sure the Line Input isn't being feed directly to the output. This will cause an
echo because you will hear both the delayed and undelayed sound. RealTek software doesn't identify
the Line Input as "Line Input," it identifies it by the color of the plug on the rear of the computer.
When we setup the rear plugs, the "Line Input" was on the Blue Plug. So scroll the display to the right
using the arrow button (in the lower right-hand corner above,) until you get to the "Rear Blue In"
option. Make sure it is mute or the volume is all the way down.
If you cannot find the "Rear Blue In," option, click on the little "tool" button, (in the lower left corner of
the image above,) and see if the option is available. If it is, enable it and then mute or turn down the
volume.
Copyright Fountain Computer Products 2010
28
1.4
Audio Delay Help
Configure Audio Delay
1. Data Format. Begin choosing a data format.
a. Sample Rate. Sample Rate controls the
frequency response of the audio delay. The
higher the sample rate, the higher the frequency
of the audio dleay Generally you will have
choice of at least 3 sample rates:
11.025 kHz - AM Radio Quality
22.05 kHz - FM Radio Quality
44.1 kHz - CD Quality
If you are connected to an AM radio, you should
the 11.025 kHz setting. Using a higher setting
will accent the noise and static found on AM
radio. Likewise, you may want to use 22.05 kHz
for FM radio, although you still may end up
accenting high frequency noise. The 44.1 kHz
sample rate is almost never used for radio
applications
b. Mono/Stereo. If you are using AM radio you will always use the mono option. If you are using FM
radio and have the proper jacks, you can use a stereo option.
c. 8-Bit/16-Bit. This option controls the dynamic range of the audio. Dynamic Range is the range of
loudness between the softest and loudest sounds. In almost all applications, 16-bit is the preferred
option since it produces more realistic and natural sound.
2. Adjust Volume. Make sure all your cables are plugged in and the delay is set to 0.1 seconds. Turn
on your radio and press the "Play" button. Turn up the volume on the radio until you hear sound. (If
you don't hear sound, check your cables, adaptors and jacks and make sure they are plugged in the
Line Input. Also check your computer's configuration making sure the Line Input and the SW output
are not muted and their volume controls are turned up at least half way.)
Now check the VU check box in the lower right corner. You should see the audio levels graphically
displayed just above the check box. Turn the radio volume up until it almost reaches the top. The box
at the top should always be green and never red. If the box turns red even for a fraction of a second,
the audio is too high and will be distorted.
3. Adjust Delay. Your Television Signal can take many different paths to reach your receiver. For
example, it may travel by satellite and each satellite bounce adds about a second of delay. Also,
many live events have 5 second delay so that the broadcast crew can catch any obscene language or
gestures that might be caught accidentally on camera. Finally, digital TVs introduce their own delays.
Radio is different. It is usually sent directly to the broadcast station and transmitted immediately. That
means there is practically no delay in the signal. What the Audio Delay program does is delay the
radio sound so it matches the delay of the Television and is synchronized with video stream.
The final task is to adjust the Audio Delay program so the delays exactly match the television.To do
Copyright Fountain Computer Products 2010
Introduction
29
this, press the Play Button again to disable playback. Next, increase the delay to about 2.5 seconds.
This is the typical delay for off an air broadcast with no satellite delay. Now re-press the Play Button.
There will be a 2.5 second delay before the audio starts playing. Watch the television while listening
to the audio. If the audio is a head or behind the video, repeat the steps above, adjust the delay up
or down, until the audio is in sync with the video. Remember in some cases the delay may be more
than 10 seconds.
Copyright Fountain Computer Products 2010
30
Audio Delay Help
jacks
Index
-L-
-"-
Laptop
Line-In
"Wave" device
5, 7
6, 7
11
-M-
-88-Bit/16-Bit.
6, 7
Mic In 6, 7
microphone 6, 7
monaural 6, 7
Mono/Stereo. 28
28
-A-
-O-
Adapters 6, 7
Adjust Delay. 28
Adjust Volume. 28
Operating Systems
-C-
-R-
Computers 5
configure 11
Configure Audio Delay 28
Configure Inputs Vista/Win7 17
Configure Inputs XP 11
Configure Output XP 14
Configure Outputs Vista/Win7 21
Connecting 6
Connecting to an input 5
connectors 6, 7
radio 5
RealTek 6, 7
-DData Format. 28
delay 5
desktop 5
Desktop Computer
-Eear phone jack
-JJack
-SSample Rate. 28
Setup Play Back. 25
Setup Recording 25
sound card 6, 7
Sound Card Configuration
Sound Recording 11
stereo 6, 7
synchronize audio 5
System Requirements 5
System Tray 25
25
-VVista/Window-7 Configuration
17
-WWindows
7
Copyright Fountain Computer Products 2010
Index
-XXP Configuration
11
Copyright Fountain Computer Products 2010
31
Anda mungkin juga menyukai
- 00-PSK31-Icom IC Cable 8Dokumen5 halaman00-PSK31-Icom IC Cable 8Yudi WisenoBelum ada peringkat
- Gu3wgn Data Notes Final1Dokumen2 halamanGu3wgn Data Notes Final1adel agustiBelum ada peringkat
- Mopho Manual v.1.2 PDFDokumen52 halamanMopho Manual v.1.2 PDFNanouk BesinBelum ada peringkat
- This Updated Version Was Graciously Sponsored by Kate StoryDokumen16 halamanThis Updated Version Was Graciously Sponsored by Kate StoryHope Avalon LittleBelum ada peringkat
- Quick Start Guide: NW-A605 / A607 / A608Dokumen12 halamanQuick Start Guide: NW-A605 / A607 / A608Gigi GoguBelum ada peringkat
- Prophet 08 Manual v1.3Dokumen64 halamanProphet 08 Manual v1.3pherrerosmBelum ada peringkat
- DDJ-SX: DJ ControllerDokumen33 halamanDDJ-SX: DJ ControlleranderBelum ada peringkat
- EDGE Product ManualDokumen95 halamanEDGE Product ManualPallab DasguptaBelum ada peringkat
- Yaesu FT Cable 3Dokumen1 halamanYaesu FT Cable 3Diego Roberto GabitoBelum ada peringkat
- Softube FET Compresso ManualDokumen27 halamanSoftube FET Compresso ManualdemonclaenerBelum ada peringkat
- Aphex 320D User ManualDokumen43 halamanAphex 320D User ManualRobert ChrysafisBelum ada peringkat
- Functions and Type of Computer CardsDokumen13 halamanFunctions and Type of Computer CardsbmanisundaramBelum ada peringkat
- LP 650 LP 650: User's GuideDokumen47 halamanLP 650 LP 650: User's Guidew7jesusdoBelum ada peringkat
- Yamaha AP-U70 & DP-U50 ManualDokumen47 halamanYamaha AP-U70 & DP-U50 ManualSteve TaylorBelum ada peringkat
- InTone ManualDokumen63 halamanInTone ManualKPWBelum ada peringkat
- Dimension-C521 Service Manual En-UsDokumen50 halamanDimension-C521 Service Manual En-Ussupermango007Belum ada peringkat
- Module V Review QuestionsDokumen17 halamanModule V Review QuestionsMichael Demi DemdamBelum ada peringkat
- Glow Dsp8 ManualDokumen50 halamanGlow Dsp8 Manualdavid davideBelum ada peringkat
- LENOVO Ideacentre k410 User GuideDokumen57 halamanLENOVO Ideacentre k410 User GuideGLOCK35Belum ada peringkat
- Quickstart Guide: English (2 - 7)Dokumen32 halamanQuickstart Guide: English (2 - 7)Kevin WilliamsBelum ada peringkat
- Internet Radio Using An ESP32: InstructablesDokumen13 halamanInternet Radio Using An ESP32: InstructablesM LBelum ada peringkat
- Basic Terms BSDokumen145 halamanBasic Terms BSChristine Jane CainoyBelum ada peringkat
- Broadcast VDJDokumen3 halamanBroadcast VDJKwame GbabaBelum ada peringkat
- FT-991 Setup For Digital Modes-With Only A USB CableDokumen6 halamanFT-991 Setup For Digital Modes-With Only A USB CableOviBelum ada peringkat
- Programming Amateur Radios with CHIRP: Amateur Radio for Beginners, #6Dari EverandProgramming Amateur Radios with CHIRP: Amateur Radio for Beginners, #6Belum ada peringkat
- Adapting An Aviation Headset To Your PC Sound CardDokumen6 halamanAdapting An Aviation Headset To Your PC Sound Cardc_s_wagonBelum ada peringkat
- RIGblaster 102 Owners Manual, RareDokumen9 halamanRIGblaster 102 Owners Manual, Rare240GL guyBelum ada peringkat
- Nomicman 4Dokumen16 halamanNomicman 4John LeonardBelum ada peringkat
- Audio-Technica AT-LP60-USB, AT-LP120-USB & AT-LP240-USB TurntablesDokumen16 halamanAudio-Technica AT-LP60-USB, AT-LP120-USB & AT-LP240-USB TurntablesTyler BateyBelum ada peringkat
- Manual Genius-Audio PCI Sound CardDokumen5 halamanManual Genius-Audio PCI Sound CardbebemarinBelum ada peringkat
- Manual CREATIVE SOUND BLASTER PDFDokumen43 halamanManual CREATIVE SOUND BLASTER PDFMas HanafiahBelum ada peringkat
- WinFast Digital TV CardDokumen20 halamanWinFast Digital TV CardlokpresBelum ada peringkat
- GROUP 7 - Audio and Video HardwareDokumen30 halamanGROUP 7 - Audio and Video HardwareOluwatimilehin AdebajoBelum ada peringkat
- User Manual TV TunnerDokumen4 halamanUser Manual TV TunnerRifki Mega SaputraBelum ada peringkat
- Toshiba Tecra A9 BasicsDokumen6 halamanToshiba Tecra A9 BasicsabdusssBelum ada peringkat
- User Manual: Budgetone - 200 Series Ip PhoneDokumen54 halamanUser Manual: Budgetone - 200 Series Ip PhoneAheza DesireBelum ada peringkat
- DG-BG1100U: Quick in Stallation GuideDokumen16 halamanDG-BG1100U: Quick in Stallation GuideSulochanaChandamalaBelum ada peringkat
- OME 44371A 1 VR3000 WebConfiguratorDokumen32 halamanOME 44371A 1 VR3000 WebConfiguratorpython0202Belum ada peringkat
- Spectre User GuideDokumen94 halamanSpectre User Guidepalavomares_39049323Belum ada peringkat
- M Track2X2M UserGuide v1.1Dokumen20 halamanM Track2X2M UserGuide v1.1sinisaBelum ada peringkat
- Done By: Mohammed Marwan Shahin Senior Technical Trainer - ITDokumen43 halamanDone By: Mohammed Marwan Shahin Senior Technical Trainer - ITMohammedShahinBelum ada peringkat
- TLE 8 PPT PC CABLE NewDokumen25 halamanTLE 8 PPT PC CABLE NewTorreja JonjiBelum ada peringkat
- Podcastudio-Usb p0664 QSG enDokumen6 halamanPodcastudio-Usb p0664 QSG enEzarEziardyZainudinBelum ada peringkat
- Day 2Dokumen27 halamanDay 2trustphli73Belum ada peringkat
- Aspire T120: User's ManualDokumen20 halamanAspire T120: User's ManualvladamarkoBelum ada peringkat
- Powercolor Real Angel 330 TV Tuner Card Pci ManualDokumen28 halamanPowercolor Real Angel 330 TV Tuner Card Pci ManualchalecarlosBelum ada peringkat
- Form4 CD3Dokumen33 halamanForm4 CD3Nur RossyyBelum ada peringkat
- AudioDokumen28 halamanAudioJonald BualBelum ada peringkat
- Aspire 8930qDokumen124 halamanAspire 8930qSg TopolinoBelum ada peringkat
- Multimedia SystemsDokumen5 halamanMultimedia SystemsJayram JavierBelum ada peringkat
- Digital Tachometer: 3.1 Component DetailsDokumen12 halamanDigital Tachometer: 3.1 Component DetailsVipin Kumar SharmaBelum ada peringkat
- Soundware Guides: Sound CardsDokumen3 halamanSoundware Guides: Sound CardsJayne Aruna-NoahBelum ada peringkat
- AR810&AR1610 ManualDokumen12 halamanAR810&AR1610 ManualRiky FitriadiBelum ada peringkat
- DAC - MAN - Quick-Start-Guide-Impacto-essential - DE-EN - A2 (Beyerdynamic)Dokumen11 halamanDAC - MAN - Quick-Start-Guide-Impacto-essential - DE-EN - A2 (Beyerdynamic)Pat MethBelum ada peringkat
- Totalcontrol Quickstart v1 1Dokumen40 halamanTotalcontrol Quickstart v1 1HelenaMarquezCruzadoBelum ada peringkat
- Energy Onix Tele LinkDokumen12 halamanEnergy Onix Tele LinkVhon VhonBelum ada peringkat
- Echolink for Beginners 2nd Edition: Amateur Radio for Beginners, #1Dari EverandEcholink for Beginners 2nd Edition: Amateur Radio for Beginners, #1Belum ada peringkat
- My Focusing AlgorithmDokumen2 halamanMy Focusing Algorithmaaandrade100% (1)
- Easy Virtual Network Configuration Guide, Cisco IOS Release 15M&TDokumen80 halamanEasy Virtual Network Configuration Guide, Cisco IOS Release 15M&TaaandradeBelum ada peringkat
- 6702C SG Part2 Version1 - 1Dokumen95 halaman6702C SG Part2 Version1 - 1aaandradeBelum ada peringkat
- My Organization Ipam: Supernet Subnet /24 Mask UseDokumen19 halamanMy Organization Ipam: Supernet Subnet /24 Mask UseaaandradeBelum ada peringkat
- MPO LERM Collected EssaysDokumen46 halamanMPO LERM Collected EssaysmindchiBelum ada peringkat
- Lead Engineer Network & Wifi EngineeringDokumen2 halamanLead Engineer Network & Wifi EngineeringaaandradeBelum ada peringkat
- An Act of FaithDokumen233 halamanAn Act of FaithaaandradeBelum ada peringkat
- Body Mind Spirit Neural Web TheoryDokumen21 halamanBody Mind Spirit Neural Web TheoryaaandradeBelum ada peringkat
- Avatar CourseDokumen138 halamanAvatar Courseaaandrade75% (4)
- Citrix Netscaler Gateway VPX Info LicenseDokumen2 halamanCitrix Netscaler Gateway VPX Info LicenseaaandradeBelum ada peringkat
- PMEMORY ASTRAL TRAVEL - OdtDokumen3 halamanPMEMORY ASTRAL TRAVEL - OdtaaandradeBelum ada peringkat
- Code Data Update - Psa22Dokumen3 halamanCode Data Update - Psa22aaandradeBelum ada peringkat
- Basic Powerhouse Training 4 - PRIME CORE - 2006Dokumen7 halamanBasic Powerhouse Training 4 - PRIME CORE - 2006aaandradeBelum ada peringkat
- Ecosys M3040idn M3540idn M3550idn M3560idnenrmr16Dokumen44 halamanEcosys M3040idn M3540idn M3550idn M3560idnenrmr16Alejandro100% (1)
- EVOLUTION OF MEDIA v1Dokumen20 halamanEVOLUTION OF MEDIA v1Mica Angela CestinaBelum ada peringkat
- ExpertsDokumen6 halamanExpertsShamsuddin HasnaniBelum ada peringkat
- GUL SFP Throughput CalculationDokumen5 halamanGUL SFP Throughput Calculationazure_etherealBelum ada peringkat
- LCD TV: User ManualDokumen69 halamanLCD TV: User ManualMario Rosas VargasBelum ada peringkat
- Presentations Using Latex: An Introduction To The Beamer ClassDokumen62 halamanPresentations Using Latex: An Introduction To The Beamer ClassmgrubisicBelum ada peringkat
- Ingest Funnel Operator ManualDokumen88 halamanIngest Funnel Operator ManualLaurentiu IacobBelum ada peringkat
- Manual IPR 512Dokumen64 halamanManual IPR 512Gabi DimaBelum ada peringkat
- Internet Evolution and HistoryDokumen5 halamanInternet Evolution and HistoryM Umar Chattha0% (1)
- How To Remove Lyrics From MusicDokumen3 halamanHow To Remove Lyrics From Musicsagar.karira100% (1)
- 8-Port Gigabit Desktop Switch: Product HighlightsDokumen2 halaman8-Port Gigabit Desktop Switch: Product Highlightsbooking voguecBelum ada peringkat
- Section 1: Introduction To Isdn, Atm and Broadband TransmissionDokumen27 halamanSection 1: Introduction To Isdn, Atm and Broadband TransmissiondgrsriBelum ada peringkat
- BACnet BasicsDokumen28 halamanBACnet BasicsWasimulHaq WaimulBelum ada peringkat
- CL608e/CL612e Printers: PN 9001079 Rev. ADokumen245 halamanCL608e/CL612e Printers: PN 9001079 Rev. AEthan FrancesBelum ada peringkat
- How To Upgrade and Restore XPERIA WM OSDokumen3 halamanHow To Upgrade and Restore XPERIA WM OSDante WijayaBelum ada peringkat
- Arcsoft ShowBizDVD Version2 Video Editing Software ManualDokumen25 halamanArcsoft ShowBizDVD Version2 Video Editing Software ManualamirlaskBelum ada peringkat
- Lecture 1 Intro To MMDokumen18 halamanLecture 1 Intro To MMKayril AzwanBelum ada peringkat
- Arp and RarpDokumen18 halamanArp and RarpSpriha BatarBelum ada peringkat
- LINSN LED Control System ManualDokumen23 halamanLINSN LED Control System ManualLaza UrosevicBelum ada peringkat
- KENWOOD krfv7060dDokumen58 halamanKENWOOD krfv7060dGennadiy BespalovBelum ada peringkat
- ENG FP30570 Zeppelin-Air ManualDokumen130 halamanENG FP30570 Zeppelin-Air Manualmakabeus67Belum ada peringkat
- Surveillance-Keyboard Datasheet A4Dokumen2 halamanSurveillance-Keyboard Datasheet A4luis_grfBelum ada peringkat
- Heienhain TNC 407: Ncnet 7.0 SettingsDokumen2 halamanHeienhain TNC 407: Ncnet 7.0 SettingsAlejandroBelum ada peringkat
- Hack Wifi Dengan NmapDokumen1 halamanHack Wifi Dengan NmapZandy Yudha Perwira100% (1)
- A2Z Telugu Boothu KathaluDokumen55 halamanA2Z Telugu Boothu KathaluBommalu20% (5)
- Curriculum Vitae: Vikash KumarDokumen3 halamanCurriculum Vitae: Vikash Kumarkumarvikash29Belum ada peringkat
- The New Standard in Vehicle Communications: Sotas FamilyDokumen1 halamanThe New Standard in Vehicle Communications: Sotas FamilyJack58Belum ada peringkat
- Compaq Armada 4100 4200Dokumen190 halamanCompaq Armada 4100 4200h_trifonovBelum ada peringkat
- Mict Seta Sic CodesDokumen2 halamanMict Seta Sic Codestangwanlu9177Belum ada peringkat
- 2G 3G4GDokumen26 halaman2G 3G4Gerankursharma1985Belum ada peringkat