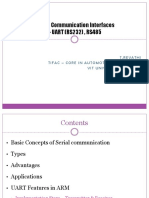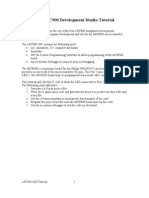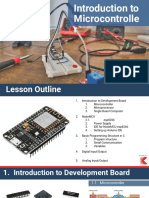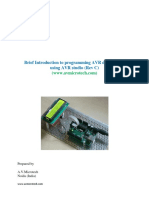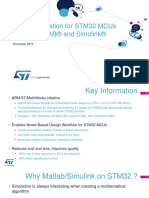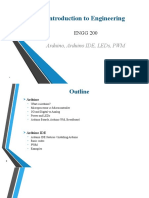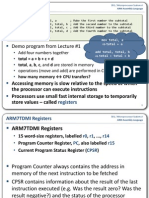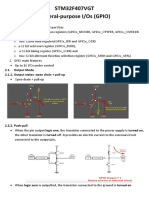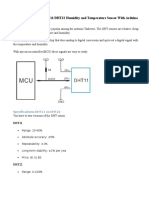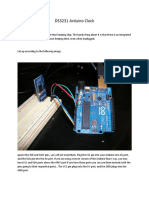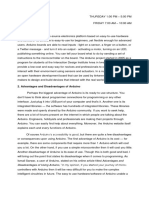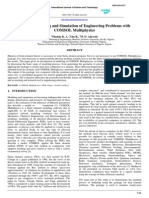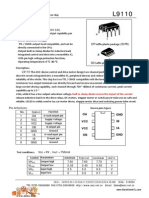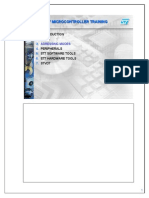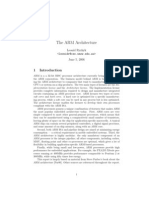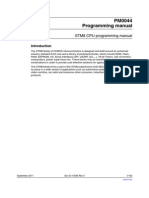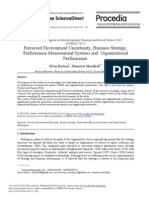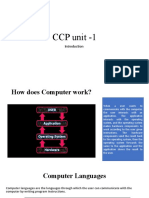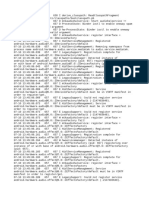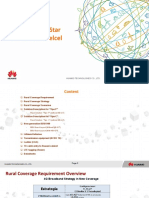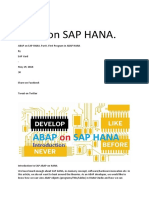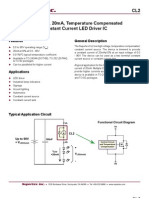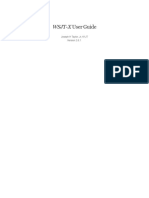Tutorial - Using Atmel Studio 6 With Arduino Projects - EngBlaze
Diunggah oleh
safasabaJudul Asli
Hak Cipta
Format Tersedia
Bagikan dokumen Ini
Apakah menurut Anda dokumen ini bermanfaat?
Apakah konten ini tidak pantas?
Laporkan Dokumen IniHak Cipta:
Format Tersedia
Tutorial - Using Atmel Studio 6 With Arduino Projects - EngBlaze
Diunggah oleh
safasabaHak Cipta:
Format Tersedia
Tutorial: Using Atmel Studio 6 with Arduino projects | EngBlaze
1 of 10
Home
Resources
Contact
http://www.engblaze.com/tutorial-using-atmel-studio-6-with-arduino-p...
About
Arduino, AVR, and hardware hacks, oh my.
Arduino
AVR
Tutorials
Books
Programming
Projects
Prototyping
Online and In-Person Linux Training Courses From The Linux Foundation.
Microsoft PPM Dashboards
Ready out of the box Save time and money
In our previous Atmel tutorial, we talked about how to set up the powerful AVR Studio 5 IDE to incorporate Arduino libraries and
projects. As flexible as AVR Studio 5 is, it had a few issues, and Atmel has been hard at work hustling the next major version out the
door. Now, rebranded as Atmel Studio 6 (no longer just for AVRs!), the new version promises to be better, faster, and easier to use.
Here, well show you the quickest way to get up and running if you want to use Arduino code with all of the new features.
Note: This article explains how to set up the Atmel Studio 6 IDE for use with Arduino projects, step-by-step. It also notes on general
setup for working with Atmel devices, background on the pros/cons of working with AVR Studio, and a few other tips. A table of
contents is below; feel free to skip to any section that interests you.
Introduction
Preparing AVR Studio and the Arduino core library
Compiler and linker setup
Build your project
Flash!
Final notes
Further reading
Introduction
Atmel Studio 6 delivers a lot of the value that AVR Studio 5 promised but never quite gave. Released in 2011 and based on Microsoft
Visual Studio, Studio 5 was a large change from AVR Studio 4, which was based on the tried and true Eclipse IDE. Studio 4 is
seriously showing its age these days, so a refresh was welcome. However, version 5 came with a long list of bugs and didnt deliver on
a lot of the feature list, which left a lot of people wondering whether they should upgrade. The new version appears to have addressed
a lot of those bugs, and gets higher marks from us in our initial testing.
Why should I switch?
Atmel Studio is a great choice for users that have outgrown the integrated Arduino IDE. The Arduino IDE does so much under the
hood that it can actually be quite limiting for experienced programmers. As we discussed in our previous tutorial, the lack of compiler
warnings and debugging capabilities (Serial.println() after every statement doesnt count), make life hard when working on advanced
10/27/2014 8:01 PM
Tutorial: Using Atmel Studio 6 with Arduino projects | EngBlaze
2 of 10
http://www.engblaze.com/tutorial-using-atmel-studio-6-with-arduino-p...
projects.
AVR Studio is a huge step up from those limitations, but for many, making the switch cold turkey is just that: a huge step. If you have a
.
big project, porting the entire thing to pure C can be a daunting task. Plus, some of those Arduino libraries are just so darn
Software serial, anyone? Ethernet capability? Aw yeah.
So why not have the best of both worlds? Arduino is basically a wrapper on top of C/C++ anyway, so technically, its possible to
combine any Arduino sketch or library with your own custom code. The trick is in setting up your project properly. Here are the steps
to create a fully functional Arduino project in AVR Studio 6. Once accomplished, you can keep access to the huge Arduino
user-contributed code library, but enjoy all the features of advanced AVR and a real IDE.
Preparing AVR Studio and the Arduino core library
1. First, a few preparation steps. This tutorial assumes you have AVR Studio installed already. Unlike the last version, Studio 6
comes with full C++ support out of the box, so we dont need to install anything extra.
2. In order to build Arduino projects, we need to grab the Arduino core library. Normally, the Arduino IDE compiles this for us
whenever we compile a sketch. To use it in Atmel Studio, well compile it first, then grab the compiled version and include it in our
project. Open the Arduino IDE and turn on verbose output (File -> Preferences -> check Show verbose output during
compilation). On Windows Vista or 7, the path should look like this: C:/Users/<MyUser>/AppData/Local/Temp/
3. Make sure the Arduino IDE is set for whichever chip you want to use with Atmel Studio, and compile any example sketch, such
as the included blink example. In your output window at the bottom of the IDE window, you should see information on where the
IDE put the temporary build output. It will look something like C:Users\{Your User}\AppData\Local
\Temp\build3173545040878149377.tmp.
4. Before you open it, go to your Atmel Studio working directory. This is the folder that stores all of your projects by default, its
..\My Documents\Atmel Studio\. Create a new directory here to store your Arduino core files, and name it something
appropriate (arduinoCore or similar).
5. Copy and paste the temporary directory from the Arduino IDE into Windows Explorer to open it. Youll see a bunch of files,
including one called core.a. Copy that file and paste it into your arduinoCore directory. Rename it from core.a to libcore.a so
Atmel Studio recognizes it as a standard library. Now that its there, you can reuse it for any Atmel Studio project as long as
youre using the same type of AVR.
6. If youre converting an existing sketch called <sketch name>, open the <project_name>.cpp file from the bldxxx.tmp directory in
a text editor. You can simply copy and paste this code into your AVR Studio project to speed things up in a minute.
7. Sweet, were ready to switch environments. Open AVR Studio and create a new AVR Studio C++ executable project. Remember
to name it in the wizard that pops up, because its a pain to rename a project later.
8. Choose your chip type. Many Arduino boards use the ATMega328 or 328P, which youll find under the megaAVR, 8-bit device
family. Older Arduinos use the ATMega168, while the newer Leonardo uses the ATMega32U4. Look closely at the chip on your
board for the model # if youre unsure what chip you have.
9. Copy and paste the source code from the compiled .cpp file you opened earlier into the projects main .cpp file. You can also
copy/paste the source from your Arduino .pde sketch. The first option is easier because it includes necessary function prototypes
that the Arduino IDE automatically generates, while in the latter case you must add them yourself. In either case, you have to
have these prototypes, or else the compiler will complain that every single function is not declared in this scope when you try to
build your project. This is one of those things that the Arduino IDE hides from you. Adding your own prototypes is a no brainer
once youre used to it, and it can actually save headache because automatic generation can cause problems in more advanced
projects. Remember to include prototypes for setup() and loop() those arent default CPP functions, and the AVR compiler sees
them as your own additions just like anything else.
10. Add #includeArduino.h". to the very beginning of your source code.
Compiler and linker setup
10/27/2014 8:01 PM
Tutorial: Using Atmel Studio 6 with Arduino projects | EngBlaze
3 of 10
http://www.engblaze.com/tutorial-using-atmel-studio-6-with-arduino-p...
1. Now we have to tackle proper compiler setup and linking. Go to Project-><ProjectName> Properties (or press Alt-F7),
then click on Toolchain. We need to setup a bunch of compiler options here. By default, this will only edit your Debug build
configuration, so select All Configurations from the Configuration drop-down menu if you want to modify both release and
debug configurations at the same time.
2. First, click on Symbols, in the left-hand AVR/GNU C++ Compiler dropdown menu. We need to add a symbol to tell the
compiler the speed of our chip: for example, click the green plus icon, then enter "F_CPU=16000000L" for a 16Mhz chip. Most 5V
Arduinos are running at 16Mhz, hence 16000000 (L stands for long integer). If you have a 3.3V Arduino, it will likely be set at
8Mhz, so use F_CPU=8000000L instead. Next, add another symbol to define your Arduino software version: "ARDUINO=100" for
v1.0, "ARDUINO=101" for v1.01, etc.
3. Click on to Directories in the same C++ Compiler menu. We need to add the directories that contain our Arduino core code
and libraries, so the compiler can string it all together for us. For any Arduino project, well need to tell the compiler where to find
Arduino.h and pins_arduino.h. Starting in your Arduino installation directory, add the folders ./hardware/arduino/cores
/arduino and ./hardware/arduino/variants/standard.
4. Youll need to add the directories of any extra Arduino libraries youre using. For example, if you include the SoftwareSerial
library, go ahead and add that directory to this section so the compiler knows where to find it. If you forget anything, the compiler
will tell you when you try to build, with a message such as SoftwareSerial.h: No such file or directory. You should also add the
home directory of your project, so the compiler can find source files there.
5. Youll also need to add the .cpp source files for those same linked libraries to your actual Atmel Studio project. Add a directory to
your project (Project->New Folder) and name it libraries, to keep things organized. Then, go to Project->Add Existing
Item (or Shift+Alt+A), and find the source directories for your included libraries (usually in /libraries, unless you have a custom
setup). Select the source files, but instead of clicking the Add button, click the small arrow next to it, and click Add as link.
Youll notice the file show up in your Solution Explorer with a small shortcut icon next to it.
6. Click on Optimization immediately under Directories. Choose Optimize for size under Optimization Level. Add
"fdatasections" under other optimization flags, and check the box for prepare functions for garbage collection. Next, click
on Miscellaneous in the same list, and add "fnoexceptions" to the Other flags field. Keep in mind that the Arduino IDE
keeps all other optimization flags off feel free to leave the other default boxes in Optimization checked as they may improve
program size, but if youre having build problems, try turning them off.
7. Now well move on to the linker. In the left-hand menu, click on AVR/GNU Linker->Libraries. In the top Libraries section,
you should already see an entry for m, which is the AVR math library. Add an entry called core, which is our libcore.a file that
we grabbed earlier.
8. We also need to tell it where to find libcore.a, so add our earlier arduinoCore directory under Library search path.
9. Click on AVR/GNU C++ Linker->Optimization, and check the box for Garbage Collect unused sections (-Wl,
10/27/2014 8:01 PM
Tutorial: Using Atmel Studio 6 with Arduino projects | EngBlaze
4 of 10
http://www.engblaze.com/tutorial-using-atmel-studio-6-with-arduino-p...
gc-sections). This tells the linker to leave out unused portions of each library, which reduces final code size.
10. Awesome, were done with the project setup. Save your settings, and we can get back to the code.
Build your project
1. At this point, your environment should be completely set up. Hit F7 to build your solution and watch the output window. Is it
successful? If so, great. If not, take a look at the errors to see if theres a problem with the code or if its likely a problem with the
linked files. Also take a look at the beautiful new world of compiler warnings youve uncovered. If your project is at all complex
and youve only compiled using the Arduino IDE previously, youll have at least a few warnings. These warnings wont
necessarily break your program, but they could. Eliminating them usually means youre following best practices. There are a few
warnings generated by the Arduino core libraries if youre feeling adventurous you can alter that code, but everything will work
fine if you leave them alone.
Configure AVRDude to flash your compiled code
1. Once youve built your project successfully, you need to upload it to your device. Fortunately, you can do this using the exact
same method as the Arduino IDE. Arduino uses the avrdude utility to flash via serial, and well do the same. We just need to tell
AVR Studio what options to use. Click on Tools->External Tools, then click Add in the window that pops up.
2. If youre using a USB to Serial cable like most Arduino boards do, note which COM port it uses and make the title something like
Usb to Serial Programmer: COM10 for easy identification.
3. In the Command field, put the path to avrdude.exe in your Arduino installation. For example: "C:/arduino1.0.1/hardware
/tools/avr/bin/avrdude.exe" (quotes removed).
4. In Arguments, paste this line: CC:\dev\arduino1.0.1\hardware/tools/avr/etc/avrdude.confvvpatmega328p
carduinoP\\.\COM10b57600DUflash:w:"$(ProjectDir)Debug\$(ItemFileName).hex":i Edit the path to your
Arduino installation and change the COM port, chip target, and baud rate if necessary (ATMega328s normally need 57600 baud,
older ATMega168s flash at 19200. One of our commenters pointed out that the Arduino Ethernet uses 115200 by default, so
check what the Arduino IDE is using and copy that for your model). The rest of the flags are the exact same as the Arduino IDE
uses. The -v flags control the level of verbosity feel free to play with this parameter. You can include up to four -vs (which
logs every serial byte transmitted, woohoo!), but weve found that two flags provide enough information without being
overwhelming. Note: if you have any trouble with this step, go back to the Arduino IDE and flash a project in verbose mode by
holding Shift while you press the Upload button. This will display all of the command line output in the bottom status window,
and you can see exactly what command your system is using to call avrdude.exe. Edit accordingly for the AVR Studio options.
You may also want to check the Use Output window box so you can see the results of the flash; otherwise AVRDude will
open a command window and close it the moment its done.
Flash!
10/27/2014 8:01 PM
Tutorial: Using Atmel Studio 6 with Arduino projects | EngBlaze
5 of 10
http://www.engblaze.com/tutorial-using-atmel-studio-6-with-arduino-p...
1. Boo yah. Go back to your project and click on the Tools menu; there should now be a new menu item for your USB to Serial
Programmer. Make sure you have the main .cpp source file open in your IDE window the serial programmer will try to access
a .hex file for whatever tab is open, so this is the only one that will work. Ensure your Arduino is connected to your computer, then
click the Programmer menu item. You should see AVRDude open up in your output window, then a progress bar showing flash
status. Look for the AVRDude is done. Thank you! message after a successful flash.
A lot of this prep work only needs to be done once. Youll need to set up the toolchain properly for each project you create, but now
that you have the Arduino core library and some practice, things go much quicker the 2nd time. The AVRDude setup is universal and
can be reused for every project.
Youre done! You now have an Arduino with a fully working project, and a huge amount of new development possibilities ahead of
you. Explore AVR Studio and everything it has to offer, youll be impressed. The AVR Simulator and step-through debugging are
absolutely priceless when youre working on a complex project, and you can now mix Arduino and avr-libc code to your hearts content.
Final Notes:
1. In some cases, your build may produce cxa_pure_virtual() errors. This is due to a missing error handling function for pure
virtuals in C++, but we can provide it ourselves: add
to your main source file. This function doesnt do much, but from what weve read these errors can safely be ignored, so we just
provide a dummy function to make the compiler happy. You could also place this in a "pure_virtual.cpp" file and then include
it in every new project.
2. Are you looking for a cross platform solution? You wont find it here, as AVR Studio is Windows only. If thats alright with you, full
steam ahead, but otherwise, you may want to look at Eclipse as a full-featured, cross-platform IDE. AVR Studio has some
features that Eclipse doesnt (the AVR Simulator is huge, among other things), but the latter is no slouch. The Eclipse setup
process is similar and is outlined in great detail on the Arduino website.
Further reading
Smileys Workshop, a site dedicated to AVR programming and projects, has a comprehensive article on switching from the Arduino IDE
to AVR Studio. Its a bit older and discusses AVR Studio 4 instead of 5, but is excellent background reading if youre still trying to wrap
your head around everything.
Like
46
Tweet
This entry was posted in Arduino, AVR, Tutorials and tagged arduino, atmel studio, AVR, how-to, ide, programming, tutorial by
EngBlaze.
21 THOUGHTS ON TUTORIAL: USING ATMEL STUDIO 6 WITH ARDUINO PROJECTS
sam
on September 16, 2012 at 8:08 am said:
Hi
Thanks you very much for this good description. It is easier than with AVR Studio 5.
I think there is a little mistake here: Uflash:w:$(ProjectDir)Debug$(ItemFileName).hex:i you missed the \ after Debug.
EngBlaze
on September 16, 2012 at 10:24 pm said:
Great catch Sam, thanks! It should be fixed now.
KirAsh4
on September 23, 2012 at 2:23 pm said:
10/27/2014 8:01 PM
Tutorial: Using Atmel Studio 6 with Arduino projects | EngBlaze
6 of 10
http://www.engblaze.com/tutorial-using-atmel-studio-6-with-arduino-p...
Thanks for this tutorial guys. I was able to configure, compile, and upload a blink test program to a breadboarded 328p.
However, while trying to compile a larger sketch, one that uses an external library, FastSPI, that failed.
In the AVR?GNU C++ Compiler Directories section, I do have the path to the library listed, it goes to the arduino-1.0.1\libraries
\FastSPI_LED path. Im not sure what else I needed to do to get this library included. Do I have to compile/upload it first from
the IDE to get a .a library first and include that?
Right now when I try to compile, I get this:
Building target: Hoop.elf
Invoking: AVR8/GNU Linker : (AVR_8_bit_GNU_Toolchain_3.4.1_798) 4.6.2
C:\Program Files (x86)\Atmel\Atmel Studio 6.0\extensions\Atmel\AVRGCC\3.4.1.81\AVRToolchain\bin\avr-g++.exe -o Hoop.elf
Hoop.o -Wl,-Map=Hoop.map -Wl,start-group -Wl,-lm -Wl,-lcore -Wl,end-group -Wl,-LC:\Users\Ashley M.
Kirchner\Documents\Atmel Studio\arduinoCore -Wl,gc-sections -mmcu=atmega328p
Hoop.o: In function `CFastSPI_LED::setLeds(int):
C:\Users\Ashley M. Kirchner\Documents\Atmel Studio\Hoop\Hoop\Debug/.././Hoop.cpp(250,1): undefined reference to
`FastSPI_LED
C:\Users\Ashley M. Kirchner\Documents\Atmel Studio\Hoop\Hoop\Debug/.././Hoop.cpp(250,1): undefined reference to
`FastSPI_LED
C:\Users\Ashley M. Kirchner\Documents\Atmel Studio\Hoop\Hoop\Debug/.././Hoop.cpp(250,1): undefined reference to
`FastSPI_LED
etc., etc.
Suggestions on how to properly include a library?
KirAsh4
on September 23, 2012 at 3:07 pm said:
Followup: that `CFastSPI_LED::setLeds(int) function IS part of the FastSPI library, thats where that comes from. So it seems
that it does at least read it in, but I dont know why it fails.
FYI, FastSPI is available from http://code.google.com/p/fastspi/ if you want to look how its written.
EngBlaze
on September 25, 2012 at 5:37 pm said:
Have you added the FastSPI source as an Existing Item to your Atmel Studio project? Thats usually the cause of
undefined reference errors like the one you describe. You should be able to see the library .cpp files somewhere in
your Solution Explorer make a new folder and add them to that if you want to avoid cluttering up your project
organization.
KirAsh4
on September 26, 2012 at 12:34 am said:
All right, that got me a step further. Now its erroring out saying it cant find WProgram.h. That file is being
referenced at the top of the .cpp file for FastSPI:
#if defined(ARDUINO) && ARDUINO >= 100
#include Arduino.h
#else
#include WProgram.h
#include
#include wiring.h
#endif
I do have a #define ARDUINO 101 line in the main programs .cpp file, not in FastSPIs .cpp file. Should it be in
both? This same if-eval is also in FastSPIs .h file
10/27/2014 8:01 PM
Tutorial: Using Atmel Studio 6 with Arduino projects | EngBlaze
7 of 10
http://www.engblaze.com/tutorial-using-atmel-studio-6-with-arduino-p...
Im starting to think this is more hassle than its worth.
KirAsh4
on September 26, 2012 at 12:40 am said:
Seems greater than and lesser than signs are being filtered. Trying with actual HTML codes:
#if defined(ARDUINO) && ARDUINO >= 100
#include Arduino.h
#else
#include WProgram.h
#include <pins_arduino.h>
#include wiring.h
#endif
ismail
on September 26, 2012 at 8:08 am said:
hello Sir,
i have done all the setting you explained. its realy very nice to use the fetchers of the arduino in avr studio 6. But i have some
debuts..
1) If i am using this, can i use those pin which is not given to use in the arduino?
2) Can i use the Pin change interrupt and all 8 external interrupt?
3) can we do coding like before in studio 6 and just use the fetchers of arduino?
EngBlaze
on January 13, 2013 at 10:18 pm said:
Hi ismail, some quick answers:
1. Yes, you can use any pin on your AVR of choice. Youll just have to use normal C code to manipulate those pins
rather than the Arduino read/write functions.
2. Yes.
3. Absolutely you can mix and match as you please, but if you use the Arduino libraries, youll need to structure your
project according to their rules ( with setup() and loop() rather than main() ).
BMan
on October 9, 2012 at 12:26 am said:
This is a great tutorial, and it worked great up until I tried to upload it to my Arduino Uno. I think that the problem is when setting
up the Tools connection. At first when I pasted the line into the arguments box and fixed the com port, an error came up saying:
cant open config file C:\dev\arduino-1.0.1\hardware/tools/avr/ect/avrdude.conf : No such file or directory
So I changed the path in that line to where I stored the file, in this case the line now reads:
-CD:\MyDocs\Documents\arduino\arduino-1.0.1\hardware/tools/avr/etc/avrdude.conf -v -v -patmega328p -carduino -P\\.\COM4
-b57600 -D -Uflash:w:$(ProjectDir)Debug\$(ItemFileName).hex:i
It connects to the arduino because when I select the tool, the lights on the board blink, but the program wont load and an error
10/27/2014 8:01 PM
Tutorial: Using Atmel Studio 6 with Arduino projects | EngBlaze
8 of 10
http://www.engblaze.com/tutorial-using-atmel-studio-6-with-arduino-p...
comes up saying:
avrdude.exe: stk500_getsync(): not in sync: resp=000
If anyone can help with this I would greatly appreciate it.
EngBlaze
on January 13, 2013 at 10:15 pm said:
Sometimes avrdude has trouble resetting the board so that it will accept new code. Try hitting the reset button as you
activate the upload command. Does it make a difference?
phil
on November 14, 2012 at 11:31 am said:
Excellent tutorial, thank you very much! I helped me to get through the whole thing (almostI) flawlessly and now Im happy to
back in my beloved VisualStudio with the Arduino
The only problem I had:
- Error message after first attempt to flash, saying
avrdude.exe: stk500_getsync(): not in sync: resp=000
- Couldnt do the verbose upload in Arduino IDE (error message:)
avrdude: usbdev_open(): did not find any USB device usb
The solution was:
- open \arduino-1.0.2\hardware\arduino\boards.txt
- find the board Im using (Arduino Ethernet)
- see that ethernet.upload.speed is 115200
- change upload speed in arguments for avrdude from -b57600 to -b115200
Again, thank you for that great tutorial!!!
EngBlaze
on November 26, 2012 at 11:07 pm said:
Hi Phil, thanks for the kind words and the tip. I didnt realize that the Ethernet had a default baud rate of 115200 despite
it using the AtMega328 chip. Ill update the tutorial to reflect that. Thanks again!
PHCS
on December 9, 2012 at 9:05 am said:
Hi, I already tried to complete these steps three times and it isnt building.
Could you help me?
Error:
make: *** [prim_proj.elf] Error 1
Done executing task RunCompilerTask FAILED.
Done building target CoreBuild in project prim_proj.cppproj FAILED.
Done building project prim_proj.cppproj FAILED.
Build FAILED.
Build: 0 succeeded or up-to-date, 1 failed, 0 skipped
10/27/2014 8:01 PM
Tutorial: Using Atmel Studio 6 with Arduino projects | EngBlaze
9 of 10
http://www.engblaze.com/tutorial-using-atmel-studio-6-with-arduino-p...
EngBlaze
on January 13, 2013 at 9:47 pm said:
Error 1 simply means that another program called by Make during the build experienced an error. In this case, that
usually means a gcc error, but not always. If you have other details you can post, it would be helpful for diagnosis. More
info here: https://www.gnu.org/software/make/manual/make.html#Error-Messages
Wil B
on December 26, 2012 at 10:50 pm said:
Found this tutorial super-useful, thanks so much! I actually tried to get this up and running in Eclipse first, but ran into problem
after problem using the guidelines currently on the Arduino site. You should write their tutorial too, your writing style is a lot
clearer
EngBlaze
on December 30, 2012 at 3:24 pm said:
Thanks Wil! Glad you found it useful. We try to post our articles to the community area of the Arduino site, but
sometimes theyre a bit hidden compared to the regular documentation there. Well see if we cant lobby them to feature
us more often
micha
on January 1, 2013 at 3:47 pm said:
What about libcore.a?? there is only 16 MHz, how to change it? get a new core.a?
how to compile all with makefile and change the options what you want by self?
EngBlaze
on January 5, 2013 at 11:17 am said:
Hi Michal Yes, using this method, you have to recompile libcore.a for each different processor that you plan on using.
We know this isnt ideal, however, getting Atmel Studio to compile the core libraries for each build takes much longer
and can also be finicky to set up. Were looking into a smoother way of doing it in the future.
ridgelift
on January 9, 2013 at 12:02 am said:
Works great! Thanks!
One possible addition at the end of step 1 in the Compiler and Linker Setup section:
Select All Configurations from the Configuration: drop down list to modify both release and debug configurations at the same
time.
From past path headaches, I also unchecked Relative Path and entered the absolute paths to the Arduino libraries.
Your site is now in my bookmarks for AVRs!
10/27/2014 8:01 PM
Tutorial: Using Atmel Studio 6 with Arduino projects | EngBlaze
10 of 10
http://www.engblaze.com/tutorial-using-atmel-studio-6-with-arduino-p...
EngBlaze
on January 13, 2013 at 9:29 pm said:
Thanks ridgelift, great to hear you found it useful! The tip is much appreciated, well make sure that gets included.
10/27/2014 8:01 PM
Anda mungkin juga menyukai
- 1-1 AVR Studio TutorialDokumen19 halaman1-1 AVR Studio TutorialRaluca RaluBelum ada peringkat
- MT-359L Lab Manual Implements Digital Thermometer and ADC Value DisplayDokumen8 halamanMT-359L Lab Manual Implements Digital Thermometer and ADC Value DisplayMuhammad Sarmad BaigBelum ada peringkat
- Lecture-6 (Microprocessors and Microcontrollers)Dokumen25 halamanLecture-6 (Microprocessors and Microcontrollers)KhuleedShaikhBelum ada peringkat
- Atmel Studio 7.0Dokumen81 halamanAtmel Studio 7.0Ram Kishore Roy100% (1)
- 5a-AVR-Timers (8 Bit)Dokumen32 halaman5a-AVR-Timers (8 Bit)Muhammad BilalBelum ada peringkat
- Configure Bluetooth HC-05 Module with Pololu ZUMO32U4Dokumen9 halamanConfigure Bluetooth HC-05 Module with Pololu ZUMO32U4Daniel VegaBelum ada peringkat
- Universal Asynchronous Receiver Transmitter (UART)Dokumen38 halamanUniversal Asynchronous Receiver Transmitter (UART)Chandresh Trivedi100% (1)
- Keil Uvision 3 TutorialDokumen12 halamanKeil Uvision 3 Tutorialapi-3697475100% (1)
- Timers, Serial, InterDokumen107 halamanTimers, Serial, Inters sreehari,Belum ada peringkat
- AVRDUDE Programming TutorialDokumen8 halamanAVRDUDE Programming TutorialBrian JohnsonBelum ada peringkat
- TMS320C6748 DSP BOARD Package ContentDokumen22 halamanTMS320C6748 DSP BOARD Package ContentPrangya PradhanBelum ada peringkat
- mcb1700 LAB - Intro - ARM Cortex m3Dokumen22 halamanmcb1700 LAB - Intro - ARM Cortex m3RagulANBelum ada peringkat
- Embedded Lab: Kgisl Institute of Technology Department of Electronics and CommunicationDokumen111 halamanEmbedded Lab: Kgisl Institute of Technology Department of Electronics and CommunicationJeeva NatarajanBelum ada peringkat
- Ch01 Microcontroller History and FeaturesDokumen20 halamanCh01 Microcontroller History and Featuresmaissy dellaBelum ada peringkat
- Connect ATmega328P Xplained Mini to Arduino IDEDokumen5 halamanConnect ATmega328P Xplained Mini to Arduino IDEphuceltnBelum ada peringkat
- Introduction to MicrocontrollersDokumen51 halamanIntroduction to MicrocontrollersArief Iskandar100% (1)
- WinAVR User ManualDokumen24 halamanWinAVR User Manual1donald1Belum ada peringkat
- Nexys2 ISE 12 - 2 Decoder TutorialDokumen15 halamanNexys2 ISE 12 - 2 Decoder TutorialVale Conde CuatzoBelum ada peringkat
- ATmega328 Internal Architecture GuideDokumen22 halamanATmega328 Internal Architecture Guidesugadev74Belum ada peringkat
- Using Winavr - Writing The First Program: Tutorial By: Sohail Alam WWW - Robozaa.Co - CCDokumen5 halamanUsing Winavr - Writing The First Program: Tutorial By: Sohail Alam WWW - Robozaa.Co - CCShreyas TaterBelum ada peringkat
- Mmavrau Avr Flowcode Quick Start GuideDokumen33 halamanMmavrau Avr Flowcode Quick Start GuideBari ShobariBelum ada peringkat
- WinAVR User ManualDokumen23 halamanWinAVR User ManualMohan Raj GuptaBelum ada peringkat
- Esp32 Wroom 32d - Esp32 Wroom 32u - Datasheet - enDokumen28 halamanEsp32 Wroom 32d - Esp32 Wroom 32u - Datasheet - enFranco Rivadeneyra100% (1)
- STM32 Nucleo Boards User Manual - ST PDFDokumen54 halamanSTM32 Nucleo Boards User Manual - ST PDFSebastian PeñaBelum ada peringkat
- AVRStudio C Programming With Arduino RevC PDFDokumen40 halamanAVRStudio C Programming With Arduino RevC PDFEduardo Garcia BreijoBelum ada peringkat
- En - stm32 MatlabDokumen14 halamanEn - stm32 Matlabharigopalk12Belum ada peringkat
- Build an ICSP programmer for small PIC microcontrollersDokumen14 halamanBuild an ICSP programmer for small PIC microcontrollersJOYCE100% (1)
- Diy Uno Play Breadboard Atmega328p With FT232 Breakout BoardDokumen8 halamanDiy Uno Play Breadboard Atmega328p With FT232 Breakout BoardRaghav Shetty100% (2)
- 6416 DSK Quickstartguide PDFDokumen4 halaman6416 DSK Quickstartguide PDFpriyanirumaBelum ada peringkat
- Matlab Arduino PDFDokumen20 halamanMatlab Arduino PDFmekanicobucaroBelum ada peringkat
- Modified Embedded Processors - TE (E&TC) PDFDokumen4 halamanModified Embedded Processors - TE (E&TC) PDFbalaji_gawalwad9857Belum ada peringkat
- 02 PIC ADC Final PDFDokumen68 halaman02 PIC ADC Final PDFRagini GuptaBelum ada peringkat
- Introduction to Arduino and LEDsDokumen33 halamanIntroduction to Arduino and LEDsReda FakihBelum ada peringkat
- Demo Program From Lecture #1: RegistersDokumen15 halamanDemo Program From Lecture #1: RegistersNaresh BopparathiBelum ada peringkat
- IAR Workbench SettingsDokumen26 halamanIAR Workbench SettingsDavid Moody100% (1)
- NodeMCU Hardware and Programming GuideDokumen9 halamanNodeMCU Hardware and Programming GuidePraveen Krishna100% (1)
- 04 Mbed IntroDokumen34 halaman04 Mbed IntroMohammed MouftiBelum ada peringkat
- Programming Tms320c6713 Report by PRATEEKDokumen14 halamanProgramming Tms320c6713 Report by PRATEEKPrateek Raj Gautam100% (1)
- STM32F407VGT General-Purpose I/Os (GPIO)Dokumen5 halamanSTM32F407VGT General-Purpose I/Os (GPIO)service informatiqueBelum ada peringkat
- Complete Guide For DHT11Dokumen20 halamanComplete Guide For DHT11amalija20100% (1)
- Understanding Atmega328P Microcontroller Registers, ALU, Clock and Power ManagementDokumen15 halamanUnderstanding Atmega328P Microcontroller Registers, ALU, Clock and Power ManagementVIGHNESH AIYABelum ada peringkat
- Building STK500 AVR ISP Programmer With USBDokumen3 halamanBuilding STK500 AVR ISP Programmer With USBkingtran1990Belum ada peringkat
- DS3231 Arduino Clock InstructionsDokumen10 halamanDS3231 Arduino Clock InstructionshedaroBelum ada peringkat
- UNIT-3 I/O and Memory Interfacing With 8051Dokumen42 halamanUNIT-3 I/O and Memory Interfacing With 8051krishna100% (1)
- Arduino - ArduinoBoardNanoDokumen5 halamanArduino - ArduinoBoardNanoDadang Ibnu Setyawan100% (1)
- LPC11U6XDokumen97 halamanLPC11U6XDenes MarschalkoBelum ada peringkat
- Master and Command C For PIC MCUsDokumen1 halamanMaster and Command C For PIC MCUsmartinez_cvmBelum ada peringkat
- MCB2300 CanDokumen14 halamanMCB2300 CanMichaelBelum ada peringkat
- Intel Core I5Dokumen21 halamanIntel Core I5jeet1111Belum ada peringkat
- Introduction To TMS320C6713 DSP Starter Kit DSK)Dokumen18 halamanIntroduction To TMS320C6713 DSP Starter Kit DSK)Anup DharanguttiBelum ada peringkat
- MPS-2100 Pressure Sensors Competitive Prices Wide Temp RangeDokumen3 halamanMPS-2100 Pressure Sensors Competitive Prices Wide Temp RangeAhmed ShadeedBelum ada peringkat
- Port ProgrammingDokumen29 halamanPort ProgrammingWaleed Ullah Wahlah100% (1)
- AVR Microcontroller: Prepared By: Eng. Ashraf DarwishDokumen29 halamanAVR Microcontroller: Prepared By: Eng. Ashraf DarwishHectorLopez100% (2)
- Assignment About ArduinoDokumen3 halamanAssignment About ArduinoDon LemonBelum ada peringkat
- ARDUINO UNO DocumentDokumen25 halamanARDUINO UNO DocumentAilapaka ManojBelum ada peringkat
- Development of ARM Architecture and its ProcessorsDokumen40 halamanDevelopment of ARM Architecture and its ProcessorsDwaraka OrugantiBelum ada peringkat
- Tutorial Using Atmel Studio 6 With Arduino ProjectsDokumen7 halamanTutorial Using Atmel Studio 6 With Arduino ProjectsCarmelo MicaliBelum ada peringkat
- LaboratoryManualForEmbeddedControllers PDFDokumen96 halamanLaboratoryManualForEmbeddedControllers PDFeng_refaatBelum ada peringkat
- Port the Arduino Library to PSoC for Ethernet ControlDokumen12 halamanPort the Arduino Library to PSoC for Ethernet ControlSmart ClasseBelum ada peringkat
- Modul Praktikum Embedded System: Using C and Arduino / 2EDokumen97 halamanModul Praktikum Embedded System: Using C and Arduino / 2EBenedict IvanBelum ada peringkat
- 10.1109-TRANSDUCERS.2011.5969586-Microfluidic Flow Meter and Viscometer Utilizing Flow-Induced Vibration On An Optic Fiber CantileverDokumen4 halaman10.1109-TRANSDUCERS.2011.5969586-Microfluidic Flow Meter and Viscometer Utilizing Flow-Induced Vibration On An Optic Fiber CantileversafasabaBelum ada peringkat
- 44026236Dokumen4 halaman44026236safasabaBelum ada peringkat
- Vol2no10 10Dokumen7 halamanVol2no10 10safasabaBelum ada peringkat
- Adam at Hilltop Cottage Using Atmel Studio 6 IDE With Arduino (Uno and Leonardo)Dokumen8 halamanAdam at Hilltop Cottage Using Atmel Studio 6 IDE With Arduino (Uno and Leonardo)safasabaBelum ada peringkat
- COMSOL 4.2 TutorialDokumen26 halamanCOMSOL 4.2 TutorialBilal Tayyab100% (1)
- Pdip 28 PNMDokumen1 halamanPdip 28 PNMsafasabaBelum ada peringkat
- Datasheet l9110Dokumen2 halamanDatasheet l9110Noe Minga CalderonBelum ada peringkat
- Datasheet Doc2525Dokumen31 halamanDatasheet Doc2525Charles Neves de OliveiraBelum ada peringkat
- Datasheet L298Dokumen13 halamanDatasheet L298Anugera DewanggaBelum ada peringkat
- Datasheet Doc2525Dokumen31 halamanDatasheet Doc2525Charles Neves de OliveiraBelum ada peringkat
- Mass TransferDokumen10 halamanMass TransferpalBelum ada peringkat
- Xiong - Wei سه مثال ساده کامسولDokumen64 halamanXiong - Wei سه مثال ساده کامسولsafasabaBelum ada peringkat
- Lab 03Dokumen8 halamanLab 03Stefan ToubiaBelum ada peringkat
- Models - Sme.heating CircuitDokumen20 halamanModels - Sme.heating CircuitsafasabaBelum ada peringkat
- St7 Microcontroller TrainingDokumen19 halamanSt7 Microcontroller TrainingsafasabaBelum ada peringkat
- The ARM Architecture1Dokumen14 halamanThe ARM Architecture1api-19417993Belum ada peringkat
- CD 00161709Dokumen162 halamanCD 00161709safasabaBelum ada peringkat
- Perceived Environment Uncertainty, Business Strategy, Performance Measurement Systems and Organizational PerformanceDokumen6 halamanPerceived Environment Uncertainty, Business Strategy, Performance Measurement Systems and Organizational PerformancesafasabaBelum ada peringkat
- Introduction to Robot Mechanics, Kinematics, and ControlDokumen8 halamanIntroduction to Robot Mechanics, Kinematics, and ControlsafasabaBelum ada peringkat
- 3Dokumen9 halaman3safasabaBelum ada peringkat
- Lab 04: Synthesis of Sinusoidal Signals-Music Synthesis: Signal Processing FirstDokumen12 halamanLab 04: Synthesis of Sinusoidal Signals-Music Synthesis: Signal Processing FirstdemetricknBelum ada peringkat
- 10.1109-TRANSDUCERS.2011.5969586-Microfluidic Flow Meter and Viscometer Utilizing Flow-Induced Vibration On An Optic Fiber CantileverDokumen4 halaman10.1109-TRANSDUCERS.2011.5969586-Microfluidic Flow Meter and Viscometer Utilizing Flow-Induced Vibration On An Optic Fiber CantileversafasabaBelum ada peringkat
- 1 Pre-Lab: Lab 07: Sampling, Convolution, and FIR FilteringDokumen12 halaman1 Pre-Lab: Lab 07: Sampling, Convolution, and FIR Filteringdemetrickn0% (1)
- Handout 4Dokumen24 halamanHandout 4safasabaBelum ada peringkat
- LPC2300/LPC2400 TCP/IP OverviewDokumen26 halamanLPC2300/LPC2400 TCP/IP OverviewsafasabaBelum ada peringkat
- Intro To ARM Cortex M3Dokumen17 halamanIntro To ARM Cortex M3JakaBelum ada peringkat
- C LanguageDokumen2 halamanC Languageankit boxerBelum ada peringkat
- ARM Processor Instruction Set: Open Access - PreliminaryDokumen50 halamanARM Processor Instruction Set: Open Access - PreliminarypavankrishnatBelum ada peringkat
- Interruptus ArtDokumen9 halamanInterruptus ArtsafasabaBelum ada peringkat
- How Computer Works and the Importance of C ProgrammingDokumen32 halamanHow Computer Works and the Importance of C ProgrammingbhuvaneshwariBelum ada peringkat
- TV Samsung Cl21z43mq Cl21z50mq33xxao Chassis Ks9c TreinamentoDokumen33 halamanTV Samsung Cl21z43mq Cl21z50mq33xxao Chassis Ks9c TreinamentoNormando Hernández MejíaBelum ada peringkat
- Ex:9 To Develop Application To Handle Images and Videos: Nonnull NullableDokumen10 halamanEx:9 To Develop Application To Handle Images and Videos: Nonnull NullableSarath SarathkumarBelum ada peringkat
- Applied SOA Patterns On The Oracle Platform Sample ChapterDokumen68 halamanApplied SOA Patterns On The Oracle Platform Sample ChapterPackt PublishingBelum ada peringkat
- Airbags Chevro S10 1997Dokumen95 halamanAirbags Chevro S10 1997roberto galvanBelum ada peringkat
- BUK71/7908-40AIE: 1. Product ProfileDokumen17 halamanBUK71/7908-40AIE: 1. Product ProfileJorge Arilio Gonzalez ArangoBelum ada peringkat
- LogDokumen100 halamanLogDiana Mebel Gida FabreroBelum ada peringkat
- Huawei Ruralstar Solution For Telcel: Huawei Technologies Co., LTDDokumen88 halamanHuawei Ruralstar Solution For Telcel: Huawei Technologies Co., LTDGeorge Lmp100% (1)
- Alcatel-Lucent Omniswitch 6860: Stackable Lan Switches For Mobility, Iot and Network AnalyticsDokumen17 halamanAlcatel-Lucent Omniswitch 6860: Stackable Lan Switches For Mobility, Iot and Network AnalyticsRobison Meirelles juniorBelum ada peringkat
- Station: NTPC Simhadri BHEL REF NO: PS-DC-186-500-Ntpc Ref No: Sim/1/Ts/ / Sheet 1 of 2Dokumen2 halamanStation: NTPC Simhadri BHEL REF NO: PS-DC-186-500-Ntpc Ref No: Sim/1/Ts/ / Sheet 1 of 2lrpatraBelum ada peringkat
- 2017 04 05 de Email S4hana BickenbachDokumen492 halaman2017 04 05 de Email S4hana BickenbachAdaikalam Alexander RayappaBelum ada peringkat
- i7300 Digital Reverb Studio ProcessorDokumen2 halamani7300 Digital Reverb Studio ProcessorTopa KaltarasembilanBelum ada peringkat
- 1000 Python MCQ (Multiple Choice Questions) - SanfoundryDokumen24 halaman1000 Python MCQ (Multiple Choice Questions) - Sanfoundrysrinivasa reddyBelum ada peringkat
- MPSH10 11 (VHF UHF Transistor)Dokumen5 halamanMPSH10 11 (VHF UHF Transistor)joelpalzaBelum ada peringkat
- AC Current Measurement Using CTDokumen22 halamanAC Current Measurement Using CTKoushik MaityBelum ada peringkat
- Opencv BeginnersDokumen17 halamanOpencv BeginnersRishabh Mehan100% (2)
- CDS - RoadmapDokumen26 halamanCDS - RoadmapmariusrenardBelum ada peringkat
- T3000 Building Automation System: User Guide Rev8 Jan 2017Dokumen260 halamanT3000 Building Automation System: User Guide Rev8 Jan 2017Fernando MendozaBelum ada peringkat
- NS Industrial Electronics N3 4-15 May 2020Dokumen4 halamanNS Industrial Electronics N3 4-15 May 2020Carol Cido ShaiBelum ada peringkat
- CL2 Simple 90V, 20ma, Temperature Compensated Constant Current LED Driver ICDokumen7 halamanCL2 Simple 90V, 20ma, Temperature Compensated Constant Current LED Driver ICnevdullBelum ada peringkat
- SG 242083Dokumen488 halamanSG 242083vagnerjoliveiraBelum ada peringkat
- Introduction To VerilogDokumen155 halamanIntroduction To Verilogkiendlth2Belum ada peringkat
- EN AH Oyster 60 80 Premium 3.150.0032Dokumen11 halamanEN AH Oyster 60 80 Premium 3.150.0032joaquin ferBelum ada peringkat
- Diodes: Understanding the Fundamental Nonlinear Circuit ElementDokumen63 halamanDiodes: Understanding the Fundamental Nonlinear Circuit Elementmaddineni vagdeviBelum ada peringkat
- Application Control Environment Rapid Restart Upgrade Tool User's Guide EPDOC-X404-en-501ADokumen32 halamanApplication Control Environment Rapid Restart Upgrade Tool User's Guide EPDOC-X404-en-501ASebastian AlarconBelum ada peringkat
- Wsjtx-Main-2 6 1Dokumen102 halamanWsjtx-Main-2 6 1cristianiacobBelum ada peringkat
- Digital IC Tester (DIT24)Dokumen6 halamanDigital IC Tester (DIT24)Abvolt IndiaBelum ada peringkat
- Ybs2001 - Ybs2010Dokumen3 halamanYbs2001 - Ybs2010Teudis Naranjo OrtizBelum ada peringkat
- Creating A Company Culture For Security Design Documentation Name Institution DateDokumen5 halamanCreating A Company Culture For Security Design Documentation Name Institution DateChris Jackson'sBelum ada peringkat
- Pix4Dcapture - Getting Started - SupportDokumen1 halamanPix4Dcapture - Getting Started - Supportliu purnomoBelum ada peringkat