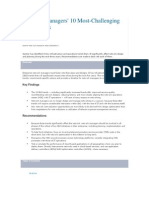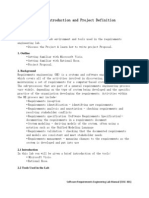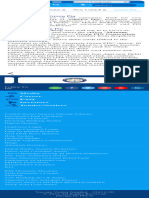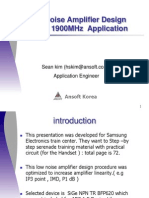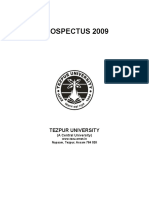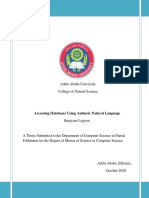Fortimanager 1000C
Diunggah oleh
wmejiamHak Cipta
Format Tersedia
Bagikan dokumen Ini
Apakah menurut Anda dokumen ini bermanfaat?
Apakah konten ini tidak pantas?
Laporkan Dokumen IniHak Cipta:
Format Tersedia
Fortimanager 1000C
Diunggah oleh
wmejiamHak Cipta:
Format Tersedia
FortiManager-1000C
Version 4.0
Rack and Hardware Install Guide
FortiManager-1000C Rack and Hardware Install Guide
Version 4.0
26 October 2009
02-40000-112634-20091026
Copyright 2009 Fortinet, Inc. All rights reserved. No part of this publication including text, examples,
diagrams or illustrations may be reproduced, transmitted, or translated in any form or by any means,
electronic, mechanical, manual, optical or otherwise, for any purpose, without prior written permission of
Fortinet, Inc.
Trademarks
Dynamic Threat Prevention System (DTPS), APSecure, FortiASIC, FortiBIOS, FortiBridge, FortiClient,
FortiGate, FortiGate Unified Threat Management System, FortiGuard, FortiGuard-Antispam,
FortiGuard-Antivirus, FortiGuard-Intrusion, FortiGuard-Web, FortiLog, FortiAnalyzer, FortiManager,
Fortinet, FortiOS, FortiPartner, FortiProtect, FortiReporter, FortiResponse, FortiShield, FortiVoIP, and
FortiWiFi are trademarks of Fortinet, Inc. in the United States and/or other countries. The names of actual
companies and products mentioned herein may be the trademarks of their respective owners.
Regulatory compliance
FCC Class A/Class B Part 15 CSA/CUS
Caution: Risk of Explosion if Battery is replaced by an Incorrect Type. Dispose of Used Batteries According
to the Instructions
Contents
Contents
Introduction .............................................................................................. 3
Registering your Fortinet product................................................................................. 3
Customer service and technical support...................................................................... 3
Fortinet documentation ................................................................................................. 4
Fortinet Tools and Documentation CD ....................................................................... 4
Fortinet Knowledge Center ........................................................................................ 4
Comments on Fortinet technical documentation ....................................................... 4
Conventions .................................................................................................................... 4
IP addresses...............................................................................................................
CLI constraints............................................................................................................
Notes, Tips and Cautions ...........................................................................................
Typographical conventions .........................................................................................
4
4
4
5
Rack Installation Instructions ................................................................. 7
Removing the system from the rack ......................................................................... 14
Cable Management Arm Installation ........................................................................... 14
Installing the Bezel........................................................................................................ 19
Connecting the Keyboard, Mouse, and Monitor ........................................................ 20
Connecting the Power Cables ..................................................................................... 21
Installing the Power Cord Retention Bracket ............................................................. 21
Turning on the System ................................................................................................. 22
Installing Hard Drives ............................................................................ 23
Hard Drives...............................................................................................................
Removing a Hard-Drive Blank............................................................................
Installing a Hard-Drive Blank..............................................................................
Removing a Hot-Swap Hard Drive .....................................................................
Installing a Hot-Swap Hard Drive .......................................................................
Removing a Hard Drive From a Hard-Drive Carrier ...........................................
Installing a Hard Drive Into a Hard-Drive Carrier ...............................................
Installing a Hard Drive Into a Hard-Drive Carrier ......................................................
23
23
23
23
24
25
25
25
Index........................................................................................................ 27
FortiManager-1000C Version 4.0 Rack and Hardware Install Guide
02-40000-112634-20091026
http://docs.fortinet.com/ Feedback
Contents
FortiManager-1000C Version 4.0 Rack and Hardware Install Guide
02-40000-112634-20091026
http://docs.fortinet.com/ Feedback
Introduction
Registering your Fortinet product
Introduction
Welcome and thank you for selecting Fortinet products for your network protection.
Fortinet ASIC-accelerated multi-threat security systems improve network security, reduce
network misuse and abuse, and help you use communications resources more efficiently
without compromising the performance of your network. Fortinet systems are ICSAcertified for Antivirus, Firewall, IPSec, SSL-TLS, IPS, Intrusion detection, and AntiSpyware
services.
Fortinet systems are dedicated, easily managed security devices that deliver a full suite of
capabilities including:
Application-level services such as virus protection, intrusion protection, spam filtering,
web content filtering, IM, P2P, and VoIP filtering
Network-level services such as firewall, intrusion detection, IPSec and SSL VPN, and
traffic shaping
Management services such as user authentication, logging, reporting with
FortiAnalyzer, administration profiles, secure web and CLI administrative access, and
SNMP.
The Fortinet security system uses Fortinets Dynamic Threat Prevention System
(DTPS) technology, which leverages breakthroughs in chip design, networking, security
and content analysis. The unique ASIC-accelerated architecture analyzes content and
behavior in real-time, enabling key applications to be deployed right at the network edge
where they are most effective at protecting your networks.
This chapter contains the following topics:
Registering your Fortinet product
Customer service and technical support
Fortinet documentation
Conventions
Registering your Fortinet product
Before you begin, take a moment to register your Fortinet product at the Fortinet Technical
Support web site, https://support.fortinet.com.
Many Fortinet customer services, such as firmware updates, technical support, and
FortiGuard Antivirus and other FortiGuard services, require product registration.
For more information, see the Fortinet Knowledge Center article Registration Frequently
Asked Questions.
Customer service and technical support
Fortinet Technical Support provides services designed to make sure that your Fortinet
products install quickly, configure easily, and operate reliably in your network.
To learn about the technical support services that Fortinet provides, visit the Fortinet
Technical Support web site at https://support.fortinet.com.
FortiManager-1000C Version 4.0 Rack and Hardware Install Guide
02-40000-112634-20091026
http://docs.fortinet.com/ Feedback
Fortinet documentation
Introduction
You can dramatically improve the time that it takes to resolve your technical support ticket
by providing your configuration file, a network diagram, and other specific information. For
a list of required information, see the Fortinet Knowledge Center article What does
Fortinet Technical Support require in order to best assist the customer?
Fortinet documentation
The Fortinet Technical Documentation web site, http://docs.fortinet.com, provides the
most up-to-date versions of Fortinet publications, as well as additional technical
documentation such as technical notes.
In addition to the Fortinet Technical Documentation web site, you can find Fortinet
technical documentation on the Fortinet Tools and Documentation CD, and on the Fortinet
Knowledge Center.
Fortinet Tools and Documentation CD
Many Fortinet publications are available on the Fortinet Tools and Documentation CD
shipped with your Fortinet product. The documents on this CD are current at shipping
time. For current versions of Fortinet documentation, visit the Fortinet Technical
Documentation web site, http://docs.fortinet.com.
Fortinet Knowledge Center
The Fortinet Knowledge Center provides additional Fortinet technical documentation,
such as troubleshooting and how-to-articles, examples, FAQs, technical notes, a glossary,
and more. Visit the Fortinet Knowledge Center at http://kb.fortinet.com.
Comments on Fortinet technical documentation
Please send information about any errors or omissions in this or any Fortinet technical
document to techdoc@fortinet.com.
Conventions
Fortinet technical documentation uses the conventions described below.
IP addresses
To avoid publication of public IP addresses that belong to Fortinet or any other
organization, the IP addresses used in Fortinet technical documentation are fictional and
follow the documentation guidelines specific to Fortinet. The addresses used are from the
private IP address ranges defined in RFC 1918: Address Allocation for Private Internets,
available at http://ietf.org/rfc/rfc1918.txt?number-1918.
CLI constraints
CLI constraints, such as <address_ipv4>, indicate which data types or string patterns
are acceptable input for a given parameter or variable value. CLI constraint conventions
are described in the CLI Reference document for each product.
Notes, Tips and Cautions
Fortinet technical documentation uses the following guidance and styles for notes, tips
and cautions.
FortiManager-1000C Version 4.0 Rack and Hardware Install Guide
02-40000-112634-20091026
http://docs.fortinet.com/ Feedback
Introduction
Conventions
Tip: Highlights useful additional information, often tailored to your workplace activity.
Note: Also presents useful information, but usually focused on an alternative, optional
method, such as a shortcut, to perform a step.
Caution: Warns you about commands or procedures that could have unexpected or
undesirable results including loss of data or damage to equipment.
Typographical conventions
Fortinet documentation uses the following typographical conventions:
Table 1: Typographical conventions in Fortinet technical documentation
Convention
Example
Button, menu, text box, From Minimum log level, select Notification.
field, or check box label
CLI input
config system dns
set primary <address_ipv4>
end
CLI output
FGT-602803030703 # get system settings
comments
: (null)
opmode
: nat
Emphasis
HTTP connections are not secure and can be intercepted by
a third party.
File content
<HTML><HEAD><TITLE>Firewall
Authentication</TITLE></HEAD>
<BODY><H4>You must authenticate to use this
service.</H4>
Hyperlink
Visit the Fortinet Technical Support web site,
https://support.fortinet.com.
Keyboard entry
Type a name for the remote VPN peer or client, such as
Central_Office_1.
Navigation
Go to VPN > IPSEC > Auto Key (IKE).
Publication
For details, see the FortiGate Administration Guide.
FortiManager-1000C Version 4.0 Rack and Hardware Install Guide
02-40000-112634-20091026
http://docs.fortinet.com/ Feedback
Conventions
Introduction
FortiManager-1000C Version 4.0 Rack and Hardware Install Guide
02-40000-112634-20091026
http://docs.fortinet.com/ Feedback
Rack Installation Instructions
Rack Installation Instructions
The FortiManager-1000C comes with a sliding rail kit. Use the instructions below to install
the rails.
Caution: Only trained service technicians are authorized to remove the system cover and
access any of the components inside the system. Before you begin, review the safety
instructions that came with the system.
Note: The illustrations in this document are not intended to represent a specific server.
To install the sliding rail kit
1 Locate the components for installing the rail kit assembly:
Two sliding rail assemblies (1)
Two chassis rail members (2)
Two Velcro straps (3)
Two cable management arm (CMA) attachment brackets (4)
Figure 1: Rail kit contents
2
3
2 To install the rails in square-hole racks, do the following:
Position the left and right rail end pieces of the rail module labeled FRONT facing
inward and orient each end piece to seat in the square holes on the front side of the
vertical rack flanges (5).
FortiManager-1000C Version 4.0 Rack and Hardware Install Guide
02-40000-112634-20091026
http://docs.fortinet.com/ Feedback
Rack Installation Instructions
Figure 2: Installing and removing the rails (square-hole racks)
5
6
Align each end piece to seat the pegs in the bottom hole of the first U and the top
hole of the first U (6).
Engage the back end of the rail until it fully seats on the vertical rack flange and the
second tooth on the latch locks in place. Repeat these steps to position and seat
the front end piece on the vertical flange (7).
To remove the rails, pull on the latch release button on the end piece midpoint and
unseat each rail (8).
3 To install the rails in round-hole racks, do the following:
Position the left and right rail end pieces of the rail module labeled FRONT facing
inward and orient each end piece to seat in the round holes on the front side of the
vertical rack flanges (9).
FortiManager-1000C Version 4.0 Rack and Hardware Install Guide
02-40000-112634-20091026
http://docs.fortinet.com/ Feedback
Rack Installation Instructions
Figure 3: Installing and removing the rails (round-hole racks)
10
11
12
Align each end piece to seat the pegs in the bottom hole of the first U and the top
hole of the first U (10).
Engage the back end of the rail until it fully seats on the vertical rack flange and the
first tooth on the latch locks in place. Repeat these steps to position and seat the
front end piece on the vertical flange (11).
To remove the rails, pull on the latch release button on the end piece midpoint and
unseat each rail (12).
4 To install and remove the chassis rail members, do the following:
Place the system on a level surface and align the four keyhole slots on the chassis
rail members with the corresponding pins on the system (13).
FortiManager-1000C Version 4.0 Rack and Hardware Install Guide
02-40000-112634-20091026
http://docs.fortinet.com/ Feedback
Rack Installation Instructions
Figure 4: Installing the chassis rail members.
13
14
Slide the chassis rail members towards the back of the system until each one locks
into place. To remove the chassis rail members, lift the lock spring until it clears the
head of the pin (14).
Slide the chassis rail member toward the front of the system until the pins slip
through the keyhole slots.
5 To install the system in the rack, do the following:
10
Ensure that the system is properly supported until the chassis rail members are
locked into the slide rails on both sides. Pull the sliding rails out of the rack until they
lock into place (15).
FortiManager-1000C Version 4.0 Rack and Hardware Install Guide
02-40000-112634-20091026
http://docs.fortinet.com/ Feedback
Rack Installation Instructions
Figure 5: Installing the system in the rack.
15
17
16
Align and insert the ends of the chassis rail members into the ends of the rails (16).
Push the system inward until the chassis rail members lock into place. Push or pull
the blue tab located near the front of the system and slide the system into the rack
(17).
6 To engage and release the slam latch, do the following:
Facing the front, locate the slam latch on either side of the system (18).
FortiManager-1000C Version 4.0 Rack and Hardware Install Guide
02-40000-112634-20091026
http://docs.fortinet.com/ Feedback
11
Rack Installation Instructions
Figure 6: Engaging and releasing the slam latch
18
19
20
The latches engage automatically as the system is pushed into the rack and are
released by pulling up on the latches (19).
To secure the system for shipment in the rack or for other unstable environments,
locate the hard-mount screw under each latch and tighten each screw with a #2
Phillips screwdriver (20).
7 To install the CMA attachment brackets, do the following:
12
Locate the CMA attachment bracket marked A and install it at the back of the slide
rail marked with a corresponding A (21).
Align the holes on the bracket with the pins on the slide rail and push the bracket
forward until it locks into place. Repeat the same process for the CMA attachment
bracket marked B.
FortiManager-1000C Version 4.0 Rack and Hardware Install Guide
02-40000-112634-20091026
http://docs.fortinet.com/ Feedback
Rack Installation Instructions
Figure 7: Installing the CMA attachment brackets.
21
8 To route the cables, do the following:
Bundle the cables gently, pulling them clear of the system connectors to the left and
the right sides (22).
Figure 8: Routing the cables
23
22
Thread the Velcro straps through the tooled slots on the outer or inner CMA
brackets on each side of the system to secure the cable bundles (23).
FortiManager-1000C Version 4.0 Rack and Hardware Install Guide
02-40000-112634-20091026
http://docs.fortinet.com/ Feedback
13
Cable Management Arm Installation
Rack Installation Instructions
Removing the system from the rack
To remove the system from the rack
1 Pull the system out of the rack until the sliding rails lock into place (1).
Figure 9: Removing the system from the rack
2 Locate the white tabs on the sides of the chassis rail members (2).
3 Pull the tabs towards the front of the system to release the chassis rail members from
the rails. Continue pulling the system until the chassis rail members are completely
clear of the rails and place the system on a level surface (3).
Cable Management Arm Installation
The FortiManager-1000C comes with a Cable Management Arm. Use the instructions
below to install the Cable Management Arm.
Caution: Only trained service technicians are authorized to remove the system cover and
access any of the components inside the system. Before you begin, review the safety
instructions that came with the system.
Note: The illustrations in this document are not intended to represent a specific server.
14
FortiManager-1000C Version 4.0 Rack and Hardware Install Guide
02-40000-112634-20091026
http://docs.fortinet.com/ Feedback
Rack Installation Instructions
Cable Management Arm Installation
To install the cable management arm
1 Locate the components for installing the Cable Management Arm (CMA) assembly:
Cable Management Arm tray (1)
Cable Management Arm (2)
Nylon cable tie wraps (3)
Figure 10: Cable Management Arm kit contents
1
2
Note: To secure the CMA for shipment in the rack, loop the tie wraps around both baskets
and tray and cinch them firmly. For larger CMAs, the tie wraps can be threaded through the
inner and outer baskets and around the tray to secure them. Securing the CMA in this
manner will also secure your system in unstable environments.
2 To install or remove the Cable Management Arm Tray, do the following:
Note: The CMA tray provides support and acts as a retainer for the CMA.
Align and engage each side of the tray with the receiver brackets on the inner
edges of the rails and push forward until the tray clicks into place (4).
FortiManager-1000C Version 4.0 Rack and Hardware Install Guide
02-40000-112634-20091026
http://docs.fortinet.com/ Feedback
15
Cable Management Arm Installation
Rack Installation Instructions
Figure 11: Installing and removing the Cable Management Arm Tray
7
6
To remove the tray, squeeze the latch-release buttons on both sides toward the
center and pull the tray out of the receiver brackets (5).
3 To install and remove the CMA, do the following:
Note: You can attach the CMA to either the right or left mounting rail, depending on how
you intend to route cables from the system. Mounting the CMA on the side opposite of the
power supplies is recommended; otherwise, the CMA must be disconnected in order to
remove the outer power supply. You must remove the tray before removing the power
supplies.
16
At the back of the system, fit the latch on the front end of the CMA on the innermost
bracket of the slide assembly until the latch engages (6).
FortiManager-1000C Version 4.0 Rack and Hardware Install Guide
02-40000-112634-20091026
http://docs.fortinet.com/ Feedback
Rack Installation Instructions
Cable Management Arm Installation
Figure 12: Installing and removing the Cable Management Arm
7
6
Fit the other latch on the end of the outermost bracket until the latch engages (7).
To remove the CMA, disengage both latches by pressing the CMA release buttons
at the top of the inner and outer latch housings (8).
4 To move the CMA away from the CMA tray, do the following:
The CMA can be pulled away from the system and extended away from the tray for
access and service (9).
FortiManager-1000C Version 4.0 Rack and Hardware Install Guide
02-40000-112634-20091026
http://docs.fortinet.com/ Feedback
17
Cable Management Arm Installation
Rack Installation Instructions
Figure 13: Moving the CMA away from the CMA tray
10
At the hinged end, lift the CMA up and off of the tray to unseat it from the tray catch.
Once it is unseated from the tray, swing the CMA away from the system (10).
Note: You can also extend the CMA into the service position once it is cabled to access the
back of the system.
5 To cable the system using the CMA, do the following:
Caution: To avoid potential damage from protruding cables, secure any slack in the status
indicator cable before routing this cable through the CMA.
18
Using the tie wraps provided, bundle the cables together as they enter and exit the
baskets so they do not interfere with adjacent systems (11).
FortiManager-1000C Version 4.0 Rack and Hardware Install Guide
02-40000-112634-20091026
http://docs.fortinet.com/ Feedback
Rack Installation Instructions
Installing the Bezel
Figure 14: Cabling the system using the CMA
11
16
12
13
14
15
With the CMA in the service position, route the cable bundle through the inner and
outer baskets (12).
Use the preinstalled Velcro straps on either end of the baskets to secure the cables
(13).
Adjust the cable slack as needed at the hinge position (14).
Swing the CMA back into place on the tray (15).
Install the status indicator cable at the back of the system and secure the cable by
routing it through the CMA. Attach the other end of this cable to the corner of the
outer CMA basket. (16).
Installing the Bezel
A lock on the bezel restricts access to the power button, optical drive, and hard drive(s).
The LCD panel and navigation buttons are accessible through the front bezel.
To remove the Front Bezel
1 Using the system key, unlock the bezel.
2 Pull up on the release latch next to the key lock.
3 Rotate the left end of the bezel away from the system to release the right end of the
bezel.
4 Pull the bezel away from the system. See Figure 15.
FortiManager-1000C Version 4.0 Rack and Hardware Install Guide
02-40000-112634-20091026
http://docs.fortinet.com/ Feedback
19
Connecting the Keyboard, Mouse, and Monitor
Rack Installation Instructions
Figure 15: Removing the Front Bezel
4
3
1
release latch
bezel
hinge tabs
key lock
To install the Front Bezel
1 Insert the hinge tab on the right of the bezel into the slot on the right side of the system
front panel.
2 Rotate the left side of the bezel toward the system.
3 Press the bezel to the system to engage the latch.
Connecting the Keyboard, Mouse, and Monitor
Figure 16: Connecting the keyboard, mouse, and monitor
Connect the keyboard, mouse, and monitor (optional).
The connectors on the back of your system have icons indicating which cable to plug into
each connector. Be sure to tighten the screws (if any) on the monitor's cable connector.
20
FortiManager-1000C Version 4.0 Rack and Hardware Install Guide
02-40000-112634-20091026
http://docs.fortinet.com/ Feedback
Rack Installation Instructions
Connecting the Power Cables
Connecting the Power Cables
Figure 17: Connecting the power cables.
Connect the systems power cable(s) to the system and, if a monitor is used, connect the
monitors power cable to the monitor.
Installing the Power Cord Retention Bracket
Figure 18: Installing the power cord retention bracket
Attach the power cord retention bracket on the right bend of the power supply handle.
Bend the system power cable into a loop as shown in the illustration and attach to the
brackets cable clasp.
Plug the other end of the power cable(s) into a grounded electrical outlet or a separate
power source such as an uninterrupted power supply (UPS) or a power distribution unit
(PDU).
FortiManager-1000C Version 4.0 Rack and Hardware Install Guide
02-40000-112634-20091026
http://docs.fortinet.com/ Feedback
21
Turning on the System
Rack Installation Instructions
Turning on the System
Figure 19: Turning on the system
Press the power button on the system and the monitor. The power indicators should light.
22
FortiManager-1000C Version 4.0 Rack and Hardware Install Guide
02-40000-112634-20091026
http://docs.fortinet.com/ Feedback
Installing Hard Drives
Installing Hard Drives
Hard Drives
Your system supports up to four 3.5-inch SATA hard drives. All drives are installed at the
front of the system and connect to the system board through the SAS backplane. Hard
drives are supplied in special hot-swappable hard-drive carriers that fit in the hard-drive
bays.
Caution: Do not turn off or reboot your system while the drive is being formatted. Doing so
can cause a drive failure
When you format a hard drive, allow enough time for the formatting to be completed. Be
aware that high-capacity hard drives can take a number of hours to format.
Removing a Hard-Drive Blank
Caution: To maintain proper system cooling, all empty hard-drive bays must have drive
blanks installed
1 Remove the front bezel. See Installing the Bezel on page 19.
2 Grasp the front of the hard-drive blank, press the release lever on the right side, and
slide the blank out until it is free of the drive bay. See Figure 1.
Figure 1: Removing and Installing a Hard Drive Blank
hard drive blank
release lever
Installing a Hard-Drive Blank
Align the hard-drive blank with the drive bay and insert the blank into the drive bay until the
release lever clicks into place.
Removing a Hot-Swap Hard Drive
Caution: Ensure that your operating system supports hot-swap drive removal and
installation. See the documentation provided with your operating system for more
information.
FortiManager-1000C Version 4.0 Rack and Hardware Install Guide
02-40000-112634-20091026
http://docs.fortinet.com/ Feedback
23
Installing Hard Drives
1 If present, remove the front bezel. See Installing the Bezel on page 19.
2 From the RAID management software, prepare the drive for removal. Wait until the
hard-drive indicators on the drive carrier signal that the drive can be removed safely.
See your storage controller documentation for information about hot-swap drive
removal.
If the drive has been online, the green activity/fault indicator will flash as the drive is
powered down. When the drive indicators are off, the drive is ready for removal.
3 Press the button on the front of the drive carrier and open the drive carrier release
handle to release the drive. See Figure 2.
Figure 2: Installing a Hot-Swap Hard Drive
1
2
1
release button
hard drive carrier handle
4 Slide the hard drive out of the drive bay.
5 Insert a drive blank in the vacated drive bay. See Installing a Hard-Drive Blank.
6 If applicable, install the bezel. See Installing the Bezel on page 19.
Installing a Hot-Swap Hard Drive
Caution: When installing a hard drive, ensure that the adjacent drives are fully installed.
Inserting a hard-drive carrier and attempting to lock its handle next to a partially installed
carrier can damage the partially installed carrier's shield spring and make it unusable.
1 If present, remove the front bezel. See Installing the Bezel on page 19.
2 If a drive blank is present in the bay, remove it. See Removing a Hard-Drive Blank.
3 Install the hot-swap hard drive.
Press the button on the front of the drive carrier and open the handle.
Insert the hard-drive carrier into the drive bay until the carrier contacts the
backplane.
Close the handle to lock the drive in place.
4 If applicable, install the bezel. See Installing the Bezel on page 19.
24
FortiManager-1000C Version 4.0 Rack and Hardware Install Guide
02-40000-112634-20091026
http://docs.fortinet.com/ Feedback
Installing Hard Drives
Removing a Hard Drive From a Hard-Drive Carrier
Remove the screws from the slide rails on the hard-drive carrier and separate the hard
drive from the carrier. See Figure 3.
Installing a Hard Drive Into a Hard-Drive Carrier
1 Insert the hard drive into the hard-drive carrier with the connector end of the drive at
the back. See Figure 3.
2 Align the screw holes on the hard drive with the back set of holes on the hard drive
carrier.
When aligned correctly, the back of the hard drive will be flush with the back of the
hard-drive carrier.
3 Attach the four screws to secure the hard drive to the hard-drive carrier.
Figure 3: Installing a Hard Drive into a Drive Carrier
3
hard-drive carrier
screws (4)
hard drive
SAS screw hole
Installing a Hard Drive Into a Hard-Drive Carrier
1 Insert the hard drive into the hard-drive carrier with the connector end of the drive at
the back. See Figure 4 on page 26.
2 Align the holes on the hard drive with the back set of holes on the hard drive carrier.
When aligned correctly, the back of the hard drive will be flush with the back of the
hard-drive carrier.
3 Attach the four screws to secure the hard drive to the hard-drive carrier.
FortiManager-1000C Version 4.0 Rack and Hardware Install Guide
02-40000-112634-20091026
http://docs.fortinet.com/ Feedback
25
Installing Hard Drives
Figure 4: Installing a Hard Drive Into a Drive Carrier
3
26
drive carrier
screws (4)
hard drive
SAS/SATA screw hole
FortiManager-1000C Version 4.0 Rack and Hardware Install Guide
02-40000-112634-20091026
http://docs.fortinet.com/ Feedback
Index
Index
B
bezel
installing, 19
blank
hard drive, 23
installing
bezel, 19
hard drive blank, 23
hard drives, 24
introduction
Fortinet documentation, 4
C
cable management arm, 14
cable management arm tray, 15
comments, documentation, 4
customer service, 3
D
documentation
commenting on, 4
Fortinet, 4
drive blank
installing, 23
removing, 23
drive carrier
hard drive, 25
F
Fortinet customer service, 3
Fortinet documentation, 4
commenting on, 4
Fortinet Knowledge Center, 4
H
hard drive
drive carrier, 25
installing, 24
removing, 23
hot-swap
hard drives, 23
K
keyboard, 20
M
monitor, 20
mouse, 20
P
power cables, 21
R
removing
hard drive blank, 23
hard drive from a drive carrier, 25
hard drives, 23
system from the rack, 14
round-hole racks, 8
S
sliding rail kit, 7
square-hole racks, 7
SSD hard drives, 23
system
turning on, 22
T
technical support, 3
turning on the system, 22
FortiManager-1000C Version 4.0 Rack and Hardware Install Guide
02-40000-112634-20091026
http://docs.fortinet.com/ Feedback
27
Index
28
FortiManager-1000C Version 4.0 Rack and Hardware Install Guide
02-40000-112634-20091026
http://docs.fortinet.com/ Feedback
www.fortinet.com
www.fortinet.com
Anda mungkin juga menyukai
- The Subtle Art of Not Giving a F*ck: A Counterintuitive Approach to Living a Good LifeDari EverandThe Subtle Art of Not Giving a F*ck: A Counterintuitive Approach to Living a Good LifePenilaian: 4 dari 5 bintang4/5 (5794)
- The Little Book of Hygge: Danish Secrets to Happy LivingDari EverandThe Little Book of Hygge: Danish Secrets to Happy LivingPenilaian: 3.5 dari 5 bintang3.5/5 (399)
- 2300Dokumen16 halaman2300wmejiamBelum ada peringkat
- FortiGate-1000A-LENC QuickStart GuideDokumen2 halamanFortiGate-1000A-LENC QuickStart GuidewmejiamBelum ada peringkat
- Datasheet Dem 310gtDokumen2 halamanDatasheet Dem 310gtwmejiamBelum ada peringkat
- 3com Superstack 3 Switch 3200 Family: Key BenefitsDokumen5 halaman3com Superstack 3 Switch 3200 Family: Key BenefitswmejiamBelum ada peringkat
- Dwl2100AP ManualDokumen112 halamanDwl2100AP ManualwmejiamBelum ada peringkat
- Catalog 2010Dokumen176 halamanCatalog 2010Charles OtwomaBelum ada peringkat
- Chassis-Based Switches: DES-7200 SeriesDokumen7 halamanChassis-Based Switches: DES-7200 SerieswmejiamBelum ada peringkat
- Network ManagersDokumen11 halamanNetwork ManagersWilliam MejiaBelum ada peringkat
- Shoe Dog: A Memoir by the Creator of NikeDari EverandShoe Dog: A Memoir by the Creator of NikePenilaian: 4.5 dari 5 bintang4.5/5 (537)
- Never Split the Difference: Negotiating As If Your Life Depended On ItDari EverandNever Split the Difference: Negotiating As If Your Life Depended On ItPenilaian: 4.5 dari 5 bintang4.5/5 (838)
- Hidden Figures: The American Dream and the Untold Story of the Black Women Mathematicians Who Helped Win the Space RaceDari EverandHidden Figures: The American Dream and the Untold Story of the Black Women Mathematicians Who Helped Win the Space RacePenilaian: 4 dari 5 bintang4/5 (895)
- The Yellow House: A Memoir (2019 National Book Award Winner)Dari EverandThe Yellow House: A Memoir (2019 National Book Award Winner)Penilaian: 4 dari 5 bintang4/5 (98)
- A Heartbreaking Work Of Staggering Genius: A Memoir Based on a True StoryDari EverandA Heartbreaking Work Of Staggering Genius: A Memoir Based on a True StoryPenilaian: 3.5 dari 5 bintang3.5/5 (231)
- Grit: The Power of Passion and PerseveranceDari EverandGrit: The Power of Passion and PerseverancePenilaian: 4 dari 5 bintang4/5 (588)
- Elon Musk: Tesla, SpaceX, and the Quest for a Fantastic FutureDari EverandElon Musk: Tesla, SpaceX, and the Quest for a Fantastic FuturePenilaian: 4.5 dari 5 bintang4.5/5 (474)
- On Fire: The (Burning) Case for a Green New DealDari EverandOn Fire: The (Burning) Case for a Green New DealPenilaian: 4 dari 5 bintang4/5 (73)
- Team of Rivals: The Political Genius of Abraham LincolnDari EverandTeam of Rivals: The Political Genius of Abraham LincolnPenilaian: 4.5 dari 5 bintang4.5/5 (234)
- The Emperor of All Maladies: A Biography of CancerDari EverandThe Emperor of All Maladies: A Biography of CancerPenilaian: 4.5 dari 5 bintang4.5/5 (271)
- The Hard Thing About Hard Things: Building a Business When There Are No Easy AnswersDari EverandThe Hard Thing About Hard Things: Building a Business When There Are No Easy AnswersPenilaian: 4.5 dari 5 bintang4.5/5 (344)
- Devil in the Grove: Thurgood Marshall, the Groveland Boys, and the Dawn of a New AmericaDari EverandDevil in the Grove: Thurgood Marshall, the Groveland Boys, and the Dawn of a New AmericaPenilaian: 4.5 dari 5 bintang4.5/5 (266)
- Rise of ISIS: A Threat We Can't IgnoreDari EverandRise of ISIS: A Threat We Can't IgnorePenilaian: 3.5 dari 5 bintang3.5/5 (137)
- The Unwinding: An Inner History of the New AmericaDari EverandThe Unwinding: An Inner History of the New AmericaPenilaian: 4 dari 5 bintang4/5 (45)
- The World Is Flat 3.0: A Brief History of the Twenty-first CenturyDari EverandThe World Is Flat 3.0: A Brief History of the Twenty-first CenturyPenilaian: 3.5 dari 5 bintang3.5/5 (2219)
- The Gifts of Imperfection: Let Go of Who You Think You're Supposed to Be and Embrace Who You AreDari EverandThe Gifts of Imperfection: Let Go of Who You Think You're Supposed to Be and Embrace Who You ArePenilaian: 4 dari 5 bintang4/5 (1090)
- The Sympathizer: A Novel (Pulitzer Prize for Fiction)Dari EverandThe Sympathizer: A Novel (Pulitzer Prize for Fiction)Penilaian: 4.5 dari 5 bintang4.5/5 (120)
- Her Body and Other Parties: StoriesDari EverandHer Body and Other Parties: StoriesPenilaian: 4 dari 5 bintang4/5 (821)
- Lab Manual SREDokumen33 halamanLab Manual SRETazeen Fakih100% (1)
- Schottky Barrier Switching Diode FeaturesDokumen2 halamanSchottky Barrier Switching Diode FeaturesОлег КлиновойBelum ada peringkat
- Kobelco Crawler Crane Ck1200 1f Cke1100 1f Shop Manual S5gk00004ze03Dokumen20 halamanKobelco Crawler Crane Ck1200 1f Cke1100 1f Shop Manual S5gk00004ze03scott100% (29)
- Strategic Management at Infosys (Business Strategy)Dokumen19 halamanStrategic Management at Infosys (Business Strategy)Madhusudan22Belum ada peringkat
- CTX, FTXA15-50AW, AS, AT - 3PEN482320-7H - 2018 - 02 - Installation Manual - EnglishDokumen16 halamanCTX, FTXA15-50AW, AS, AT - 3PEN482320-7H - 2018 - 02 - Installation Manual - EnglishHuanBelum ada peringkat
- B10 B - EMA 0001 (0) - Electrical Cabling Interconnection PEECCDokumen80 halamanB10 B - EMA 0001 (0) - Electrical Cabling Interconnection PEECCIsaac EdusahBelum ada peringkat
- UCO Bank - Green Pin Generation Using UCO Mobile BDokumen1 halamanUCO Bank - Green Pin Generation Using UCO Mobile Bsunny kumarBelum ada peringkat
- ISGF Report Energy Storage System RoadmapforIndia 2019to2032 11july2019 DraftDokumen190 halamanISGF Report Energy Storage System RoadmapforIndia 2019to2032 11july2019 DraftJayanta ChatterjeeBelum ada peringkat
- Web Interface User's Guide: ADSL Ethernet & USB Combo RouterDokumen33 halamanWeb Interface User's Guide: ADSL Ethernet & USB Combo RouterfravgsterBelum ada peringkat
- Rails Programming: Cheats (Stuff You'll Use The Most)Dokumen10 halamanRails Programming: Cheats (Stuff You'll Use The Most)sharkie sharkBelum ada peringkat
- FT-270R SM PDFDokumen34 halamanFT-270R SM PDFRenan ValenteBelum ada peringkat
- Madras Cements CaseStudy FinalDokumen6 halamanMadras Cements CaseStudy Finalbhatia_rk100% (1)
- Oracle - Prepaway.1z0 068.v2019!03!20.by - Max.96q 2Dokumen65 halamanOracle - Prepaway.1z0 068.v2019!03!20.by - Max.96q 2sherif hassan younisBelum ada peringkat
- CCN NOTS Final Unit - 2Dokumen38 halamanCCN NOTS Final Unit - 2Suresha V SathegalaBelum ada peringkat
- 3.2 Internal Audit 27001 - Bahasa - 2days - v2Dokumen28 halaman3.2 Internal Audit 27001 - Bahasa - 2days - v2Feri AndiBelum ada peringkat
- CRM DellDokumen10 halamanCRM DellTrang Đặng Ngọc KhánhBelum ada peringkat
- 001 - Understanding Convergence in An Autodesk Nastran In-CAD Nonlinear Analysis - Nastran - Autodesk Knowledge NetworkDokumen12 halaman001 - Understanding Convergence in An Autodesk Nastran In-CAD Nonlinear Analysis - Nastran - Autodesk Knowledge NetworkEquitus EngBelum ada peringkat
- Low Noise Amplifier Design by AnsoftDokumen17 halamanLow Noise Amplifier Design by AnsoftdieguinkiBelum ada peringkat
- Agor, Sharon M. Curicullum VitaeDokumen1 halamanAgor, Sharon M. Curicullum Vitaesharon agorBelum ada peringkat
- Prospectus 2009Dokumen101 halamanProspectus 2009Chanakya B.Belum ada peringkat
- Ecom Midterm 2018Dokumen5 halamanEcom Midterm 2018BRIAN INCOGNITOBelum ada peringkat
- Cyber Security Challenges - How To Deal With ItDokumen54 halamanCyber Security Challenges - How To Deal With ItLawrence LauBelum ada peringkat
- Ukhra 50 Tr. Oil Leakage Work - 36Dokumen1 halamanUkhra 50 Tr. Oil Leakage Work - 36gaurav vermaBelum ada peringkat
- Accessing Databases Using Amharic Natural LanguageDokumen136 halamanAccessing Databases Using Amharic Natural Languageamanuel etafaBelum ada peringkat
- SAP Business Planning and Consolidation and Consolidation: Inese Jargane 30.10.2008Dokumen23 halamanSAP Business Planning and Consolidation and Consolidation: Inese Jargane 30.10.2008shah744Belum ada peringkat
- Research Topic/Title A. Description of The Project: 1. RationaleDokumen5 halamanResearch Topic/Title A. Description of The Project: 1. Rationalemark belloBelum ada peringkat
- Board Resolution No 1 For ECT 2011Dokumen21 halamanBoard Resolution No 1 For ECT 2011Reygie Bulanon MoconBelum ada peringkat
- MBRCatalog 7.00 enDokumen11 halamanMBRCatalog 7.00 enmanuelBelum ada peringkat
- Niagara Enterprise Security 2.4 - SellSheet - TRIDIUM - FINAL PDFDokumen2 halamanNiagara Enterprise Security 2.4 - SellSheet - TRIDIUM - FINAL PDFZaharBelum ada peringkat