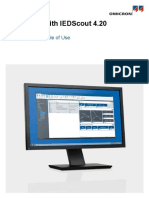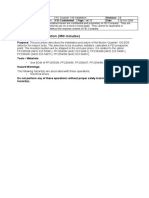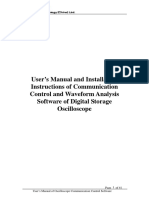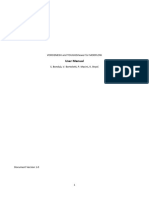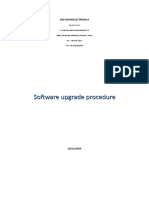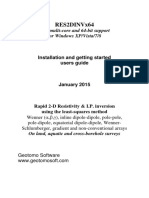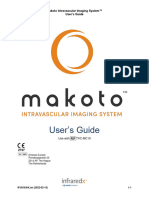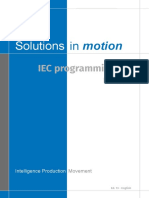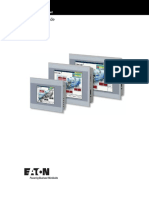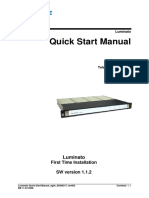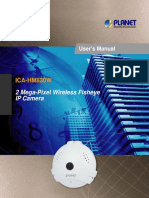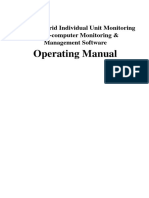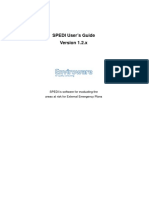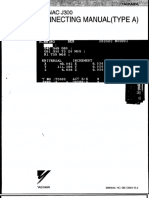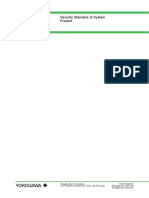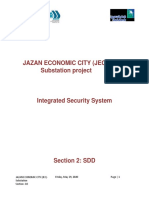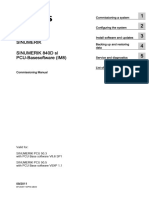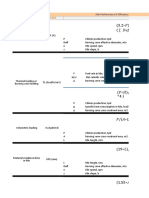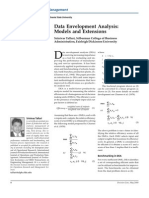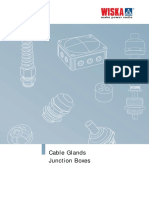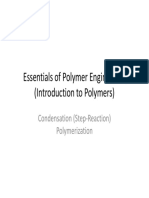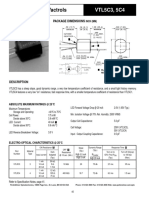Manual Ipi2win Ingles
Diunggah oleh
Erik BonaventuraHak Cipta
Format Tersedia
Bagikan dokumen Ini
Apakah menurut Anda dokumen ini bermanfaat?
Apakah konten ini tidak pantas?
Laporkan Dokumen IniHak Cipta:
Format Tersedia
Manual Ipi2win Ingles
Diunggah oleh
Erik BonaventuraHak Cipta:
Format Tersedia
MOSCOW STATE UNIVERSITY
GEOLOGICAL FACULTY
DEPT. OF GEOPHYSICS
GEOSCAN-M Ltd.
WIN!
With IPI2Win (MT)
IPI2Win(MT) v. 2.0
Users Guide
Moscow - 2002
IPI2Win User Manual
Contents
Introduction...............................................................................................................................................................................................................3
Product description .............................................................................................................................................................................................3
System requirements...........................................................................................................................................................................................3
Copyright ............................................................................................................................................................................................................3
IPI2Win Overview..............................................................................................................................................................................................3
Getting started...........................................................................................................................................................................................................4
Installing IPI2Win()......................................................................................................................................................................................4
Uninstalling IPI2Win().................................................................................................................................................................................4
Running IPI2Win() .......................................................................................................................................................................................4
IPI2Win() Controls .......................................................................................................................................................................................4
Data managing ..........................................................................................................................................................................................................7
Understanding data managing ............................................................................................................................................................................7
Specifying the data file.......................................................................................................................................................................................7
Specifying topographical features ......................................................................................................................................................................7
Data correction....................................................................................................................................................................................................8
Viewing data.............................................................................................................................................................................................................9
Viewing curves and models................................................................................................................................................................................9
Viewing cross-sections.......................................................................................................................................................................................9
Interpreting sounding data......................................................................................................................................................................................12
Overview...........................................................................................................................................................................................................12
Creating and editing the model.........................................................................................................................................................................12
Automated curve interpreting...........................................................................................................................................................................13
Interactive semi-automated interpreting...........................................................................................................................................................13
Additional interpreting tools ............................................................................................................................................................................14
Managing results.....................................................................................................................................................................................................15
Saving results....................................................................................................................................................................................................15
Printing cross-sections......................................................................................................................................................................................15
Saving an image of the cross-section ...............................................................................................................................................................15
Moscow State University
Geoscan-M Ltd.
IPI2Win User Manual
Introduction
Product description
IPI2Win(MT) is designed for automated and interactive semi-automated interpreting of magnetotelluric soundings data using amplitude
and/or phase curves. IPI2Win(MT) is to be run on an IBM PC -compatible personal computer under Windows 95/98/NT/2000/XP operating system.
System requirements
IPI2Win can be run on any computer with Windows 95/98/NT/2000/XP operating system. Monitor should be in 256 colors mode or higher.
Copyright
Alexei A. Bobachev, 1990-2001. All rights reserved.
IPI2Win was developed using Delphi 5 by the Borland Int. #HDC1350WW10180
All the trademarks and all the registered trademarks mentioned throughout this manual are the properties of the corresponding owners.
IPI2Win is distributed by the Geoscan-M Ltd., Moscow, Russia due to limited license.
IPI2Win Overview
IPI2Win() is designed for interpreting of magnetotelluric soundings data 1D interpreting along a single profile. It is presumed that a user
is an experienced interpreter willing to solve the geological problem posed as well as to fit the sounding curves. Targeting at the geological result is
the specific feature distinguishing IPI2Win() among popular programs of automatic inversion.
The special attention is paid to the user-friendly interactive interpreting. Due to handy controls the interpreter is able to choose from a set of
equivalent solutions the one best fitting both geophysical data (i. e. providing the least fitting error) and geological data (i. e. geologically sensible
resistivity cross-section). Comparing various concepts of the geological structure along the surveyed observation line rather than independent formal
sounding curves inversion is the approach implemented in IPI2Win. This approach provides the opportunity to use the a priory geological data and
extract information to the greatest possible extent in the complicated geological situations.
Moscow State University
Geoscan-M Ltd.
IPI2Win User Manual
Getting started
Installing IPI2Win()
IPI2Win is distributed on a single CD. The set also includes this manual and a protective plug.
To install IPI2Win() on your computer insert floppy-disk into the disk drive and run the file INSTALL.EXE by any appropriate means.
The command line must be as follows:
> drive_letter: INSTALL
Type the path to the location where IPI2Win should be installed in the IPI2Win Setup window. The path can also be pointed out using the
Browse... button of that window. After this, click the Next button of the window. Read the message and be sure that the program is to be installed to
the desired location. If so, click the Install button of the window. To change the target location, click the Back button of the window. Restart your
computer when the installation is finished.
WARNING! While installing the installation program requires permission to install the NOVEX protective plug driver. This driver should be
installed, otherwise IPI2Win() will not run.
The IPI2Win() group with IPI2Win() and Uninstall IPI2Win() items will appear in the Programs section of the Windows95 main
menu.
IPI2Win() can be installed on any number of computers. Only one copy at a time can be used as a protective plug is needed to run
IPI2Win().
The protective plug must be stuck into the parallel (printer) port of the computer where IPI2Win() is to be run. To do this, turn off the
power supply of the computer and the printer (if the latter is connected to the computer) properly, detach the printers parallel data cable from the
computer (if the latter is connected to the computer), stick the protective plug into the parallel port of the computer and fasten it, then stick the
printers parallel data cable into the plug (if needed) and fasten it. Then turn on the power supply of the computer and the printer.
Uninstalling IPI2Win()
To uninstall IPI2Win() choose the Uninstall IPI2Win() item from the IPI2Win() group of the Programs section of the Windows95
main menu.
Running IPI2Win()
Using the created icon is the recommended way of running IPI2Win().
WARNING! Make sure that the protective plug is stuck into the parallel (printer) port of the computer where IPI2Win is run().
If no protective plug is found on the computer, the Error window is displayed, containing the message This is a protected program. No
further operation is then available. IPI2Win() is terminated after clicking the OK button of the Error window.
IPI2Win() Controls
This section contains a brief description of IPI2Win() menu items (those of the menu bar are underlined and italicized) with the
corresponding hot-keys (in the rectangular brackets [...]) and toolbar buttons (in the figured brackets {...})
File
Open [F3],{ New profile} opens data file.
Reopen displays the list of recently opened data files to choose one to open.
} saves current data and result files to the same location
Save [F2], {Save
Save as... saves current data and result files to another location
Export displays the list of data formats to choose the mode of saving data
} displays Information window to deal comments, sounding names, topography
Info... [Ctrl-I] {Profile comments
Print section prints the cross-section(s) displayed in the Pseudo cross-section and resistivity cross-section window (this window will be
referred to as the cross-section window)
Print curves [Ctrl-P] prints the curves currently displayed and the table of the cross-sections parameters for the corresponding sounding
point
Print setup... displays Print setup window to change printer and/or page layout
Preview
displays Print preview window to see how the active window will be printed
Exit [Alt-X] {Exit
} quits IPI2Win and saves results
Edit
Undo [Alt-BkSps] {UnDo
} discards the latest change of the model (clicking this button after undoing an operation discards UnDo
results).
Restore [Ctrl-F7] restores the model for the sounding point (i. e. discards all the changes of the latest model editing session for the point)
} stores the current model properties and the bitmap image of the current window in the Clipboard; when
Copy [Ctrl-Ins] {Copy
pasting the bitmap image into another application, use the Paste Special menu item of that application
Cut model [Shift-Del] {Cut
} clears the current model and stores it in the Clipboard
Paste model [Shift-Ins] {Paste
} applies model properties previously stored in the Clipboard to the current sounding
Copy curve stores theoretical curve in the Clipboard; items stored can be pasted into a spreadsheet
} runs Notepad and opens the current data file in it
Edit file [Ctrl-E] {Edit file
Copy all model [Ctrl-A] stores model properties for all sounding points in the clipboard; items stored can be pasted into a spreadsheet or a
word processor
Delete all results clears models for all sounding point currently displayed in the Cross-section window
Copy model&curve stores model properties as the pseudo-log chart and field curve in the Clipboard; items stored can be pasted into a
spreadsheet
Resistivity pseudo cross-section stores the bitmap image in the Clipboard without axes labels and text comments
Synthetic curve [Ctrl-T] replaces the field sounding curve at the current sounding point with the theoretical curve for the model with
current properties
Point (also available via context menu: click the mouse right button on the curve window)
Next [Ctrl-Left] displays the sounding curve and model properties for the next sounding point of the current data file
Moscow State University
Geoscan-M Ltd.
IPI2Win User Manual
Previous [Ctrl-Right] displays the sounding curve and model properties for the previous sounding point of the current data file
First [Home] displays the sounding curve and model properties for the first sounding point of the current data file
Last [End] displays the sounding curve and model properties for the last sounding point of the current data file
Inversion [Space] implements the automated interpretation for the current sounding curve using current model parameters as the initial
model; the fitting error is minimized for apparent resistivity or phase or both, according to the current mode
Profile inversion [Ctrl-F3] reduces the fitting error for all the interpreted sounding curves of the currently opened profile using current
model parameters for each point as the initial model
Profile interpolation [Shift-Ctrl-F3] implements the automated interpretation for the all the uninterpreted sounding curves of the currently
opened profile using model parameters of the interpreted points as the initial model
} implements the automated interpretation for the current sounding curve using the least number of
New model [F7] {New model
layers principle
Option... displays Options window to set the fitting accuracy for using the least number of layers principle
Profile new model [Alt-F3] implements the automated interpretation for the all sounding curves of the currently opened profile using the
least number of layers principle
}displays Edit field curve window for manual data correction
Edit curve [F4] {Edit field curve
Model (also available via context menu: click the mouse right button on the model window)
Chg table [Ctrl-T] switches the modes of the model parameters table (layers in line/column)
Fixing [Ins] fixes the highlighted model parameter for further automated interpreting
Split [Ctrl-N] {Split the layer
} splits the current layer in two with parameters depending on those of initial layer
} joins the current layer with the underlying one into one layer with parameters depending on those of
Join [Ctrl-Y] {Join two layers
initial layers
Minimum sets the least possible (within the equivalence limits) value for the selected model parameter
Maximum sets the greatest possible (within the equivalence limits) value for the selected model parameter
Section (also available via context menu: click the mouse right button on the section window)
Zoom in [Alt-F5] increases the horizontal scale of the cross-section window
Zoom out [Shift-F5] decreases the horizontal scale of the cross-section window
All profile [Ctrl-F5] displays the whole profile in the cross-section window
More depth [Gray -] decreases the vertical scale of the cross-section window
Less depth [Gray +] decreases the vertical scale of the cross-section window
}displays the Section options window for customizing cross-section window
Options... [Ctrl-F1] {
Pseudo-section displays apparent the resistivity pseudo cross-section only in the cross-section window
Resistivity section displays the resistivity cross-section only in the cross-section window
Both sections displays both apparent resistivity pseudo cross-section and resistivity cross-section in the cross-section window
} switches apparent resistivity/phase pseudo cross-sections in the cross-section window
Rho_k/Phi_k [F9], {Section mode
Lin/Log scale [Ctrl-Shift-Z] switches the linear/logarithmic scale for the apparent resistivity pseudo cross-section vertical axis
Horizontal mirror reverses the order of sounding points in the cross-section window
Transformations (available in Section context menu - click the mouse right button on the cross-section) displays the list of apparent
resistivity transformations to choose one to display in the cross-section window
No transformation {No transformation
} restores apparent resistivity pseudo cross-section
Accuracy {Fitting error pseudo section
} displays the curve fitting error for all periods of all curves in the form of pseudo
cross-section
V-transformation {Vertical derivative transformation
resistivity/chargeability derivative by the period
H-transformation {Horizontal derivative transformation
derivative/chargeability by the sounding point coordinate on the profile
} displays the pseudo cross-section of the apparent
} displays the pseudo cross-section of the apparent resistivity
The following items are available via Toolbar only
{Resist. inversion
} implements the automated interpretation for the current sounding curve using current model parameters as the
initial model; the fitting error is minimized for apparent resistivity only; this mode becomes the current one
} implements the automated interpretation for the current sounding curve using current model parameters as the initial
{Phase inversion
model; the fitting error is minimized for phase only; this mode becomes the current one
} implements the automated interpretation for the current sounding curve using current model parameters as the initial
{Full inversion
model; the fitting error is minimized for both apparent resistivity and phase; this mode becomes the current one
Conductance {S(H)
to create a plot along the profile
{Choose component
} displays the Conductance window to calculate the resistivity cross-section conductance up to a given depth and
or
longitudinal and transversal components {
or
} switches the cross-section window to the mode of displaying data and results for both
}, for longitudinal component only {
} or for transversal component only {
{Period to Depth
} switches the apparent resistivity axis labeling between period and effective depth
Options
displays the Options window for customizing IPI2Win
Moscow State University
Geoscan-M Ltd.
IPI2Win User Manual
Window
Cascade cascades opened windows in a standard Windows fashion
Tile tiles opened windows in a standard Windows fashion
IPI_V6 [Ctrl-6] arranges opened windows like in the IPI v. 6 for DOS
IPI_V7 [Ctrl-7] arranges opened windows like in the IPI v. 7 for DOS
IPI_V8 [Ctrl-8] arranges opened windows in the IPI2Win default fashion
Toolbar displays/hides the toolbar
Status line displays/hides the status line
Help
Contents {Help contents
}displays the help contents window on the current topic
Search for help on... displays the keyword search window
How to use help displays the help on help window
About displays the developers information and the program mode and data restrictions
Menu contents and actions may slightly vary depending on the IPI2Win release and/or data formats.
Moscow State University
Geoscan-M Ltd.
IPI2Win User Manual
Data managing
Understanding data managing
To start the process of interpreting IPI2Win(MT) needs a data file of the certain format containing the information on the measurement
system and apparent resistivity and phase values. The data file format depends on the IPI2Win(MT) release for a certain customer.
Input and output files format
Input and output files are in "ASCII text" standard. They can be prepared with any text processor, which can save as "ASCII text".
The input data should be presented in file with extension mt:
1-st line - comment.
2-nd line - comment.
3-rd line - 1 1 //do not change this line.
4-th line - number of points.
Further, for each point :
- point name (<=20 symbols).
- elevation (Y coordinate) [km] and picket (X coordinate) [km].
- number of periods (NT).
- NT lines, each containing square root of period, apparent resistivity (-1 if absent), its accuracy (optional), impedance phase (1 if absent) and
phase accuracy (optional).
Notes:
Both accuracy columns should be present at the same time and for all soundings. If they are present, the field data is displayed as error bars,
otherwise - as continuous curves. The apparent resistivity accuracy is supposed to have been calculated as (max-min)/sqrt(max*min), the phase
accuracy - as (max-min).
The results of interpretation are saved in the model file (*.mod) :
1-st and 2-nd lines - same as in *.mt file.
Further, for each point :
- point name.
- number of layers (NL).
- NL lines with resistivity and thickness of the layer. The last line contains only resistivity.
WARNING! If a data file is copied or moved elsewhere, the corresponding result file must be placed to the same new location as well.
Deleting a result file will result in loosing the interpreting results for the corresponding data file.
Specifying the data file
To specify the data file the Open data file window is used. Standard Windows navigation capabilities are used to select the disk and the
folder containing the desired file as well as its name. Besides that it is possible to pick up one of the recently opened files by choosing the File,
Reopen menu item, and then by choosing the file name from the list or from the drop-down list near the {New profile} button in the toolbar.
To specify the type of data files to display choose the corresponding item from the File type drop-down box.
WARNING! If in the local network, it is possible to open a data file from another computer. Before this, be sure, that both read and write
access is provided for the network disk on another workstation.
Specifying topographical features
Identifying the data
After opening a data file the Information window appears. This window can also be opened in the course of interpreting.
The Information window
The Profile comment field contains the two first lines of the opened file. It is possible to edit their contents here. It will be saved to the same
file afterwards on exiting IPI2Win or on saving the file.
The mode of displaying sounding curves (horizontal axis labels as T - @, T in milliseconds - M, T in seconds - #, as well as for
spherical model - R or for frequency sounding with horizontal axis labels as frequency - F) by choosing the desired type from the Array type
drop-down list.
If the file was opened by mistake it is possible to open another file by clicking the New button in the Information window.
Moscow State University
Geoscan-M Ltd.
IPI2Win User Manual
Specifying point location
The information concerning the sounding points names, locations and altitudes is displayed in the table. Values can be typed in the table
cells. It is possible to use {Copy} and {Paste} buttons of the Information window when editing the table cells contents as well as standard Window
shortcut keys [Ctrl-Ins] and [Shift-Ins]. Any editing operation can be undone by pressing the {Undo} button of the Information window.
The current names of sounding points from the opened file are listed in the VES name column of the Coordinates table field. The names can
be edited by typing new VES name in the selected cell of the column.
The sounding points coordinates along the observation line are listed in the X column of the Coordinates table field. By default the first
points coordinate is assumed to be 0 and all other points are placed at the distance of 10 kilometers between the neighboring points. These values are
coordinates in the plain mathematical sense (NOT distances measured on the uneven surface).
The coordinates can be edited by typing new coordinate value in the selected cell of the column. If points are named by their coordinates, the
names can be transformed to the coordinates by clicking {X-coord. from VES names X } button in the Information window.
It is also possible to fill the cells of the selected range within the X column using extrapolation or interpolation. To extrapolate coordinates: 1)
type the coordinates of the 1st and the 2nd points in the corresponding cells of the desired range; 2) select the desired range; 3) click the
{Extrapolation
} button in the Information window. To interpolate coordinates: 1) type the coordinates of the 1st and the last points in the
corresponding cells of the desired range; 2) select the desired range; 3) click the {Interpolation
} button in the Information window.
Specifying point altitudes
The sounding points altitudes are listed in the Z column of the Coordinates table field. By default all the altitudes are assumed to be 0.
The altitude of a point can be edited by typing new value in the selected cell of the column. It is also possible to fill the cells of the selected
range within the Z column using extrapolation or interpolation.
To extrapolate altitudes: 1) type the altitudes of the 1st and the 2nd points in the corresponding cells of the desired range; 2) select the desired
range; 3) click the {Extrapolation
} button in the Information window. To interpolate altitudes: 1) type the altitudes of the 1st and the last points
in the corresponding cells of the desired range; 2) select the desired range; 3) click the {Interpolation
} button in the Information window.
Saving and discarding changes
To accept the entered topographical information click the OK button in the Information window.
To discard all the changes in the topographycal information click the Cancel button in the Information window.
To discard all the change in the topographycal information without closing the Information window click the {UnDo} button in the
Information window.
WARNING! Once entered, all topographical information on sounding points of a certain file is stored in the file with the same name and
DPR extension; if the data file is copied or moved elsewhere, dpr-file must be placed to the same new location as well. Deleting dpr-file will result in
loosing the topographical information concerning the corresponding data file.
Data correction
The the amplitude and phase curves displayed in the curve window can be edited if needed. To edit the displayed curves press the [F4] key,
} button on the toolbar. The curves will be displayed in the Edit field
choose the Point, Edit field curve menu item or click the {Edit field curve
curve window along with the table of abscissa (period square root, period or frequency), apparent resistivity and phase values.
To change an apparent resistivity or phase value on a period drag the corresponding circle, marking the data point, to the appropriate position
with a mouse. It is also possible to select the corresponding cell in the table and type a new apparent resistivity value in it. When editing the curve is
finished, use the horizontal scrollbar of the Edit field curve window to select another curve to edit. Click the OK button of the Edit field curve window
to accept all the changes for all the curves edited or the Cancel button of the Edit field curve window. All the changes can be discarded by clicking the
} button of the Edit field curve window.
It possible to copy the apparent resistivity values of the current curve to the Clipboard by clicking the {Copy} button of the Edit field curve
window. To replace the apparent resistivity values for the current curve with those previously copied, click the {Paste} button of the Edit field curve
window.
The scrollbar in the Information window can be used to start editing the next or previous sounding curve without closing the Information
window.
WARNING! After editing the curves, new apparent resistivity and phase values will be saved to the same file. The old apparent resistivity
and phase values will be stored in the file with the same name and BAK extension. The bak-file will be overwritten at the next opening the
corresponding data file.
{UnDo
Moscow State University
Geoscan-M Ltd.
IPI2Win User Manual
Viewing data
Viewing curves and models
The sounding curve for a certain point is displayed in the curve window titled with the sounding point name. The point name is duplicated in
the Name of VES location field of the status line immediately below the toolbar. Only one curve can be displayed at a time. The position of the
sounding point on the profile is marked by a vertical line on the cross-sections in the cross-section window.
The field values of the apparent resistivity are marked by circles. The curve itself is presented by a black line, which is a smoothing spline on
the field values. The curve is plotted in the logarithmic scale for both period and apparent resistivity axes. The number of the orders on either of the
axes is determined automatically, so the scale of the curve plot may vary at the different sounding points.
To proceed to the next (previous) sounding point use the scroll bar in the status line or press [Ctrl-Right] ([Ctrl-Left]) key. It is also possible
to click a desired sounding point on the pseudo cross-section or on the resistivity cross-section in the cross-section window.
WARNING! The set of period values is fixed within IPI2Win. If the actual set of period values differs from that of IPI2Win, the apparent
resistivity values are interpolated to the IPI2Wins period grid.
The Curve window
Viewing cross-sections
Overview
The pseudo cross-section of a specified value and/or resistivity cross-section are displayed in the Pseudo cross-section and resistivity crosssection window, the latter below the former in the equal horizontal scale. The top horizontal ruler represents the names of the sounding points, while
the bottom horizontal ruler represents the coordinates of the sounding points. Vertical line marks the sounding point for which the sounding point is
displayed in the curve window. Color scale columns are displayed besides the cross-sections, separately for the apparent resistivity or phase pseudo
cross-section and resistivity cross-section. The following values can be displayed in the form of the pseudo cross-section: apparent resistivity (by
default) or phase; fitting error for all periods of all curves; apparent resistivity or phase derivative by the period (or other abscissa); apparent resistivity
or phase derivative by the sounding point coordinate on the profile.
The cross-section window; apparent resistivity for both components is displayed
It is possible to alter the ratio of pseudo cross-section and resistivity cross-section by dragging the divider in the cross-section window. To
view the pseudo cross-section or the resistivity cross-section only choose the Section, Pseudo-section or, respectively, the Section, Resistivity section
menu item. Choose the Section, Both sections menu item to restore the initial cross-section window appearance.
To switch between apparent resistivity and phase pseudo cross-section choose the Section, Rho_k/Phi_k menu item, or click the {Section
mode
} button in the toolbar, or press the [F9]. The {Choose component
or
or
window to the mode of displaying data and results for both longitudinal and transversal components {
or for transversal component only {
}.
Moscow State University
} toolbar button switches the cross-section
}, for longitudinal component only {
Geoscan-M Ltd.
IPI2Win User Manual
It may be sometimes useful to display the sounding points in the reversed order. To do so choose the Section, Horizontal mirror menu item.
Using mirroring, mind that on saving the mirrored profile the present sounding points order will be saved.
Scaling the cross-sections
The horizontal and the vertical scales of the cross-sections can be change accordingly to the users need. To change the horizontal scale
choose the Section, Zoom in menu item to increase the scale or the Section, Zoom out menu item to decrease the scale, or press the [Alt-F5] or [ShiftF5] keys respectively. It is also possible to mark the desired part of the profile by dragging with a mouse with a left button pressed beginning from
some point of the profile; the scale will be changed to display sounding points within the selected area, marked with the rectangle, only. Choose the
Section, All profile menu item or press the [Ctrl-F5] key to view all the profile again.
To change the vertical scale choose the Section, Less depth menu item to increase the scale or the Section, More depth menu item to decrease
the scale, or press the [Gray +] or [Gray -] keys on the numeric keypad respectively. It is also possible to mark the desired part of the profile by
dragging with a mouse with a left button pressed beginning from some point on the vertical axis of the resistivity cross-section; the scale will be
changed to display the cross-section within the selected area, marked with the rectangle, only.
The pseudo cross-section can be displayed in the linear or logarithmic vertical scale. To switch between the linear or logarithmic vertical
scale choose the Section, Lin/log scale or press the [Ctrl-Shift-Z] key.
The vertical axis can be labeled in terms of periods or effective depths. To switch between these modes, click the {Section mode
toolbar button.
}
To specify certain horizontal scale value and maximal depth value choose the Section, Options menu item, click the {Section options
toolbar button or press the [Ctrl-F1] key; the Section options window will appear. To specify a certain horizontal scale, switch on the Horiz. scale
checkbox of the window and type the desired scale value in the neighboring text box. To specify a certain value of the maximal depth, type the desired
value in the text field of the Maximal depth field. When the desired values are entered, click the OK button of the window. To restore automatic
scaling, switch off the Horiz. scale checkbox and/or switch on the Auto checkbox of the Maximal depth field on, then click the OK button of the
window. To switch between scaled and non-scaled way of displaying the cross-sections without changing the scale, switch on (off) the Scaled
checkbox in the bottom of the main window of the program.
It is possible to specify the resolution for printing the cross-section. To do this, set the desired resolution value in dots per inch in the DPI
numeric box of the Section options window. The cross-section appearance on the screen will be changed as well. Use Print preview (See Managing
results, Printing cross-sections section of this Manual) to check whether you succeeded.
The Section options window.
Labeling the cross-sections
The labels may appear in the cross-section window. These are sounding point names in the top of the cross-section window, horizontal
coordinates in the bottom of the cross-section window, periods near the pseudo cross-section vertical axes and depths (altitudes) near the resistivity
(chargeability) cross-section vertical axes. Text comments may be entered as well and the axes may be named. To label the cross-section, choose the
Section, Options menu item, click the {Section options
} toolbar button or press the [Ctrl-F1] key; the Section options window will appear.
Symbol substitutes cam be used in labels according to the table:
Symbol substitutes
in cross-section labels
Typed in text box
Rho
Etta
OHm
Phi
<Symbol>_<Symbol>
Appears on the cross-section
<Symbol><Symbol >
To display (remove) labels of a certain type, switch on (off) the corresponding checkbox of the Axis labels field of the window. The S
labels check box is for sounding point names, the Left Axis and Right Axis check boxes are for vertical axes labels, the Bottom Axis checkbox is for the
horizontal coordinates.
To display (remove) text comments, switch on (off) the Show titles checkbox of the Titles field of the window. Three rows of text boxes are
present in the Titles field. The upper row if for the apparent resistivity pseudo cross-section, the lower one is for the resistivity cross-section. The
leftmost text box contains the name of the vertical axis of the corresponding cross-section. The rightmost text box contains the name of the color scale
column of the corresponding cross-section. The central text box may contain any text to be displayed above the corresponding cross-section (the name
of the observation line, etc.). Type the desired text in the corresponding text box, then click the OK button of the window.
True Type fonts are used to display (and print) the labels and text comments. To change the font settings, click the Font button of the Titles
field; the standard Windows Font window will appear. The font settings are uniform for all the texts of the cross-section window.
Moscow State University
10
Geoscan-M Ltd.
IPI2Win User Manual
Specifying colors of the cross-section
Color scales are used to represent the resistivity, apparent resistivity and phase values on the cross-sections. The contour levels are estimated
automatically using the data limits if the Auto checkboxes of the Contour levels field of the Section options window are switched on. Otherwise the
desired values of data limits can be typed in the neighboring text boxes of the field. The default number of contours is 11, it can be altered from 3 to
84 in the Colors number numeric field of the Color scale field of the Section options window. The quantity of levels is arbitrary in the gradient mode
(see the next paragraph); it is changed with the 2 quotient in the rainbow mode.
The default or custom color set can be chosen in the Fill colors field in the Color scale field of the Section options window by clicking the
Rainbow or Gradient button respectively. The color set for the rainbow mode is formed by a gradual change of colors from the color, corresponding to
the greatest apparent resistivity values, to that corresponding to the smallest, through consequent colors of the solar spectrum. The color set for the
gradient mode is formed by a gradual change of colors from the color, corresponding to the greatest apparent resistivity values, to that corresponding
to the smallest one, by changing their ratio. To specify color, corresponding to the greatest (smallest) values click the Maximum (Minimum) button in
the Color scale field of the Section options window, then click the desired color of the Color window and click its OK button. The color,
corresponding to the average resistivity value can also be specified. To do so, click the Middle button of the Section options window, then click the
desired color of the Color window and click its OK button. To disable the middle color switch on the Auto middle color checkbox in the Color scale
field.
It may be useful to make the cross-sections more expressive to look at by emphasizing some levels and/or layers with a special color. To do
so, click the desired color box in the Color scale field of the Section options window, then click the desired color of the Color window and click its
OK button.
It is possible to display contour lines on the resistivity cross-section. To do this, switch on the Show contours checkbox of the Color scale
field in the Section options window. Displaying contours slows down the drawing of the apparent resistivity pseudo-cross-section.
The layers boundaries in the resistivity cross-section can be drawn in black lines (by default) or not. To switch between these modes switch
the Divide layers checkbox on (off).
To restore the default mode of displaying the cross-section click the Reset button in the Color scale field of the Section options window.
Moscow State University
11
Geoscan-M Ltd.
IPI2Win User Manual
Interpreting sounding data
Overview
The concept of the profile interpreting is the foundation of IPI2Win(MT). It means that data for a profile are treated as a unity representing
the geological structure of the survey area as a whole, rather than a set of independent objects dealt separately. The concept is implemented mainly by
using the interactive semi-automated mode rather than the automated interpreting model.
IPI2Win(MT) is capable of solving 1D forward and inverse problems of magnetotelluric sounding.
The inverse problem is solved using a variant of the Newton algorithm of the least number of layers or the regularized fitting minimizing
algorithm using Tikhonovs approach to solving incorrect problems. A priory information on layers depths and resistivities can be used for
regularizing the process of the fitting error minimizing. The inverse problem is solved separately for each sounding curve.
Creating and editing the model
Overview
The model parameters for the current sounding point (the resistivity, the thickness and the upper boundary depth and altitude, and total
conductance as well) are presented by a blue line of the pseudo-log plot in the curve window. They are also listed in the table in the separate window
titled with the fitting error values (model window). The theoretical sounding curves for the current model parameters values is plotted in red in the
curve window. Fitting error values represent the relative difference between the theoretical and field amplitude curves and mean square deviation
between the theoretical and field phase curves (in brackets, with ) for the current sounding point and its current model parameters. Fitting errors
are also displayed in the Fitting error field of the status line.
At the first opening of the data file the resistivity cross-section is empty. The best fitting two-layered model is automatically suggested for the
initial interpreting model of the present sounding point. Model editing involves altering the quantity of layers (from 2 up to 30) by means of splitting
or joining them (to add or to remove a layer respectively) and changing the properties of the layers.
The Model Window
Altering the quantity of the layers
To split the current layer (i. e. the layer, highlighted in the model window) press the [Ctrl-N] keys, choose the Model, Split menu item or click
the {Split the layer} button on the toolbar. The layer is then split in two. The resistivity and chargeability values of these new layers are equal to those
of the initial layer. The total thickness of the new layers is equal to that of the initial layer and the ratio of the new layers thicknesses is 2:3. Splitting
the deepest layer (the semi-space) results in adding a layer immediately above the semi-space; the thickness of the layer added is 1.5 of the total
thickness of the overlapping layers.
To join two consequent layers (i. e. the layer, highlighted in the model window and the following one) press the [Ctrl-Y] keys, choose the
Model, Join menu item or click the {Join two layer} button on the toolbar. The layers are then united in a single layer. The resistivity of the new layer
is the mean geometrical of those of the two initial layers. The chargeablity of the new layer is the mean of those of the two initial layers. The thickness
of the new layer is equal to the total thickness of the two initial layers. Joining layers is not available if the semi-space is highlighted as the current
layer.
Altering the properties of the layer
To edit layer properties click at the desired cell of the table in the model window, type the new value of the parameter in the cell and press the
[Enter] key. The theoretical curve will be redrawn for the present values of the model parameters. Use arrow keys to proceed to the next cell in the
arrow direction.
It is also possible to alter model parameters by dragging the pseudo-log plot segment with a mouse. The theoretical curve is redrawn
synchronously with altering the parameters in this manner. Dragging a vertical segment changes the depth of the corresponding boundary, while
dragging a horizontal segment changes the resistivity of the layer. If the [Ctrl] key is pressed while dragging a segment both the resistivity and
boundary depth are being altered. If only the boundary depth is to be altered it may be more convenient to drag this boundary in the cross-section
window rather than in the cross-section window. Clicking the mouse right button while changing a parameter discards the changes in the model.
Getting a model from another point
The model from the current point is automatically transferred to the next selected sounding point if model is yet empty for it. Consequent
curve interpreting takes place usually and thus this effect results in automatic transfer of the model to the next point.
The model for a certain sounding point can also be copied into the Clipboard and then assigned to another sounding point by pasting it from
the Clipboard. To do this, select the point with the desired model and choose the Edit, Copy menu item, or press [Ctrl-Ins] keys, or click the {Copy}
button on the toolbar. Then select the sounding point to which the copied model is to be transferred and choose the Edit, Paste menu item, or press
[Shift-Ins] keys, or click the {Paste} button on the toolbar.
Clearing the model
Sometimes it is necessary to delete the model for a certain point, i. e. to start the intrepreting from the very beginning. To do this, select the
point with the desired model and choose the Edit, Cut model menu item, or press [Shift-Del] keys, or click the {Cut } button on the toolbar.
To clear the models for all the points currently displayed in the cross-section window, choose the Edit, Delete all models menu item
Discarding the changes
Any completed editing operation can be discarded by pressing the [Alt-Backspace] keys, choosing the Edit, Undo menu item or clicking the
{UnDo} button on the toolbar. The editing operation is completed when the [Enter] key is pressed after typing a value in the cell of the table in the
Moscow State University
12
Geoscan-M Ltd.
IPI2Win User Manual
model window or the mouse button is released after dragging the pseudo-log plot segment. Pasting a model from the Clipboard and implementing the
automated interpreting of any kind is also a completed editing operation. Only the latest editing operation can be undone.
To discard all model changes for the point made since it was selected choose the Edit, Restore menu item
Automated curve interpreting
The least quantity of layers approach for a single point and the whole profile
The most formal way of automated interpreting is applying of the least quantity of layers approach. To implement the automatic interpreting
using this approach for a single sounding curve select the sounding point to interpret and choose the Point, New model menu item, or press the [F7]
key or click the {Automatic minimization with number of layers selection} button in the toolbar. A model will be created with the least quantity of
layers providing the best fitting of the field curve for the present sounding point and the theoretical one. The least quantity of layers approach is
regarded as a know-how by the IPI2Win(MT) developers.
To implement the least quantity of layers approach for all the curves of the profile, which are not interpreted yet, choose the Point, Profile
new model menu item, or press the [Alt-F3] key.
This approach is likely to introduce the extremely thin layers with extremely great or small resistivity values. The properties of such layers
can be edited afterwards manually within the equivalence area. The least quantity of layers approach is to be used to create a rough initial model for
the further manual (interactive) interpreting in case there is a lack of a priory data. It is also possible to use this approach to estimate the limits of the
equivalence area.
Implementing the least quantity of layers approach is controlled by the greatest and the least fitting error values, specifying the limits of the
fitting error for the model search. To specify these values choose the Options menu item. In the Options window click the New model tab, then type
the new value of the least fitting error value in the Minimal error (%) text field, the new value of the greatest fitting error value - in the Maximal error
(%) text field, the weight of phase data for fitting error minimizing - in the Phase weight text field and/or the least possible quantity of layers in the
model - in the Min. layers number text field of the Options window.
Regularized fitting error minimizing (Newton algorithm)
Implementing the Newton algorithm for a single point and the whole profile
Within IPI2Win, regularized fitting error minimizing is actually more frequently applied for the automated curve interpreting than the
Newton algorithm. To implement the automatic interpreting using this approach, select the sounding point to interpret, create the initial model by any
of the above mentioned means and then choose the Point, Inversion menu item, or press the [Space] key, or click the {Inversion} button on the
toolbar. The parameters of the initial model will be altered to provide the best fitting of the field curve for the present sounding point and the
theoretical one. The quantity of layers is not altered.
To implement the same approach to all the curves of the profile, create the initial model by any of the above mentioned means and then
choose the Point, Profile inversion menu item, or press the [Ctrl-F3] key.
If a similar initial model seems to fit several consequent points, it is possible to make model interpolation for this fragment of the profile. To
do this, clear the models for the desired points, then create the initial model for the first point of the fragment and then choose the Point, Profile
interpolation menu item, or press the [Shift-Ctrl-F3] key.
Automated interpreting can be implemented with minimizing the fitting error for:
amplitude curves (click the {Resist. inversion
phase curves (click the {Phase inversion
} button in the toolbar);
} button in the toolbar);
both amplitude and phase curves (click the {Full inversion
} button in the toolbar);
The initial model is created using the a priory data, derived from the geological cross-section and/or the drilling data provided by the
customer or available due to other reasons.
Fixing the model parameters
If the certain properties of some layers are known for sure it is possible to fix them before automated interpreting. The fixed parameters are
not changed while minimizing fitting error. Fixing the model parameters is the way of more strict and controllable regularization of the minimization
process.
To fix a parameter, click the desired cell of the table in the model window, then choose the Model, Fix menu item, or press the [Ins] key. To
release a fixed parameter, click the cell containing the desired parameter, then do the same action, i. e. choose the Model, Fix menu item, or press the
[Ins] key.
Interactive semi-automated interpreting
Interactive semi-automated interpreting is the main mode of data interpreting implemented in IPI2Win(MT). This paragraph expresses mainly
the authors approach to the sounding data interpreting.
The process is usually started with visual analysis of the apparent resistivity pseudo cross-section. The zones are distinguished on the
observation line with similar types of sounding curves. Some transient palaces usually occur between the neighboring zones. The curves within the
zones may be usually interpreted using 1D approach, while the transient curves differ considerably from 1D curves.
Sounding points with typical curves are selected on the observation line for each of the zones distinguished. The curves for these points are
interpreted using the a priory data available. If the geological cross-section is available from a borehole for the certain sounding points, the initial
model for the point is created using its data. The number of layers depths of the boundaries according to the borehole column, while the resistivities
are asserted using the litological information. Some geological layers may be joined into uniform geoelectrical layers according to their electrical
properties and thus their influence on the sounding curve.
After interpreting the typical curves the models are transferred to other points of the corresponding zones. The model for each curve actually
needs editing. Automated interpreting with fixing certain parameters can be applied to do so or manual model editing can be implemented. The
interpreting within each zone is thus implemented.
For the curves in transient zones more radical model altering may be needed. The transient curves are interpreted paying attention rather to
how the models of the points match the general concept of the geological structure along the observation line than to the fitting error of separate
curves.
The geoelectrical cross-section thus obtained is actually regarded as the first-order approximation of the model of the geological structure
along the observation line. This cross-section is analyzed taking its geological sense into account and matching of the result obtained and a priory data
available. Some alterations of the cross-section result usually from such analysis. Some layers, even having no considerable influence on the sounding
curves, may be formally introduced into a model if the existence of such layers is taken for sure due to the a priory data. During this stage of
interpreting more attention is paid to corresponding of the cross-section to the geological situation and its general appearance, but the fitting error is
still kept as small as possible.
Moscow State University
13
Geoscan-M Ltd.
IPI2Win User Manual
Additional interpreting tools
Estimating the equivalence limits
To estimate the equivalence limits for one of the model parameters for a certain point select the sounding point, then choose the cell with the
desired parameter. To set the parameter to the greatest value within the equivalence limits choose the Model, Maximum menu item or press the [CtrlAlt-D] key. To set the parameter to the least value within the equivalence limits choose the Model, Minimum menu item or press the [Ctrl-Alt-X] key.
Calculating conductance
To calculate the geoelectrical cross-section conductance to a certain depth click the {S(H)} button in the toolbar. The Conductance window
will appear.
Type the depth value in the Depth text box of the window, then click the {Calculate} button in it. The conductance plot along the profile will appear
in the window. Linear or logarithmic scale is available for the plots conductance (vertical) axis. To choose one of them, check the Linear or Log item
respectively in the Scale field of the window. Switching the Labels checkbox of the window on causes the sounding point names to displayed on the
plot.
The Conductance window
The results can be stored in the Clipboard by clicking the Copy button of the window. The stored values can be pasted then into a spreadsheet
or word processor as a table.
Other additional interpreting tools are available in Section context menu - click the mouse right button on the cross-section window.
Fitting error pseudo cross-section
To display the fitting error pseudo-cross section display the desired pseudo cross-section choose the Transformation>Accuracy context menu
item or click the {Fitting error} button in the toolbar. Examining the fitting error pseudo-cross section may be useful to distinguish the zones along
the profile or in some depth (period) intervals, where the fitting error is the greatest. Such zones are likely to be connected with 2D or 3D effects.
Vertical derivative transformation
To display the vertical derivative transformation (derivative by the period) display the desired pseudo cross-section choose the
Transformation>V-Transformation context menu item or click the {Vertical derivative transformation} button in the toolbar. The derivative can be
calculated by the period or by period logarithm. To switch between these modes choose the Transformation>dR/dLnR context menu item. Vertical
derivative is likely to highlight the characteristic points of sounding curves: extrema as zero points and bendings as extrema.
Horizontal derivative transformation
To display the horizontal derivative transformation display the desired pseudo cross-section choose the H- Transformation>Transformation
context menu item or click the {Horizontal derivative transformation} button in the toolbar. The extrema of the horizontal derivative are likely to
mark the places where one horizontally layered model is changed radically to the other.
Moscow State University
14
Geoscan-M Ltd.
IPI2Win User Manual
Managing results
Saving results
The interpreting results are saved into a file with the same name as the data file currently opened and RES extension. Saving results takes
place when a data file is saved, i. e. on implementing Save operation, on exiting IPI2Win(MT) or before opening another data file. No result file is
created or saved if none of model parameter for any sounding point was altered. No backup files are created for result files.
The result file is placed into the folder where the corresponding data file is located. If a data file is moved elsewhere the corresponding result
file must be moved to the same location. Otherwise the results of interpreting are likely to be lost.
Automatic saving of the files after at certain time intervals is available. To specify the autosave parameters choose the Options menu item. In
the Options window click the Autosave tab, then type the new value of the autosaving time interval value in the Autosave every text field and switch
on the Autosaving checkbox to enable autosaving. Switch that checkbox off to disable autosaving.
WARNING! Avoid altering the contents of a result file unless using IPI2Win. The result file format and, particularly, the order of the sounding points
must strictly correspond to those in data file.
Printing cross-sections
To print a cross-section (apparent resistivity or phase or any transformation pseudo cross-section, resistivity cross-section or both pseudo
cross-section and cross-section), switch to the cross-section window, display the desired cross-sections (see the Viewing cross-sections paragraph) and
choose the File, Print menu item. The displayed image will be printed on the current printer. To change the printer choose the File, Print menu item
and choose the desired printer from the Change printer drop-down list of the Print setup window.
The cross-section is printed on the paper of the size set in the Paper size drop-down list of the Print setup window. The image may fit a
single sheet or to be of a certain horizontal scale (see Customizing IPI2Win() section of this manual for setting scale). It may be useful to see a
preview of the page with the cross-sections. To do this, choose the File, Preview menu item, or click the {Preview} button in the toolbar.
To save ink when printing on the color printer select the Section, Options... menu item and click the Pale button of the Section options
window.
If a table of results is needed in the printed form, choose the Edit, Copy all model menu item or press the [Ctrl-A] keys. The parameters of all
the models will be stored in the Clipboard. The copied values can be pasted into a spreadsheet or a word processor and then printed from it. General
agreements concerning the Clipboard operation should be fulfilled.
Saving an image of the cross-section
A colored bitmap image of a cross-section (apparent resistivity pseudo cross-section, resistivity cross-section or both) can be saved as into the file of the Windows
bitmap format (BMP) with the same name as the corresponding dat-file. To do this, switch to the cross-section window, display the desired cross-sections (see the Viewing
cross-sections paragraph) and choose the Edit, Copy menu item. The bitmap image of the cross-section will be stored in the Clipboard. The image can be pasted into any
program capable of managing bitmaps, i. g. graphic application. When pasting a bitmap image from IPI2Win(MT) into another application, use the Edit, Paste special... menu
item of the corresponding application
Moscow State University
15
Geoscan-M Ltd.
Anda mungkin juga menyukai
- Structured Text CheatsheetDokumen1 halamanStructured Text CheatsheetMauricio Rodriguez0% (1)
- GOOSE Configuration ExampleDokumen24 halamanGOOSE Configuration Examplezinab90100% (1)
- SAPWood User's Manual V20Dokumen80 halamanSAPWood User's Manual V20Pedro GarciaBelum ada peringkat
- MS-6547 (v2.1) ATX MainboardDokumen87 halamanMS-6547 (v2.1) ATX MainboardΔΥΝΑΜΗ ΠΟΛΙΤΩΝ ΜΑΡΑΘΩΝΑ100% (1)
- Inspection References CaterpillarDokumen58 halamanInspection References CaterpillarRforceIbañez100% (2)
- Basic Tanker Training (Oil, Chemical and Liquefied Gas Tanker)Dokumen487 halamanBasic Tanker Training (Oil, Chemical and Liquefied Gas Tanker)Abdul Hafiz67% (3)
- Tutorial Ip 2 Win EnglishDokumen25 halamanTutorial Ip 2 Win EnglishGarry Zein0% (1)
- IEDScout Application Example ENUDokumen36 halamanIEDScout Application Example ENUUdomsak ThanatkhaBelum ada peringkat
- IEDScout AppNote EoU Working With IEDScout 4 20 ENUDokumen36 halamanIEDScout AppNote EoU Working With IEDScout 4 20 ENUHari HidayatBelum ada peringkat
- Sigma Micro: Due PAC MP-02 Quick GuideDokumen24 halamanSigma Micro: Due PAC MP-02 Quick GuideCyrix.OneBelum ada peringkat
- MOVI-C Controller Power With PROFINET Manual en 07-2016 22774254Dokumen56 halamanMOVI-C Controller Power With PROFINET Manual en 07-2016 22774254Nuno NunesBelum ada peringkat
- Bruker-Revize - 2 - PDFDokumen33 halamanBruker-Revize - 2 - PDFEmad BBelum ada peringkat
- User's Manual and Installation Instructions of Communication Control and Waveform Analysis Software of Digital Storage OscilloscopeDokumen41 halamanUser's Manual and Installation Instructions of Communication Control and Waveform Analysis Software of Digital Storage OscilloscopeFilipe CoimbraBelum ada peringkat
- S12 Optimine For DD-DS210LDokumen34 halamanS12 Optimine For DD-DS210LrolandBelum ada peringkat
- VORO2MESH AND TOUGH2VIEWER FOR MODFLOW USER MANUAL v06Dokumen28 halamanVORO2MESH AND TOUGH2VIEWER FOR MODFLOW USER MANUAL v06aquainnovaclBelum ada peringkat
- Manual SDC2 ENDokumen54 halamanManual SDC2 ENRoberto Amaral FurlaniBelum ada peringkat
- GOT1000 Quick Start GuideDokumen56 halamanGOT1000 Quick Start GuideTetsusaigaBelum ada peringkat
- Mvi56e Mnet Mnetxt UmDokumen152 halamanMvi56e Mnet Mnetxt UmJhoan Manuel Martinez RuizBelum ada peringkat
- Group Users ManualDokumen550 halamanGroup Users ManualJayasai Krishna GunnuBelum ada peringkat
- 57-606.9 Eclipse Model 706 Hart Io 1 PDFDokumen108 halaman57-606.9 Eclipse Model 706 Hart Io 1 PDFAbdul Shaharlal EBelum ada peringkat
- Infineon-AN2006 05 Mounting Instructions EconoDUAL 3-ApplicationNotes-v02 01-EN-1Dokumen18 halamanInfineon-AN2006 05 Mounting Instructions EconoDUAL 3-ApplicationNotes-v02 01-EN-1saoudi.mohammedBelum ada peringkat
- Mitshubhshi Manual 002Dokumen154 halamanMitshubhshi Manual 002nirajBelum ada peringkat
- Software Upgrade ProcedureDokumen5 halamanSoftware Upgrade ProcedureANTONIO EDNOBelum ada peringkat
- Magnetrol Eclipse 706 Instrukcja HART enDokumen108 halamanMagnetrol Eclipse 706 Instrukcja HART enDEVBelum ada peringkat
- Quantum Catalogue September 2004Dokumen390 halamanQuantum Catalogue September 2004Donni AzharBelum ada peringkat
- Magnetrol Eclipse 700 Instrukcja HART enDokumen92 halamanMagnetrol Eclipse 700 Instrukcja HART enjai5hanka6Belum ada peringkat
- Betriebsanleitung 7 Com Sipos enDokumen68 halamanBetriebsanleitung 7 Com Sipos engvnks90Belum ada peringkat
- Neuroelectrics User Manual: - Part 3. NIC2Dokumen69 halamanNeuroelectrics User Manual: - Part 3. NIC2yossi.zanaBelum ada peringkat
- bcnp59990952c - MC Works64 Version 4 Startup ManualDokumen86 halamanbcnp59990952c - MC Works64 Version 4 Startup ManualKao SophearakBelum ada peringkat
- Res2Dinvx64: With Multi-Core and 64-Bit Support For Windows Xp/Vista/7/8Dokumen13 halamanRes2Dinvx64: With Multi-Core and 64-Bit Support For Windows Xp/Vista/7/8Ezequiel Ocañas FernndezBelum ada peringkat
- Syh Opc 76 12 2016Dokumen158 halamanSyh Opc 76 12 2016sybaritzBelum ada peringkat
- SINUMERIK 810D/840Di/840D Sinumerik PCU Basesoftware (IM6)Dokumen100 halamanSINUMERIK 810D/840Di/840D Sinumerik PCU Basesoftware (IM6)Palaniappan SolaiyanBelum ada peringkat
- V061E12 NT Support Tool V4.6 Operation ManualDokumen565 halamanV061E12 NT Support Tool V4.6 Operation ManualRashid BasironBelum ada peringkat
- 1MRK500129-UUS - en - J - Quick Start Guide, 670 - 650 Series Version 2.2 ANSIDokumen48 halaman1MRK500129-UUS - en - J - Quick Start Guide, 670 - 650 Series Version 2.2 ANSIletlhogonolo kgwaraeBelum ada peringkat
- 1MRK505370-UEN - en - L - Application Manual, Busbar Protection REB670 Version 2.2 IECDokumen474 halaman1MRK505370-UEN - en - L - Application Manual, Busbar Protection REB670 Version 2.2 IECsherwin80Belum ada peringkat
- IATG 05.40 Electrical Installation v.2Dokumen71 halamanIATG 05.40 Electrical Installation v.2DOC LABBelum ada peringkat
- Mvi56 LTQ User ManualDokumen98 halamanMvi56 LTQ User ManualFlavio LimaBelum ada peringkat
- IFU0163rK - en Makoto Intravascular Imaging System User Guide TVC MC10Dokumen184 halamanIFU0163rK - en Makoto Intravascular Imaging System User Guide TVC MC10Abid Khan100% (1)
- Solutions: IEC Programming For NodesDokumen170 halamanSolutions: IEC Programming For NodesMohamed SayariBelum ada peringkat
- PLX82-EIP-61850: User ManualDokumen139 halamanPLX82-EIP-61850: User ManualIsaac MendibleBelum ada peringkat
- XV100 Micro Panel Quick Start Guide mn04802013zDokumen48 halamanXV100 Micro Panel Quick Start Guide mn04802013zJuan Ernesto Monforte IsidroBelum ada peringkat
- Iqan-Mc2 Uk InstructionbookDokumen41 halamanIqan-Mc2 Uk InstructionbookCésar Ricardo Mamani RetamalesBelum ada peringkat
- Luminato Quickstartmanual 002Dokumen23 halamanLuminato Quickstartmanual 002Diego LombardoBelum ada peringkat
- Software: WINDY BOY Setup ToolDokumen22 halamanSoftware: WINDY BOY Setup ToolRomão OliveiraBelum ada peringkat
- EM ICA HM830W - v1.0Dokumen81 halamanEM ICA HM830W - v1.0Mahmoud AhmedBelum ada peringkat
- OffGrid enDokumen36 halamanOffGrid enYordan StoyanovBelum ada peringkat
- UV3092 Manual - V6.0 - Rev.1 NewDokumen107 halamanUV3092 Manual - V6.0 - Rev.1 Newpratik dashBelum ada peringkat
- SINUMERIK 840di sl/840D sl/840D PCU-Basesoftware (IM8)Dokumen88 halamanSINUMERIK 840di sl/840D sl/840D PCU-Basesoftware (IM8)ВячеславГрузевскийBelum ada peringkat
- SIMATIC IOT2000 User Manual DatasheetDokumen28 halamanSIMATIC IOT2000 User Manual DatasheetuniversoemdesencantoBelum ada peringkat
- SPEDI User's Guide: SPEDI Is Software For Evaluating The Areas at Risk For External Emergency PlansDokumen26 halamanSPEDI User's Guide: SPEDI Is Software For Evaluating The Areas at Risk For External Emergency PlansSitaTinyBelum ada peringkat
- Sie C843 13.2Dokumen145 halamanSie C843 13.2Luz MartinezBelum ada peringkat
- MI Configurator Operating Manual: - Sw1Dnn-Miconf-MDokumen76 halamanMI Configurator Operating Manual: - Sw1Dnn-Miconf-MAlex ZXBelum ada peringkat
- Ti33y01b30 081eDokumen90 halamanTi33y01b30 081eKaushal ParmarBelum ada peringkat
- MP5340E TMTI 2 Instructions For Use PDFDokumen40 halamanMP5340E TMTI 2 Instructions For Use PDFmikipitestiBelum ada peringkat
- User Manual: Mvi56E-DnpnetDokumen133 halamanUser Manual: Mvi56E-DnpnetJuan K PeñaBelum ada peringkat
- KODAK DIRECTVIEW Classic CR InstallationDokumen44 halamanKODAK DIRECTVIEW Classic CR InstallationSilvio Bandeira100% (1)
- Jazan Economic City (Jec) - Substation ProjectDokumen6 halamanJazan Economic City (Jec) - Substation ProjectTony HayekBelum ada peringkat
- Open MGW SW Installation - v2Dokumen50 halamanOpen MGW SW Installation - v2Eduard LucenaBelum ada peringkat
- IHsl IM8 0911 enDokumen100 halamanIHsl IM8 0911 eninfoBelum ada peringkat
- MVI69 MNET User Manual PDFDokumen159 halamanMVI69 MNET User Manual PDFsasanchez3Belum ada peringkat
- Programmable Controller: Operation Manual Ipro - GeniusDokumen141 halamanProgrammable Controller: Operation Manual Ipro - GeniusFathurrahman YudhiBelum ada peringkat
- Computer Security Aspects of Design for Instrumentation and Control Systems at Nuclear Power PlantsDari EverandComputer Security Aspects of Design for Instrumentation and Control Systems at Nuclear Power PlantsBelum ada peringkat
- Effects of Stiffness Degradation On DuctilityDokumen11 halamanEffects of Stiffness Degradation On DuctilitysalmanBelum ada peringkat
- Repair ListDokumen36 halamanRepair ListRizky SkrillexBelum ada peringkat
- 8.3 Solving Equilibrium Problems For Bases (SCH4U)Dokumen3 halaman8.3 Solving Equilibrium Problems For Bases (SCH4U)Michelle NgBelum ada peringkat
- NexstarcommprotDokumen8 halamanNexstarcommprotskirmixBelum ada peringkat
- EE8353 - EDC Anna University Old Question PapersDokumen16 halamanEE8353 - EDC Anna University Old Question PapersveenaBelum ada peringkat
- Qinhuangdao Red Ribbon ParkDokumen18 halamanQinhuangdao Red Ribbon Parkjaya saputraBelum ada peringkat
- Kata LogDokumen48 halamanKata LogsofiakeramikBelum ada peringkat
- Iam MicroprojectDokumen2 halamanIam MicroprojectGabber IsbackBelum ada peringkat
- Kiln Performance - Efficiency FormulasDokumen12 halamanKiln Performance - Efficiency FormulasMohamed ZayedBelum ada peringkat
- Lab 4Dokumen14 halamanLab 4rhinsaokiBelum ada peringkat
- Formula Notes For Cracking Fluid Mechanics For Gate by Jain SirDokumen27 halamanFormula Notes For Cracking Fluid Mechanics For Gate by Jain SirSachin Saini93% (27)
- GP2500S/GP2501S - STN Color: Pro-Face Graphic Operator InterfacesDokumen2 halamanGP2500S/GP2501S - STN Color: Pro-Face Graphic Operator Interfacesthanh_cdt01Belum ada peringkat
- Data Envelopment Analysis: Models and Extensions: Production/Operations ManagementDokumen4 halamanData Envelopment Analysis: Models and Extensions: Production/Operations Managementmithunrecdgp100% (2)
- InteliMains 210 MC - Global Guide PDFDokumen637 halamanInteliMains 210 MC - Global Guide PDFHakim GOURAIABelum ada peringkat
- WISKA Cable Glands and Junction Boxes English PDFDokumen216 halamanWISKA Cable Glands and Junction Boxes English PDFtony6868Belum ada peringkat
- Communication Towers and AntennasDokumen11 halamanCommunication Towers and AntennasemmanuelBelum ada peringkat
- Marking and Ordering Code System (Capacitors)Dokumen6 halamanMarking and Ordering Code System (Capacitors)José TurinBelum ada peringkat
- Condensation Reactions ADokumen28 halamanCondensation Reactions ANino FelicesBelum ada peringkat
- Low Cost Axial Vactrols: VTL5C3, 5C4Dokumen2 halamanLow Cost Axial Vactrols: VTL5C3, 5C4sillyBelum ada peringkat
- $MP 026 18Dokumen12 halaman$MP 026 18Safura BegumBelum ada peringkat
- Flush Column Design FC1Dokumen1 halamanFlush Column Design FC1ravinchandBelum ada peringkat
- CPAR Summary - WK 144Dokumen6 halamanCPAR Summary - WK 144NagarajBelum ada peringkat
- Craftsman 82141 User ManualDokumen36 halamanCraftsman 82141 User ManualJoe100% (1)
- NAME Dendi Panji Nugraha: Career ExperiencesDokumen4 halamanNAME Dendi Panji Nugraha: Career ExperiencesAsep Ricky HerdiansyahBelum ada peringkat
- Simple (Ideal) Vapor Compression Refrigeration Cycle ProblemsDokumen3 halamanSimple (Ideal) Vapor Compression Refrigeration Cycle Problemssajawal hassanBelum ada peringkat
- Vacuum Distillation (Ok)Dokumen112 halamanVacuum Distillation (Ok)Ahmed Mohamed Khalil100% (1)
- Position - List - Tank 17 11 2023Dokumen8 halamanPosition - List - Tank 17 11 2023simionalex1987Belum ada peringkat