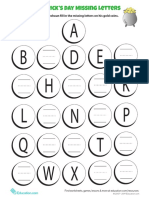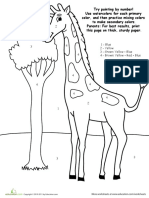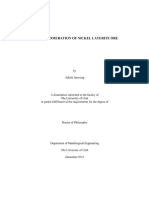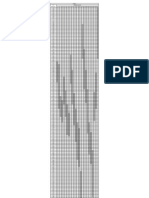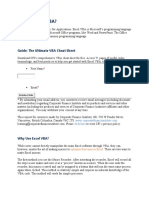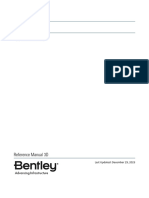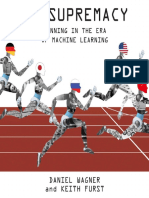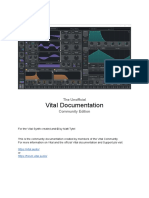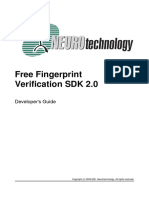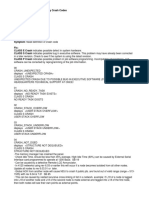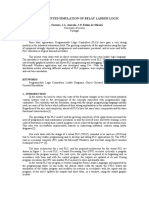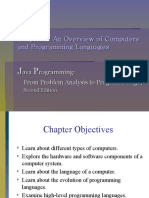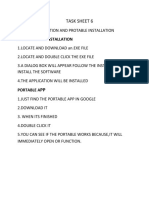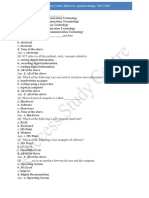Soil Stab
Diunggah oleh
jinx0311Hak Cipta
Format Tersedia
Bagikan dokumen Ini
Apakah menurut Anda dokumen ini bermanfaat?
Apakah konten ini tidak pantas?
Laporkan Dokumen IniHak Cipta:
Format Tersedia
Soil Stab
Diunggah oleh
jinx0311Hak Cipta:
Format Tersedia
S
O
I
L
M
A
P
P
I
N
G
Introduction to
Digitizing Soil
Maps
with
TNTmips
Digitizing Soil Maps
Before You Start
This booklet takes you through the sequence of processes in TNTmips that are
used to digitize soil maps: from a paper map sheet to a vector object with attached
soil attribute tables. This booklet assumes that you are an experienced TNTmips
user. At the minimum, you should have completed the exercises in the associated
tutorials Displaying Geospatial Data, Mosaicking Raster Geodata,
Georeferencing, and Editing Vector Geodata. The exercises in those tutorials
introduce essential concepts and skills that should be second nature to you by
the time you begin this sample project.
Sample Data The exercises in this booklet use sample data that is distributed
with the TNT products. If you do not have access to a TNT products CD, you
can download the data from MicroImages web site: www.microimages.com. In
particular, this booklet uses objects in the SOIL51 Project File in the SOILMAP folder.
More Documentation The exercises in this booklet use several TNTmips pro-
cesses with no attempt at comprehensive documentation. Consult the TNT Reference Manual for more information.
TNTmips and TNTlite TNTmips (The Map and Image Processing System)
comes in two versions: The professional version of TNTmips, and the free TNTlite
version. Both versions run exactly the same code from the TNT products CDROMs and have exactly the same features. If you did not purchase the professional version (which requires a software license key), then TNTmips operates in
TNTlite mode, which limits the size of your project materials.
The exercises in Part One of this booklet can be completed in TNTlite. A larger
project, suitable for the professional version of TNTmips is treated in Part Two.
None of the exercises can be performed in TNTview. TNTedit offers only the
editing tools for cleaning and repairing auto-trace conversion artifacts.
Keith Ghormley, 26 April 2005
It may be difficult to identify the important points in some illustrations without
a color copy of this booklet. You can print or read this booklet in color from
MicroImages web site. The web site is also your source for the newest
tutorial booklets on other topics. You can download an installation guide,
sample data, and the latest version of TNTlite:
http://www.microimages.com
page 2
Digitizing Soil Maps
Part One: Digitize One Section
Digitizing Soil Maps
The task of digitizing soil maps is accomplished in
TNTmips by using a suite of separate processes. At
the heart of the effort is the Auto-Trace process,
which converts grayscale raster objects (in particular, scanned soil sheets) into vector objects by thinning and tracing line features. The Auto-Trace process (Process / Convert / Raster to Vector /
Auto-Trace) provides a number of unique
and powerful conversion filters which are
designed to identify and delete unwanted
line features during the conversion process. In particular, the filters can remove soil labels and drainage lines which, if not removed by filters, must be
removed in tedious editing sessions after conversion.
The main part of this booklet treats the use of the
Auto-Trace process and the control settings for the
line filters. Other processes, used to scan and prepare the soil sheets, and after conversion, to dress
up the soil map vector object are touched on in later
exercises.
A single section, bounded by
county roads, has been scanned,
georeferenced, auto-traced, edited,
assigned attributes and styles, and
displayed with automatic labels.
The exercises in Part One of this
book use Section 30 from Sheet 51
of the Lancaster County Soil
Survey for Nebraska. This section
offers a number of typical
digitization problems: a crossing
railroad, solid drainage lines,
printed labels and annotations,
some dark background image
values, and complex line intersections. The following exercises
emphasize the use of the filter tools
in the TNTmips Auto-Trace process
to minimize the number of unwanted artifacts that are converted
to vector elements.
page 3
If you are starting with a
soil map that was
vectorized by some other
product, you may be faced
with unwanted conversion
artifacts that would have
been removed by the AutoTrace filters in
TNTmips. You can
apply vector
editing filters in the
TNT Spatial Data
Editor (TNTedit, or TNTmips
Edit / Spatial Data)
PART ONE of this booklet
(pages 3 - 15) describes
the simple process of
digitizing a single section
from one soil sheet.
PART TWO (pages 16-23)
treats the other processes
that would be used in a
larger, multi-sheet digitization project.
Digitizing Soil Maps
Part One: Digitize One Section
The Auto-Trace Process
SHEET51SECT30
is a raster
object that was extracted
from the scan of sheet 51
from the Lancaster County
Soil Survey. The soil sheet
was scanned at 300 dpi.
The extracted 1024 x 1024
section was sampled to
512 x 512, which retains
sufficient resolution for
these sample exercises.
STEPS
; select Auto-Trace from
Process / Convert /
Raster to Vector
; select SOIL51 /
SHEET51SECT30
; choose File / Restore
Settings and select
SECT30.INI
; turn off all the filter
toggle buttons
The Auto-Trace process finds line features in a
scanned map image and traces them into vector line
elements. Soil maps are commonly distributed as
grayscale airphotos with annotations and soil interpretations drawn in black lines. By thresholding
and filtering the image, the soil units can be automatically converted into polygon elements in a vector object.
Launch the Auto-Trace process by selecting AutoTrace from the Process / Convert / Raster to Vector
menu. TNTmips opens the Raster Thresholding and
Tracing window, a Sample Results view window, and
a standard Select Object dialog. Select the
SHEET51SECT30 object from the SOIL51 Project File.
When you complete the selection, the process opens
another view window that displays the raster object. Select Restore Settings from the File menu and
then choose SECT30.INI (a prepared settings file that
contains the control values illustrated here).
Applying filters helps remove unwanted artifacts. The color of the line elements in the
Sample Results window shows which artifacts are deleted by each filter. As you
adjust the filters, you will see the effect of the new values. In this illustration, the red
lines survive, while the yellow,
orange, and blue lines are dropped.
Turn off the filter toggle
buttons to prepare for
the next exercise.
page 4
Digitizing Soil Maps
Part One: Digitize One Section
Adjust Threshold
The initial threshold value provided from SECT30.INI
is 45. That means that in the 8-bit grayscale
SHEET51SECT30 raster object, all cell values from 0 to
45 would be traced as line features, while all cell values from 46 - 255 are discarded. In the Sample Results window illustrated here, the line features show
as black, and all other image values show as white.
(You can change the background / traced line colors
by clicking the Colors icon button in the Sample
Results window.)
As with all the controls, you can change the threshold value either by typing in a new value, or by dragging the slider. Try dragging the slider all the way to
the right end of the trough: the entire sample window turns black. If you drag the slider all the way to
the left end, the entire sample window turns white.
Select several values between 30 and 60. Your goal
is to choose a value low enough to minimize background noise, and high enough to keep most line
features connected.
A locator box in the Raster
Thresholding and Tracing
window shows which
portion of the image is
treated by the Sample
Results window. Drag the
box to a different location to
see how the current
threshold settings apply to
a different part of the raster
image.
STEPS
; observe the effect of
the threshold value
loaded from SECT30.INI
; change the threshold
value to see the effect
of other settings
; click [Test] to view a line
trace of the thresholded
line features
; type in the threshold
value 45
Above: A threshold value of 45 retains most line
features unbroken, and minimizes background noise.
Above Left: The threshold value is too high, and
noise from the background intrudes. Left: With a low
threshold value, the line features lose their integrity.
page 5
Digitizing Soil Maps
Part One: Digitize One Section
Closing Gaps (End-to-End)
The filters are processed in
an order that is designed to
have a cumulative effect.
Thus, you should adjust
each filter in turn and be
satisfied with its results
before going on to the next
filter. If you skip filters and,
for example, Remove
Dangling Lines without
applying the earlier Close
Gaps filter, you could see
needed line elements drop
out.
If you set the threshold value low enough to suppress all the background image noise, you will usually have some small gaps in your line features. The
Close Gaps (End-to-End) filter joins gapped line elements as they are traced. The control value specifies how many cells you want the filter to jump as it
closes gaps. If you set the value too low, your line
elements will not be continuous and you will not
get closed, complete soil polygons. If you set the
value too high, the filter will start joining all the
dashed drainage lines and give you lines that you
do not want.
STEPS
; turn on the Close Gaps
(End-to-End) toggle
; adjust the location and
zoom so you can see
line features with gaps
in the Sample Results
window
; click [Test] to see the
results of the filter
Move the locator box to an area that shows gaps in
line features. You may wish to press one of the
zoom icon buttons at the top of the Sample Results
window to get a closer look. Turn on the Close
Gaps (End-to-End) toggle, and click the [Test] push
button. The process traces the line features in magenta, showing the threshold results with line gaps,
and then applies the gap filter, showing the resulting traces in green (gaps closed).
No matter how carefully you
set the threshold value, some
line features will probably
break. The Close Gaps (Endto-End) filter jumps gaps of a
width you specify. Set the
value for how many cells you
want the filter to jump. If you
set the filter for too large a
gap, you will see other
features connected, such as
drainage lines joined to their
dashed line segments.
page 6
Part One: Digitize One Section
Digitizing Soil Maps
Closing Gaps (End-to-Line)
Mid-line gaps, such as those treated with the Endto-End gap filter are common. Occasionally you may
also see a gap between the end of one line and the
middle of another where they should join at a T
junction. Use the Close Gaps (End-to-Line) filter to
join such line features.
When you use a threshold value of 45, the
SHEET51SECT30 sample data provided for these exercises does not have any end-to-line gaps that need
to be closed. Nevertheless, you can see how the
filter works with the crossing drainage lines in the
MeC2 soil unit adjacent to the bounding section
road at the top of the image. If the two drainage
lines that cross the soil unit were supposed to be
bisecting line features, you could close the gaps
(illustrated below) by increasing the control value.
One of the gaps closes at 4.0, and both gaps close at
5.0.
Turn on the Close Gaps (End-to-Line) toggle and
experiment with a few different control values. Remember to set the value back to 3.0 before you go
on to the next exercise.
You may encounter places
where there is a gap
between two lines that
should join at a T juncture.
The Close Gaps (End-to-Line)
filter jumps gaps of a width
you specify. Set the value
for how many cells you want
the filter to jump. If you set
the filter for too large a gap,
you will see other features
connected, such as drainage
lines joined to polygon
boundaries (as illustrated).
page 7
TIP: Apply the End-to-Line
gap filter even if you dont
have obvious open T
junctions. Part of the filters
job is to tie up character
gaps in the soil type labels,
which makes them easy to
delete with the subsequent
Island Polygon filter (see
page 9).
STEPS
; turn on the Close Gaps
(End-to-Line) toggle
; adjust the location and
zoom so you can see
the MeC2 soil unit
illustrated
; change the control
value to 5.0
; click [Test] to see the
results of the filter
; change the control
value back to 3.0
You can also close
gaps with the
Undershoots filter in the
Vector Tools of the Spatial
Data Editor.
Digitizing Soil Maps
Part One: Digitize One Section
Removing Dangling Lines
Vocabulary: A Dangling
Line intersects another line
element on only one end.
The unattached end
terminates in a node
element that is not shared
by another line element.
After unwanted gaps have
been closed, any remaining
dangling lines are probably
nuisance features (such
as drainage lines or railroad
hash marks).
STEPS
; turn on the Remove
Dangling Lines toggle
; adjust the location and
zoom so you can see
line features with short
crossing lines in the
Sample Results window
; click [Test] to see the
results of the filter
You can also remove
dangling lines with
the Dangling Lines filter in
the Spatial Data Editor.
Crossing lines are common artifacts in soil maps
and almost always need to be removed. Careful
application of the Remove Dangling Lines filter can
catch most crossing lines before the output vector
line elements are created.
Turn on the Remove Dangling Lines toggle. The
associated Length control value determines the
maximum length of line features (measured in number of cells) that will be deleted. The longer a line is,
the more likely it is part of a feature that you want to
keep. The initial Length value from the settings in
SECT30.INI is 111 cells. Experiment with longer and
shorter values and inspect the results produced by
clicking [Test].
IMPORTANT: If you are processing a section (unlike this sample data ) that is not bounded by line
features, then you will have many dangling line features where lines run off the edge without meeting a
boundary line. With such material, this filter may be
useful, only if you turn on the Include Implied Border toggle to create outside boundary lines.
Since the goal of the
process as applied to soil
maps is the extraction of
closed polygons, any line
that ends without joining
another line can be
assumed to be an unwanted artifact. Crossing
drainage lines, as illustrated, count as dangling
lines which, if shorter than
the specified length, this
filter will drop during the
conversion processing.
page 8
Digitizing Soil Maps
Part One: Digitize One Section
Removing Island Polygons
Small island polygons should usually be treated as
artifacts that need to be removed. Especially after
gaps have been joined and dangling lines removed,
label features may be little more than clusters of small
adjacent polygons.
Turn on the Remove Island Polygons toggle. The
associated Size control value determines the maximum size of polygon features (measured in number
of cells) that will be deleted. The larger a polygon is,
the more likely it is an actual soil polygon or other
feature that you want to keep. The initial Size value
from the settings in SECT30.INI is 144 cells. Experiment with larger and smaller values and inspect the
results produced by clicking [Test].
Remember that an island polygon may be anything
from a one-line solitary polygon to a complex of adjacent polygons that may themselves contain nested
island polygons. Set the Size value with some care
and inspect the sample results in several parts of the
image.
Extracting large polygons is
the goal of the digitization
process. But small, island
polygons are probably label
artifacts and the Remove
Island Polygons filter
eliminates them in the
conversion. Set the filter
size large enough to catch
label artifacts, but not so
large that the filter eliminates any legitimate island
soil polygons.
page 9
STEPS
; turn on the Remove
Island Polygons toggle
; adjust the location and
zoom so you can see
characters in a soil type
label
; click [Test] to see the
results of the filter
; experiment with other
Size values, but
remember to change the
value back to 144
before you go on to the
next exercise
You can also remove
island polygons with
the Remove Islands filter in
the Spatial Data Editor.
Digitizing Soil Maps
Part One: Digitize One Section
Removing Bubble Polygons
STEPS
; turn on the Remove
Bubble Polygons toggle
; scroll along the
boundary roads so you
can see line features
with bubbles in the
Sample Results window
; click [Test] to see the
results of the filter
You can also remove
bubble polygons with
the Remove Bubbles filter in
the Spatial Data Editor.
The Auto-Trace process works on selected line features by thinning each line until it is one cell wide
and then tracing the thinned result. If a thick line
feature has dropout cells inside, then the thinning
process creates small bubble polygons around the
holes in the line. Bubble polygons are a nuisance,
not only because of their appearance, but also because they provide misleading polygon statistics in
the resulting vector object: when you look at the
polygons statistics, you see more polygons than
you expect, and you have a number of polygons
that have no soil type attributes. The bubble polygon filter breaks a bubble polygon by removing one
if its sides.
Turn on the Remove Bubble Polygons toggle. The
associated Size control value determines the maximum size of polygon features (measured in number
of cells) that will be deleted. The initial Size value
from the settings in SECT30.INI is 11 cells. Experiment
with larger and smaller values and click [Test] to
inspect the results.
Small bubble polygons
are created by the line
thinning process when
thick line features have
interior dropout cells. Set
the Remove Bubble
Polygons filter to remove
such polygons from line
elements. If you set the
filter value too high, you
might remove wanted
polygon features.
page 10
Part One: Digitize One Section
Digitizing Soil Maps
Thinning and Processing
The Auto-Trace process traces the thinned raster
lines by placing a vertex at every point where the
path of the line changes direction. In most cases the
resulting line elements have a denser set of vertices
than is necessary, and can be thinned.
Turn on the Thin toggle. The associated Factor value
determines how many vertices will be discarded in
the line traces. The initial Factor value from the settings in SECT30.INI is 3 for the Minimum Distance
method. Experiment with larger and smaller values
and click [Test] to inspect the results.
The thinning filter is the last control value to set.
You can apply the current thresholding and filtering
values to the input raster object by clicking the [Run]
push button. TNTmips opens the standard Select
Object window; name the new vector object
SECT30TRACE. Since the Auto-Trace process converts
some features that you dont want, the next exercises show how to clean the output vector object in
the TNTmips Spatial Data Editor.
STEPS
; turn on the Thin toggle
; click [Test] to see the
results of the filter
; change the Factor value
and method option
button, and inspect the
difference in the results
; change the method and
Factor back to Minimum
Distance and 3.0
; click [Run] and specify
SECT30TRACE for the
output vector object
; when the process
finishes, select Exit
from the File menu to
quit the Auto-Trace
process
You can also thin
lines with the Line
Simplification filter in the
Spatial Data Editor.
The value for the thinning
factor is too high, and the
trace line cuts corners
instead of following the
curve smoothly.
A lower thinning factor
minimizes the zig-zag effect
and lets the trace follow the
line feature closely.
page 11
Digitizing Soil Maps
Part One: Digitize One Section
Clean Artifacts
If any of the editing
techniques mentioned here
are unfamiliar, review the
tutorial Editing Vector
Geodata.
STEPS
; select Spatial Data from
the Edit menu
; add the SHEET51SECT30
raster object as a
reference layer
; open SECT30TRACE for
editing
; change the line style to
red, 2 pixels wide.
; move to the top left
corner and zoom in
After you create a vector object in the Auto-Trace
process, you need to open it in the Spatial Data
Editor to clean and repair its elements. Some line
elements need to be deleted and some need to be
reshaped.
Open the Spatial Data Editor (Edit / Spatial Data).
Add the SHEET51SECT30 raster object as a reference
layer. Open SECT30TRACE for editing, and change the
line and node colors and thickness to something
that will be easy to see over the reference layer (the
illustrations on the following pages use red lines,
two pixels wide with white nodes).
It is best to traverse the vector object systematically, editing as you go. For these exercises, start in
the top left corner zoom in,
The vector filters in the Spatial
and scroll the view back and
Data Editor can be used to catch
forth across the objects.
any artifacts that you missed in
the Auto-Trace process.
A particularly tangled intersection of railroads, labels, drainage annotations, and soil
polygons comes out of the Auto-Trace process with several artifacts that need to be
removed. Watch for the incorrect boundaries between polygons that are sometimes
created along the line where a drainage or road passes through a polygon.
page 12
Digitizing Soil Maps
Part One: Digitize One Section
Remove Lines
Traverse the vector object in the Spatial View window, moving the view so you
can edit each part in turn. Your
primary task is to identify and
delete line elements that are not
part of soil polygon boundaries.
In a typical conversion, some drainage lines, roads,
label artifacts, and railroad features must be selected
and deleted.
Select the SECT30TRACE layer and click the Edit Elements icon button in the Vector Tools window. In
the Spatial Data Editor window, turn off the selection icon for each element type except lines and click
the Select icon button. In the Element Selection
window, select the Delete Operation icon. Then go
to the Spatial View window and select several unwanted line elements. Click the [Selected] push button to delete them.
Use the editing
controls in the
Spatial Data
Editor and
Element
Selection
windows.
STEPS
; click Edit Elements
in the Vector Tools
window
; select the Mode,
Element Selection,
and Operation
tools as illustrated
; click on several
unwanted line
elements in the Spatial
View window
; click [Selected] to delete
them
Add several
unwanted line
elements to the
selected set with the
multiple select mode.
Turn off
selection for
all element
types except
lines.
Line elements outside the southwest corner of
section 30 are selected and ready to delete.
Select the Delete operation and click
[Selected] to apply the Delete operation to
all the selected line elements at once.
page 13
Digitizing Soil Maps
Part One: Digitize One Section
Remove Excess Nodes
STEPS
; click Remove
Excess Nodes in
the Vector Tools palette
; select Save from the
File menu
Vocabulary: An excess
node is a node element
shared by exactly two line
elements of the same type.
For some applications, you
might want to keep the two
lines divided, if for example,
the lines were to be
assigned different
attributes. For soil map
digitization, remove the
excess node to create one
line element from the two.
The topology of a vector object specifies that a
node element always marks the end of each line
element. Thus there is always a node element at
every intersection of line elements. When you delete an intersecting line element, you leave behind
an excess node in the remaining line element at
the former intersections.
To update the object topology and remove the excess nodes, click the Remove Excess Nodes button
in the filters panel of the Vector Tools palette. Then
select Save from the File menu to update your
changes. (It is good practice to save your edits
each time you remove excess nodes or scroll to a
new part of the vector object.)
After the excess nodes have been removed, you
can drag, delete, and insert vertices to correct the
shape of the polygon boundaries, especially where
former intersections have a zig-zag appearance.
As you delete line elements, excess nodes remain at former
intersections. Click Remove Excess Nodes in the Vector Tools
palette. Right: after excess nodes have been removed, you
can edit zig-zag lines.
several line
artifacts are
deleted
remaining lines
have excess
nodes
page 14
excess nodes
removed
Part One: Digitize One Section
Digitizing Soil Maps
Other Editing Operations
To finish this digitization exercise, you will use the
Spatial Data Editor to make final corrections to the
SECT30TRACE vector object. You have removed unwanted line elements; now check to be sure that no
required line elements are missing.
Use the editing tools on line elements to insert, delete, and move vertices to correct places
where traced line elements do not conform to soil
boundaries in the reference layer.
Use the straighten tool on line elements that
should be straight, such as the roads along
the boundaries of the section. The straighten tool
removes all vertices between the end nodes.
You might use the spline tool to enforce a
curved appearance on line elements that have
especially visible corners. However, the spline operation adds many new vertices to a line element.
Weigh the benefits of what may be a small cosmetic
gain against the increased storage and processing
demands of denser line elements.
This concludes the basic digitization exercise for
Part One of this booklet. You probably will want to
enhance the soil map by attaching databases and
assigning styles. These steps are treated in Part
Two of this booklet and in other tutorials in this
series.
Take A Final Look.
This is the last exercise in
this booklet that treats the
simple one-section
digitization project. When
you finish editing, you
should have a complete
vector object with clean soil
polygon elements that
match those on the input
raster object. Before you
save your final result and
exit the Spatial Data Editor,
take an overall look at the
vector object to catch any
missing or incorrect
elements.
STEPS
; inspect the vector
object for remaining
problems
; apply appropriate
editing tools
; save the vector object
and exit the Spatial Data
Editor
The jagged boundary line elements around the boundaries of the map can be
selected and straightened with the straighten tool.
page 15
Digitizing Soil Maps
Part Two: For A Larger Project
Scanning Soil Sheets
STEPS
; scan your soil sheets
with Process / Raster /
Utilities / Capture TWAIN
or with an external
scanning utility
; try a few test scans to
find the best resolution,
contrast, and brightness
; if you used an external
scanning utility, import
the rasters with
Process / Import-Export
(Refer to the tutorial
Importing Geodata)
This is the first exercise in Part Two of this booklet.
From here on, the exercises are not strictly sequenced
and they treat general issues to consider if you plan
a larger digitization project.
If you plan a large digitization project, such as creating one digital soil map of an entire county, begin
with good scans of all the soil sheets involved.
Choose a high enough scanning resolution so that
the line features are several cells wide. For example,
the soil map used in Part One (pages 3-15) was
scanned at 300 dpi and then sampled to an effective
150 dpi, which provided a usable map. A 600 dpi
scan would be no better: tracing, thinning, and processing times would increase, not to mention the
increased size and disk storage requirements of the
raster objects. Do some test scans at different resolutions and compare the results.
Scan in grayscale mode, not
color mode. Adjust your scanning software controls for contrast and brightness. Choose
settings that give solid, black
line features that are distinct
from the gray photo image in
the background.
Sheets 45 and 51 from the
Lancaster County Soil
Survey have been scanned
and georeferenced.
Position the soil sheets on the
scanner carefully to minimize
the amount of angular skewing.
page 16
Digitizing Soil Maps
Part Two: For A Larger Project
Adding Georeference
Georeference is the key to creating a mosaic of all
the soil sheets in your project. Since soil surveys
are created and published on uncorrected airphotos,
the non-orthogonal geometry of the soil sheets prevents them from being simply tiled together. Good
georeference control lets the mosaic process warp
all the soil sheets to a common reference grid, ensuring a good fit.
Use the TNTmips georeference process (Edit /
Georeference). Refer to the TNT Reference Manual
and the tutorial booklet Georeferencing for review if
you need it. The soil sheets are printed with map tick
marks, so put your control points on those marks.
You can also enter control points for road intersections or other features if you know their map coordinates from surveys, GPS readings, or other map materials.
Pay some attention to the Residual values. Since
the soil sheets are based on uncorrected airphotos,
large residuals for some points can be expected, but
consistently large residuals for many points may indicate an incorrectly placed control point.
Since the soil maps use an
uncorrected airphoto base,
you can expect larger
residuals than you would
see with orthogonal map
materials. Enter the points
as accurately as you can,
and let your subsequent
warping or rectification
steps reconcile the internal
geometry.
STEPS
; add georeference
control to each soil
sheet with Edit /
Georeference
Add georeference points on each of the
printed map crosshairs. If you get many
large residual values, you may have
misplaced a control point.
page 17
Digitizing Soil Maps
Part Two: For A Larger Project
Mosaic Before Auto-Trace
If you have an elevation
raster object that includes
the extents of the soil
maps, you can produce
orthoimage soil sheets
with improved geometry
before coming to the
Mosaic process. (Process
/ Raster / Photogrammetric
Modeling.) Refer to the TNT
Reference Manual and to
the tutorial Making DEMs
and Orthophotos.
The TNTmips Mosaic process (Process / Raster /
Mosaic) can use georeference control to assemble
any number of raster objects into one. As the process makes the mosaic, it automatically adjusts the
orientation and scale of each object.
It is possible to autotrace each separate soil sheet
and then combine the resulting vector objects.
However, it is slightly harder to reconcile line elements at the map seams when merging multiple vector objects than to edit the seam artifacts in single
vector object that was auto-traced from a mosaicked
raster object. When a soil polygon straddles a seam,
its line elements need to meet end-to-end. You may
see overlapping, mismatched, and double boundary lines when you merge vector objects. By contrast, a raster mosaic usually yields a single boundary line, and it is easier to handle lines at the seam as
you edit the auto-traced vector object.
The Mosaic process automatically warps each component raster object before it combines them. If
you get seaming problems in the result (as illustrated below) choose a different warping method or
correct your georeference control.
Poor georeference control
and uncorrected airphoto
geometry can cause
problems along the seams
in the mosaic process.
The illustration shows how
two sheets join along a line
that does not overlap itself
and creates unwanted
seam artifacts. If you get
such complex line results,
correct your georeference
control and consider using
a different warping method
in the mosaic process.
page 18
Digitizing Soil Maps
Part Two: For A Larger Project
Mosaic Seams
The Mosaic process has several ways of treating
the overlap area between adjacent raster objects.
Since each soil sheet has a white margin that conflicts with the image area in adjacent sheets, you
need a seaming method that always chooses image
cells over margin cells in overlap areas.
The illustration below shows how four seaming methods treat white margins in the overlap area. In the
Last Raster method, the margin of the sheet on top
blots out the image in its neighbor. In the Maximum
method, margin cells from both sheets are selected.
In the Average method, margin values are averaged
with image values. In the Minimum method, the
darker image cells are always preferred over the white
margin values.
last raster
minimum
maximum
The Mosaic process in
TNTmips offers many
powerful features for
creating good mosaics
even from images that have
poorly matched color,
contrast, brightness, and
other conflicting characteristics. Refer to the TNT
Reference Manual and to
the tutorial Mosaicking
Raster Geodata.
average
Set the overlap method to minimum so that the white
margin around each soil sheet (high cell values) will
be discarded while the lower image cell values
survive. Other seaming methods are appropriate for
other kinds of mosaic materials.
The minimum
method discards the
high cell values of
the white margins in
the overlap area
while using darker
image and label cell
values. Notice that
the Joins sheet
notations from the
margins of adjacent
sheets are present in
the mosaic result.
page 19
Digitizing Soil Maps
Part Two: For A Larger Project
Import Attribute Tables (MUIR)
You can order national data
on CD-ROM from:
USDA - Natural Resources Conservation
Service
National Cartography and
Geospatial Center
501 Felix Street, Building
23 (P.O. Mail 6567)
Fort Worth, TX 76115
Telephone: (800)672-5559
The soil attribute tables that are printed in the county
soil survey books are available in electronic form as
the Map Unit Interpretation Record (MUIR) database. You can buy a complete MUIR on CD from
USDA Natural Resources Conservation Service, or
download individual tables from the Web. If you
use the Web page for download, check the boxes
for every type of table, and check the Yes box to
include the MUIR header rows (which are used by
the TNT import process).
Use the TNTmips import process (Process / ImportExport) to import the tables to your vector objects
(polygon elements).
Find the MUIR Web page at
http://ortho.ftw.nrcs.usda.gov/cgi-bin/muir/dmuir.cgi
or use a Web search facility (such as www.google.com) with
the search phrase Download MUIR
Click Yes to include the
MUIR header rows.
page 20
Digitizing Soil Maps
Part Two: For A Larger Project
Attach Attributes
To attach database records to polygon elements, at
least one of your database tables must have a key
field defined. Select Edit / Attribute Databases, select the polygon elements from the vector soil map
object, and open one of the MUIR tables. Select
Table / Edit Definition, choose a field, and click its
Primary Key toggle. (Review this procedure in more
detail in the TNT Reference Manual and in the tutorial Editing Vector Geodata.) You can use the tools
in the Polydata window to establish relations to other
tables. (Refer to the tutorial Managing Relational
Databases.)
After a primary key has been defined, you can use a
selection query in the display process (Display /
Spatial Data) to visit each polygon element in turn
and attach its primary database record. Add the soil
sheet mosaic of raster objects for background reference, and overlay your edited
vector object. For a key field
named Class, the selection
query would have the form
SetNum(Class[*])<1
Enter your polygon query, and
click the Next icon button.
This query pans to the next
polygon that does not have an
attached attribute in the Class
field. Zoom in on the polygon
element and read the soil type
from the soil sheet reference
object. Assign the soil type attribute from the table and click
the Next icon button to advance to the next polygon element that needs an attribute.
Select a primary table that
has fields common to many
tables. After you have
linked each polygon to its
soil type, in the primary
table, you can quickly relate
several other tables to the
soil polygons by relating
other tables to fields in the
primary table. Thereafter,
database information from
all the related tables can be
accessed from the polygon
elements.
After each polygon has
been related to a database
table, you can assign
display styles according to
the soil type associated
with each polygon.
page 21
Digitizing Soil Maps
Part Two: For A Larger Project
Create and Assign Styles
The illustrations and
examples in this booklet use
simple black borders and
solid fills for polygon styles.
Refer to the TNT Reference
Manual and the tutorial
Creating and Using Styles
for details on creating and
using fill patterns and
transparency effects.
TIP: Choose similar colors
for all the soil varieties in a
series. For example, in the
sample data, all the types in
the Mayberry series have
polygon fill colors selected
in the red and maroon hues.
After you have attached database tables to polygon elements through a key field, you can create
drawing and display styles for each attribute value.
Open the Vector Object Display Controls window in
the display process, and click the Polygons tab. Set
the Style option button to By Attribute and click
[Specify] to open the Vector Object Key Attribute
Style Assignment window (illustrated below). The
left half of the window lists the key field values from
the database table. The right panel lists available
styles. (To begin with, the Available Styles list contains a single item: <use default style>.)
Click [Edit] to open the Style Editor window for each
attribute value, click the New Style icon button, type
in a Name, and select Border and Fill styles. (Refer
to the TNT Reference Manual for more detail on the
Style Editor.) When you have a style for each attribute type, click [OK] to close the Style Editor window. The Available Styles list now shows
all your new styles. Select each attribute in
turn from the list on the left, click on its
style in the styles list, and click [Assign].
For each style:
1. click New Style
2. type a Name
3. pick Border and
Fill styles
After creating all
styles, click [OK]
to return
Select an attribute, then a
style, then click [Assign]
page 22
Part Two: For A Larger Project
Digitizing Soil Maps
Soil Map Applications
The soils layer is one of the most important in any
advanced system for spatial data analysis. Soil attributes are important for engineering, construction,
planning, agriculture, natural resource management
... almost every discipline that uses geospatial information needs to have access to soils data. Query
soil type attributes with other GIS layers that contain data for crop yield, proximity to development
proposals, erosion data, watershed analysis, engineering studies, and any number of other spatial
measurements and conditions.
The final use you make of your digitized soil map
depends on the needs of your organization. You
can use the soil polygons and their attributes in
many complex GIS analyses in the TNT products.
You can create map displays and large-format prints.
You can export the vector
object to a wide assortment
of popular formats (including AutoCAD, Arc/Info, and
MapInfo) for use in other
systems.
The vector object digitized
from SHEET51SECT30 is
displayed on soil sheet 51.
The Hardcopy Layout
process in the TNT display
process trimmed the soil
sheet to chosen extents,
added a map grid, and
added the map title lines.
Vector polygon labels were
generated automatically
from attached attribute
tables.
page 23
Keep up with the latest
version of TNTmips.
Processes such as those
used in this booklet are
updated in regular
upgrades. Download the
latest version of TNTlite
from the MicroImages Web
site:
www.microimages.com.
Digitizing Soil Maps
Advanced Software for Geospatial Analysis
MicroImages, Inc. publishes a complete line of professional software for advanced geospatial data
visualization, analysis, and publishing. Contact us or visit our web site for detailed product
information.
TNTmips TNTmips is a professional system for fully integrated GIS, image analysis,
CAD, TIN, desktop cartography, and geospatial database management.
TNTedit TNTedit provides interactive tools to create, georeference, and edit vector, image,
CAD, TIN, and relational database project materials in a wide variety of formats.
TNTview TNTview has the same powerful display features as TNTmips and is perfect for
those who do not need the technical processing and preparation features of TNTmips.
TNTatlas TNTatlas lets you publish and distribute your spatial project materials on CDROM at low cost. TNTatlas CDs can be used on any popular computing platform.
TNTserver TNTserver lets you publish TNTatlases on the Internet or on your intranet.
Navigate through geodata atlases with your web browser and the TNTclient Java applet.
TNTlite TNTlite is a free version of TNTmips for students and professionals with small
projects. You can download TNTlite from MicroImages web site, or you can order
TNTlite on CD-ROM.
Index
adjust threshold ......................................... 5
attribute tables .................................. 20, 21
auto-trace .............................................. 3, 4
bubble polygons ..................................... 1 0
close gaps ............................................. 6, 7
conversion filters ...................................... 3
dangling lines ............................................ 8
drainage lines ............................................ 3
end-to-end ................................................. 6
end-to-line ................................................. 7
excess nodes ............................................ 1 4
georeference ........................................... 1 7
implied border .......................................... 8
include implied border ............................ 8
intersections ............................................. 1 4
island polygons ......................................... 9
label artifacts ............................................. 9
labels .......................................................... 3
line simplification filter ......................... 1 1
mosaic seams, overlap ........................... 1 9
mosaic ...................................................... 1 8
MUIR ....................................................... 2 0
node elements ......................................... 1 4
orthoimage soil sheets ............................ 1 8
polygon styles ......................................... 2 2
Raster Thresholding window .................. 4
remove bubble polygons ...................... 1 0
remove dangling lines ............................. 8
remove excess nodes .............................. 1 4
remove island polygons .......................... 9
remove lines ............................................ 1 3
sample data ................................................ 2
Sample Results window ...................... 4, 5
scanning soil sheets ................................ 1 6
soil attributes .................................... 20, 21
soil labels ................................................... 9
Spatial Data Editor ........................... 12-15
spline tool ................................................ 1 5
straighten tool ......................................... 1 5
styles ......................................................... 2 2
thinning .............................................. 3, 11
threshold value ......................................... 5
tracing ........................................................ 3
undershoots filter ...................................... 7
vector tools ................................................ 7
MicroImages, Inc.
11th Floor Sharp Tower
206 South 13th Street
Lincoln, Nebraska 68508-2010 USA
Voice: (402)477-9554
FAX: (402)477-9559
page 24
email: info@microimages.com
Internet: www.microimages.com
S
O
I
L
M
A
P
P
I
N
G
Anda mungkin juga menyukai
- Fill Missing Alphabet LettersDokumen1 halamanFill Missing Alphabet LettersKeleeBelum ada peringkat
- Balut IslandDokumen9 halamanBalut Islandjinx0311Belum ada peringkat
- GiraffeDokumen1 halamanGiraffebbbobbboBelum ada peringkat
- 2052 PDFDokumen201 halaman2052 PDFjinx0311100% (1)
- Caga 2 Mining Blocks+Benches - PortraitDokumen1 halamanCaga 2 Mining Blocks+Benches - Portraitjinx0311Belum ada peringkat
- Board of Geology-SB PDFDokumen6 halamanBoard of Geology-SB PDFjinx0311Belum ada peringkat
- The Subtle Art of Not Giving a F*ck: A Counterintuitive Approach to Living a Good LifeDari EverandThe Subtle Art of Not Giving a F*ck: A Counterintuitive Approach to Living a Good LifePenilaian: 4 dari 5 bintang4/5 (5794)
- The Little Book of Hygge: Danish Secrets to Happy LivingDari EverandThe Little Book of Hygge: Danish Secrets to Happy LivingPenilaian: 3.5 dari 5 bintang3.5/5 (400)
- Shoe Dog: A Memoir by the Creator of NikeDari EverandShoe Dog: A Memoir by the Creator of NikePenilaian: 4.5 dari 5 bintang4.5/5 (537)
- Hidden Figures: The American Dream and the Untold Story of the Black Women Mathematicians Who Helped Win the Space RaceDari EverandHidden Figures: The American Dream and the Untold Story of the Black Women Mathematicians Who Helped Win the Space RacePenilaian: 4 dari 5 bintang4/5 (895)
- The Yellow House: A Memoir (2019 National Book Award Winner)Dari EverandThe Yellow House: A Memoir (2019 National Book Award Winner)Penilaian: 4 dari 5 bintang4/5 (98)
- The Emperor of All Maladies: A Biography of CancerDari EverandThe Emperor of All Maladies: A Biography of CancerPenilaian: 4.5 dari 5 bintang4.5/5 (271)
- A Heartbreaking Work Of Staggering Genius: A Memoir Based on a True StoryDari EverandA Heartbreaking Work Of Staggering Genius: A Memoir Based on a True StoryPenilaian: 3.5 dari 5 bintang3.5/5 (231)
- Never Split the Difference: Negotiating As If Your Life Depended On ItDari EverandNever Split the Difference: Negotiating As If Your Life Depended On ItPenilaian: 4.5 dari 5 bintang4.5/5 (838)
- Grit: The Power of Passion and PerseveranceDari EverandGrit: The Power of Passion and PerseverancePenilaian: 4 dari 5 bintang4/5 (588)
- On Fire: The (Burning) Case for a Green New DealDari EverandOn Fire: The (Burning) Case for a Green New DealPenilaian: 4 dari 5 bintang4/5 (74)
- Elon Musk: Tesla, SpaceX, and the Quest for a Fantastic FutureDari EverandElon Musk: Tesla, SpaceX, and the Quest for a Fantastic FuturePenilaian: 4.5 dari 5 bintang4.5/5 (474)
- Devil in the Grove: Thurgood Marshall, the Groveland Boys, and the Dawn of a New AmericaDari EverandDevil in the Grove: Thurgood Marshall, the Groveland Boys, and the Dawn of a New AmericaPenilaian: 4.5 dari 5 bintang4.5/5 (266)
- The Unwinding: An Inner History of the New AmericaDari EverandThe Unwinding: An Inner History of the New AmericaPenilaian: 4 dari 5 bintang4/5 (45)
- Team of Rivals: The Political Genius of Abraham LincolnDari EverandTeam of Rivals: The Political Genius of Abraham LincolnPenilaian: 4.5 dari 5 bintang4.5/5 (234)
- The World Is Flat 3.0: A Brief History of the Twenty-first CenturyDari EverandThe World Is Flat 3.0: A Brief History of the Twenty-first CenturyPenilaian: 3.5 dari 5 bintang3.5/5 (2259)
- The Gifts of Imperfection: Let Go of Who You Think You're Supposed to Be and Embrace Who You AreDari EverandThe Gifts of Imperfection: Let Go of Who You Think You're Supposed to Be and Embrace Who You ArePenilaian: 4 dari 5 bintang4/5 (1090)
- Rise of ISIS: A Threat We Can't IgnoreDari EverandRise of ISIS: A Threat We Can't IgnorePenilaian: 3.5 dari 5 bintang3.5/5 (137)
- The Hard Thing About Hard Things: Building a Business When There Are No Easy AnswersDari EverandThe Hard Thing About Hard Things: Building a Business When There Are No Easy AnswersPenilaian: 4.5 dari 5 bintang4.5/5 (344)
- The Sympathizer: A Novel (Pulitzer Prize for Fiction)Dari EverandThe Sympathizer: A Novel (Pulitzer Prize for Fiction)Penilaian: 4.5 dari 5 bintang4.5/5 (121)
- Her Body and Other Parties: StoriesDari EverandHer Body and Other Parties: StoriesPenilaian: 4 dari 5 bintang4/5 (821)
- What Is Excel VBA?: Guide: The Ultimate VBA Cheat SheetDokumen5 halamanWhat Is Excel VBA?: Guide: The Ultimate VBA Cheat SheetRohit SahuBelum ada peringkat
- MB460 Data Sheet - EnglishDokumen2 halamanMB460 Data Sheet - EnglishRico AndrianBelum ada peringkat
- The Generative Music of Sim Cell - PD - 2015Dokumen6 halamanThe Generative Music of Sim Cell - PD - 2015camt2112Belum ada peringkat
- Industry Automation Online Summer Internship ProgramDokumen8 halamanIndustry Automation Online Summer Internship ProgrambazookavnitBelum ada peringkat
- PLAXIS 3D 2024.1 3D 2 Reference ManualDokumen666 halamanPLAXIS 3D 2024.1 3D 2 Reference Manualmatias.cortese.qBelum ada peringkat
- Lab 03: Creating and Editing Multimedia Presentations With Microsoft PowerpointDokumen9 halamanLab 03: Creating and Editing Multimedia Presentations With Microsoft PowerpointArian AshfaqueBelum ada peringkat
- PlantCatalogExporter DocumentationDokumen58 halamanPlantCatalogExporter Documentationadriel_m5435116Belum ada peringkat
- University Questions With Answer: B.SC - It/Cs Department of Rizvi College of Arts, Science and CommerceDokumen14 halamanUniversity Questions With Answer: B.SC - It/Cs Department of Rizvi College of Arts, Science and CommerceSancheetBelum ada peringkat
- Gen-Isys Data Collection Tool GuideDokumen9 halamanGen-Isys Data Collection Tool GuideNascent OnrBelum ada peringkat
- GE Fanuc Ladder III (66234EN)Dokumen398 halamanGE Fanuc Ladder III (66234EN)Ponraja Jeganathan100% (1)
- Daniel Wagner - Keith Furst - AI Supremacy - Winning in The Era of Machine LearningDokumen468 halamanDaniel Wagner - Keith Furst - AI Supremacy - Winning in The Era of Machine LearningAndreea ToncuBelum ada peringkat
- Apple II Reference Manual 1979 Apple TextDokumen209 halamanApple II Reference Manual 1979 Apple Textvmarquez25Belum ada peringkat
- BattleshipDokumen12 halamanBattleshipDEEPAK KUMAR REDDY BHIMAVARAPUBelum ada peringkat
- Configuration of Gateway and Proxy Devices OI 08 ENDokumen318 halamanConfiguration of Gateway and Proxy Devices OI 08 ENeloymaasturBelum ada peringkat
- MCXDesign DKRCC - PS.RI0.Y3.02Dokumen46 halamanMCXDesign DKRCC - PS.RI0.Y3.02lakshman_ksrlBelum ada peringkat
- Vital Community DocumentationDokumen27 halamanVital Community DocumentationEduardoBelum ada peringkat
- Free Fingerprint Verification SDKDokumen57 halamanFree Fingerprint Verification SDKfinsoft4Belum ada peringkat
- Simplex Crash CodesDokumen12 halamanSimplex Crash CodesFabian SilvaBelum ada peringkat
- PLC ProgrammingDokumen6 halamanPLC ProgrammingEngr Moinul AhsanBelum ada peringkat
- Lecture 2 - Android - ArchitectureDokumen17 halamanLecture 2 - Android - ArchitectureTanveer Ahmed HakroBelum ada peringkat
- Chapter 1 An Overview of Computers and Programming LanguagesDokumen36 halamanChapter 1 An Overview of Computers and Programming LanguagesDarrius Dela PeñaBelum ada peringkat
- Tash SheetDokumen5 halamanTash SheetIver Deen QuilondrinoBelum ada peringkat
- Dental Studio Plus: User ManualDokumen171 halamanDental Studio Plus: User Manualpaul transportBelum ada peringkat
- Ict. MCQDokumen14 halamanIct. MCQCommerce HoDBelum ada peringkat
- Xcode 3.1.1 Developer Tools For Mac OS X v10.5Dokumen6 halamanXcode 3.1.1 Developer Tools For Mac OS X v10.5Sharizan SumuuiBelum ada peringkat
- Medonic M-Series M32 Innovation Built On Total Quality: For Today'S Hematology LabsDokumen6 halamanMedonic M-Series M32 Innovation Built On Total Quality: For Today'S Hematology LabsSubhanullah JalalBelum ada peringkat
- Fonduri Europene DigitalizareDokumen4 halamanFonduri Europene Digitalizareanca bucurBelum ada peringkat
- DJI L1 Operation Guidebook V1.1Dokumen47 halamanDJI L1 Operation Guidebook V1.1Sebastian ChaconBelum ada peringkat
- CG Unit-4 NotesDokumen19 halamanCG Unit-4 Notessathyaaaaa1Belum ada peringkat
- CNC Programming: Profile No.: 272 NIC Code:62011Dokumen10 halamanCNC Programming: Profile No.: 272 NIC Code:62011Sanyam BugateBelum ada peringkat