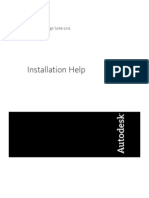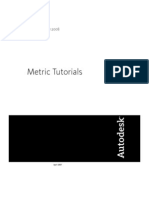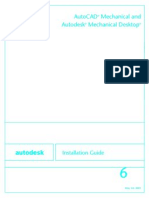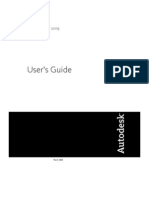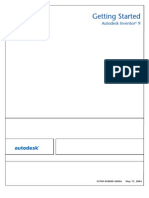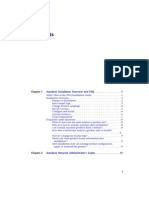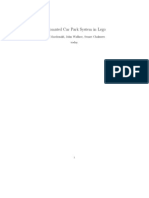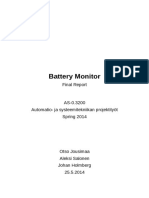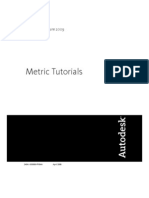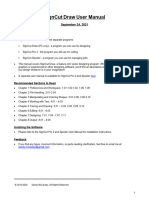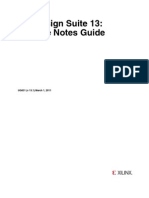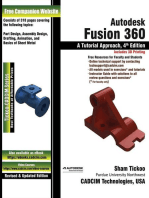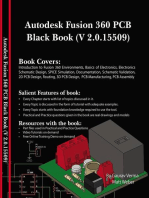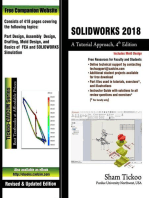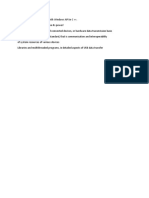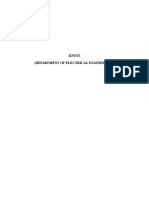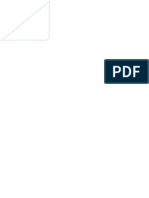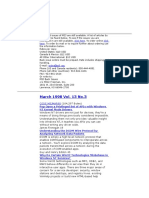App Note s11 Dt5 Kenji
Diunggah oleh
palotito_eHak Cipta
Format Tersedia
Bagikan dokumen Ini
Apakah menurut Anda dokumen ini bermanfaat?
Apakah konten ini tidak pantas?
Laporkan Dokumen IniHak Cipta:
Format Tersedia
App Note s11 Dt5 Kenji
Diunggah oleh
palotito_eHak Cipta:
Format Tersedia
Application Note: PCB Design with EAGLE
Kenji Aono 1
Department of Electrical & Computer Engineering,
Michigan State University,
East Lansing,
MI 48824-1226,
United States of America
aonokenj@egr.msu.edu
April 4, 2011
1 The
author is an undergraduate student at Michigan State University
The EAGLE Layout Editor is copyright protected software,
19882011 CadSoft Computer GmbH, all rights reserved worldwide
The acronyms
EAGLE - Easily Applicable Graphical Layout Editor
EAGLE - Einfach Anzuwendender Grafischer Layout Editor
are trademarks of CadSoft Computer GmbH
The EAGLE logo is a registered trademark of CadSoft Computer
Windows is a registered trademark of Microsoft Corporation
Linux is a registered trademark of Linus Torvalds
Copyright 2011 Kenji Aono, created using LATEX
Attribution-NonCommercial 3.0 Unported (CC BY-NC 3.0)
You are free:
to Share to copy, distribute and transmit the work
to Remix to adapt the work
Under the following conditions:
Attribution You must attribute the work in the manner specified by the author or
licensor (but not in any way that suggests that they endorse you or your use of the
work).
Noncommercial You may not use this work for commercial purposes.
With the understanding that:
Waiver Any of the above conditions can be waived if you get permission from the
copyright holder.
Public Domain Where the work or any of its elements is in the public domain under
applicable law, that status is in no way affected by the license.
Other Rights In no way are any of the following rights affected by the license:
Your fair dealing or fair use rights, or other applicable copyright expectations and
limitations;
The authors moral rights;
Rights other persons may have either in the work itself or in how the work is used,
such as publicity or privacy rights.
Notice For any reuse or distribution, you must make clear to others the license terms of
this work. The best way to do this is with a link to this web page.
CadSoft
Computer in the USA is a trading division of Newark Corporation, a Premier Farnell company
ECE480 Design Team 5
Abstract
Background
For professional, students, and hobbyists alike, a Printed Circuit Board (PCB) is an important
component of creating useful electrical projects. The quality and intricacy of these boards can
vary from cheap, single layer boards used as a replacement to a protoboard to boards on-board
spacecraft that must guarantee proper operation of mission critical components in the harshest of
environments. In the electronics industry, as parts continue to get smaller, surface mount packaging has become the preferred method of delivering components to customers. The proliferation
of surface mount devices has increased the need for creating quality PCBs for prototyping and
validating designs as well as final packaging of a product.
Topics Covered
The goal of this application note is to introDesign & Prototype
duce users to one method of completing the
"Physical Layout" step of the PCB design flow.
Schematic Capture
There are several software packages that
Physical Layout
students have access to for PCB layout editing, such as; Cadence Allegro PCB Design,
Construct and Test
EAGLE, and Sonnet Suites. For simple
Finished PCB, including Documentation
PCB designs, the full versions provide more
than the required tools to complete the job,
which can lead to obfuscating the process for beginners. Based on the low cost of obtaining,
and the relatively short learning curve, this application note will focus on the offerings of Easily
Applicable Graphical Layout Editor (EAGLE). Some of the topics covered with regards to EAGLE
are; Installation , Libraries, Schematic Design, Layout, Outputting, and Other Notes of Interest.
Please refer to the Contents for a more detailed list of topics. . .
Keywords
Autorouter, EAGLE, Gerber, LaTeX, Layout, Library, Package, Pads, PCB, Pins, Ratsnest, ECE,
480, Design Team 5, Kenji, Aono.
Please refer to the Glossary and Index for more keywords. . .
Adapted
For
from ECE Shop document: How to Create a Printed Circuit Board (PCB)[ PDF Document ]
completing the "Construct and Test" step, see Joshua Myers Application Note.
Copyright Kenji Aono, 2011
i of 38
CONTENTS
ECE480 Design Team 5
Contents
Abstract
Background . . . . . . . . . . . . . . . . . . . . . . . . . . . . . . . . . . . . . . . . .
Topics Covered . . . . . . . . . . . . . . . . . . . . . . . . . . . . . . . . . . . . . . .
i
i
i
Keywords
.
.
.
.
.
.
1
1
2
2
3
3
3
.
.
.
.
.
.
.
6
7
8
11
12
12
14
15
Introduction: Setting Up EAGLE
1.1 Download . . . . . . . . . . .
1.2 Install . . . . . . . . . . . . .
1.2.1 Windows . . . . . . .
1.2.2 Linux . . . . . . . . .
1.2.3 Mac . . . . . . . . . .
1.3 Initial Startup . . . . . . . . .
.
.
.
.
.
.
.
.
.
.
.
.
.
.
.
.
.
.
.
.
.
.
.
.
.
.
.
.
.
.
.
.
.
.
.
.
.
.
.
.
.
.
Library Creation
2.1 The Symbol . . . . . . . . . . . . . . . . .
2.1.1 The Symbol Editing Mode Toolbar
2.1.2 Creating the Symbol . . . . . . . .
2.2 The Package . . . . . . . . . . . . . . . . .
2.2.1 Creating Custom Packages . . . . .
2.3 The Device . . . . . . . . . . . . . . . . .
2.4 Some Tips . . . . . . . . . . . . . . . . . .
.
.
.
.
.
.
.
.
.
.
.
.
.
.
.
.
.
.
.
.
.
.
.
.
.
.
.
.
.
.
.
.
.
.
.
.
.
.
.
.
.
.
.
.
.
.
.
.
.
.
.
.
.
.
.
.
.
.
.
.
.
.
.
.
.
.
.
.
.
.
.
.
.
.
.
.
.
.
.
.
.
.
.
.
.
.
.
.
.
.
.
.
.
.
.
.
.
.
.
.
.
.
.
.
.
.
.
.
.
.
.
.
.
.
.
.
.
.
.
.
.
.
.
.
.
.
.
.
.
.
.
.
.
.
.
.
.
.
.
.
.
.
.
.
.
.
.
.
.
.
.
.
.
.
.
.
.
.
.
.
.
.
.
.
.
.
.
.
.
.
.
.
.
.
.
.
.
.
.
.
.
.
.
.
.
.
.
.
.
.
.
.
.
.
.
.
.
.
.
.
.
.
.
.
.
.
.
.
.
.
.
.
.
.
.
.
.
.
.
.
.
.
.
.
.
.
.
.
.
.
.
.
.
.
.
.
.
.
.
.
.
.
.
.
.
.
.
.
.
.
.
.
.
.
.
.
.
.
.
.
Schematic Design
17
3.1 Starting a Project . . . . . . . . . . . . . . . . . . . . . . . . . . . . . . . . . . . 17
3.2 Placing Parts . . . . . . . . . . . . . . . . . . . . . . . . . . . . . . . . . . . . . 20
3.3 Finishing Up . . . . . . . . . . . . . . . . . . . . . . . . . . . . . . . . . . . . . 21
Board Layout
4.1 The Board Editor . . . . . . . . . . . .
4.2 Routing - The Auto Router . . . . . . .
4.2.1 Manual Routing . . . . . . . .
4.2.2 Setting Up a Simple Auto Route
4.2.3 Optimizations . . . . . . . . . .
Copyright Kenji Aono, 2011
.
.
.
.
.
.
.
.
.
.
.
.
.
.
.
.
.
.
.
.
.
.
.
.
.
.
.
.
.
.
.
.
.
.
.
.
.
.
.
.
.
.
.
.
.
.
.
.
.
.
.
.
.
.
.
.
.
.
.
.
.
.
.
.
.
.
.
.
.
.
.
.
.
.
.
.
.
.
.
.
.
.
.
.
.
.
.
.
.
.
.
.
.
.
.
.
.
.
.
.
.
.
.
.
.
.
.
.
.
.
.
.
.
.
.
22
22
24
24
25
26
ii of 38
CONTENTS
ECE480 Design Team 5
4.3
5
Manual Traces & Shapes . . . . . . . . . . . . . . . . . . . . . . . . . . . . . . . 27
Output the Design
5.1 Chemical Etching . . . . .
5.1.1 Editing in Inkscape
5.2 Gerber . . . . . . . . . . .
5.3 Scripts . . . . . . . . . . .
.
.
.
.
.
.
.
.
.
.
.
.
.
.
.
.
.
.
.
.
.
.
.
.
.
.
.
.
.
.
.
.
.
.
.
.
.
.
.
.
.
.
.
.
.
.
.
.
.
.
.
.
.
.
.
.
.
.
.
.
.
.
.
.
.
.
.
.
.
.
.
.
.
.
.
.
.
.
.
.
.
.
.
.
.
.
.
.
.
.
.
.
.
.
.
.
.
.
.
.
.
.
.
.
.
.
.
.
.
.
.
.
.
.
.
.
.
.
.
.
28
28
29
30
31
Other Notes of Interest
32
6.1 User Languages . . . . . . . . . . . . . . . . . . . . . . . . . . . . . . . . . . . . 32
6.2 Command Line . . . . . . . . . . . . . . . . . . . . . . . . . . . . . . . . . . . . 32
6.3 Getting Help . . . . . . . . . . . . . . . . . . . . . . . . . . . . . . . . . . . . . . 33
Glossary
34
Index
38
Copyright Kenji Aono, 2011
iii of 38
ECE480 Design Team 5
C HAPTER 1. I NTRODUCTION : S ETTING U P EAGLE
Chapter 1
Introduction: Setting Up EAGLE
EAGLE provides users with a relatively easy to learn and use schematic and layout editor, while
allowing for advanced users to implement more complex designs as well. But before one can begin
creating designs in EAGLE, they will have to gain access to a working installation.
If you already have access to a working copy of EAGLE skip ahead to 1.3
EAGLE comes in several license types, from the full-blown professional version that costs over
USD 10001 to the freeware version that is . . . free! Before downloading the software, users
should refer to the pricing page at www.cadsoft.de. If one is attempting a 5cm x 5cm PCB
design and only requires two Signal layers, it is unnecessary to spend money purchasing the
professional version of the software. Also of interest is that a non-profit license that unlocks
the potentials of the Standard Edition are available for a significantly reduced price, which may
be of interest for students. Another edition of EAGLE is the Freemium version, which is another free version, which offers more features than the Standard Edition, but is only available
for a limited time.2 For users in the United States of America and Canada, there is a 30-day
money back guarantee from CadSoft on purchases of EAGLE licenses. If at any time a user
wishes to upgrade or extend a license, they can start EAGLE and navigate to Help EAGLE
License to change between license types and perform updates. This application note will assume that users are installing and using the free version of EAGLE. Please note that installation
and use in a network situation will require more attention and details not covered in this application note, please refer to the EAGLE manual supplied with your particular installation files.
1.1
Download
Now that the user has decided on which license they are going to use, it is time to obtain a copy of
the installation files. If you you have the installation files on physical media, skip ahead to 1.2.
For everyone else, you will need to download the latest version of EAGLE from
http://www.cadsoft.de/download.htm. Be sure to download the correct files for the expected oper1 The
2 See:
price for a 1-User Professional license is USD 1494.-- as of April 2, 2011
CadSoft EAGLE Forums for more information.
Copyright Kenji Aono, 2011
1 of 38
ECE480 Design Team 5
C HAPTER 1. I NTRODUCTION : S ETTING U P EAGLE
ating system. Available operating systems include Windows, Linux, and Mac. For users without
Internet, it may be possible to purchase physical media containing the installation files, please
contact one of the authorized dealers.
1.2
Install
Before we begin , let the user be warned that the following
instructions for installation are intended for new
installations . Users who are upgrading an existing
installation should refer to the documentation provided in the
downloads ( of the new installation files ) for pertinent update
information . It is also advised that users create a backup of
existing libraries , projects , and any customizations . It is
also advised that users keep files required for reverting to an
old installation in the event that earlier version files are
not compatible with newer versions .
Install the software for your preferred operating system: Windows, Linux, Mac.
1.2.1
Windows
This will most likely be the most popular operating system for students at Michigan State University, most lab computer will be using Windows, as well as the laptops supplied to students
enrolled in the Senior Design Capstone. For users who have install programs in a Windows environment before, the installation process should be very easy, no hidden junkware or obscure
settings to worry about. Running the downloaded eagle-win5.XX.X.exe file will being the WinZip
Self-Extractor which will unpack the installation files to a temporary folder before beginning the
setup. Be sure to read over the instructions at each step so you dont make any mistakes in installation, such as the directory to install to. Once the program is installed, the user will be prompted
to decide how to license EAGLE. For this application note, we will Run as Freeware, which can
later be changed using the steps mentioned earlier. Execution of EAGLE is done by launching the
application, typically installed in Program Files.
Copyright Kenji Aono, 2011
2 of 38
ECE480 Design Team 5
1.2.2
C HAPTER 1. I NTRODUCTION : S ETTING U P EAGLE
Linux
The download for Linux users is a simple self-extracting shell script, which can also be deflated
manually if a user feels compelled to. For normal installation, the downloaded shell script (in .run
format) should be marked as executable using the following (be sure to change the code to match
the version of EAGLE you downloaded.)
chmod u+x ./eagle-5.11.0.run
Running the script will extract files from the archive, after which installation will follow. Again,
this will be a similar process as other installs, please be sure to read the instructions at each step. If
EAGLE was not installed as a superuser, it may be possible that the license files for the free version
did not get copied, to fix this run the following sequence of commands from ". . . /installation
directory of EAGLE/bin"
chmod a+w freeware.key
cp freeware.key eagle.key
chmod ug-w *.key
Execution of EAGLE is done by executing bin/eagle in the installation directory.
1.2.3
Mac
This author does not have access to a computer running a Mac system, and will omit specifics
on how to install EAGLE on a Mac. From a quick inspection of the download files, it appears
that a Mac user will need to unpack a .zip file which will contain a Mac installer compatible
with PowerPC and Intel processors alike. Execution of EAGLE is done through the Finders
Applications on a Mac.
1.3
Initial Startup
Once the program is installed, go ahead and execute it as mentioned in the respective section
earlier. You will be presented with the EAGLE Control Panel, which should look similar to 1.1.
From here, users will have access to predefined libraries, example projects, and several other
features that will be explained throughout this document. If at any time a user needs guidance,
be sure to check the Help files and documentation included with EAGLE, or go on the Internet
Copyright Kenji Aono, 2011
3 of 38
ECE480 Design Team 5
C HAPTER 1. I NTRODUCTION : S ETTING U P EAGLE
to check forums dedicated to helping users.3 A side note on default languages in case any users
Figure 1.1: The EAGLE Control Panel running in a Windows environment.
experience problems; the default EAGLE language depends on the language setup of a users
operating system. If the systems LANG variable is set to an English speaking region, the program
will default to English, for other languages such as German, the language may default to German.
If you would like to run the program in English run the following command.
Windows (from Command Prompt)
SET LANG=en_GB
cd C:\Program Files\eagle-5.x.x
start \bin\eagle.exe
Linux and Mac
LANG=en_US
/home/user/eagle-5.x.x/bin/eagle
Now that we have EAGLE installed and working on our systems, we can begin working on our
designs. As mentioned earlier, this application note is focused on the Physical Layout step of
the PCB design flow. As such, we are assuming that users will have completed a design and
3 Documentation
is included in . . . /installation directory of EAGLE/doc", and the CadSoft Forum is available as a
Mailing List or Web Interface.
Copyright Kenji Aono, 2011
4 of 38
ECE480 Design Team 5
C HAPTER 1. I NTRODUCTION : S ETTING U P EAGLE
schematic to implement on a PCB. The first step in going from a schematic or PSPICE simulation
is to recreate the design in EAGLE by adding parts and wiring them in the schematic editor. In
order to do this, EAGLE must know that the components we wish to add, whether it be a simple
through-hole resistor, or a more complicated 100 pin microcontroller, actually exist and what their
dimensions are. EAGLE does this by looking up devices from its library, which is discussed in
the following chapter.
Copyright Kenji Aono, 2011
5 of 38
ECE480 Design Team 5
C HAPTER 2. L IBRARY C REATION
Chapter 2
Library Creation
EAGLE only knows of components that exists in its libraries, if it isnt contained in one of the
many default libraries you will have to create the device yourself. For standard components and
many typical components, EAGLE already supplies the Device Set so we dont have to spend time
recreating devices from scratch every time we wish to use it. First things first, look through your
design and list all of the components that you expect to use and look through the libraries that come
prepackaged with EAGLE. If all of your parts exists then you can go ahead and skip to 3.1 To look
through the libraries, double-click on Libraries from 1.1 or click on the plus sign to the left of the
label, this will open up several libraries that follow the naming convention of *.lbr and also have a
short description of what they contain. Go ahead and double-click on one of the libraries, or click
on the plus sign to the left of the label, you should have something that looks like 3.2.
Figure 2.1: The EAGLE Control Panel viewing the 74AC11030 from the 74ac-logic.lbr library.
If the Device Set does not exist, try looking online, if it doesnt exist there youll have to make a
custom Device Set, which is discussed in the following sections. To begin with, either right click
1 Be
sure to double check the package dimensions defined in EAGLE to those that are given in the components
datasheet, or the dimensions that are expected based on measurements of the physical device.
Copyright Kenji Aono, 2011
6 of 38
ECE480 Design Team 5
C HAPTER 2. L IBRARY C REATION
and select Open on an existing library to simply add a part to it, or navigate to File New
Project to bring up a new Library Window. It is from here that all changes to the library will be
made.
Figure 2.2: The Library Window without any devices loaded.
2.1
The Symbol
To begin a new symbol, either navigate to Library Symbol, or click on the
w Symbol icon.2
Either action will result in a popup window titled Edit to appear, at this time the list of available
symbols should be empty. We can begin populating this list by typing a name into the New: field
of the popup window and clicking OK. You will be prompted with a Warning about creating a new
symbol, go ahead and say Yes. We should now return to the Library Window in Symbol editing
mode, which will allow us to define a Symbol for a Device that may be placed into a schematic.
You may notice that there is now a new toolbar in the Library Window, this contains the many
tools that are required to make a symbol. Before continuing, lets take the time to look at this new
toolbar.
2 Please
note that for a clean install of EAGLE that does not have any existing symbols, the little black arrow may
not appear on the icon
Copyright Kenji Aono, 2011
7 of 38
ECE480 Design Team 5
2.1.1
C HAPTER 2. L IBRARY C REATION
The Symbol Editing Mode Toolbar
Please take the time to look through what each icon does now, it is a lot to take in at once, but it
is important to understand what each icon looks like and what it does. Dont be intimidated by the
number of icons presented, many of them are not exclusive to the Symbol editing mode, and will
show up in future chapters. Taking the time to learn them now will make things easier on us later.
INFO
Clicking on this icon and selecting an object will display a popup window its properties such as; Name, Position, Angle, and others exclusive
to each type of object. Some properties can also be altered through this
popup window. This icon is equivalent to typing INFO OBJECTNAME in
the command line.
SHOW
Using this tool will simply highlight an object, especially useful when
trying to see where a Net is connected. The user can either activate
this mode and click on an object, or can also enter an objects name
in the command line and have the part highlighted for them. (An equivalent of searching for an object.) An example would be to highlight all
pins that have been named using the default convention of P$1, P$2, etc.
with the command P$*, that is, wildcard use of * and ? are allowed.
DISPLAY
As the name suggests, this icon allows a user to choose what is going to
be displayed. This is done by clicking on the icon and selecting which
Layer to display. The window that appears from clicking on the icon Figure 2.3: The new toolbar
also allows users to create new layers that do not have predefined usages.(This can also be done in the command line using LAYER #FORNEWLAYER NAMEOFNEWLAYER.)
If a user right-clicks on the icon instead of the standard left-click, they can define an Alias.
MARK
Clicking on this icon, and then a location on the grid will create a relative distance marker in rectangular and polar coordinates, displayed between the distance from origin and command window.
This is useful for measuring the actual dimensions of designs to ensure that they are as expected.
Copyright Kenji Aono, 2011
8 of 38
ECE480 Design Team 5
C HAPTER 2. L IBRARY C REATION
To remove the relative coordinates, click on this icon followed by the traffic light icon in the Actions toolbar just below the menus.
MOVE
Click on this icon, then single click on an object to highlight it for movement, the object should
now move as your cursor does. Although you can click and drag an object, it is possible that you
end up moving a component you did not intend to, therefore it is suggested that users click once
to ensure that the correct part is highlighted before moving their cursor. While the object is highlighted, or while click and drag is active, right-clicking will rotate the component.
COPY
This icon will allow users to copy components, albeit with a newly assigned name.
MIRROR
This icon allows users to mirror components. Users can mirror a pin on a symbol horizontally, or
even mirror top side wires to the bottom side of a PCB.
ROTATE
This icon allows for more precise rotation of objects than the simple right-click option of the
MOVE icon does.
GROUP
This icon, when used correctly, can become a very powerful tool for making large scale changes.
Users can either click and drag to use a rectangular selection, or create a polygon to select components.(Use left-click to define points on a polygon, and the right-click to close the polygon) After
selecting components, users can click on any other command icon that supports group commands,
such as MOVE or CHANGE, then right-click in the editing window and select COMMAND: ROTATE.
CHANGE
Using this icon, users can change various properties of an object without having to navigate into
the properties through INFO. An often useful combination is to use this with the GROUP command to make changes to multiple components.
CUT
Please note that this command is not the same as cutting an object in a typical operating system.
Copyright Kenji Aono, 2011
9 of 38
ECE480 Design Team 5
C HAPTER 2. L IBRARY C REATION
The CUT icon will copy a group into the paste buffer, then allow a user to select a reference point
and destination for pasting the group.
PASTE
Also unlike a typical cut and paste situation, this will insert an object from the paste buffer into a
design.
DELETE
Click this icon, then click on a object to delete, also allows deletion of a group. For more advanced
options, such as deleting an entire net, refer to the command line usage.
NAME
Click on this icon, then an object to give that object a name, although all objects are given a name,
they are not always intuitive, and naming object yourself will allow for easier referencing later.
MILTER
This icon allows users to round of wire joints.
SPLIT
This icon will allow users to insert a bend in a wire, taking a long stretch of wire and creating a
new control point where selected.
WIRE
Click on this icon, then click on the drawing area to draw lines, note that you can also select which
layer you are drawing on by changing layers in the Parameters toolbar.
TEXT
Similar usage as WIRE, except instead of lines you will be placing text. It is recommend that users
turn on the Always vector font by navigating to Options User Interface and clicking the checkbox under Misc. This option will ensure that texts are drawn as vectors instead of bitmaps, which
allows for accurate scaling when outputting.
CIRCLE
Click this icon to activate the circle drawing, the first click on the drawing area will define the
circles center, and the second click will dictate the circles radius.
Copyright Kenji Aono, 2011
10 of 38
ECE480 Design Team 5
C HAPTER 2. L IBRARY C REATION
ARC
Similar to the CIRCLE command, but adds a third click that determines how much of the circle to
draw.
RECT
This icon allows the drawing of a rectangle by defining two opposite corners. Although one can
click and drag, it is recommended to click once to define one corner, then click again to define the
opposite corner, this method will show a preview unlike the click and drag method.
POLYGON
Activate this icon, then left click on the drawing to choose points on a polygon. Unlike the GROUP
polygon, right-clicking will not close the polygon, but instead change the type of bend to use. To
close the polygon create a point that overlaps with the initial point.
PIN
Using this icon, users can place pins on a symbol that are used as inputs and outputs of a device.
The names of pins can be changed using the NAME command, the direction or type of the pin can
be changed using INFO or CHANGE.
2.1.2
Creating the Symbol
Now that the icons on the toolbar have been described, there isnt too much guidance to offer for
users creating the symbol. Go ahead and draw out the symbol, typically using the rectangle (for
ICs) or line (discrete components) drawing tools, be sure to add appropriate pins with the correct
direction. The only tricky part to creating a symbol is making sure to name your pins correctly,
done by using the NAME icon, clicking on a pin, and giving it a useful name, such as GND. The
final touch is to add two text labels, ">NAME" and ">VALUE" that will allow EAGLE to assign
names and values to your components. To do this, click on the TEXT icon, which will prompt for
the input of the text label, type NAME and OK. Before placing the text at the top of your symbol,
be sure to change the layer to layer #95 Names by selecting it from the drop down box in the
Parameters toolbar. Do this for VALUE as well, but place it at the bottom of your symbol. Save
your new symbol by saving the library.
For samples of good design practices, check out symbols from the included libraries of a default
Copyright Kenji Aono, 2011
11 of 38
ECE480 Design Team 5
C HAPTER 2. L IBRARY C REATION
EAGLE installation, these libraries contain nearly every type of electrical component one is likely
to typically use.
2.2
The Package
Once you are down creating a symbol, it is time to create a package for the device. If you are using
typical components, it is likely that the package you require already exists in another library, if
so, it may be useful to copy that package into your own library. (If allowed by the creator of the
library you intend to copy from.) To do this, keep the Library Window open and switch back to
the Control Panel. Navigate to the library you want to copy from, like rcl.lbr which contains
many surface mount packages for resistors, capacitors, and inductors. Note that the components
icon are devices, to copy only the package scroll down until you find the
icons.
with a
Right-click on the package and Copy to library, it is now in your library as well. Return to the
Library Window and save to see the changes. Congratulations, you now have a package. Now if
you werent lucky enough to find the particular package you need, youll have to read on to find
out how to make your own.
2.2.1
Creating Custom Packages
First things first, look for documentation on the part you need a package for. Several companies
will have datasheets with the dimensions of the parts, and many times the suggesting pad size
and positions. If not, youll have to make measurements on the actual component and decide for
yourself how large the pads need to be and where to place them. Create a new package from the
this icon. Insert a name for it as you did in the last section.
Library Window by clicking on
The first thing youll want to do is draw the outline of the physical component using something
like the WIRE command. When trying to match the dimensions of your component, you may find
that EAGLE keeps you from precisely defining the size of a wire by snapping to larger dimension.
(In multiples of 0.05 inches in a default installation.) To alleviate this issue, one needs to define a
custom grid size. Navigate to View Grid or click on the
icon in the upper left hand corner of
the Library Window. Change the Size: field to whatever suits your design needs, for small surface
mount devices 0.1 mm may be a good choice. You can also change the Alt: field to 0.1mm and
keep the Size: field as 1mm if you dont like fine grids. Then when you need to place objects with
0.1mm precision you simply hold down the Alt key before proceeding, releasing the Alt key will
return your grid to whatever you have the Size: field set to.
Copyright Kenji Aono, 2011
12 of 38
ECE480 Design Team 5
C HAPTER 2. L IBRARY C REATION
The packages view will add three new icons to your toolbar, the
PAD,
SMD, and
HOLE. The pad icon will create a typical through-hole (Hole)for drilling through all layers with
plating to allow for easy soldering. The SMD icon will allow you to place a pad by defining the
width and heigh of said pad instead of manually placing it using the rectangle command. The hole
icon is similar to the pad command except it is meant for mounting components that dont require
an electrical connection so it doesnt not supply the extra plating.
Again, the majority of the work comes from accurately recreating the dimensions given in the
components datasheet in the package drawing, resulting in something like 2.4 when done. There
Figure 2.4: A completed pacakge, including restricted areas
are however, a few intricacies to follow when doing this. Any symbols that you wish to place on a
silkscreen (such as location of pin one) should be placed on layer 21 tPlace. Other information
that is useful when designing, but not necessary for the final PCB, such as the outline of the IC, use
the documentation layer 51 tDocu. Note that by replacing the prefix t with a b you can place this
information on the bottom layer. As you did for the symbol, add the ">NAME" and ">VALUE"
on layers 25 tNames and tValues, respectively. If you plan on using the Autorouter for easier
Copyright Kenji Aono, 2011
13 of 38
ECE480 Design Team 5
C HAPTER 2. L IBRARY C REATION
routing later, and a certain components requires that routing remains a set distance away from it,
you may have to define restricted areas, please refer to the EAGLE manual for more information.
(The default layers for defining restrictions are layers 39 through 43.)
The final step is to create a description of the package by running the command DESCRIPTION
in the command line with the package open, or click on the Description link that should have
appeared at the bottom of the Library Window when you started the new package. Formatting
of the description uses simple HTML syntax, such as <b>TEXT</b> to bold TEXT, or <p> for
starting a new paragraph or <br> for a carriage line. You should have something similar to 2.4.
Save the library to reflect the changes youve made.
2.3
The Device
Now that the symbol and package have been created, it is time to create the device. This time you
will click on the
icon to begin a new device. First things first, lets get the description out of the
way, use the same procedure as described in the previous section to edit the devices description.
As a sample, in the case 3.2(Relevant section shown above), the device description was "8-input
NAND". (Input as 8-input <b>NAND</b>)
Once you are done with creating the device, you should have a window that looks like the following
screenshot. To get to this point, the first thing to do is add the symbol using
, be sure to center
the symbol on the origins cross hair at (0,0). Next, click on the large New button in the bottom
right to open the "Create new package variant for SAMPLE" window from which you can select
the appropriate package. The package should appear in the upper right hand window as well as
be listed above the New button. However, you will notice that it has a yellow circle with an
exclamation point warning you that something is not properly configured. Dont fret, you simply
need to click the Connect button to open a new window that allows you to create a connection
between your symbol and package. There should be three columns, from left to right:the Pin,
Pad, and Connection. At this time the Connection column is empty, which lead to the warning
displayed earlier. You need to select a Pin from the first column (this is why it is useful to name
Copyright Kenji Aono, 2011
14 of 38
C HAPTER 2. L IBRARY C REATION
ECE480 Design Team 5
Figure 2.5: The device editor with a complete device.
your pins, otherwise youre left with pin names such as G$1.1) and also click on the corresponding
Pad from the second column.(Refer to your datasheets and double-check the connections first) The
click the big Connect button just below the two columns. The two entries should disappear from
the Pin and Pad list and be transferred to the connection column. Keep defining connections this
way until the Pins and Pads list are empty. It is also possible that you have extra pads left over
that dont have corresponding pins, this isnt a problem, continue. Click the OK button. Your
yellow warning should now be replaced with a green check mark showing that everything is just
peachy. Save your library now. Congratulations, you have created a new library from scratch!
2.4
Some Tips
Again, check online for available packages to copy, it will save a lot of time. Check for alternate
names as well. For example, Texas Instruments offers a product that uses a package they refer
to as SOT-23. If one checks the datasheet on that product, they will find that SOT-23 is also
known as DBZ (R-PDSO-G3), which is a package that conforms to JEDEC standard TO-236AB.
Copyright Kenji Aono, 2011
15 of 38
ECE480 Design Team 5
C HAPTER 2. L IBRARY C REATION
Although that might be a little hard to follow, it simply means that the same package that Texas
Instruments refers to as SOT-23 is the same as any other manufacturers product that complies to
JEDEC standard TO-236AB, so if you can find another package that conforms to that standard you
dont need to create a package from scratch, you can just copy that one instead.
A tip on useful descriptions, if possible add whether your package conforms to standards such as
JEDEC and if you are creating a resistor such as the SMC-0603, go ahead and put in the metric
size as well SMC-1608 (METRIC) so others can easily reference your work. If you didnt get
your dimensions directly from measurements made on a device, add a reference to the source of
your information, something like: "Source: http://focus.ti.com/lit/ds/slcs146e/slcs146e.pdf" in the
description will suffice.
When creating multiple packages for a single product, such as two different sized resistors, you
dont need to create a whole new device, just add a new package as you did the initial one. If you
get a warning Package variant " already defined! then you need to actually name the currently
existing package. Right-click on it and select Rename, alternatively, click on the large Prefix
button, and rename it using something practical like naming it as 0603 if that is the package size.
You should notice that the Variant column next to the package no longer says ", but has an actual
name, you can now add a new package.
Another tip for creating a library is to add a description to the entire library. Navigate to Library
Description, editing is done the same way as all other descriptions. Users should add an additional
<author>AUTHORS NAME</author> to the bottom of the description, with an e-mail address in
case others need to contact the people who made the library to request clarification or report errors.
The final tip is that the library does not always need to contain a real device. That is, you can create
a device that has no real working parts, such as a through-hole or Drill. There are actually several
items like these in the libraries installed by default.
Copyright Kenji Aono, 2011
16 of 38
ECE480 Design Team 5
C HAPTER 3. S CHEMATIC D ESIGN
Chapter 3
Schematic Design
This chapter will perhaps be the easiest for readers to relate to, if youre attended Michigan State
University, you are probably very familiar with having to create schematics.
3.1
Starting a Project
Before we get into making the schematic, we will have to create a project. Up to this point we
have installed EAGLE 1 and created a custom library 2, we are now about to start a project that
will be used in the creation of the schematic3 and for the layout of the PCB4. If you still have the
Library Window open, go ahead and close it, we should be done with it if you successfully created
your device sets. Go to the Control Panel. As usual, there are several methods to doing the same
thing, one could use a series of right-clicks and selecting from the resulting menus to accomplish
the same task that will be described in the following paragraph.
First close your Libraries tab to give us more space to see other options in the Control Panel window, you should see a Projects entry at the bottom of the list, expand it. It should, by default,
include a directory name eagle and examples, the eagle will save your projects to your My Documents/eagle folder in Windows, or the equivalent of My Documents in Linux and Mac. Navigate
toFile New Project to name and begin a new project. You should now have a new entry
under the project tab, and next to its name should be a green dot that indicates the project is active.
If it is a gray dot, the project is not active, right-click on the project and select Open Project to
activate it. Once you have an active project navigate toFile New Schematic. (Or you could
right-click on the project New schematic) This will open up a new window that should look
familiar2.4, with some new entries in the toolbar as well an extra toolbar that shows the available
sheets. Since this application note is designed using the free version, the concept of sheets will not
be covered, since it is assumed that simple designs being completed in the free version probably
wont require the advance use of sheets.
The new toolbar will show several new icons, each of which is described in the following list.
Copyright Kenji Aono, 2011
17 of 38
ECE480 Design Team 5
C HAPTER 3. S CHEMATIC D ESIGN
ADD
Clicking this icon will allow a part from the active libraries to be added,
right-clicking will give a list of recently used devices.
PINSWAP
This icon allows the nets between equivalent pins on a device to be replaced by each other.
REPLACE
This icon allows a device to be replaced with one that has at least as
many pins and pads as the device to be replaced
GATESWAP
Similar to the PINSWAP, however, it is for use with device with multiple
parts, such as an array of capacitors it would swap between two capacitors.
VALUE
Remember setting ">VALUE"? Well, this icon will let you set that value
to something useful now.
SMASH
This icon will allow users to separate attribute texts such as ">NAME"
and ">Value" from a device so that their position may be moved from
the default locations.
INVOKE
As with the GATESWAP icon, this one is meant for multi-part de- Figure 3.1: The new toolbar
vices(Gate), and allows each part to be added one at a time instead of
all at once.
BUS
This icon allows a user to create a bus, which in practice is just a net that is drawn larger to make
the schematic easier to understand.
Copyright Kenji Aono, 2011
18 of 38
ECE480 Design Team 5
C HAPTER 3. S CHEMATIC D ESIGN
NET
This will create a Net, which is useful as an interconnect for pins between devices.
JUNCTION
This icon will allow users to maunally specify a junction, it is best practice to do this if you have
wires that overlap and should be considered connected to each other instead of leaving it implied.
LABEL
Click on this icon and then click on a Net, you will be able to give it a name. As we saw earlier in
the case of naming pins, names can come in handy later.
ATTRIBUTE
Using this icon and clicking on a component will allow the changing of any attribute, even overriding global attributes, this is a feature left to advanced users.
ERC
This icon will initiate an Electrical Rule Check (ERC) and create a list of errors.
ERRORS
This icon will show active errors and warnings in the circuit that require attention, if you know
something is going to work and it keeps showing up as an error you can add an exception to not
consider that particular event.
Once you are familiar with the differences in the toolbar, be sure to activate1 the library you wish
to use for your design, keep in mind that you may activate multiple libraries at once if needed.
1 The
USE command can indicate which libraries are active, alternatively one can go to the Control Panel and right-
click on libraries and activate them as needed, or use the
define active libraries.
Copyright Kenji Aono, 2011
icon near the top of the Schematic editor window to
19 of 38
C HAPTER 3. S CHEMATIC D ESIGN
ECE480 Design Team 5
3.2
Placing Parts
You should still have a clear drawing space right now, click the
ADD icon or navigate to Edit
Add to open a new window. This window will contain a list of active libraries on the left hand
side, and the right hand side will include two windows on the top and one window on the bottom.
The top left window on the right hand side will show the currently selected devices symbol, the
window to its right will be the package for the device. The bottom window on the right hand side
contains information about the device, based on the description that has been defined for it. If you
do not see these windows then be sure to check the Preview box near the bottom left corner of the
Add window. If there is a library listed that you do not want to use you can either ignore it, or
select it and press the Drop button. To add a part, select the part and package and click okay. The
part should now be attached to your cursor, much as if you have clicked on a device after initiating
a MOVE command. Place the part where you need it. The placement of parts on the schematic will
not affect the placement on the final PCB, so dont worry too much about making the schematic
look neat.
Figure 3.2: A sample schematic, nothing special.
Copyright Kenji Aono, 2011
20 of 38
ECE480 Design Team 5
3.3
C HAPTER 3. S CHEMATIC D ESIGN
Finishing Up
After the parts have been placed, you will need to make connections between pins and devices,
the suggested tool for this is the
NET icon. Try to avoid criss-crossing the Nets when possible,
if you have a Net split from one Pin into two other Pins, be sure to add a
Junction to the spot
Label to Nets if possible, such as GND or PWR. On
that they overlap. Go ahead and add a
a related note, some devices will not show their power or ground pins on the schematic, but will
give them hidden pins that you cannot see on the schematic, but they will still need to be connected
in the final PCB layout for the deveice to work. A note on connecting power and ground, there
is a special library in a default EAGLE installation called supply1.lbr which contains the required
devices for automatic wiring of supply Signals. Look through the default libraries, there are many
useful devices in here that you may miss when skimming through the contents. If you know that
a certain Net is going to have to be wider than the rest because it needs to carry more current, or
if you have some Nets that are especially sensitive to interference and you need to ensure a certain
amount of separation, it may be a good idea to specify custom Net classes. Go to Edit Net
classes which will open a new window with four columns. The first column is the name of the Net
that you wish to edit, make sure this matches the label of the Net you wish to edit. The second
column, the Width will determine how wide your traces will be on the layout.(Difference in width
not shown in the schematic.) The third column, Drill defines how large the Vias connecting to
this Net should be. The final column, Clearance, is especially interesting if you intend to use the
Autorouter, this will make sure that traces that Autorouter generates stay at least this amount away
from traces of this Net. Once you think you have completed the schematic, run the
ERC and
Errors
see if the sentient machine agrees with your silly hypothesis. The descriptions in the
should give you enough of a hint to go back and fix any mistakes in the schematic. Once all of that
is cleared up, we are finally ready to being the PCB layout process.
Copyright Kenji Aono, 2011
21 of 38
ECE480 Design Team 5
C HAPTER 4. B OARD L AYOUT
Chapter 4
Board Layout
Although it is possible to begin a layout without recreating the schematic in EAGLE, you will
find that having a schematic will allow for easier routing. Creating a schematic first also ensures
that the the design that EAGLE is looking at is electrically equivalent to your designed schematic.
Whether you skipped ahead to the chapter on board layout or got to this point after finishing the
chapter on schematic, youre here now. Lets get this party started.
If creating a layout from scratch, skip ahead to 4.1, go along, skedaddle. Now, for those of you
who were thorough enough to create a schematic, you are at a relative advantage when starting the
layout design process. Open your completed design in the Schematic Editor and navigate to File
Switch to board, you will be prompted by EAGLE that the board SCHEMATICNAME.brd does
not exist, and should one be created from the schematic. Click Yes. You should be presented with
a new window, similar to Figure 4.1 which contains all of the components from your schematic
in the lower left hand corner. There are also yellow lines all over the layout, these lines indicate
which pins on the layout need to be electrically connected, this is the one of the advantages of
creating a schematic first. The use of these lines will allow for Autorouter to know where to create
traces, as well offer a reminder to the designer that there are connections that still require traces to
complete, when manually creating routes.
4.1
The Board Editor
Now that the Board Window is active, lets take a minute to check out the new toolbar, please note
that icons with similar functionality as the symbol editing toolbar are not covered in this section.
For those users who have opted to begin the layout process without first creating the schematic, the
devices for your design will need to be added (Use the ADD command) using the tools described in
the symbol editing toolbar, and until the nets for the parts are defined (as a schematic would have
done), the Autorouter will not be of any use, as it will not know where to make the connecting
traces.1
1 This
point is reiterated, for the Autorouter is one of the most useful tools in creating a PCB in EAGLE. Please,
make the schematic first unless you really know what you are doing because you can easily end up with Forward&Back
Annotation errors otherwise.
Copyright Kenji Aono, 2011
22 of 38
ECE480 Design Team 5
C HAPTER 4. B OARD L AYOUT
Figure 4.1: The layout editor, with schematic design imported
Here is a list of icons with a short description of their use from the layout toolbar shown in the
bottom left of Figure4.1. For icons that are shared throughout the EAGLE editor, refer back to the
symbol editing toolbar and schematic toolbar.
LOCK
This icon will lock a components position and angle in a drawing to prevent the accidental moving
of the part. Using Shift before clicking on the part will unlock the component.
ROUTE
Click on this icon, then you can manually change Airwires into Wires. A right-click will change
the type of bend to draw, and left-clicking while holding Shift will create a via.
RIPUP
This option is similar to DELETE, except it is intended for use with Wires and will revert them to
an glsplairwire.
Copyright Kenji Aono, 2011
23 of 38
ECE480 Design Team 5
C HAPTER 4. B OARD L AYOUT
RATSNEST
This icon will recalculate the shortest path for unrouted connections (also known as Airwires), and
can also be used to fill a polygon.
AUTOROUTER
The icon that will greatly simplify the task of routing the layout and connecting devices, this will
invoke the Autorouter which will connect Airwires where possible.
DRC
Using this icon will start the Design Rule Check (DRC), which checks the layout for errors against
convention or a manufacturers specific design rules to ensure that the board can be properly
fabricated.
4.2
Routing - The Auto Router
Although Autorouter is very useful in quickly laying out traces, it is not perfect, and should never
be the only tool used by a designer. To find the optimal placement of traces, one will find that the
Autorouter will need to be re-run after some parts have been added. Before it can run a second
time, there need to be some Airwires for it to work with, so one will need to "erase" the traces that
need to be redone. If the intent is to redo all traces, simply use the command RIPUP then click the
Traffic Light to revert all Wires to their respective Airwires, it is also a good idea to re-run the
Ratsnest when devices have been moved, as the shortest distance Airwire may also change. The
following sub sections will describe in more detail on how to achieve a good layout for a single
sided pcb, for multi layered boards, many of the concepts will carry over; users will need to be
mindful of changing the layers between edits. Autorouter will also work in multi layered situations
without any trouble with a few adjustments in settings.
4.2.1
Manual Routing
The laying out of the devices on the board is done manually, you will need to use the MOVE command to place the parts that were initially placed to in the lower left hand corner off of the board.2
2 The
large empty rectangle to the right of the bunch of parts is the outline in the #20 Dimensions layer for the
PCB, these dimensions can be reduced if you are not going to utilize the entire board by using the MOVE command and
clicking on each side of the outline and moving it.
Copyright Kenji Aono, 2011
24 of 38
ECE480 Design Team 5
C HAPTER 4. B OARD L AYOUT
Place each part as you would like it to appear on your final board, if you do not have specific
requirements, a tip is to set the part with the most connections (like a microcontroller) in the center
of your drawing, and then place the supporting devices around it. When placing the parts, try to
reduce the number of unrouted lines (shown as yellow lines) that cross over each other. Chances
are, that each time an unrouted line is shown crossing over another, the shortest path to connect
the devices is going to require a crossing of traces, which requires either changing layers, or in the
single layer case it can lead to paths that cannot be routed. When you are placing the devices to
minimize the number of criss-crossing unrouted lines, it may be useful to rotate a device, this has
in many cases solve a few of the overlapping Signals. Another tip is to provide more connections
to power and ground if possible, so a single ground trace does not need to extend across the entire
board.3
Before going crazy with the Autorouter, check your design for sections
that require special attention.As mentioned earlier, one may rename a
Net and give it a special class definition. In this way, a Net that is designated as a power line can automatically be set to a bigger width, with
a larger clearance.4 For these cases, Autorouter will know to make the
traces wider and to stay the prescribed distance away from those traces.
Figure 4.2: An example that
Traces such as 4.2, that are symmetrical and not necessarily shortest dis- requires manual routing.
tance, a design choice that is intended to minimize offsets in resistance,
will not be created automatically by Autorouter. Use the ROUTE command to make these manually,
to make symmetrical traces use the MIRROR command and change the layers to match if needed.
4.2.2
Setting Up a Simple Auto Route
Now the exciting part, running the
Autorouter. Clicking the icon will bring up the Autorouter
settings window. For simple designs, you will not need to worry about the other tabs besides the
General tab. Here you will want to set the 1 Tops preferred direction to *, and the 16 Bottoms
preferred direction to N/A for single layered designs. Go ahead and click OK. In a few short moments the Autorouter should be complete, in the bottom left of the Layout Window, the status bar
3 This is easily done if using multi layers, simply dedicate a large portion of one of the layers to ground, however,
note that a Via will add a resistance to ground, to minimize the resistance, add as many Vias as possible. (Resistances
in parallel will divide in their total impedance)
4 Refer back to Schematic Design: Finishing Up for details.
Copyright Kenji Aono, 2011
25 of 38
ECE480 Design Team 5
C HAPTER 4. B OARD L AYOUT
should tell you whether the Autorouter was able to connect 100% of the Signals. If not, use the
RIPUP command and remove all of the traces and start over. If you have manual traces that need
to be preserved, click on the RIPUP icon and remove all but the manual traces by clicking on them.
Before removing the traces, visually inspect the drawing and try to dissect where the bottleneck
might be. If you see that a two devices are too close to allow a trace to go between them, it may
be useful to increase their separation so the Autorouter can use that space, these are decisions that
you, as the designer, will have to make. If the Autorouter still cannot complete, try decreasing
the Routing Grid in the same window that you set the preferred directions in. This will decrease
the grid size that Autorouter uses to try and find optimal placement, if possible, do this from a
design that does not have any traces to allow the program to optimize all paths. Although this will
increase the chances that an path is found, it will also greatly increase the computation time that
Autorouter takes to complete. To find the best layouts, you will likely need to run Autotracer and
RIPUP many times and change device placement or orientation between each run. If only a slight
change needs to be made, you can use the RIPUP and remove a single trace and manually place the
route.
4.2.3
Optimizations
To create a copper well, all one has to do is begin by drawing a polygon around the entire design
area. Use the polygon icon and click in the upper left hand of the board design, then go clockwise
to the top right and click once, then to the bottom right and click once. Finally, go to the bottom
left hand corner and double-click, this will close the polygon and make a clean trace that outlines
RATSNEST icon, which will fill the polygon. The fill will
the board. Now simple click on the
be on the same layer as you used to draw the polygon, and it will automatically remain the set
clearance distance away from other traces on the same layer. This feature can be used with named
Nets, to create a ground plane on a single plane in a few simple steps, just be sure to give both the
ground pin and polygon the same ">NAME" before using the RATSNEST to fill the polygon.
When dealing with multiple layers, one may wish to choose the 1 Tops preferred direction to -,
and the 16 Bottoms preferred direction to | in a Manhattan routing scheme. The Autorouter Setup
window also has several tabs besides the General that allow users to define how the Autorouter will
choose a particular trace over another possible routing choice. These are settings left to advanced
users, and those interested should refer to the forums for additional guidance.
Copyright Kenji Aono, 2011
26 of 38
C HAPTER 4. B OARD L AYOUT
ECE480 Design Team 5
Figure 4.3: A sample layout with completed routing
4.3
Manual Traces & Shapes
As long as the layers and traces do not overlap with traces that will be carry critical Signals, a
user can use these layers to create drawings on the PCB. Although some fabrication companies
will require additional payment for such features, it does not require additional techniques beyond
regular fabrication methods. That is, you could easily create these logos if you use a copper layer
to do it, if you intend to do it on silkscreen it should be just as easy to get these shapes on your
board. These layers can contain wires, rectangles, text, and anything else, just avoid the use of
electrical connections so you dont make an inadvertent connection that messes up the integrity of
the original circuit. A possible use for creating manual traces that dont contribute to the electrical
performance of the circuit is to label what the boards intended use is, or perhaps the revision
number if creating multiple prototypes.5
5 See
User Languages section for importing custom logos.
Copyright Kenji Aono, 2011
27 of 38
ECE480 Design Team 5
C HAPTER 5. O UTPUT THE D ESIGN
Chapter 5
Output the Design
Once the layout design is complete, it is likely that one will require an output in a format that
is not the EAGLE default .BRD format. This application note is intended for use in conjunction
with Joshua Myers Application Note that informs users on how to conduct rapid, cost-effective
chemical etching. As such, this application note will focus on outputting a proper mask to a
transparency. For projects requiring a Gerber output, see 5.2.
5.1
Chemical Etching
For fabrication using chemical etching, we will require a mask that will be used to expose the
pre-etched Core to ultraviolet radiation that transfers our layout design to the top layer. A typical
method for accomplishing this is to use a printer and print our design onto a transparency. (Please
be sure to use the correct settings on your printer, with the correct type of transparency, otherwise
you could seriously damage the printer.) The first step is to make sure your board passes DRC
and to double check the schematic to your designs to make sure that there are no missing or extra
components. For chemical etching of a single layer Core you will only need layers 1 Top and 17
Pads, or any other layers that designate what copper should not be etched away. For example, if
you have a logo on 200 SomeLayer then you should also activate that layer to be visible, or if you
have text that you need to display, be sure that is active. Double-check the board with the required
layers visible, check to make sure that there is proper clearance between traces and layers, when
this is printed to the mask the layers will effectively be flattened into one layer, so if the layers
arent supposed to touch and theyre overlapping, you will need to make adjustments.
With the board ready to be printed, go to File Print to open the print setup. Set the Printer: to
Print to File (PDF) and the Paper: size to Letter, now check the Mirror, Black, and Solid
check boxes and uncheck the rest. Set the borders to something like 10mm so the board still prints,
but you arent wasting paper. Finally, be sure to check that the Scale factor: is set to 1 (one). Make
note of where the Output file: is pointing to, change it if needed, and rename it to something you
can remember, then click OK to print the layout to a .pdf file. If you want to save printing cost,
you can save multiple layouts to separate .pdf files as per the method described above, and refer
to 5.1.1 for how to merge these files into a single page. This can allow you to print several board
Copyright Kenji Aono, 2011
28 of 38
ECE480 Design Team 5
C HAPTER 5. O UTPUT THE D ESIGN
designs on a single page, if you do not have access to Inkscape or other similar software, EAGLE
allows you to choose an Alignment: when printing, so you align each board layout to a different
section of the transparency, and just print on the same piece of transparency multiple times.
Once you have the .pdf file with your design ready, it may be quicker to print directly to a local
printer without using .pdf, however, it is likely that the printers in the ECE labs cannot supply
the high printing quality required for micron level layout prints. If you are using large traces for
parts large enough to fit in protoboards it may be quicker to simply output the layout as a .jpeg
image, open it in paint and invert the colors and print, the decrease in quality from taking these
quick steps isnt going to impact yours designs as much. For smaller layouts, be sure to inspect
the .pdf output, try zooming in as far as you can to make sure that there are no jagged edges on
the traces. These jagged edges are typical artifacts from converting to a raster image format such
as .jpeg. (Try zooming in on 5.1 to see that a vector image does not have this problem.) As I
mentioned in the quick and dirty method for printing layouts that use large parts, you need to
invert the colors. Thats right, invert the colors, think about it. In chemical etching, our mask will
be used in the exposure to ultraviolet light step, which will imprint our layout onto the negative
(or positive) film that we will have placed on the un-etched PCB. The exposed portion of the film
will become resilient to the chemical used in the etching process, which means that as the portions
of the film that were not exposed to the ultraviolet light deteriorate, and leave the copper exposed
to the etching chemicals, the exposed portion will remain intact, as will the copper underneath
it. This is exactly what we want, the copper to remain un-etched, so we have electrical traces.
Anyway, for inverting colors of the simple .jpeg files you can use paint, but if you have a vector
graphic .pdf file how do you go about inverting the colors?
5.1.1
Editing in Inkscape
Inkscape is available for download and is also available in portable formats for Windows that dont
require a installation. Some of the advantages of this program are that is allows us to edit the .pdf
files without degrading the vector image quality, its free, and it is also available for Linux and
Mac. Because of the abundance of tutorials on how to use the software, this application note will
just give an overview on the steps one needs to take. For inverting the colors first open the .pdf
and click OK when asked about the import settings, switching between the rough and fine settings
will not impact our layouts. This is shown on the left side of the figure below. Next, draw a black
rectangle around our board with sufficient margins around the edges to ensure we cover the entire
layout. This would be the center portion of the figre. Then send that layer to the back, and select
Copyright Kenji Aono, 2011
29 of 38
ECE480 Design Team 5
C HAPTER 5. O UTPUT THE D ESIGN
the original layout design. Set the layout designs fill and stroke to white, as shown in the right
hand side of the figure.
Figure 5.1: The Inkscape program, with the three steps described above.
For the purpose of the mask, you will only need the results as shown in the right hand side of the
image. You can do this for all of the .pdf files you intend to print, and then combine them all
into a single document in Inkscape. Once you have done that, save the document as a .pdf file,
be sure to check that the document size remains as Letter, you dont want to have this scaling
wrong. You can now take the .pdf generated by Inkscape to a professional printer service, and
use a high dpi printer with the darkest black setting you can use to print to your transparency. By
combining multiple designs to a single transparency, you can save money since you dont need to
print off as many pages. Before continuing to fabrication, if possible, set the actual components
on top of the transparency to check that you got the pad size and spacings correct, this quick
step can save you several hours that you might spend fabricating a board that is obviously wrong.
5.2
Gerber
The preferred file format for machine milling at the ECE shop is the Gerber RS-274 format. To
create a Gerber Format file, make sure that the designs .brd file is active in the Board editor and
click on the
CAM Processor icon that is to the right of the print icon. (Or navigate to File
CAM Processor.) For users users familiar with Gerber Format and the specifics required for
proper output, this is where it is done. For those uninitiated, it is slightly beyond the scope of
this application note to give instruction on how Gerber Format is useful, that is left as an exercise
for the reader. However, it is likely that youve been told you need a Gerber Format file format
and you only care to create one after spending all this time creating a design in EAGLE, dont
fret, theres an easy way to accomplish this task. Download and unpack the Eagle CAM Job File
from MSUs ECE shop website or simply use the gerb274x.cam file in the cam directory of your
Copyright Kenji Aono, 2011
30 of 38
ECE480 Design Team 5
C HAPTER 5. O UTPUT THE D ESIGN
EAGLE installation.1 Once you have the .cam file ready, go back to the CAM Processor window
we opened earlier and navigate to File Open Job and open the .cam file. You should notice
that several settings have been defined, wasnt that easy? Now all that is left to do is click the
Process Job button, EAGLE should process the files and place the Gerber Format files such as
the Wheel in the same directory as the .brd file is saved in. If you are using Windows, the default
location for new EAGLE projects is in My Documents/eagle/YOUR APPLICATION so go there to
get the outputted files. Depending on the requirements of the group that is going to do the PCB
fabrication, they will have different requirements for which files need to be submitted. For the
ECE shop at MSU you will need to submit any files with the following extensions: .CMP2 , .SOL3 ,
.BOL4 , and .DRD5 .
5.3
Scripts
Besides the two methods mentioned above, there are several scripts available on the Internet for
creating output that follows an organizations specific requirements. These can be run from File
Script or the
icon, and offer tremendous amounts of customization. A popular format to output
CAD designs is the .dxf format, and users can use the scripts installed with EAGLE to output to
this file format. For users who wish to create their own scripts, please refer to the EAGLE manual
that is in the doc directory of your installation. Also under the File menu, one can Export useful
information such as the parts list and netlist for the design.
1 Companies that require specific Gerber settings will often have a .CAM file that defines these settings for EAGLE,
such as SparkFun Electronics.
2 Top layer (component side)
3 Bottom layer (solder side)
4 Board outline
5 Drill file
Copyright Kenji Aono, 2011
31 of 38
ECE480 Design Team 5
C HAPTER 6. O THER N OTES OF I NTEREST
Chapter 6
Other Notes of Interest
6.1
User Languages
Similar to how scripts make outputting easier, another interesting feature of EAGLE is the use
of User Language, which allows users to complete tasks that would otherwise take hours in mere
icon
seconds. Start the process of using a User Language by going to File Run or click on the
near the USE icon at the top of the window. As an example, try opening /ulp/import-bmp.ulp
from your EAGLE installation directory while in an active board design. A window with an
outline of the capabilities of the program should appear, click OK. Now find a bitmap image that
is suitable.1 Open it, and select the number of colors you want to evaluate, note that the program
will attempt to place each color on its own layer, the more colors you evaluate, the more layers
it will use. Read through the settings that you can change before clicking OK, for simple cases
the default settings are appropriate. You will be prompted by EAGLE to accept the script, look
through it if you like, it shows the amount of work one would have to do by hand if not for the
User Language. Run the script. Your bitmap image should now appear at the origin of the board
drawing6.1. This can be useful for adding logos to your PCB design without having to draw out
the paths by hand.
6.2
Command Line
With the knowledge of operating EAGLE using command line, users can create scripts and adapt
User Language to do their bidding. This is a topic left to users who truly wish to harness the
power of EAGLE and the manual in the /doc directory contains some hints on how to use such
commands, for more help please refer to the forums. With the use of command line, users can
also customize how EAGLE works, down to the finest settings, however, this is a topic beyond the
scope of this application note.
1 This
application note will use the Spartan logo of Michigan State University, trademark and copyright of MSU.
Copyright Kenji Aono, 2011
32 of 38
ECE480 Design Team 5
C HAPTER 6. O THER N OTES OF I NTEREST
Figure 6.1: The Spartan logo successfully imported into the board design.
6.3
Getting Help
For additional help, check out the following sources.
CadSoft Homepage
EAGLE Forums
User Files
ECE Shop2
2 This
document was prepared using LaTeX, an extremely useful tool for generating documentation.
Copyright Kenji Aono, 2011
33 of 38
ECE480 Design Team 5
G LOSSARY
Glossary
Airwire
Unrouted connection on a board, displayed in the unrouted layer.. 23, 24, 37
Alias
An alias is a predefined or user-defined configuration, which allows for rapid switching
between frequently used settings as well as keeping track of settings that may be too cumbersome to remember and change each time they need to be used.. 8
Blind Via
A plated-through hole for changing the layer of a track which has not been drilled through
all layers in the production process of a multilayer board.. 36, 37
Buried Via
A plated-trough hole, which has been drilled through the current layer stack in the production
process like a normal (through) via, but does not connect all layers of the whole board.. 37
Core
Two copper layers applied to a solid substrate.. 28
Device
A fully defined element in a Library. Consists of a Package and a Symbol.. 7, 34
Device Set
Consists of Devices that use the same Symbols for the schematic but have different package
variants or technologoies.. 6
DRC
Design Rules are a series of parameters provided by semiconductor manufacturers that enable the designer to verify the correctness of a mask set. Design rules are specific to a particular semiconductor manufacturing process. A design rule set specifies certain geometric
and connectivity restrictions to ensure sufficient margins to account for variability in semiconductor manufacturing processes, so as to ensure that most of the parts work correctly..
24, 28
Copyright Kenji Aono, 2011
34 of 38
ECE480 Design Team 5
G LOSSARY
Drill
Plated-through drilling in the layout (in Pads and Vias.). 16
EAGLE
Also known as "Einfach Anzuwendender Grafischer Layout Editor," is a schematic capture
and PCB layout tool for hobbyists and DIY enthusiasts. Copyrights owned by CadSoft
Computer GmbH.. i, 1, 5--7, 11, 12, 14, 17, 21--23, 28--32, 35, 36
ERC
Similar to ERC, EAGLE can identify the violation of certain electrical rules (e.g. if two
outputs are connected) with the ERC. It also checks the consistency of the schematic and the
layout.. 19, 35, 37
Forward&Back Annotation
Transforms all the actions one makes in a schematic online into the layout (and with limitations from layout into schematic). Both files are consistent all the time.. 22
Gate
The term gate is used in this manual for a part of a component which can be individually
placed on a schematic. This can be one gate of a TTL component, one contact pair in a relay,
or an individual resistor from a resistor array.. 18
Gerber Format
The Gerber format is a family of file formats used by PCB industry software to describe the
images of a PCB (copper layers, solder mask, legend, etc.) as well as the drilling and milling
data. The RS-274X format is considered the de facto industry standard for photoplotters..
30, 31
Hole
Non plated-through drilling in the layout (e.g. a mounting hole).. 13
LaTeX
LATEX is a document preparation system for high-quality typesetting. It is most often used for
medium-to-large technical or scientific documents but it can be used for almost any form of
publishing. LATEX is not a word processor! Instead, LATEX encourages authors not to worry
Copyright Kenji Aono, 2011
35 of 38
ECE480 Design Team 5
G LOSSARY
too much about the appearance of their documents but to concentrate on getting the right
content.. 33
Layer
Layers have a unique number associated with a name, as well as a short description of what
they are to contain. The purpose of layers is to create modules within designs, to make
designing large projects easier. For example, the layer #94 Pins will contain any pins that
are defined in a device, by turning the layer off in the display does not delete the actual pins,
they simply wont be shown. A list of predefined layers can be found in the manual of a
default EAGLE installation directory.. 8
Library
A collection of devices that can be user-created, or download from sites such as CadSoft
Online.. 34, 36
Micro Via
A plated-through hole (like Blind Via) with a relatively small drill diameter which connects
an outer layer with the next reachable inner layer.. 37
Net
Electrical connection in a schematic.. 8, 19, 21, 25, 26
Package
Component footprint stored in a Library.. 34, 36
Pad
Through-hole pad associated with a Package.. 35
PCB
A printed circuit board, or PCB, is used to mechanically support and electrically connect
electronic components using conductive pathways, tracks or signal traces etched from copper sheets laminated onto a non-conductive substrate. It is also referred to as printed wiring
board (PWB) or etched wiring board. A PCB populated with electronic components is a
printed circuit assembly (PCA), also known as a printed circuit board assembly (PCBA).
Printed circuit boards are used in virtually all but the simplest commercially-produced electronic devices.. i, 1, 5, 9, 13, 17, 20--22, 24, 27, 29, 31, 32, 35
Copyright Kenji Aono, 2011
36 of 38
ECE480 Design Team 5
G LOSSARY
Pin
Connection point on a schematic Symbol.. 21
Ratsnest
Command for calculating the shortest Airwires.. 24
Signal
Electrical connection in a board.. 1, 21, 25--27
Symbol
Schematic representation of a component, stored in a library.. 7, 34, 37
User Language
Freely programmable, C-like language for data import and export.. 32
Via
Plated-through hole for changing the layer of a track. See also Micro Via, Blind Via, and
Buried Via.. 21, 25, 35
Wheel
Aperture configuration file. Generated with Gerber data for board manufacturing.. 31
Wire
Electrical connection in a board, or a line (since lines are drawn with the WIRE command)..
23, 24
Copyright Kenji Aono, 2011
37 of 38
INDEX
ECE480 Design Team 5
Index
Add, 18
Installation
Attribute, 19
Linux, 3
Author, 16
Mac, 3
Autorouter, 13, 21, 22, 24,
25
Windows, 2
Installation Files, 1
Invoke, 18
Bus, 18
Junction, 19
Chemical Etching, 28
Command Line, 32
Label, 19
Control Panel, 6
Library, 6
Library Window, 7
Decive, 12, 14
Lock, 23
Default Language, 4
Description, 14, 16, 20
Mask, 30
Device, 14
Multiple Layers, 24
Device Editor, 15
Download, 1
Download Libraries, 6
DRC, 24
Name, 11
Net, 19
Package, 12
Package Editor, 13
ERC, 19
Errors, 19
Freemium, 1
Part Placement, 20
Physical Media, 2
Pin Swap, 18
Pricing, 1
Gate Swap, 18
Grid, 12
Ratsnest, 24
Replace, 18
Hidden Pins, 21
Import BMP, 32
Inkscape, 29
Copyright Kenji Aono, 2011
Ripup, 23, 24
Schematic Toolbar, 18
Silkscreen, 13
Smash, 18
Symbol Editing Toolbar, 8
Arc, 11
Change, 9
Circle, 10
Copy, 9
Cut, 9
Delete, 10
Display, 8
Group, 9
Info, 8
Mark, 8
Milter, 10
Mirror, 9
Move, 9
Name, 10
Paste, 10
Pin, 11
Polygon, 11
Rectangle, 11
Rotate, 9
Show, 8
Split, 10
Text, 10
Wire, 10
Route, 23
User Languages, 32
Schematic, 17
Value, 11, 18
38 of 38
Anda mungkin juga menyukai
- Acad Arch 2012Dokumen44 halamanAcad Arch 2012sennirajeshBelum ada peringkat
- Installation Help: Autodesk Design Suite 2012Dokumen36 halamanInstallation Help: Autodesk Design Suite 2012Vishwanath TodurkarBelum ada peringkat
- Ultiboard 7 User GuideDokumen298 halamanUltiboard 7 User Guide17AtticusBelum ada peringkat
- Getting Started With Autocad MepDokumen42 halamanGetting Started With Autocad MepBeudean FlorinBelum ada peringkat
- ST-Developer Release Notes: STEP Tools SoftwareDokumen48 halamanST-Developer Release Notes: STEP Tools SoftwareMuhammed A. MahdiBelum ada peringkat
- GX IEC Developer V7.03 - Reference Manual SH (NA) - 080589-D (11.08)Dokumen786 halamanGX IEC Developer V7.03 - Reference Manual SH (NA) - 080589-D (11.08)Olimpiu StoicutaBelum ada peringkat
- Home Design Studio Pro ManualDokumen434 halamanHome Design Studio Pro ManualbouchpierreBelum ada peringkat
- Metric Tutorial Revit Structure 2008Dokumen616 halamanMetric Tutorial Revit Structure 2008Fernando GomesBelum ada peringkat
- Mechanical Desktop6 IGDokumen88 halamanMechanical Desktop6 IGJonas MendozaBelum ada peringkat
- Autocad Mep User GuideDokumen910 halamanAutocad Mep User Guidemotsios100% (2)
- Auto Desk Inventor 9 ManualDokumen296 halamanAuto Desk Inventor 9 ManualsoengeBelum ada peringkat
- Manual 3decDokumen266 halamanManual 3decTherionhenry80% (5)
- Autodesk Navisworks Installation GuideDokumen120 halamanAutodesk Navisworks Installation GuidemindwriterBelum ada peringkat
- Autodesk Inventor 2010 Install HelpDokumen42 halamanAutodesk Inventor 2010 Install HelpSUYEONG PARKBelum ada peringkat
- Aca UgDokumen2.756 halamanAca UgKen ChiaBelum ada peringkat
- Ultiboard 9 User GuideDokumen358 halamanUltiboard 9 User Guideapi-3836341Belum ada peringkat
- Revit Structure Metric Tutorials PDFDokumen560 halamanRevit Structure Metric Tutorials PDFericfg87% (31)
- CNC User HandbookDokumen126 halamanCNC User HandbookGilberto de Souza Marcolino JuniorBelum ada peringkat
- Tutorials Revit MEP 2009 MetENUDokumen968 halamanTutorials Revit MEP 2009 MetENUInventor Solidworks100% (1)
- Promis e ANSI IEEE TutorialDokumen127 halamanPromis e ANSI IEEE Tutorialyongcv50% (2)
- Mechanical Desktop R6 PDFDokumen770 halamanMechanical Desktop R6 PDFMass Giovani50% (2)
- Autodesk Introduction To Plant Design 2012 Training Guide PDFDokumen596 halamanAutodesk Introduction To Plant Design 2012 Training Guide PDFTero LaukkanenBelum ada peringkat
- Quickstart Manual: Qs - Dsoft32 - MDokumen62 halamanQuickstart Manual: Qs - Dsoft32 - MSilvia Del RioBelum ada peringkat
- Tutorials MEPMet A4 ENUDokumen906 halamanTutorials MEPMet A4 ENUSATISHBelum ada peringkat
- V2.0 User Handbook: The EMC TeamDokumen185 halamanV2.0 User Handbook: The EMC TeamluisBelum ada peringkat
- Auto - Car BarrierDokumen70 halamanAuto - Car BarrierkarthiyuvenBelum ada peringkat
- Battery Monitor Board Design and ImplementationDokumen24 halamanBattery Monitor Board Design and ImplementationDoru Irimescu100% (1)
- Reference CAPTORDokumen175 halamanReference CAPTORubelikewowBelum ada peringkat
- Revit 2009 TutorialDokumen864 halamanRevit 2009 TutorialRashmi Mehadia100% (1)
- Mechanical Desktop 2004Dokumen764 halamanMechanical Desktop 2004fagb1978Belum ada peringkat
- Manual As-Built For Autocad enDokumen418 halamanManual As-Built For Autocad enGilson Rolando Jimenez CalleBelum ada peringkat
- Domino Access For MS OUTLOOKDokumen76 halamanDomino Access For MS OUTLOOKSHRIYABelum ada peringkat
- Acad Elec 2008 GetstartDokumen296 halamanAcad Elec 2008 Getstartletien1605Belum ada peringkat
- Revit Architecture User's Guide PDFDokumen858 halamanRevit Architecture User's Guide PDFapi-383837194% (18)
- Users GuideDokumen232 halamanUsers GuideAdolfo FeoBelum ada peringkat
- Ix Developer 2 30 Reference Manual MAEN831R PDFDokumen360 halamanIx Developer 2 30 Reference Manual MAEN831R PDFBùi Duy ChươngBelum ada peringkat
- ISE Design Suite 13: Release Notes Guide: UG631 (V 13.1) March 1, 2011Dokumen42 halamanISE Design Suite 13: Release Notes Guide: UG631 (V 13.1) March 1, 2011Ad'han YulyandreyBelum ada peringkat
- AutoCAD MEP User GuideDokumen762 halamanAutoCAD MEP User GuideRejhan KaramanBelum ada peringkat
- Get StartedDokumen54 halamanGet StarteddvdiyenBelum ada peringkat
- GX IEC DeveloperDokumen90 halamanGX IEC DeveloperSamuel MaldonadoBelum ada peringkat
- So You Wanna Be an Embedded Engineer: The Guide to Embedded Engineering, From Consultancy to the Corporate LadderDari EverandSo You Wanna Be an Embedded Engineer: The Guide to Embedded Engineering, From Consultancy to the Corporate LadderPenilaian: 4 dari 5 bintang4/5 (1)
- Embedded DSP Processor Design: Application Specific Instruction Set ProcessorsDari EverandEmbedded DSP Processor Design: Application Specific Instruction Set ProcessorsBelum ada peringkat
- Autodesk Fusion 360: A Tutorial Approach, 4th EditionDari EverandAutodesk Fusion 360: A Tutorial Approach, 4th EditionBelum ada peringkat
- Analog Design and Simulation Using OrCAD Capture and PSpiceDari EverandAnalog Design and Simulation Using OrCAD Capture and PSpiceBelum ada peringkat
- Securing Windows Server 2008: Prevent Attacks from Outside and Inside Your OrganizationDari EverandSecuring Windows Server 2008: Prevent Attacks from Outside and Inside Your OrganizationBelum ada peringkat
- Fusion 360 | Step by Step: CAD Design, FEM Simulation & CAM for Beginners. The Ultimate Guide for Autodesk's Fusion 360!Dari EverandFusion 360 | Step by Step: CAD Design, FEM Simulation & CAM for Beginners. The Ultimate Guide for Autodesk's Fusion 360!Belum ada peringkat
- Microsoft Windows Server 2008 R2 Administrator's Reference: The Administrator's Essential ReferenceDari EverandMicrosoft Windows Server 2008 R2 Administrator's Reference: The Administrator's Essential ReferencePenilaian: 4.5 dari 5 bintang4.5/5 (3)
- Programming Arduino Next Steps: Going Further with SketchesDari EverandProgramming Arduino Next Steps: Going Further with SketchesPenilaian: 3 dari 5 bintang3/5 (3)
- Up and Running with Autodesk Inventor Simulation 2011: A Step-by-Step Guide to Engineering Design SolutionsDari EverandUp and Running with Autodesk Inventor Simulation 2011: A Step-by-Step Guide to Engineering Design SolutionsBelum ada peringkat
- Triple Play: Building the converged network for IP, VoIP and IPTVDari EverandTriple Play: Building the converged network for IP, VoIP and IPTVBelum ada peringkat
- Cisco CCNA/CCENT Exam 640-802, 640-822, 640-816 Preparation KitDari EverandCisco CCNA/CCENT Exam 640-802, 640-822, 640-816 Preparation KitPenilaian: 2.5 dari 5 bintang2.5/5 (8)
- Autodesk Inventor 2019 For Beginners - Part 1 (Part Modeling)Dari EverandAutodesk Inventor 2019 For Beginners - Part 1 (Part Modeling)Belum ada peringkat
- Group 5 Field Service Schedule 2018Dokumen2 halamanGroup 5 Field Service Schedule 2018isaacamankwaaBelum ada peringkat
- DocumentDokumen1 halamanDocumentisaacamankwaaBelum ada peringkat
- DocumentDokumen1 halamanDocumentisaacamankwaaBelum ada peringkat
- Supplementary List 2016 - DefenceDokumen3 halamanSupplementary List 2016 - DefenceisaacamankwaaBelum ada peringkat
- Knust (Department of Electrical Engineering)Dokumen1 halamanKnust (Department of Electrical Engineering)isaacamankwaaBelum ada peringkat
- Untitled SpreadsheetDokumen1 halamanUntitled SpreadsheetisaacamankwaaBelum ada peringkat
- Mechanical Engineering Department ResitDokumen4 halamanMechanical Engineering Department ResitisaacamankwaaBelum ada peringkat
- SendDokumen1 halamanSendisaacamankwaaBelum ada peringkat
- TaskDokumen1 halamanTaskisaacamankwaaBelum ada peringkat
- April 2017Dokumen1 halamanApril 2017isaacamankwaaBelum ada peringkat
- Alberta BillDokumen1 halamanAlberta BillisaacamankwaaBelum ada peringkat
- Downloaded SolidworksDokumen1 halamanDownloaded SolidworksisaacamankwaaBelum ada peringkat
- Nigeria Is A Nice CountryDokumen1 halamanNigeria Is A Nice CountryisaacamankwaaBelum ada peringkat
- MytakeDokumen1 halamanMytakeisaacamankwaaBelum ada peringkat
- University of Energy (Department of Biology)Dokumen1 halamanUniversity of Energy (Department of Biology)isaacamankwaaBelum ada peringkat
- Kumasi Polytechnic (Department of Mechnical Engineering)Dokumen1 halamanKumasi Polytechnic (Department of Mechnical Engineering)isaacamankwaaBelum ada peringkat
- Drums Are SimpleDokumen6 halamanDrums Are SimpleisaacamankwaaBelum ada peringkat
- My Name Is Scribd The BoysDokumen1 halamanMy Name Is Scribd The BoysisaacamankwaaBelum ada peringkat
- Cranes DownloadDokumen1 halamanCranes DownloadisaacamankwaaBelum ada peringkat
- Manufacturing TechDokumen1 halamanManufacturing TechisaacamankwaaBelum ada peringkat
- I QuitDokumen1 halamanI QuitisaacamankwaaBelum ada peringkat
- Cranes DownloadDokumen1 halamanCranes DownloadisaacamankwaaBelum ada peringkat
- The 60% Marks For The Following Production III Students Are Not inDokumen4 halamanThe 60% Marks For The Following Production III Students Are Not inisaacamankwaaBelum ada peringkat
- Ny Hospiital IsDokumen1 halamanNy Hospiital IsisaacamankwaaBelum ada peringkat
- Frame No: Approximate Width Approximate Height MaterialsDokumen3 halamanFrame No: Approximate Width Approximate Height MaterialsisaacamankwaaBelum ada peringkat
- My Name IsDokumen1 halamanMy Name IsisaacamankwaaBelum ada peringkat
- 2013 42 Nikoukar PDFDokumen10 halaman2013 42 Nikoukar PDFisaacamankwaaBelum ada peringkat
- Many Past Issues MSJDokumen48 halamanMany Past Issues MSJisaacamankwaaBelum ada peringkat
- Student RegistrationDokumen1 halamanStudent RegistrationisaacamankwaaBelum ada peringkat