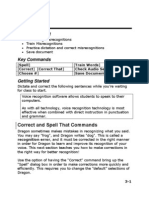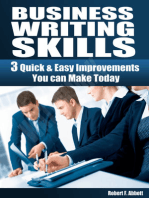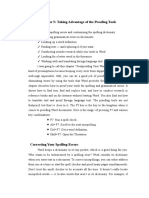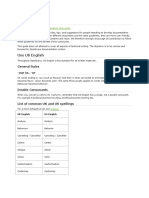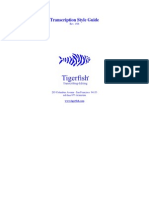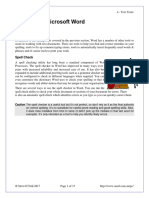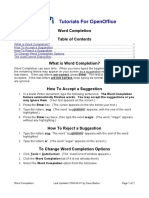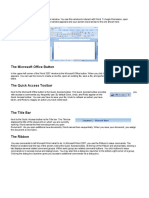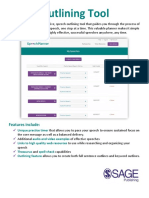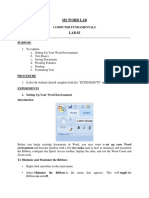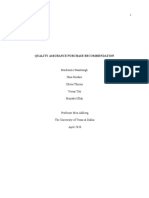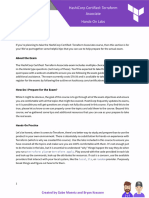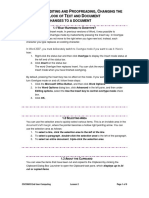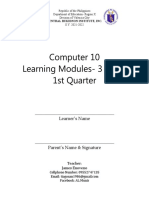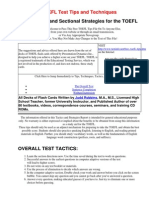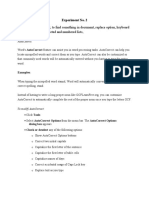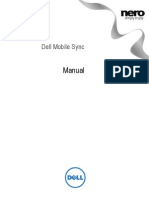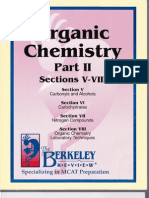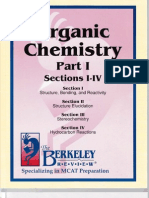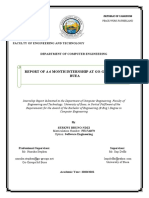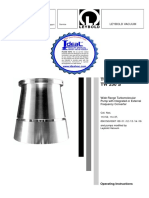PS360 BestPracticesforSpeech
Diunggah oleh
RamskiJudul Asli
Hak Cipta
Format Tersedia
Bagikan dokumen Ini
Apakah menurut Anda dokumen ini bermanfaat?
Apakah konten ini tidak pantas?
Laporkan Dokumen IniHak Cipta:
Format Tersedia
PS360 BestPracticesforSpeech
Diunggah oleh
RamskiHak Cipta:
Format Tersedia
PowerScribe 360
Best Practices for Speech Recognition
Product:
Version:
Subject:
PowerScribe 360 | Reporting
1.0 and higher
Best Practices for Speech Recognition
Doc. Num: P36A001b
Date: 12/04/2012
Best Practices for Speech Recognition
To achieve the best results with PowerScribe 360 | Reporting speech recognition, use the best
practice guidelines shown in this document. The topics shown here are arranged from basic to
advanced.
Be Aware of Your Environment
Keep background noise to a reasonable minimum. For example, close the window to block out
street noise, or turn down the volume of the radio on your desk.
Close all other computer applications that have audio capabilities (such as Windows Media
Player or iTunes).
Position Your Microphone
Properly
To position your handheld microphone correctly
for optimal speech recognition:
1. Point the microphone head close to (about four
to six inches) and directly in front of your mouth
(see illustration at right).
2. Hold the microphone the same way each time
you use it.
3. Do not dictate into the side of the microphone.
2012 Nuance Communications, Inc. All rights reserved.
Best Practices for Speech Recognition
Verify Your Options
1. Click Speech > Options, select the View tab, and set the Results Box drop-down list to
Never Show.
2. Click Speech > Formatting, and on the General tab, and clear the Automatically add
commas and periods check box.
Use Color to Your Advantage
Sometimes changing a color scheme, or watching the colors in a specific portion of your window,
can help you dictate more confidently and improve your speech recognition.
Change the Background Color of Your Report Editor Window
By default, the Report Editor windows background color when you begin dictating a report is
gray. Change this color to make it more obvious when you have pressed the Record button on
your microphone.
1. Click Tools > Preferences and click the plus sign next to Reporting.
2. Select Fonts and Colors, then select the Enable custom colors check box.
3. In the Display colors list, scroll down and select Dictation Background.
4. Click the Color button, select a new color, and click OK.
P36A001b
Best Practices for Speech Recognition
Watch Your Recording Level Status
The lower-right corner of the Report Editor window uses color to show you your current
recording status:
Not recording (gray): You have not pressed the Record
button on your microphone.
Waiting (yellow): You have pressed the Record button but
have not started dictating.
Good recording level (green): You have begun dictating at
an appropriate volume level.
Recording level too high (red): You are speaking too
loudly; your dictation might be distorted, making it difficult
for the system to recognize what you are saying.
Run the Audio Setup
Wizard Again
If you share a workstation with other
providers; if you work in a room
with multiple workstations; or if you
use a different workstation every
day, run the Audio Setup Wizard
daily.
If you work in your own office (in
which you use the same workstation
and the noise environment is
relatively quiet), run the Audio
Setup Wizard only if you detect a
decline in your speech recognition,
or if your voice has changed due to a
cold, cough, or laryngitis.
To run the Audio Setup Wizard:
1. Click Speech > Audio Setup.
2. Follow the instructions in the dialog boxes. The entire process should take only a minute or
two.
3. Log out of the application, then log in again.
P36A001b
Best Practices for Speech Recognition
How PowerScribe 360 Learns
PowerScribe 360 can learn new words and phrases, which helps to increase your dictation
accuracy, enabling you to dictate your reports more efficiently. The following topics describe, in
order, the best practices for correcting a misrecognized word or phrase.
1. Use the Correct That Voice Command
The Correct that voice command opens the correction list, which is a list of words or phrases
from which you can choose a replacement for your selected text. It also offers quick access to the
Spell dialog box, if needed.
This section explains three possible scenarios that can occur when using Correct that:
The correction list that appears contains the word or phrase you dictated
The correction list that appears does not contain the word or phrase you dictated
The Spell dialog box does not contain the word or phrase you dictated
If the Correction List Contains the Word or Phrase You Dictated
Use the following steps to train a word or phrase using the Correct that voice command. In
this example, the word you dictated, cardiomediastinal, appears in the report as
cardiomediastinum.
1. Say Correct cardiomediastinum to highlight the misrecognized word and open the
correction list (see above illustration).
P36A001b
Best Practices for Speech Recognition
Note: If you want to select more than one word, use the Select <x> through <y> voice
command, followed by the Correct that voice command.
2. Say Choose 1 to select the first item in the correction list. The correction list closes and the
word you selected, cardiomediastinal, replaces the misrecognized cardiomediastinum.
If the Correction List Does Not Contain the Word or Phrase You Dictated
Use the following steps if the correction list does not contain the word or phrase you dictated. In
this example, the word you dictated, Tekturna (a drug) appears in the report as external.
1. Say Correct external to highlight the misrecognized word and open the correction list. The
word Tekturna is not in the list.
2. From the correction list, say Spell that to open the Spell dialog box which displays the
likely correction choices from the vocabulary. Notice that Tekturna is not in this list either.
P36A001b
Best Practices for Speech Recognition
3. Begin dictating or typing the first few letters of the word. In this example, Tekturna appears
in the list after typing the first three letters.
P36A001b
Best Practices for Speech Recognition
4. Use your mouse or cursor keys to select Tekturna from the list.
5. Click OK. The Spell dialog box closes and the word you selected, Tekturna, replaces the
misrecognized External.
If the Spell Dialog Box Does Not Contain the Word or Phrase You Dictated
If the Spell dialog box does not display your word, use the Vocabulary Editor (see procedure
below) to add and train the word or phrase.
Note: Remember that you must use the Vocabulary Editor to both add and train words and
phrases.
2. Use the Vocabulary Editor
If, after using the Correct that voice command methods explained above, you find that you
still have words or phrases that are consistently misrecognized, use the Vocabulary Editor to add
and/or train them.
The following three scenarios are possible:
The word or phrase is already in the vocabulary: locate it and train it using Vocabulary Editor
The word is not in the vocabulary: add it and train it using Vocabulary Editor
The phrase is not in the vocabulary: exit Vocabulary Editor, use the Spell dialog box to add
and train the phrase
Note: In all three scenarios, remember that the first thing the instructions tell you to do is to check
if the word or phrase already exists in the vocabulary. If it does exist, you just have to train it, not
add it.
P36A001b
Best Practices for Speech Recognition
The Word or Phrase Is Already in the Vocabulary
In this example, the word we want to locate and train is hydropelvicalectasis.
1. Click Speech > Vocabulary Editor to open the editor.
2. In the Written Form field, begin typing the word or phrase you want to locate and train.
3. When you find the word or phrase in the list, as shown in the illustration above, select it to
place it in the Written Form field.
Note: In some cases, a words spelling is not a good indicator of its pronunciation.
Vocabulary Editor allows you to include both a written (which is what appears in your
report) and a spoken (which is a more phonetic version of the word) form for new words
or phrases.
4. After finding the word, click Train and follow the previous instructions for training a word
beginning on page 6.
The Word Is Not in the Vocabulary
1. Click Speech > Vocabulary Editor to open the editor.
2. In the Written Form field, begin typing the word or phrase you want to locate and train.
3. If the word you are looking for does not appear in the list, type the complete word in the
Written form field. Make sure to double-check your spelling.
4. Click Add. The word appears in the vocabulary list with a red asterisk to its left, which
indicates a custom word.
5. Click Train and follow the previous instructions for training a word beginning on page 6.
P36A001b
Best Practices for Speech Recognition
The Phrase Is Not in the Vocabulary
1. Click Speech > Vocabulary Editor to open the editor.
2. In the Written Form field, begin typing the phrase you want to locate and train.
3. If the phrase you are looking for does not appear in the list, close the Vocabulary Editor.
4. Select the misrecognized phrase from your report and say Spell that. The Spell dialog box
opens.
5. Follow the instructions for adding and training a phrase, beginning on page 7.
3. Use AutoCorrect
Use AutoCorrect in the following instances:
To fix persistent recognition errors, but only after you have tried both Correct that and the
Vocabulary Editor as discussed previously in this document.
To expand an acronym that is not included in autoformatting; for example, each time you
dictate HRMC you want the system to display Holmes Regional Medical Center.
To fix consistent formatting problems.
P36A001b
Best Practices for Speech Recognition
To add a word or phrase in the AutoCorrect dialog box:
1. Click Tools > Preferences > AutoCorrect.
2. Type the word or letters that you want to use when dictating into the Replace field. In the
above illustration we added HRMC.
3. Type the word or words you would like to see in your report into the With field. In the above
example we added Holmes Regional Medical Center.
4. Click Add.
5. Click OK.
4. Adjust the Speed vs. Accuracy Control
The Speed vs. Accuracy control determines whether the system performs faster or more
accurately. A provider who sends his dictations to an editor prefers faster performance, while a
self-editing provider looks for more accuracy to limit the number of corrections he has to make.
To adjust the Speed vs. Accuracy control:
1. Click Speech > Options and select the Miscellaneous tab.
2. Drag the Speed vs. Accuracy
slider using the following
guidelines:
Maximum position for
Fastest Response should
be close to, or just to the left
of, what is shown in the
illustration.
Maximum position for
Most Accurate should not
go beyond approximately
70% on the slider bar.
Do not move the slider all
the way to either side.
Doing so can degrade overall performance.
P36A001b
10
Anda mungkin juga menyukai
- Fifty Ways to Practise Business English: Tips for ESL/EFL Students: Fifty Ways to Practice: Tips for ESL/EFL TeachersDari EverandFifty Ways to Practise Business English: Tips for ESL/EFL Students: Fifty Ways to Practice: Tips for ESL/EFL TeachersBelum ada peringkat
- 03 Lesson 2011 Dragon 11 Windows 7Dokumen13 halaman03 Lesson 2011 Dragon 11 Windows 7htcmpcBelum ada peringkat
- SharePoint 2013: Create Surveys in MinutesDari EverandSharePoint 2013: Create Surveys in MinutesPenilaian: 4.5 dari 5 bintang4.5/5 (2)
- Check Spelling and GrammarDokumen14 halamanCheck Spelling and Grammarmili_ccBelum ada peringkat
- Business Writing Skills: 3 Quick & Easy ImprovementsYou can Make TodayDari EverandBusiness Writing Skills: 3 Quick & Easy ImprovementsYou can Make TodayBelum ada peringkat
- Word 2021 Book (180-269)Dokumen90 halamanWord 2021 Book (180-269)John DuboisBelum ada peringkat
- Chapter 5 KomputerDokumen12 halamanChapter 5 KomputerIin IlliyyinBelum ada peringkat
- No sooner said than done: A step by step guide for users of Dragon speech recognition softwareDari EverandNo sooner said than done: A step by step guide for users of Dragon speech recognition softwareBelum ada peringkat
- Checking Spelling and Grammar: Ifugao Provincial Science High SchoolDokumen13 halamanChecking Spelling and Grammar: Ifugao Provincial Science High SchoolMia Dess Angawa AnanayoBelum ada peringkat
- MELC: Prepare To Publish A Document L.O.Dokumen20 halamanMELC: Prepare To Publish A Document L.O.Pilar Angelie Palmares VillarinBelum ada peringkat
- Use Custom Dictionaries To Add Words To The Spelling CheckerDokumen8 halamanUse Custom Dictionaries To Add Words To The Spelling CheckerMurugananthanBelum ada peringkat
- MS Word Chapter 8Dokumen5 halamanMS Word Chapter 8Shahwaiz Bin Imran BajwaBelum ada peringkat
- General Rules - Our vs. - Or: Openbravo Documentation Style GuideDokumen7 halamanGeneral Rules - Our vs. - Or: Openbravo Documentation Style GuideMohammad MohammadBelum ada peringkat
- Tigerfish Transcription Style Guide 1.06Dokumen7 halamanTigerfish Transcription Style Guide 1.06Robin Bohman WestoverBelum ada peringkat
- Transcription Style Guide Rev. 2.08Dokumen10 halamanTranscription Style Guide Rev. 2.08Al NakadBelum ada peringkat
- UsingMicrosoftWord4 TextToolsDokumen15 halamanUsingMicrosoftWord4 TextToolsruelljohn533Belum ada peringkat
- CSNA 2011 Introduction To Word 1Dokumen17 halamanCSNA 2011 Introduction To Word 1tenolagayBelum ada peringkat
- DE20 AnalyzeDokumen12 halamanDE20 Analyzejudy shinBelum ada peringkat
- Spell Check and GrammarDokumen5 halamanSpell Check and GrammarSabrena FennaBelum ada peringkat
- Spelling Tutorial: Necessary To Complete This Tutorial Are Not Available When Using Intellitalk 3 PlayerDokumen8 halamanSpelling Tutorial: Necessary To Complete This Tutorial Are Not Available When Using Intellitalk 3 PlayerayionBelum ada peringkat
- Word CompletionDokumen2 halamanWord CompletionKOUSHIK MAJUMDERBelum ada peringkat
- Editing Word DocumentDokumen4 halamanEditing Word DocumentMwanahamisi MniachiBelum ada peringkat
- Windows 7 Speech Recognition Step by Step GuideDokumen7 halamanWindows 7 Speech Recognition Step by Step GuidedannyzuanBelum ada peringkat
- What Is EditingDokumen6 halamanWhat Is EditingJoven TorejasBelum ada peringkat
- Speec Recognition CommandsDokumen2 halamanSpeec Recognition CommandsJamohl Supremo AlexanderBelum ada peringkat
- Word Basics Class HandoutDokumen11 halamanWord Basics Class HandoutNet CafeBelum ada peringkat
- Lab 1 - MS Word (Part 1)Dokumen16 halamanLab 1 - MS Word (Part 1)Mehran GhafoorBelum ada peringkat
- Instructions To Use The System 2012Dokumen2 halamanInstructions To Use The System 2012claudicarpBelum ada peringkat
- Spelling and Grammar: Microsoft WordDokumen4 halamanSpelling and Grammar: Microsoft WordAzman HariffinBelum ada peringkat
- Dragon Naturallyspeaking: High Tech Center Training UnitDokumen25 halamanDragon Naturallyspeaking: High Tech Center Training UnitEnrico ChristianBelum ada peringkat
- Create and Manage Terms Within Term Sets - SharePoint Server - OfficeDokumen4 halamanCreate and Manage Terms Within Term Sets - SharePoint Server - OfficeAlan RobertsonBelum ada peringkat
- Power Point Chapter - 9Dokumen6 halamanPower Point Chapter - 9Shahwaiz Bin Imran BajwaBelum ada peringkat
- 2020 Outlining Tool - Video Library - Student FAQDokumen13 halaman2020 Outlining Tool - Video Library - Student FAQVynz AtazanBelum ada peringkat
- Editing inDokumen19 halamanEditing inDeva T NBelum ada peringkat
- Basic ICT Skills. 3Dokumen10 halamanBasic ICT Skills. 3sagar JunejaBelum ada peringkat
- Adapting Your Words To Your Readers: Md. Al-AminDokumen34 halamanAdapting Your Words To Your Readers: Md. Al-AminKarthikeyan MuttanBelum ada peringkat
- CópiaDokumen15 halamanCópiaapi-3825809Belum ada peringkat
- Word Processing ToolsDokumen18 halamanWord Processing ToolsSaida RasulBelum ada peringkat
- Look Up Words in The ThesaurusDokumen6 halamanLook Up Words in The Thesaurusmili_ccBelum ada peringkat
- Lab 02Dokumen18 halamanLab 02No One BhattiBelum ada peringkat
- Translate Text in A Different LanguageDokumen8 halamanTranslate Text in A Different Languagemili_ccBelum ada peringkat
- Common Commands in Speech RecognitionDokumen2 halamanCommon Commands in Speech RecognitionRajat SharmaBelum ada peringkat
- FocusForward English InstructionsDokumen5 halamanFocusForward English InstructionsUttaranshy Pareek100% (1)
- Oxford-Hachette French Dictionary Cd-Rom Help Text: System Requirements: Windows OnlyDokumen5 halamanOxford-Hachette French Dictionary Cd-Rom Help Text: System Requirements: Windows OnlyaliefdeanBelum ada peringkat
- Qa ReportDokumen11 halamanQa Reportapi-519582110Belum ada peringkat
- Lab Manual 4Dokumen25 halamanLab Manual 4Ayesha MajidBelum ada peringkat
- Common Commands in Speech RecognitionDokumen6 halamanCommon Commands in Speech RecognitionSharjeel LarikBelum ada peringkat
- Manual For The Aoc Simultaneous Interpreting Practice ExercisesDokumen32 halamanManual For The Aoc Simultaneous Interpreting Practice ExercisesDragana LucicBelum ada peringkat
- Extra Exam TipsDokumen2 halamanExtra Exam TipsEyad ZaenBelum ada peringkat
- Lesson 2Dokumen9 halamanLesson 2KonachanBelum ada peringkat
- Microsoft Word Note1 2011Dokumen12 halamanMicrosoft Word Note1 2011kiflework DinkuBelum ada peringkat
- Computer 10 Learning Modules-3 and 4 1st Quarter: Learner's NameDokumen8 halamanComputer 10 Learning Modules-3 and 4 1st Quarter: Learner's NameRub BingBelum ada peringkat
- Six Principles of Technical WritingDokumen2 halamanSix Principles of Technical WritingMaria Eloisa BlanzaBelum ada peringkat
- Word Processor With Lab: Paragraph Formatting (Part 1)Dokumen10 halamanWord Processor With Lab: Paragraph Formatting (Part 1)Faharodin Amirol 2Belum ada peringkat
- Test Tactics and Sectional Strategies For The TOEFLDokumen3 halamanTest Tactics and Sectional Strategies For The TOEFLnicothalaBelum ada peringkat
- Lesson 3 For IctDokumen7 halamanLesson 3 For IctClark francis LuceroBelum ada peringkat
- Short Cuts, Creating Bulleted and Numbered ListsDokumen5 halamanShort Cuts, Creating Bulleted and Numbered ListsManas KumarBelum ada peringkat
- 1600 DictionariesDokumen15 halaman1600 Dictionariesbuturca sorinBelum ada peringkat
- Focus Forward ENGLISH Transcription Test Instructions: Special InstructionDokumen5 halamanFocus Forward ENGLISH Transcription Test Instructions: Special InstructionTituBelum ada peringkat
- Salat - Step by Step (The Shia Way)Dokumen15 halamanSalat - Step by Step (The Shia Way)theanticipant81% (252)
- HandbookDokumen114 halamanHandbookRamskiBelum ada peringkat
- Poweredge-6800 User's Guide En-UsDokumen31 halamanPoweredge-6800 User's Guide En-UsRamskiBelum ada peringkat
- Alienware-Alpha Owner's Manual En-UsDokumen87 halamanAlienware-Alpha Owner's Manual En-UsderxrBelum ada peringkat
- Salat - Step by Step (The Shia Way)Dokumen15 halamanSalat - Step by Step (The Shia Way)theanticipant81% (252)
- Mobile-Venue Reference Guide En-UsDokumen75 halamanMobile-Venue Reference Guide En-UsRamskiBelum ada peringkat
- Apprenticeship Application For Admission 2014Dokumen1 halamanApprenticeship Application For Admission 2014RamskiBelum ada peringkat
- TBR OChem2 OptDokumen305 halamanTBR OChem2 OptRamski91% (11)
- GEHC DICOM Conformance CentricityEnterpriseWeb 3 0 DOC0094970 Rev1 0Dokumen9 halamanGEHC DICOM Conformance CentricityEnterpriseWeb 3 0 DOC0094970 Rev1 0RamskiBelum ada peringkat
- Brochure Carestream Vendor Neutral Archive 201205Dokumen2 halamanBrochure Carestream Vendor Neutral Archive 201205RamskiBelum ada peringkat
- TBR GChem2 OptDokumen318 halamanTBR GChem2 OptRamski80% (5)
- TBR OChem1 OptDokumen324 halamanTBR OChem1 OptRamski100% (12)
- PRODUCTS Final 1Dokumen133 halamanPRODUCTS Final 1Soigne ConsultantsBelum ada peringkat
- Migration ToolkitDokumen124 halamanMigration Toolkitdaruwin cristianBelum ada peringkat
- IBM PowerVM Disk-Tape VirtualizationDokumen23 halamanIBM PowerVM Disk-Tape VirtualizationliuylBelum ada peringkat
- Passive Voice 1Dokumen2 halamanPassive Voice 1Agustín AlemBelum ada peringkat
- Link Budget 2GDokumen22 halamanLink Budget 2Gmanu waliaBelum ada peringkat
- Bealls List of Predatory PublishersDokumen38 halamanBealls List of Predatory PublishersRandy The FoxBelum ada peringkat
- Computer Integrated ManufacturingDokumen51 halamanComputer Integrated Manufacturingkasateesh67% (3)
- Basic of SoundDokumen54 halamanBasic of SoundRoslina Jaafar75% (4)
- SW2000 DSDokumen4 halamanSW2000 DSargaBelum ada peringkat
- OopDokumen53 halamanOopsadani1989Belum ada peringkat
- Report of A 6 Month Internship at Go-Groups LTD, Buea: Faculty of Engineering and TechnologyDokumen29 halamanReport of A 6 Month Internship at Go-Groups LTD, Buea: Faculty of Engineering and TechnologyCham RaulBelum ada peringkat
- Image2CAD AdityaIntwala CVIP2019Dokumen11 halamanImage2CAD AdityaIntwala CVIP2019christopher dzuwaBelum ada peringkat
- An Efforts Estimate For Agile ProjectsDokumen11 halamanAn Efforts Estimate For Agile ProjectsflytosantyBelum ada peringkat
- A5 EXPERIMENT LVDT and RVDTDokumen14 halamanA5 EXPERIMENT LVDT and RVDTDuminduJayakodyBelum ada peringkat
- Medium-Voltage Surge Arresters US - Catalog HP-AR 25 PDFDokumen47 halamanMedium-Voltage Surge Arresters US - Catalog HP-AR 25 PDFfrostssssBelum ada peringkat
- Amy Burnett Portfolio PDFDokumen17 halamanAmy Burnett Portfolio PDFAnonymous oevftH9DdBelum ada peringkat
- Design For Test by Alfred L CrouchDokumen117 halamanDesign For Test by Alfred L CrouchEdwin Singh100% (1)
- HENRY, ET AL (2017) QR CodeDokumen6 halamanHENRY, ET AL (2017) QR CodeMiki AntonBelum ada peringkat
- Cantidad Codigo Descripcion Precio UnitDokumen2 halamanCantidad Codigo Descripcion Precio UnitJOEL ESCALANTEBelum ada peringkat
- ZTE ZXSDR R8882 Product DescriptionDokumen23 halamanZTE ZXSDR R8882 Product Descriptionrdmiguel_198360% (1)
- OnGuard 7.3 Data Sheet PDFDokumen2 halamanOnGuard 7.3 Data Sheet PDFdune_misterBelum ada peringkat
- Bootable USBDokumen5 halamanBootable USBZvonimir BatrnekBelum ada peringkat
- Test Chapter 13Dokumen14 halamanTest Chapter 13Rildo Reis TanBelum ada peringkat
- Passive Optical Network of Company ECIDokumen39 halamanPassive Optical Network of Company ECIKundan VanamaBelum ada peringkat
- Reference Manual (0.8.0) (2022.04.16) : OpencoreDokumen111 halamanReference Manual (0.8.0) (2022.04.16) : OpencorevalakiakinemtevagyBelum ada peringkat
- MAcro ResumeDokumen5 halamanMAcro ResumehumayunBelum ada peringkat
- Mettler Toledo LinxsDokumen36 halamanMettler Toledo LinxsSandro MunizBelum ada peringkat
- SANOG35 Tutorial Programming and Python For Network Engineers PDFDokumen138 halamanSANOG35 Tutorial Programming and Python For Network Engineers PDFPhuwanart PhiBelum ada peringkat
- tw250 1Dokumen50 halamantw250 1pribadi socojatiBelum ada peringkat
- Philips MMC275Dokumen47 halamanPhilips MMC275videosonBelum ada peringkat