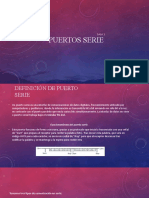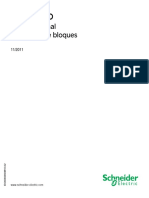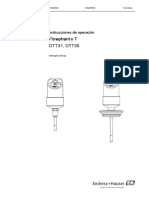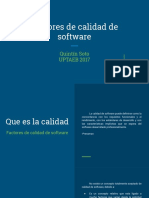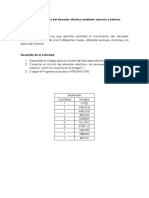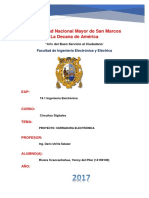Tutorial Parte IV PDF
Diunggah oleh
OfirHuaringaFloresJudul Asli
Hak Cipta
Format Tersedia
Bagikan dokumen Ini
Apakah menurut Anda dokumen ini bermanfaat?
Apakah konten ini tidak pantas?
Laporkan Dokumen IniHak Cipta:
Format Tersedia
Tutorial Parte IV PDF
Diunggah oleh
OfirHuaringaFloresHak Cipta:
Format Tersedia
40
ULA
INGENIERIA ELECTRICA
Figura 2.19. Ventana de seleccin de la base de datos.
2.3.3 Para activar la base de datos.
Luego de ser cargada la base datos, se selecciona en el usuario el archivo
con la base de datos y con el botn derecho se hace clic encima del
archivo, se abre una ventanilla de dialogo en donde se selecciona la
opcin Activate, se pulsa para activarla, figura 2.20.
Figura 2.20. Ventana para activar la base de datos.
Al activar la base de datos, se cambia a color rojo las figuras que se
encuentran al lado izquierdo de los nombres de las
figuras se llaman de System Stage, figura 2.21.
CADELA
regiones. Estas
41
ULA
INGENIERIA ELECTRICA
Figura 2.21. Ventana con la base de datos activada.
En cada System Stage se encuentra la base de datos de cada una de las
zonas de todo el pas, es decir de las empresas comerciales y generadoras
de energa elctrica de Venezuela. En el siguiente punto se explica la
manera de crear los System Stage.
Esta ventana se minimiza para visualizar la pantalla de trabajo en donde
se dibujara el diagrama unifilar de la regin deseada y la barra de
herramientas para dibujar dicho diagrama, figura 2.22.
CADELA
42
ULA
INGENIERIA ELECTRICA
Figura 2.22. Ventana de trabajo.
2.3.4 Como crear un nuevo Grid, un Study Case y un System Stage.
Es muy importante la creacin de un nuevo Grid, un Study Case y un
System Stage. La razn, es porque en estos se crea un respaldo de la base
de datos, para as no alterar la base de datos original. Estos se crean en el
mismo proyecto que contiene la base de datos del sistema y se procede de
la siguiente manera:
1.- Se debe desactivar el Study Case que se encuentre activado, esto se
hace seleccionando el study case y con el botn derecho del ratn se pulsa
desactivate, figura 2.23.
CADELA
43
ULA
INGENIERIA ELECTRICA
Figura 2.23. Ventana para activar y desactivar el Study Case.
2.- Luego de desactivar el study case, se selecciona el proyecto y con el
botn derecho del ratn, se pulsa y se abre una ventana como la mostrada
en la figura 2.24. En esta ventana se selecciona new y luego Grid.
Figura 2.24. Ventana para crear el nuevo Grid, Study Case y System Stage.
CADELA
44
ULA
INGENIERIA ELECTRICA
3.- Al seleccionar la opcin Grid se abre una ventana con la mostrada en
la figura 2.25. En esta se le da el nombre al Grid y la frecuencia de
trabajo, para nuestra base de datos es 60 Hz. Se pulsa OK.
Figura 2.25. Ventana para definir el nombre del nuevo Grid.
4.- Al pulsar OK, se abre una ventana con dos opcines. La primera
opcin es para crear el grid en un nuevo study case y en un nuevo system
stage. La segunda es para crearlo en un study case y un system stage
existente. Figura 2.26. Se recomienda seleccionar la primera opcin y se
pulsa OK.
Figura 2.26. Ventana para escoger en donde se quiere crear el nuevo Grid.
5.- Al seleccionar la primara opcin en la figura 2.26, se abre la ventana
para definir el study case, se le da un nombre y se pulsa OK. Figura 2.27
CADELA
45
ULA
INGENIERIA ELECTRICA
Figura 2.27. Ventana del nuevo Study Case.
6.- Al pulsar OK, se crea el nuevo study case en el rbol de la base de
datos del usuario, esta se activa automticamente. Luego para este nuevo
study case se debe crear un nuevo system stage de cada uno de los que ya
estn creados. Esto se hace seleccionando los system stage existentes,
luego con el botn derecho del ratn se pulsa y se abre una ventana como
la mostrada en la figura 2.28. En esta ventana se selecciona New Systen
Stage. Esto se debe hacer para cada system stage y as no se altera la base
de datos original.
Figura 2.28. Ventana para crear el nuevo System Stage.
CADELA
46
ULA
INGENIERIA ELECTRICA
7.-
Despus de haber creado los nuevos system stage, y teniendo
activado el nuevo study case, se activa cada system stage creado,
seleccionando a cada uno y con el botn derecho del ratn se pulsa en
cada uno y se abre una ventana con la opcin Add to Study Case, se
pulsa esta opcin y automticamente se activa el system stage en el nuevo
Study Case, esto se repite para cada system stage creado, figura 2.29.
Figura 2.29. Ventana para activar el nuevo System Stage.
2.3.5 Para dibujar el diagrama unifilar.
Dibujar el diagrama unifilar es muy sencillo y existen varias maneras de
para construirlo, esto depende de la agilidad del usuario.
.- Una de las formas es tomando las figuras de la librera, en este caso hay
que tener cuidado de colocarle el mismo nombre que aparece en la base
de datos.
.- La otra manera es tomando en la ventana Data Manager el archivo en
donde se encuentra la base de datos del sistema que se quiere dibujar,
para nuestro caso es el archivo Occidente; CADELA OCCID; CADELA,
se abre cada carpeta que se vaya a utilizar.
Para la construccin del diagrama unifilar se debe activar en la ventana
del Data Manager en la parte inferior el recuadro Drag & Drop y tomando
el cursor Edit Objects Graphically en la barra de herramientas (
CADELA
) se
47
ULA
INGENIERIA ELECTRICA
posiciona en la barra seleccionada y se arrastra hasta la ventana de
construccin del diagrama unifilar y se suelta, previo a esto es
recomendable disminuir el tamao de la ventana de la data manager,
figura 2.30.
Figura 2.30. Ventana de activacin Drag & Drop.
Esta tcnica se usa para todos los parmetros barras, lneas, cargas,
generadores etc.
2.4
Como agregar un nuevo parmetro a la base de datos.
Agregar un parmetro a la base de datos es muy sencillo, teniendo previamente
los datos necesarios para la implementacin del mismo.
Se debe escoger la carpeta en donde se quiere crear dicho parmetro y si no se
tiene se crea esta nueva carpeta, para ello se pulsa con el botn derecho del
ratn en la zona en donde se quiere crear la nueva carpeta, en la ventana que
aparece se selecciona la opcin New y luego Flder.
Luego de haber creado la carpeta se pulsa el icono New Object, figura 2.31.
CADELA
48
ULA
INGENIERIA ELECTRICA
Figura 2.31. Ventana para crear un nuevo objeto.
Aparece una ventana con varias opciones con el nombre Element SelectionSetting \ Default \ Element Selection.IntNewObj*, figura 2.32. esta es para
seleccionar el nuevo elemento que se quiera crear.
Figura 2.32. Ventana para escoger el nuevo elemento a crear.
Esta ventana aparecer cada vez que se quiera crear cualquier elemento en la
base de datos, para cada elemento que se va a crear se har referencia a esta
figura.
CADELA
49
ULA
INGENIERIA ELECTRICA
2.4.1 Como crear una Nueva Barra.
Si se requiere crear una nueva barra en la ventana de la figura 2.32 se
marca la opcin Terminals, Station y luego en la parte en la parte inferior
se selecciona la opcin Terminal (ElmTerm) y se pulsa OK.
Luego aparece una ventana en donde se escribe el nombre, los datos
nominales de la barra y se crean los cubicles para especificar los puntos
de conexin de esta barra, las lneas que van conectadas en ella, los
generadores, transformadores, etc., figura 2.33.
Figura 2.33. Ventana para introducir los datos de la barra.
Para crear estos cubicles se pulsa el icono que lleva el mismo nombre y
aparece una ventana para crearlos, se pulsa en esta el icono New Object y
aparece una ventana como la de la figura 2.32, solo que en esta las
opciones no se pueden marcar y solo se puede tener acceso a las opciones
que aparecen en la parte inferior, en donde se escoge el comando Cubicle
(StaCubic) y se pulsa OK. Aqu aparece una ventana para definir el
nombre del cubicle y con quien se activara, figura 2.34.
CADELA
50
ULA
INGENIERIA ELECTRICA
Figura 2.34. Ventana para definir un cubicle.
En la opcin Conected with se pulsa la flecha orientada hacia abajo y
aparece una ventanilla con la opcin Select su hace clic encima de ella y
salen todos los System Stage activados, para el caso en estudio se
selecciona Occidente / CADELA- OCCID / CADELA y cualquiera de las
carpetas que se encuentran all, por ejemplo si es en una barra se
selecciona la carpeta de barras y luego la barra a la cual va a ser
conectado, se pulsa OK en todas las ventanas y as se crea una nueva
barra.
2.4.2 Como crear una nueva lnea.
Si se necesita crear una nueva lnea, conociendo sus parmetros de
secuencia, longitud y capacidad de corriente. Se selecciona la carpeta en
donde estn las lneas de transmisin bien sea para 115KV, 230KV o
cualquier valor de transmisin de energa. Al igual que para la creacin de
las barras se selecciona el icono New Object, luego aparece la ventana de
la figura 2.32, se marca la opcin Branch Net Elements y en la parte
inferior se escoge la opcin Line (ElmLne) y se pulsa OK. Luego aparece
una ventana en donde se definen los datos nominales de la lnea, figura
2.35.
CADELA
51
ULA
INGENIERIA ELECTRICA
Figura 2.35. Ventana para introducir los datos nominales de la lnea.
En la opcin Type se pulsa la flecha orientada hacia abajo y se selecciona
la opcin Select Project Type, aqu aparece una ventana en donde se
encuentra la librera del sistema, se abre carpeta de nombre lneas y luego
se escoge el sistema en donde se encuentran las lneas especificadas o que
cumplen con los mismos parmetros requeridos por la lnea que se quiere
agregar a la base de datos, en nuestro caso la carpeta que contiene los
datos es Cadafe Occidente se abre y se escoge la lnea requerida, figura
2.36.
CADELA
52
ULA
INGENIERIA ELECTRICA
Figura 2.36. Ventana para escoger el tipo de lnea.
En caso de no tener una lnea del tipo requerido se pude crear. Para
hacerlo se pulsa el incono New Object, aparece la ventana de la figura
3.25, se marca Net Element Types y luego se escoge en la parte inferior
de la ventana Net Line Type (TypLne), se pulsa OK y se abre una ventana
en donde se introducen los parmetros de la lnea y sus parmetros
nominales, figura 2.37.
CADELA
53
ULA
INGENIERIA ELECTRICA
Figura 2.37. Ventana para introducir los datos nominales de la lnea.
En esta se pide el nombre de la lnea, los KV en donde se va a conectar, la
rata de corriente en KA, la frecuencia de trabajo que en el caso de todo el
Sistema Interconectado Nacional es de 60 Hz, el tipo de configuracin, si
es subterrneo o areo, se selecciona Overhead Line, el tipo de sistema se
es de CA o DC y el numero de fases. Para ver los parmetros de
secuencia cero se pulsa el icono Balanced.
En el icono Load Flow se introducen los valores de la susceptancia de
secuencia positiva y cero.
Despus de haber introducido todos los datos de la lnea se pulsa OK y
vuelve a seguir la ventana en donde se introducen los datos nominales.
En el terminal i se selecciona la barra i donde va a ser conectada la lnea,
para seleccionarla se pulsa la flecha orientada hacia abajo y luego Select,
aparece la ventana en donde aparece toda la base de datos del sistema, se
selecciona la zona en donde se esta construyendo el diagrama unifilar que
CADELA
54
ULA
INGENIERIA ELECTRICA
para nuestro caso es Occidente, se busca la carpeta de barras bien sea
115KV o 230KV y se pulsa doble clic en la barra.
De igual manera para el terminal j, en esta ventana se especifica el
numero de lneas en paralelo, la longitud, el Laying es para especificar si
es por tierra o aire, pero esta opcin se escoge cuando se introduce los
parmetros de secuencia, luego se pulsa OK y de esta manera se
construye una nueva lnea en la base de datos.
2.4.3 Como crear una nueva Carga.
Al igual que los parmetros anteriores se debe seleccionar la carpeta
Cargas, abrir aparecen dos opciones, si son cargas desconectables o si son
cargas fijas. Tomaremos las cargas fijas para explicar el proceso pero es
igual para ambos.
De la misma manera como se ha descrito anteriormente tomando en
cuenta la figura 2.32 se marca la opcin Bus Net Elements y en la parte
inferior General Load (ElmLod) y pulsa OK. Se abre una ventana para
introducir los datos nominales de la carga, figura 2.38.
Figura 2.38. Ventana para introducir los datos nominales de la carga.
En la opcin Type se pulsa la flecha orientada hacia abajo y luego se
selecciona Select Proyect Type y se abre una ventana en donde se
visualiza la librera del sistema, se selecciona la carpeta de cargas centro
para tomar la carga que esta definida en la base de datos. El terminal en
CADELA
Anda mungkin juga menyukai
- Arquitectura de Computadores Lab 2 PDFDokumen18 halamanArquitectura de Computadores Lab 2 PDFruizgBelum ada peringkat
- PUERTO SERIE - Sala1Dokumen7 halamanPUERTO SERIE - Sala1Ever Ivan Gómez AlmeidaBelum ada peringkat
- Laboratorio de Sistemas OperativosDokumen5 halamanLaboratorio de Sistemas OperativosJuan Esteban GomezBelum ada peringkat
- Inf 4º Ejercicios Unidad 1 - MODIFDokumen4 halamanInf 4º Ejercicios Unidad 1 - MODIFSonny BurnetBelum ada peringkat
- 2.1.3.6 Lab - Setting Up A Virtualized Server EnvironmentDokumen13 halaman2.1.3.6 Lab - Setting Up A Virtualized Server EnvironmentFredy Alexander Sandoval FuqueneBelum ada peringkat
- UserManual ESDokumen556 halamanUserManual ESGustavo RuzaBelum ada peringkat
- DTT35 en Es PDFDokumen40 halamanDTT35 en Es PDFSebassdeBelum ada peringkat
- Practica#2 Contador0-9Dokumen11 halamanPractica#2 Contador0-9bryanBelum ada peringkat
- Manual de Wincor SpanishDokumen59 halamanManual de Wincor SpanishJUAN CARLOS FERNANDEZ FERNANDEZ33% (6)
- Proyecto Equipo 3Dokumen26 halamanProyecto Equipo 3Juan AntonioBelum ada peringkat
- Lista PreciosDokumen2 halamanLista PreciosDjedisson NapaBelum ada peringkat
- Lógica CableadaDokumen7 halamanLógica CableadaLuis MataBelum ada peringkat
- C5 Aircross - Guía de Utilización PDFDokumen292 halamanC5 Aircross - Guía de Utilización PDFAntonio Peña Fernández100% (1)
- Factores de Calidad de SoftwareDokumen7 halamanFactores de Calidad de SoftwareQuintin SotoBelum ada peringkat
- El Proyecto Red Federal de Fibra ÓpticaDokumen27 halamanEl Proyecto Red Federal de Fibra Ópticapixelord1Belum ada peringkat
- Herramientas Tics y Arquitectura de Un PCDokumen12 halamanHerramientas Tics y Arquitectura de Un PCOrlando Anchundia MendezBelum ada peringkat
- Control K920 Con ArduinoDokumen5 halamanControl K920 Con ArduinoDilmer Javier Puel CruzBelum ada peringkat
- Control Semana 5Dokumen3 halamanControl Semana 5Sergio BarraBelum ada peringkat
- Comandos CCNPDokumen6 halamanComandos CCNPtool1234Belum ada peringkat
- Manual de PLC Array - EspañolDokumen118 halamanManual de PLC Array - EspañolSair Puello Ruiz100% (7)
- SID SIGNS XL 1280-5030 Laser Manual SP PDFDokumen104 halamanSID SIGNS XL 1280-5030 Laser Manual SP PDFepic gamingBelum ada peringkat
- 3.4.5 Packet Tracer - Configure Trunks - EstudiantesDokumen3 halaman3.4.5 Packet Tracer - Configure Trunks - EstudiantesJair Flores CaroBelum ada peringkat
- Clases Basicas y UtilidadesDokumen41 halamanClases Basicas y UtilidadesMauro Rosas LaraBelum ada peringkat
- Especificaciones Técnicas: AntecedentesDokumen24 halamanEspecificaciones Técnicas: AntecedentesAlberto MenaBelum ada peringkat
- Investigacion UPS Electronica 3Dokumen6 halamanInvestigacion UPS Electronica 3Robert MartinsBelum ada peringkat
- Sesión de Aprendizaje - Semana 2Dokumen33 halamanSesión de Aprendizaje - Semana 2Abihail ZapataBelum ada peringkat
- Instituto Tecnológico Superior Luis A MartínezDokumen10 halamanInstituto Tecnológico Superior Luis A Martínezveronicachamorro200Belum ada peringkat
- Servidor DellDokumen2 halamanServidor DellAlondoFonnegraBelum ada peringkat
- Actividad InteractivaDokumen12 halamanActividad InteractivaClark KentBelum ada peringkat
- Trabajo Cerradura ElectronicaDokumen12 halamanTrabajo Cerradura ElectronicaraisaBelum ada peringkat