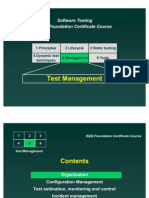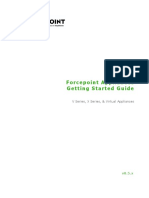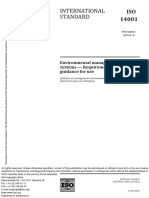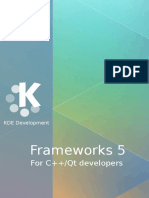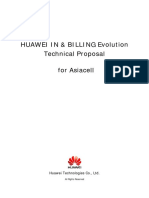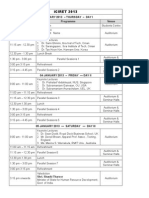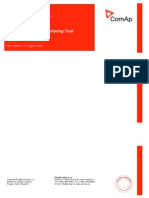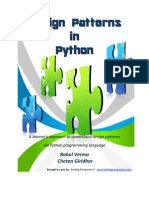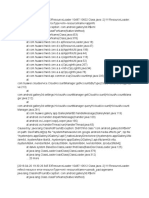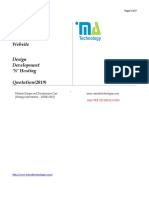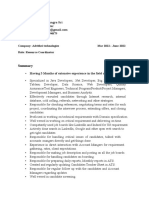ALM11Ess StudentGuide Part1
Diunggah oleh
joe_inbaJudul Asli
Hak Cipta
Format Tersedia
Bagikan dokumen Ini
Apakah menurut Anda dokumen ini bermanfaat?
Apakah konten ini tidak pantas?
Laporkan Dokumen IniHak Cipta:
Format Tersedia
ALM11Ess StudentGuide Part1
Diunggah oleh
joe_inbaHak Cipta:
Format Tersedia
HP ALM 11.
00
Using HP ALM Lab Guide
Overview
This Lab Guide contains the exercises for Using HP ALM of HP ALM 11 Essentials
training. The labs are designed to enhance the knowledge you will gain from the
instructors presentation of each topic.
Exercise Outline
Each exercise will define the user role or roles you will be simulating in order to
complete the exercise objective. Sample roles include: Tester, Developer, QA
Manager and Business Analyst. The exercise objective will also be defined. The
exercises are structured to help guide you through the objective without providing
step by step instructions.
March 2011
HP Restricted
ALM -1
HP ALM 11 Essentials
Overview........................................................................................................ 1
Exercise Outline .............................................................................................. 1
Working with Releases ..................................................................................... 3
Review Questions ...................................................................................... 3
EXERCISE ................................................................................................. 4
Project Planning and Tracking ........................................................................... 6
Review Questions ...................................................................................... 6
EXERCISE ................................................................................................. 7
Requirements Management .............................................................................. 11
Review Questions ..................................................................................... 11
EXERCISE ................................................................................................12
Analyze Requirement Risks...............................................................................15
Review Questions .....................................................................................15
EXERCISE ................................................................................................16
Business Models .............................................................................................18
Review Questions .....................................................................................18
EXERCISE ............................................................................................... 19
Test Planning ................................................................................................. 22
Review Questions .................................................................................... 22
EXERCISE ............................................................................................... 23
Test Execution................................................................................................ 28
Review Questions .................................................................................... 28
EXERCISE ............................................................................................... 29
Manual Testing with Sprinter ........................................................................... 32
Review Questions .................................................................................... 32
EXERCISE ............................................................................................... 33
Defect Tracking ............................................................................................. 34
Review Questions .................................................................................... 34
EXERCISE ............................................................................................... 35
Using Version Control .................................................................................... 38
Review Questions .................................................................................... 38
EXERCISE ............................................................................................... 39
Library Management .......................................................................................41
Review Questions .....................................................................................41
EXERCISE ............................................................................................... 42
Sharing Libraries ........................................................................................... 45
Review Questions .................................................................................... 45
EXERCISE ............................................................................................... 46
Reporting and Analysis .................................................................................. 48
Review Questions .................................................................................... 48
EXERCISE ............................................................................................... 49
ALM -2
HP Restricted
March 2011
HP ALM-QC 11.0
Working with Releases
Review Questions
1.
2.
3.
March 2011
What does the Required execution rate in the Release Progress tab indicate?
a.
The execution rate of tests that have been completed for the Release.
b.
The execution rate of tests that have been completed for the each cycle.
c.
The execution rate of tests needed to complete the tests before the Release
end date.
d.
The execution rate of tests needed to complete the tests before the each
cycle end date.
Which rule applies to Cycle dates?
a.
A cycle end date can begin later than the release end date.
b.
A cycle start date can begin before the release start date.
c.
A cycle start date can begin before the previous cycle ends.
d.
A cycle start date cannot begin before the previous cycle ends.
How do you copy a cycle?
a.
Select the new cycle and select the cycle to copy in the New Cycle dialog.
b.
You cannot copy a cycle
c.
Right-click on the cycle and select Copy, then paste
d.
Right-click on the cycle and select Duplicate Cycle
HP Restricted
ALM -3
HP ALM 11 Essentials
EXERCISE
User Role:
Project Manager
QA Manager
License Type:
Enterprise
ALM
Objectives:
Define a new release
Define cycles
Reschedule release
Release 4.0 of the OnlineBanking application has been approved, and requirements
are being defined. The quality of the release will be managed in ALM. The release
and cycles are defined in the Management module.
Login to ALM
1.
Select the ALM 11 icon on the desktop to launch ALM.
2.
Select the Application Lifecycle Management link.
3.
Authenticate as:
Username: alex_adm
Password: training
4.
Select the domain Training and project OnlineBanking and login.
Creating a Release
ALM -4
1.
Expand the options of the Management menu.
2.
Select Releases
3.
Use the mouse-over feature of ALM to identify the icon used to create a new
folder, or access the New Release Folder option from the Releases menu. Create
a new folder called Banking.
4.
With the new folder selected, add a new Release named: Banking 4.0. Use
todays date as the Start Date. Define the End Date three months from today.
HP Restricted
March 2011
HP ALM-QC 11.0
Define Cycles
1.
Locate the New Cycle icon. Add the four cycles defined in the table below.
2.
Define the first cycle with todays date as the Start Date. Use the duration to
determine the End Date. (Note: Date precision is not critical for the exercises).
3.
Define each subsequent cycle to begin the Monday after the previous cycle.
Cycle Name
Description
Duration
Cycle 1-New Features
This cycle tests new features in Release 4.0
of the OnlineBanking application.
4 weeks
Cycle 2-Integration
This cycle tests the new features with
existing features which may have been
impacted by the changes.
3 weeks
Cycle 3-Performance
Once application functionality has been
tested, this cycle measures the performance
of critical screens and business processes to
ensure the new features have not negatively
affected response time.
3 weeks
Cycle 4-User Acceptance
This cycle ensures that the new features
expectations of the business.
3 weeks
Reschedule the Release
After defining the release dates, it has been decided that additional features will be
added, so the release date has been extended.
1.
How can you modify the release End Date?
.................................................................................................................
2.
How can you modify the cycle dates?
.................................................................................................................
March 2011
3.
Extend the release date by 4 weeks.
4.
Modify the start and end date of each cycle to account for the additional 4
weeks.
5.
Make a note of the start and end dates for the first cycle. You will need this in
the next exercise.
HP Restricted
ALM -5
HP ALM 11 Essentials
Project Planning and Tracking
Review Questions
1.
2.
3.
ALM -6
How can the Due Date of a milestone be modified?
a.
Edit the milestone and change the date manually.
b.
Use the Reschedule option.
c.
Milestone dates cannot be changed.
d.
Use the Master Plan and drag the Milestone icon to the new date.
What are the two types of KPIs?
a.
Calculated and Percentage
b.
Percentage and Custom
c.
Count and Percentage
d.
Warning and Error
What is a Scope Item?
a.
A performance indicator
b.
Another name for a milestone
c.
An item used to manage KPI thresholds
d.
A key feature of the release
HP Restricted
March 2011
HP ALM-QC 11.0
EXERCISE
User Role:
Project Manager
QA Manager
License Type:
ALM
Objectives:
Define Scope Items and Content
Define Milestones
Define Milestone Scope
Define KPIs
Define Thresholds
The Project Planning and Tracking feature is being implemented for Release 4.0.
Milestones, Scope Items and KPIs need to be defined at the beginning of the release
so the KPI status can be tracked throughout the release. This exercise will guide you
through the PPT configuration. We will then revisit the calculations later in this
training after we have created and processed additional release content.
Define Scope Items and Content
SCOPE ITEMS
DEFINE CONTENT
March 2011
HP Restricted
ALM -7
HP ALM 11 Essentials
1.
Continue to work in the Releases Module where you completed the previous
exercise.
2.
Highlight the Banking 4.0 item you created in the previous exercise.
3.
Select the Release Scope tab.
4.
Add three Scope Items listed in the table below: (use mouse over if you need
help finding the icon used to add items.)
Scope Item
Priority
Interactive Statements
3-High
Goal Based Savings
3-High
Debit Rewards
3-High
5.
Assign content to each Scope Item. Content is added using the Content tab at
the bottom of the Release Scope tab.
6.
Select each Scope Item and expand the Requirements tree to locate the folders
as shown below:
Relate content to
Scope Items
7.
ALM -8
Scope Item
Requirements folder
Interactive Statements
Statements
Goal Based Savings
Goal Based Savings
Debit Rewards
Debit Rewards
Add Tests and Test Sets. Tests should be selected by coverage and Test Sets are
selected by tests they contain. HINT: look at the Radio buttons for each of these
Content tabs.
HP Restricted
March 2011
HP ALM-QC 11.0
8.
Defect content is best added by using a filter. Select the Define filter link.
9.
Locate Scope Items in the Field Name column.
10. Click on the down arrow of the Field Condition column. Select the
corresponding Scope Item you are currently adding content for.
11. Repeat steps 8 thru 10 for each Scope Item.
Define Milestones
The Project or Quality Manager would define all the milestones for the project. To
expedite the exercise we will create just a single Milestone and completely configure
it with KPIs to demonstrate this feature.
1.
Highlight the Banking 4.0 release so the New Milestone icon will be enabled.
2.
Add a new Milestone called New Features Test Complete (this aligns with the
first Cycle you created in the previous exercise.
3.
Enter todays date as the Start Tracking Date.
4.
Enter the same End Date you used for Cycle 1
Note
The Cycle and Milestone may not always correspond as we have defined in this
exercise. Commonly a milestone will include several cycles.
Define Milestone Scope
1.
Highlight the milestone you just created.
2.
Select the Milestone Scope tab.
3.
Click the Select button to add all Scope Items the Milestone you just created.
Note
You can add the scope items one at a time or use the shift-click to highlight and
add them at once.
Define KPIs
March 2011
1.
Continue working with the same milestone.
2.
Select the KPIs tab.
3.
Click the Add KPI button to view the list of available KPIs.
4.
Add the following KPIs:
a.
Passed Tests
b.
Tests Executed
HP Restricted
ALM -9
HP ALM 11 Essentials
c.
Severe Defects
KPIs
Thresholds
Define Thresholds
1.
Close the KPIs window so the Threshold Preview can be seen. (see above).
2.
Select the Passed Tests KPI column.
3.
In the Thresholds table below, click the Add Threshold Value button.
4.
Enter a date midway between the default Start and Due dates shown for this
threshold. Enter 50 for the % OK Above. Click OK to save the Threshold.
5.
Change the % OK Above of the existing Start: threshold to 0. (Click in the cell
to change a value the response to make this editable may have a slight
delay).
6.
Repeat steps 3 thru 5 for the Tests Executed KPI.
7.
The Severe Defects KPI does not use a percentage KPI, it uses a count KPI. Since
we might expect defects to rise early in the timeframe of the milestone, the
threshold values are different. After adding a new midway date for Severe
Defects, set the following thresholds:
a.
Change the % OK Below for the Start Date to 15.
b.
Change the %OK Above for the Due Date to 5.
c.
Change the %OK Above for the midway date you added to 30.
Note
We will revisit the calculations later in this training after we have created and
processed additional release content.
ALM -10
HP Restricted
March 2011
HP ALM-QC 11.0
Requirements Management
Review Questions
1.
2.
3.
March 2011
Which requirement status is determined by the status of the test associated with
it?
a.
Requirement Status
b.
Direct Cover Status
c.
Indirect Cover Status
d.
Association Status
Which Requirement View should you use to update multiple records at once?
a.
Tree View
b.
Detail View
c.
Grid View
d.
Multiple records cannot be updated
Where can the relationship of requirements to other requirements and
requirements to tests be evaluated.
a.
Test Coverage tab
b.
Req Coverage tab
c.
Coverage Analysis
d.
Traceability Matrix
HP Restricted
ALM -11
HP ALM 11 Essentials
EXERCISE
User Role:
Project Manager
QA Manager
License Type:
Starter Test Requirements only
Enterprise
ALM
Objectives:
Explore requirements views
Define a functional requirement
Add rich text to a requirement
Assign requirements to release and cycles
Define requirement traceability
Create a traceability matrix
Explore Requirements Views
1.
Expand the Requirements menu.
2.
Select the Requirements module.
3.
Select the View menu and select the Requirements Grid view.
4.
Continue to select and review each view.
5.
Which view would provide the best option to filter by a specific Author?
.................................................................................................................
6.
Make a note about what you see when you select the Coverage Analysis view.
We will revisit this view in a later exercise.
.................................................................................................................
.................................................................................................................
Define a functional requirement
1.
ALM -12
Select the Requirement Details View
HP Restricted
March 2011
HP ALM-QC 11.0
2.
Expand the Banking Goal Based Savings folder. Place the cursor on the Goal
Based Savings folder name.
3.
Add a new requirement. HINT: Use the mouse over to locate the icon or the
right-click menu.
4.
Define the new requirement as Change Goals
5.
Select Functional from the Requirement Type list.
6.
Submit the new requirement. Close the window.
Add Rich Text to a requirement
1.
Select the Change Goals requirement you just created.
2.
Select the Rich Text tab.
3.
Enter the content so it appears in the sample below:
Assign requirements to Releases and Cycles
March 2011
1.
Change to the Requirements Tree view.
2.
Identify the Select Columns icon and select it.
3.
Select the Target Cycle and Target Release and add them to the Visible Columns
list. Return to the Tree View where the new columns should now be visible.
4.
Select the Banking Folder requirement and right click. Select the Assign to Cycle
option.
5.
Expand the Tree until you see the list of cycles you created. Select Cycle 1
New Features and Click OK. When prompted, select the option to apply to all
sub requirements.
6.
Confirm the Target Release and Cycle are now defined for the Banking folder
requirements.
HP Restricted
ALM -13
HP ALM 11 Essentials
Define Requirement Traceability
1.
Change to the Requirement Details view.
2.
Expand the Profile Maintenance folder.
3.
Select the Login requirement.
4.
Select the Requirement Traceability tab.
5.
Many requirements are impacted the by Login requirement. To define this
relationship, they are added to the Trace To list. Click the Add Requirement
Traceability button to see the list of requirements.
6.
Use Drag/Drop to add the following requirements to the Trace To list:
Important
The list of requirements may be difficult to see as it can stay compressed all the
way to the right of the window.
a.
Banking Goal Based Savings Define Goals
b.
Banking Debit Rewards Enroll
c.
Banking Debit Rewards Notification
Create a Traceability Matrix
Note
This matrix can help provide visibility into relationships that exist or those that
may be missing. We will use this section of the exercise to confirm the
traceability relationship established in the previous task.
ALM -14
1.
Change to the Traceability Matrix view.
2.
Click the Configure Traceability Matrix option or create a configuration link.
3.
Access the filter details for the source requirement. (Click the Set Filter/Sort
icon).
4.
Locate Name in the Field Name column. Enter Login in the Filter Condition. This
establishes the Login as the requirement we will view the relationships for. Click
OK to close the filter.
5.
Select the Filter by linked requirements option.
6.
Check the Filter by linked requirements check box and select affecting from the
Include source requirements dropdown. Leave all other defaults.
7.
Click OK to complete this configuration and confirm the three requirements you
traced to Login are displayed.
8.
Click the Generate Traceability Matrix button to create a spreadsheet. Save this
to the Desktop.
HP Restricted
March 2011
HP ALM-QC 11.0
Analyze Requirement Risks
Review Questions
1.
2.
March 2011
What two components are defined to determine the Risk calculation?
a.
Functional Complexity and Difficulty Rating
b.
Business Criticality and Failure Probability
c.
Change Frequency and Defect Ratio
d.
Requirement Assessment and Test Coverage
What are the Analysis Constants used to determine?
a.
Which requirements to exclude from the assessment
b.
The types of requirements to include in the assessment
c.
The questions used for Risk Assessment
d.
Testing time and Testing levels
HP Restricted
ALM -15
HP ALM 11 Essentials
EXERCISE
User Role:
QA Manager
Business Analyst
License Type:
Enterprise
ALM
Objectives:
Review Risk Assessment
Add Risk Definitions
Calculate Risk
In this exercise we will review the Risk Assessment that has already been analyzed
for the Goal Based Savings requirements. In addition we will add the risk definitions
for the new requirement we added to this section in the previous exercise. Finally the
calculations will be run again to determine if any adjustments are needed since
adding the new requirement.
Review Risk Assessment
1.
Change to the Requirements Detail view.
2.
Select the Banking Goal Based Savings folder.
3.
Click the Risk Analysis tab. (You may have to scroll the tabs to the right).
4.
Review the Analysis results:
How many assessments are missing? ............................................................
What percent of testing time is covered? .......................................................
Add Risk Definitions
ALM -16
1.
Select the Change Goals requirement you added in the previous exercise.
5.
Select the Assessment Questions tab within the parent Risk Assessment tab.
6.
Answer the Assessment Questions for Business Criticality, Failure Probability and
Functional Complexity (select any answers you want).
HP Restricted
March 2011
HP ALM-QC 11.0
Calculate Risk
1.
Return to the Goal Based Savings folder requirement.
2.
Click the Analyze button to re-Analyze the requirement group.
3.
How did your answers impact the results?
.................................................................................................................
4.
How can you manually override the calculation for a specific requirement?
.................................................................................................................
March 2011
HP Restricted
ALM -17
HP ALM 11 Essentials
Business Models
Review Questions
1.
2.
3.
ALM -18
What edition(s) is the Business Model module available in?
a.
ALM and Enterprise
b.
All
c.
ALM only
d.
Enterprise only
What model notations are able to be imported to ALM?
a.
BPMN and RUP
b.
EPC and RUP
c.
Any model type
d.
BPMN and EPC
What Business Model feature can be added to verify the quality of a business
process?
a.
Model Report
b.
Activity
c.
Path
d.
Representative Requirement
HP Restricted
March 2011
HP ALM-QC 11.0
EXERCISE
User Role:
Project Manager
Quality Manager
Business Analyst
Quality Analyst
License Type:
Enterprise
ALM
Objectives:
Import a business process model
Explore the business process model
Create a new path
Link an activity to a requirement
Analyze the status
Importing a business process model
1.
Navigate to the Business Models module in the Requirements section of the ALM
sidebar.
2.
Create a new model folder named Banking.
3.
Select the Import Model icon and use the From file selection to browse for the
import file
4.
The file is in the Enablement QC BPM folder located on the Desktop.
5.
Select the Transfer Funds.xpdl file and click Import. When the import is finished
click OK.
Explore the business process model
March 2011
1.
In the Model Tree, expand the Transfer Funds model. This displays a list of
Activities included in the model.
2.
Click the Activities listed in the model. Observe how this affects the graphical
models on the right.
HP Restricted
ALM -19
HP ALM 11 Essentials
3.
You can zoom in and out to adjust the size. In the model diagram, use the Ctrl[plus] and Ctrl-[minus] keys to zoom in and zoom out. Or, right-click and select
Zoom In and Zoom Out.
4.
Another way to navigate the model is by using the mini-map. Locate the minimap in the lower left corner of the window. Drag a rectangle around an area
within the mini-map, then drag or resize the frame to change the focus.
5.
After importing a model, a folder is also added to the Requirements module.
Go to the Requirements module and click the Refresh icon. Expand the Business
Model folder and review the Activities that were added.
6.
Return to the Business Models module.
Creating paths
Paths are created by the user. They represent logical flows through the business
process. They can serve as the basis for testers to define end-to-end test plans.
1.
In the Model Tree, right-click the Transfer Funds model, and select New Path.
The New Model Path dialog opens.
2.
Maximize the New Model Path dialog. Notice the Description, Comments, and
Path Description tabs in the lower pane. During import ALM analyzes the
business model and identifies all the possible flows through the business process.
3.
Select the Path Description tab. This tab provides a textual description of the
sequence of activities in the selected path.
4.
Enter Main Transfer Flow as the Name of the path.
5.
In the Details tab, select the path 1 2 6 3 4 5.
Note
Selecting a path from the list causes the path to display in orange in the
diagram. You can also zoom in on the diagram or mouse over the activities.
6.
Click OK to save the path. Your new path now appears in the Model Tree at left.
Linking model entities to a requirement
The owner of the business model may want to analyze the project from a business
model perspective. To achieve this, the requirement and test entities need to be
linked to the model. In this example we will link a requirement.
ALM -20
1.
Select the Transfer Amount activity.
2.
Click the Linkage tab (below the model graphic).
HP Restricted
March 2011
HP ALM-QC 11.0
3.
Click the Select Requirements button. The Requirements Tree opens on the right.
4.
Expand the tree to locate: Requirements Banking Accounts Transfer
Funds Account Transfer. Add this requirement.
Analyze status based on the business process model
With linkages in place, you can now analyze the quality status of the project from
the business model perspective.
1.
You view quality status in the Model Analysis view. Select View Model
Analysis from the Business Models menu.
2.
Click the Quality Analysis tab, and assure the following settings:
3.
Click the Generate button.
4.
View the graphs.
Note
Since we are in the early stages of defining our release the Quality Analysis is
limited. As the release progresses the content will become more meaningful to
the analyst or manager.
March 2011
HP Restricted
ALM -21
HP ALM 11 Essentials
Test Planning
Review Questions
1.
2.
ALM -22
What does <<<value>>> represent when found in the design steps?
a.
Called test
b.
Template
c.
Parameter
d.
Configuration
As you create tests for the requirements, you discover there are four requirements
which can be tested using the same test using two parameters. If you create a
new test configuration for each requirement, how many total configurations will
you have for this test?
a.
b.
10
c.
d.
HP Restricted
March 2011
HP ALM-QC 11.0
EXERCISE
User Role:
Business Analyst
Quality Analyst
License Type:
Starter
Enterprise
ALM
Objectives:
Convert requirements to tests
Create a new manual test
Link a test to a requirement
Add parameters to a manual test
Define test configurations
Link test configurations to requirements
Review coverage
Convert Requirements to Test Plans
HP ALM can automatically convert your requirements into tests using a wizard that
maps requirements to subjects, tests, or test steps.
Instructor Notes
March 2011
1.
Confirm you are logged into the OnlineBanking project as user - alex_adm,
password - training.
2.
Select the Requirements module.
3.
From the requirements tree, right-click on the Requirements Banking folder.
Select Convert to Tests.
4.
In the Choose an automatic conversion method dialog box, select the second
option button to Convert the lowest child requirements to tests. Click Next.
5.
Observe the test plan structure in the Manual changes to the automatic
conversion dialog box that results from the conversion.
6.
Continue through the Wizard using defaults to complete the conversion.
HP Restricted
ALM -23
HP ALM 11 Essentials
7.
Select some of the Requirements you just converted and select the Test Coverage
tab. Are the tests linked to their corresponding requirements?
.................................................................................................................
Create a new test
In addition to automatically creating tests from requirements, you can manually
create tests by specifying the exact steps to follow. This process is also helpful for
cleaning up tests that were automatically mapped from requirements, as sometimes
the mapping process may not produce the desired results.
1.
Select the Testing menu and select the Test Plan module.
2.
Expand the Banking Statements folder.
3.
Add a new Manual test named View Summary
4.
Click OK to complete the Add.
5.
Select the Design Steps tab.
6.
Add a new step using the New Step button.
7.
Add the following information in the Description and Expected Results fields:
8.
9.
Description
Expected Results
Login
Welcome page displays
Remain within the Design Step Details dialog and click the New Step button to
add the additional steps below:
Description
Expected Results
Select the savings account from
the dropdown list
Savings account is selected
Click the View Summary button
Savings account summary opens in a new
window
Click OK to complete the addition of steps
Link a Test to a Requirement
ALM -24
1.
Confirm the new View Summary test is selected.
2.
Click the Req Coverage tab.
3.
Click the Select Req button.
4.
Locate the View Current requirement in the Statements folder.
HP Restricted
March 2011
HP ALM-QC 11.0
5.
Select the option to Add to Coverage (without children).
6.
This test should now be linked to the requirement.
Modify and Parameterize the Login Test
The login test was created too vague. We need to add steps and parameterize the
test so it will be more useful and effective for testing.
1.
Locate the Login test in the Banking Profile Maintenance folder.
2.
Select the Design Steps tab.
3.
Locate the Edit Step icon to modify Step 1.
4.
Change and add steps so the Login test contains the following:
7.
Description
Expected Results
Enter username
Username displays as typed.
Enter password
Password encryption is displayed as * for
letters typed.
Click Login button
Welcome page displays
Click OK to complete the addition of steps.
Note
A powerful feature of automated testing is the ability to use the
same test for different sets of data. Parameterization of user
input takes advantage of that feature, and saving a test as a
template allows it to be reused, providing additional flexibility.
8.
Select the Enter User Name step and click the Edit Step button.
9.
Delete the text user name in the Description field. Without moving the cursor,
click the Insert Parameter button.
10. Click the New Parameter button and define a parameter called UserName.
Click OK.
11. Add another parameter called Password.
12. Place the cursor on the UserName parameter and click OK. The UserName
parameter should be added to your description surrounded by <<< >>>.
13. Close that step and edit the Password step.
14. Delete the text password in the Description field. Without moving the cursor,
click the Insert Parameter button.
15. Select the existing Password parameter you already created and click OK.
March 2011
HP Restricted
ALM -25
HP ALM 11 Essentials
16. The Password parameter should be added to your description surrounded by
<<< >>>.
Define Test Configurations
Test Configurations allow us to execute the same manual test to achieve different test
results. In this exercise we will create new configurations to test logins that will
receive different information based on the type if account they have.
1.
Confirm the Login test is still selected.
2.
Select the Test Configurations tab. You will see a test configuration called Login
is already defined. One configuration is created by default for every test.
3.
Create a New Test Configuration.
4.
Enter Gold in the Name field and click OK.
5.
Create another New Test Configuration.
6.
Enter Green in the Name field and click OK.
7.
You should now have three test configurations.
8.
Highlight the Gold configuration
9.
Select the Data tab below the configurations.
10. Highlight the username and add goldname in the Actual Value field.
11. Add goldpass as the Actual Value for the password.
12. These are the values that will be used when this configuration is run in the test
lab.
13. Repeat steps 8 thru 12 to add greenname and greenpass as the username and
password for the Green test configuration.
Link Test Configurations to Requirements
ALM -26
1.
Confirm the Login test is still selected.
2.
Click the Req Coverage tab.
3.
Click the Select Req button (if the Requirements are already displayed, this
button is not enabled).
4.
In the Requirement Tree, select the Login requirement found in the Profile
Maintenance folder. You will be prompted to Add Configuration Coverage.
Select the Login configuration.
5.
Repeat steps 6 and 7 to link the GoldAccounts requirement to the Gold
configuration.
6.
Repeat steps 6 and 7 to link the GreenAccounts requirement to the Green
configuration.
HP Restricted
March 2011
HP ALM-QC 11.0
Review Coverage
1.
Select the Requirements module. Confirm you are in Requirements Details view.
14. Expand the Requirements tree to review the Profile Maintenance folder.
15. Select the Login requirement and click the Test Coverage tab.
16. What is the Coverage Mode for this test?
.................................................................................................................
17. Check the GoldAccounts and GreenAccounts requirements. Do they have the
same Coverage Mode?
.................................................................................................................
2.
Select some of the other requirements within the Banking folder. Why do they
have a different Coverage Mode?
.................................................................................................................
3.
Change to the Coverage Analysis view. How is this view different from when
you viewed it in the Requirements exercise?
.................................................................................................................
.................................................................................................................
March 2011
HP Restricted
ALM -27
HP ALM 11 Essentials
Test Execution
Review Questions
1.
2.
3.
ALM -28
How can you control the test set flow to run only if the previous test is passed.
a.
Add a workflow rule
b.
Set a Failure Condition
c.
Set an Execution Condition
d.
Add the test to the grid after the test it depends on.
Which test option enforces tests to be run in a specific order?
a.
Manual Runner
b.
Automated Runner
c.
Sprinter
d.
All of the above
How can you relate a cycle to a test set?
a.
Add the cycle definition to the Test Set Details
b.
It is automatically defined based on the cycles linked to the tests
c.
Add the cycle definition to the Test Folder the test set belongs to
d.
Cycles and test sets are not related
HP Restricted
March 2011
HP ALM-QC 11.0
EXERCISE
User Role:
Quality Analyst
License Type:
Starter
Enterprise
ALM
Objectives:
Build test sets
Add tests to a test set
Add test configurations to a test set
Manage test execution flow and test dependencies
Execute a test set and create a defect
Build test sets
1.
Select the Test Lab module.
2.
Select the Banking folder.
3.
Create two subfolders: New Features, Regression.
4.
Select the New Features folder and click the New Test Set icon.
5.
Name the Test Set: Goal Based Savings
6.
Create two more test sets in the New Features folder called Interactive
Statements and Debit Rewards. We now have a test set for each of the Scope
Items defined for this release.
7.
Select the New Features folder.
8.
Select Cycle 1-New Features as the Assigned to cycle value.
Add tests and test configurations to a test set
March 2011
1.
Select the Goal Based Savings test set.
2.
Click the Execution Grid tab.
3.
Click the Select Tests button.
HP Restricted
ALM -29
HP ALM 11 Essentials
4.
Expand the Subject folder to locate the Goal Based Savings folder.
5.
With the folder level highlighted, click the Add Tests to Test Set arrow icon.
Confirm you want to add all the tests in the folder.
6.
Locate the Login test in the Profile Maintenance folder.
7.
At the bottom of the Test Plan Tree you should see the option to expand Test
Configurations.
8.
Select the Gold configuration and click the Add Test Configuration to Test Set
arrow icon.
9.
Close the Test Plan Tree.
Configure a test set
1.
Click the Execution Flow tab.
2.
Define the Execution Flow to look like the Diagram below:
Execution
Condition
Important
Dependencies are created by clicking a test and then dragging the cursor to the
test where you want to establish the relationship.
3.
In addition to defining the relationship in the above diagram, the Define Goals
test should only execute if the Gold test passes. Right-click on the Execution
Condition to define the condition details.
4.
Additional conditions are needed to only run Track, Change or Delete Goals
tests if Define Goals passes.
Execute a test set and create a defect
In this exercise we will execute a test set using Manual Runner. This is the only
execution option for users with Starter or Performance Center edition. Users of other
editions have the option of using Manual/Automatic Runner or Sprinter. We will
cover Sprinter in a separate chapter.
ALM -30
1.
Click the Run Test Set button.
2.
Select the Automatic Runner option to run using the Execution Flow you defined.
3.
Click OK to continue.
4.
Check the option to run all tests locally, then Run All.
HP Restricted
March 2011
HP ALM-QC 11.0
5.
Which test is called first?
.................................................................................................................
6.
When the Manual Runner window displays, click Begin Run.
Note
We are not actually going to run a test application, but will act as if the test
failed.
7.
Expand the dropdown for the Fail Selected icon and select the option to Fail All.
8.
Click the New Defect icon.
9.
Type Login page failed to load as the defect Summary.
10. Select Goal Based Savings as the Scope Item and 5-Urgent as the Severity.
11. Click OK to close the Defect window.
12. Click the End Run icon.
13. Confirm that the remaining tests in your test set do not run as defined in your
Execution Flow conditions.
14. Close the Automatic Runner.
15. Select the Execution Grid tab to see the status of the tests in your test set (you
may need to click the refresh icon).
16. Click the Linked Defects tab to confirm the defect was saved.
March 2011
HP Restricted
ALM -31
HP ALM 11 Essentials
Manual Testing with Sprinter
Review Questions
1.
2.
3.
ALM -32
What Sprinter Tool provides the ability to capture a screen where you can add
comments?
a.
Macros
b.
Data Injection
c.
Annotation
d.
Screen Capture
Which feature requires PowerMode be turned on?
a.
Smart Defect
b.
Data Injection
c.
Run Results Viewer
d.
Screen Capture
Where is the Storyboard viewed?
a.
As an attachment in ALM
b.
As an external csv file
c.
In the Run Results
d.
As a Test Resource in ALM
HP Restricted
March 2011
HP ALM-QC 11.0
EXERCISE
The Sprinter exercise cannot be executed in the Surgient
environment. A separate Sprinter exercise document can be
provided by your instructor if you would like to work with work in
your own environment. This version of the exercise works with the
Mercury Tours application and would require you to create a
manual test first.
March 2011
HP Restricted
ALM -33
HP ALM 11 Essentials
Defect Tracking
Review Questions
1.
2.
ALM -34
What is the initial default status of a defect?
a.
Assigned
b.
Review
c.
New
d.
Open
What is the benefit of creating a defect during a test run either from Sprinter or
the Manual/Automatic Runner?
a.
A link to the test entity is automatically created
b.
Test run details are recorded in the defect
c.
There is no benefit, they are the same
d.
Both a and b
HP Restricted
March 2011
HP ALM-QC 11.0
EXERCISE
User Role:
Quality Analyst
Developer
License Type:
Enterprise
ALM
Objectives:
Create a defect
Update a defect
View a linked defect
Link a defect to another defect
Manually create a defect
There are many benefits of adding a defect during testing, either through Sprinter or
the Manual/Automatic Runner, but there may be times when a defect must be added
manually.
1.
Select the Defects module.
2.
Click the New Defect button.
3.
Enter the values below for the field referenced:
4.
March 2011
Field
Value
Summary
Statement truncates the account number
Scope Item
Interactive Statements
Severity
4-Very High
Submit the defect and close the New Defect window.
HP Restricted
ALM -35
HP ALM 11 Essentials
Update a defect
It is a common workflow that after a defect is created, a manager receives a
notification and then edits the defect to assign it to be fixed. In our exercise for the
sake of time, we will edit the defect as the same user who created it.
1.
Open the new defect you just created. (double-click on it).
2.
What status is the new defect created with by default?
.................................................................................................................
3.
Change the following fields to the defined values:
Value
Field
Assigned To
tali_dev
Detected in Cycle
Cycle 1 New Features
Target Cycle
Cycle 1 New Features
Severity
3-High
View a linked defect
When a defect is created from Sprinter or the Manual/Automatic Runner, an indirect
link is made to the Requirement covered by the failed test. A Business Analyst would
want to monitor defects related to a requirement they own. We will continue to stay
logged in as the same user to look at the link.
1.
Select the Requirements module.
2.
Select Requirement Details view.
3.
Select the Login requirement within the Profile Maintenance folder.
4.
View the Linked Defects tab.
5.
The default view for links is to show Direct Links. Change the default to All
Links. Confirm you see the defect you created during your test run in an earlier
exercise.
Link a defect to a defect
While fixing a defect, a developer may find an additional defect in a shared
component. The developer creates a new defect but wants to link this defect to one
being worked on.
ALM -36
1.
Select the Defects module.
2.
Create a New Defect with the details below:
HP Restricted
March 2011
HP ALM-QC 11.0
March 2011
Field
Value
Summary
Web service truncates accounts coming from XYZ Bank system
Scope Item
Interactive Statements
Severity
4-Very High
3.
Submit the defect and close the window.
4.
In the Defect Grid view, highlight the defect you just created.
5.
Click the Linked Entities tab at the bottom.
6.
Within this tab select the Defects tab.
7.
Click the Link Existing Defect icon.
8.
Enter the Defect Id for the Statement truncation defect you manually created
earlier in this exercise.
HP Restricted
ALM -37
HP ALM 11 Essentials
Using Version Control
Review Questions
1.
2.
3.
ALM -38
If you want to make changes to an entity in a version enabled project, what is
the first thing you must do?
a.
Turn off version control
b.
Check in the entity
c.
Check out the entity
d.
Promote the entity
If you would like to revert an entity back to a previous version, which of the
following actions do you take?
a.
Check in the entity
b.
Check out the entity
c.
Change the history of the entity
d.
Promote the entity
What entities can be versioned?
a.
Tests, Requirements, Test Resources, Components
b.
Releases, Requirements, Tests
c.
Requirements, Tests, Defects
d.
Tests, Requirements, Test Resources, Components, Defects
HP Restricted
March 2011
HP ALM-QC 11.0
EXERCISE
User Role:
Business Analyst
Quality Analyst
License Type:
Enterprise
ALM
Objectives:
Check out entities
Check in entities
Compare versions
Promote an older version
Login to Version Controlled Project
1.
If you are still logged into the OnlineBanking project, logout.
2.
Authenticate as:
Username: peter_alm
Password: training
3.
Select the domain Training and project Life_Insurance and login.
Check out an entity
1.
Access the Requirements module.
2.
Set the view to Requirements Detail.
3.
Expand the Screening and Policy folders,
4.
Locate the entity in requirements that is currently checked out.
5.
How do you know it is checked out?
.................................................................................................................
6.
Who has it checked out?
.................................................................................................................
7.
March 2011
Select the Quote requirement and check it out.
HP Restricted
ALM -39
HP ALM 11 Essentials
8.
Change the Priority to 3-High.
9.
How many ways can you find to check out an entity?
.................................................................................................................
10. What is the difference between the requirement you have checked out and the
requirement checked out by the other user?
.................................................................................................................
Check in an entity
1.
Can you check in the requirement checked out by another user?
2.
Select the Quote requirement you have checked out and check it in.
Compare versions
1.
Select the Add Policy requirement
2.
Tab to the right to locate the History tab.
3.
Select versions 2 and 4 and click the Compare button.
4.
What is the difference?
.................................................................................................................
Promote an older version
ALM -40
1.
Select version 2 of the Add Policy requirement.
2.
Check this version out.
3.
Confirm you want to check out the older version.
4.
Check the older version Add Policy back in.
5.
LOGOUT of THIS PROJECT
HP Restricted
March 2011
HP ALM-QC 11.0
Library Management
Review Questions
1.
7.
March 2011
What does a library contain?
a.
A snapshot of all your entities.
b.
Folder references selected when the library was created.
c.
A snapshot of the entities selected when the library was created.
d.
None of the above
When a baseline is pinned to a test set what restrictions are now imposed on
this test set?
a.
There are no restrictions
b.
Only tests that cover requirements in the baseline can be added
c.
Only tests included in the baseline can be added
d.
The test set can no longer be modified
HP Restricted
ALM -41
HP ALM 11 Essentials
EXERCISE
User Role:
QA Manager
License Type:
Enterprise
ALM
Objectives:
Create a library
Create a baseline
Compare a baseline
Pin a test set to a baseline
Login to OnlineBanking project
1.
Authenticate as:
Username: alex_adm
Password: training
2.
Select the domain Training and project OnlineBanking and login.
Create a library
1.
Select the Management menu.
2.
Select Libraries.
3.
Create a new folder called Banking.
4.
Select the Create Library icon.
5.
Name the library New Features.
6.
Expand the Requirements tree on the Requirements tab.
7.
Add the Requirements content by checking the Statements, Debit Rewards and
Goal Based Savings folders.
8.
Select the Tests tab.
9.
Select the option to include Tests covering selected requirements.
10. Save the library by clicking OK.
ALM -42
HP Restricted
March 2011
HP ALM-QC 11.0
Create a baseline
1.
Click the Create baseline icon.
2.
After the validation enter Cycle 1 as the Baseline Name.
3.
Click OK.
4.
Locate and click the View Log button.
5.
Review the log.
Compare a baseline
To show how the comparison works, we need to make a change to an entity first.
1.
Select the Requirements module.
2.
Locate the View Current requirement in the Banking Statements folder.
3.
View the requirement details and change the Priority to 5-Urgent.
4.
Return to the Libraries module and select the baseline you created.
5.
Select the dropdown for the Compare To icon and select Current Entities (you
may need to refresh to enable this icon). Confirm you want to continue
6.
When the Compare Baselines Tool displays, expand the Statements folder to
view the differences.
7.
Select a changed entity and click the Compare Entities icon.
8.
Close both comparison tools.
Pin a baseline to a test set
There may be circumstances when test entities need to be updated, but a previous
version of them needs to be maintained for testing previous releases or cycles. The
baseline can be used to accomplish this.
1.
Select the Test Lab module.
2.
Select the Goal Based Savings test set you created in an earlier exercise.
3.
Review the Execution Grid and note the tests in the set.
4.
Click the Details tab.
5.
Select the Baseline dropdown and add the Cycle 1 baseline.
6.
When you receive the warning that tests not in the baseline will be removed,
select Yes to continue.
7.
Return to the Execution Grid and click Refresh. Were any tests removed?
.................................................................................................................
March 2011
HP Restricted
ALM -43
HP ALM 11 Essentials
8.
Was this what you expected?
.................................................................................................................
9.
What is the value of pinning a test set to a baseline?
.................................................................................................................
.................................................................................................................
.................................................................................................................
ALM -44
HP Restricted
March 2011
HP ALM-QC 11.0
Sharing Assets
Review Questions
1.
2.
March 2011
A baseline can be compared to which of the following?
a.
Current entities
b.
Another baseline in the same library
c.
A library in another project
d.
All of the above
You have initiated synchronization from Project A with Project B. One new entity
is found in Project A and two changed entities are found in Project B. What will
the synchronization process do?
a.
Add the new entity to Project B, ignore the changes.
b.
Add the new entity to Project B, update the changed entities in Project A.
c.
Update the changed entities in Project A.
d.
Add the new entity to Project A.
HP Restricted
ALM -45
HP ALM 11 Essentials
EXERCISE
User Role:
QA Manager
License Type:
ALM
Objectives:
Import a library from another project
Compare libraries
Synchronize libraries
Login to Life_Insurance project
1.
Authenticate as:
Username: alex_adm
Password: training
3.
Select the domain Training and project Life_Insurance and login.
Import a library from another project
1.
Select the Libraries module.
4.
Create a Folder named Common.
5.
Select the Import Library icon.
6.
Select the From Project option and select with the criteria below:
Domain: Training
Project: Auto_Insurance
Baseline: ContactStds
7.
Step through the process until prompted for the root folders to import to.
8.
Select the Root Folders for both Requirements and Tests and select Finish.
9.
Check the Requirements and Tests modules to see if the new Folders were
added.
10. Add a new Requirement in the Contact folder called Site Map, enter all required
fields.
ALM -46
HP Restricted
March 2011
HP ALM-QC 11.0
11. Go to the Libraries module.
12. Select the library you just imported.
13. Add a new baseline (you may need to refresh to enable this button).
14. Name the new baseline: Changes <todays_date>
Compare libraries
Since you cannot PUSH the library changes, we will change to the Auto_Insurance
project for comparing and synchronizing.
1.
Use the shortcut to change to the Auto_Insurance project by selecting the Tools
Change Project Select menu.
2.
Login to the Auto_Insurance project.
3.
Go to the Libraries module.
4.
Place the cursor on the Contact library
5.
Select the Compare To Latest Baseline Created option.
6.
The baseline list you can select from is automatically defaulted to the baselines
available in the library you imported from. Select the ContactStds baseline.
7.
Expand the contents of the libraries shown in the Compare Libraries Tool.
8.
What indicators let you know the library has changed?
.................................................................................................................
Synchronize libraries
March 2011
1.
While still in the Compare Libraries Tool, select the Synchronize icon.
2.
Continue through the Synchronization steps.
3.
When complete, confirm the new Requirement added in the Life_Insurance
project is added to the Auto_Insurance requirements.
HP Restricted
ALM -47
HP ALM 11 Essentials
Reporting and Analysis
Review Questions
1.
2.
3.
ALM -48
Which report types can be added to the Dashboard?
a.
Project Reports and Graphs
b.
Graphs and Scorecards
c.
Any report type
d.
Excel Reports and Graphs
Which report type allows you to use custom templates?
a.
Project Reports
b.
Standard Reports
c.
Any report type
d.
None of the report types
What type of report can be shared to an external portal directly from ALM?
a.
Project Reports and Graphs
b.
Any report type
c.
Excel Reports and Graphs
d.
Graphs and Scorecards
HP Restricted
March 2011
HP ALM-QC 11.0
EXERCISE
User Role:
Project Manager
QA Manager
License Type:
Enterprise
ALM
Objectives:
Review release progress and quality
Generate Project Planning and Tracking Scorecard
Review the Scorecard
Create a Project Report
Create Graphs
Build a Dashboard
Create a Cross-Project graph
Login to OnlineBanking project
1.
Authenticate as:
Username: alex_adm
Password: training
4.
Select the domain Training and project OnlineBanking and login.
Review release progress and quality
Now that we have created and linked tests, executed tests and created defects we
can review the progress and quality of our release. There is still limited information
as we are early in the release, but this is where customers with the Enterprise Edition
can review the progress and quality of the release.
March 2011
1.
Select the Releases module.
5.
Place the cursor on Banking 4.0 Release
6.
Select the Status tab.
7.
View the Progress and Quality tabs
HP Restricted
ALM -49
HP ALM 11 Essentials
Generate Planning and Tracking Scorecard
The ALM customers can track the performance of the release by tracking the KPIs on
the Scorecard. The Scorecard KPIs are calculated once a day. In a customer
environment this should be sufficient. We will need to force a new calculation so you
can review the latest data.
1.
Open a new tab on the browser.
2.
Click the HP ALM 11.00 link on the browser toolbar.
3.
Select the Site Administration link.
4.
Login as:
User: admin
Password: training
8.
Select the Site Projects tab.
9.
Expand the TRAINING Domain.
10. Expand the Projects tree.
11. Select the OnlineBanking project.
12. Locate the Run Now button on the Project Details tab and click it. You are now
rerunning the PPT calculations.
13. Logout of Site Administration.
14. Return to the Application Lifecycle Management browser session.
Review the Scorecard
1.
Select the Releases module.
2.
Click the Scorecard tab.
3.
Check the bottom of the scorecard. When was the last update? (you may need
to refresh)
.................................................................................................................
4.
What data is available?
5.
We have executed tests in an earlier exercise. Do you know why the Tests
Executed KPI is still reporting 0/0?
.................................................................................................................
Create a Project Report
1.
ALM -50
Expand the Dashboard menu.
HP Restricted
March 2011
HP ALM-QC 11.0
2.
Select the Analysis View module.
3.
Select the Public folder.
4.
Create a new folder called Reports.
5.
Click the New Item dropdown to add a New Project Report.
6.
Name the report: Severe Defects.
7.
On the Configuration tab, click the Add Report Section icon.
8.
Select Defects as the Type and Name, click OK.
9.
Select Defect Tabular Template as the Project Template.
10. Locate and select the filter icon.
11. Set the Severity to: 4-Very High or 5-Urgent. Also set the Status to Open or
New or Rejected or Reopen.
12. Generate and review the report.
13. Close the browser tab the report opened in.
Create Graphs
March 2011
1.
Select the Public folder.
2.
Create a new folder called Graphs.
3.
Click the New Item dropdown to add a New Graph.
4.
Select Defects as the Entity, Summary Graph as the Graph Type and Severe
Defects as the Name. Click OK.
5.
Change the X-Axis setting to Status.
6.
Locate and select the filter icon.
7.
Set the Severity to: 4-Very High or 5-Urgent. Also set the Status to Open or
New or Rejected or Reopen.
8.
View the graph.
9.
Create another new graph with the following details:
Field
Value
Entity
Tests
Graph Type
Summary
Name
Test Execution Summary
X-Axis
Execution Status
Grouped by
Status
HP Restricted
ALM -51
HP ALM 11 Essentials
Create an Analysis Graph
1.
Select the Public Graphs folder.
2.
Select New Release Analysis Release Scorecard from the New Item icon
dropdown.
3.
Enter Banking 4.0 Scorecard as the Graph Name.
4.
Select Banking 4.0 as the Release on the Configuration tab.
5.
Accept defaults.
6.
Click View. The Scorecard should look as it did when you reviewed it in the
Releases module.
Create a Dashboard
1.
Select the Dashboard View module.
2.
Select the Public folder.
3.
Click the New Page icon.
4.
Enter Banking 4.0 as the Page Name.
5.
Select the Configuration tab.
6.
In the Graphs Tree to the right, select the Severe Defects graph and add it to the
page.
7.
Add Test Summary graph.
8.
Add the Banking 4.0 Scorecard graph.
9.
Configure the layout to look like the sample below:
10. View the dashboard.
Create a Cross-Project graph
This feature is for ALM customers ONLY.
1.
ALM -52
Select the Analysis View module.
HP Restricted
March 2011
HP ALM-QC 11.0
March 2011
2.
Select the Public Graphs folder.
3.
Click the New Item dropdown to add a New Graph.
4.
Select Defects as the Entity, Summary Graph as the Graph Type and Cross
Project Severe Defects as the Name. Click OK.
5.
Change the X-Axis setting to ALM Projects.
6.
Change Grouped by to Severity.
7.
In the Project Selection below, click the Select Projects button.
8.
Add projects Auto_Insurance and Life_Insurance from the Training domain.
9.
View the graph.
HP Restricted
ALM -53
Anda mungkin juga menyukai
- Hidden Figures: The American Dream and the Untold Story of the Black Women Mathematicians Who Helped Win the Space RaceDari EverandHidden Figures: The American Dream and the Untold Story of the Black Women Mathematicians Who Helped Win the Space RacePenilaian: 4 dari 5 bintang4/5 (895)
- The Subtle Art of Not Giving a F*ck: A Counterintuitive Approach to Living a Good LifeDari EverandThe Subtle Art of Not Giving a F*ck: A Counterintuitive Approach to Living a Good LifePenilaian: 4 dari 5 bintang4/5 (5794)
- ALM Defect CustomizationDokumen37 halamanALM Defect Customizationjoe_inbaBelum ada peringkat
- MENA Conference Brochure v9Dokumen8 halamanMENA Conference Brochure v9joe_inbaBelum ada peringkat
- PVCS Version Manager 8.4.5Dokumen94 halamanPVCS Version Manager 8.4.5joe_inbaBelum ada peringkat
- EST Anagement: Test Lead SkillsDokumen4 halamanEST Anagement: Test Lead Skillsjoe_inbaBelum ada peringkat
- PVCS Version Manager 8.4.5Dokumen94 halamanPVCS Version Manager 8.4.5joe_inbaBelum ada peringkat
- SDLC Roles and ResponsibilitiesDokumen26 halamanSDLC Roles and Responsibilitiesjoe_inbaBelum ada peringkat
- Test Management Office (TMO) Service: Optimize Your Testing Management A Holistic Testing Management FrameworkDokumen2 halamanTest Management Office (TMO) Service: Optimize Your Testing Management A Holistic Testing Management Frameworkjoe_inbaBelum ada peringkat
- Lead To Loan BrochureDokumen4 halamanLead To Loan Brochurejoe_inbaBelum ada peringkat
- Internet Banking Security TestingDokumen3 halamanInternet Banking Security Testingjoe_inbaBelum ada peringkat
- Cyreath Software Test Manager SpecDokumen3 halamanCyreath Software Test Manager Specjoe_inbaBelum ada peringkat
- Electronic Payment SystemsDokumen36 halamanElectronic Payment Systemsjoe_inba100% (1)
- IstqbDokumen49 halamanIstqbjoe_inbaBelum ada peringkat
- Shoe Dog: A Memoir by the Creator of NikeDari EverandShoe Dog: A Memoir by the Creator of NikePenilaian: 4.5 dari 5 bintang4.5/5 (537)
- Grit: The Power of Passion and PerseveranceDari EverandGrit: The Power of Passion and PerseverancePenilaian: 4 dari 5 bintang4/5 (588)
- The Yellow House: A Memoir (2019 National Book Award Winner)Dari EverandThe Yellow House: A Memoir (2019 National Book Award Winner)Penilaian: 4 dari 5 bintang4/5 (98)
- The Little Book of Hygge: Danish Secrets to Happy LivingDari EverandThe Little Book of Hygge: Danish Secrets to Happy LivingPenilaian: 3.5 dari 5 bintang3.5/5 (400)
- Never Split the Difference: Negotiating As If Your Life Depended On ItDari EverandNever Split the Difference: Negotiating As If Your Life Depended On ItPenilaian: 4.5 dari 5 bintang4.5/5 (838)
- Elon Musk: Tesla, SpaceX, and the Quest for a Fantastic FutureDari EverandElon Musk: Tesla, SpaceX, and the Quest for a Fantastic FuturePenilaian: 4.5 dari 5 bintang4.5/5 (474)
- A Heartbreaking Work Of Staggering Genius: A Memoir Based on a True StoryDari EverandA Heartbreaking Work Of Staggering Genius: A Memoir Based on a True StoryPenilaian: 3.5 dari 5 bintang3.5/5 (231)
- Rise of ISIS: A Threat We Can't IgnoreDari EverandRise of ISIS: A Threat We Can't IgnorePenilaian: 3.5 dari 5 bintang3.5/5 (137)
- The Emperor of All Maladies: A Biography of CancerDari EverandThe Emperor of All Maladies: A Biography of CancerPenilaian: 4.5 dari 5 bintang4.5/5 (271)
- Devil in the Grove: Thurgood Marshall, the Groveland Boys, and the Dawn of a New AmericaDari EverandDevil in the Grove: Thurgood Marshall, the Groveland Boys, and the Dawn of a New AmericaPenilaian: 4.5 dari 5 bintang4.5/5 (266)
- The Hard Thing About Hard Things: Building a Business When There Are No Easy AnswersDari EverandThe Hard Thing About Hard Things: Building a Business When There Are No Easy AnswersPenilaian: 4.5 dari 5 bintang4.5/5 (345)
- On Fire: The (Burning) Case for a Green New DealDari EverandOn Fire: The (Burning) Case for a Green New DealPenilaian: 4 dari 5 bintang4/5 (74)
- The World Is Flat 3.0: A Brief History of the Twenty-first CenturyDari EverandThe World Is Flat 3.0: A Brief History of the Twenty-first CenturyPenilaian: 3.5 dari 5 bintang3.5/5 (2259)
- Team of Rivals: The Political Genius of Abraham LincolnDari EverandTeam of Rivals: The Political Genius of Abraham LincolnPenilaian: 4.5 dari 5 bintang4.5/5 (234)
- The Unwinding: An Inner History of the New AmericaDari EverandThe Unwinding: An Inner History of the New AmericaPenilaian: 4 dari 5 bintang4/5 (45)
- The Gifts of Imperfection: Let Go of Who You Think You're Supposed to Be and Embrace Who You AreDari EverandThe Gifts of Imperfection: Let Go of Who You Think You're Supposed to Be and Embrace Who You ArePenilaian: 4 dari 5 bintang4/5 (1090)
- The Sympathizer: A Novel (Pulitzer Prize for Fiction)Dari EverandThe Sympathizer: A Novel (Pulitzer Prize for Fiction)Penilaian: 4.5 dari 5 bintang4.5/5 (121)
- Her Body and Other Parties: StoriesDari EverandHer Body and Other Parties: StoriesPenilaian: 4 dari 5 bintang4/5 (821)
- Getting StartedDokumen70 halamanGetting StartedFernando DuarteBelum ada peringkat
- Replacing Ir33 UniversalDokumen1 halamanReplacing Ir33 UniversalChí Khang NguyễnBelum ada peringkat
- Iso 14001-2015 ©Dokumen44 halamanIso 14001-2015 ©tafouzelt100% (24)
- PHP 7 (1203)Dokumen66 halamanPHP 7 (1203)Román Díaz EsquivelBelum ada peringkat
- University Question Paper - 2016-2018Dokumen27 halamanUniversity Question Paper - 2016-2018Aditya SrivastavaBelum ada peringkat
- Asus f5z Rev 2.0 SCHDokumen59 halamanAsus f5z Rev 2.0 SCHВиола БорисовскаяBelum ada peringkat
- KDE Frameworks CookbookDokumen52 halamanKDE Frameworks Cookbookjim_macbookBelum ada peringkat
- 1.1 IN & BILLING Evolution Technical Proposal For AsiacellDokumen52 halaman1.1 IN & BILLING Evolution Technical Proposal For AsiacellFiras Ibrahim Al-Hamdany100% (1)
- Influocial Digital Portfolio-2021Dokumen11 halamanInfluocial Digital Portfolio-2021Influocial Technologies Pvt Ltd100% (1)
- ANPD Project DocumentationDokumen49 halamanANPD Project DocumentationB. SRUTHILAYABelum ada peringkat
- Tekla Structure - Lesson 08 - NumberingAndReports2Dokumen23 halamanTekla Structure - Lesson 08 - NumberingAndReports2Kresno N SoetomoBelum ada peringkat
- ISTQB Advanced Test AnalystDokumen2 halamanISTQB Advanced Test AnalystcrOgodileBelum ada peringkat
- Zebra Z4M PlusDokumen2 halamanZebra Z4M PlusSatish NamjoshiBelum ada peringkat
- Computer Security AssignmentDokumen2 halamanComputer Security AssignmentIsraa HafiqahBelum ada peringkat
- FCC 02 286a2Dokumen42 halamanFCC 02 286a2Bhavana GummaBelum ada peringkat
- Fog ComputingDokumen6 halamanFog ComputingshaileshvcBelum ada peringkat
- iCIRET 2013: 03 January 2013 - Thursday - Day IDokumen42 halamaniCIRET 2013: 03 January 2013 - Thursday - Day Inssakthivel1Belum ada peringkat
- HTML Notes For Class 10 CbseDokumen7 halamanHTML Notes For Class 10 Cbseproodoot50% (6)
- LiteEdit-2 0Dokumen26 halamanLiteEdit-2 0MohamedElsawiBelum ada peringkat
- Dsa 5300Dokumen8 halamanDsa 5300Nguyen Van ToanBelum ada peringkat
- Design Patterns in PythonDokumen38 halamanDesign Patterns in PythonAntonio VargasBelum ada peringkat
- Avamar Gen4T KickstartDokumen50 halamanAvamar Gen4T Kickstartdansegui.mir4Belum ada peringkat
- What Is A DriverDokumen99 halamanWhat Is A DriverHector David ZenitBelum ada peringkat
- Fara Acest TitluDokumen14 halamanFara Acest TitludianabanuBelum ada peringkat
- DxdiagDokumen15 halamanDxdiagkikihandlerBelum ada peringkat
- IEEE 802.11ax: A Fast, Robust & Reliable Wireless StandardDokumen30 halamanIEEE 802.11ax: A Fast, Robust & Reliable Wireless StandardManzar E HassinBelum ada peringkat
- Part 3 Information and QuantificationDokumen28 halamanPart 3 Information and Quantificationسجاد عناد كاظم البزونيBelum ada peringkat
- NL Jan17Dokumen28 halamanNL Jan17varaprasad_ganjiBelum ada peringkat
- ERP Software Company, ERP Software Company in Gurgaon, erp software development company in Gurgaon, ERP Website Designing Company, ERP Website Designing Company in Gurgaon, ERP Software Management, ERP Software Management in Gurgaon, ERP Development Company, ERP Development Company in Gurgaon, ERP Software Development, ERP Software Development in GurgaonDokumen7 halamanERP Software Company, ERP Software Company in Gurgaon, erp software development company in Gurgaon, ERP Website Designing Company, ERP Website Designing Company in Gurgaon, ERP Software Management, ERP Software Management in Gurgaon, ERP Development Company, ERP Development Company in Gurgaon, ERP Software Development, ERP Software Development in GurgaonAmitBelum ada peringkat
- Chelli ResumeDokumen2 halamanChelli ResumeMurali KrishnaBelum ada peringkat