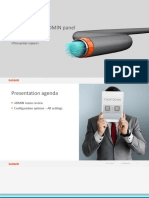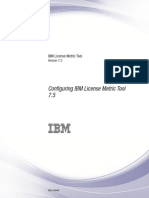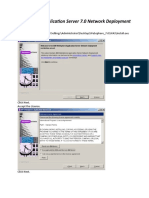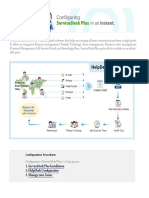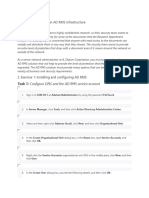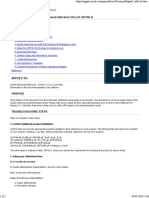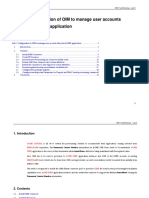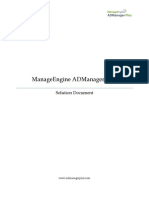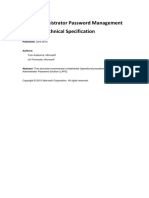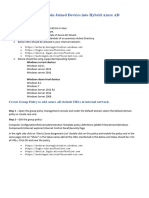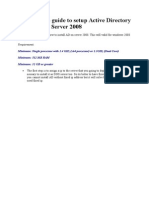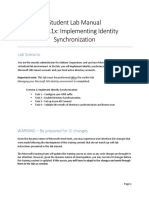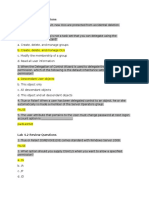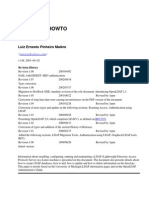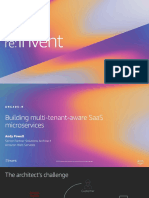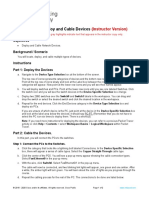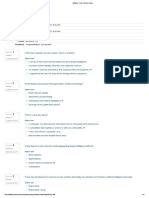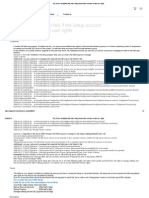AD Schema & Specime: AD - Schema - & - Specifiers - Pdffiers
Diunggah oleh
MarcoMJudul Asli
Hak Cipta
Format Tersedia
Bagikan dokumen Ini
Apakah menurut Anda dokumen ini bermanfaat?
Apakah konten ini tidak pantas?
Laporkan Dokumen IniHak Cipta:
Format Tersedia
AD Schema & Specime: AD - Schema - & - Specifiers - Pdffiers
Diunggah oleh
MarcoMHak Cipta:
Format Tersedia
CHAPTER 1
Using Active Directory
Schema and Display
Specifiers
Introduction
This document introduces you to advanced administration of the Active DirectoryTM service, using the Active Directory Schema snap-in and display specifier
modification. You can add and modify classes and attributes in the schema and
extend the both the Administrative Tools and the Windows shell by modifying
attributes in display specifiers.
Prerequisites
You must have installed the Microsoft Windows 2000 Server operating system
(including Active Directory) on a server in your network. You can run the Administrative Tools and scripts used in this walkthrough from the server or from a Windows 2000 Professional-based workstation. You will need two domain controllers
within the same domain.
The Administrative Tools are installed by default on all Windows 2000 domain
controllers. On stand-alone servers or workstations running Windows 2000, Active
Directory Administrative Tools are optional and can be installed from the Windows
2000 optional components package. After installing all the Administrative Tools,
you must manually install the Active Directory Schema snap-in.
s:\its\uss\pclan\documentation\ad_schema_&_specifiers.pdf
Using Active Directory Schema and Display Specifiers
This step-by-step guide assumes that you have run the procedures in A Step-byStep Guide to Common Infrastructure for Windows 2000 Server Deployment Part
One.
The common infrastructure documents specify a particular hardware and software
configuration. If you are not using the common infrastructure, you need to make the
appropriate changes to this document. The most current information about hardware requirements and compatibility for servers, clients, and peripherals is available at the Windows 2000 Hardware and Software Compatibility Web site.
Scenarios
This step-by-step guide provides procedures for the following tasks:
Manage the schema. This includes checking security permissions and Write
access to the schema, creating new classes and attributes, and extending the
existing classes.
Manage display specifiers. This involves extending the shell and Administrative Tools by adding context menus.
A fictional corporation stores additional user information in Active Directory. This
information contains sensitive Human Resources (HR) data, including employee
Social Security numbers and salary levels. To support this extra information an
auxiliary class called HumanResources is created. This class contains the
attributes SocialSecurityNumber and SalaryLevel. The HumanResources auxiliary class is then added to the User class.
To display this information (using either the Administrative Tools or by creating
extensions to the Windows shell), you then create display specifiers for the additional context menus for the new classes and attributes.
Managing the Active Directory Schema
The Active Directory Schema snap-in allows schema administrators to manage the
Active Directory schema by creating and modifying classes and attributes, and
specifying which attributes are indexed and which attributes are to be catalogued in
the global catalog. Administrators will not perform schema management tasks on a
frequent basis, and they should take some care when modifying the schema. Man-
s:\its\uss\pclan\documentation\ad_schema_&_specifiers.pdf
Managing the Active Directory Schema
agement of the schema is restricted to a group of administrators called schema
administrators. There are three safety precautions that control and limit schema
modification:
By default, all domain controllers permit Read access to the schema. A registry
entry must be set on a domain controller to permit Write access to the schema on
that domain controller.
The schema object is protected by the Windows 2000 Security model; therefore,
administrators must be given explicit permissions or be members of the Schema
Administrators group to make changes to the schema.
Only one domain controller can write to the schema at any given time. This role
is known as Schema Floating Single Master Operations (FSMO). You must be
connected to the schema FSMO to manage the schema.
Note: All subsequent procedures assume you are logged on as an administrator
with the required permissions to manage the schema.
Check Membership to the Schema Administrators Group
Before proceeding, make sure that your account is a member of the Schema
Administrators group. See Step-by-Step Guide to Managing the Active Directory
for information about managing group memberships. By default, the administrator
account is a member of the Schema Administrator group.
Installing the Windows 2000 Administrative Tools
If you have not already done so, you must install all of the Windows 2000 administrative tools on both domain controllers that you will be using for these scenarios.
By default, only some of the tools are installed during normal installation of a
domain controller.
To install the complete set of tools
1.
Click Start, point to Settings, and click Control Panel.
2.
Double-click Add/Remove Programs.
3.
Select Windows 2000 Administrative Tools and click Change.
4.
Click Next.
5.
Click Install All Administrative Tools.
s:\its\uss\pclan\documentation\ad_schema_&_specifiers.pdf
Using Active Directory Schema and Display Specifiers
6.
Click Next.
7.
The components and files are installed, when complete, click Finish and then
click Close. Repeat this process on the second domain controller in your testbed.
Starting the Active Directory Schema Snap-in
The Active Directory Schema snap-in is a Microsoft Management Console (MMC)
tool. Because schema management is not frequently performed, there is no saved
Schema console or Administrative Tool on the Administrative Tools menu. You
must load the Schema Manager manually into MMC. Run the following procedure
on the domain controller that contains the schema.
To start the Active Directory Schema snap-n
1.
Click Start, click Run, and type MMC in the Open box. Click OK.
2.
On the Console menu, click Add/Remove Snap-in, click Add, and then click
Active Directory Schema. Click Add, click Close, and then click OK.
3.
You can save the MMC console containing the Schema snap-in. On the Console menu, click Save As, and type a name for the saved console (for example,
Schema.msc). Click Save.
Note: Perform these steps on both domain controllers in this testbed.
Schema FSMO
Although Active Directory is based on a multi-master administration model, some
operations support only a single master. One of these operations is schema management. Only one domain controller is permitted to modify the schema at any given
time. The term used to describe this is Flexible Single Master Operations (FSMO).
By default, the Schema snap-in is targeted to the schema FSMO role.
You can transfer the schema FSMO from one server to another; however, if you
have installed a single Windows 2000 domain controller in your network, then this
procedure is unnecessary. By default, that single domain controller is the schema
FSMO role holder.
s:\its\uss\pclan\documentation\ad_schema_&_specifiers.pdf
Managing the Active Directory Schema
To transfer the schema FSMO to another domain controller
1.
2.
Right-click Active Directory Schema in the right pane of the MMC console.
Click Change Domain Controller.
Click Specify Name and type in the name of the target domain controller. (See
Figure below.)
FIGURE 1.
3.
Right-click the Schema root node in the left pane, and then click Operations
Master.
4.
Click Change.
5.
Click OK to confirm that you want to change the Operations Master.
6.
Click OK when you receive the message that the Operations Master was successfully transferred.
Note: Subsequent procedures in this document are now performed on the second
domain controller (which is now the FSMO for the schema.)
Setting the Registry to Permit Write Operations to the Schema
To allow a domain controller to write to the schema, you must set a registry entry
that permits schema updates.
To set the registry key
1.
Right-click the Active Directory Schema root node in the left pane, and then
click Operations Master. \
s:\its\uss\pclan\documentation\ad_schema_&_specifiers.pdf
Using Active Directory Schema and Display Specifiers
2.
Select the The Schema may be modified on this Domain Controller check
box, and then click OK.
FIGURE 2.
The server automatically detects the change to this registry. You do not need to
restart the server to permit the schema to be updated.
Creating a New Attribute
When creating classes and attributes, note the following:
Do not include spaces when entering the attribute and class names. An LDAP
display name with embedded spaces can cause problems.
Object identifiers (OIDs) are issued by International Standards Authorities such
as the International Telecommunications Union (ITU) to prevent issuance of
duplicates. If your organization expects to create new classes and attributes, you
may want to first request OIDs from the relevant standards body in your country. The OIDs listed here have been issued by Microsoft and are guaranteed to
be unique. Do not create your own OIDs.
You can also obtain an ID from the Microsoft Certified for Windows Web site.
s:\its\uss\pclan\documentation\ad_schema_&_specifiers.pdf
Managing the Active Directory Schema
To create new attributes for the HumanResources class
1.
Click the + next to Active Directory Schema in the left pane.
2.
Right-click Attributes in the left pane.
3.
Click New, and then select Attribute. You will receive a warning
that creating schema objects is a permanent operation and cannot
be undone. Click Continue.
FIGURE 3.
4.
Create the following new attributes:
TABLE 1.
5.
Attirbute Name
Attribute OID
Attribute Syntax
SocialSecurityNumber
1.2.840.113556.1.4.7000.1
42
Case Insensitive
String
SalaryLevel
1.2.840.113556.1.4.7000.1
41
Integer
Click OK after you create each new attribute.
s:\its\uss\pclan\documentation\ad_schema_&_specifiers.pdf
Using Active Directory Schema and Display Specifiers
Creating a New Class
To create the HumanResources class
1.
Right-click Class.
2.
Click New, and then click Class. You receive the same warning as before: that
schema objects cannot be removed once created. Click Continue.
FIGURE 4.
3.
Create the new class with the following values:
TABLE 2.
4.
Value
Type This
Common Name
HumanResources
LDAP Displayname
HumanResources
Unique X.500 Object ID
1.2.840.113556.1.4.7000.17
Parent Class
Leave Blank
Class Type
Auxilary
Click Next and then click Finish.
s:\its\uss\pclan\documentation\ad_schema_&_specifiers.pdf
Managing the Active Directory Schema
Adding the Attributes to the Class
After you have created the class, add the attributes to the class.
To add attributes to the class
1.
Click Classes in the left pane. Scroll to HumanResources in the right pane, and
right click it.
FIGURE 5.
2.
3.
4.
Click Properties, and then click the Attributes tab. Click Add.
On the Select Schema Object page, click SalaryLevel and click OK.
Repeat these steps to add the SocialSecurityNumber attribute to the class.
When you have finished, the attributes, illustrated in Figure 6, are displayed for
this class on the Attributes tab.
s:\its\uss\pclan\documentation\ad_schema_&_specifiers.pdf
Using Active Directory Schema and Display Specifiers
FIGURE 6.
Adding an Auxiliary Class to the User Class
After you have created the Human Resources auxiliary class and added attributes to
the class, you can add the new auxiliary class to the User class.
To add a new auxiliary class
10
1.
In the right pane, scroll to and right-click the User class node.
2.
Click Properties. Click the Relationship tab.
3.
Click Add. Select HumanResources and click OK.
s:\its\uss\pclan\documentation\ad_schema_&_specifiers.pdf
Adding Values to the New Attributes
FIGURE 7.
Updating the Schema Cache
Domain controllers automatically update their schema cache every five minutes. If
you need to force an update immediately on the domain controller on which the
Schema snap-in is targeted, a menu item is provided to perform the reload.
To update the schema cache immediately
1.
Right-click Active Directory Schema in the left pane, and click Reload the
Schema.
Minimize the Active Directory Schema MMC console.
Adding Values to the New Attributes
Modifying All Users in the Marketing Organizational Unit
In this scenario, all the users in the Marketing organization have been issued new
salary levels. You can use a simple Microsoft Visual Basic Scripting Edition
script to perform a batch modification for all user objects in the Marketing organi-
s:\its\uss\pclan\documentation\ad_schema_&_specifiers.pdf
11
Using Active Directory Schema and Display Specifiers
zation. (Visual Basic Scripting Edition, also known as VBScript, is a subset of the
Microsoft Visual Basic language.) The script adds new values for the SalaryLevel
and SocialSecurityNumber attributes. (Note that this script assigns the same SalaryLevel to all user objects and generates a random number for the SocialSecurityNumber).
To use VBScript to modify all users in the Marketing organizational
unit
1.
Click Start, point to Programs, point to Accessories, and click Notepad.
2.
Copy the following text into Notepad.
3.
Click File, click Save As, and save the file as modify.vbs.
4.
Close Notepad.
5.
Click Start, click Run, and type cmd into the Open box. Click OK.
6.
At the command prompt, type modify.vbs and press Enter. The script recurses
all objects in the Marketing organizational unit and modifies all users, altering
their SalaryLevel and SocialSecurityNumber attributes.
Display All Users in the Marketing Organizational Unit
In this procedure, you use a simple VBScript program to display the users name,
Salary Level, and Social Security Number.
To display all users in the Marketing organizational unit
12
1.
Use the same procedures as described in steps 1 and 2 above to copy the following text into Notepad.
2.
Click File, click Save As, and save the file as hrinfo.vbs.
3.
Close Notepad.
4.
Click Start, click Run, and type cmd into the Open box. Click OK.
5.
At the command prompt, type hrinfo.vbs and press Enter. The script recurses
all objects in the Marketing organizational unit and the users Name, SalaryLevel and SocialSecurityNumber attributes.
s:\its\uss\pclan\documentation\ad_schema_&_specifiers.pdf
Modifying Display Specifiers
Modifying Display Specifiers
The Active Directory Administrative Tools (such as the Active Directory Users and
Computers snap-in) and the Windows shell extensions use display specifiers to
dynamically create context menu items and property pages. Display specifiers permit localization of class and attribute names, context menus, and property pages,
and also support new classes and attributessuch as those you created in the previous procedures in this step-by-step guide.
Display specifiers are objects of class displaySpecifier and are stored in a container
in Active Directory that corresponds to the locale ID. This is, in turn, stored in the
Display Specifiers container in the Configuration namespace. For example, US
English display specifiers are stored in the container
cn=409/cn=Display Specifiers/cn=Configuration......
Each display specifier name is derived from the concatenation of an object class
lightweight directory access protocol (LDAP) display name and -Display. For
example the user object class, has a LDAP display name of user. Its display specifier object is user-Display.
Adding Attribute Display Names
In this walkthrough, you added an auxiliary class to the existing user class. All you
need to do is add additional context menus and attribute display names to the user
display specifier. You can add attribute display names for the new attributes SalaryLevel and SocialSecurityNumber, a context menu for the Active Directory Users
and Computers snap-in, and a context menu for the Windows shell.
To extend the User class display specifier
1.
Use the same procedures as described in steps 1 and 2 above to copy the following text into Notepad.
2.
Click File, click Save As, and save the file as addmenu.vbs.
3.
Close Notepad.
4.
Click Start, click Run, and type cmd into the Open box. Click OK.
5.
At the command prompt, type addmenu.vbs and press Enter. The script adds
attribute display names for the newly created attributes SalaryLevel and SocialSecurityNumber, adds Windows shell and Administrative Tools context
s:\its\uss\pclan\documentation\ad_schema_&_specifiers.pdf
13
Using Active Directory Schema and Display Specifiers
menus, and creates two simple VBScript programshrshell.vbs and hradmin.vbsin the Windows System directory.
Note: Run this application only once; repeated execution can result in duplicate
attribute display names and duplicate context menu items.
Modifying the New Attributes
You can use the Active Directory Users and Computers snap-in to modify the new
attributes for the users.
1.
Click Start, point to Programs, point to Administrative Tools, and click
Active Directory Users and Computers.
2.
Click Suki White.
Note: If you did not populate the Active Directory using the Step-by-Step Guide to a
Common Infrastructure for Windows 2000 Server DeploymentPart 1: Installing a
Windows 2000 Server as a Domain Controller, then this user will not be available
for this exercise. Choose a user within your sample organization.
3.
4.
Right-click Suki White, and click HR Admin.
A small VBScript application starts that allows you to modify the users SalaryLevel and SocialSecurityNumber. Click OK twice to get to this part of the
script, and change this users salary level to 20000. Then click OK.
FIGURE 8.
Searching for Users Based on the New Attributes
You can locate users based on attributes.
14
s:\its\uss\pclan\documentation\ad_schema_&_specifiers.pdf
Modifying Display Specifiers
1.
Click and then right-click reskit.com in the left pane.
2.
Click Find.
3.
For the search objects, select Users, Contacts, and Groups. Click the
Advanced tab.
4.
Click the Field button, select Users, and then select Annual Salary.
5.
Select a search criteria, such as Annual Salary greater than
20000, then click Find Now. A message asks if you wish to add
the current criteria to your search. Click Yes. The search retrieves
only those users who meet the search criteria.
FIGURE 9.
6.
Close all open windows and MMC consoles.
Viewing New Attributes of a User in the Windows Interface
To view a users attributes in the Windows interface
1.
Double-click the My Network Places icon on the desktop, double-click Entire
Network, click Entire Contents, and then double-click the Directory icon.
Double-click reskit.com.
2.
Double-click the Accounts folder, and then double-click the Marketing icon.
s:\its\uss\pclan\documentation\ad_schema_&_specifiers.pdf
15
Using Active Directory Schema and Display Specifiers
3.
Right-click the user Suki White, and select HR Info from the context menu. A small VBScript message box displays the users HR
information.
FIGURE 10.
Note: For security reasons, the default permissions for a users HR information
only allow the user to view his or her own information. A user is not permitted to
view another users HR information. Only administrators are permitted to update a
users HR information. The default permissions can be altered to allow other users
read or write access to this information; those procedures are beyond the scope of
this walkthrough.
16
s:\its\uss\pclan\documentation\ad_schema_&_specifiers.pdf
Anda mungkin juga menyukai
- SRS E-Commerce Web ApplicationDokumen6 halamanSRS E-Commerce Web ApplicationYash Kaveeshwar50% (2)
- 301 Dock Appointment SchedulingDokumen35 halaman301 Dock Appointment SchedulingraviBelum ada peringkat
- FSMO Role: Schema MasterDokumen39 halamanFSMO Role: Schema MasterNicko EugenioBelum ada peringkat
- Lab - 1 Active Directory InstallationDokumen32 halamanLab - 1 Active Directory InstallationsugapriyaBelum ada peringkat
- System Center 2012 R2 Lab 5: Application Management: Hands-On Lab - Step-by-Step GuideDokumen112 halamanSystem Center 2012 R2 Lab 5: Application Management: Hands-On Lab - Step-by-Step Guidesurendhar thallapellyBelum ada peringkat
- Instalare Exchange 2007Dokumen2 halamanInstalare Exchange 2007Monica DincaBelum ada peringkat
- Horizontal Clustering in OBIEE11gDokumen13 halamanHorizontal Clustering in OBIEE11gPSIEBELBelum ada peringkat
- 7.1.0000 Post Fixes Installation InstructionsDokumen14 halaman7.1.0000 Post Fixes Installation InstructionsWesly Osornio Centerwall100% (1)
- System Center 2012 R2 Lab 2: Infrastructure Monitoring: Hands-On Lab - Step-by-Step GuideDokumen176 halamanSystem Center 2012 R2 Lab 2: Infrastructure Monitoring: Hands-On Lab - Step-by-Step Guidesurendhar thallapellyBelum ada peringkat
- Managing Your Datacenter: With System Center 2012 R2Dokumen176 halamanManaging Your Datacenter: With System Center 2012 R2mycertBelum ada peringkat
- Chapter 1-5Dokumen15 halamanChapter 1-5Nyo ZinBelum ada peringkat
- SCCM InstallationDokumen76 halamanSCCM InstallationrkanfiBelum ada peringkat
- WINManage AdminDokumen34 halamanWINManage AdminChristian Javier Lopez DuranBelum ada peringkat
- Demonstration Steps For Module 6: Managing Client AccessDokumen13 halamanDemonstration Steps For Module 6: Managing Client AccessTruong LeBelum ada peringkat
- Merak Petroleum Financials 2007.1 About This Release: December 2007Dokumen7 halamanMerak Petroleum Financials 2007.1 About This Release: December 2007Tripoli ManoBelum ada peringkat
- VSTFKnown IssuesDokumen11 halamanVSTFKnown IssuesdenirwBelum ada peringkat
- 1. General InformationDokumen23 halaman1. General InformationnzvhrmxtvqBelum ada peringkat
- Local Administrator Password Management Detailed Technical SpecificationDokumen24 halamanLocal Administrator Password Management Detailed Technical SpecificationKevin PopeBelum ada peringkat
- Module 1 Lab ManualDokumen38 halamanModule 1 Lab ManualCosmin NicolăițăBelum ada peringkat
- 01 SCCM 1511 Quick Installation GuideDokumen21 halaman01 SCCM 1511 Quick Installation GuideAMD INFOBelum ada peringkat
- Windows Security GuideDokumen23 halamanWindows Security Guidewilliam_thirteen8266Belum ada peringkat
- NS Workshop Lab GuideDokumen108 halamanNS Workshop Lab GuideAhmed El kayalBelum ada peringkat
- ILMT Config GuideDokumen40 halamanILMT Config GuideKós TamásBelum ada peringkat
- WAS Admin Notes - 3Dokumen56 halamanWAS Admin Notes - 3krishna mBelum ada peringkat
- BehelpDokumen16 halamanBehelpYechuri SathishbabuBelum ada peringkat
- Vspace 8.4 - Server 2012r2 Best Practice PDFDokumen30 halamanVspace 8.4 - Server 2012r2 Best Practice PDFUser 1890Belum ada peringkat
- Helpdesk Configuration TZ NewDokumen10 halamanHelpdesk Configuration TZ Newdonald cyasBelum ada peringkat
- Local Administrator Password Management Detailed Technical SpecificationDokumen24 halamanLocal Administrator Password Management Detailed Technical SpecificationLidia NGBelum ada peringkat
- Weblogic Admin ConsoleDokumen10 halamanWeblogic Admin Consolehareesh_jhBelum ada peringkat
- Zimbra To Office 365 Migration GuideDokumen6 halamanZimbra To Office 365 Migration GuideEDSON ARIEL AJÚ GARCÍABelum ada peringkat
- T Fs Administration CertificationDokumen39 halamanT Fs Administration CertificationsaahebBelum ada peringkat
- Local Administrator Password Management Detailed Technical SpecificationDokumen24 halamanLocal Administrator Password Management Detailed Technical SpecificationJitendarBelum ada peringkat
- Module 11 - Implementing and Administering AD RMSDokumen15 halamanModule 11 - Implementing and Administering AD RMSCong TuanBelum ada peringkat
- How To Migrate SQL Server 2008 Reporting Services To Another Computer?Dokumen9 halamanHow To Migrate SQL Server 2008 Reporting Services To Another Computer?Amarnath RamanBelum ada peringkat
- 70-742 - Identity With Windows Server 2016: 70-742 Practice Exam Questions DemoDokumen12 halaman70-742 - Identity With Windows Server 2016: 70-742 Practice Exam Questions DemolucasBelum ada peringkat
- Step by Step Guide For Upgrading Active Directory From Microsoft Windows 2003 To Microsoft Windows Server 2008Dokumen5 halamanStep by Step Guide For Upgrading Active Directory From Microsoft Windows 2003 To Microsoft Windows Server 2008Anonymous Nr0X51LBelum ada peringkat
- What Are The Steps To Setup Advanced Collections Doc ID 282798.1Dokumen5 halamanWhat Are The Steps To Setup Advanced Collections Doc ID 282798.1anind_1980Belum ada peringkat
- Lab 03 Install and Extend ConnectorDokumen52 halamanLab 03 Install and Extend ConnectorSergio PessoaBelum ada peringkat
- HFM Domain Rapid Deploy 521502Dokumen26 halamanHFM Domain Rapid Deploy 521502Biswanath NandaBelum ada peringkat
- Admanager Plus Solution DocumentDokumen16 halamanAdmanager Plus Solution Documentnbha2Belum ada peringkat
- Local Administrator Password Management Detailed Technical SpecificationDokumen23 halamanLocal Administrator Password Management Detailed Technical SpecificationYunus Emre BirinciBelum ada peringkat
- Step by Step Guide To Managing Active DirectoryDokumen16 halamanStep by Step Guide To Managing Active Directoryshankar3Belum ada peringkat
- Lesson 3 - Installing Active DirectoryDokumen15 halamanLesson 3 - Installing Active DirectoryClinton otienoBelum ada peringkat
- Enterprise Manager Cloud Control 12c: Configuring Microsoft Windows Server Failover ClusteringDokumen31 halamanEnterprise Manager Cloud Control 12c: Configuring Microsoft Windows Server Failover ClusteringPaxa TrumanBelum ada peringkat
- Active Directory in Windows Server 2008Dokumen31 halamanActive Directory in Windows Server 2008Dipak SinghBelum ada peringkat
- CDP Il304 PDFDokumen25 halamanCDP Il304 PDFBATERIA1983Belum ada peringkat
- Troubleshooting Active DirectoryDokumen14 halamanTroubleshooting Active DirectoryRuween DiasBelum ada peringkat
- SCCM NotesDokumen6 halamanSCCM NotesasegunloluBelum ada peringkat
- LAPS OperationsGuideDokumen24 halamanLAPS OperationsGuidesarrpaBelum ada peringkat
- 52466425B-ENU LabManualDokumen654 halaman52466425B-ENU LabManualgvroctaBelum ada peringkat
- Data MaskingDokumen53 halamanData Maskinganon_758644381Belum ada peringkat
- Chapter 3 Getting Started With Oracle Enterprise ManagerDokumen10 halamanChapter 3 Getting Started With Oracle Enterprise ManagerahmerjamilBelum ada peringkat
- 11 SQL Config SP3DDokumen39 halaman11 SQL Config SP3DgoodmorningfredBelum ada peringkat
- Configure Hybrid Azure AD - DocumentsDokumen6 halamanConfigure Hybrid Azure AD - DocumentspankajvistascloudBelum ada peringkat
- Step by Step Guide To Setup Active Directory On Windows Server 2008Dokumen397 halamanStep by Step Guide To Setup Active Directory On Windows Server 2008Ardian DharmaBelum ada peringkat
- Chapter FiveDokumen38 halamanChapter FiveYared BrihanuBelum ada peringkat
- How To View and Transfer FSMO Roles in Windows Server 2003Dokumen2 halamanHow To View and Transfer FSMO Roles in Windows Server 2003soxxxxBelum ada peringkat
- Practice Lab 2 - Implementing Identity SynchronizationDokumen4 halamanPractice Lab 2 - Implementing Identity SynchronizationJoker JrBelum ada peringkat
- TVL CSS 12 Q1 M8Dokumen11 halamanTVL CSS 12 Q1 M8hiroki matsuuraBelum ada peringkat
- Lab 5 Active Directory Management with PowerShell and DSACLSDokumen20 halamanLab 5 Active Directory Management with PowerShell and DSACLSkmd3100% (1)
- Manage Devices & Apps with SCCMDokumen23 halamanManage Devices & Apps with SCCMgokuBelum ada peringkat
- IBM WebSphere Application Server Interview Questions You'll Most Likely Be Asked: Job Interview Questions SeriesDari EverandIBM WebSphere Application Server Interview Questions You'll Most Likely Be Asked: Job Interview Questions SeriesBelum ada peringkat
- How To Backup and Restore An OpenLDAP ServerDokumen2 halamanHow To Backup and Restore An OpenLDAP ServerMarcoMBelum ada peringkat
- RFC 2254Dokumen8 halamanRFC 2254MarcoMBelum ada peringkat
- Man Pages Section 1M System Administration Commands 816-5166Dokumen2.368 halamanMan Pages Section 1M System Administration Commands 816-5166a_rojas_m2912Belum ada peringkat
- 40 05324 08A Osprey800Series User GuideDokumen80 halaman40 05324 08A Osprey800Series User GuideMarcoMBelum ada peringkat
- Ldap HowtoDokumen38 halamanLdap HowtoMarcoMBelum ada peringkat
- Hide Access Background and TaskbarDokumen2 halamanHide Access Background and TaskbarYui HirasawaBelum ada peringkat
- Creo 3d AnnotateDokumen9 halamanCreo 3d Annotatesonu thigleBelum ada peringkat
- Rdbms 3Dokumen8 halamanRdbms 3sasaddaBelum ada peringkat
- STCW ELearning User ManualDokumen20 halamanSTCW ELearning User ManualRattan SinghBelum ada peringkat
- Obtaining and Interpreting Execution Plans Using Dbms - Xplan: David KurtzDokumen68 halamanObtaining and Interpreting Execution Plans Using Dbms - Xplan: David KurtzkruemeL1969Belum ada peringkat
- Userspace Drivers in LinuxDokumen4 halamanUserspace Drivers in LinuxJeffi Edward100% (1)
- Saving Parameter Using StarterDokumen11 halamanSaving Parameter Using StarterQuangĐạoBelum ada peringkat
- REPEAT 2 Building Multi-Tenant-Aware SaaS Microservices ARC405-R2Dokumen14 halamanREPEAT 2 Building Multi-Tenant-Aware SaaS Microservices ARC405-R2Patricia Fillips100% (1)
- Rezultate de Pe Web: Fancy Text Generator ( ) - LingojamDokumen3 halamanRezultate de Pe Web: Fancy Text Generator ( ) - LingojamAndreiBelum ada peringkat
- Red Hat Advanced Cluster Security For KubernetesDokumen3 halamanRed Hat Advanced Cluster Security For KubernetesSivakumar BakthavachalamBelum ada peringkat
- Download Stochastic process by j medhi pdfDokumen2 halamanDownload Stochastic process by j medhi pdfgauravroongta0% (2)
- Zesty Disk SolutionDokumen4 halamanZesty Disk Solutionsunny_dce2k5Belum ada peringkat
- 3.3.4 Packet Tracer - Deploy and Cable Devices - ILMDokumen2 halaman3.3.4 Packet Tracer - Deploy and Cable Devices - ILMMarcela Andrea Orellana SilvaBelum ada peringkat
- Abithana ChintamaniDokumen3 halamanAbithana ChintamaniSarvanRajBelum ada peringkat
- PUNCH-AMNC3IV2 REF-E01-202212 (6796498 - C) - Division-Part 1-11Dokumen196 halamanPUNCH-AMNC3IV2 REF-E01-202212 (6796498 - C) - Division-Part 1-11anderson pereiraBelum ada peringkat
- Qualys Cloud Agent training document titleDokumen106 halamanQualys Cloud Agent training document titleDon WilliamBelum ada peringkat
- Sandbox - Quiz - Attempt ReviewDokumen2 halamanSandbox - Quiz - Attempt ReviewJean Jacques BelyBelum ada peringkat
- Jntuk Mca (r09) V Sem SyllabusDokumen18 halamanJntuk Mca (r09) V Sem SyllabuskamalshrishBelum ada peringkat
- Game LogDokumen15 halamanGame Logluka.stevkovskiBelum ada peringkat
- Getting Started With Automation Anywhere Robotic Interface (AARI) Desktop: Step ListDokumen6 halamanGetting Started With Automation Anywhere Robotic Interface (AARI) Desktop: Step ListlrreBelum ada peringkat
- Sec 575Dokumen14 halamanSec 575YOUSSEF OUAAQILBelum ada peringkat
- CH340G USB TTL Converter PDFDokumen9 halamanCH340G USB TTL Converter PDFJuan CastrillónBelum ada peringkat
- SC Network Reach Ability RefDokumen16 halamanSC Network Reach Ability RefAkemi TarazonBelum ada peringkat
- SQL Server Installation Fails If The Setup Account Does Not Have Certain User RightsDokumen4 halamanSQL Server Installation Fails If The Setup Account Does Not Have Certain User RightsJason RogersBelum ada peringkat
- RP DatasheetDokumen128 halamanRP DatasheetJonathan Cando100% (1)
- 1 - Literature Databases and References ManagementDokumen11 halaman1 - Literature Databases and References Managementفهیم فهیمBelum ada peringkat
- 3.1.1.5 Packet Tracer - Who Hears The Broadcast PDFDokumen2 halaman3.1.1.5 Packet Tracer - Who Hears The Broadcast PDFbelh255Belum ada peringkat
- Motorola Driver Log2Dokumen5 halamanMotorola Driver Log2Alessio FiorentinoBelum ada peringkat