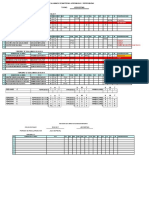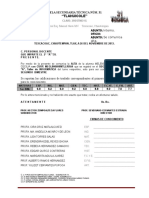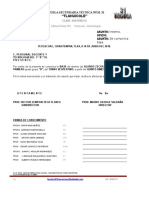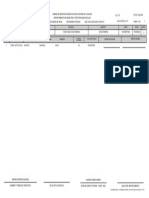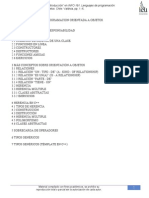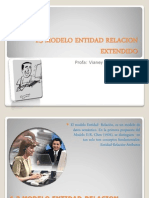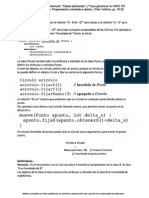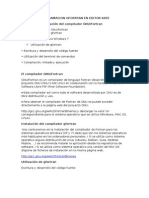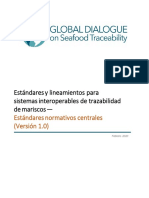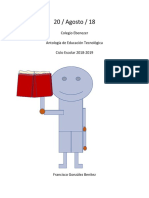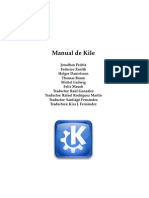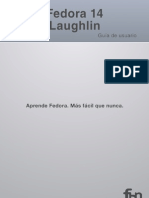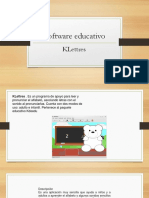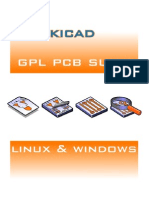04) Jalón, J. G. Aguinaga Mora, A. (2000) - KDE El Shell Comandos Básicos de LINUX" en Aprenda LINUX Como Si Estuviera en Primero. San Sebastián Universidad de Navarra, Pp. 29-55 PDF
Diunggah oleh
NiKo LawsonJudul Asli
Hak Cipta
Format Tersedia
Bagikan dokumen Ini
Apakah menurut Anda dokumen ini bermanfaat?
Apakah konten ini tidak pantas?
Laporkan Dokumen IniHak Cipta:
Format Tersedia
04) Jalón, J. G. Aguinaga Mora, A. (2000) - KDE El Shell Comandos Básicos de LINUX" en Aprenda LINUX Como Si Estuviera en Primero. San Sebastián Universidad de Navarra, Pp. 29-55 PDF
Diunggah oleh
NiKo LawsonHak Cipta:
Format Tersedia
04) Jaln, J. G. & Aguinaga Mora, A. (2000).
"KDE"; El shell: comandos bsicos de LINUX en
Aprenda7:LINUX
29-55.29
Captulo
KDE como si estuviera en primero. San Sebastin: Universidad de Navarra, pp.pgina
7. KDE
7.1 Partes de la pantalla
KDE es uno de los entornos grficos ms populares de Linux puesto que une una gran facilidad de
uso a un entorno bonito y agradable. Al arrancar KDE aparece el escritorio en el que se pueden
encontrar elementos similares a los de otros entornos:
Figura 21
Por defecto la pantalla de KDE se divide en tres partes fundamentales:
= Panel de KDE
= Escritorio
= Panel de ventanas
El panel de KDE contiene accesos directos a las aplicaciones ms empleadas as como dos mens.
ESIISS: Aprenda Linux como si estuviera en Primero
pgina 30
El equivalente al men Start de Windows, esto es el men a travs del cual se pueden
ejecutar las aplicaciones. Al seleccionar este elemento se despliega un men subdivido en
distintas categoras. KDE incluye una gran cantidad de utilidades que se integran con el
entorno.
Junto a ste aparece un segundo men del KDE, en el men de ventanas se puede acceder a
todas las ventanas que estn abiertas en los distintos escritorios. Al contrario que otros
entornos grficos X Window permite organizar las ventanas en
distintos escritorios virtuales. Para cambiar de escritorio virtual se
puede escoger uno de los cuatro botones que aparecen en el panel.
Justo encima del panel de KDE, aparece el escritorio, al igual que
en Windows este elemento contiene iconos que permiten acceder a los elementos ms comunes
como las unidades de disco o la papelera. Por ltimo en la parte superior del escritorio aparece otra
barra, en la que aparecern botones por cada ventana que se cree.
Las ventanas en el KDE tienen un aspecto similar al de las ventanas de Windows (al menos con el
aspecto bsico), pudiendo distinguir en ellas diversas partes:
Figura 22
En la parte superior izquierda, aparece el
icono de la aplicacin, seleccionando el
cual aparece un men con las opciones
bsicas de manipulacin de ventanas:
minimizar, maximizar, cerrar; as como
otras no tan habituales como enviar la
ventana a otros escritorio. Junto a l y en
la parte superior central de la ventana se
encuentra la barra de ttulos de la
ventana. Finalmente en la parte superior
derecha aparecen tres botones con las
opciones de minimizar, maximizar y
cerrar. Esta es la disposicin por defecto
pero como se ver ms adelante esta
disposicin puede ser adaptada a los
gustos del usuario de una forma muy
sencilla. Por debajo de este elemento se
extiende la barra de mens y de
herramientas y el rea de trabajo de la
aplicacin.
Al igual que en Windows, KDE permite
cambiar el tamao de una ventana sin ms que acercar el ratn a un borde de la misma. En esta
posicin cambia el cursor, indicando en que direccin podemos modificar el tamao de la ventana
en esa posicin. Si se hace clic sobre el borde y se arrastra cambiar el tamao de la ventana.
7.2 Administracin de Archivos. Kfm
Una de las operaciones ms importantes que se pueden realizar con un entorno grfico es la
administracin de archivos. Esto incluye investigar el sistema de archivos, buscarlos, abrirlos para
Captulo 7: KDE
pgina 31
ser editados etc. KDE incluye una herramienta, el kfm, que permite realizar todas estas operaciones
de una forma sencilla.
Al kfm se puede acceder de diversas formas, bien seleccionando un enlace a un dispositivo
del sistema en el escritorio, bien seleccionando el icono del directorio personal en el panel
o en el men de KDE: Home directory.
Esto abre una ventana similar a la siguiente en la que se muestra el contenido de una determinada
carpeta del sistema:
Figura 23
7.2.1 Navegar por la estructura de directorios y ver el contenido de los ficheros
El kfm est diseado de tal forma que su uso y funcionamiento es muy similar al de un navegador
de Internet como Microsoft Internet Explorer o Netscape Navigator, tanto es as, que este
programa es capaz de abrir y mostrar ficheros HTML y puede ser configurado para acceder a
Internet.
ESIISS: Aprenda Linux como si estuviera en Primero
pgina 32
Figura 24
Al igual que estos programas contiene botones en la barra de herramientas para facilitar la
navegacin tanto por los directorios como por Internet:
Figura 25
Los botones que aparecen en esta barra, comenzando de izquierda a derecha, realizan las siguientes
acciones:
= Sube al directorio padre del actual por ejemplo pasando por ejemplo de /home/user1/files a
/home/user1, cuando se navega por Internet este botn est desactivado. Tambin se puede
acceder a esta opcin desde el men Go/Up.
= Vuelve al directorio o pgina Web vista anteriormente a la actual. Tambin se puede acceder a
esta opcin desde el men Go/Back.
= Vuelve al directorio o pgina Web vista posteriormente a la actual. Tambin se puede acceder a
esta opcin desde el men Go/Forward.
= El botn Home vuelve al directorio personal del usuario. Tambin se puede acceder a esta
opcin desde el men Go/Home.
= El botn Reload redibuja el contenido de la ventana. Tambin se puede acceder a esta opcin
desde el men View/Reload Document.
Captulo 7: KDE
pgina 33
= El botn Copy se emplea para copiar ficheros y directorios Tambin se puede acceder a esta
opcin desde el men Edit/Copy o mediante las teclas <ctrl>+c.
= El botn Paste pega el contenido anteriormente copiado. Tambin se puede acceder a esta
opcin desde el men Edit/Paste o mediante las teclas <ctrl>+v.
= El botn Help muestra la ayuda que contiene el sistema sobre kfm, el uso del programa kdehelp
se ver ms adelante, aunque se puede adelantar que de nuevo es muy similar al de un
navegador de Internet.
= El semforo o botn Stop permite parar la descarga de ficheros de Internet.
7.2.2 Crear un nuevo directorio
Una vez en el directorio en el que se quiere crear un nuevo directorio o carpeta se puede hacer clic
con el botn derecho del ratn y en el men contextual que surge seleccionar New/Folder o bien
seleccionar el men File/New/Folder. Tras lo que kfm abre un cuadro de dilogo preguntando por
el nombre del nuevo directorio.
7.2.3 Borrar un documento o directorio
El proceso para borrar un directorio o documento es igual de sencillo que el anterior. Para hacerlo
no hay ms que seleccionar el directorio o documento a borrar y realizar alguna de las siguientes
posibilidades segn los gustos de cada usuario:
= Hacer clic con el botn derecho del ratn sobre el elemento a borrar y en el men contextual
seleccionar Move to Trash, para mover el fichero a la papelera (de donde se puede recuperar) o
Delete lo cual elimina permanentemente el fichero sin que se pueda recuperar.
= Seleccionar el elemento y el men Edit/Move to Trash o presionar las teclas <ctrl>+x o bien
para eliminar el fichero permanentemente Edit/Delete o las teclas <ctrl>+supr.
Nota: Linux no dispone de ningn mtodo que permita recuperar un fichero una vez eliminado.
KDE permite mover los ficheros a una papelera, esto es a un directorio del que pueden ser
eliminados de forma definitiva o recuperados, aunque la funcionalidad de la misma es mucho menor
que la de la papelera de Windows o MacOs.
7.2.4 Copiar y mover un documento o directorio
Este proceso es muy sencillo de realizar. Para copiar o mover un fichero o directorio (incluyendo su
contenido) no hay ms que tener dos ventanas con los directorios de origen y destino (A estos
efectos el escritorio se comporta como una carpeta ms). Para copiar o mover un fichero o directorio
no hay ms que arrastrar los elementos a la ventana de destino. Tras esto kfm mostrar un men
contextual que nos permite copiar el elemento (Copy), moverlo (Move) o crear un enlace (Link) con
lo cual podemos asignar un nuevo nombre o alias al fichero.
Si en cualquiera de estos casos existe un conflicto, es decir existe un fichero o carpeta con el
nombre de los que estamos creando el sistema da la posibilidad de sustituir el fichero o cambiar el
nombre del nuevo fichero de forma que no exista el conflicto.
ESIISS: Aprenda Linux como si estuviera en Primero
pgina 34
7.2.5 Enlaces de KDE
Adems de los enlaces que admite el sistema de archivos de Linux y que se ver en mayor
profundidad ms adelante, KDE incluye un tipo de enlace similar al que existe en Windows. Este
tipo de enlace se representa por un fichero con extensin .kdelnk que contiene informacin diversa
para el uso del sistema. Existen varios tipos de estos enlaces:
= File System Device, es un enlace a un dispositivo del sistema. Este tipo de enlaces permite
acceder de forma directa por ejemplo a un disquete. Cuando se selecciona New/File System
Device en el men contextual (botn derecho) o en el men File, se abre un primer cuadro de
dilogo en el que se pide el nombre del fichero. Para este ejemplo emplearemos
disquete.kdelnk. En el segundo cuadro de dilogo, seleccionando la pestaa Device se pueden
indicar las propiedades del enlace como el dispositivo /dev/fd0 (el disquete) o los iconos del
dispositivo cuando est montado y cuando no lo est. Tras esto cuando se haga clic sobre el
enlace el sistema monta el sistema de archivos del disquete y muestra su contenido. Para sacar
el disquete de forma segura hay que seleccionar con el botn derecho el enlace y en el men
contextual seleccionar Umount con lo que se garantiza que ninguna aplicacin pueda acceder al
disquete y que no haya ninguna que est accediendo en ese momento. Tras esto se puede retirar
el disquete. El acceso a este tipo de dispositivos por motivos de seguridad es bastante complejo
por lo que se expondr con ms detalles ms adelante.
= FTP Url, es un enlace a un fichero al que se puede acceder a travs del protocolo FTP de
Internet. El proceso de creacin es semejante al anterior indicando el nombre del enlace en el
primer cuadro de dilogo y la direccin del enlace (del tipo ftp://servidor/fichero) en la pestaa
URL del segundo.
= Mime Type, es un enlace que representa una asociacin entre un tipo de fichero y las
aplicaciones e iconos que lo van a representar. Este proceso permite asociar un tipo de fichero a
un programa, lo que se ver con mayor detalle en el siguiente captulo.
= Application, es un enlace a un programa ejecutable. El proceso de creacin es el mismo visto
anteriormente, primero se indica el nombre del enlace, y luego en la pestaa Execute se puede
elegir la aplicacin a ejecutar mediante su comando y su icono. Hay que resaltar que al contrario
que en Windows las aplicaciones de Linux no contienen un icono por lo que se les debe asignar
un fichero externo.
= Internet Addres y Worl Wide Web URL, similares al tipo FTP salvo que apunta a pginas Web.
7.2.6 Asociar un nuevo tipo de archivo
La asociacin de un fichero a otro es un proceso sencillo puesto que lo nico que hay que hacer es
crear un enlace como se ha visto anteriormente. El primer paso consiste en seleccionar el men
Edit/Mime Types, con lo cual kfm abre un directorio en el que se aprecian distintas categoras de
ficheros cmo application, image, text, etc. Para crear una asociacin en alguna de estas categoras
mencionadas anteriormente (dependiendo del tipo de fichero), se debe crear un enlace de tipo Mime
Type, tras lo que el sistema solicitar que se defina un nombre para el nuevo enlace . En el segundo
dilogo se puedes definir las propiedades del nuevo tipo, como ejemplo se asociar un fichero de
Microsoft Word (extensin .doc) con StarOffice.
Captulo 7: KDE
pgina 35
= Pattern, en la que podemos especificar las caractersticas del tipo de ficheros, por ejemplo *.zip,
*.htm, *.gif etc. En el caso del ejemplo se emplear *.doc.
= Mime Type, en el que se define el tipo de fichero por ejemplo text/Word-document
= Comment, en el que se puede indicar un texto representativo del tipo de fichero, por ejemplo
Documento de Word.
= Default application, permite la seleccin de la aplicacin que emplear el sistema para abrir el
fichero, en el caso del ejemplo soffice.
= Adems de lo anterior se puede cambiar el icono que mostrar kfm.
Adems de estas asociaciones manuales kfm puede determinar el tipo de un fichero inspeccionando
su contenido. Puede as considerar, por ejemplo, una imagen con formato jpeg como tal aunque
tenga una extensin distinta de jpg.
7.2.7 Propiedades de un fichero o directorio
kfm permite configura los directorios de forma que se puede seleccionar una imagen de fondo y un
icono distinto del que aparece por defecto. El proceso a seguir para realizar estos cambios es muy
sencillo. Para ello hay que seleccionar y hacer clic con el botn derecho sobre la carpeta a
modificar. En el men contextual que surge a continuacin se selecciona la opcin Properties con lo
que se muestra un cuadro de dilogo con las
propiedades de la carpeta:
Haciendo clic en el botn de la carpeta se abre un
cuadro de dilogo en el que se permite la
seleccin de cualquier imagen como icono. Si por
el contrario modificamos las propiedades del
fondo se conseguir que cambie el fondo que
muestra kfm al abrir la carpeta.
Tanto las propiedades de los directorios como de
los ficheros ordinarios, que se obtienen de la
misma forma, permiten realizar algunas
operaciones bsicas sobre los archivos como
cambiar el nombre de los mismos y los permisos.
7.2.8 Configura kfm como navegador de
Internet
Como se ha coment al comienzo de este captulo
kfm puede actuar como un navegador de Internet
pudiendo visualizar los ficheros HTML. De hecho cuando kfm encuentra un directorio en el que
existe un fichero llamado index.htm muestra de forma automtica el contenido del mismo.
Figura 26
Adems de mostrar ficheros locales kfm puede mostrar ficheros a travs de Internet, para lo que
tiene que ser configurado de una forma muy sencilla y similar a la de otros navegadores como
ESIISS: Aprenda Linux como si estuviera en Primero
pgina 36
Netscape Navigator, para lo que se accede a travs del men Options/Configure Browser. En el
cuadro de dilogo que se despliega se puede introducir el proxy que emplear kfm para acceder a
Internet.
7.3 Aplicaciones auxiliares de KDE
KDE dispone de una cantidad enorme de aplicaciones auxiliares que permiten realizar las
operaciones ms habituales de una forma muy sencilla.
7.3.1 konsole
Linux es un sistema Unix y como tal pone a disposicin de los usuarios la posibilidad de
comunicarse con el sistema a travs de una lnea de comandos, el shell. Desde KDE se puede
acceder al shell o consola a travs del programa konsole.
Figura 27
Este programa permite configurar el aspecto de la presentacin adaptndola a los gustos del usuario,
cambiando el esquema de color, las fuentes el tamao por defecto de la aplicacin, a travs de las
distintas opciones del men Options.
Konsole se integra con el resto de las aplicaciones de KDE mejorando su facilidad de uso. En
concreto se pueden arrastrar ficheros y carpetas desde una ventana del administrados de archivos
hasta la consola con lo que se permite copiar el path del fichero o cambiar al directorio que contiene
un determinado fichero.
7.3.2 kedit
kedit es un programa muy sencillo e intuitivo para realizar la edicin de textos sencillos. El manejo
de kedit es similar al de programas como Notepad, al que se accede a travs del men
Application/Text Editor.
Kedit admite las opciones tpicas de manejo de textos como son copiar un texto (Edit/Copy), pegar
un texto (Edit/Paste) y cortar un texto (Edit/Cut), adems de otras ms sofisticadas como insertar
un fichero (Edit/Insert File), una fecha (Edit/Insert Date), buscar un texto en el documento
Captulo 7: KDE
pgina 37
(Edit/Find), reemplazar texto (Edit/Replace) o comprobar la ortografa del documento
(Edit/Spelcheck).
El programa es adems muy configurable, puesto que permite definir el idioma del texto
(Options/Spellchecker) o la fuente con la que se va a mostrar (Options/Font). Por desgracia la
correccin ortogrfica slo est disponible en Ingls y Alemn.
Adems de estas opciones Kedit es un programa que permite enviar el texto va mail, editar un
fichero a travs de un servidor ftp etc.
Nota: Para guardar los cambios en la configuracin hay que seleccionar el men Optios/Save
Config.
7.3.3 kwrite
Kwrite, al igual que kedit, es un programa especializado en la manipulacin de ficheros de texto,
pero a diferencia de este est orientado al desarrollo de programas por lo que ofrece la posibilidad
de colorear la sintaxis de los mismos empleando distintos lenguajes de programacin: C, C++,
Java, HTML, Bash, Modula 2, Ada, Python o Perl.
Con kedit comparte muchas opciones de manipulacin de texto con kedit (copiar, pegar y cortar, as
como buscar y reemplazar texto).
7.3.4 kdehelp
Esta aplicacin es una de las ms interesantes del KDE puesto que representa el sistema de ayuda
del mismo. Este sistema de ayuda se basa en HTML por lo que su uso es muy sencillo y similar al
de un navegador de Internet. Todas las aplicaciones del KDE acceden a este programa para mostrar
la ayuda de los mismos. La ventana de kdehelp se divide en cuatro partes fundamentales: la barra de
mens, la barra de herramientas, la barra de direcciones, y el contenido propiamente dicho.
Como se ha comentado anteriormente la ayuda de KDE se basa en HTML, por lo que est llena de
vnculos que llevan de un contenido a otro. Para navegar por los documentos existen las opciones
tpicas de todos los navegadores y que encontramos tambin en kfm, esto es los botones y mens
para ir a la pgina que ha sido visitada anteriormente o con posterioridad, se pueden crear
marcadores etc.
Una de las opciones ms interesantes de kdehelp es que permite el acceso a las pginas del manual
man de Linux, simplemente escribiendo man:<comando> donde comando es alguno de los
comandos de Linux podemos acceder a la ayuda de ese comando, como ejemplo se puede probar
man: ls. Dentro de los comandos tambin se incluyen las funciones de la librera estndar de C por
lo que man: sin o man: printf mostrarn la informacin que contiene el sistema respecto de esas
funciones.
7.3.5 Kfind
Esta herramienta es auxiliar a kfm puesto que permite buscar un determinado archivo en un
directorio concreto. La bsqueda al igual que en Windows, se puede realizar siguiendo tres criterios
diferentes:
ESIISS: Aprenda Linux como si estuviera en Primero
pgina 38
Figura 28
= Por nombre u localizacin, se conoce el nombre o parte de l y la localizacin aproximada del
fichero.
Figura 29
= Se puede centrar aun ms la bsqueda si se conoce el momento en el que se realiz la ltima
modificacin. La pestaa Date Modified permite que el usuario identifique un periodo de
tiempo en el que concretar la bsqueda
Figura 30
= Por ltimo se puede especificar en Advanced que la bsqueda se limite a un determinado tipo de
fichero, que el fichero contenga un determinado texto, o que su tamao sea uno determinado.
Captulo 7: KDE
pgina 39
Una vez determinados los criterios de seleccin de los ficheros se puede indicar al programa que
busque seleccionando el primer botn de la barra de herramientas por la izquierda, o el men
File/Start Search., con lo que el programa comenzar a buscar. Tras la bsqueda en la ventana
aparecer una lista con los ficheros coincidentes:
Figura 31
La barra de herramientas de esta aplicacin contiene las siguientes funciones empezando por la
izquierda:
1 2
3
4 5 6 7 8 9
10 11
1. Botn para iniciar una bsqueda
2. Botn para crear una nueva bsqueda
3. Botn para detener bsqueda (desactivado en la imagen)
4. Botn para abrir fichero
5. Botn para aadir a un archivo tar en el que se pueden agrupar varios ficheros.
6. Botn para eliminar fichero
7. Botn de propiedades
8. Botn para abrir el directorio que contiene el fichero
9. Botn salvar resultados
10. Botn de guardar resultados
11. Salir
7.4 Configuracin de KDE
Como cualquier aplicacin de Linux que se precie KDE es altamente configurable, lo que supone
que cada usuario puede adaptar el aspecto y comportamiento de KDE a su gusto personal. No
obstante al contrario que otras muchas aplicaciones para Linux, para configurar KDE no es
necesario editar los ficheros de configuracin a mano sino que existen una serie de herramientas
grficas que permiten estos cambios de una forma sencilla y segura.
ESIISS: Aprenda Linux como si estuviera en Primero
pgina 40
7.4.1 Editor de mens
Uno de los aspectos ms sencillos de cambiar es el men de aplicaciones del sistema al que se
pueden aadir las aplicaciones de uso ms comn. Existe con este fin una utilidad llamada editor de
mens accesible desde el men Utilities/Menu Editor. Una vez arrancada la aplicacin aparecer
una imagen semejante a la siguiente:
Figura 32
En realidad, y como se aprecia en la figura, el men de KDE est compuesta por dos partes
principales. Una de ellas ( a la izquierda) constituye el men personal del usuario en el que puede
aadir o quitar aplicaciones. La segunda de las partes es comn a todos los usuarios de KDE y por
lo tanto slo puede ser modificada por el administrador del sistema.
En cualquiera de los casos el proceso para crear una nueva entrada en el men es muy sencilla. Se
pulsa con el botn derecho del ratn sobre el men (o submen) que se vaya a modificar, con lo
que se despliega un men contextual con diversas opciones:
= Change, permite editar las propiedades de la entrada del men sobre la que se haya hecho la
seleccin, editando su nombre, la aplicacin que arranca, el icono, etc.
= Select item for moving, permite cambiar la posicin del un elemento del men, para lo cual hay
que hacer clic en el men y arrastrar el elemento a su nueva posicin.
= Select menu for moving, igual que el anterior pero con mens completos
= New, se crea un nuevo elemento del men
Captulo 7: KDE
pgina 41
= Cut, se corta un elemento del men.
= Copy, se copia un elemento del men.
= Paste, se pega un elemento previamente cortado o copiado.
= Delete, se elimina el elemento del men seleccionado.
Tanto si se modifican las propiedades de una entrada del men existente o se crea un nuevo
elemento el programa presenta el siguiente cuadro de dilogo:
Figura 33
En el cuadro de dilogo se pueden definir los siguientes aspectos:
= Type, tipo del elemento creado puede ser Separator ( un separador de distintos elementos),
Submenu (un submen), Application (una aplicacin), Swallow, Link (un enlace) o Device (un
dispositivo), dependiendo del tipo que se escoja la parte inferior del cuadro de dilogo cambiar
permitiendo configurar cada uno de los tipos.
= File Name el nombre del fichero en el que se va a guardar la informacin del men (este
fichero es un enlace de KDE ).
= Name el nombre que aparecer en el men una vez creado el mismo
ESIISS: Aprenda Linux como si estuviera en Primero
pgina 42
= Icon, el nombre de la imagen que aparecer en el men. Para seleccionar una imagen se puede
clicar en el botn que muestra la imagen lo que abrir un cuadro de dilogo en el que se puede
seleccionar la imagen deseada.
= Mini Icon, la imagen que aparecer cuando sea necesario mostrar un icono pequeo. Si se deja
esta opcin en blanco KDE mostrar una versin reducida de la imagen que aparezca en Icon.
= Comment un comentario que pueda ayudar a determinar que hace esa entrada del men.
Si lo que se est creando es un enlace a una aplicacin en la pestaa Execute y la opcin Execute
hay que escribir la lnea de comandos necesaria para ejecutar el programa.
7.4.2 KDE Control Center
Esta aplicacin es la principal encargada de configurar KDE y a ella se puede acceder de muchas
formas, tanto desde el icono que aparece en el panel, como desde cualquiera de las entradas al men
Settings, en cuyo caso slo se accede a una de las posibles opciones de configuracin. Cuando se
arranca la figura a aparece una ventana dividida en dos:
Figura 34
En la parte de la izquierda aparecen ordenadas las diferentes categoras de configuracin (que
coinciden con las categoras del men Settings), mientras que en la derecha se abrirn los distintos
cuadros de dilogo que permiten configurar KDE. Seleccionando la opcin Desktop/Background
Captulo 7: KDE
pgina 43
aparece a la derecha el cuadro de dilogo que permite cambiar la imagen de fondo de los escritorios
virtuales:
Figura 35
7.4.3 Aadir aplicaciones al panel
Otra de las tareas de facilitan el uso de KDE es la posibilidad de aadir una aplicacin al panel de
forma que sea fcilmente accesible. El proceso a seguir es simplemente elegir un elemento del men
a travs de Panel/Add Application, con lo que se despliega un men idntico al de KDE con las
aplicaciones. Seleccionando una cualquiera de ellas esta se aadir de forma automtica al panel.
Para eliminarla o moverla no hay ms que hacer clic con el botn derecho del ratn sobre el
elemento a modificar y seleccionar la opcin pertinente en el men contextual.
7.5 Otras aplicaciones de KDE
Por ltimo se mencionarn algunas de las aplicaciones que estn disponibles en KDE, y que no se
va a explicar su funcionamiento:
ESIISS: Aprenda Linux como si estuviera en Primero
pgina 44
= Korganizer (Applications/Organizer), es un programa que permite gestionar la agenda del
usuario de una forma sencilla e incluso la sincronizacin de datos con agendas personales como
PalmPilot.
= Icon Editor (Graphics/Icon Editor), es un programa de dibujo que permite crear iconos para
personalizar los mens y enlaces de KDE.
= Kview (Graphics/Image Viewer), es un programa que permite mostrar imgenes de todos los
formatos de archivo importantes as como realizar operaciones sencillas con ellas.
= Paint (Graphics/Paint), este es un programa de dibujo bsico que permite crear imgenes
sencillas.
= PS Viewer (Graphics/PS Viewer), este programa permite visualizar ficheros con imgenes
PostScript y documentos de Adobe Acrobat (.pdf).
= SnapShot (Graphics/Snapshot), programa que permite la captura de una ventana y su
contenido.
= El men Internet comprende una gran cantidad de programas que se relacionan con Internet.
= El men Multimedia, dispone de programas para el visualizado y audicin de distintos ficheros
multimedia, como pueden ser videos (AVI, Quicktime, MPEG) con aKtion!, o escuchar msica.
= Desktop Switching Tool (System/Desktop Switching Tool) es una aplicacin muy til puesto
que permite seleccionar cual va a ser el entorno por defecto que arranque Linux, permite
seleccionar entre GNOME, KDE y AfterStep.
= Archiver (Utilities/Archiver), es una aplicacin que permite el manejo de ficheros tar y zip de
una forma sencilla.
= Knotes (Utilities/Knotes), permite crear notas en el ordenador que luego a las que se puede
acceder a travs del icono que se aade al panel.
Incluye as mismo una gran cantidad de juegos.
Captulo 8: EL SHELL: COMANDOS BSICOS DE LINUX
pgina 45
8. EL SHELL: COMANDOS BSICOS DE LINUX
Hasta este momento se han visto los entornos grficos existentes para Linux ms importantes, no
obstante cualquier usuario de Linux acabar antes o despus relacionndose con el sistema
empleando el modo texto. Este modo se basa en la ejecucin de una serie de comandos, que son
interpretados por un programa o shell. Linux dispone de varios de estos programas pero el ms
habitual es conocido como bash o Bourne Shell. Si Linux se ha arrancado en modo texto el sistema
arranca de forma directa el shell y queda a la espera de introduccin de nuevos comandos. Si se ha
arrancado en modo grfico se puede acceder al shell de dos formas:
= Se puede acceder al shell del sistema presionando alguna de las siguientes combinaciones de
teclas:
= <ctrl>+<alt>+<F1>
= <ctrl>+<alt>+<F2>
= <ctrl>+<alt>+<F3>
= <ctrl>+<alt>+<F4>
= <ctrl>+<alt>+<F5>
= <ctrl>+<alt>+<F6>
Esto hace que el sistema salga del modo grfico y acceda a alguna de las seis consolas virtuales de
Linux, a las cuales tambin se puede acceder cuando se arranca en modo de texto. Para volver al
modo grfico hay que presionar <ctrl>+<alt>+<F7> o <ctrl>+<alt>+<F8>.
= La segunda forma es ms cmoda y menos radical permitiendo acceder al shell desde el mismo
entorno grfico. Para esto hay que abrir un programa llamado terminal o consola, por ejemplo:
kconsole (en el entorno KDE), xterm, gnome-terminal ( en GNOME), etc como se ha visto
anteriormente.
8.1 Introduccin
Existen una serie de nociones bsicas que hay que tener en cuenta a la hora de introducir los
comandos. En primer lugar citaremos las siguientes:
= Los comandos hay que teclearlos exactamente.
= Las letras maysculas y minsculas se consideran como diferentes.
= En su forma ms habitual (los shells de Bourne o de Korn), el sistema operativo utiliza un signo
de $ como prompt para indicar que est preparado para aceptar comandos, aunque este carcter
puede ser fcilmente sustituido por otro u otros elegidos por el usuario. En el caso de que el
usuario acceda como administrador este signo se sustituye por #.
ESIISS: Aprenda Linux como si estuviera en Primero
pgina 46
= Cuando sea necesario introducir el nombre de un fichero o directorio como argumento a un
comando, Linux, permite escribir las primeras letras del mismo y realiza un autorrellenado al
presionar la tecla del tabulador. Si no puede distinguir entre diversos casos rellenar hasta el
punto en el que se diferencien. Por ejemplo, supongamos una carpeta con los siguientes
directorios:
Programas
Documentos_proyecto
Documentos_privados
Al escribir cd Pr<tab> Linux rellenar el resto del contenido hasta escribir cd Programas. Por
el contrario al escribir cd D<tab> escribir cd Documentos_
8.2 Algunos Comandos Sencillos de LINUX
Para efectuar el cambio o la introduccin de un password o contrasea se utiliza el comando
passwd. El proceso a seguir es el siguiente:
passwd
(current) UNIX password:
(se teclea la contrasea actual; no aparece en pantalla)
New UNIX password: (se teclea la nueva contrasea; no aparece en pantalla)
Retype new UNIX password: (se teclea de nuevo la nueva contrasea comprobando que se
ha tecleado bien. Si no coincide no se cambia produce el cambio).
A continuacin se describen algunos comandos sencillos de que pueden ser tiles para
familiarizarse con los comandos del sistema.
date
Muestra por pantalla el da y la hora.
cal 1949
Muestra el calendario del ao 1949.
cal 05 1949
Muestra el calendario de mayo de 1949.
who
Indica qu usuarios tiene el ordenador en ese momento, en qu
terminal estn y desde qu hora.
whoami
Indica cul es la terminal y la sesin en la que se est trabajando.
man comando
Todos los manuales de Linux estn dentro del propio sistema
operativo, y este comando permite acceder a la informacin
correspondiente al comando comando. Por ejemplo con man who
aparecer por pantalla y de forma formateada por pginas, la
explicacin del comando who. Se puede navegar a travs de estas
pginas con los cursores del teclado, y presionando q para salir.
clear
Este comando limpia la consola
Captulo 8: EL SHELL: COMANDOS BSICOS DE LINUX
pgina 47
8.3 Directorio Personal
Como se ha visto anteriormente el directorio personal es un directorio con un determinado nombre
asignado a un usuario. Los directorios personales habitualmente son subdirectorios de /home (en
algunos casos se utiliza mnt, u otro subdirectorio de orden inferior). Generalmente el nombre
coincide con el del nombre de usuario, aunque puede no ser as, y varios usuarios pueden estar
trabajando en el mismo directorio. Cada usuario de Linux puede crear una estructura en rbol de
subdirectorios y archivos tan compleja como desee bajo su directorio personal pero normalmente
nunca fuera de l.
8.3.1 Listado del contenido de directorios: comando ls
Una de las acciones ms habituales a la hora de trabajar es mostrar el contenido de un directorio,
como se ha visto existen herramientas grficas con este fin, no obstante el shell incluye un programa
con este mismo fin: ls,
ls
Muestra los nombres de los ficheros y subdirectorios contenidos en el
directorio en el que se est. Slo se obtienen los nombres de los ficheros, sin
ninguna otra informacin.
ls -a
Muestra todos los ficheros incluyendo algunos que ordinariamente estn
ocultos para el usuario (aquellos que comienzan por un punto). Se recuerda
que el fichero punto . indica el directorio actual y el doble punto .. el
directorio padre, que contiene, al actual.
ls -l
Esta es la opcin de lista larga: muestra toda la informacin de cada fichero
incluyendo: protecciones, tamao y fecha de creacin o del ltimo cambio
introducido,...
ls -c
Muestra ordenando por da y hora de creacin.
ls -t
Muestra ordenando por da y hora de modificacin.
ls -r
Muestra el directorio y lo ordena en orden inverso.
ls subdir
Muestra el contenido del subdirectorio subdir.
ls -l filename
Muestra toda la informacin sobre el fichero.
ls --color
Muestra el contenido del directorio coloreado.
Las opciones anteriores pueden combinarse. Por ejemplo:
ls -cr
Muestra el directorio ordenando inversamente por fechas.
El comando ls admite los caracteres de sustitucin o metacarcteres (*) y (?). El carcter *
representa cualquier conjunto o secuencia de caracteres. El carcter ? representa cualquier carcter,
pero slo uno. Por ejemplo:
ls *.gif
Muestra todos los nombres de ficheros que acaben en .gif, por ejemplo
dib1.gif, a.gif, etc.
ESIISS: Aprenda Linux como si estuviera en Primero
ls file?
pgina 48
Muestra todos los ficheros cuyos nombres empiecen por file y tengan un
nombre de cinco caracteres, por ejemplo: file1, file2, filea, etc.
8.3.2 Creacin de subdirectorios. Comando mkdir
El comando mkdir (make directory) permite a cada usuario crear un nuevo subdirectorio:
mkdir subdir1
donde subdir es el nombre del directorio que se va a crear.
8.3.3 Borrado de subdirectorios. Comando rmdir
Este comando borra uno o ms directorios del sistema (remove directory), siempre que estos
subdirectorios estn vacos. Por ejemplo:
rmdir subdir1
donde subdir es el nombre del directorio que se va a eliminar.
8.3.4 Cambio de directorio. Comando cd
Este comando permite cambiar de directorio a partir del directorio actual de trabajo. Por ejemplo,
cd /home/Pedro En este ejemplo pasamos del directorio actual de trabajo al nuevo directorio
/home/Pedro, que ser desde ahora nuestro nuevo directorio.
cd dire
Nos traslada al subdirectorio dire (que deber existir como subdirectorio en
el directorio actual).
cd ..
Retrocedemos un nivel en la jerarqua de directorios. Por ejemplo, si
estamos en /home/Pedro y usamos este comando, pasaremos al escalafn
inmediatamente superior de la jerarqua de directorios, en este caso a /home.
Nota: al contrario que en MS-DOS en Linux no existe la forma cd.. sin
espacio entre cd y los dos puntos.
cd
Nos sita nuevamente en el directorio personal del usuario.
8.3.5 Situacin actual. Comando pwd
El comando pwd (print working directory) visualiza o imprime la ruta del directorio en el que nos
encontramos en este momento. Este comando es uno de los pocos que no tiene opciones y se utiliza
escribiendo simplemente pwd.
8.3.6 Acceso a unidades de disco
Linux a diferencia de Windows no utiliza letras ("a:", "c:", "d:", ...) para acceder a las distintas
unidades de disco de un ordenador. En Linux para acceder al contenido de una unidad de disco o de
un CD-ROM este tiene que haber sido previamente "montado". El montado se realiza mediante el
comando mount, con lo que el contenido de la unidad se pone a disposicin del usuario en el
directorio de Linux que se elija. Por ejemplo para acceder al CD-ROM se tecleara el siguiente
comando:
mount -t iso9660 /dev/cdrom /mnt/cdrom
Captulo 8: EL SHELL: COMANDOS BSICOS DE LINUX
pgina 49
donde -t iso9660 indica el tipo de sistema que usa la unidad de disco para guardar los ficheros (las
ms usuales son: iso9660 en el caso de un CD-ROM, vfat en el caso de Windows, y ext2 en el caso
de Linux), /dev/cdrom indica el dispositivo que se va a montar. Todos los dispositivos estn
representados por un fichero del directorio /dev, por ejemplo en el caso de un disquete ser
seguramente /dev/fd0, por ltimo /mnt/cdrom es el directorio en el que se pondr a disposicin del
usuario el contenido del CD-ROM. Para montar disquetes se suele utilizar el directorio /mnt/floppy.
De todas formas el usuario siempre puede crear un directorio vaco con el nombre que el elija para
montar las unidades de disco que desee donde desee.
Cuando el usuario haya dejado de usar ese disco deber "desmontarlo" mediante el comando
umount antes de sacar el disquete o el CD-ROM. En este ltimo caso debera escribir:
umount /mnt/cdrom
Para utilizar el comando mount de la forma anterior hace falta ser administrador o root. Para que un
usuario comn pueda utilizar disquetes, CD-ROM, etc. hay que editar el fichero /etc/fstab Por
ejemplo para que cualquier usuario pueda acceder a un disquete habr que indicar la siguiente lnea:
/dev/fd0 /mnt/floppy vfat user,noauto 0 0
Tambin habr que asegurarse de que el directorio /mnt/floppy sea accesible por todos los usuarios.
Una vez seguidos los pasos anteriores cualquier usuario podr "montar" un disquete escribiendo el
siguiente comando:
mount /mnt/floppy
Al igual que antes el usuario deber ejecutar el comando umount /mnt/floppy antes de sacar el
disquete.
Nota: Existen en la actualidad distribuciones (p. ej. Linux Mandrake) que realizan este proceso de
forma automtica por lo que las unidades de disquete y CD-ROM quedan accesibles a todos los
usuarios de una forma sencilla, empleando los comandos:
mount /mnt/floppy
umount /mnt/floppy
siempre que /mnt/floppy sea la ruta adecuada.
8.3.7 Copia de ficheros. Comando cp
Este comando tiene la siguiente forma,
cp file1 file2
y hace una copia de file1 y le llama file2. Si file2 no exista, lo crea con los mismos atributos de
file1. Si file2 exista antes, su contenido queda destruido y es sustituido por el de file1. El fichero
file2 estar en el mismo directorio que file1. Tanto file1 como file2 indican el nombre de un
archivo, que puede incluir el la ruta al mismo si alguno de ellos no se encuentra en el directorio
actual. Otra posibilidad es:
ESIISS: Aprenda Linux como si estuviera en Primero
pgina 50
cp file1 file2 namedir
que hace copias de file1 y file2 en el directorio namedir.
8.3.8 Traslado y cambio de nombre de ficheros. Comando mv
Este comando tiene una forma similar al anterior ,
mv file1 file2
El comando mv realiza la misma funcin que el anterior (cp) pero adems destruye el fichero
original. En definitiva traslada el contenido de file1 a file2; a efectos del usuario lo que ha hecho es
cambiar el nombre a file1, llamndole file2. De igual forma,
mv file1 file2 namedir
traslada uno o ms ficheros (file1, file2,...) al directorio namedir conservndoles el nombre. El
comando,
mv namedir1 namedir2
cambia el nombre del subdirectorio namedir1 por namedir2.
Hay que recalcar que el comando mv sirve as mismo para cambiar el nombre de los ficheros.
8.3.9 Enlaces a ficheros. Comando ln
En Linux un mismo fichero puede estar repetido con ms de un nombre, ya que con el comando cp
se pueden realizar cuantas copias se desee del fichero. Pero, a veces, es ms prctico tener un
mismo fichero con varios nombres distintos, y lo que es ms importante, poder acceder a l desde
ms de un directorio. En Linux esto recibe el nombre de enlaces mltiples a un fichero. El ahorro de
espacio de disco es importante al poder compartir un fichero ms de un usuario. Estos enlaces son
muy prcticos a la hora de utilizar ficheros que pertenecen a directorios distintos. Gracias a los
enlaces se puede acceder a muchos ficheros desde un mismo directorio, sin necesidad de copiar en
ese directorio todos esos ficheros. La forma de este comando es,
ln file1 file2
A partir de este momento el fichero file1 tiene dos nombres: file1 y file2. A diferencia de los
comandos cp y mv, este comando toma ms precauciones, ya que advierte previamente si el nombre
file2 est ocupado, y en este caso no se ejecuta.
ln panacea subdir/panacea
Despus de este comando el fichero panacea tendr el mismo nombre, pero a efectos del usuario
estar colocado en dos sitios distintos: en el directorio actual y en el subdirectorio subdir.
Los ficheros enlazados a otro se borran como los ficheros normales. Si se borra el fichero original
permanece su contenido en los ficheros enganchados.
8.3.10 Borrado de ficheros. Comando rm
Este comando tiene las formas siguientes,
Captulo 8: EL SHELL: COMANDOS BSICOS DE LINUX
pgina 51
rm file1 file2
Este comando elimina uno o ms ficheros de un directorio en el cual tengamos permiso de escritura.
Con este comando resulta facilsimo borrar ficheros intiles, y desgraciadamente, tambin los tiles.
Por eso es conveniente y casi imprescindible emplear lo opcin -i, de la forma siguiente:
rm -i file1 file2
Con esta opcin, Linux pedir confirmacin para borrar cada fichero de la lista, de si realmente se
desea su destruccin o no. Se recomienda usar siempre este comando con esta opcin para evitar el
borrado de ficheros tiles. Por ejemplo, si se teclea,
rm -i superfluo
aparecer en pantalla el aviso siguiente:
remove superfluo?
y habr que contestar y (yes) o n (not). En este comando se pueden utilizar los caracteres de
sustitucin (* y ?), como por ejemplo,
rm fich*
que borrara todos los ficheros del directorio actual que comiencen por fich. El comando
rm *
borrar todos los ficheros del directorio actual, mientras que
rm -i *
realiza una labor anloga, pero con previa confirmacin.
8.3.11 Caractersticas de un fichero. Comando file
Este comando realiza una serie de comprobaciones en un fichero para tratar de clasificarlo. Su
formato es:
file fich
Tras su ejecucin este comando muestra el tipo del fichero e informacin al respecto del mismo.
8.3.12 Cambio de modo de los ficheros comandos chmod, chown y chgrp
Los permisos de cada fichero se pueden ver con el comando ls -l. Para cambiar los permisos de un
fichero se emplea el comando chmod, que tiene el formato siguiente:
chmod [quien] oper permiso files
quien
Indica a quien afecta el permiso que se desea cambiar. Es una combinacin
cualquiera de las letras u para el usuario, g para el grupo del usuario, o para
los otros usuarios, y a para todos los anteriores. Si no se da el quien, el
sistema supone a.
ESIISS: Aprenda Linux como si estuviera en Primero
pgina 52
oper
Indica la operacin que se desea hacer con el permiso. Para dar un permiso
se pondr un +, y para quitarlo se pondr un -.
permiso
Indica el permiso que se quiere dar o quitar. Ser una combinacin
cualquiera de las letras anteriores : r,w,x,s.
files
Nombres de los ficheros cuyos modos de acceso se quieren cambiar.
Por ejemplo, para quitar el permiso de lectura a los usuarios de un fichero el comando es:
chmod a -r fichero.txt
Los permisos de lectura, escritura y ejecucin tienen un significado diferente cuando se aplican a
directorios y no a ficheros normales. En el caso de los directorios el permiso r significa la
posibilidad de ver el contenido del directorio con el comando ls; el permiso w da la posibilidad de
crear y borrar ficheros en ese directorio, y el permiso x autoriza a buscar y utilizar un fichero
concreto.
Por otra parte, el comando chown se emplea para cambiar de propietario (change owner) a un
determinado conjunto de ficheros. Este comando slo lo puede emplear el actual propietario de los
mismos. Los nombres de propietario que admite Linux son los nombres de usuario, que estn
almacenados en el fichero /etc/passwd. La forma general del comando chown es la siguiente:
chown newowner file1 file2 ...
Anlogamente, el grupo al que pertenece un fichero puede ser cambiado con el comando chgrp, que
tiene una forma general similar a la de chown,
chgrp newgroup file1 file2...
Los grupos de usuarios estn almacenados en el fichero /etc/group.
8.4 Espacio ocupado en el disco Comandos du y df
El comando du permite conocer el espacio ocupado en el disco por un determinado directorio y
todos los subdirectorios que cuelgan de l. Para usarlo basta simplemente colocarse en el directorio
adecuado y teclear, du, ste comando da el espacio de disco utilizado en bloques. Para obtener la
informacin en bytes se debe emplear el comando con la opcin h: du -h
El comando df por el contrario informa del espacio usado por las particiones del sistema que se
encuentren montadas.
8.5 Visualizacin sin formato de un fichero. Comando cat
Este comando permite visualizar el contenido de uno o ms ficheros de forma no formateada.
Tambin permite copiar uno o ms ficheros como apndice de otro ya existente. Algunas formas de
utilizar este comando son las siguientes,
cat filename
Saca por pantalla el contenido del fichero filename.
cat file1 file2... Saca por pantalla, secuencialmente y segn el orden especificado, el
contenido de los ficheros indicados.
cat file1 file2 >file3
El contenido de los ficheros file1 y file2 es almacenado en file3.
Captulo 8: EL SHELL: COMANDOS BSICOS DE LINUX
pgina 53
cat file1 file2 >>file3 El contenido de file1 y file2 es aadido al final de file3.
cat >file1
Acepta lo que se introduce por el teclado y lo almacena en file1 (se crea
file1). Para terminar se emplea <ctrl>d
8.6 Comando head
head -7 filename
escribe las 7 primeras lneas del fichero filename
8.7 Visualizacin de ficheros con formato. Comando pr
Este comando, a diferencia de cat, imprime por consola el contenido de los ficheros de una manera
formateada, por columnas, controlando el tamao de pgina y poniendo cabeceras al comienzo de
las mismas. Est muy en relacin con el comando lp de salida por impresora. Las formas ms
importantes que admite son las siguientes:
pr file
Produce una salida estndar de 66 lneas por pgina, con un encabezamiento
de 5 lneas (2 en blanco, una de identificacin y otras 2 lneas en blanco).
pr -ln file
Produce una salida de n lneas por pgina (cuando el tamao de papel de
impresora, por ejemplo, tiene un nmero de lneas distinto de 66)
pr -p file
Hace una pausa para presentar la pgina, hasta que se pulsa <return> para
continuar
pr -t file
Suprime las 5 lneas del encabezamiento y las del final de pgina.
pr -wn file
Ajusta la anchura de la lnea a n posiciones.
pr -d file
Lista el fichero con espaciado doble.
pr -h `caracteres` file el argumento o cadena de caracteres `caracteres` se convertirn en la
cabecera del listado.
pr +n file
Imprime el fichero a partir de la pgina n.
Adems de los ejemplos anteriores, se pueden combinar varias opciones en un mismo comando,
como por ejemplo en: pr -dt file la salida de este comando es por la consola, pero puede
redireccionarse a otro fichero, por ejemplo, si ejecutamos el comando: pr file1 > file2 se crea un
fichero nuevo llamado file2 que es idntico a file1, pero con formato por pginas y columnas.
8.8 Visualizacin de ficheros pantalla a pantalla. Comandos more y less
Estos comandos permiten visualizar un fichero pantalla a pantalla. El nmero de lneas por pantalla
es de 23 lneas de texto y una ltima lnea de mensajes, donde aparecer la palabra more. Cuando se
pulsa la barra espaciadora (el espacio en blanco), se visualizar la siguiente pantalla. Para salir de
este comando (terminar la visualizacin) se pulsa <ctrl>d o q. Por ejemplo: more file
El comando less es muy similar al anterior pero permite el desplazamiento a lo largo del texto
empleando las teclas de cursores pudiendo desplazarse hacia arriba o abajo de un fichero.
ESIISS: Aprenda Linux como si estuviera en Primero
pgina 54
8.9 Bsqueda en ficheros. Comandos grep, fgrep y egrep
El comando grep localiza una palabra, clave o frase en un conjunto de directorios, indicando en
cules de ellos la ha encontrado. Este comando rastrea fichero por fichero, por turno, imprimiendo
aquellas lneas que contienen el conjunto de caracteres buscado. Si el conjunto de caracteres a
buscar est compuesto por dos o ms palabras separadas por un espacio, se colocar el conjunto de
caracteres entre apstrofes ('). Su formato es el siguiente:
grep 'conjuntocaracteres' file1 file2 file3
siendo 'conjuntocaracteres' la secuencia de caracteres a buscar, y file1, file2, y file31 los ficheros
donde se debe buscar. Veamos un nuevo ejemplo:
grep 'TRIANGULARIZACION MATRIZ' matrix.f scaling.f
Este comando buscar TRIANGULARIZACION MATRIZ entre las lneas de los ficheros
matrix.f y scaling.f. Este comando permite seleccionar, entre todas las lneas de uno o ms ficheros,
aquellas que contienen un motivo que satisface una expresin regular determinada.
grep [-opcion] expresin_regular [referencia...]
Las opciones principales son:
c
lo nico que se hace es escribir el nmero de las lneas que satisfacen la
condicin.
no se distinguen maysculas y minsculas.
se escriben los nombres de los ficheros que contienen lneas buscadas.
cada lnea es precedida por su nmero en el fichero.
no se vuelcan los mensajes que indican que un fichero no se puede abrir.
se muestran slo las lneas que no satisfacen el criterio de seleccin.
A continuacin se muestra una serie de ejemplos.
= grep d text
lneas que comienzan por d.
= grep [d] text
lneas que no comienzan por d.
= grep -v C file1 > file2
quita las lneas de file1 que comienzan por C y lo
copia en file2.
8.10 Comandos tar y gzip
Tanto el comando tar como gzip son ampliamente empleados para la difusin de programas y
ficheros en Linux. El primero de ellos agrupa varios ficheros en uno solo o archivo, mientras que
el segundo los comprime. En conjunto estos dos programas actan de forma muy similar a
programas como Winzip. Para crear un nuevo archivo se emplea:
tar cvf nombre_archivo.tar fichero1 fichero2
Captulo 8: EL SHELL: COMANDOS BSICOS DE LINUX
pgina 55
donde fichero1, fichero2 etc. son los ficheros que se van a aadir al archivo tar. Si se desea extraer
los ficheros se emplea
tar xpvf nombre_archivo.tar fichero1
Al contrario que tar que agrupa varios ficheros en uno, gzip comprime un nico fichero con lo que
la informacin se mantiene pero se reduce el tamao del mismo. El uso de gzip es muy sencillo
gzip fichero
con lo que se comprime fichero (que es borrado) y se crea un fichero con nombre fichero.gz. Si lo
que se desea es descomprimir un fichero se emplea entonces:
gzip d fichero.gz
recuperando el fichero inicial. Como se ha comentado al principio es tpico emplear tar y gzip de
forma consecutiva, para obtener ficheros con extensin tar.gz o tgz que contienen varios ficheros de
forma comprimida (similar a un fichero zip). El comando tar incluye la opcin z para estos ficheros
de forma que para extraer los ficheros que contiene:
tar zxf fichero.tar.gz
8.11 Comandos de impresin.
8.11.1 Comando lpr
El comando lpr se emplea para imprimir una serie de ficheros. Si se emplea sin argumentos
imprime el texto que se introduzca a continuacin en la impresora por defecto. Por el contrario,
lpr nombre_fichero
imprime en la impresora por defecto el fichero indicado.
Anda mungkin juga menyukai
- Computación básica planificaciónDokumen4 halamanComputación básica planificaciónmarflor1778% (90)
- Computación básica planificaciónDokumen4 halamanComputación básica planificaciónmarflor1778% (90)
- Proyecto FinalDokumen15 halamanProyecto FinalEduardo RiosBelum ada peringkat
- 703Dokumen1 halaman703NiKo LawsonBelum ada peringkat
- Alumnos E.E.R. 2016 AGOSTODokumen10 halamanAlumnos E.E.R. 2016 AGOSTONiKo LawsonBelum ada peringkat
- PEGD ApunteB1Dokumen13 halamanPEGD ApunteB1Miguel Angel Aguilar AlvarezBelum ada peringkat
- Base s4Dokumen21 halamanBase s4lupita amezcuaBelum ada peringkat
- Alumnos Con Materias Reprobadas y AprobadasDokumen9 halamanAlumnos Con Materias Reprobadas y AprobadasNiKo LawsonBelum ada peringkat
- Unidad Didactica B 2° Grado18-19Dokumen3 halamanUnidad Didactica B 2° Grado18-19NiKo LawsonBelum ada peringkat
- Calendario de Regularizacion de E.E.R.Dokumen1 halamanCalendario de Regularizacion de E.E.R.NiKo LawsonBelum ada peringkat
- CedulaAlta FOAI000312MTLNHSA2Dokumen1 halamanCedulaAlta FOAI000312MTLNHSA2NiKo LawsonBelum ada peringkat
- Cargador Micro Usb V8 2Dokumen1 halamanCargador Micro Usb V8 2NiKo LawsonBelum ada peringkat
- Unidad Didactica B 3° Grado 18-19Dokumen3 halamanUnidad Didactica B 3° Grado 18-19NiKo LawsonBelum ada peringkat
- Alta y Baja InternaDokumen2 halamanAlta y Baja InternaNiKo LawsonBelum ada peringkat
- Alta y Baja InternaDokumen2 halamanAlta y Baja InternaNiKo LawsonBelum ada peringkat
- Baja Interna - 1ro BDokumen1 halamanBaja Interna - 1ro BNiKo LawsonBelum ada peringkat
- Acta de ExtraDokumen1 halamanActa de ExtraNiKo LawsonBelum ada peringkat
- Alta Interna - 1ro ADokumen1 halamanAlta Interna - 1ro ANiKo LawsonBelum ada peringkat
- Citatorio AutorizacionDokumen1 halamanCitatorio AutorizacionNiKo LawsonBelum ada peringkat
- 29dst0031g Rel Tercero A VespertinoDokumen1 halaman29dst0031g Rel Tercero A VespertinoNiKo LawsonBelum ada peringkat
- Aguila Avila AdrianDokumen125 halamanAguila Avila AdrianNiKo LawsonBelum ada peringkat
- Alta Interna - 1ro ADokumen1 halamanAlta Interna - 1ro ANiKo LawsonBelum ada peringkat
- Alumnos Con Materias Reprobadas y AprobadasDokumen9 halamanAlumnos Con Materias Reprobadas y AprobadasNiKo LawsonBelum ada peringkat
- Alta y Baja InternaDokumen2 halamanAlta y Baja InternaNiKo LawsonBelum ada peringkat
- 04 MIPS - BasicoDokumen36 halaman04 MIPS - BasicoNiKo LawsonBelum ada peringkat
- 01) Gonzáles, L. A. (2000) - "Introducción" en INFO 161. Lenguajes de Programación Programación Orientada A Objetos. Chile Valdivia, Pp. 1-6Dokumen6 halaman01) Gonzáles, L. A. (2000) - "Introducción" en INFO 161. Lenguajes de Programación Programación Orientada A Objetos. Chile Valdivia, Pp. 1-6NiKo LawsonBelum ada peringkat
- 1 3 Mod e R ExtDokumen73 halaman1 3 Mod e R ExtМигель КастижоBelum ada peringkat
- DooDokumen10 halamanDooluiso_10Belum ada peringkat
- 03) Gonzáles, L. A. (2000) - "Clases" en INFO 161. Lenguajes de Programación Programación Orientada A Objetos. Chile Valdivia, Pp.7-17Dokumen11 halaman03) Gonzáles, L. A. (2000) - "Clases" en INFO 161. Lenguajes de Programación Programación Orientada A Objetos. Chile Valdivia, Pp.7-17NiKo LawsonBelum ada peringkat
- 05) Gonzáles, L. A. (2000) - "Herencia", "Clases Abstractas" y "Tipos Génericos" en INFO 161. Lenguajes de Programación Programación Orientada A Objetos. Chile Valdivia, Pp. 18-35Dokumen19 halaman05) Gonzáles, L. A. (2000) - "Herencia", "Clases Abstractas" y "Tipos Génericos" en INFO 161. Lenguajes de Programación Programación Orientada A Objetos. Chile Valdivia, Pp. 18-35NiKo LawsonBelum ada peringkat
- 04) Pressman, R.S. (1999) - "Conceptos Del Diseño Orientado A Los Objetos" en Ingeniería Del Software. Un Enfoque Práctico. México MC Graw-Hill, Pp.417-423Dokumen7 halaman04) Pressman, R.S. (1999) - "Conceptos Del Diseño Orientado A Los Objetos" en Ingeniería Del Software. Un Enfoque Práctico. México MC Graw-Hill, Pp.417-423NiKo LawsonBelum ada peringkat
- KUBUNTUDokumen12 halamanKUBUNTUrilo3042Belum ada peringkat
- Kicad EspañolDokumen4 halamanKicad EspañolfalinoBelum ada peringkat
- KturtleDokumen41 halamanKturtlevictor medinaBelum ada peringkat
- Interprete de Comandos ShellDokumen20 halamanInterprete de Comandos ShellYeison Smith Caro RojasBelum ada peringkat
- Programar Fortran KateDokumen4 halamanProgramar Fortran KatemdccBelum ada peringkat
- Foro 1 - Admin. de ServiciosDokumen10 halamanForo 1 - Admin. de ServiciosJuan PulgarBelum ada peringkat
- Fundamentos de Programacin en LinuxDokumen455 halamanFundamentos de Programacin en LinuxFranco100% (1)
- Analisis Marea 08programaDokumen20 halamanAnalisis Marea 08programaLuis RodeznoBelum ada peringkat
- KDEDokumen7 halamanKDEJesús Rubén Astorga ÁlvarezBelum ada peringkat
- Curso Arch PDFDokumen126 halamanCurso Arch PDFHenry Botero LopezBelum ada peringkat
- Spanish GDST 1.0 Core Normative Standards FINAL CompressedDokumen46 halamanSpanish GDST 1.0 Core Normative Standards FINAL Compressedxio stBelum ada peringkat
- GAMBAS Programación Visual Con Software LibreDokumen295 halamanGAMBAS Programación Visual Con Software Libreynot666Belum ada peringkat
- Antologia IDokumen42 halamanAntologia IFrancisco GonzalezBelum ada peringkat
- El Gestor GraficoDokumen10 halamanEl Gestor Graficozepol029Belum ada peringkat
- Sistemas Operativos Avanzados v4 PDFDokumen210 halamanSistemas Operativos Avanzados v4 PDFchubijones0% (1)
- Manual KileDokumen76 halamanManual KileMarcos EstecheBelum ada peringkat
- Introducción a LaTeX con KileDokumen18 halamanIntroducción a LaTeX con KileJimz FiliBelum ada peringkat
- El Entorno Gráfico de LinuxDokumen5 halamanEl Entorno Gráfico de LinuxPaqui Bravo SánchezBelum ada peringkat
- Tutorial KDE LinuxDokumen22 halamanTutorial KDE LinuxjuantikBelum ada peringkat
- Completo Manual de Fedora 14 en EspañolDokumen78 halamanCompleto Manual de Fedora 14 en EspañolHarol Díaz100% (1)
- Guía Linux comandos editores programasDokumen17 halamanGuía Linux comandos editores programasmaria teresa jaramillo moncadaBelum ada peringkat
- Linux DocumentacionDokumen62 halamanLinux DocumentacionVero RamirezBelum ada peringkat
- Tipos de Escritorios LinuxDokumen7 halamanTipos de Escritorios LinuxJose Iram Aguilar PerezBelum ada peringkat
- Sistemas Operativos 3 y 4Dokumen6 halamanSistemas Operativos 3 y 4alejandraBelum ada peringkat
- Sabayon Linux.Dokumen8 halamanSabayon Linux.Sergio CordovaBelum ada peringkat
- KLettresDokumen7 halamanKLettresNay DuronBelum ada peringkat
- Manual de MecanografiaDokumen36 halamanManual de Mecanografialord_mau50% (2)
- Cronología General UNIX PDFDokumen7 halamanCronología General UNIX PDFColibrí BautistaBelum ada peringkat
- Manual de KiCADDokumen201 halamanManual de KiCADCarlos Martinez100% (3)