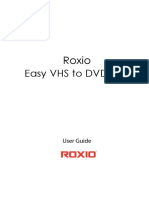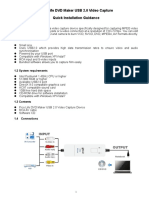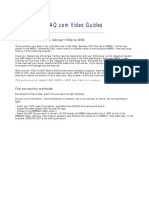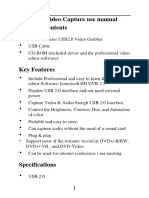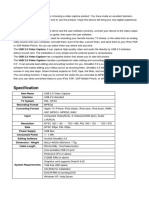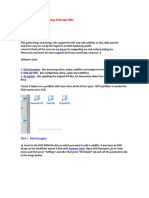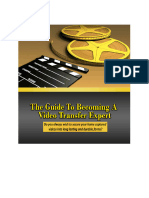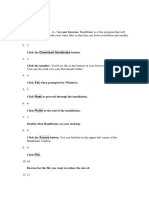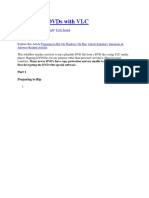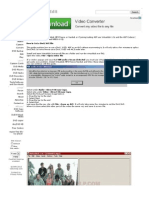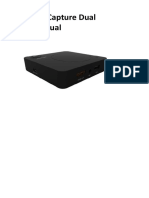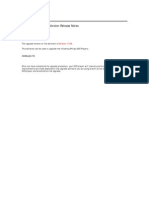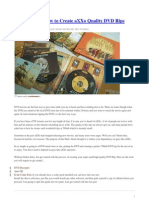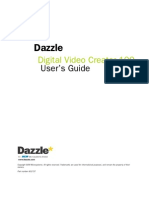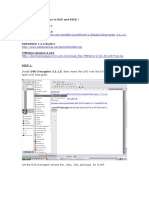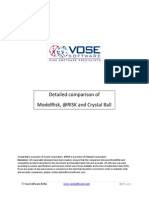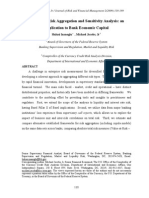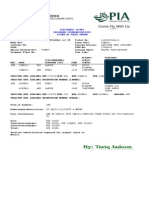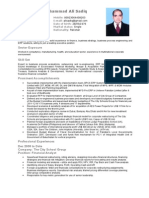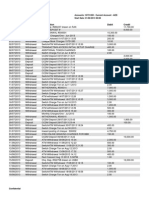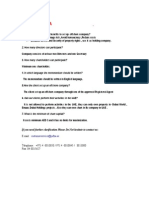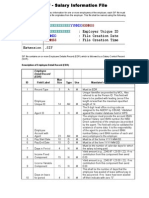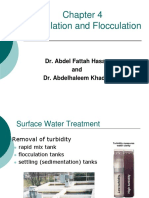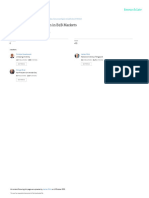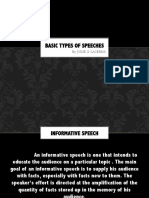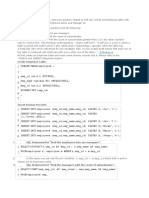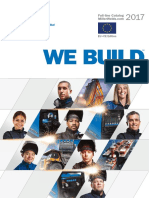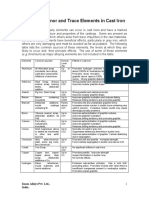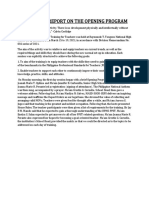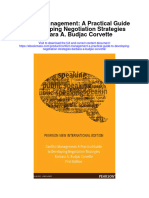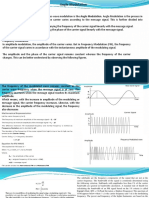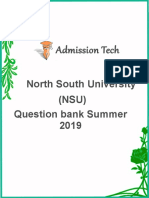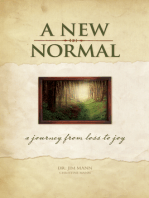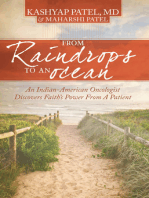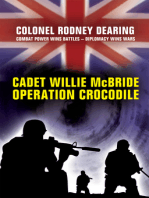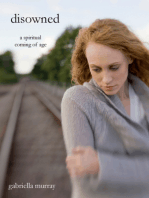Roxio Easy VHS To DVD: Getting Started Guide
Diunggah oleh
Syed Muhammad Ali SadiqJudul Asli
Hak Cipta
Format Tersedia
Bagikan dokumen Ini
Apakah menurut Anda dokumen ini bermanfaat?
Apakah konten ini tidak pantas?
Laporkan Dokumen IniHak Cipta:
Format Tersedia
Roxio Easy VHS To DVD: Getting Started Guide
Diunggah oleh
Syed Muhammad Ali SadiqHak Cipta:
Format Tersedia
Roxio Easy VHS to DVD
Getting Started Guide
ii
Roxio Easy VHS to DVD Getting Started Guide
www.roxio.com
Getting Started with
Roxio Easy VHS to DVD
In this guide
Installing Easy VHS to DVD . . . . . . . . . . . . . . . . . . . . . . . . . . . . . . . . . . . . . . . . . . . . . . . . . . . . . . . . . . . 7
What you get: Software . . . . . . . . . . . . . . . . . . . . . . . . . . . . . . . . . . . . . . . . . . . . . . . . . . . . . . . . . . . . . . 8
What you get: Hardware . . . . . . . . . . . . . . . . . . . . . . . . . . . . . . . . . . . . . . . . . . . . . . . . . . . . . . . . . . . . 10
Connecting a VHS player to your computer . . . . . . . . . . . . . . . . . . . . . . . . . . . . . . . . . . . . . . . . . . . . . . . 11
Converting VHS tapes with Easy VHS to DVD . . . . . . . . . . . . . . . . . . . . . . . . . . . . . . . . . . . . . . . . . . . . . 14
Converting LPs or audio tapes with Sound Editor . . . . . . . . . . . . . . . . . . . . . . . . . . . . . . . . . . . . . . . . . . . 22
Enhancing audio with Sound Editor . . . . . . . . . . . . . . . . . . . . . . . . . . . . . . . . . . . . . . . . . . . . . . . . . . . . 24
Creating an audio CD with Sound Editor . . . . . . . . . . . . . . . . . . . . . . . . . . . . . . . . . . . . . . . . . . . . . . . . . 26
Roxio Easy VHS to DVD Getting Started Guide
www.roxio.com
Getting Started with Roxio Easy VHS to DVD
Welcome to Roxio Easy VHS to DVD
Welcome to Roxio Easy VHS to DVD
Roxio Easy VHS to DVD is the best solution yet for preserving your cherished VHS recordings. With Easy VHS to DVD, you
can easily transfer video from VHS tape to your computer, where you can burn it directly to a DVD or reformat it for playback
on a wide range of hand-held devices.
Weve also included software to help you digitize your LP collection and create disc labels.
About this guide
This guide provides an overview of Easy VHS to DVD to help you get started. It explains how to connect your VCR to your
computer, how to use the included capture device, and how to burn VHS video onto a DVD.
For detailed information about how to use all of the features of Easy VHS to DVD, click one of the many Help buttons
available within the application.
Roxio Easy VHS to DVD Getting Started Guide
www.roxio.com
Minimum system requirements
Windows 7, Windows Vista with Service Pack 1, Windows XP (32-bit) with Service Pack 3, and Windows (64-bit)
with Service Pack 2.
1GHz processor
512 MB RAM
DirectX 9 compatible graphics card or higher, sound card, and DVD burner.
2 GB free hard drive space for installation
Getting Started with Roxio Easy VHS to DVD
Installing Easy VHS to DVD
Installing Easy VHS to DVD
1
Insert the installation disc.
If a Windows Autoplay dialog appears, click Run Setup.exe (as shown below).
If a Windows Autoplay dialog does not appear, navigate to the Easy VHS to DVD folder on the disc, and double-click the
Setup.exe file.
Follow the on-screen instructions to complete the installation.
Roxio Easy VHS to DVD Getting Started Guide
www.roxio.com
What you get: Software
Easy VHS to DVD comes with three great Roxio applications:
Easy VHS to DVD Use this application to transfer video from VHS tape directly to a DVD. It also converts
tapes to digital files that can be exported to an iPhone, PSP, or other portable video player. To launch Easy
VHS to DVD, double-click its desktop icon (shown at left).
Sound Editor Sound Editor is the go-to application for converting your vinyl LPs to digital music files.
Sound Editor enhances recordings and saves them in many of the most popular music formats. To launch Sound
Editor, double-click its desktop icon (shown at left).
Roxio Express Labeler Create professional quality disc labels using standard paper labels or the laserwriting capabilities of your disc drive. Roxio Express Labeler supports both LightScribe and LabelFlash drives.
To launch Roxio Express Labeler, click the Windows Start button, open the programs list, and navigate to the
Roxio program group.
Getting Started with Roxio Easy VHS to DVD
What you get: Software
Easy VHS to DVD
Sound Editor
Roxio Express Labeler
10
Roxio Easy VHS to DVD Getting Started Guide
www.roxio.com
What you get: Hardware
Easy VHS to DVD includes all the hardware youll need
to connect your VHS recorder or stereo receiver to your
computer:
Roxio Video Capture USB Plug this converter into
a USB 2.0 port on your computer.
Roxio Adapter This adapter connects the Capture
device to video and audio cables coming from your
VCR or stereo receiver.
USB Extension Cord This cord can make it easier
to plug the Capture device into a USB 2.0 port on your
computer.
Above: The Roxio Video
Capture USB device with
the Roxio Adapter
attached.
Left: USB Extension Cord.
Getting Started with Roxio Easy VHS to DVD
Connecting a VHS player to your computer
Connecting a VHS player to your computer
1
11
12
Roxio Easy VHS to DVD Getting Started Guide
www.roxio.com
2
Tip: Which connector
should I use?
Depending on the
VCR, youll have a
choice of using either
the Composite video
connector (the yellow
plug) or the higher
quality S-Video
connector (the single,
black plug).
Whenever possible,
we recommend using
S-Video.
Getting Started with Roxio Easy VHS to DVD
Connecting a VHS player to your computer
13
14
Roxio Easy VHS to DVD Getting Started Guide
www.roxio.com
Converting VHS tapes with Easy VHS to DVD
Easy VHS to DVD can be used to convert VHS tapes directly to DVDs. You can also use it to create video clips from one or
more VHS tapes and burn those clips to a DVD. This section of the guide describes the steps to accomplish these typical tasks:
Project 1: Transfer a single VHS tape to a DVD.
Project 2: Burn multiple video clips to a DVD and create a menu.
Lets get started.
Getting Started with Roxio Easy VHS to DVD
Transfer a single VHS tape to a DVD
Transfer a single VHS tape to a DVD
1
Start Easy VHS to DVD by double-clicking the Easy VHS to DVD icon
Click Record DVD.
Insert your VHS tape.
Fast-forward or rewind the tape to the position where you want to begin recording.
Press the Play button on your VCR.
The video appears in the Easy VHS to DVD preview window.
Adjust the volume, if necessary, using the Playback Level control.
on your computer desktop.
15
16
Roxio Easy VHS to DVD Getting Started Guide
www.roxio.com
Adjust the audio recording level, if necessary, by moving the Adjust Recording Level slider left or right. The recording
meter should barely reach the red area when the loudest portion of the tape is played.
Give your DVD a title.
Select the disc drive you will use to burn the DVD.
10 Insert a blank disc into the drive you selected in the previous step.
Getting Started with Roxio Easy VHS to DVD
Transfer a single VHS tape to a DVD
11 Select a Quality level. Choose a setting that accommodates the total amount of video you plan to record on this disc.
12 Optional: Set the recording duration. If you know the exact duration of the current video, just type it in. If not, enter an
approximate value that you know to be slightly longer than the video duration.
13 Use the controls on your VCR to return the tape to the correct starting position.
14 Click the Record button on Easy VHS to DVD.
15 If you set a recording duration, Easy VHS to DVD will stop recording automatically. If not, click the Stop button when
you reach the end of your tape.
16 When the recording process is complete, eject your new video disc if it does not eject automatically.
17
18
Roxio Easy VHS to DVD Getting Started Guide
www.roxio.com
Transfer multiple video clips to one DVD and create a menu
1
Start Easy VHS to DVD by double-clicking the Easy VHS to DVD icon
Click Record, Edit and Save.
Insert your first VHS tape. Fast-forward or rewind the tape to the position where you want to begin recording.
Give your recording a title.
Optional: Set the recording duration. If you know the exact duration of the current video, just type it in. If not, enter an
approximate value that you know to be slightly longer than the video duration.
Press the Play button on your VCR.
on your computer desktop.
Getting Started with Roxio Easy VHS to DVD
Transfer multiple video clips to one DVD and create a menu
The video appears in the Easy VHS to DVD preview window.
7
Click the Record button.
If you set a recording duration, Easy VHS to DVD will stop recording automatically. If not, click the Stop button when
you are done recording.
Your video appears in the video list. Now you are ready to record the next clip.
9
Click Record Video.
10 Insert the next tape in your VCR, or reset the current tape to the desired starting position.
11 Give this recording a title.
12 Optional: Set the recording duration.
13 Click the Record button.
14 If you set a recording duration, Easy VHS to DVD will stop recording automatically. If not, click the Stop button when
you reach the end of your recording.
19
20
Roxio Easy VHS to DVD Getting Started Guide
www.roxio.com
Each clip you record appears in the video list. Now you are ready to record the next clip.
15 Repeat Step 9 to Step 14 for each clip you wish to record.
16 After recording your final clip, review the video list. Use the Remove buttons to delete any clips you do not want to keep.
17 Click the Ready to Export button.
A list of devices and settings appears.
Getting Started with Roxio Easy VHS to DVD
Transfer multiple video clips to one DVD and create a menu
18 Select DVD from the list of devices.
19 Select a Destination Drive, and insert a blank
DVD in the destination drive.
20 Enter a DVD Title.
21 Select Add Menu.
22 Click Change Menu to choose a menu style.
23 Optional: You may change the menus aspectratio to widescreen (16:9) by selecting
File > Preferences.
24 Click Export.
25 When the burning process is complete, eject your
new video disc if it does not eject automatically.
21
22
Roxio Easy VHS to DVD Getting Started Guide
www.roxio.com
Converting LPs or audio tapes with Sound Editor
To convert LPs or audio tapes to digital music files:
1
Connect a stereo receiver to your computer using
the Roxio Video Capture USB device.
Launch Sound Editor by double-clicking its
desktop icon.
Once Sound Editor opens, click Record Audio.
The Record Audio dialog opens.
Getting Started with Roxio Easy VHS to DVD
Converting LPs or audio tapes with Sound Editor
In the Capture From drop-down menu, select
Line (USB 2861 Device).
To optimize the recording volume, play a loud
portion of your LP or tape and click Auto.
If this is your first time converting an LP or tape,
we suggest that you click Options. Here you can
select:
a destination for your files
file format and quality settings
the length of silence needed before a new clip
is created
Reset your LP or tape to the desired starting
position.
Start playing the LP or tape.
On the Record Audio dialog, click Record.
10 When you are done recording, click Stop.
23
24
Roxio Easy VHS to DVD Getting Started Guide
www.roxio.com
Enhancing audio with Sound Editor
1
If your project is already open in Sound Editor,
skip to Step 3. If not, click Add Audio File.
Media Selector opens.
Use Media Selector to navigate to the audio file
you want to enhance. Click OK to open the
project in Sound Editor.
Under Project View, select the clip you would like
to enhance.
Click Clean up Audio.
Getting Started with Roxio Easy VHS to DVD
Enhancing audio with Sound Editor
Choose one of the following tools and adjust the
settings as desired:
Clean: Helps remove noise typically found
in recordings from vinyl records. Apply
settings in any one or more of the following
areas:
Enhancer: Lets you enhance the bass and
brighten the sound.
Equalizer: Lets you boost or cut the
amplitude (volume) for 10 bands of sound
frequencies. You can also choose from one of
several presets.
25
26
Roxio Easy VHS to DVD Getting Started Guide
www.roxio.com
Creating an audio CD with Sound Editor
Once you have recorded an LP or tape and enhanced
the sound, you can use Sound Editor to add audio tags
and burn an audio CD. Heres how:
1
Open your recording project in Sound Editor.
Click Burn Audio CD.
The Burn Audio CD dialog opens.
Getting Started with Roxio Easy VHS to DVD
Creating an audio CD with Sound Editor
Insert a blank disc into your disc burner and select
the corresponding capacity from the Disc Size
drop-down menu.
Click the Audio CD Settings button to give the
disc a title.
Click the Edit Audio Tags button to enter song
and artist information for your tracks.
Click Burn.
The Burn Setup dialog opens.
Select your disc burner.
Click OK.
27
28
Roxio Easy VHS to DVD Getting Started Guide
www.roxio.com
Legal Information
Copyright 1994-2010 Sonic Solutions. All rights reserved. Roxio, the burning disc logo, Roxio Creator, and CineMagic are
trademarks or registered trademarks owned by Sonic Solutions in the United States and/or other jurisdictions. All other
trademarks used are owned by their respective owners. Use of this product is subject to the acceptance of the license
agreements included in this package. This product may be protected by one or more US and/or foreign patents owned by
Sonic Solutions.
Anda mungkin juga menyukai
- Make Backup Copies of Video Games, Movies, CD's, & DVD'sDari EverandMake Backup Copies of Video Games, Movies, CD's, & DVD'sPenilaian: 1 dari 5 bintang1/5 (2)
- Roxio: Easy VHS To DVD PlusDokumen58 halamanRoxio: Easy VHS To DVD PlusjBelum ada peringkat
- Roxio Easy VHS To DVD: Digitize VHSDokumen10 halamanRoxio Easy VHS To DVD: Digitize VHSDavidBelum ada peringkat
- Vhs 2 DVD ManualDokumen16 halamanVhs 2 DVD ManualduomaxvalBelum ada peringkat
- Video Recorder ManualDokumen28 halamanVideo Recorder ManualTony BerggrenBelum ada peringkat
- Pico Life DVD Maker ManualDokumen10 halamanPico Life DVD Maker ManualRobin CullenBelum ada peringkat
- Manual PDFDokumen5 halamanManual PDFMatias CarballoBelum ada peringkat
- Burning DVDDokumen2 halamanBurning DVDfiie87Belum ada peringkat
- Ulead BD Discrecorder: User Guide Intervideo Digital Technology Corporation January 2007Dokumen19 halamanUlead BD Discrecorder: User Guide Intervideo Digital Technology Corporation January 2007Franklin StallingsBelum ada peringkat
- USB 2.0 Video Capture Device Quick Installation Guide: Features and BenefitsDokumen12 halamanUSB 2.0 Video Capture Device Quick Installation Guide: Features and BenefitsgabrielaBelum ada peringkat
- Encoding Guides - Convert VCD To DVD: This Guide May Not Support CVD, SVCD or XVCD. Feel Free To Try AnywayDokumen6 halamanEncoding Guides - Convert VCD To DVD: This Guide May Not Support CVD, SVCD or XVCD. Feel Free To Try AnywaykmleongmyBelum ada peringkat
- RIVEN ReadmeDokumen9 halamanRIVEN ReadmeKevin TerpezBelum ada peringkat
- Vfw2menc - F Huff - D Huffyuv - DLL - S Settings - MCFDokumen5 halamanVfw2menc - F Huff - D Huffyuv - DLL - S Settings - MCFNaTuUDsGBelum ada peringkat
- How To Rip A DVD in XviD Fromat Using The Gordian Knot Rip PackDokumen42 halamanHow To Rip A DVD in XviD Fromat Using The Gordian Knot Rip PackMechDRBelum ada peringkat
- Video Grabber 1 User-Manual PDFDokumen20 halamanVideo Grabber 1 User-Manual PDFLjiljana JevticBelum ada peringkat
- Video Grabber User-Manual PDFDokumen20 halamanVideo Grabber User-Manual PDFLjiljana JevticBelum ada peringkat
- Item Name Interface TV System Recording Format Converting FormatDokumen12 halamanItem Name Interface TV System Recording Format Converting FormatVIDEOGRABACIONES BOESABelum ada peringkat
- Agregar Subtitulos A Un DVD Ya CreadoDokumen41 halamanAgregar Subtitulos A Un DVD Ya CreadorlcruzBelum ada peringkat
- DVD Authoring Volume 1Dokumen7 halamanDVD Authoring Volume 1Shannon Elaine SmithBelum ada peringkat
- Video TransferDokumen34 halamanVideo TransferMarco AntonioBelum ada peringkat
- DVD Authoring Volume 1Dokumen14 halamanDVD Authoring Volume 1Shannon Elaine SmithBelum ada peringkat
- Movavi Video Suite User GuideDokumen31 halamanMovavi Video Suite User GuidemigenblogBelum ada peringkat
- Handbrake ManualDokumen3 halamanHandbrake ManualMyDigital BoxBelum ada peringkat
- 4 Channel Usb DVR Card ManualDokumen39 halaman4 Channel Usb DVR Card ManualAlamsyah AdiputraBelum ada peringkat
- DVDShrink User GuideDokumen10 halamanDVDShrink User GuidekevinmullenBelum ada peringkat
- ManualDokumen14 halamanManualJose Wilmar Peralta BonillaBelum ada peringkat
- Video Grabber User-ManualDokumen17 halamanVideo Grabber User-ManualncharalaBelum ada peringkat
- Ulead DVD Discrecorder: User Guide Intervideo Digital Technology Corporation January 2007Dokumen15 halamanUlead DVD Discrecorder: User Guide Intervideo Digital Technology Corporation January 2007Franklin StallingsBelum ada peringkat
- Ps2pdf ComDokumen3 halamanPs2pdf ComZackblackBelum ada peringkat
- How To Copy DVDS FasterDokumen18 halamanHow To Copy DVDS Fasteravinash pBelum ada peringkat
- Virtualdub EditDokumen3 halamanVirtualdub Editmovie365dBelum ada peringkat
- Manual-8XDVD EN v2.0 PDFDokumen15 halamanManual-8XDVD EN v2.0 PDFashokj1984Belum ada peringkat
- ManualDokumen12 halamanManualaltmark12Belum ada peringkat
- Tutorial DVD - To - Avi (Avidemux) - 1584054360621 PDFDokumen4 halamanTutorial DVD - To - Avi (Avidemux) - 1584054360621 PDFSasa MiljkovicBelum ada peringkat
- LIDOS Inst GB PDFDokumen47 halamanLIDOS Inst GB PDFAlbertoGomezPeresBelum ada peringkat
- User Guide Ulead Systems, Inc. May 2004Dokumen22 halamanUser Guide Ulead Systems, Inc. May 2004cocutabobby2172Belum ada peringkat
- NPG Real DVD Studio II V2.0 EnglishDokumen16 halamanNPG Real DVD Studio II V2.0 EnglishopmsxxBelum ada peringkat
- Video Convert Master Help LibraryDokumen15 halamanVideo Convert Master Help LibraryligrugBelum ada peringkat
- Dazzle: Digital Video Creator 150Dokumen24 halamanDazzle: Digital Video Creator 150Rafael GomezBelum ada peringkat
- DVD Movie Factory User ManualDokumen19 halamanDVD Movie Factory User ManualcotedaniBelum ada peringkat
- Pioneer DVR-520H-S HDD Upgrade & DVD Repair by VideoHelp - Com ForumDokumen29 halamanPioneer DVR-520H-S HDD Upgrade & DVD Repair by VideoHelp - Com ForumbavortexBelum ada peringkat
- New Features in DVD Studio Pro 4.1Dokumen8 halamanNew Features in DVD Studio Pro 4.1SuxiaoxiaoBelum ada peringkat
- User's Manual: 54-VENTI-01Dokumen35 halamanUser's Manual: 54-VENTI-01Matrix RevolutionSBelum ada peringkat
- D614 HD Capture Dual User ManualDokumen25 halamanD614 HD Capture Dual User Manualshan ma layBelum ada peringkat
- Easy CaptureDokumen12 halamanEasy CaptureAndrea Sandoval RiquelmeBelum ada peringkat
- Create A DVDrip Like aXXoDokumen15 halamanCreate A DVDrip Like aXXorockstarlk100% (17)
- ArcSoft ShowBiz DVD 2.2 TutorialDokumen24 halamanArcSoft ShowBiz DVD 2.2 TutorialTopcat9Belum ada peringkat
- Part One Product Instruction: 1.1 FeaturesDokumen15 halamanPart One Product Instruction: 1.1 Featuresatanu1katBelum ada peringkat
- VisualHub Users GuideDokumen45 halamanVisualHub Users GuideAdrian Gottlieb PalaciosBelum ada peringkat
- Megui Complete DVD Ripping Graphical GuideDokumen20 halamanMegui Complete DVD Ripping Graphical GuideKrishna Teja NamuduriBelum ada peringkat
- AVCCAM Sony Vegas Pro 9 White PaperDokumen19 halamanAVCCAM Sony Vegas Pro 9 White PaperRoberto GiglioBelum ada peringkat
- Software Upgrade Version Release Notes: DVP642K/78Dokumen4 halamanSoftware Upgrade Version Release Notes: DVP642K/78Enrique ManuelBelum ada peringkat
- How To Create aXXO Quality DVD RipsDokumen8 halamanHow To Create aXXO Quality DVD RipsrbrianrBelum ada peringkat
- Manual 000057577Dokumen38 halamanManual 000057577jesuspxBelum ada peringkat
- DVC100 User GuideDokumen25 halamanDVC100 User GuideYonathan RivasBelum ada peringkat
- WinPE SupportDokumen8 halamanWinPE Supporteone9Belum ada peringkat
- Lenovo USB WebCam Quick Start GuideDokumen46 halamanLenovo USB WebCam Quick Start GuideAttilio SalutariBelum ada peringkat
- Arcsoft ShowBizDVD Version2 Video Editing Software ManualDokumen25 halamanArcsoft ShowBizDVD Version2 Video Editing Software ManualamirlaskBelum ada peringkat
- You Will Need Three Appz:: How To Rip Your Videos To VCD and SVCD !Dokumen5 halamanYou Will Need Three Appz:: How To Rip Your Videos To VCD and SVCD !cidadesignBelum ada peringkat
- Champions of TommorrowTransfer Paper Quotation No.6 (3000 Piece X 3)Dokumen1 halamanChampions of TommorrowTransfer Paper Quotation No.6 (3000 Piece X 3)Syed Muhammad Ali SadiqBelum ada peringkat
- A Detailed Comparison BetweenDokumen11 halamanA Detailed Comparison BetweenSyed Muhammad Ali SadiqBelum ada peringkat
- Bank Signature Authority LetterDokumen1 halamanBank Signature Authority LetterSyed Muhammad Ali SadiqBelum ada peringkat
- Analysis: RES Core IndicatorDokumen1 halamanAnalysis: RES Core IndicatorSyed Muhammad Ali SadiqBelum ada peringkat
- Draft TT Ali SadiqDokumen1 halamanDraft TT Ali SadiqSyed Muhammad Ali SadiqBelum ada peringkat
- Bank Signature Authority LetterDokumen1 halamanBank Signature Authority LetterSyed Muhammad Ali SadiqBelum ada peringkat
- Risk Aggregation1Dokumen72 halamanRisk Aggregation1Syed Muhammad Ali SadiqBelum ada peringkat
- Travel Fast (PVT) Limited: Electronic Ticket Passenger Itinerary/Receipt Issued by Tariq JadoonDokumen1 halamanTravel Fast (PVT) Limited: Electronic Ticket Passenger Itinerary/Receipt Issued by Tariq JadoonSyed Muhammad Ali SadiqBelum ada peringkat
- Muhammad Ali Sadiq: Career ObjectiveDokumen3 halamanMuhammad Ali Sadiq: Career ObjectiveSyed Muhammad Ali SadiqBelum ada peringkat
- Joel Christine: EmploymentDokumen2 halamanJoel Christine: EmploymentSyed Muhammad Ali SadiqBelum ada peringkat
- Syed Muhammad Ali Sadiq: Career ObjectiveDokumen3 halamanSyed Muhammad Ali Sadiq: Career ObjectiveSyed Muhammad Ali SadiqBelum ada peringkat
- Corporate Rates (Summer 2011)Dokumen4 halamanCorporate Rates (Summer 2011)Syed Muhammad Ali SadiqBelum ada peringkat
- Date Type Description Debit CreditDokumen2 halamanDate Type Description Debit CreditSyed Muhammad Ali SadiqBelum ada peringkat
- Barclays Capital 2013 Global Financial Services Conference: Tim Sloan Chief Financial OfficerDokumen27 halamanBarclays Capital 2013 Global Financial Services Conference: Tim Sloan Chief Financial OfficerSyed Muhammad Ali SadiqBelum ada peringkat
- Qanda: The Memorandum Should Be Written in English LanguageDokumen1 halamanQanda: The Memorandum Should Be Written in English LanguageSyed Muhammad Ali SadiqBelum ada peringkat
- Employee Detail Record (EDR) : ID Field Label Max Size Type Use Mandated Contents/remarksDokumen2 halamanEmployee Detail Record (EDR) : ID Field Label Max Size Type Use Mandated Contents/remarksSyed Muhammad Ali SadiqBelum ada peringkat
- Dredge Yard Gate Valve BrochureDokumen5 halamanDredge Yard Gate Valve BrochureFederico BabichBelum ada peringkat
- 4 PDFDokumen81 halaman4 PDFMohammad K. NassouraBelum ada peringkat
- Kowalkowskietal 2023 Digital Service Innovationin B2 BDokumen48 halamanKowalkowskietal 2023 Digital Service Innovationin B2 BAdolf DasslerBelum ada peringkat
- 3DD5036 Horizontal.2Dokumen6 halaman3DD5036 Horizontal.2routerya50% (2)
- NCRA Membership InformationDokumen1 halamanNCRA Membership Informationbkharkreader1301Belum ada peringkat
- Analysis Chart - Julie Taymor-ArticleDokumen3 halamanAnalysis Chart - Julie Taymor-ArticlePATRICIO PALENCIABelum ada peringkat
- Ateneo de Naga University: Professional Training For Teacher 4.0Dokumen10 halamanAteneo de Naga University: Professional Training For Teacher 4.0Rosemarie BrionesBelum ada peringkat
- Waste Foundry Sand and Its Leachate CharDokumen10 halamanWaste Foundry Sand and Its Leachate CharJanak RaazzBelum ada peringkat
- THE BASIC TYPES OF SPEECHES PPTDokumen14 halamanTHE BASIC TYPES OF SPEECHES PPTKevin BanezBelum ada peringkat
- Libherr CraneDokumen157 halamanLibherr Craneali67% (3)
- E Voucher Hotel en 1241564309Dokumen2 halamanE Voucher Hotel en 1241564309taufksBelum ada peringkat
- SQL and Hand BookDokumen4 halamanSQL and Hand BookNaveen VuppalaBelum ada peringkat
- Solutions of Inverse Geodetic Problem in Navigational Applications PDFDokumen5 halamanSolutions of Inverse Geodetic Problem in Navigational Applications PDFLacci123Belum ada peringkat
- Concrete Casting - Pump Station ADokumen13 halamanConcrete Casting - Pump Station ABright MuzaBelum ada peringkat
- A Presentation On-: E-Paper TechnologyDokumen19 halamanA Presentation On-: E-Paper TechnologyRevanth Kumar TalluruBelum ada peringkat
- With You: Full-Line CatalogDokumen68 halamanWith You: Full-Line CatalogCOMIBelum ada peringkat
- Operation and Service 69UG15: Diesel Generator SetDokumen72 halamanOperation and Service 69UG15: Diesel Generator Setluis aguileraBelum ada peringkat
- Concept of Lokmitra Kendra in Himachal PradeshDokumen2 halamanConcept of Lokmitra Kendra in Himachal PradeshSureshSharmaBelum ada peringkat
- Group 4 - When Technology and Humanity CrossDokumen32 halamanGroup 4 - When Technology and Humanity CrossJaen NajarBelum ada peringkat
- Effect of Minor and Trace Elements in Cast IronDokumen2 halamanEffect of Minor and Trace Elements in Cast IronsachinguptachdBelum ada peringkat
- OPENING & CLOSING PROGRAM NARRATIVE REPORT (Grade 7)Dokumen4 halamanOPENING & CLOSING PROGRAM NARRATIVE REPORT (Grade 7)Leo Jun G. Alcala100% (1)
- Conflict Management A Practical Guide To Developing Negotiation Strategies Barbara A Budjac Corvette Full ChapterDokumen67 halamanConflict Management A Practical Guide To Developing Negotiation Strategies Barbara A Budjac Corvette Full Chapternatalie.schoonmaker930100% (5)
- 19 71 Hydrologic Engineering Methods For Water Resources DevelopmentDokumen654 halaman19 71 Hydrologic Engineering Methods For Water Resources DevelopmentMartha LetchingerBelum ada peringkat
- 00.diesel Engine Power Plant Design PDFDokumen4 halaman00.diesel Engine Power Plant Design PDFmardirad100% (1)
- Emcee Script For Recognition DayDokumen3 halamanEmcee Script For Recognition DayRomeo Jr. LaguardiaBelum ada peringkat
- Lub OIl Flushing Procedure PDFDokumen44 halamanLub OIl Flushing Procedure PDFSubrahmanyam100% (1)
- Second Periodical Test in Organization and Management SY 2018-2019Dokumen3 halamanSecond Periodical Test in Organization and Management SY 2018-2019Merida BravoBelum ada peringkat
- Angle ModulationDokumen26 halamanAngle ModulationAtish RanjanBelum ada peringkat
- Admission: North South University (NSU) Question Bank Summer 2019Dokumen10 halamanAdmission: North South University (NSU) Question Bank Summer 2019Mahmoud Hasan100% (7)
- ISO-50001-JK-WhiteDokumen24 halamanISO-50001-JK-WhiteAgustinusDwiSusantoBelum ada peringkat
- The Voice of God: Experience A Life Changing Relationship with the LordDari EverandThe Voice of God: Experience A Life Changing Relationship with the LordBelum ada peringkat
- From Raindrops to an Ocean: An Indian-American Oncologist Discovers Faith's Power From A PatientDari EverandFrom Raindrops to an Ocean: An Indian-American Oncologist Discovers Faith's Power From A PatientPenilaian: 1 dari 5 bintang1/5 (1)