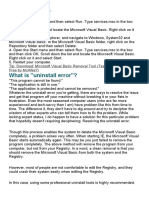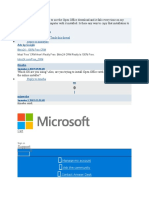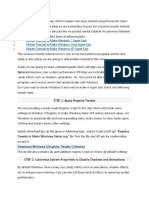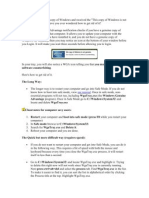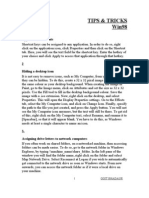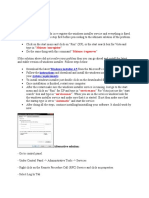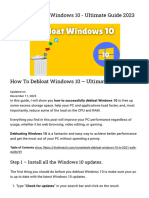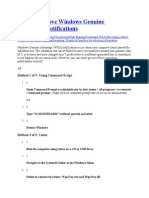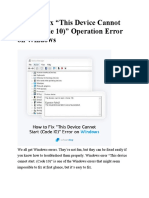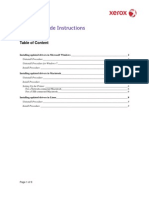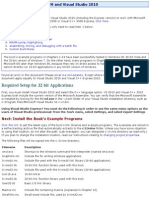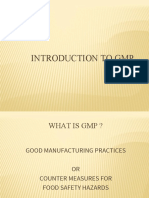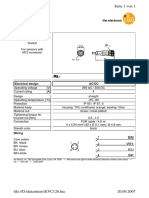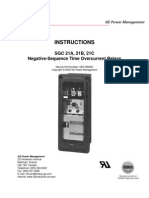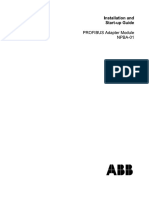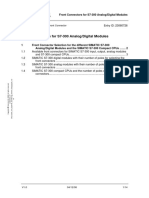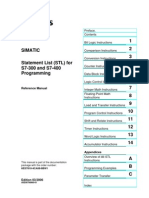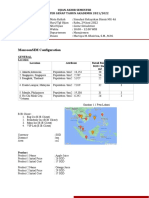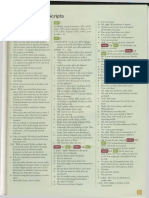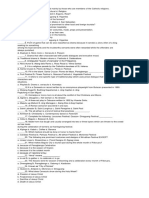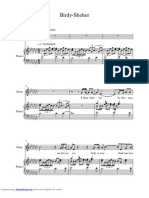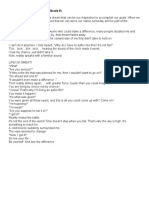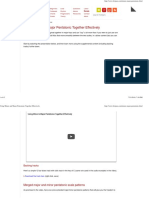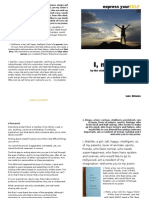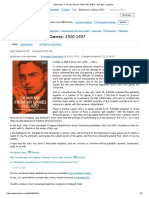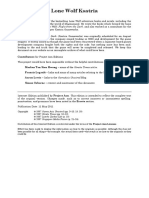How To Uninstall Office 2013 or Office 365
Diunggah oleh
Sumith VkJudul Asli
Hak Cipta
Format Tersedia
Bagikan dokumen Ini
Apakah menurut Anda dokumen ini bermanfaat?
Apakah konten ini tidak pantas?
Laporkan Dokumen IniHak Cipta:
Format Tersedia
How To Uninstall Office 2013 or Office 365
Diunggah oleh
Sumith VkHak Cipta:
Format Tersedia
10/19/2014
How to uninstall Office 2013 or Office 365
Account
Sign in
Support
By product
Downloads
Store
Contact us
How to uninstall Office 2013 or Office 365
To automatically uninstall Microsoft Office 2013 or Office 365, click the Fix it button:
Fix this problem
Microsoft Fix it
Important After you click the button, the File Download dialog box appears at the bottom of the Internet Explorer window. To download the Fix it, click Save. If you click Open, you may have
problems when you run the Fix it. When the process is complete, click Open folder, locate the file (the file name should start as "O15CTRRemove"), and then double-click the file to run the Fix
it.
If you want to know how to reinstall Office 2013 or Office 365, see How to reinstall Office 2013 or Office 365.
Did this resolve your problem?
If you can't uninstall Office 2013 or Office 365 by using the Fix it solution, try the following steps to manually uninstall the program. Or, contact Microsoft Support
(http://support.microsoft.com/contactus/?ws=support) for help.
Manual steps to uninstall Office 2013 or Office 365
Step 1: Determine the Office installation type
Before you follow these steps, you must know the installation type of your Office installation. This is important because each installation type may require a different removal method.
To determine the office installation type, follow these steps:
1.
Start an Office application, such as Microsoft Word.
2.
On the File menu, click Account.
3.
If Office 2013 was installed by using Click-to-Run, an Update Options appears. For an MSI installation, the Update Options item does not appear.
Tips
Click-to-Run is a new method that you can use to install and update Microsoft Office over the Internet. Click-to-Run operates in a manner that's similar to streaming video. By default,
Office 365 products are installed by using Click-to-Run.
MSI is the traditional method that's used to install Office. Typically, Office is installed from a local installation resource.
(http://bemis/33/_layouts/ArticlePages/determine)
Step 2: Manually uninstall Office 2013 or Office 365
For a Click-to-Run installation of Office 2013, such as for Office 365 Home
Note To complete this method, you must be logged on to Windows through an administrator account. If this is your personal computer, you're probably already logged on through
an administrator account. If the computer is part of a network, you might have to ask the system administrator for help. To verify that you're logged on through an administrator
account, see the following Microsoft Knowledge Base article:
How to determine your user account type in Windows (http://support.microsoft.com/kb/2663817)
Step 1: Remove the remaining Windows Installer packages
http://support.microsoft.com/kb/2739501
1/4
10/19/2014
How to uninstall Office 2013 or Office 365
1.
Open the Office 15 installation folder. By default, the folder is located at C:\Program Files\Microsoft Office 15.
2.
Open the root folder, open the integration folder, and then delete all C2RManifest*.xml files, such as c2rmanifest.officemui.msi.zip.en-us.
3.
Use one of the following methods to open a Command Prompt window as an administrator.
For Windows 7
a.
Click Start, click All Programs, and then open the Accessories folder.
b.
Right-click Command Prompt, and then click Run as administrator.
For Windows 8 or Windows 8.1
4.
a.
Swipe in from the right edge of the screen, and then tap Search. If you use a mouse, point to the upper-right corner of the screen, move the mouse pointer down, and then
click Search.
b.
In the Search box, type CMD. In the search results, press and hold Command Prompt for one second, and then click Run as administrator. If you use a mouse, right-click
Command Prompt, and then click Run as administrator.
At the command prompt, type the following commands and press Enter after each one:
cd "C:\Program files\Microsoft Office 15\root\integration" integrator.exe /U
Step 2: Remove the Office 2013 scheduled tasks
1.
Open a Command Prompt window as an administrator.
2.
At the command prompt, type the following commands and press Enter after each one:
schtasks.exe /delete /tn "\Microsoft\Office\Office 15 Subscription Heartbeat" schtasks.exe /delete /tn "\Microsoft\Office\Office Automatic
Update" schtasks.exe /delete /tn "\Microsoft\Office\Office Subscription Maintenance"
Step 3: Use Task Manager to end the Click-to-Run tasks
1.
Use one of the following methods to open Task Manager.
For Windows 7
Right-click an empty area of the taskbar, and then click Start Task Manager.
For Windows 8 or Windows 8.1
a.
Swipe in from the right edge of the screen, and then tap Search. If you use a mouse, point to the upper-right corner of the screen, move the mouse pointer down, and then
click Search.
b.
In the Search box, type Task Manager. In the search results, click Task Manager.
2.
Click the Process tab.
3.
If the following processes are running, right-click each one, and then click End Process in Windows 7 or End Task in Windows 8 or Windows 8.1 after you select each process.
integratedoffice.exe
appvshnotify.exe
firstrun.exe
setup*.exe
Step 4: Delete the Office 2013 service
1.
Open a Command Prompt window as an administrator.
2.
At the command prompt, type the following command, and then press Enter:
http://support.microsoft.com/kb/2739501
2/4
10/19/2014
How to uninstall Office 2013 or Office 365
sc delete OfficeSvc
Step 5: Delete the Office 2013 files
1.
Use one of the following methods to open the Run dialog box.
For Windows 7
a.
Click Start, type Run in the Start Search box, and then click Run in the search results.
For Windows 8 or Windows 8.1
a.
Swipe in from the right edge of the screen, and then tap Search. If you use a mouse, point to the upper-right corner of the screen, move the mouse pointer down, and then
click Search.
b.
In the Search box, type Run, and then click Run in the search results.
Note You can also press the Windows logo key+R to open the Run dialog box.
2.
In the Open box, type %ProgramFiles%, and then click OK.
3.
Delete the "Microsoft Office 15" folder.
4.
Open the Run dialog box, type %ProgramData%\Microsoft, and then click OK.
5.
Delete the ClickToRun folder. If the folder does not exist, go on to the next step.
6.
Open the Run dialog box, type %ProgramData%\Microsoft\office, and then click OK.
7.
Delete the FFPackageLocker folder.
Note If you cannot delete a folder or a file that's open or that's being used by another program, restart the computer, and then try again. If you still can't remove the folder, go to the
next step.
Step 6: Delete the Office 2013 registry subkeys
Important Follow the steps in this section carefully. Serious problems might occur if you modify the registry incorrectly. Before you modify it, back up the registry for restoration
(http://support.microsoft.com/kb/322756/ ) in case problems occur.
1.
Open Registry Editor.
For Windows 7
a.
Click Start, type Run in the Start Search box, and then click Run in the search results.
b.
Type regedit, and then click OK.
For Windows 8 or Windows 8.1
2.
a.
Swipe in from the right edge of the screen, and then tap Search. If you use a mouse, point to the upper-right corner of the screen, move the mouse pointer down, and then
click Search.
b.
In the Search box, type regedit, and then click regedit.exe in the search results pane.
Delete the following registry subkeys:
HKEY_LOCAL_MACHINE\SOFTWARE\Microsoft\Office\15.0\ClickToRun
HKEY_LOCAL_MACHINE\SOFTWARE\Microsoft\AppVISV
HKEY_LOCAL_MACHINE\SOFTWARE\Microsoft\Windows\CurrentVersion\Uninstall\Microsoft Office <Edition>15 - en-us
Note In the subkey in the third bullet item, "Microsoft Office 15 <Edition>- en-us" represents the actual program name. This name depends on the Office 2013 edition and
language version that you installed.
http://support.microsoft.com/kb/2739501
3/4
10/19/2014
How to uninstall Office 2013 or Office 365
Step 7: Delete the Start menu shortcuts
1.
Open the Run dialog box.
2.
Type %ALLUSERSPROFILE%\Microsoft\Windows\Start Menu\Programs, and then press Enter.
3.
Delete the Office 2013 folders.
Step 8: Uninstall the Microsoft Office Habanero local component and Habanero supplemental local component
1.
Open a Command Prompt window as an administrator.
2.
At the command prompt, type one of the following commands, as appropriate to your operating system, and then press Enter:
If you're running an x86 version of Office 2013 on an x64 operating system, run the following command:
MsiExec.exe /X{50150000-008F-0000-1000-0000000FF1CE}
If you're running an x86 version of Office 2013 on an x86 operating system, run the following command:
MsiExec.exe /X{50150000-007E-0000-0000-0000000FF1CE}
If you're running an x64 version of Office 2013 on an x64 operating system, run the following command:
MsiExec.exe /X{50150000-008C-0000-1000-0000000FF1CE}
For an MSI installation of Office 2013
Get Live Help
For Office 365 Home or University users (http://support.microsoft.com/get-support/office/office-365-home-premium/install-upgrade-activate/uninstalling-my-software)
For Office 2013 home users (http://support.microsoft.com/get-support/office/office-2013/install-upgrade-activate/uninstalling-my-software)
For Office 365 business users (http://office.microsoft.com/redir/HA103836042.aspx)
For Office 2013 business users (https://support.microsoft.com/oas/default.aspx?&gprid=16674&st=1&wfxredirect=1)
For more information
How to reinstall Office 2013 or Office 365
Sign in to your account page (http://office.microsoft.com/redir/XT102780162.aspx) , and then click the Install button to reinstall Office on the same computer. If you purchased Office on a DVD, use
the DVD and product key that came in the product packaging to reinstall the software.
About this article
Article ID: 2739501
Last review: October 17, 2014
Applies to: Microsoft Office Home and Business 2013, Microsoft Office 365 Home, Microsoft Office 365 ProPlus, Microsoft Office Home and Student 2013, Microsoft Office Personal 2013,
Microsoft Office Professional 2013, Microsoft Office Professional Plus 2013, Microsoft Office Standard 2013, Microsoft Office 365 for enterprises, Microsoft Office 365 for small businesses
Give Feedback
http://support.microsoft.com/kb/2739501
4/4
Anda mungkin juga menyukai
- Manually uninstall Office 2013 or Office 365 in less than 40 stepsDokumen7 halamanManually uninstall Office 2013 or Office 365 in less than 40 stepscocibolca61Belum ada peringkat
- What Is "Uninstall Error"?: Tip: Download: Microsoft Visual Basic Removal Tool (Tested Malware & Virus Free by Mcafee?)Dokumen4 halamanWhat Is "Uninstall Error"?: Tip: Download: Microsoft Visual Basic Removal Tool (Tested Malware & Virus Free by Mcafee?)Fabricia M. AlmeidaBelum ada peringkat
- How To Uninstall or Remove Microsoft Office 2007 SuitesDokumen4 halamanHow To Uninstall or Remove Microsoft Office 2007 SuitesShaik Mansoor AliBelum ada peringkat
- Method 4: Remove Microsoft Office 2003 Suites ManuallyDokumen7 halamanMethod 4: Remove Microsoft Office 2003 Suites ManuallyAnil KumarBelum ada peringkat
- Manually remove Microsoft Office 2016 or Office 365 Click-to-Run installationDokumen4 halamanManually remove Microsoft Office 2016 or Office 365 Click-to-Run installationzulqadar98Belum ada peringkat
- Manually Remove A Click-to-Run Installation of OfficeDokumen3 halamanManually Remove A Click-to-Run Installation of OfficeAbcd BcdeBelum ada peringkat
- How To Fix Missing Skype For Business Meeting Add-In For Outlook 2013Dokumen12 halamanHow To Fix Missing Skype For Business Meeting Add-In For Outlook 2013GauriBelum ada peringkat
- Blog Windows Article .Dokumen40 halamanBlog Windows Article .RaajmuthuBelum ada peringkat
- I Have Tried Numerous Times To Use The Open Office Download and It Fails Every Time On My ComputerDokumen8 halamanI Have Tried Numerous Times To Use The Open Office Download and It Fails Every Time On My ComputerPhem PhemBelum ada peringkat
- Windows Installer MissingDokumen5 halamanWindows Installer MissingsabeelshakirBelum ada peringkat
- Work Around To Disable and Remove OGA Office Not Genuine Notifications (Uninstall KB949810)Dokumen5 halamanWork Around To Disable and Remove OGA Office Not Genuine Notifications (Uninstall KB949810)Sudipta DasBelum ada peringkat
- Solucion BootstrapperDokumen4 halamanSolucion BootstrapperBrayan Arturo Ramirez BarbosaBelum ada peringkat
- Microsoft Office Access Was Unable To Export The DataDokumen15 halamanMicrosoft Office Access Was Unable To Export The DatatetkaCBelum ada peringkat
- PC Troubleshooting GuideDokumen47 halamanPC Troubleshooting GuideRoy Rival NueraBelum ada peringkat
- Make Windows 8 Super Fast with Registry Tweaks and Disabling Unnecessary ProcessesDokumen5 halamanMake Windows 8 Super Fast with Registry Tweaks and Disabling Unnecessary Processesmuhammad jonniBelum ada peringkat
- How To Fix Internet Explorer Has Encountered A Problem and Needs To CloseDokumen5 halamanHow To Fix Internet Explorer Has Encountered A Problem and Needs To Closehamba_dahBelum ada peringkat
- How To UNINSTALL Windows 7 Activation Update - KB971033 and REACTIVATE - Geek MontageDokumen31 halamanHow To UNINSTALL Windows 7 Activation Update - KB971033 and REACTIVATE - Geek Montagemhk665Belum ada peringkat
- Software Counterfeiting.: Our TutorialDokumen9 halamanSoftware Counterfeiting.: Our TutorialAlin LyndaBelum ada peringkat
- Resolve Exit Code 6 and 7 Errors When Installing Adobe CS5Dokumen3 halamanResolve Exit Code 6 and 7 Errors When Installing Adobe CS5Ocha D'vanecshialolly C'moedztBelum ada peringkat
- DIY: Limpieza de Hardware y Optimizacion: Step 1Dokumen6 halamanDIY: Limpieza de Hardware y Optimizacion: Step 1Lydia Aranda MendozaBelum ada peringkat
- Tips & Tricks Win98: 1 Application ShortcutsDokumen32 halamanTips & Tricks Win98: 1 Application ShortcutsHarvinder DhimanBelum ada peringkat
- Micro Internet Explorer Could Not Be InstalledDokumen8 halamanMicro Internet Explorer Could Not Be InstalledteluguthesisBelum ada peringkat
- Your CD or DVD Drive Is Not Recognized by Windows or Other ProgramsDokumen13 halamanYour CD or DVD Drive Is Not Recognized by Windows or Other ProgramsMuhamad Yusuf SupriadiBelum ada peringkat
- How To Completely UninstallDokumen9 halamanHow To Completely Uninstallmadhu_devu9837Belum ada peringkat
- Read Me FirstDokumen3 halamanRead Me Firstluisfer572Belum ada peringkat
- Blue Screen ErrorDokumen5 halamanBlue Screen ErrorIim abdurohimBelum ada peringkat
- Failed To Create An Installation DirectoryDokumen24 halamanFailed To Create An Installation DirectorySillo PaulBelum ada peringkat
- Msiexec /unregister Msiexec /regserver: Windows Installer 4.5 Instructions System RequirementsDokumen4 halamanMsiexec /unregister Msiexec /regserver: Windows Installer 4.5 Instructions System RequirementsShiva RamBelum ada peringkat
- MS Office 365 Installation and ActivationDokumen3 halamanMS Office 365 Installation and ActivationGoogle PhotoesBelum ada peringkat
- 20 Simple Tips To Make Your Windows 10 PC FastDokumen34 halaman20 Simple Tips To Make Your Windows 10 PC FastBikash AhmedBelum ada peringkat
- AskVGDokumen25 halamanAskVGx1234567Belum ada peringkat
- Adobe CC GuideDokumen14 halamanAdobe CC GuidederricknamaBelum ada peringkat
- How To Remove All Autodesk Products From A Windows System - AutoCAD - Autodesk Knowledge NetworkDokumen11 halamanHow To Remove All Autodesk Products From A Windows System - AutoCAD - Autodesk Knowledge NetworkCarl Jan SolitoBelum ada peringkat
- How To Remove Windows Genuine Advantage NotificationsDokumen6 halamanHow To Remove Windows Genuine Advantage NotificationsgurungeBelum ada peringkat
- How To Debloat Windows 10 - Ultimate Guide 2023Dokumen21 halamanHow To Debloat Windows 10 - Ultimate Guide 2023DanielMassashiMissuBelum ada peringkat
- Masm ProceduresDokumen9 halamanMasm ProceduressenthamilairmenBelum ada peringkat
- How To Perform A Clean Uninstall of Autodesk Products On WindowsDokumen2 halamanHow To Perform A Clean Uninstall of Autodesk Products On WindowsRichard FallegaBelum ada peringkat
- Lab - Manage The Startup FolderDokumen2 halamanLab - Manage The Startup FolderTinesha BarrettBelum ada peringkat
- Stop Microsoft Edge Opening Itself on WindowsDokumen5 halamanStop Microsoft Edge Opening Itself on WindowsDon BetoBelum ada peringkat
- How To Remove Windows Genuine Advantage NotificationsDokumen10 halamanHow To Remove Windows Genuine Advantage NotificationsAnonymous sWBYEAP3Belum ada peringkat
- DocumentoDokumen6 halamanDocumentoIsac MBelum ada peringkat
- Activation InstructionsDokumen2 halamanActivation InstructionsStanleyBelum ada peringkat
- Fix "This Device Cannot Start (Code 10Dokumen14 halamanFix "This Device Cannot Start (Code 10Wahyu SamdinaBelum ada peringkat
- Driver Upgrade Guide for Windows, Mac and LinuxDokumen9 halamanDriver Upgrade Guide for Windows, Mac and Linuxvsilva_2009Belum ada peringkat
- Computer Software: Cleaner Program. Regularly Use A Freeware Registry Cleaner To Increase XPDokumen5 halamanComputer Software: Cleaner Program. Regularly Use A Freeware Registry Cleaner To Increase XPCh MohanBelum ada peringkat
- Speech Motor Learning Program Installation and User Guide: Important NoteDokumen26 halamanSpeech Motor Learning Program Installation and User Guide: Important NoteAnna TanurBelum ada peringkat
- Getting Started With MASM and Visual Studio 2010Dokumen22 halamanGetting Started With MASM and Visual Studio 2010jriver64Belum ada peringkat
- Install and Configure SAP GUI 7.40Dokumen15 halamanInstall and Configure SAP GUI 7.40Izzuddin AzizanBelum ada peringkat
- Stopping Unneeded Startup Services and Making XP Boot FasterDokumen25 halamanStopping Unneeded Startup Services and Making XP Boot Fastershetty_1011Belum ada peringkat
- Diy Nortonlive PC Power Boost For W Indows 7 or Vista: If You Are Using W Indow S XPDokumen7 halamanDiy Nortonlive PC Power Boost For W Indows 7 or Vista: If You Are Using W Indow S XPNurulla Myo WinBelum ada peringkat
- Uninstall Procedures For Field ToolsDokumen5 halamanUninstall Procedures For Field ToolsAnonymous MGCh530uDRBelum ada peringkat
- Why Windows 8 Suddenly Runs SlowDokumen9 halamanWhy Windows 8 Suddenly Runs SlowAlice Study MusicBelum ada peringkat
- MS Office 2016 Installation GuideDokumen5 halamanMS Office 2016 Installation GuideParkbyun HanaBelum ada peringkat
- Office 2010 Activation Crack - Download and Activate Microsoft Office 2010Dokumen3 halamanOffice 2010 Activation Crack - Download and Activate Microsoft Office 2010xssoftwarez100% (6)
- How To Speed Up Windows 11 - ComputerworldDokumen10 halamanHow To Speed Up Windows 11 - Computerworldlim goesBelum ada peringkat
- Window 7 TipsDokumen12 halamanWindow 7 Tipscuongbd123Belum ada peringkat
- DIY NortonLive PC Power Boost for Windows XPDokumen8 halamanDIY NortonLive PC Power Boost for Windows XPhy502Belum ada peringkat
- Windows 2000 StartDokumen7 halamanWindows 2000 StartCris GonzalesBelum ada peringkat
- 192 168 0 187Dokumen5 halaman192 168 0 187Thuy TaBelum ada peringkat
- Multicell 8619Dokumen134 halamanMulticell 8619Sumith VkBelum ada peringkat
- Parameter and Status Indicators 16872819Dokumen84 halamanParameter and Status Indicators 16872819Sumith VkBelum ada peringkat
- Quick Start Guide: Power Over Ethernet According To The Ieee 802.3af (Poe) and Ieee 802.3at (Poe+) StandardsDokumen6 halamanQuick Start Guide: Power Over Ethernet According To The Ieee 802.3af (Poe) and Ieee 802.3at (Poe+) StandardsSumith VkBelum ada peringkat
- GMP Audit PDFDokumen91 halamanGMP Audit PDFSumith Vk100% (1)
- IBA Logo Pack GuideDokumen5 halamanIBA Logo Pack GuideSumith VkBelum ada peringkat
- cp2428 enDokumen142 halamancp2428 enSumith VkBelum ada peringkat
- 16837614Dokumen232 halaman16837614swarajdesh251044Belum ada peringkat
- Modbus TCP Ip.Dokumen7 halamanModbus TCP Ip.Sumith VkBelum ada peringkat
- EVC126Dokumen1 halamanEVC126Sumith VkBelum ada peringkat
- Negative Sequence TOC GEDokumen42 halamanNegative Sequence TOC GESantanu RoutBelum ada peringkat
- Performance Description EPLAN Electric P8 v2.6Dokumen80 halamanPerformance Description EPLAN Electric P8 v2.6Sumith VkBelum ada peringkat
- Driving Instructors Drive Test CriteriaDokumen72 halamanDriving Instructors Drive Test CriteriaIsaac LamBelum ada peringkat
- NEC Art250Dokumen3 halamanNEC Art250matthew02012010Belum ada peringkat
- RelaysDokumen430 halamanRelaysSumith VkBelum ada peringkat
- Capacitor Bank ProtectionDokumen17 halamanCapacitor Bank ProtectionskisakBelum ada peringkat
- PB Pet Glas Folien enDokumen70 halamanPB Pet Glas Folien enSumith VkBelum ada peringkat
- Chapter 3.7 Cooling TowerDokumen17 halamanChapter 3.7 Cooling TowerDeep DasBelum ada peringkat
- ASCII Charater Chart ExcelDokumen6 halamanASCII Charater Chart ExcelSumith VkBelum ada peringkat
- 1747 CP3 - 1756 CP3 PinOutDokumen1 halaman1747 CP3 - 1756 CP3 PinOutlaa_ata100% (2)
- Stratec User ManualDokumen57 halamanStratec User ManualSumith Vk100% (1)
- Leuze 18b03gbDokumen2 halamanLeuze 18b03gbSumith VkBelum ada peringkat
- Profibus N SeriesDokumen68 halamanProfibus N SeriesSumith VkBelum ada peringkat
- Front Connector SelectionDokumen14 halamanFront Connector SelectionSumith VkBelum ada peringkat
- CPD Types GuideDokumen1 halamanCPD Types GuideVictor IkeBelum ada peringkat
- Leuze 18b03gbDokumen2 halamanLeuze 18b03gbSumith VkBelum ada peringkat
- Vecter Drive 1.PDokumen4 halamanVecter Drive 1.PSumith VkBelum ada peringkat
- 1784 CP3 PinOut PDFDokumen1 halaman1784 CP3 PinOut PDFSumith VkBelum ada peringkat
- About The Device/PLC Connection ManualsDokumen33 halamanAbout The Device/PLC Connection ManualsSumith VkBelum ada peringkat
- Siemens STLDokumen272 halamanSiemens STLhaist10% (1)
- Transmittal 012Dokumen1 halamanTransmittal 012Sumith VkBelum ada peringkat
- Lab Rotary EvaporatorDokumen7 halamanLab Rotary EvaporatorAnna Yunita SitompulBelum ada peringkat
- Autocad en 3 Dimensiones: Terminología para Cad en 3-DDokumen20 halamanAutocad en 3 Dimensiones: Terminología para Cad en 3-DlalalaBelum ada peringkat
- Examples of Non BroadcastDokumen2 halamanExamples of Non Broadcastnadir saeed100% (1)
- Cuaderno 1o Bac 14-15 Final BNDokumen97 halamanCuaderno 1o Bac 14-15 Final BNGerman RuizBelum ada peringkat
- Monsoonsim Configuration: Ujian Akhir Semester Semester Genap Tahun Akademik 2021/2022Dokumen5 halamanMonsoonsim Configuration: Ujian Akhir Semester Semester Genap Tahun Akademik 2021/2022Cindy OktaviaBelum ada peringkat
- Face2Face 2d Edition Pre Intermeadie SB WWW - Frenglish.ru 1Dokumen14 halamanFace2Face 2d Edition Pre Intermeadie SB WWW - Frenglish.ru 1Mario ZarateBelum ada peringkat
- 4th Quarter Long Quiz (ART)Dokumen2 halaman4th Quarter Long Quiz (ART)GINA FE CELISBelum ada peringkat
- Soft Landscape BQsDokumen8 halamanSoft Landscape BQsIqram MeonBelum ada peringkat
- Miui 6Dokumen18 halamanMiui 6karthikpkmBelum ada peringkat
- 5.25" Floppy Disk DrivesDokumen19 halaman5.25" Floppy Disk DrivesEddy K. AkaiBelum ada peringkat
- Birdy Shelter Piano MusicDokumen11 halamanBirdy Shelter Piano MusicClare DawsonBelum ada peringkat
- "When Reality Strikes" (Grade 9)Dokumen4 halaman"When Reality Strikes" (Grade 9)Jeffrey De ChavezBelum ada peringkat
- Using Minor and Major Pentatonic Together Effectively PDFDokumen12 halamanUsing Minor and Major Pentatonic Together Effectively PDFgrayburn_1Belum ada peringkat
- I, Me, Myself: Express YourDokumen4 halamanI, Me, Myself: Express YourLuis SilveiroBelum ada peringkat
- Hanwha Corp. 40mm CartridgeDokumen2 halamanHanwha Corp. 40mm CartridgeDoska40Belum ada peringkat
- Hatespeech in The BalkansDokumen133 halamanHatespeech in The BalkansEvgenije OnjeginBelum ada peringkat
- Euwe Max. From My Games - 1920-1937 (PDF) - Все для студента 4Dokumen2 halamanEuwe Max. From My Games - 1920-1937 (PDF) - Все для студента 4Enzo PiresBelum ada peringkat
- English Literature: A Concise HistoryDokumen17 halamanEnglish Literature: A Concise Historykaosar alam100% (1)
- Lucky Lottery Numbers - Lottoland IndiaDokumen7 halamanLucky Lottery Numbers - Lottoland IndiaNirav AsherBelum ada peringkat
- Kenji Mizoguchi - Senses of CinemaDokumen10 halamanKenji Mizoguchi - Senses of CinemaNadge Frank AugustinBelum ada peringkat
- Penalty Fares: South Western Railway April 2018Dokumen2 halamanPenalty Fares: South Western Railway April 2018Moosaa Bin-SuhaylBelum ada peringkat
- RPG OpenD6Dokumen82 halamanRPG OpenD6ultronicman100% (1)
- Teaching Plan Class Iv 35 X 2 70 HOURS Communicatin and Cultural Information 32 Hours Linguistic Formation 28 Hours Free Topics 10 HoursDokumen3 halamanTeaching Plan Class Iv 35 X 2 70 HOURS Communicatin and Cultural Information 32 Hours Linguistic Formation 28 Hours Free Topics 10 HoursArdit DulajBelum ada peringkat
- LW KSatriaDokumen28 halamanLW KSatriafury46100% (2)
- When Love Arrives Poem by Sarah Kay and Phil KayeDokumen2 halamanWhen Love Arrives Poem by Sarah Kay and Phil KayePang NotesBelum ada peringkat
- Kung-Fu Panda's Critical Analysis (From The Perspective of Coaching Only)Dokumen4 halamanKung-Fu Panda's Critical Analysis (From The Perspective of Coaching Only)Muhammad ZulfiqarBelum ada peringkat
- Final Writing AssignmentDokumen10 halamanFinal Writing AssignmentJoao BaylonBelum ada peringkat
- CineonDokumen25 halamanCineonzcreamBelum ada peringkat
- How To Install Windows-10Dokumen7 halamanHow To Install Windows-10Amin KhanBelum ada peringkat
- Week 1 - Grammar-Practice-Adjectives-WorksheetDokumen2 halamanWeek 1 - Grammar-Practice-Adjectives-WorksheetJakmensar Dewantara SiagianBelum ada peringkat