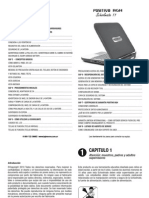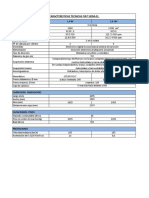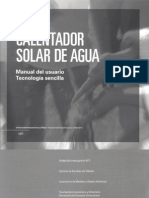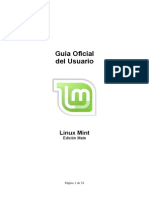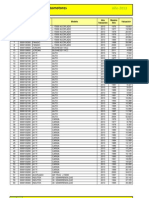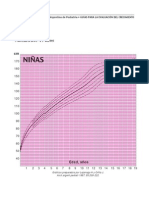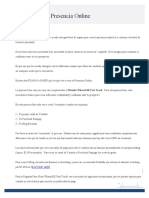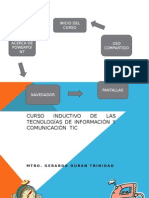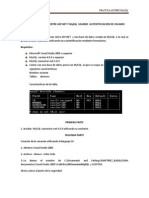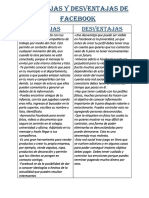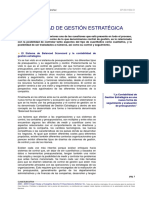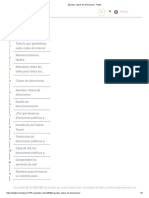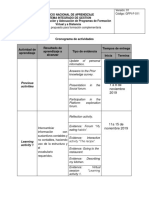Tutorial Retoque Fotografico PSP
Diunggah oleh
Billysx CastillenseHak Cipta
Format Tersedia
Bagikan dokumen Ini
Apakah menurut Anda dokumen ini bermanfaat?
Apakah konten ini tidak pantas?
Laporkan Dokumen IniHak Cipta:
Format Tersedia
Tutorial Retoque Fotografico PSP
Diunggah oleh
Billysx CastillenseHak Cipta:
Format Tersedia
mailxmail - Cursos para compartir lo que sabes
Retoque fotogrfico con Paint
Shop Pro
Autor: Thewebfoto.com
[http://www.mailxmail.com/curso-retoque-fotografico-paint-shop-pro ]
Descubre miles de cursos como ste en www.mailxmail.com
mailxmail - Cursos para compartir lo que sabes
Presentacin del curso
El Paint Shop Pro es otro de los mltiples programas de retoque fotogrfico que
existen en el mercado. Es una aplicacin que sirve para disear su propio website,
realizar diseos a medida o aplicar filtros a imgenes prediseadas. Por eso,
MailxMail.com le da la oportunidad de aprender a manejar el Paint Shop Pro con este
curso gratis.
Visita ms cursos como este en mailxmail:
[http://www.mailxmail.com/cursos-informatica]
[http://www.mailxmail.com/cursos-imagen-sonido]
Tu opinin cuenta! Lee todas las opiniones de este curso y djanos la tuya:
[http://www.mailxmail.com/curso-retoque-fotografico-paint-shop-pro/opiniones]
Cursos similares
Cursos
Valoracin
Alumnos
Vdeo
Programacin avanzada
Al comenzar a adquirir la lgica computacional los conceptos que nos brinda la academia
son muy importantes. pero cuando el estudiante se enfrenta con la industria conoce...
[18/06/08]
615
Procesamiento de video para VCD
Es una tecnica, paso a paso, para procesar video en un vcd con una estructura de capitulos,
similar al contenido de un dvd, empleando programas freeware....
[30/03/07]
2.262
Excel. Funciones
Con este curso aprenders la creacin de planillas en excel utilizando las funciones que te
ayuden a simplificar tu trabajo como, por ejemplo, la funci&o...
[20/02/09]
314
Conceptos bsicos sobre Microsoft Office
Este curso le proporcionar herramientas tiles e indispensables a todos aquellos que
deseen aprender a manejar un computador, y sobre todo, a quienes estn interesados e...
[08/08/08]
MySQL bsico. Bases de datos y software libre
(primera parte)
Curso de informtica sobre mysql bsico incluida la instalacin y descarga de mysql.
aprende el origen y la historia de mysql definido como un sgbd sistema gestor de base...
[30/10/08]
Descubre miles de cursos como ste en www.mailxmail.com
653
196
mailxmail - Cursos para compartir lo que sabes
1. Brillo y contraste
[ http://www.mailxmail.com/curso-retoque-fotografico-paint-shop-pro/brillo-contraste]
Comenzamos este curso hablando del brillo y el contraste en las fotografas.
Para ajustar el brillo y el contraste de una imagen debe seguir los siguientes pasos:
1.Men Colors / Adjust/Brightness & Contrast.
2 .Ajustar Brillo y Contraste con las barras y pulsar OK.
Botones.- A continuacin le explicamos para qu sirve cada uno de los botones que
aparecen en el centro de la imagen.
Aumentar el rea de la previsualizacin
Reducir el rea de la previsualizacin
Seleccionar el rea de previsualizacin
Previsualizar cambios en la imagen
Restaurar valores iniciales
Descubre miles de cursos como ste en www.mailxmail.com
mailxmail - Cursos para compartir lo que sabes
Descubre miles de cursos como ste en www.mailxmail.com
mailxmail - Cursos para compartir lo que sabes
2. Ajustar los colores
[ http://www.mailxmail.com/curso-retoque-fotografico-paint-shop-pro/ajustar-colores]
El color de la luz se descompone en tres colores: rojo, verde y azul. Para ajustar la
cantidad de rojo, verde y azul de una imagen debe seguir los siguientes pasos:
1.Men Colors /Adjust/Red Green Blue
2.Ajustar la cantidad de rojo, verde y azul con las barras y pulsar OK.
Descubre miles de cursos como ste en www.mailxmail.com
mailxmail - Cursos para compartir lo que sabes
3. Saturacin, matiz y luminosidad
[ http://www.mailxmail.com/curso-retoque-fotografico-paint-shop-pro/saturacion-matiz-luminosidad]
Para ajustar la saturacin y el matiz de una imagen debe seguir los siguientes pasos:
1.MenColors / Adjust/Hue Saturation Lightness
2.Ajustar la cantidad la saturacin, el matiz (hue) y la luminosidad y pulsar OK.
Como se puede observar en la imagen, modificando el matiz se puede cambiar el color del
sujeto de una fotografa.
Botones.-
Aumentar el rea de la previsualizacin
Reducir el rea de la previsualizacin
Seleccionar el rea de previsualizacin
Previsualizar cambios en la imagen
Descubre miles de cursos como ste en www.mailxmail.com
mailxmail - Cursos para compartir lo que sabes
Restaurar valores iniciales
Si pulsamos este checkbox la imagen se pasar a blanco y negro y posteriormente se
colorear.
Descubre miles de cursos como ste en www.mailxmail.com
mailxmail - Cursos para compartir lo que sabes
4. Los tonos
[ http://www.mailxmail.com/curso-retoque-fotografico-paint-shop-pro/tonos]
Los tonos se descomponen en tres: tono medio, sombras y luces. Para ajustar el
tono de toda la imagen se ajusta el tono medio (midtone); para ajustarlo en las
zonas oscuras se utiliza sombras (shadow); y para ajustarlo en las zonas claras se
utiliza luces (highlights).
1.Men Colors/Adjust/Highlight Midtone Shadow
2.Ajustar los tres tipos de tonos con las barras y pulsar OK.
Botones.Aumentar el rea de la previsualizacin
Reducir el rea de la previsualizacin
Seleccionar el rea de previsualizacin
Previsualizar cambios en la imagen
Restaurar valores iniciales
Descubre miles de cursos como ste en www.mailxmail.com
mailxmail - Cursos para compartir lo que sabes
La situacin actual representa 0 puntos en la escala de cada
tono.
Descubre miles de cursos como ste en www.mailxmail.com
mailxmail - Cursos para compartir lo que sabes
5. Blanco y negro
[ http://www.mailxmail.com/curso-retoque-fotografico-paint-shop-pro/blanco-negro]
Algunas imgenes quedan muy espectaculares en blanco y negro. Por ejemplo, los
retratos, fotografas plsticas, y toda fotografa que se quiera hacer parecer antigua.
Tambin, aquellas en las que los colores aparecen estropeados, por ejemplo, el
color de la piel muy rosado. Tambin pueden esconder este tipo de error al
convertirlas en fotografas en blanco y negro.
Para ello, hacer click en el men Colors/Greyscale
Colorear.- El efecto colorear convierte la imagen a tonos de grises y posteriormente
le aplica un tono de un color con una saturacin concreta.
1.Men Colors/Colorize
Descubre miles de cursos como ste en www.mailxmail.com
10
mailxmail - Cursos para compartir lo que sabes
2.Ajustar la cantidad la saturacin y el matiz (hue) y pulsar OK.
Como se puede observar en la imagen de este modo se pueden crear efectos tipo
sepia.
Descubre miles de cursos como ste en www.mailxmail.com
11
mailxmail - Cursos para compartir lo que sabes
6. Cambiar el tamao de una imagen
[ http://www.mailxmail.com/curso-retoque-fotografico-paint-shop-pro/cambiar-tamano-imagen]
Para ampliar o reducir el tamao de una imagen hacemos click en el men Image/Resize
Image/Resize y aparecer esta ventana.
Si se quiere ampliar o reducir la imagen manteniendo la relacin de
proporcionalidad de los lados hay que marcar la opcin
Si se quiere ajustar el tamao con respecto a un porcentaje de la imagen actual hay
que marcar la opcin
Si se quiere ejecutar el tamao especificando la cantidad de pixels marcamos la
opcin
Posteriormente, determinamos el nuevo ancho de la imagen (width) o el nuevo alto
(height). Si determinamos el ancho, el alto se calcula automticamente y viceversa
(siempre que est marcadoMaintain aspect ratio...).
Descubre miles de cursos como ste en www.mailxmail.com
12
mailxmail - Cursos para compartir lo que sabes
Se recomienda encarecidamente convertir la paleta de colores a 24 bits, en aquellas
imgenes que no lo son antes de cambiar el tamao. Para ello, hacer click en Colors/Increase
Colors/Increase Color Depth/16 Million Color (24 bit).
Descubre miles de cursos como ste en www.mailxmail.com
13
mailxmail - Cursos para compartir lo que sabes
7. Recortar una seccin de una imagen
[ http://www.mailxmail.com/curso-retoque-fotografico-paint-shop-pro/recortar-seccion-imagen]
Para recortar una seccin de una imagen vamos a utilizar la herramienta
tanto, hacemos click en dicho icono.
, por
Se construye un rectngulo haciendo click en una esquina y desplazando el ratn
hasta la esquina opuesta.
En la barra de estado aparecer el texto
que corresponde a:
(coord x,y punto inicial) -> (coord x,y punto final) = (ancho y alto de la seccin
en pixels) (coeficiente de proporcionalidad).
Una vez creado el cuadro de recorte, se puede mover o modificar ste. Para moverlo
se hace click en el interior y manteniendo pulsado el botn se desplaza. Para
cambiarlo se hace click sobre el borde que se quiera desplazar y manteniendo
pulsado el botn se desplaza. Finalmente, se hace doble click dentro del cuadro
para recortar.
Descubre miles de cursos como ste en www.mailxmail.com
14
mailxmail - Cursos para compartir lo que sabes
Descubre miles de cursos como ste en www.mailxmail.com
15
mailxmail - Cursos para compartir lo que sabes
8. Hacer selecciones
[ http://www.mailxmail.com/curso-retoque-fotografico-paint-shop-pro/hacer-selecciones]
Veamos la ventana de opciones para realizar las diferentes selecciones de
determinadas partes de la foto.
1.Selection type: tipo de seleccin que se elige entre mano alzada (freehand), punto
a punto (point to point), y ajuste de borde (smart edge).
2.Feather: es el nmero de pixels que tendr una banda creada alrededor de la
seleccin con efecto difuminado. Es muy til.
3.Antialias: si se marca esta opcin se suavizan los bordes de la seleccin. De esta
forma, se evitan formas dentadas.
Para hacer selecciones encontramos dos herramientas distintas:
La utilizaremos cuando la seleccin es un rectngulo.
La utilizaremos para definir secciones a mano alzada, poligonales o adaptndose
a un borde.
Utilizamos este icono de la barra de opciones para mostrar la ventana de
opciones de cada herramienta que utilicemos.
Pasos a seguir.- Para hacer la seleccin seguimos los siguientes pasos:
1.A mano alzada: hacemos click en el comienzo de la seleccin y, manteniendo
pulsado el ratn, definimos la seleccin. Para acabar, se suelta el botn.
Descubre miles de cursos como ste en www.mailxmail.com
16
mailxmail - Cursos para compartir lo que sabes
2.Punto a punto: se hace click en el primer punto de la seleccin. Se hace click,
sucesivamente, en los puntos contiguos y, para acabar, se hace doble click.
3.Ajuste de borde: se hace click en el primer punto de la seleccin. Se hace click
sucesivamente en un punto siguiente de la figura que tiene un borde.
Automticamente, el programa bus buscar un borde entre dos puntos contiguos.
Se puede copiar la seleccin y pegarla en una nueva imagen para retocarla antes de
copiarla definitivamente en otra imagen. Los cuadros grises significan que esa zona
es transparente. Si en este punto se pulsa copiar slo se copia lo que no es
transparente.
Descubre miles de cursos como ste en www.mailxmail.com
17
mailxmail - Cursos para compartir lo que sabes
9. Reparaciones con doble pincel
[ http://www.mailxmail.com/curso-retoque-fotografico-paint-shop-pro/reparaciones-doble-pincel]
En ocasiones, las fotografas que se escanean tienen polvo, araazos o son muy antiguas y
estn muy estropeadas. Para solucionar estos araazos utilizaremos la herramienta del
doble pincel, que consiste en duplicar en un punto la imagen de otro punto que hayamos
definido con anterioridad.
Se pulsar primero con el botn derecho para definir de qu zona queremos copiar.
Posteriormente, se copia con el botn izquierdo.
Utilizamos este icono de la barra de opciones para mostrar la ventana de opciones de
cada herramienta que utilicemos. En este caso, es importante definir el tamao del pincel,
opacidad, etc... Se debe seleccionar el origen de una zona cercana, como indica la imagen.
Se selecciona con el botn derecho el origen.
Descubre miles de cursos como ste en www.mailxmail.com
18
mailxmail - Cursos para compartir lo que sabes
La X marca el origen, equidistante al ratn.
Descubre miles de cursos como ste en www.mailxmail.com
19
mailxmail - Cursos para compartir lo que sabes
10. Reparaciones con la paletilla
[ http://www.mailxmail.com/curso-retoque-fotografico-paint-shop-pro/reparaciones-paletilla]
Adems de reparar los araazos, se puede utilizar la paletilla para mejorar el deterioro
de una imagen.
Esta herramienta consiste en un rectngulo dividido en tres partes que interpola en
la parte central el contenido de los extremos. Se hace click en el comienzo del
araazo; despus, manteniendo pulsado el botn desplazamos el cursor hasta el otro
extremo del araazo y, finalmente, soltamos.
Se recomienda aplicar con zoom
Se utilizar para pequeos defectos
Descubre miles de cursos como ste en www.mailxmail.com
20
mailxmail - Cursos para compartir lo que sabes
11. Cmo aadir texto
[ http://www.mailxmail.com/curso-retoque-fotografico-paint-shop-pro/como-anadir-texto]
Vamos a hacer un ejemplo de cmo introducir un texto en una imagen y que resalte.
En este caso, introduciremos un texto blanco, que resaltar en las zonas negras y
que no se vera en las zonas blancas si no aplicramos un efecto de sombra que lo
haremos ahora.
Pulsamos para introducir texto y aparecer la siguiente ventana.
Pasos para introducir texto.-Escribimos el texto y le aplicamos un formato, al igual que haramos en cualquier
procesador de textos.
-Marcamos la opcin Antialias para suavizar los bordes de la letra.
-Marcamos la opcin Crate as Floating para crear el texto y dejarlo seleccionado.
-En Style seleccionamos un color para el borde en Stroke y un color para el relleno
en Fill.
-Pulsamos OK para crear el texto, que aparecer seleccionado. A continuacin,
crearemos el efecto de sombra haciendo click en Effects/3D Effects/Drop Shadow.
Descubre miles de cursos como ste en www.mailxmail.com
21
mailxmail - Cursos para compartir lo que sabes
-En Offset se configura el desplazamiento en los ejes X e Y de la sombra. En nuestro
caso configuramos el desplazamiento a 0,0, de forma que la sombra se posiciona en
el mismo punto que el texto.
-En Attributes se configura la opacidad de la sombra y la difusin de sta.
Configuramos, por ejemplo, la opacidad en 100 y la difusin en 16, por ejemplo.
-Elegimos el color de la sombra en Color, en este caso la sombra es negra.
Descubre miles de cursos como ste en www.mailxmail.com
22
mailxmail - Cursos para compartir lo que sabes
12. Los efectos
[ http://www.mailxmail.com/curso-retoque-fotografico-paint-shop-pro/efectos]
Paint Shop Pro cuenta con una gran coleccin de efectos que se aplican bien sobre
una imagen o bien sobre una seleccin. Se aplican en el men Effects. A
continuacin, presentamos algunos ejemplos de los efectos ms significativos.
Imagen original
Blur
Dilate
Enhance
Find and Edges
Trace Contour
Butonize
Inner Bevel
Sharpen
Erode
Noise
Outter Bevel
Descubre miles de cursos como ste en www.mailxmail.com
23
mailxmail - Cursos para compartir lo que sabes
Aged Newspaper
Charcoal
Enamel Glowing
Black Pencil
Chrome
Edges
Twirl
Wave
Sculpture
Soft plastic
Brush Stroke
Colored Foil
Sepia
Sunbrust
Texture
Descubre miles de cursos como ste en www.mailxmail.com
24
mailxmail - Cursos para compartir lo que sabes
Descubre miles de cursos como ste en www.mailxmail.com
25
mailxmail - Cursos para compartir lo que sabes
13. Algunos formatos de imgenes
[ http://www.mailxmail.com/curso-retoque-fotografico-paint-shop-pro/algunos-formatos-imagenes]
En esta leccin nos ocuparemos de hablar sobre los diferentes formatos de imgenes que
hay. Veamos:
BMP: es el formato estndar de Microsoft para imgenes. No soporta compresin y almacena
las imgenes con la calidad mxima. Sin embargo, es el formato que ocupa ms.
PSP es el formato propietario de Paint Shop Pro. No se distingue, en cuanto a calidad, del
formato BMP, sino en la capacidad de soportar capas y transparencias. Igualmente, no
soporta compresin.
JPG: es un formato que soporta compresin, muy utilizado en Internet para reducir los
tiempos de descarga de pginas web. Almacena las fotografas con una profundidad de color
de 24 bits, es decir, 16 millones de colores. Soporta distintos grados de compresin. Paint
Shop Pro dispone de un optimizador de JPG que nos permite regular el grado de compresin
y observar el resultado final sobre el original, as como, el ahorro de espacio y los tiempos
de descarga a travs de Internet. Para ello, hacer click en File/Save As (seleccionar formato
jpg)/Options/Run Optimizer. Se recomienda para fotografas o imgenes reales con
muchos colores.
GIF: es el formato propietario Compuserve. Soporta compresin y es por ello que se utilice
tambin en Internet para reducir los tiempos de descarga de pginas web. Almacena las
fotografas con una profundidad de color de 8 bits, utilizando una paleta personalizada para
cada imagen de 256 colores como mximo. Uno de los colores de la paleta se puede
configurar como transparente. Paint Shop Pro dispone de un optimizador GIF que nos
permite regular el nmero de colores de la paleta, el color transparente (si se desea), el
difuminado y observar el resultado final sobre el original, as como el ahorro de espacio y
los tiempos de descarga a travs de Internet. Para ello, hacer click en File/Save As
(seleccionar formato Compuserve gif )/Options/Run Optimizer.
Descubre miles de cursos como ste en www.mailxmail.com
26
mailxmail - Cursos para compartir lo que sabes
14. Definir un color transparente en formato Gif
[http://www.mailxmail.com/curso-retoque-fotografico-paint-shop-pro/definir-color-transparente-formato-gif]
El formato GIF utiliza una paleta de 256 colores. Esto significa que para cada imagen tiene definidos
un conjunto de 256 colores que son los que utiliza para representar la imagen. Este formato permite
indicar que unos de esos colores se representen transparentes, es decir, que muestre el fondo.
Esta herramienta es muy til en diseo de pginas web, cuando se quieren incluir letras, rtulos o
logos sobre un fondo que hemos definido.
Paint Shop Pro permite convertir a 256 colores una imagen de ms colores y una vez convertida
seleccionar el color que queremos que sea transparente. Sin embargo, en este ejemplo vamos a
utilizar el optimizador GIF de Paint Shop Pro, pues resulta mucho ms til y rpido.
Ejemplo.- Imaginemos que queremos incrustar la lnea sobre el fondo que aparece abajo
Para ello, haremos transparente el color marrn. Conviene que el color que vamos a hacer
transparente sea un color que no se utilice en la fotografa, un color rosa chilln o amarillo
rompeojos es muy til.
-Se pulsa
para seleccionar el color que se quiere hacer transparente (en este caso el marrn). Se
pulsa con el botn derecho sobre el color elegido. En este caso, hacemos click derecho sobre el
marrn.
-Se hace click en el men File / Save As.
-En el tipo de formato se selecciona Compuserve GIF y se pulsa el botn Options y a continuacin el
botn Run Optimizer.
Descubre miles de cursos como ste en www.mailxmail.com
27
mailxmail - Cursos para compartir lo que sabes
Como se indica en la imagen, seleccionamos "Areas that match this color". Aparecer el color que
hemos seleccionado anteriormente.
Se pulsa OK y se almacena el fichero como GIF. Posteriormente se llamar a ste desde la pgina
HTML que hayamos creado.
sta sera la imagen sin transparencia:
sta sera la imagen con transparencia:
Descubre miles de cursos como ste en www.mailxmail.com
28
mailxmail - Cursos para compartir lo que sabes
15. Cmo aadir un marco o borde a una imagen
[ http://www.mailxmail.com/curso-retoque-fotografico-paint-shop-pro/como-anadir-marco-borde-imagen]
En este e-mail veremos cmo aadir un marco o borde a una imagen.
Para incluir un marco en una imagen debe seguir las siguientes instrucciones.
-Hacer click en el men Image / Picture Frame
-Elegir el tipo de marco y pulsar Siguiente
-Elegir si se quiere que el marco se incluya en la imagen actual (tapndola), o que la imagen
se adapte al interior del marco y pulsar Finalizar.
?Cmo crear nuevos marcos?.- En la carpeta de instalacin del programa Paint Shop Pro
existe una carpeta llamada FRAMES. En ella, estn almacenados todos los marcos. stos son
editables con Paint Shop Pro (se puede hacer un browse de dicha carpeta). Estos ficheros
pueden ser modificados, creando nuevos marcos.
Visita ms cursos como este en mailxmail:
[http://www.mailxmail.com/cursos-informatica]
[http://www.mailxmail.com/cursos-imagen-sonido]
Tu opinin cuenta! Lee todas las opiniones de este curso y djanos la tuya:
[http://www.mailxmail.com/curso-retoque-fotografico-paint-shop-pro/opiniones]
Cursos similares
Cursos
Valoracin Alumnos
Vdeo
Descubre miles de cursos como ste en www.mailxmail.com
29
mailxmail - Cursos para compartir lo que sabes
Animaciones flash de movimiento y forma
En este curso aprenders, con el programa adobe flash, a crear dos tipos de
animaciones: de movimiento y de forma. en la animacin de movimiento aprenders
los procedimie...
[04/07/08]
1.132
Clulas madres computacionales
Existen gran variedad de estilos que se aplican a situaciones computaciones que
podemos utilizar para automatizar un proceso. este curso desea incursionar
tericamente en...
[08/11/07]
238
Conceptos bsicos sobre Microsoft Office
Este curso le proporcionar herramientas tiles e indispensables a todos aquellos que
deseen aprender a manejar un computador, y sobre todo, a quienes estn
interesados e...
[08/08/08]
653
Windows Vista
Microsoft windows vista es la versin del sistema operativo microsoft windows que
sucede a windows xp. windows vista presenta una experiencia de usuario avanzada y
est d...
[21/11/07]
MySQL bsico. Bases de datos y software libre
(primera parte)
Curso de informtica sobre mysql bsico incluida la instalacin y descarga de mysql.
aprende el origen y la historia de mysql definido como un sgbd sistema gestor de
base...
[30/10/08]
14.839
196
Descubre miles de cursos como ste en www.mailxmail.com
30
Anda mungkin juga menyukai
- Manual Equipo - Positivo BGHDokumen24 halamanManual Equipo - Positivo BGHmirtaarratibel100% (1)
- Manual Positivo BGH M-400Dokumen48 halamanManual Positivo BGH M-400Rodrigo Maslein40% (5)
- FT Siena EL PDFDokumen3 halamanFT Siena EL PDFarnoldmecBelum ada peringkat
- (DOMOTICA - REDES) Como Crear Red Inalámbrica y Sistema de Vigilancia Wireless PDFDokumen15 halaman(DOMOTICA - REDES) Como Crear Red Inalámbrica y Sistema de Vigilancia Wireless PDFigorBelum ada peringkat
- Barrilete Como ArmarloDokumen2 halamanBarrilete Como ArmarloBillysx CastillenseBelum ada peringkat
- Conexion Wi Max ConfirguracionDokumen1 halamanConexion Wi Max ConfirguracionBillysx CastillenseBelum ada peringkat
- dcp125 Spa QSG lx6274015Dokumen2 halamandcp125 Spa QSG lx6274015Billysx CastillenseBelum ada peringkat
- Manual Coloriage EsDokumen55 halamanManual Coloriage EsBillysx CastillenseBelum ada peringkat
- Manual Calentador SolarDokumen40 halamanManual Calentador Solarlambdafau100% (21)
- Manual Instalacion MinisplitDokumen18 halamanManual Instalacion MinisplitRamiro Fernando Vazquez GomezBelum ada peringkat
- 06 Spa VDJ DJC Mk4 ManualDokumen42 halaman06 Spa VDJ DJC Mk4 ManualSolciitoo MarinBelum ada peringkat
- Impresora Brother Dcp315w Spa AusrDokumen29 halamanImpresora Brother Dcp315w Spa AusrBillysx CastillenseBelum ada peringkat
- Linux Mint Guia Del UsuarioDokumen51 halamanLinux Mint Guia Del UsuarioJason A. De FreitesBelum ada peringkat
- Recursos y Aplicaciones Netbook y NotebooksDokumen24 halamanRecursos y Aplicaciones Netbook y NotebooksmarielzBelum ada peringkat
- Manual Coloriage EsDokumen55 halamanManual Coloriage EsBillysx CastillenseBelum ada peringkat
- TEW-226PC/TEW-228PI Guía de Instalación RápidaDokumen13 halamanTEW-226PC/TEW-228PI Guía de Instalación RápidaBillysx CastillenseBelum ada peringkat
- Valuacion Autos 2013 ArgentinaDokumen892 halamanValuacion Autos 2013 ArgentinaBillysx Castillense0% (1)
- Solucion Sound Blaster Adigy SE 4.1 5.1 7Dokumen4 halamanSolucion Sound Blaster Adigy SE 4.1 5.1 7Billysx CastillenseBelum ada peringkat
- NiñasDokumen1 halamanNiñasBillysx CastillenseBelum ada peringkat
- NiñasDokumen1 halamanNiñasBillysx CastillenseBelum ada peringkat
- Relevamiento MDPDokumen5 halamanRelevamiento MDPBillysx CastillenseBelum ada peringkat
- Como Crear Un Blog en Modo OfflineDokumen2 halamanComo Crear Un Blog en Modo OfflineDiego VilladiegoBelum ada peringkat
- Practica de Carrera 2Dokumen20 halamanPractica de Carrera 2Rosa Isabel Sanchez CastilloBelum ada peringkat
- Worst Wingman Ever - Abby JimenezDokumen61 halamanWorst Wingman Ever - Abby JimenezsofiaBelum ada peringkat
- Un Poco de Power Builder 10.0Dokumen7 halamanUn Poco de Power Builder 10.0Hernando Fabio Narváez HuamanchumoBelum ada peringkat
- Libro ElectronicoDokumen30 halamanLibro ElectronicoDian OrtizBelum ada peringkat
- Como Aumentar La Velocidad de Descargas de Firefox Al MaximoDokumen2 halamanComo Aumentar La Velocidad de Descargas de Firefox Al MaximoLicencias SerialesBelum ada peringkat
- Project Management PlanningDokumen21 halamanProject Management PlanningHéctor Patricio ValdiviaBelum ada peringkat
- Contactos Mujeres Escort Coslada en MadridDokumen2 halamanContactos Mujeres Escort Coslada en MadridConocer mujeres en MadridBelum ada peringkat
- Kit de Cibercuidado para ActivistasDokumen51 halamanKit de Cibercuidado para ActivistasAndrés Felipe Ortiz G.Belum ada peringkat
- Guia para Presencia Online 2.0Dokumen4 halamanGuia para Presencia Online 2.0vickyBelum ada peringkat
- ManualDokumen13 halamanManualAbigail MonarBelum ada peringkat
- Presentación 1Dokumen6 halamanPresentación 1Luciani Lara ZavalaBelum ada peringkat
- 2 Rip GNS3Dokumen15 halaman2 Rip GNS3Jhon Choquenaira TtitoBelum ada peringkat
- Marco Teórico - Recurso Didáctico, Blog, Uso de BlogDokumen8 halamanMarco Teórico - Recurso Didáctico, Blog, Uso de BlogRodolfo MaldororBelum ada peringkat
- Manual de Usuario Acontia PDFDokumen52 halamanManual de Usuario Acontia PDFGiovanni Eduardo Mauricio Reyna100% (1)
- Ejemplo Login ASP y MySqlDokumen10 halamanEjemplo Login ASP y MySqlPaulo GalarzaBelum ada peringkat
- (NTICX) Trabajo Práctico Sobre Redes de ComputadorasDokumen3 halaman(NTICX) Trabajo Práctico Sobre Redes de ComputadorasLucianoManuelFernández100% (2)
- Ventajas y Desventajas de FacebookDokumen1 halamanVentajas y Desventajas de FacebookMaryori GallegosBelum ada peringkat
- Contabilidad de Gestión EstratégicaDokumen7 halamanContabilidad de Gestión EstratégicaqgfmBelum ada peringkat
- Roles de HostDokumen7 halamanRoles de HostGianCarloToroBelum ada peringkat
- Concurso TikTok ISIM para la salud mentalDokumen4 halamanConcurso TikTok ISIM para la salud mentalIES SAN IGNACIO DE MONTERRICOBelum ada peringkat
- Apuntes - Clases de Direcciones - PlatziDokumen4 halamanApuntes - Clases de Direcciones - Platzidaniel jimenezBelum ada peringkat
- 1 - Redes de Comunicação-Modulo 3Dokumen55 halaman1 - Redes de Comunicação-Modulo 3António NetoBelum ada peringkat
- Metodos, DiseñosDokumen4 halamanMetodos, DiseñosAndre Leo SandovalBelum ada peringkat
- Cronograma Nivel 2Dokumen3 halamanCronograma Nivel 2Adriana CastroBelum ada peringkat
- Uso de Wireshark para Examinar Una Captura de Udp y DNSDokumen15 halamanUso de Wireshark para Examinar Una Captura de Udp y DNSJuan HernandezBelum ada peringkat
- Bases Sorteo Deseos de Navidad Liverpool 2018 PDFDokumen6 halamanBases Sorteo Deseos de Navidad Liverpool 2018 PDFFederico Osorio EscalanteBelum ada peringkat
- E1 Es Un Formato de Transmisión DigitalDokumen1 halamanE1 Es Un Formato de Transmisión DigitalLuis Carlos CastiblancoBelum ada peringkat
- Universidad Mariano Galvez de GuatemalaDokumen1 halamanUniversidad Mariano Galvez de GuatemalaErwinSineyBelum ada peringkat
- Sistemas de Gestion ESP v0208Dokumen9 halamanSistemas de Gestion ESP v0208Tecnicas Reunidas de Automoción100% (2)