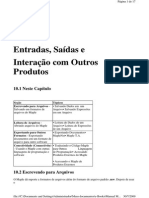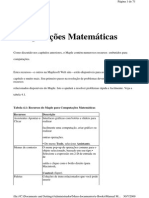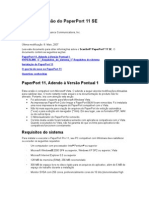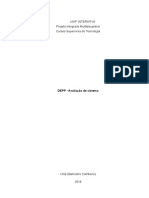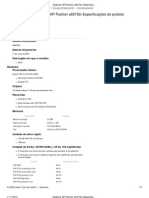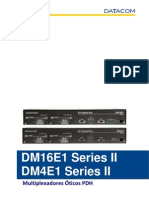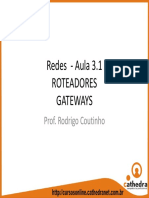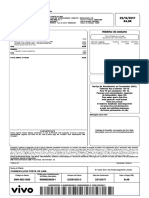Capítulo 6
Diunggah oleh
jaqsilvaHak Cipta
Format Tersedia
Bagikan dokumen Ini
Apakah menurut Anda dokumen ini bermanfaat?
Apakah konten ini tidak pantas?
Laporkan Dokumen IniHak Cipta:
Format Tersedia
Capítulo 6
Diunggah oleh
jaqsilvaHak Cipta:
Format Tersedia
index1.
html
Pgina 1 de 53
6
Criando Documentos
Matemticos
O Maple permite a voc criar documentos como ferramentas eficazes de trabalho e educao,
relatrios tcnicos, apresentaes, atribuies e notas imprensa (handout)
Voc pode:
Colocar instrues e equaes lada a lado
Formatar texto para material de cursos ou relatrios
Inserir hyperlinks para outros arquivos do Maple, locais da Web ou endereos eletrnicos (e-mail)
Inserir imagens tabelas e smbolos
Gerar grficos e animaes bi ou tri-dimensionais
Fazer esboo no documento
Copiar, cortar e colar informaes
Colocar marcadores (Bookmark) em reas especficas
Facilmente atualizar, revisar e distribuir seus documentos
Este Manual do Usurio foi escrito usando Maple.
file://C:\Documents and Settings\Administrador\Meus documentos\e-Books\Manual M... 30/7/2009
index1.html
Pgina 2 de 53
6.1 Neste Captulo
Seo
Formatao de
Documento - Adiciona
vrios elementos de
formatao
Tpicos
Formatao Rpida de Caractere
Formatao Rpida de Pargrafo Copiar
e Colar Sees Exibindo Atributos de
Formatao Ocultos Recuo de Pargrafo
e a Tecla Tab Estilos de Caracteres e
Pargrafos Blocos de Documentos
Composio (de texto) Formao de
Listas: Marcadores (Bullets), Nmeros,
Recuo(Identao) Bookmarks Insero
de Imagens Exibir ou Ocultar Contedos
de Documento
Componentes Embutidos - Adio de Componentes de Interface
Inserebotes, sliders e
Grfica Edio de Propriedades de
mais em seu documento Componentes Remoo de Componentes
de Interface Grfica Exemplo de
Propriedades de Componentes Impresso
e Exportao com Componentes
Embutidos
Criao de Atribuies
Criando uma Questo Visualizando
Graduadas -Cria
Questes no Maple Salvando Contedo
documentos para teste e de Teste
avaliao automtica
file://C:\Documents and Settings\Administrador\Meus documentos\e-Books\Manual M... 30/7/2009
index1.html
Pgina 3 de 53
Auto-executar - Executa
regies selecionadas do
documento
Contexto de Funcionalidade de AutoExecutar Remoo do contexto AutoExecutar Repetio de Auto-Execuo
Nveis de Segurana
Canvas- Esboa uma idia Inserir uma Canvas Desenho Apagar
no documento inserindo ou Limpar Contedo Seleo de
uma canvas (tela)
Ferramentas
Seo
Verificao Ortogrfica Verifica texto com a
utilidade Spellcheck
(verificao ortogrfica)
Maple
Hyperlinks - Adiciona
hyperlinks a vrias fontes
Tpicos
Como Usar a Utilidade Spellcheck
Selecionando uma Sugesto Uso de
Spellcheck e o Documento Dicionrio
do Usurio (User Dictionary)
Inserindo um Hyperlink no Documento
Ligando a um Endereo de Email, Tpico
de
Dicionrio (Dictionary Topic), Pgina de
Ajuda,
Compatibilidade de
Planilha -
Aplicao Maplet , Pgina da Web ou
Documento
Problemas de Compatibilidade
(Compatibility
A Interface da Planilha
Issues)
Clssica no d suporte a
todas as funcionalidades
de
interface da Planilha
Padro(Standard
Worksheet)
file://C:\Documents and Settings\Administrador\Meus documentos\e-Books\Manual M... 30/7/2009
index1.html
Pgina 4 de 53
6.2 Formatao de Documento
Formatao Rpida de Caractere
O menu Format>Character prov acesso s seguintes funcionalidades de formatao rpida: Bold,
Italic, Underline, Superscript, Subscript, Color (de fonte) e Highlight Color.Para modificar o
texto:
1. No documento, selecionar o texto para modificar.
2. Do menu Format, selecionar Character e ento a funcionalidade apropriada.
Alternativamente, use os cones da barra de contexto.
cone Cor da Fonte na Barra de Contexto
cone Cor de Destaque (Highlight) na Barra de Contexto
Para as cores de fonte e de destaque, voc pode selecionar de Swatches, HSB, ou valores RGB. Veja
a figura 6.1.
Figura 6.1: Dilogo Seleo de Cores
file://C:\Documents and Settings\Administrador\Meus documentos\e-Books\Manual M... 30/7/2009
index1.html
Pgina 5 de 53
Submenu de Atributos: Determinao de Fontes, Tamanho de Caractere e Atributos
Voc pode trocar vrios atributos de caractere, como fonte, tamanho, estilo e cor em uma caixa de
dilogo.
Para modificar o texto:
1. No documento, selecionar o texto para modificar.
2. Do menu Format , selecionar Character e, ento, Attributes. A caixa de dilogo Character
Styleabre.Veja a figura 6.2.
Figura 6.2: Dilogo Character Style
Formatao Rpida de Pargrafo
O menu Format>Paragraph prov acesso s seguintes funcionalidades de alinhamento rpido:
Align Left (alinhar pela esquerda), Center (centro), Align Right (alinhar pela direita) e Justify
(justificado).
Para modificar um pargrafo:
file://C:\Documents and Settings\Administrador\Meus documentos\e-Books\Manual M... 30/7/2009
index1.html
Pgina 6 de 53
1. No documento, selecionar o pargrafo a ser modificado.
2. Do menu Format, selecionar Paragraph e, ento, a funcionalidade apropriada.
Submenu de Atributos: Espaamento (Spacing), Recuo ou Identao (Indent),
Alinhamento (Alignment), Marcadores (Bullets), Mudana de Linha (Line Break)
e Mudana de Pgina (Page Break)
Voc pode trocar vrios atributos de pargrafo em um dilogo.
Do menu Format, selecionar Paragraph e, ento, Attributes. A caixa de dilogo Paragraph
Style abre.Veja a figura 6.3.
Quando trocar o espaamento, voc precisa indicar as unidades (inches=polegadas), centmetros ou
pontos na lista suspensa Units.
Figura 6.3: Dilogo Paragraph Style
Copiar e Colar
Voc pode cortar, copiar e colar contedos em documentos Maple.
file://C:\Documents and Settings\Administrador\Meus documentos\e-Books\Manual M... 30/7/2009
index1.html
Pgina 7 de 53
Para copiar uma expresso ou parte de uma expresso, para outro local no documento:
1. Selecionar a expresso ou parte da expresso, para copiar.
2. Do menu Edit, selecionar Copy.
3. Colocar o cursor no ponto de insero.
4. Do menu Edit, selecionar Paste.
Se voc colar dentro de uma regio de entrada, o Maple interpreta todo o contedo colado como
entrada. Se voc colar em uma regio de texto, o Maple interpreta todo o contedo colado como
texto. Note, entretanto, que o 2-D Math mantm o seu formato em ambas as regies, de entrada e de
texto.
Quando voc copiar e colar em outra aplicao, em geral, o Maple mantm a estrutura original
Sees
Voc pode organizar seu documento em sees.
Primeira Seo
A sentena introdutria.
>
Subseo
>
file://C:\Documents and Settings\Administrador\Meus documentos\e-Books\Manual M... 30/7/2009
index1.html
Pgina 8 de 53
Usando o Menu Insert para adicionar Sees
1. Colocar o cursor no pargrafo ou no grupo de execuo acima do local onde inserir a nova seo.
Se o cursor estiver em uma seo, o Maple insere a nova seo aps a corrente seo.
Se o cursor est em um grupo de execuo, o Maple insere a nova seo depois do grupo de
execuo.
2. Do menu Insert, selecionar Section. Uma seta marca o incio da seo.
3. Entrar com o ttulo da seo (section heading).
4. Pressionar a tecla Enter.
5. Entrar com o corpo da seo.
Usando os cones de Recuo (Indent) e Projeo (Outdent) na Barra de Ferramentas
Voc pode deslocar sees para criar ou remover subsees.
Envolve a seleo em uma
subseo
Projeta (Outdent) a
seleo
Exibir Atributos de Formatao Ocultos
Voc pode exibir cones que indicam a presena de atributos de formatao ocultos no documento,
como contornos do bloco de documento, grupos de execuo marcados para auto-execuo e
marcadores (bookmarks).
file://C:\Documents and Settings\Administrador\Meus documentos\e-Books\Manual M... 30/7/2009
index1.html
Pgina 9 de 53
Para ativar e marcar funcionalidade:
Do menu View, selecionar Markers. Uma barra vertical exibida esquerda do painel do
documento.cones para elementos ocultos so exibidos na barra vertical prxima ao contedo
associado no
documento.
Recuo (Identao) e a Tecla Tab
O cone Tab permite a voc destinar a tecla Tab para mover entre os lugares de espera
(placeholders)
ou para o recuo (identao).
cone Tab off (desligado). Permite a voc mover
entre os lugares de espera
(placeholders) usando a tecla Tab.Como uma
ilustrao, clique o boto expoente na paleta
Expression. A expresso inserida com o primeiro
lugar de espera destacado. Para mover at o
prximo lugar de espera, use a tecla Tab.
O cone Tab fica desabilitado quando se usa o 2-D
Math ( modo Math ) e, sendo assim, a tecla Tab
permite mover entre os lugares de espera.
cone Tab on (habilitado). Permite a voc recuar
(identar) no documento usando a tecla Tab.
Estilos de Caracteres e Pargrafos
O Maple tem estilos pr-definidos para caracteres e pargrafos. Um estilo um conjunto de
caractersticas de formatao que voc aplica ao texto em seu documento para mudar a aparncia
do texto. Quando voc aplica um estilo, voc aplica um grupo de formatos em uma simples ao.
Um estilo de pargrafo controla todos os aspectos de uma aparncia do pargrafo, como
alinhamento,
espaamento de linhas e recuo. No Maple, cada estilo de pargrafo inclui um estilo de caractere.
Um estilo de caractere controla a fonte do texto, o tamanho, a cor e atributos como negrito e
itlico. Para modificar o estilo do caractere dentro de um estilo de pargrafo, voc deve aplicar um
estilo de caractere ou formatao de caractere.
file://C:\Documents and Settings\Administrador\Meus documentos\e-Books\Manual M... 30/7/2009
index1.html
Pgina 10 de 53
Figura 6.4: Dilogo Style Management (Gerenciamento de Estilos)
Aplicando Estilos de Caractere
Usando a lista suspensa na barra de contexto do documento, voc pode aplicar:
Estilos de caractere existentes no Maple.
Novos estilos que voc criou atravs da caixa de dilogo Style Management e Character Style
(Figuras 6.4 e 6.5).
Para aplicar um estilo de caractere ao texto em seu documento:
1. Selecionar o texto para modificar.
2. Na lista suspensa de estilos na barra de contexto do seu documento, selecionar um estilo de
caractere
apropriado. Todos os estilos de caractere esto precedidos pela letra C. Agora, o texto selecionado
reflete os atributos do estilo de caractere que voc escolheu.
file://C:\Documents and Settings\Administrador\Meus documentos\e-Books\Manual M... 30/7/2009
index1.html
Pgina 11 de 53
3. (Opcional) Se necessrio, voc pode remover este estilo. Do menu Edit, selecionar Undo.
Criao de Estilos de Caractere
Voc pode criar estilos de caractere personalizado para aplicar ao texto. Novos estilos esto listados
na lista suspensa na barra de contexto de seu documento.
1. Do menu Format, selecionar Styles. A caixa de dilogo Style Management abre. Veja figura
6.4.
2. Clicar Create Character Style. A caixa de dilogo Character Style abre. Veja figura 6.5.
3. No grupo de caixas Style, entrrar com um nome de estilo no campo de texto em branco.
4. Selecionar as propriedades para o novo estilo de caractere, como Font, Size, Attributes e Color.
No grupo de caixas Attributes, as caixas de seleo Superscript e Subscript so mutuamente
exclusivas. Quando voc seleciona uma das duas caixas de seleo, a outra fica desabilitada. Voc
precisa limpar
uma antes de selecionar a outra.
Nota: Uma vista prvia do estilo exibida no grupo de caixas Example na parte inferior da caixa de
dilogo Character Style.
5. Para criar o estilo, clique OK ou para abandonar a criao, clique Cancel.
Figura 6.5: Dilogo Character Style
file://C:\Documents and Settings\Administrador\Meus documentos\e-Books\Manual M... 30/7/2009
index1.html
Pgina 12 de 53
Modificando Estilos de Caracteres
Para modificar estilos de caracteres:
1. Do menu Format, selecionar Styles. A caixa de dilogo Style Management abre. Veja a
figura 6.4.
2. Da lista de estilo, selecionar o estilo a modificar.
3. Clicar Modify. A caixa de dilogo Character Style abre com os correntes atributos exibidos.
Veja
figura 6.5.
4. Selecionar as propriedades a modificar, como Font, Size, Attributes e Color. No grupo de caixas
Attributes, as caixas de seleo Superscript e Subscript so mutuamente exclusivas. Quando voc
seleciona uma das duas caixas de seleo, a outra fica desabilitada. Voc precisa limpar uma antes de
selecionar a outra.
Uma vista prvia do estilo exibida no grupo de caixas Example na parte inferior da caixa de
dilogo
Character Style
5. Para aceitar a troca, clique OK ou, para cancelar a troca, clique Cancel.
Aplicando Estilos de Pargrafos
Usando a lista suspensa na barra de contexto no documento, voc pode aplicar:
Estilos de pargrafo existentes no Maple.
Novos estilos que voc criou atravs das caixas de dilogo Style Management (Figura 6.4) e
Paragraph Style (Figura 6.6).
Para aplicar um estilo de pargrafo do Maple ao texto de seu documento:
file://C:\Documents and Settings\Administrador\Meus documentos\e-Books\Manual M... 30/7/2009
index1.html
Pgina 13 de 53
1. Selecionar o texto a modificar.
2. Na lista suspensa de estilos na barra de contexto de seu documento, selecionar um estilo de
pargrafo.
Todos os estilos de pargrafo do Maple so precedidos da letra P. O texto selecionado reflete, agora,
os
atributos do estilo de pargrafo que voc escolheu.
3. (Opcional) Se necessrio, voc pode remover este estilo. Do menu Edit, selecionar Undo.
Criando Estilos de Pargrafo
Voc pode criar estilos de pargrafo personalizados para aplicar ao texto. Novos estilos esto
listados
na lista suspensa na barra de contexto de seu documento.
1. Do menu Format, selecionar Styles. A caixa de dilogo Style Management abre. Veja a figura
6.4.
2. Clicar Create Paragraph Style. A caixa de dilogo Paragraph Style abre. Veja a figura 6.6.
3. No grupo de caixas Style, entrar com nome do novo estilo de pargrafo no campo de texto em
branco.
4. Na lista suspensa Units, selecionar as unidades usadas para determinar o espaamento de recuo.
Selecionar entre polegadas (in), centmetros (cm) ou pontos (pt).
5. Selecionar as propriedades a usar para este estilo de pargrafo, como Spacing, Indent,
Justification,
file://C:\Documents and Settings\Administrador\Meus documentos\e-Books\Manual M... 30/7/2009
index1.html
Pgina 14 de 53
Estilo de Bullet, Linebreak e Page Break Before.
6. Para adicionar um estilo de fonte, clique Font. A caixa de dilogo Character Style abre. Para
mais
instrues, veja Criao Estilos de Caracteres (Creating Character Styles )(pg 224).
7. Para criar o estilo, clique OK ou, para abandonar a criao, clique Cancel.
Figura 6.6: Dilogo Paragraph Style
Modificando Estilos de Pargrafos
Para modificar o estilo de pargrafo:
1. Do menu Format, selecionar Styles. A caixa de dilogo Style Management abre. Veja a
figura 6.4.
2. Selecionar um estilo de pargrafo a modificar e clicar Modify. A caixa de dilogo Paragraph
Style
abre com os correntes atributos exibidos.
3. Selecionar as propriedades que voc quer modificar, como Spacing, Indent, Justification e
Bullet, Linebreak e Units.
4. Para modificar o estilo de fonte existente, clique Font.
file://C:\Documents and Settings\Administrador\Meus documentos\e-Books\Manual M... 30/7/2009
index1.html
Pgina 15 de 53
5. Para aceitar a troca, clique OK ou, para cancelar a troca, clique Cancel.
Style Set Management: Salvando Estilos para Uso Futuro
Voc pode usar o conjunto de estilo de um documento particular como o estilo padro para todos os
documentos.
Figura 6.7: Dilogo Style Set Management
Style Set Management- Gerenciamento de
conjunto de estilos
Current Style Set - Conjunto de Estilo corrente
Default Maple Style Set - Conjunto de estilos
padro do Maple
User-Defined Style Set - Conjunto de Estilo
Definido pelo Usurio
Style Set Operations - Operaes com Conjunto de
Estilos
Revert to Style Set.. - Reverter para Conjunto de
Estilo -
conjunto de estilo
Aplica definies de Estilo do
corrente.
file://C:\Documents and Settings\Administrador\Meus documentos\e-Books\Manual M... 30/7/2009
index1.html
Pgina 16 de 53
Apply Style Set.. - Aplicar Conjunto de Estilo Carrega definies de estilo de uma
outra planilha.
New Style Set..
- Novo Conjunto de Estilo-
Cria um novo conjunto de
estilos
Criando e Aplicando Conjuntos de Estilos
Tarefa 1 - Criar Estilos
Tarefa 2 - Criar Novo Conjunto de Estilos (New Style Set)
Tarefa 3 - Aplicar um (Novo) Conjunto de Estilos
TAREFA 1 - Criar Estilos:
Criar estilos de pargrafos ou caracteres para o corrente documento.
TAREFA 2 - Criar um novo Conjunto de Estilos (New Style Set):
1. Do menu Format, selecionar Manage Style Sets. A caixa de dilogo Style Set Management
abre. Veja a figura 6.7.
2. No grupo de caixas Style Set Operations, clicar New Style Set. A caixa de dilogo Choose
Styles
abre. Veja a figura 6.8.
file://C:\Documents and Settings\Administrador\Meus documentos\e-Books\Manual M... 30/7/2009
index1.html
Pgina 17 de 53
Figura 6.8: Caixa de Dilogo Choose Styles (Escolher Estilos)
3. Selecionar todos os estilos que so parte dos conjuntos de estilos de seu documento. Por exemplo,
se voc modificou o estilo de pargrafo Author para justificar esquerda versus o estilo padro de
centrado, certifique-se de ter selecionado a caixa de seleo Author no dilogo Choose Styles.
4. Clicar OK. A caixa de dilogo Choose Filename (Escolher nome do arquivo)abre.
5. Salvar seu conjunto de estilos. O estilo est agora disponvel para uso futuro em outros
documentos.
TAREFA 3 - Aplicar um (Novo) Conjunto de Estilos:
1. Do menu Format, selecionar Manage Style Sets. O dilogo Style Set Management abre.Veja a
figura 6.7.
2. No grupo de caixas Style Set Operations, clicar Apply Style Set. A caixa de dilogo Choose
Filename abre.
3. Selecionar a arquivo do estilo e clicar Open. A caixa de dilogo Choose Styles abre. Neste ponto,
voc pode reescrever (overwrite) todos os estilos do seu corrente documento com o seu novo
conjunto
de estilos ou aplicar somente uma parte.
4. Clicar OK. O conjunto de estilos aplicado ao seu documento.
Revertendo para um Conjunto de Estilos
Em qualquer ponto, voc pode reverter seu conjunto de estilos de documento para o Default Maple
Style Set (Conjunto de estilos Padro do Maple) ou para um User-defined Style Set (Conjunto de
de Estilos Definido pelo Usurio).
Para reverter para um conjunto de estilos:
1. Do menu Format, selecionar Manage Style Sets. A caixa de dilogo Style Set Management
abre.
2. No grupo de caixas Current Style Set , selecionar o Default Maple Style Set ou User-defined
file://C:\Documents and Settings\Administrador\Meus documentos\e-Books\Manual M... 30/7/2009
index1.html
Pgina 18 de 53
Style Set. Para conjuntos de estilos definidos pelo usurio, navegar (clique Browse) para o arquivo
(dilogo Choose Filename) e abrir o arquivo (clicar Open).
3. No grupo de caixas Style Set Operations, clicar Revert to StyleSet.
4. No dilogo Choose Styles, selecionar todos os estilos para reverter, isto , substituir (reescrever)
com o Default Maple Style Set ou o User-defined Style Set.
5. Clicar OK.
Blocos de Documento
Com blocos de documento, voc pode criar documentos que apresentam textos e matemtica em
formatos similares queles encontrados em documentos acadmicos e profissionais.
Em um bloco de documento no so exibidos um prompt de entrada ou grupo de execuo.
Escondendo a entrada do Maple de forma que somente o texto e os resultados sejam visveis, voc
cria um documento com maior fluidez. Antes de usar blocos de documento, recomendado a
vocexibir Markers (marcadores). Uma barra vertical exibida no lado esquerdo do painel do
documento.
Os cones representando blocos de documento so exibidos nesta barra vertical prximo ao contedo
associado.
Para ativar Markers:
Do menu View, selecionar Markers.
Aplicando Blocos de Documento: Processo Geral
Importante: As instrues seguintes so para o modo Planilha (Worksheet mode).
Para aplicar um bloco de documento ao contedo selecionado :
1. Dar entrada no prompt comando do Maple, criando entrada a que se possa fazer referncia de
qualquer lugar do documento. Veja a pgina de ajuda ?EquationLabels.
2. Executar a rea, criando sada a que se possa fazer referncia de qualquer lugar no documento.
3. Difundir (Intersperse) a rea com o contedo a permanecer visvel, adicionando referncias s
file://C:\Documents and Settings\Administrador\Meus documentos\e-Books\Manual M... 30/7/2009
index1.html
Pgina 19 de 53
entradas e sadas nos locais apropriados.
4. Selecionar toda a rea (texto e contedo matemtico) para formatar.
5. Do menu Format, selecionar Create Document Block.
6. Selecionar toda a rea. Do menu View, selecionar Inline Document Output.
O bloco exibe o texto e as sadas somente. Voc pode selecionar reas para exibir somente entradas.
7. Selecionar a regio de sada que voc quer exibir como entrada. Do menu View, selecionar
Toggle
Input/Output Display. A regio selecionada exibe entrada (input).
Trabalhando no Modo Documento
file://C:\Documents and Settings\Administrador\Meus documentos\e-Books\Manual M... 30/7/2009
index1.html
Pgina 20 de 53
Voc pode trabalhar diretamente no modo Documento, entrando com textos e expresses e
avaliando expresses.
Para comear um documento no modo Documento:
1. Do menu File, selecionar New e ento o Document Mode. Abre um documento com os
marcadores
do modo Documento indicados na margem esquerda. Note que os marcadores de margem ficam
visveis se voc selecionar View>Markers.
2. Entrar com o texto e com uma expresso para avaliar.
3. Selecionar a expresso e clicar com o boto direito para exibir o menu de contexto (Controlclicar,
para Macintosh).
4. Clicar o item Evaluate and Display Inline do menu. A expresso avaliada.
Nota: A cada vez que voc pressionar Enter, um novo bloco de documento aparece. Os
documentos
consistem em sries de blocos de documento.
Nas figuras seguintes, note como dada a entrada da expresso como parte de um texto e depois
avaliada com a opo do menu de contexto Evaluate and Display Inline.
file://C:\Documents and Settings\Administrador\Meus documentos\e-Books\Manual M... 30/7/2009
index1.html
Pgina 21 de 53
Figura 6.9: Trabalhando no Modo Documento
Vista do Cdigo do Documento
Para ver o contedo, isto , todos os cdigos e grupos de execuo expandidos dentro de um
documento,
voc deve expandir o bloco de documento.
1. Colocar o cursor na regio do bloco de documento.
2. Do menu View, selecionar Expand Document Block.
3. Para esconder o cdigo de novo, selecionar View>Collapse Document Block.
Expandir um Grupo de Execuo Dentro de um Bloco de Documento
Um grupo de execuo um agrupamento de entradas do Maple com suas sadas correspondentes.
Ele caracterizado por um grande colchete esquerda chamado contorno de grupo (group
boundary).
Como os blocos de documento podem conter muitos grupos de execuo, voc pode selecionar um
grupo de execuo para expandir dentro de um bloco de documento.
1. Colocar o cursor na regio do bloco de documento.
2. Do menu View, selecionar Expand Execution Group.
3. Para esconder o grupo, selecionar View>Collapse Execution Group.
Troca entre Entrada (Input) e Sada (Output)
1. Colocar o cursor na regio do bloco de documento.
2. Do menu View, selecionar Toggle Input-Output Display.
A entrada exibida em uma instncia ou somente a sada exibida.
Documento em Linha
Os blocos de documento podem exibir o contedo em linha, isto , texto, entrada e sada como
apresentado em documentos acadmicos e profissionais.
Para exibir o contedo em linha:
file://C:\Documents and Settings\Administrador\Meus documentos\e-Books\Manual M... 30/7/2009
index1.html
Pgina 22 de 53
1. Colocar o cursor no bloco de documento.
2. Do menu View, selecionar Inline Document Output.
Composio (Typesetting)
Voc pode controlar a composio e a equao 2-D Math analisando (parsing) opes na interface
da planilha padro (Standard Worksheet). A composio estentida usa um conjunto personalizvel
de
regras para exibir expresses.
As regras baseadas em funcionalidade de composio ficam disponveis quando o Typesettinglevel
ajustado para Extended (Tools>Options>Display tab). Esta funcionalidade de anlise aplica-se
para edio em 2-D Math (modo Math) somente.
Para especificar regras, usar o Typesetting Rule Assistant.
Do menu View, selecionar Typesetting Rules. A caixa de dilogo Typesetting Rule
Assistant abre.
Para mais informaes, veja as pginas de ajuda ?Typesetting, ?TypesettingRuleAssist, e
?OptionsDialog.
Usando Tabelas para Layout (Paginao)
As tabelas permitem a voc organizar o contedo em um documento.
Criando uma Tabela
Para criar uma tabela:
1. Do menu Insert, selecionar Table.
2. Especificar o nmero de linhas e colunas no dilogo criao de tabela.
file://C:\Documents and Settings\Administrador\Meus documentos\e-Books\Manual M... 30/7/2009
index1.html
Pgina 23 de 53
3. Clicar OK.
As propriedades padro para tabela incluem bordas visveis e auto-ajustamento para 100% da largura
do documento. Estas opes, assim como as dimenses da tabela, podem ser modificadas aps a
criao. A seguir, est um exemplo de tabela usando a colocao padro.
Contedo de Clulas
Qualquer contedo que possa ser colocado em um documento pode tambm ser colocado dentro de
uma clula da tabela, incluindo outras sees e tabelas. As clulas da tabela podem conter uma
mistura de:
Comandos de entrada
2-D Math
Componentes ocultos - botes, sliders, caixas de seleo e mais
Grficos
Imagens
Navegando pelas Clulas da Tabela
file://C:\Documents and Settings\Administrador\Meus documentos\e-Books\Manual M... 30/7/2009
index1.html
Pgina 24 de 53
Usar a tecla Tab para passar para a prxima clula.
cone Tab off (desabilitado). Permite a voc se
mover
entre as clulas usando a tecla Tab.
coneTab on (habilitado). Permite a voc recuar
na
tabela usando a tecla Tab.
Modificando o Layout Estrutural de uma Tabela
O nmero de linhas e colunas em uma tabela modificado usando os sub-menus Insert e Delete no
menu Table ou usando as ferramentas Cut e Paste.
Inserindo Linhas e Colunas
A insero de linha e coluna relativa celula da tabela que contm o cursor. Se o documento tem
uma seleo ativa, a insero relativa aos contornos de seleo.
A insero de coluna pode ser esquerda ou direita da posio do marcador do documento ou
daseleo.
A insero de linha pode ser acima ou abaixo do marcador ou da seleo.
Suprimir Linhas e Colunas
Com as operaes de supresso usando a tecla Delete, o dilogo Delete Table Contents se abre,
permitindo a voc especificar o comportamento desejado. Por exemplo, voc pode suprimir (deletar)
os contedos das clulas selecionadas
Colando
Colar uma sub-seleo de tabela dentro de uma tabela pode resultar na criao de linhas e colunas
adicionais, superpondo (overwriting) o contedo existente da clula ou a insero de uma subtabelana clula ativa da tabela.
Unindo (Merging)
file://C:\Documents and Settings\Administrador\Meus documentos\e-Books\Manual M... 30/7/2009
index1.html
Pgina 25 de 53
Voc pode unir clulas atravs de bordas de linhas e colunas. Veja a figura 6.10. A clula resultante
pode ser retangular. Os contedos de clulas individuais na operao de unio so concatenadas na
ordem de execuo. Veja a figura 6.11.
Figura 6.10: Duas Clulass
Figura 6.11: Clulas Unidas (Fundidas)
Modificando as Dimenses Fsicas de uma Tabela
A largura total da tabela pode ser controlada de vrias maneiras.
O modo mais direto pressionar o boto esquerdo do mouse (pressionar o boto do mouse, para
Macintosh) enquanto paira sobre o contorno direito ou esquerdo da tabela e arrastar o mouse para a
direita ou a esquerda. No local onde soltar o boto do mouse, a tabela atualizada. Esta abordagem
pode tambm ser usada para redimensionar a largura relativa das colunas da tabela.
Alternativamente, o tamanho da tabela pode ser controlado do dilogo Table Properties. Selecionar
Tables>Properties. Dois modos de dimensionamento tm suporte.
(1) Percentagem fixa da largura da pgina. Usando esta opo, a largura da tabela se ajusta,
sempre
que a largura do documento se modifica. Esta opo til para assegurar que todo o contedo da
tabela
se ajusta tela ou pgina impressa.
(2) Escala com fator de zoom. Esta opo usada para preservar o tamanho e o layout da tabela,
independente do tamanho da janela do documento ou do fator de zoom. Se a tabela excede a largura
da janela do documento, a barra de rolagem pode ser usada para ver as colunas mais direita.Nota:
Usando esta opo, as tabelas podem ficar incompletas ao serem impressas.
Modificando a Aparncia de uma Tabela
file://C:\Documents and Settings\Administrador\Meus documentos\e-Books\Manual M... 30/7/2009
index1.html
Pgina 26 de 53
Bordas da Tabela
O estilo das bordas exteriores e interiores determinado usando o dilogo Table Properties.
Selecionar
Table>Properties.
Voc pode determinar que todas, nenhuma ou somente algumas das bordas sejam visveis na
tabela.
Voc pode controlar a visibilidade de bordas interiores usando o sub-menu Group do menu Table.
Agrupamento de linhas ou colunas suprime bordas interiores na seleo da tabela.
Agrupamento de linhas ou colunas requer que o estilo de borda interior seja determinado pelo
grupo
de linha e coluna.
As bordas ocultas ficam visveis quando o mouse paira sobre uma tabela. Note que voc pode
ocultar
visibilidade de linhas onde o ponteiro do mouse rola usando o dilogo View>Show/Hide Contents
e
limpando a caixa de seleo Hidden Table Borders.
Opes de alinhamento
As ferramentas de alinhamento de tabela controlam o alinhamento horizontal das colunas e o
alinhamento vertical das linhas.
Para o alinhamento das colunas, a corrente seleo expandida para incluir todas as linhas nas
colunas
selecionadas. A escolha do alinhamento se aplica a todas as clulas dentro da seleo expandida. Se
o documento no contm uma seleo, a posio do cursor usada para identificar a coluna.
Similarmente, a seleo expandida para incluir todas as colunas nas linhas selecionadas para as
opes
de alinhamento vertical. A tabela seguinte ilustra as opes de alinhamento vertical. A opo linha
de
base (baseline) til para alinhamento de equaes atravs das mltiplas clulas dentro de uma linha
da tabela.
file://C:\Documents and Settings\Administrador\Meus documentos\e-Books\Manual M... 30/7/2009
index1.html
Pgina 27 de 53
Controlando a Visibilidade do Contedo da Clula
O dilogo Table Properties inclui duas opes para controlar a visibilidade do contedo da clula.
Estas opes permitem o controle sobre a visibilidades dos contornos da entrada e de grupo de
execuono Maple. Portanto, a entrada no Maple pode ficar oculta na tabela mesmo se a entrada
estiver
determinada como visvel para o documento no dilogo View>Show/Hide Contents.
Opes de Impresso
O dilogo Table Properties contm opes para controlar a colocao de mudanas de pgina (page
breaks) ao imprimir. Voc pode ajustar uma tabela em uma nica pgina, permitir mudana de
pginaentre linhas ou permitir mudana de pgina dentro de uma linha.
Dependncia da Ordem de Execuo
A ordem em que as clulas so executadas determinada no dilogo Table Properties. As tabelas
seguintes ilustram o efeito da ordem de execuo.
file://C:\Documents and Settings\Administrador\Meus documentos\e-Books\Manual M... 30/7/2009
index1.html
Pgina 28 de 53
Tabelas e a Planilha Clssica (Classic Worksheet)
As tabelas so achatadas na exportao para a interface Planilha Clssica (Classic Worksheet). Por
exemplo, a tabela seguinte na Planilha padro (Standard Worksheet) aparece como uma coluna na
interface Planilha Clssica
Table in Standard
Worksheet
Table in Classic
Worksheet
file://C:\Documents and Settings\Administrador\Meus documentos\e-Books\Manual M... 30/7/2009
index1.html
Pgina 29 de 53
Exemplos
Tabela de Valores
Este exemplo ilustra como determinar as opes de visibilidade dos contedos de clulas para
exibir uma tabela de valores.
>y:=t->1/2*t^2:
>
Determinaes de Tabela:
No dilogo Properties (menu Table>Properties):
file://C:\Documents and Settings\Administrador\Meus documentos\e-Books\Manual M... 30/7/2009
index1.html
Pgina 30 de 53
1. Determinar Table Size Mode para Scale with zoom factor.
2. Ocultar a entrada e contornos de grupo de execuo: Limpar as caixas de seleo de Show input
e Show execution group boundaries.
Formatando os Ttulos (epgrafes) da Tabela
A seguinte tabela usa a unio (merging) de clula para a formatao de ttulos de linhas e colunas
e agrupamento de linhas e colunas para controlar a visibilidade dos contornos de clula
Por padro, as bordas ocultas ficam visveis quando o mouse paira sobre uma tabela. Voc pode
ocultar
a visibilidade de linhas onde o ponteiro do mouse rola usando o dilogo View>Show/Hide Contents
e
limpando a caixa de seleo Hidden Table Borders.
Determinaes de Tabela:
1. Inserir uma tabela com 4 linhas e 4 colunas.
Usando o menu Table:
file://C:\Documents and Settings\Administrador\Meus documentos\e-Books\Manual M... 30/7/2009
index1.html
Pgina 31 de 53
2. Unir (Merge) os seguintes conjuntos (Row [linha],Column [coluna]) de clulas: (R1,C1) para
(R2,C2), (R1,C3) para (R1,C4) e (R3,C1) para (R4,C1).
3.Agrupar (Group) colunas 1 e 2, e colunas 3 e 4.
4. Agrupar (Group) linhas 1 e 2, e linhas 3 e 4.
No dilogo Properties (menuTable>Properties):
5. Determinar Exterior Borders para None.
6. (Opcional) Trocar a opo de tamanho Table Size Mode para Scale with zoom factor.
Usando o menu Table menu:
7. Determinar Alignment (alinhamento) das colunas 3 e 4 para o Center.
2-D Math e Grficos
O exemplo seguinte ilustra o uso de tabelas para exibir 2-D Math e grficos lado a lado.
Determinaes de Tabelas:
No dilogo Properties (menu Table>Properties):
1. Determinar Exterior e Interior Borders para None.
2. Ocultar os contornos de entrada e de grupo de execuo Maple: Limpar as caixas de seleo de
file://C:\Documents and Settings\Administrador\Meus documentos\e-Books\Manual M... 30/7/2009
index1.html
Pgina 32 de 53
Show input e Show execution group boundaries.
Usando o menu Table:
3. Trocar o Alignment (alinhamento) de linha para Center.
Tabela de Expresses Matemticas
Este exemplo ilustra usando a opo de alinhamento linha-base (baseline) para alinhar equaes
atravs
das colunas na tabela.
Determinaes da Tabela:
No dilogo Properties (menu Table>Properties):
1. Determinar Exterior Border para Top e Bottom.
Usando o menu Table:
2. Agrupar (Group) colunas 1 e 2.
3. Agrupar (Group) linhas de 2 a 4.
4. Determinar Alignment (alinhamento) de linha para Baseline para todas as linhas.
Formatando Listas: Marcadores (Bullets), Nmeros e Recuos (Indent)
file://C:\Documents and Settings\Administrador\Meus documentos\e-Books\Manual M... 30/7/2009
index1.html
Pgina 33 de 53
Listas com Marcadores (Bullet) numeradas e recuadas (identadas) provm um modo fcil de
organizar
informao em seu documento.
Formatanto Listas Usando Barra de Contexto
Para dispor o contedo em uma lista de marcadores (bullets) usando a lista suspensa da barra
de contexto:
1. Selecionar o texto a ser disposto.
2. Na lista suspensa de estilo de caractere e pargafo, selecionar P Bullet Item. O texto selecionado
exibido como uma lista de marcadores (ponto).
Para dispor o contedo em uma lista numerada usando a lista suspensa da barra de contexto:
1. Selecionar o texto a ser disposto.2. Na lista suspensa de estilo de caractere e pargafo, selecionar
P Ordered List 1. O texto selecionado exibido como uma lista numerada.
As listas ordenadas tm 5 estilos padro. Veja a figura 6.12. A List 1 comea na margem esquerda.
Porpadro, as listas subseqentes so recuadas de meia polegada. Para trocar o padro, veja
Modificando
Estilos de Pargrafos (Modifying Paragraph Styles)(pg. 227).O estilo de numerao usa nmeros,
letras minsculas, algarismos romanos minsculos, letras
maisculas, algarismos romanos maisculos.
file://C:\Documents and Settings\Administrador\Meus documentos\e-Books\Manual M... 30/7/2009
index1.html
Pgina 34 de 53
Figura 6.12: Estilos de Listas Ordenadas
Para dispor o contedo em uma lista recuada (identada) usando a lista suspensa da barra de
contexto:
1. Selecionar o texto a ser disposto.
2. Na lista suspensa de estilo de caractere e pargafo, selecionar P List Item. O texto selecionado
exibido como uma lista recuada (identada).
Formatanto Listas Usando o Dilogo Paragraph Style (Estilo de Pargrafo)
Com o dilogo Paragraph Style, voc pode selecionar vrios estilos de listas: ponto, trao, recuo,
nmeros, letras minsculas, letras maisculas, algarismos romanos minsculos, algarismos romanos
maisculos.
Para dispor o contedo em uma lista usando o dilogo Paragraph Style:
1. Selecionar o texto a ser disposto..
2. Do menu Format, selecionar Paragraph e ento Attributes. O dilogo Paragraph Style se
abre.
3. Na lista suspensa Bullet and Numbering, selecionar um dos estilos.
4. Se voc selecionou um dos estilos numerados (nmero, letras, algarismos romanos), determine
umvalor inicial de lista.
5. Para continuar numerando esta lista da lista anterior em seu documento, selecionar a caixa de
seleo Linked to Previous List.
file://C:\Documents and Settings\Administrador\Meus documentos\e-Books\Manual M... 30/7/2009
index1.html
Pgina 35 de 53
6. Clicar OK para aceitar este estilo.
Marcadores de Pgina (Bookmarks)
Usar um marcador de pgina (bookmark) para designar um local em um documento ativo. Este
marcador pode ento ser acessado de outras regies em seu documento ou usando hyperlinks em
outros documentos.
Para exibir cones de formatao de marcadores, ativar funcionalidade Marker.
Do menu View, selecionar Markers.
Inserindo, Renomeando e Suprimindo um Marcador de pgina (Bookmarker)
Para inserir um marcador de pgina:
1. Determinar com o cursor o local onde colocar o marcador.
2. Do menu Format, selecionar Bookmarks. Abre o dilogo Bookmark, listando os marcadores
existentes no documento.
3. Clicar New. O dilogo Create Bookmark abre. Entrar com um nome de marcador de pgina
clicar Create.
4. O novo marcador aparece na lista do dilogo Bookmark. Clicar OK.
Note: Voc pode renomear ou suprimir marcadores usando o dilogo Bookmark.
Ir para um Marcador
Voc pode mover automaticamente o cursor para o local do marcador de pgina no documento
ativo.
1. Do menu Edit, selecionar Go To Bookmark. O dilogo Go To Bookmark abre com os
correntesmarcadores listados.
file://C:\Documents and Settings\Administrador\Meus documentos\e-Books\Manual M... 30/7/2009
index1.html
Pgina 36 de 53
2. Selecionar o marcador e clicar OK. O cursor se move para o marcador.
Inserindo Imagens
As imagens ajudam a ilustrar idias e melhoram as apresentaes. Voc pode inserir imagens em seu
documento no local do cursor ou em uma tabela.
Para inserir uma imagem no documento no local do cursor:
1. Do menu Insert, selecionar Image. O dilogo Load Image abre.
2. Especificar um caminho ou o nome do folder.
3. Selecionar um nome de arquivo.
4. Clicar Open. A imagem exibida no documento.
Se o arquivo da fonte for alterado, a imagem embutida no muda, porque o objeto original est
colado
no documento.
Para redimensionar uma imagem inserida:
1. Clicar a imagem. As ncoras de redimensionamento aparecem nos lados e nos cantos da imagem.
file://C:\Documents and Settings\Administrador\Meus documentos\e-Books\Manual M... 30/7/2009
index1.html
Pgina 37 de 53
2. Mover o mouse sobre a ncora de redimensionar. Aparecem as setas de redimensionar.
3. Clicar e arrastar a imagem at o tamanho desejado.
Pacote ImageTools
Voc pode manipular dados de imagem usando o pacote ImageTools (ferramentas de Imagem).
Este
pacote uma coleo de utilidades para ler e escrever formatos de arquivo de imagem comum e
para
realizar operaes de processamentos bsicos de imagem no Maple.
No Maple, as imagens so representadas como densas, Arrays retangulares de nmeros em pontoflutuante de 64-bit hardware. As imagens em preto e branco so 2-D, enquanto que as coloridas
so 3-D (a terceira dimenso representando os canais de cores).
Alm dos comandos no pacote ImageTools, muitas operaes comuns com Arrays e Matrizes so
teis para o processamento de imagem.
Para detalhes sobre estas funcionalidades , consulte as pginas de ajuda ?ImageTools.
Mostrar e Ocultar Contedos da Planilha
Voc pode ocultar elementos do documento de um tipo especfico de modo que eles no fiquem
visveis.
Isto no os suprime (deleta), mas os oculta da viso. Elementos ocultos no so impressos
ouexportados, mas so copiados e colados.
Em um documento, usar o dilogo Show Contents para ocultar toda as interaes (spreadsheets),
entrada, sada ou grficos, contornos de seo, contornos de grupo de execuo e bordas ocultasde
tabela onde o ponteiro do mouse rola. O dilogo acessado do menu View>Show/Hide Contents.
Usando o Dilogo Show Contents
Uma marca de seleo (check mark) ao lado do item indica que todos os elementos do documento
daquele tipo so exibidos para o corrente documento.
1. Do menu View, selecionar Show/Hide Contents. O dilogo Show Contents abre com todos os
itens
file://C:\Documents and Settings\Administrador\Meus documentos\e-Books\Manual M... 30/7/2009
index1.html
Pgina 38 de 53
selecionados para exibir.
2. Limpar a caixa de seleo associada aos componentes do documento ou intervalos para ocultar.
Ao limpar a caixa de seleo Input, somente as entradas Maple e 2-D Math , isto , o contedo 2-D
Math que foi avaliado, ficam ocultos. Limpar as caixas de seleo Graphics assegura que um
grfico,
uma imagem ou a Canvas inserida no documento usando a opo do menu Insert fica oculta
tambm.
Sada por Comando Versus Insero
A sada (output) considerada um elemento que resulta da execuo de um comando. Componentes
inseridos no so consideradas sadas.
Considerar os seguintes exemplos.
O grfico resultante da execuo da chamada plot(sin) considerado sada.
Para mostrar um grfico da chamada plot(sin), selecionar ambas as caixas de seleo Output e
Graphics no dilogo Contents.
Se voc inserir um grfico usando a opo do menu Insert, esse grfico no considerado sada.
Por isso, se voc limpar a caixa de seleo Output no dilogo Show Contents, esse grfico ficar
visvel no documento.
Para ocultar um grfico inserido, limpe a caixa de seleo Graphics no dilogo Show Contents.
As imagens e a Canvas inseridas no so consideradas sadas. Assim, elas no ficam ocultas se
voc
limpar a caixa de seleo Output.
Para ocultar uma imagem ou canvas inserida, limpe a caixa de seleo Graphics no dilogo Show
Contents.
6.3 Componentes Embutidos
Voc pode embutir componentes simples de interface grfica, por exemplo, um boto, em seu
documento. Estes componentes podem ento ser associados com aes a serem executadas.
Por exemplo, o valor de um componente slider pode ser atribudo a uma varivel do documento
file://C:\Documents and Settings\Administrador\Meus documentos\e-Books\Manual M... 30/7/2009
index1.html
Pgina 39 de 53
ou um campo de texto pode ser parte de uma equao de entrada.
Adicionando Componentes de Interface Grfica
Os componentes de interface grfica podem ser inseridos usando a paleta Components (Figura 6.13)
ouusando cutting/copying e pasting (cortando/copiando e colando) componentes existentes para
uma outra
rea do documento. Embora os componentes copiados tenham as mesmas caractersticas, eles so
diferentes.
Por padro, as paletas so exibidas quando voc inicia o Maple. Se as paletas no estiverem visveis,
usar o seguinte procedimento.
Para ver as paletas:
1. Do menu View, selecionar Palettes.
2. Selecionar Expand Docks.
3. Se a paleta Components no exibida, clique o boto direito (Control-clicar, para Macintosh)
a doca de paletas. Do menu de contexto, selecionar Show Palette e ento Components.
Voc pode embutir os itens seguintes.
Button (boto), Toggle Button (boto de troca)
Combo Box, Check Box (caixa de seleo), List Box (caixa de lista)
Text Area (rea de texto), Label (rtulo)
Slider, Plot (grfico), Function (funo)
file://C:\Documents and Settings\Administrador\Meus documentos\e-Books\Manual M... 30/7/2009
index1.html
Pgina 40 de 53
Figura 6.13: Paleta Components
Editando Propriedades de Componentes: Processo Geral
Para editar propriedade de componentes embutidos no documento:
1. Clicar com o boto direito o componente (Control-click, para Macintosh) para exibir o menu de
contexto.
2. Selecionar Component Properties. Abre a caixa de dilogo relacionado.
3. Entrar com os valores e contedos nos campos conforme o necessrio.
4. Para aes, como Action When Value Changes (ao quando o valor muda) no Slider do
dilogo componente, clicar Edit. Um dilogo em branco abre, permitindo que voc entre com o
cdigo Maple que executado quando o evento ocorrer. Para mais detalhes, consulte a pgina de
ajuda
?Document-Tools.
Removendo Componentes de Interface Grfica
Voc pode remover um componente embutido:
Usando a tecla Delete
Usando a tecla Backspace
Colocando o cursor no componente a ser selecionado do menu de documento, Edit>Delete
Element
Exemplo de Propriedades de Componentes
O exemplo seguinte insere um slider e um rtulo que indica o valor corrente do slider.
1. Colocar o cursor no local onde o componente deve ser inserido.
2. Na paleta Components, clicar o item Slider. Um slider inserido no documento.
3. Na paleta Components, clicar o item Label. Um rtulo inserido prximo ao slider.
file://C:\Documents and Settings\Administrador\Meus documentos\e-Books\Manual M... 30/7/2009
index1.html
Pgina 41 de 53
4. Clicar com o boto direito (Control-click, para Macintosh) o componente de rtulo (label
component).
Selecionar Component Properties. O dilogo Label Properties aparece.
5. Nomear o componente SliderLabel e clicar Ok.
6. Clicar com o boto direito (Control-click, para Macintosh) o componente de slider. Selecionar
Component Properties. Abre o dilogo Slider Properties.
7. Namear o componente Slider1.
8. Entrar com a posio mais baixa como 0 e a mais alta como 100.
9. Entrar com a menor marca de tics (tick marks) em 10 e a maior em 20.
10. Para definir uma ao quando o valor do slider troca, clicar Edit. O dilogo Action When Value
Changes abre.
11. Entrar com a seguinte chamada de seqncia e clicar OK para fechar todos os dilogos.
DocumentTools[SetProperty ]('SliderLabel',caption,
DocumentTools[GetProperty] ('Slider1', 'value' ) );
O valor do slider, conforme voc move a seta indicadora, aparece no campo de legenda Label .
Para detalhes sobre estes comandos, consulte as pginas de ajuda ?DocumentTools/SetProperty e?
DocumentTools/GetProperty.
Imprimindo e Exportando um Documento com Componentes Embutidos
Imprimindo: Ao imprimir o documento, os componentes embutidos so representados conforme
aparecem na tela.
Exportando: Exportar um documento com componentes embutidos para outros formatos produz
os seguintes resultados.
Formato HTML - os componentes so exportados como arquivos .gif .
file://C:\Documents and Settings\Administrador\Meus documentos\e-Books\Manual M... 30/7/2009
index1.html
Pgina 42 de 53
Formato RTF - os componentes so representados como imagens bitmap no documento .rtf .
LaTeX - os componentes so exportados como arquivos .eps.
6.4 Criando Atribuies Graduadas
Voc pode usar o Maple para criar atribuies graduadas. Os tipos de questes incluem mltipla
escolha, dissertativa (essay), falso ou verdadeiro, preencher lacunas e avaliada pelo Maple.
Note: Esta funcionalidade pode ser usada para criar questes para o T.A.um teste automatizado
online e sistema de avaliao. Para maiores detalhes sobre o Maple T.A., veja Entradas, Sadas e
Interao com Outros Produtos (Input, Output, and Interacting with Other Products (pg. 321).
Criando uma Questo
Para criar uma questo:
1. Abrir o a Tarefa browser (Tools>Tasks>Browser).2. Do folder Maple T.A., selecionar o tipo de
questo apropriada.3. Inserir a questo template no documento.4. Entrar com o contedo da questo
como descrito no templates.5. Repetir os passos de 1 a 4 para cada questo para adicionar ao
documento.
Visualizao das Questes no Maple
Para ver e testar suas questes no Maple:
Do menu View, selecionar Assignment. Esta vista exibe todas as questes em seu acesso de
tarefa (assignment access) para sugestes, grficos e avaliao (graduao).
Depois de responder as suas questes, voc pode testar a funo de avaliao clicando o boto
Grade.Um dilogo Maplet exibido indicando se a questo foi respondida corretamente. Se foram
dadas
sugestes nas questes, estas so exibidas tambm.
Salvando o Contedo do Teste
Quando voc salvar um documento com o contedo do teste, os modos authoring e assignment
determinam o que o usurio v ao abrir o seu documento.
file://C:\Documents and Settings\Administrador\Meus documentos\e-Books\Manual M... 30/7/2009
index1.html
Pgina 43 de 53
Se voc salva o documento no modo authoring (tarefas templates com contedos visveis), o
usurio
v estes contedos ao abrir o documento.
Se voc salva o documento no modo assignment, o usurio v somente o layout da atribuio
(assignment layout).
Em ambos os casos, o menu View>Assignment acessvel. De forma que, os usurios (estudantes)
podem alternar entre os contedos do documento original e os da atrubuio (assignment) exibida.
6.5 Auto-Execuo (Auto-Execute)
Um grupo de execuo um agrupamentos de entradas Maple com suas sadas correspondentes.
diferenciado pelo grande colchete, chamado de um contorno de grupo, esquerda. Um grupo de
execuo pode conter tambm qualquer dos seguintes, ou todos : um grfico, uma tela interativa
(spreadsheet) e texto.
Os grupos de execuo so a computao fundamental e elementos de documentao no documento.
Se voc coloca o cursor em um comando de entrada e pressiona a tecla Enter ou Return, o Maple
executa todos os comandos de entrada no corrente grupo de execuo.
A funcionalidade Autoexecute permite a voc designar regies de um documento para execuo
automtica. Estas regies so executadas quando o documento aberto. Isto til ao
compartilhardocumentos. Comandos importantes podem ser executados assim que o usurio abre o
documento. O usurio no precisa executar todos os comandos.
Colocao da Funcionalidade Auto-Execute
1. Selecionar a regio que deve ser automaticamente executada quando o documento aberto.
2. Do menu Format, selecionar Autoexecute e ento Set.
Removendo a Colocao de Auto-Execute
Para remover a colocao em uma regio:
1. Selecionar a regio.
file://C:\Documents and Settings\Administrador\Meus documentos\e-Books\Manual M... 30/7/2009
index1.html
Pgina 44 de 53
2. Do menu Format, selecionar Autoexecute e ento Clear.
Para remover a auto-execuo em um documento:
Do menu Format, selecionar Autoexecute e ento Clear All.
Repetindo a Auto- Execuo
Para executar todos os grupos marcados:
Do menu Edit, selecionar Execute e ento Repeat Autoexecution.
Nveis de Segurana
Por padro, o Maple adverte o usurio antes de executar automaticamente o documento.
Para determinar nveis de segurana, para a funcionalidade auto-execute, usar a tab Security no
dilogo Options. Para mais detalhes, consulte as pginas de ajuda ?OptionsDialog.6.6
Canvas (Tela)
O Maple permite a voc esboar uma idia em uma tela, desenhar ou fazer grfico ou mesmo
desenhar
sobre imagens. Veja a figura 6.14.Para detalhes sobre funcionalidade de desenho, veja o sistema de
ajuda Maple.
file://C:\Documents and Settings\Administrador\Meus documentos\e-Books\Manual M... 30/7/2009
index1.html
Pgina 45 de 53
Figura 6.14: Canvas (Telas) e Paleta Drawing Properties (Propriedaades de desenho)
Inserir uma Canvas
Para inserir uma tela (canvas):
1. Colocar o cursor onde a tela deve ser inserida.
2. Do menu Insert, selecionar Canvas. Uma canvas com linha de grade aparece no documento no
ponto de insero. O menu Drawing fica disponvel e cones associados na barra de contexto so
exibidos.
As ferramentas incluem o seguinte: seleo de ferramenta, Pencil (lpis-para desenho livre),
borracha
(eraser), inserir texto (text insert), linha reta (straight line), quadrado (square), quadrados de cantos
arredondados (rounded square), elipse (ellipse), losango (diamond), alinhamento (alignment),
iniciardesenho e paletas de propriedades de telas (canvas properties)
Desenhando
Para detalhes sobre funcionalidades de desenho, veja o sistema de ajuda Maple.
Para desenhar com a ferramenta lpis na tela:
1. Dos cones de desenho, selecionar o cone lpis.
2. (Opcional) Selecionar a espessura da linha na paleta Drawing Properties.
3. Clicar e arrastar seu mouse na tela para desenhar linhas. Soltar o mouse para finalizar o desenho.
Para ajustar a cor de ferramentas de desenhos:
1. Abrir a paleta Drawing Properties.
2. Clicar a roda de cores. Por padro, o roda preta. Mover o slider para ver mais cores.
3. Selecionar uma cor sobre a roda de cores. A cor exibida no retngulo.
Estilo de Canvas (Telas)
Voc pode alterar a Canvas da seguinte forma:
Adicionar linhas de grade horizontais e /ou verticais. Por padro, a canvas abre com uma grade de
linhas horizontais e verticais.
file://C:\Documents and Settings\Administrador\Meus documentos\e-Books\Manual M... 30/7/2009
index1.html
Pgina 46 de 53
Trocar a cor de fundo.
Trocar a cor da linha de grade.
Trocar o espaamento das linhas de grade.
Para alterar o estilo de canvas:
1. Expandir a paleta Canvas Properties.
2. Para as linhas de grade, selecionar as caixas de seleo de propriedade de grade (horizontal
ou vertical) e ajustar o espaamento como requerido, usando o slider.
3. Para cores, clicar cor de Grid ou Canvas. Abre a roda de cores. Selecionar entre as vrias cores.
Para remover as linhas de grades:
Limpar as caixas de seleo de Show horizontal grid ou Show vertical grid e clicar OK.
6.7 Correo Ortogrfica (Spell Checking)
A utilidade Spellcheck examina todas as regies designadas de seu documento para potencial
correo de erros, incluindo regies que esto em sees colapsadas. Ela no verifica
entradas,sadas, textos em grupos de execuo ou matemtica em regies de texto. Veja a figura
6.15.
Note: A utilidade Spellcheck usa a ortografia americana.
Figura 6.15: Dilogo Spellcheck
file://C:\Documents and Settings\Administrador\Meus documentos\e-Books\Manual M... 30/7/2009
index1.html
Pgina 47 de 53
Como Usar a Utilidade Spellcheck (Correo Ortogrfica)
1. Do menu Tools, selecionar Spellcheck. Alternativamente, pressionar o F7. O dilogo
Spellcheckaparece. Ele comea a verificar automaticamente os potenciais erros ortogrficos.
2. Se a utilidade Spellcheck encontra uma palavra que ela no reconhece, aquela palavra exibida
na
caixa de texto Not Found (no encontrada).
Voc tem seis escolhas:
Para ignorar a palavra, clicar Ignore.
Para ignorar todas as instncias da palavra, clicar Ignore All.
Para trocar a palavra, isto , aceitar uma das ortografia sugeridas para a palavra, por uma que est
nacaixa de texto Change To, clicar Change.
Para trocar todas as instncias da palavra, isto , aceitar a ortografia sugerida para substituir a
palavra em todas as intncias, clicar Change All.
Para adicionar a palavra ao seu dicionrio, clicar Add. Para mais detalhes, veja a seo User
Dictionary .
Para fechar o dilogo Spellcheck, isto , fechar a utilidade Spellcheck, clicar Cancel.
3. Quando o Spellcheck est completo, um dilogo contendo a mensagem "spellchecking complete"
aparece.Clicar OK para fechar este dilogo.
Selecionando uma Sugesto
Para selecionar uma das sugestes como a ortografia correta, clicar a palavra apropriada da lista
na caixa de texto Suggestions.
Se nenhuma das sugestes estiver correta, destaque a palavra na caixa de texto Change To e entre
com a ortografia correta. Clicar Change para aceitar esta nova forma.
O Uso de Spellcheck e o Documento
Ao usar a utilidade Spellcheck, voc pode especificar os erros no dilogo Spellcheck. Voc no
file://C:\Documents and Settings\Administrador\Meus documentos\e-Books\Manual M... 30/7/2009
index1.html
Pgina 48 de 53
pode trocar o texto no documento enquanto a utilidade Spellcheck estiver funcionando (running).
A utilidade Spellcheck no verifica a gramtica.
Dicionrio do Usurio (User Dictionary)
Voc pode criar e manter um dicionrio pessoal que trabalha com a utilidade Spellcheck do Maple.
Propriedades do Arquivo Dicionrio Pessoal
Ele deve ser um arquivo de texto, isto , ter uma extenso de arquivo .txt.
Por exemplo, mydictionary.txt.
Ele uma lista de palavras, uma palavra por linha.
Ele sensitivo s letras maisculas e minsculas. Isto significa que integer e Integer requerem
entradas individuais no arquivo dicionrio.
Ele no precisa de manuteno manual. Voc constri seu dicionrio usando a funcionalidade Add
do Spellcheck. Entretanto, voc pode editar manualmente o arquivo se um erro for introduzido.
Para especificar um dicionrio pessoal para ser usado com a utilidade Spellcheck do Maple:
1. Criar um arquivo .txt usando seu editor de texto favorito em um diretrio/pasta de sua escolha.
2. No Maple, abrir o dilogo Options, Tools>Options e selecionar a tab General.
3. No campo User Dictionary, entrar com o caminho (path) e nome do arquivo .txt que voc criou
no passo 1, ou clicar Browse para selecionar o local e o nome do arquivo.
4. Para ignorar as palavras no Maple que so nomes de comandos e funes, selecionar a caixa de
seleo Use Maple Words in Spellchecker. Uma marca de seleo indica que o Spellcheck
ignora as palavras Maple.
5. Clicar Apply to Session, Apply Globally ou Cancel.
Adicionando uma Palavra ao Seu Dicionrio
Quando executar o spellcheck, se a palavra na caixa de texto Not Found est correta, voc pode
file://C:\Documents and Settings\Administrador\Meus documentos\e-Books\Manual M... 30/7/2009
index1.html
Pgina 49 de 53
adicionar a palavra ao seu dicionrio.
1. Clicar o boto Add. Se esta a primeira vez que voc est adicionando uma palavra, a caixa de
dilogo Select User Dictionary abre.
2. Entrar ou selecionar o dicionrio pessoal (arquivo .txt ) que voc criou. Veja Dicionrio do
Usurio (User Dictionary) (pg. 256).
3. Clicar Select. A palavra fica automaticamente adicionada ao seu dicionrio pessoal.
Note: As especificaes no dilogo Options determina se esta palavra reconhecida no seu texto na
prxima sesso Maple. Se voc determinou o seu dicionrio pessoal a usar Apply to Session,
entoesta palavra no ser reconhecida em um nova sesso Maple. Se voc determinou ao seu
dicionrio
pessoal usar Apply Globally, ento esta nova palavra ser reconhecida. Veja Dicionrio do
Usurio (User Dictionary) (pg. 256).
6.8 Hyperlinks
Usar um hyperlink em seu documento para acessar qualquer dos seguintes:
Email Dictionary Topic Help Topic Maplet Application Web Page (URL) Document
Figura 6.16: Dilogo Hyperlink Properties
Inserindo um Hyperlink em um Documento
Para inserir um hyperlink em um documento :
file://C:\Documents and Settings\Administrador\Meus documentos\e-Books\Manual M... 30/7/2009
index1.html
Pgina 50 de 53
1. Destacar o texto de que voc quer fazer um hyperlink.
2. Do menu Format, selecionar Hyperlink.
3. Na caixa de dilogo Hyperlink Properties, entrar com o texto do nome hyperlink (hyperlink
name)
no campo de edio Link Text . Veja a figura 6.16.
4. Opcionalmente, usar uma imagem como a ligao (link). Selecionar a caixa de seleo Include an
Image e Browse para o arquivo correto. Nos arquivos .mw , a imagem aparece como o link,
enquanto nos arquivos .mws, o Link Tex a que voc deu entrada aparece como o link. Voc pode
redimensionar a imagem conforme o necessrio. Clicar a image. As ncoras de redimensionar
aparecem nos lados e nos cantos da imagem.
5. Especificar o Type e Target do hyperlink como descrito nas seguintes sees apropriadas.
Fazendo a Ligao (Linking) a um Endereo Eletrnico (Email address)
Para fazer uma ligao ( link) a um endereo eletrnico (email address):
1. Na lista suspensa Type, selecionar Email.
2. No campo Target, entrar com o endereo do email.
3. Clicar OK.
Note: Para informaes sobre emails hyperlinks na interface da planilha clssica (Classic
Worksheet),Veja Compatibilidade de Planilha (Worksheet Compatibility) (pg. 260).
Fazendo a Ligao (Linking) a um Tpico do Dicionrio
Para fazer uma ligao ( link) a um tpico do Diciontio:
1. Na lista suspensa Type, selecionar Dictionary Topic.
2.No campo Target, entrar com o nome do tpico. Os tpicos de Dicionrio comeam com o
prefixo
Definition/, por exemplo, Definition/dimension.
3. Clicar OK.
Fazendo a Ligao (Linking) a uma Pgina de Ajuda
file://C:\Documents and Settings\Administrador\Meus documentos\e-Books\Manual M... 30/7/2009
index1.html
Pgina 51 de 53
Para fazer uma ligao ( link) a uma pgina de ajuda:
1. Na lista suspensa Type, selecionar Help Topic.
2. No campo Target, entrar com o tpico da pgina de ajuda.
(Opcional) Na lista suspensa Bookmark, entre com ou selecione um marcador (bookmark).
3. Clicar OK.
Fazendo a Ligao (Linking) a uma Aplicao Maplet
Para fazer uma ligao (link) a uma aplicao Maplet (Aplicao Maplet):
1. Na lista suspensa Type, selecionar Maplet.
2. No campo Target, entrar com o local para um arquivo com a extenso .maplet. Opcionalmente,
clicar Browse para acomodar o arquivo.
Se a aplicao Maplet existe, clicando o link inicia a aplicao Maplet. Se a Maplet application
contm erros de sintaxe, ento uma mensagem de erro ser exibida em uma janela pop-up .
Quando fizer ligao (link) a uma aplicao Maplet personalizada, o caminho (path) absoluto.
Quando
compartilhar documentos que contenham ligaes com aplicaes Maplet, certifique-se de que o
alvo (destinatrio) das aplicaes Maplets ( target Maplet applications) esteja no mesmo
diretrio.
3. Clicar OK.
Nota: Quando fizer uma ligao (link) a uma aplicao Maplet disponvel em uma pgina
MapleNet
Web, usar o tipo URL hyperlink para ligar pgina Web. Para informaes sobre MapleNet,
vejaEntradas, Sadas e Interao com Outros Produtos (Input, Output, and Interacting with Other
Products) (pg. 321).
Fazendo a Ligao (Linking) a uma da Pgina Web
Para fazer uma ligao ( link) a uma pgina da Web:
1. Na lista suspensa Typet, selecionar URL.
file://C:\Documents and Settings\Administrador\Meus documentos\e-Books\Manual M... 30/7/2009
index1.html
Pgina 52 de 53
2. No campo Target, entrar com o URL, por exemplo, www.maplesoft.com.
3. Clicar OK.
Fazendo Ligao a um Documento
Para fazer ligao (link) a um documento:
1. Na lista suspensa Type, selecionar Worksheet.
2. No campo Target, entrar com o caminho (path) e o nome do arquivo do documento ou clicar
Browse
para acomodar o arquivo. Opcionalmente, na lista suspensa Bookmark, entrar com ou selecionar um
marcador (bookmark).
Note: Quando fizer uma ligao (link) a um documento pessoal, o caminho (path) absoluto.
Quando
compartilhar documentos que contenham hyperlinks, certifique-se de que o objetivo (destinatrio)
dos
documentos ( target documents ) esteja no mesmo diretrio.
3. Click OK.
6.9 Compatibilidade de Planilha
O Maple prov os usurios com duas interfaces de planilha (worksheet interfaces): a planilha padro
e a planilha clssica. Ambas tm acesso a todo mecanismo matemtico do Maple e levam a
vantagemda nova funcionalidade do Maple . A planilha clssica (Classic Worksheet) tem a
apararncia da
tradicional de planilha Maple e usa menos memria.
Se voc criar um documento na interface da planilha padro (Standard Worksheet) do Maple e
depois
abrir a interface da planilha clssica (Classic Worksheet), voc poder notar possveis mudanas
noseu arquivo. Por exemplo, uma lista com bullets (bulleted) no ser exibida com bullets na
planilha
clssica.
file://C:\Documents and Settings\Administrador\Meus documentos\e-Books\Manual M... 30/7/2009
index1.html
Pgina 53 de 53
Se voc est criando um documento para distribuio, consulte a pgina de ajuda ?Compatibility.
file://C:\Documents and Settings\Administrador\Meus documentos\e-Books\Manual M... 30/7/2009
Anda mungkin juga menyukai
- Capítulo 10Dokumen17 halamanCapítulo 10jaqsilvaBelum ada peringkat
- Capítulo 5Dokumen68 halamanCapítulo 5jaqsilvaBelum ada peringkat
- Capítulo 9Dokumen15 halamanCapítulo 9jaqsilvaBelum ada peringkat
- Capítulo 8Dokumen21 halamanCapítulo 8jaqsilvaBelum ada peringkat
- Capítulo 7Dokumen38 halamanCapítulo 7jaqsilvaBelum ada peringkat
- Capítulo 1Dokumen37 halamanCapítulo 1Leonardo Almeida RamosBelum ada peringkat
- Capítulo 3Dokumen63 halamanCapítulo 3jaqsilvaBelum ada peringkat
- Capítulo 2Dokumen33 halamanCapítulo 2jaqsilvaBelum ada peringkat
- Capítulo 4Dokumen71 halamanCapítulo 4jaqsilvaBelum ada peringkat
- Guia Do UsuárioDokumen34 halamanGuia Do UsuáriojaqsilvaBelum ada peringkat
- Pratica - 3 - Amplificadores Classes B e ABDokumen6 halamanPratica - 3 - Amplificadores Classes B e ABjaqsilvaBelum ada peringkat
- Guia Do UsuárioDokumen34 halamanGuia Do UsuáriojaqsilvaBelum ada peringkat
- Notas Da VersãoDokumen4 halamanNotas Da VersãojaqsilvaBelum ada peringkat
- Bem-VindoDokumen4 halamanBem-VindoepcrobertoBelum ada peringkat
- Guia Do UsuárioDokumen34 halamanGuia Do UsuáriojaqsilvaBelum ada peringkat
- SM j730gDokumen150 halamanSM j730gBraz Produções DigitaisBelum ada peringkat
- Mídia, Tecnologia e Aprendizagem: Impactos e PotencialidadesDokumen22 halamanMídia, Tecnologia e Aprendizagem: Impactos e Potencialidadespaulinhobalejo75% (4)
- O Windows Não Pode Ser Iniciado Porque o Seguinte Arquivo Esta Ausente Ou Corrompido - IgorSeiji - InfoDokumen15 halamanO Windows Não Pode Ser Iniciado Porque o Seguinte Arquivo Esta Ausente Ou Corrompido - IgorSeiji - InfoKlayton PiresBelum ada peringkat
- Configuração Do WIFIDokumen7 halamanConfiguração Do WIFIEvandro Junior RodriguesBelum ada peringkat
- PIM V Analise Desenv SistemasDokumen22 halamanPIM V Analise Desenv Sistemasjulio_cesar_hBelum ada peringkat
- Palestra SisBolDokumen41 halamanPalestra SisBolPaulo Ricardo Franco Silveira100% (2)
- Changelog 1200RDokumen4 halamanChangelog 1200RIsmael Guse lemannBelum ada peringkat
- Como Colocar Cadeado em Arquivo PDFDokumen2 halamanComo Colocar Cadeado em Arquivo PDFHollyBelum ada peringkat
- Desktop HP Pavilion A6015brDokumen3 halamanDesktop HP Pavilion A6015brLeandro XavierBelum ada peringkat
- Blog, Flog, VlogDokumen10 halamanBlog, Flog, VlogDenise RegoBelum ada peringkat
- Checklist de usabilidade webDokumen2 halamanChecklist de usabilidade webMarcosBelum ada peringkat
- Manual CS Com Mbox para Iniciados by Jams01Dokumen6 halamanManual CS Com Mbox para Iniciados by Jams01moucafset0% (1)
- Nfs Sao Bernardo Campo Novo0.8877632476467437Dokumen1 halamanNfs Sao Bernardo Campo Novo0.8877632476467437Carlos EduardoBelum ada peringkat
- Dicas Estudo Step 1Dokumen7 halamanDicas Estudo Step 1Louise RodriguesBelum ada peringkat
- Manual Gs16hvr960Dokumen57 halamanManual Gs16hvr960Ricardo da SilvaBelum ada peringkat
- ADR01 - Tipos de ServidoresDokumen15 halamanADR01 - Tipos de ServidoresSilvano OliveiraBelum ada peringkat
- Manual Sentron PAC3200 Portugues PDFDokumen168 halamanManual Sentron PAC3200 Portugues PDFThiagoPinheiro100% (1)
- Guia Instalação Wifi Epson L395 - Cpd52806Dokumen41 halamanGuia Instalação Wifi Epson L395 - Cpd52806ätiripseBelum ada peringkat
- Datasheet ICW 4002 - 1Dokumen2 halamanDatasheet ICW 4002 - 1DanteBelum ada peringkat
- Inglês Vibes 9 BimestreDokumen9 halamanInglês Vibes 9 Bimestreistrogonofe de batataBelum ada peringkat
- DM4E1-DM16E1 Series II - DescritivoDokumen12 halamanDM4E1-DM16E1 Series II - DescritivoMarceloGOIASBelum ada peringkat
- TelemóvelDokumen9 halamanTelemóvelSandro GarciaBelum ada peringkat
- Redes - Roteadores e GatewaysDokumen21 halamanRedes - Roteadores e GatewaysJosé Edison De Souza FeitozaBelum ada peringkat
- Engenheiro elétrico com experiência em TIDokumen3 halamanEngenheiro elétrico com experiência em TIFabricio ReisBelum ada peringkat
- Alarmes em SDH e PDHDokumen1 halamanAlarmes em SDH e PDHFelippe CanatoBelum ada peringkat
- Opticom DSLink260E Manual Do Usuario Portugues Rev 4.1Dokumen0 halamanOpticom DSLink260E Manual Do Usuario Portugues Rev 4.1reydsonpotterBelum ada peringkat
- Manual Quadro InterwriteDokumen16 halamanManual Quadro InterwritegestosaBelum ada peringkat
- Fatura de serviços de telecomunicaçõesDokumen4 halamanFatura de serviços de telecomunicaçõesBrunoDosReisBelum ada peringkat
- Resultado-InssDokumen26 halamanResultado-InssVicente MatheusBelum ada peringkat
- Desespero, Sargeando Com A Fã - Relato FinalDokumen50 halamanDesespero, Sargeando Com A Fã - Relato FinalMagaiverBelum ada peringkat