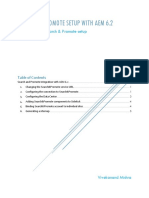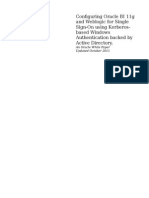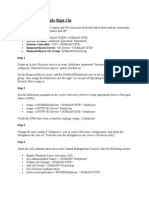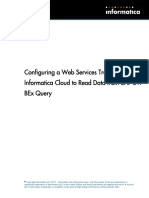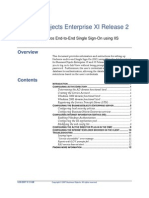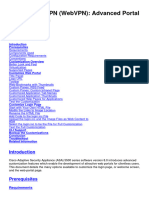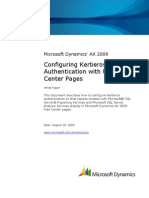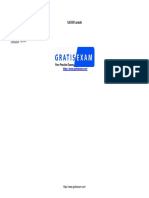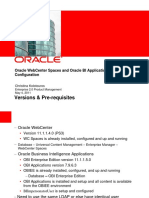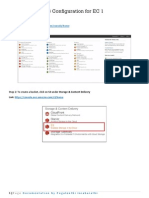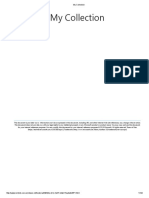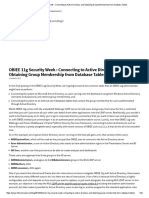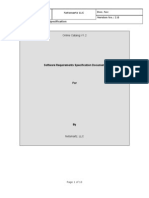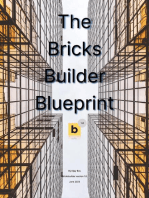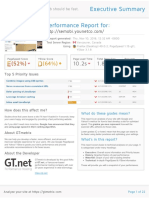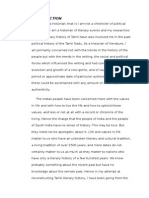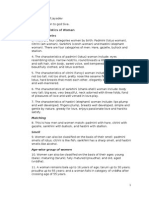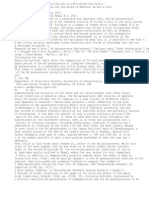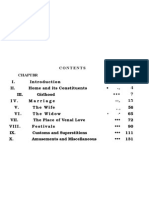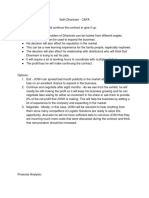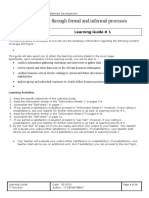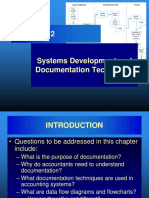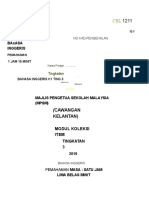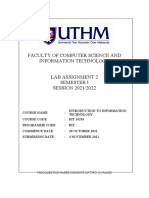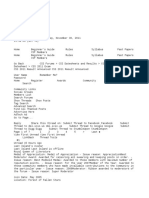Customization & Enhancement Guide: Using This Document Suggested Customizations & Enhancements
Diunggah oleh
Ravi SoniJudul Asli
Hak Cipta
Format Tersedia
Bagikan dokumen Ini
Apakah menurut Anda dokumen ini bermanfaat?
Apakah konten ini tidak pantas?
Laporkan Dokumen IniHak Cipta:
Format Tersedia
Customization & Enhancement Guide: Using This Document Suggested Customizations & Enhancements
Diunggah oleh
Ravi SoniHak Cipta:
Format Tersedia
Customization & Enhancement Guide
Table of Contents
Using This Document
Suggested Customizations & Enhancements
This document is meant to offer selected customizations and enhancements that the
developer suggests could improve the functionality for some users by adding features
applicable to:
1. Altering the URL of the embedded CB Admin tab................................................ 2
2. Altering the URL of the embedded CB Search tab............................................... 3
3. Altering the URL of the embedded CB Forums tab.............................................. 4
4. Altering the URL of the embedded CB Downloads tab ........................................ 5
5. Enabling Solution Category in the salesforce.com API........................................... 6
6. Creating a Dedicated Synchronization User Account............................................. 7
7. Edit the CoreBlox Case Link Control S-Control.................................................... 8
8. Create a Custom Link for the Cases Object ............................................................ 9
9. Edit the CoreBlox Account Management Control S-Control............................... 10
10. Create a Custom Link for the Account Management Object................................ 11
Vertical industries
Niche markets
Integrations with external systems
Page
Page 1
1. Altering the URL of the embedded CB Admin tab
What:
Alter the URL of the embedded CB Admin tab to point at your CoreBlox site
Why:
Completes the integration process between CoreBlox and salesforce.com
How:
Modify the CB Admin Tab URL
The URL for your embedded CB Admin tab is modified by going to: Setup > Build > Custom Tabs
1.
2.
3.
Under Web Tabs select the Edit action next to the tab labeled CB Admin
Select the Next button until youve reached Step 3 of the edit tab process
Replace the host name in the URL with the unique host name provided by CoreBlox during the signup process. For example, if your unique host
name were XYZ, the URL would change from:
http://signup.coreblox.com/cbloader/SFLogin?sfsessionid={!User_Session_ID}&serverurl={!API_Partner_Server_URL_70}&nav=admin
TO
http://xyz.coreblox.com/cbloader/SFLogin?sfsessionid={!User_Session_ID}&serverurl={!API_Partner_Server_URL_70}&nav=admin
Page 2
2. Altering the URL of the embedded CB Search tab
What:
Alter the URL of the embedded CB Search tab to point at your CoreBlox site
Why:
Completes the integration process between CoreBlox and salesforce.com
How:
Modify the CB Search Tab URL
The URL for your embedded CB Search tab is modified by going to: Setup > Build > Custom Tabs
1.
2.
3.
Under Web Tabs select the Edit action next to the tab labeled CB Search
Select the Next button until youve reached Step 3 of the edit tab process
Replace the host name in the URL with the unique host name provided by CoreBlox during the signup process. For example, if your unique host
name were XYZ, the URL would change from:
http://signup.coreblox.com/cbloader/SFLogin?sfsessionid={!User_Session_ID}&serverurl={!API_Partner_Server_URL_70}&nav=search
TO
http://xyz.coreblox.com/cbloader/SFLogin?sfsessionid={!User_Session_ID}&serverurl={!API_Partner_Server_URL_70}&nav=search
Page 3
3. Altering the URL of the embedded CB Forums tab
What:
Alter the URL of the embedded CB Forum tab to point at your CoreBlox site
Why:
Completes the integration process between CoreBlox and salesforce.com
How:
Modify the CB Forum Tab URL
The URL for your embedded CBAdmin tab is modified by going to: Setup > Build > Custom Tabs
1.
2.
3.
Under Web Tabs select the Edit action next to the tab labeled CB Forums
Select the Next button until youve reached Step 3 of the edit tab process
Replace the host name in the URL with the unique host name provided by CoreBlox during the signup process. For example, if your unique host
name were XYZ, the URL would change from:
http://signup.coreblox.com/cbloader/SFLogin?sfsessionid={!User_Session_ID}&serverurl={!API_Partner_Server_URL_70}&nav=forums
TO
http://xyz.coreblox.com/cbloader/SFLogin?sfsessionid={!User_Session_ID}&serverurl={!API_Partner_Server_URL_70}&nav=forums
Page 4
4. Altering the URL of the embedded CB Downloads tab
What:
Alter the URL of the embedded CB Downloads tab to point at your CoreBlox site
Why:
Completes the integration process between CoreBlox and salesforce.com
How:
Modify the CB Downloads Tab URL
The URL for your embedded CB Downloads tab is modified by going to: Setup > Build > Custom Tabs
1.
2.
3.
Under Web Tabs select the Edit action next to the tab labeled CB Downloads
Select the Next button until youve reached Step 3 of the edit tab process
Replace the host name in the URL with the unique host name provided by CoreBlox during the signup process. For example, if your unique host
name were XYZ, the URL would change from:
http://signup.coreblox.com/cbloader/SFLogin?sfsessionid={!User_Session_ID}&serverurl={!API_Partner_Server_URL_70}&nav=downloads
TO
http://xyz.coreblox.com/cbloader/SFLogin?sfsessionid={!User_Session_ID}&serverurl={!API_Partner_Server_URL_70}&nav=downloads
Page 5
5. Enabling Solution Category in the salesforce.com API
What:
Ask SalesForce.com to make the Solution Category field available through your salesforce.com API
Why:
This request will make it possible for bi-directional sync of the Solution Category field between CoreBlox and SalesForce.com. Note that you should only make this
request if you use the Solution Category field today or plan to in the future.
How:
Contact Customer Support to Request Enablement of the Solution Category field in your salesforce.com API
1.
2.
3.
Select the Support tab of the Help and Training window to access customer support options
Click Log a Case to submit your issue to salesforce.com Customer Support
Enter the following text in the Log a Case screen:
Please enable the Solution Category field on my Case objects for use in the salesforce.com API.
Page 6
6. Creating a Dedicated Synchronization User Account
What:
Create a user account that will be used for synchronization between salesforce.com & CoreBlox
Why:
CoreBlox requires a user account with administrative rights to read and write data to salesforce.com. Establishing a
dedicated user account for this purpose will allow you to differentiate data modifications made by CoreBlox from those of
other users.
How:
Add a user for CoreBlox synchronization purposes
A user account can be added by going to: Setup > Manager Users > Users
1.
2.
3.
4.
Click New User
Enter required fields. Suggested user name for this account is coreblox. Be sure to select Profile = System
Administrator so that the account will be able to perform all of its proper functions.
Click Save
Report the username to CoreBlox Support to complete setup of the synchronization process
Page 7
7. Edit the CoreBlox Case Link Control S-Control
What:
Alter the URL of the CoreBlox Case Link Control S-Control
Why:
Completes the integration process for cases between CoreBlox and salesforce.com
How:
Modify the CoreBlox Case Links Control S-Control URL
The URL for your embedded CoreBlox S-Control is modified by going to: Setup > Build > Custom S-Controls
1.
2.
Under the existing S-Controls section select the Edit action next to the item labeled CoreBlox Case Link Control
Within the custom S-Control Edit section, there is an HTML Body section. Replace the host name in the URL listed at the bottom of the script with the unique
host name provided by CoreBlox during the signup process. For example, if your unique host name were XYZ, the URL would change from:
http://signup.coreblox.com/cbloader/SFLogin?sfcaseid=+escape(normaliseSforceID({!Case_ID}))+&sfsessionid=+escape({!User_SessionID})+&serverurl=
+escape({!API_Partner_Server_URL_70}");
TO
http://xyz.coreblox.com/cbloader/SFLogin?sfcaseid=+escape(normaliseSforceID({!Case_ID}))+&sfsessionid=+escape({!User_SessionID})+&serverurl=+e
scape({!API_Partner_Server_URL_70}");
Page 8
8. Create a Custom Link for the Cases Object
What:
Create a custom link for the Cases object
Why:
Allows salesforce user to directly navigate to cases which caused an escalation to occur.
How:
Create the CoreBlox Case Links Custom Link
The S-Control can be added by going to: Setup > App Setup > Cases > Custom Links
1.
2.
3.
4.
5.
6.
7.
8.
9.
10.
11.
Click New
Enter Link Label = CoreBlox Case Links
Select Link Type = Custom S-Control
Click Next
Select Custom S-Control = CoreBlox Case Links
Click Next
Select the Open in Salesforce window without sidebar option
Click Next
Accept the default Height (in pixels) of 600
Click Next
Validate the information and click Save
Add the CoreBlox Case Links custom link to the web layout
The custom link can be added to the web layout by going to: Setup > App Setup > Cases > Page Layouts
1.
2.
3.
4.
Click Edit next to the Page Layout Name = Case Layout
In the View section dropdown on the right side of the screen, select the Case Custom Links option
Drag and drop the CoreBlox Case Links from the View section to the Custom Links section
Click Save
Page 9
9. Edit the CoreBlox Account Management Control S-Control
What:
Alter the URL of the CoreBlox Account Management Control S-Control
Why:
Completes the integration process for account management between CoreBlox and salesforce.com
How:
Modify the CoreBlox Account Management Control S-Control URL
The URL for your embedded CoreBlox S-Control is modified by going to: Setup > Build > Custom S-Controls
1.
2.
Under the existing S-Controls section select the Edit action next to the item labeled CoreBlox Account Management Control
Within the custom S-Control Edit section, there is an HTML Body section. Replace the host name in the URL listed at the bottom of the script with the unique
host name provided by CoreBlox during the signup process. For example, if your unique host name were XYZ, the URL would change from:
http://signup.coreblox.com/cbloader/SFLogin?sfaccountid=+escape(normaliseSforceID({!Account_ID}))+&sfsessionid=+escape({!User_SessionID})+&serve
rurl=+escape({!API_Partner_Server_URL_70}");
TO
http://xyz.coreblox.com/cbloader/SFLogin?sfaccountid=+escape(normaliseSforceID({!Account_ID}))+&sfsessionid=+escape({!User_SessionID})+&serveru
rl=+escape({!API_Partner_Server_URL_70}");
Page 10
10. Create a Custom Link for the Account Management Object
What:
Create a custom link for the Account Management object
Why:
Allows salesforce user to directly navigate to the CoreBlox Account Management page for a given company.
How:
Create the CoreBlox Account Management Custom Link
The S-Control can be added by going to: Setup > App Setup > Accounts > Custom Links
1.
2.
3.
4.
5.
6.
7.
8.
9.
10.
11.
Click New
Enter Link Label = CoreBlox Account Management
Select Link Type = Custom S-Control
Click Next
Select Custom S-Control = CoreBlox Account Management Control
Click Next
Select the Open in Salesforce window without sidebar option
Click Next
Accept the default Height (in pixels) of 600
Click Next
Validate the information and click Save
Add the CoreBlox Account Management custom link to the web layout
The custom link can be added to the web layout by going to: Setup > App Setup > Accounts > Page Layouts
1.
2.
3.
4.
Click Edit next to the Page Layout Name = Account Layout
In the View section dropdown on the right side of the screen, select the Account Custom Links option
Drag and drop the CoreBlox Account Management from the View section to the Custom Links section
Click Save
Page 11
Anda mungkin juga menyukai
- AEM - S&P IntegrationDokumen6 halamanAEM - S&P Integrationjeevan4007Belum ada peringkat
- Technote Wna Sso Ad v4.0Dokumen36 halamanTechnote Wna Sso Ad v4.0shivanagendra koyaBelum ada peringkat
- Bobi 4.0 Single Sign On - SsoDokumen5 halamanBobi 4.0 Single Sign On - SsoBashir AwanBelum ada peringkat
- How To Setup Active Directory SitesDokumen11 halamanHow To Setup Active Directory Sitesarie_kaBelum ada peringkat
- 1053 ConfiguringWebServicesTransformationinInformaticaCloudtoReadDatafromSAPBWBExQuery H2L PDFDokumen10 halaman1053 ConfiguringWebServicesTransformationinInformaticaCloudtoReadDatafromSAPBWBExQuery H2L PDFLion RoarBelum ada peringkat
- CCB Sample Reports and BI Publisher Configuration PDFDokumen19 halamanCCB Sample Reports and BI Publisher Configuration PDFasifsubhanBelum ada peringkat
- Aindumps 70-332 v2015-03-30 by Lavera 157q PDFDokumen261 halamanAindumps 70-332 v2015-03-30 by Lavera 157q PDFmikiBelum ada peringkat
- Building E-Commerce and E-Learning Models: Hassanin M. Al-BarhamtoshyDokumen37 halamanBuilding E-Commerce and E-Learning Models: Hassanin M. Al-Barhamtoshysudhirparihar07Belum ada peringkat
- Business Intelligence Publisher New Features GuideDokumen26 halamanBusiness Intelligence Publisher New Features GuideMadasamy MurugaboobathiBelum ada peringkat
- Configuring SAP SSODokumen13 halamanConfiguring SAP SSODaniel WoodBelum ada peringkat
- Oracle Examskey 1z0-591 v2018-10-10 by Travis 70qDokumen62 halamanOracle Examskey 1z0-591 v2018-10-10 by Travis 70qPankaj GuravBelum ada peringkat
- Obi SsoDokumen31 halamanObi Ssokevinchristee21Belum ada peringkat
- Asa5500 Portal CustomizationDokumen27 halamanAsa5500 Portal CustomizationAhmet YasarBelum ada peringkat
- Configuring SPNEGO Based SSO With Websphere and Active DirectoryDokumen4 halamanConfiguring SPNEGO Based SSO With Websphere and Active DirectoryImmanuel AristyaBelum ada peringkat
- Bi SecurityDokumen16 halamanBi SecurityDustin SimsBelum ada peringkat
- Claims Walkthrough: Creating Forms-Based Authentication For Claims-Based Sharepoint 2010 Web Applications Role ProvidersDokumen24 halamanClaims Walkthrough: Creating Forms-Based Authentication For Claims-Based Sharepoint 2010 Web Applications Role Providerseleazar_lostBelum ada peringkat
- Configuring Kerberos Authentication With Role Center Pages: Microsoft Dynamics AX 2009Dokumen15 halamanConfiguring Kerberos Authentication With Role Center Pages: Microsoft Dynamics AX 2009ghisuddinBelum ada peringkat
- Oracle PracticeTest 1z0-591 v2018-08-09 by Jayson 67qDokumen56 halamanOracle PracticeTest 1z0-591 v2018-08-09 by Jayson 67qPankaj GuravBelum ada peringkat
- BI Applications ConfigurationDokumen66 halamanBI Applications ConfigurationRomBelum ada peringkat
- Practice Session of IIS Administration.: Do The Following Steps For Creating A New Web SitesDokumen10 halamanPractice Session of IIS Administration.: Do The Following Steps For Creating A New Web Sitespacesoft321Belum ada peringkat
- 09-BIP Webservices Reports SetupDokumen45 halaman09-BIP Webservices Reports SetuptalupurumBelum ada peringkat
- Installation: Site TitleDokumen13 halamanInstallation: Site TitleSoumava BasuBelum ada peringkat
- S3 Configuration For EC 1: Step 1: Login To The Console Screen LinkDokumen11 halamanS3 Configuration For EC 1: Step 1: Login To The Console Screen LinkPugalenthi IniabarathiBelum ada peringkat
- Blackberry Administration API 5.0 USDokumen12 halamanBlackberry Administration API 5.0 USPrashant GaradBelum ada peringkat
- SQL Azure Scale-Out Setup GuideDokumen13 halamanSQL Azure Scale-Out Setup GuideparameshwarBelum ada peringkat
- Lab 4: Working With ASP .NET Web Form Objectives AfterDokumen6 halamanLab 4: Working With ASP .NET Web Form Objectives AftersunilchoubeyBelum ada peringkat
- JASPER SERVER Customizing - ServerDokumen16 halamanJASPER SERVER Customizing - ServerEugen GradinaruBelum ada peringkat
- Windows SSLDokumen6 halamanWindows SSLSiddhant DhanveBelum ada peringkat
- Create A SQL Server Authenticated User in SQL Server 2005Dokumen4 halamanCreate A SQL Server Authenticated User in SQL Server 2005Muhamad FikriBelum ada peringkat
- Ovr Installation 1Dokumen28 halamanOvr Installation 1ShuBham SinGhBelum ada peringkat
- Dynamics AX AIF ServicesDokumen122 halamanDynamics AX AIF ServicesTariq RafiqueBelum ada peringkat
- Install Configure BIP Enterprise 10.1.3.4Dokumen4 halamanInstall Configure BIP Enterprise 10.1.3.4Shankar NarayananBelum ada peringkat
- TechNote - SAML2 - SSO - V1.7 (Published)Dokumen16 halamanTechNote - SAML2 - SSO - V1.7 (Published)Alejandro Terrazas CabreraBelum ada peringkat
- Microsoft ActualTest 70-595 v2012-02-26 by Andrea 50qDokumen28 halamanMicrosoft ActualTest 70-595 v2012-02-26 by Andrea 50qVictoriyaBelum ada peringkat
- Setting Up The Backend For The New M-Files Web and Web-Based Add-InsDokumen22 halamanSetting Up The Backend For The New M-Files Web and Web-Based Add-Insvb2wn24z2wBelum ada peringkat
- FBADokumen14 halamanFBAAbhiBelum ada peringkat
- Database User Password Change For XiDokumen7 halamanDatabase User Password Change For XiMr. BlackhatBelum ada peringkat
- Web Deployment: Web - Config TransformationDokumen12 halamanWeb Deployment: Web - Config TransformationthsebgoBelum ada peringkat
- OBIEE 11g Security Week - Connecting To Active Directory, and Obtaining Group Membership From Database TablesDokumen22 halamanOBIEE 11g Security Week - Connecting To Active Directory, and Obtaining Group Membership From Database TablesAhmed_srour84Belum ada peringkat
- Microsoft PrepKing 70-595 v2012-03-15 by Michel 62q PDFDokumen26 halamanMicrosoft PrepKing 70-595 v2012-03-15 by Michel 62q PDFMohamed AlikhanBelum ada peringkat
- Microsoft PrepKing 70-595 v2012-08-11 by Marc 54q PDFDokumen24 halamanMicrosoft PrepKing 70-595 v2012-08-11 by Marc 54q PDFMohamed AlikhanBelum ada peringkat
- Setting Up OAuth 2.0 For The New M-Files Web and Web-Based Add-InsDokumen14 halamanSetting Up OAuth 2.0 For The New M-Files Web and Web-Based Add-Insvb2wn24z2wBelum ada peringkat
- Installing Community Surveys in Connections 5.5Dokumen18 halamanInstalling Community Surveys in Connections 5.5Charina De la CruzBelum ada peringkat
- SSO Between Ep To Bo & Sap Bo To BWDokumen16 halamanSSO Between Ep To Bo & Sap Bo To BWrajendraBelum ada peringkat
- Microsoft CertifyMe 70-595 v2012-03-14 by Kemron 60q PDFDokumen25 halamanMicrosoft CertifyMe 70-595 v2012-03-14 by Kemron 60q PDFMohamed AlikhanBelum ada peringkat
- OBIEE Integration With Oracle AppsDokumen39 halamanOBIEE Integration With Oracle AppsNaresh Ch100% (3)
- Cognos Controller - Active Directory and Single Sign OnDokumen8 halamanCognos Controller - Active Directory and Single Sign OntdsrogersBelum ada peringkat
- Configuring OBPM 10Dokumen46 halamanConfiguring OBPM 10Robi EnashBelum ada peringkat
- Azure AD IntegrationDokumen12 halamanAzure AD IntegrationAmitabh BiswasBelum ada peringkat
- Codeigniter Lecture Notes 4Dokumen20 halamanCodeigniter Lecture Notes 4RENALYN DE VILLARBelum ada peringkat
- How To Extract Approval RulesDokumen11 halamanHow To Extract Approval RulesTejas UphadeBelum ada peringkat
- 1z0-963.exam: Number: 1z0-963 Passing Score: 800 Time Limit: 120 Min File Version: 1.0Dokumen23 halaman1z0-963.exam: Number: 1z0-963 Passing Score: 800 Time Limit: 120 Min File Version: 1.0RahulBelum ada peringkat
- Case Feed Dev GuideDokumen27 halamanCase Feed Dev Guidecamicami2Belum ada peringkat
- Web Hosting Getting Started Guide: Hosting Terms and DefinitionsDokumen12 halamanWeb Hosting Getting Started Guide: Hosting Terms and DefinitionswkBelum ada peringkat
- Online Catalog SRSDokumen13 halamanOnline Catalog SRSAj SinghBelum ada peringkat
- The HTML and CSS Workshop: Learn to build your own websites and kickstart your career as a web designer or developerDari EverandThe HTML and CSS Workshop: Learn to build your own websites and kickstart your career as a web designer or developerPenilaian: 5 dari 5 bintang5/5 (1)
- Building Websites with Microsoft Content Management ServerDari EverandBuilding Websites with Microsoft Content Management ServerPenilaian: 3 dari 5 bintang3/5 (2)
- Creating Wordpress Online Store and Wordpress Online MagazineDari EverandCreating Wordpress Online Store and Wordpress Online MagazineBelum ada peringkat
- Kalabhras ImpactDokumen68 halamanKalabhras ImpactRavi SoniBelum ada peringkat
- Chapter 1: The Ladder of Causation: Unedited Working Copy, Do Not QuoteDokumen33 halamanChapter 1: The Ladder of Causation: Unedited Working Copy, Do Not QuoteRavi SoniBelum ada peringkat
- ParipaadalDokumen9 halamanParipaadalRavi SoniBelum ada peringkat
- Some Observations On Kurinci PoetryDokumen5 halamanSome Observations On Kurinci PoetryRavi SoniBelum ada peringkat
- Kalabhras Part 2 ExtendedDokumen79 halamanKalabhras Part 2 ExtendedRavi SoniBelum ada peringkat
- GTmetrix Report Semobi - Younetco.com 20161110T003244 F72tEFfm FullDokumen22 halamanGTmetrix Report Semobi - Younetco.com 20161110T003244 F72tEFfm FullRavi SoniBelum ada peringkat
- KamagayatriDokumen15 halamanKamagayatriRavi SoniBelum ada peringkat
- Kalabhras Arun Part 2Dokumen76 halamanKalabhras Arun Part 2Ravi SoniBelum ada peringkat
- Kalabhara IntroductionDokumen13 halamanKalabhara IntroductionRavi SoniBelum ada peringkat
- Kalabhras ImpactDokumen68 halamanKalabhras ImpactRavi SoniBelum ada peringkat
- Kalabharas Part1Dokumen83 halamanKalabharas Part1Ravi SoniBelum ada peringkat
- Kamasamuha NewDokumen31 halamanKamasamuha NewRavi Soni0% (1)
- Kalabhras Part 2 ExtendedDokumen79 halamanKalabhras Part 2 ExtendedRavi SoniBelum ada peringkat
- Kaulavalinirnaya TantraDokumen22 halamanKaulavalinirnaya TantraRavi SoniBelum ada peringkat
- Janavashya of KallarasaDokumen3 halamanJanavashya of KallarasaRavi Soni100% (1)
- Behavioral EconomicsDokumen4 halamanBehavioral EconomicscdmonterossoBelum ada peringkat
- PSP White PaperDokumen7 halamanPSP White PaperRavi SoniBelum ada peringkat
- Ratimamjari JaidevDokumen6 halamanRatimamjari JaidevRavi SoniBelum ada peringkat
- Janavashya of KallarasaDokumen3 halamanJanavashya of KallarasaRavi Soni100% (1)
- How Rajat Gupta Came Undone - BusinessWeekDokumen4 halamanHow Rajat Gupta Came Undone - BusinessWeekRavi SoniBelum ada peringkat
- Nagar in The World of KamasatraDokumen18 halamanNagar in The World of KamasatraRavi SoniBelum ada peringkat
- Ratimamjari JaidevDokumen6 halamanRatimamjari JaidevRavi SoniBelum ada peringkat
- Paururavasa Manasija SutraDokumen6 halamanPaururavasa Manasija SutraRavi SoniBelum ada peringkat
- PSP White PaperDokumen7 halamanPSP White PaperRavi SoniBelum ada peringkat
- Rati SastrasDokumen2 halamanRati SastrasRavi Soni100% (1)
- Kama Samuha IntroductionDokumen2 halamanKama Samuha IntroductionRavi SoniBelum ada peringkat
- 51 Text Smaradipika Sanskrit (2012 - 10 - 29 02 - 55 - 25 UTC)Dokumen10 halaman51 Text Smaradipika Sanskrit (2012 - 10 - 29 02 - 55 - 25 UTC)Ravi SoniBelum ada peringkat
- Home Life Among The Sangam AgeDokumen280 halamanHome Life Among The Sangam AgeRavi SoniBelum ada peringkat
- Kamasutra IntroductionDokumen12 halamanKamasutra IntroductionRavi Soni0% (1)
- Overview of All TextsDokumen10 halamanOverview of All TextsRavi Soni0% (1)
- Rehva: Federation of European Heating and Air-Conditioning AssociationsDokumen57 halamanRehva: Federation of European Heating and Air-Conditioning AssociationsmradiliBelum ada peringkat
- Theory of Computation - Part - A - Questions BankDokumen5 halamanTheory of Computation - Part - A - Questions BankbhuvangatesBelum ada peringkat
- 1348TA - SC 403 Quick Start GuideDokumen9 halaman1348TA - SC 403 Quick Start GuideGaleano CesarBelum ada peringkat
- New GL Migration TipsDokumen3 halamanNew GL Migration Tipsgirija_krBelum ada peringkat
- 5G PowerAware PDFDokumen165 halaman5G PowerAware PDFAidBelum ada peringkat
- THE DOSE Magazine - Issue 3 (Paris) TEASERDokumen10 halamanTHE DOSE Magazine - Issue 3 (Paris) TEASERthedosemag100% (1)
- Seth DhaniramDokumen2 halamanSeth DhaniramPriyanshuGuptaBelum ada peringkat
- Excel Charts and Graph TipsDokumen6 halamanExcel Charts and Graph TipsKrystalBelum ada peringkat
- LO 2: Gather Data Through Formal and Informal Processes: Learning Guide # 1Dokumen14 halamanLO 2: Gather Data Through Formal and Informal Processes: Learning Guide # 1Aschalew0% (1)
- Honor 4X Quick Start Guide - (02, ALL, NEU, Normal, SI, L)Dokumen190 halamanHonor 4X Quick Start Guide - (02, ALL, NEU, Normal, SI, L)zeniekBelum ada peringkat
- Simple Msba ResumeDokumen1 halamanSimple Msba Resumeapi-309271555Belum ada peringkat
- Lom LogDokumen19 halamanLom LogPatricia Mara PenhaBelum ada peringkat
- CHAPTER 2 - System Development and Documentation TechniquesDokumen114 halamanCHAPTER 2 - System Development and Documentation TechniquesChristianAquinoBelum ada peringkat
- Servo Magazine - April 2010Dokumen84 halamanServo Magazine - April 2010dan_m_huBelum ada peringkat
- 2021 - Compiler Design (Csen 4111)Dokumen5 halaman2021 - Compiler Design (Csen 4111)poxemik697covbasecomBelum ada peringkat
- Bi Pt3 Soalan 2019 (Kelantan)Dokumen36 halamanBi Pt3 Soalan 2019 (Kelantan)sheeryahBelum ada peringkat
- Lab 2 Ci210049Dokumen4 halamanLab 2 Ci210049Sharveena A/p SivakumarBelum ada peringkat
- CSS ResultDokumen17 halamanCSS ResultGhulam JilaniBelum ada peringkat
- Microsoft Office Enterprise Project Management Solution (EPM)Dokumen40 halamanMicrosoft Office Enterprise Project Management Solution (EPM)Devashish VermaBelum ada peringkat
- Billet Casting Solutions en PDFDokumen24 halamanBillet Casting Solutions en PDFRohit GothwalBelum ada peringkat
- Medical Image Computing (Cap 5937) - Spring 2016: LECTURE 1: IntroductionDokumen20 halamanMedical Image Computing (Cap 5937) - Spring 2016: LECTURE 1: IntroductionAndroid ApplicationsBelum ada peringkat
- Table Top Food Ordering System: Submitted By: RajDokumen13 halamanTable Top Food Ordering System: Submitted By: RajHitesh GutkaBelum ada peringkat
- Changes DC-Settle For Windows Date ChangesDokumen2 halamanChanges DC-Settle For Windows Date ChangesMarcos MaBelum ada peringkat
- OAG Oauth UserGuideDokumen121 halamanOAG Oauth UserGuideMatiasBelum ada peringkat
- Thanks For Downloading OperaDokumen2 halamanThanks For Downloading OperaAlexis KarampasBelum ada peringkat
- Reference Manual v8.00 - A4Dokumen284 halamanReference Manual v8.00 - A4naidu9522Belum ada peringkat
- Proizvodnja Krompira - DR Petar MaksimovicDokumen57 halamanProizvodnja Krompira - DR Petar MaksimovicDejan PanticBelum ada peringkat
- Tobii Studio 1.X User ManualDokumen116 halamanTobii Studio 1.X User ManualKingHodorBelum ada peringkat
- Comparison of Query Performance in Relational A Non-Relation Databases Comparison of Query Performance in Relational A Non-Relation DatabasesDokumen8 halamanComparison of Query Performance in Relational A Non-Relation Databases Comparison of Query Performance in Relational A Non-Relation DatabasesJuan HernándezBelum ada peringkat