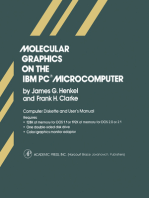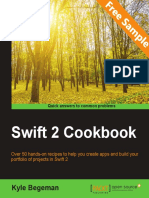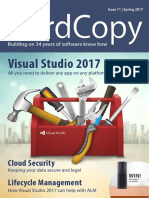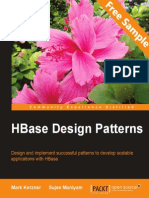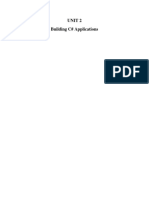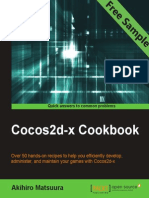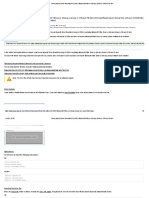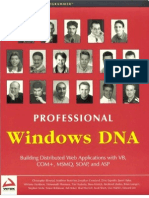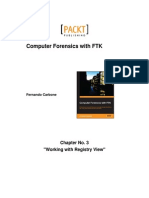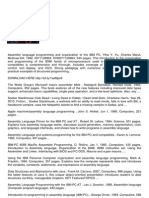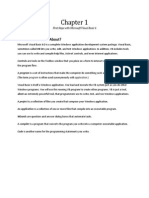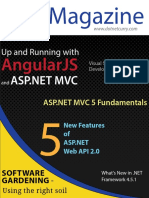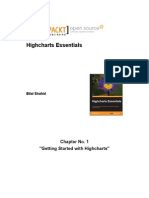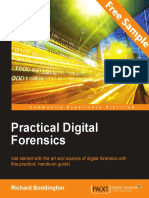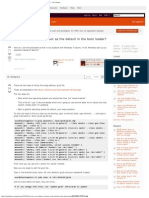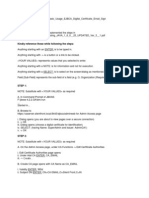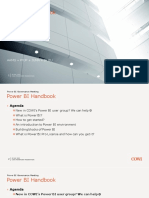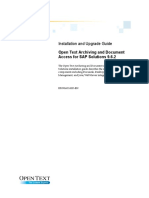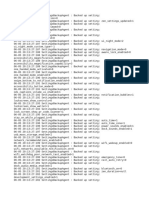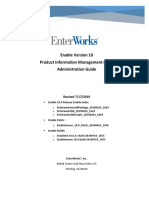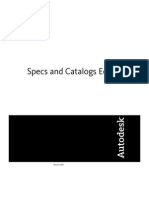Blend For Visual Studio 2012 by Example: Beginner's Guide - Second Edition - Sample Chapter
Diunggah oleh
Packt PublishingJudul Asli
Hak Cipta
Format Tersedia
Bagikan dokumen Ini
Apakah menurut Anda dokumen ini bermanfaat?
Apakah konten ini tidak pantas?
Laporkan Dokumen IniHak Cipta:
Format Tersedia
Blend For Visual Studio 2012 by Example: Beginner's Guide - Second Edition - Sample Chapter
Diunggah oleh
Packt PublishingHak Cipta:
Format Tersedia
Fr
Blend for Visual Studio 2012 by Example Beginner's Guide
Blend for Visual Studio 2012 by Example Beginner's Guide will give you a good grounding in creating
Windows, Web, and Windows Phone applications. You will also look at the various layouts and controls
available in Blend and how we can create animations and behaviors in Blend.
Towards the end, you will be aware of the various capabilities that are available in Blend out of the box.
What this book will do
for you...
Learn about layouts and controls offered
by Blend and how to use them
Understand the need for and purpose of
XAML and how to use it in Blend applications
Create applications for Windows 8
Clear step-by-step instructions for the most
useful tasks
Explore vector graphics
Learn by doing, start working right away
Create user and custom controls and reuse
them across applications
Understand data binding and use it in our
applications
Leave out the boring bits
Inspiring, realistic examples give you ideas
for your own work
Tasks and challenges encourage
Sa
m
pl
e
Learn by doing: less theory, more results
Blend for Visual Studio 2012
by Example
experimentation
Prices do not include
local sales tax or VAT
where applicable
Visit www.PacktPub.com for books, eBooks,
code, downloads, and PacktLib.
Abhishek Shukla
$ 54.99 US
34.99 UK
"Community
Experience
Distilled"
ee
The Beginner's Guide approach...
Beginner's Guide
Add behaviors and states to our applications
Blend for Visual Studio 2012 by Example
Creating applications with compelling graphics has been one of the main goals of client applications,
and with the arrival of WPF, Silverlight, and HTML5 it is much easier than ever before to create interactive
and rich user interfaces.
Leverage the power of Blend to create, modify, and reuse
applications and components for Windows using a practical,
hands-on guide
Beginner's Guide
Abhishek Shukla
In this package, you will find:
The author biography
A preview chapter from the book, Chapter 2 'Layout Panels'
A synopsis of the books content
More information on Blend for Visual Studio 2012 by Example
Beginner's Guide
About the Author
Abhishek Shukla is a tech lead at Cognizant, Milwaukee, US, and completed his MS in
software engineering. Over the years, he has worked with multiple technologies, mostly
on the Microsoft platform, and has designed an application for Windows, web, and mobile
devices. The biggest project of his career until now has been a banking product named
Finacle Advizor (http://www.infosys.com/finacle/solutions/Pages/Advizor.
aspx), and he wrote the first lines of code for the product. Thereafter, he has been part
of multiple projects based on WPF, Silverlight, ASP.NET, HTML5, and JavaScript. Abhishek
enjoys designing and developing applications with cutting-edge technologies and delivering
products and applications that have seamless integration with people and processes for
optimal results.
He blogs at http://www.abhishekshukla.com.
The organizations he's worked for include Infosys, Bengaluru, India; Sapient, Noida, India;
and Cognizant, Milwaukee, US.
Preface
Preface
Creating applications with compelling graphics has been one of the main goals of client
applications, and with the arrival of WPF, Silverlight, and HTML5, it is much easier than ever
before to create interactive and rich user interfaces. These technologies make use of the
computational and graphical power of computers.
This book is a hands-on guide that provides you with a number of clear, step-by-step exercises
that will help you take advantage of the real power of Blend in creating WPF, Silverlight,
and HTML5 applications. It will give you a good grounding in creating Windows, web, and
Windows Phone applications. You will learn about the various tools and techniques that are
available in Blend and the dierent types of applications that we can create using Blend.
By the end of the book, you will be well aware of all the major concepts in Blend and will
also be able to develop Windows, web, and Windows Phone applications. You will also be
aware of the various capabilities that are available in Blend out of the box.
What this book covers
Chapter 1, Getting Started with Blend, familiarizes you with the Blend integrated
development environment. You will see the various tools provided by Blend and
also have a look at how the various panels in Blend are structured.
Chapter 2, Layout Panels, helps you understand the various layout panels provided in
the WPF and Silverlight frameworks and how the content is managed in these layouts.
Chapter 3, Working with XAML, shows you what XAML is and how you can make use of
it in your applications. You will see how XAML helps you work with Blend faster and more
eciently.
Preface
Chapter 4, Styles and Templates, teaches you what styles and templates are and how you
can create, modify, and reuse them in Blend.
Chapter 5, Behaviors and States in Blend, shows you how you can attach behaviors and
actions to elements and how you can use visual states in your applications.
Chapter 6, Understanding Animation and Storyboards, shows you how to create animations
in Blend, modify them, and use them in your applications. This chapter also covers how you
can create and design storyboards in Blend.
Chapter 7, Understanding DataBinding, covers DataBinding and how it works.
Chapter 8, Vector Graphics, provides you with the understanding of vector graphics and
has a look at how it's dierent from normal graphics. You will see how you can create
vector graphics and advantages of using it.
Chapter 9, User Controls and Custom Controls, teaches you what user controls and custom
controls are and how you can create and reuse them.
Chapter 10, Creating Windows Phone Apps, shows you how you can design and develop
Windows Phone applications from Blend itself.
Chapter 11, Creating Windows 8 Store Apps, shows you how you can design and develop
Windows 8 Store applications from Blend itself.
Chapter 12, Prototyping Using SketchFlow, a bonus chapter, looks at what SketchFlow is
about and how it helps you in prototyping designs and getting quick and usable feedback.
You can download it from https://www.packtpub.com/sites/default/files/
downloads/3882OT_Chapter12.pdf.
Layout Panels
A good tool is one that offers a combination of great controls and makes it easy
to bring them together to build an amazing user interface.
In Chapter 1, Getting Started with Blend, we installed Blend and familiarized ourselves with
the Blend IDE. In this chapter, we will take a look at the various layout panels.
Layout panels, including the one shown in the following screenshot, are components
that control the rendering of their children, including the size, dimensions, position, and
arrangement of their child content. All panels support the sizing and positioning properties
of FrameworkElement. The FrameworkElement class provides the set of properties,
events, and methods for WPF elements, and all the panels derive from FrameworkElement.
There are primarily five panels available in WPF:
Grid: This is represented by in the tools panel. It arranges its child controls in a
flexible layout of rows and columns forming a grid.
Canvas: This is represented by
in the tools panel. It arranges its child controls
according to absolute x and y coordinates from the top-left corner of the canvas.
StackPanel: This is represented by
in the tools panel. It arranges its child controls
in a single line, which is oriented (or stacked) horizontally or vertically.
WrapPanel: This is represented by
in the tools panel. It arranges its child controls
in a sequence from left to right and from top to bottom. When it runs out of room at
the far end of the panel, it wraps the content to the next line.
DockPanel: This is represented by
in the tools panel. It arranges its child controls
so that they dock one edge of the panel.
[ 23 ]
Layout Panels
Only the Grid, Canvas, StackPanel, and ScrollViewer panels are available in a
Silverlight project.
Let's have a look at each of them in detail.
Grid
The grid layout panel arranges its child controls in a tabular structure of rows and columns.
The grid layout panel allows us to position and style elements easily. This layout panel helps
us in structuring our application in the form of a row-and-column layout format.
We have added a few controls in the grid layout panel to make it look like the run command
available in Windows. Here's how it looks:
Grid has three major properties: RowDefinitions, ColumnDefinitions, and
ShowGridLines. The RowDefinitions property is a collection of RowDefinition. Each
RowDefinition becomes a row in the grid layout. The ColumnDefinitions property
represents a collection of ColumnDefinition. Each ColumnDefinition becomes a
column in the grid layout. The ShowGridLines property represents whether grid lines of
a Grid panel are visible or not. In the preceding image, we have five ColumnDefinitions
and four RowDefinitions, and ShowGridLines is true.
[ 24 ]
Chapter 2
When we don't explicitly define any rows or columns, even then the grid
layout has RowDefinition and ColumnDefinition. This takes up the
entire space inside the grid layout in one cell.
When we place more than one element in the same cell, they might end up
overlapping as the grid inherently does not have any mechanism to stack or
queue items.
Time for action creating a Run window using grid
Let's now use the Grid panel to create a Run window similar to the one present in Windows:
1.
2.
Create a new WPF project and name it Chapter02.
3.
Hover the mouse just above the grid area, and you will notice the vertical yellow
line that appears with a header. This represents the column that will be added to
the grid layout if we click on the grid layout. We will see a similar yellow line, but
horizontal, when we move the mouse just left of the grid area. This represents the
row that will be added to the grid layout if we click on the grid layout.
Right-click on the project name and select Add New Item. Add a new window
to the project and name it GridLayout.xaml. This is shown in the following
screenshot:
[ 25 ]
Layout Panels
4.
Add four columns and three rows to the grid layout, as shown in the following
image:
While adding columns, if the divider does not land up where we want it, then we
can hover the mouse above the column divider, and the cursor will change to show
the column divider to be moved. Also, when we hover the mouse just above the
grid area within a column, we will have multiple options to change the width of the
column as a ratio using *, define a fixed width using pixels, or set the width to Auto.
This will change the width according to the content of that column. This is discussed
further in the following list:
Star: This specifies the width of the column relative to the other columns.
For example, if we specify the width of column 1 as 1* and then the width
of column 2 as 2*, then column 2 will have twice the width compared
to column 1. And, when we specify the width of a column as *, then it
occupies the remaining horizontal space inside the grid layout.
Pixel: This fixes the width of the column to be the same as the specified
pixels.
[ 26 ]
Chapter 2
Auto: This adjusts the width of the column according to the content of the
column. The following set of screenshots shows this:
5.
Select LayoutRoot from the Objects and Timeline panel, and, in the Properties
panel, set Height and Width of the grid layout as 450 and 175 respectively. This will
make the grid layout match the size of the run command.
6.
Also, set HorizontalAlignment and VerticalAlignment to left and top respectively,
and this will place the grid layout in the top-left corner of the window. The following
screenshot shows this:
7.
After defining the grid layout's row and columns, we will add some content in the
grid layout.
[ 27 ]
Layout Panels
8.
Go to the text icon in the tools panel and press the left button of the mouse for a
few milliseconds and we will see the flyout menu to select the text tool.
9.
Select the TextBlock option and draw TextBlock in the grid layout by moving the
mouse to the first column and then pressing the left button of the mouse and
dragging the mouse without releasing the mouse button. Then, release the mouse
once TextBlock of the desired size is created. The following screenshot shows this:
10.
Select the TextBlock option, move to the Properties panel, and make sure that we
have Row and Column set to 0 and 1 respectively.
11.
Also, we have RowSpan set to 1 and ColumnSpan set to 4. RowSpan specifies the
number of rows the element will take, and ColumnSpan specifies the number of
columns the element will take.
12.
Also, set HorizontalAlignment and VerticalAlignment to stretch so that it takes up
the space completely. This is depicted in the following screenshot:
[ 28 ]
Chapter 2
13.
With TextBlock selected in the Properties panel, set the text of TextBlock to Type
the name of a program, folder, document, or Internet resource, and Windows will
open it for you. This is shown in the following screenshot:
14.
Now, let's create TextBlock in the first row and zeroth column. Also, we will change
the text of TextBlock to Open:
15.
Now, we will go back to the tools panel and select TextBox, this time from the text
controls, and add it to the first column and first row of the grid layout. Then, we
will change the ColumnSpan property of TextBox to span through four columns.
We will also change the Background brush of TextBox to a shade of gray. This is
incorporated in the following screenshot:
[ 29 ]
Layout Panels
16.
From the tools panel, we will now select buttons and add a button in each of the
second, third, and fourth columns of the third row:
17.
Select each of the buttons one by one, and change the text of the buttons to Ok,
Cancel, and Browse, and the GridLayout window will look similar to the run
command of the window:
What just happened?
We just created a window with grid as LayoutRoot. We arranged the elements in the flexible
tabular layout available from the grid.
When a grid layout resizes, the controls placed in the cells formed by the rows and columns
of the grid layout resize along with the grid layout if the height and width of the element
is set to auto. So, if you are looking for a behavior in which you want your child controls to
resize according to the space available in the cell in which they are placed, then the grid
layout is certainly one of your options. The controls in the cell would resize, but the values
to which the margin property is set are not changed. A control can be placed in a specific
cell of the grid layout by setting the Grid.Column and Grid.Row properties available to an
element when it is placed inside the grid layout.
[ 30 ]
Chapter 2
We see that the height and width of the line are specified by a number followed by *. This
means we are not specifying a fixed width or height as we always do; we are specifying the
height and width as a ratio. So, the height of the four rows will be in the ratio 1:1:2:1.5.
We can also specify a fixed height, and, if we don't specify any height, then the height of
the five columns will be in the ratio 1:2:2:2:2. This discussion is encapsulated in the
following code:
<Grid x:Name="LayoutRoot" Width="450" Height="175"
HorizontalAlignment="Left" VerticalAlignment="Top"
Background="White">
<Grid.RowDefinitions>
<RowDefinition/>
<RowDefinition/>
<RowDefinition Height="2*"/>
<RowDefinition Height="1.5*"/>
</Grid.RowDefinitions>
<Grid.ColumnDefinitions>
<ColumnDefinition/>
<ColumnDefinition Width="2*"/>
<ColumnDefinition Width="2*"/>
<ColumnDefinition Width="2*"/>
<ColumnDefinition Width="2*"/>
</Grid.ColumnDefinitions>
</Grid>
Downloading the example code
You can download the example code files from your account at http://www.
packtpub.com for all the Packt Publishing books you have purchased. If you
purchased this book elsewhere, you can visit http://www.packtpub.
com/support and register to have the files e-mailed directly to you.
Have a go hero
Whenever you add rows or columns to your grid layout, make sure that the ShowGridLines
property of the grid layout is either not set or set to false. This will ensure that the border
between the rows and columns will be invisible at runtime. If you want these to be visible at
runtime, go ahead and set ShowGridLines = true.
[ 31 ]
Layout Panels
Canvas
The canvas layout panel is another commonly used layout control. As opposed to a grid
layout, a canvas layout has no columns or rows, and all controls must be absolutely
positionedprovided as osets from the edges of the canvas layout. But, the elements can
still overlap inside the canvas layout as in the case of the grid layout. This means that we can
specify the position of an element on the canvas by specifying the top, left, right, and bottom
properties of the element. These properties specify the position of the element from the
top, left, right, and bottom walls of the canvas layout respectively. The canvas layout is the
only layout that allows you to have an absolute coordinate for each object.
Time for action using canvas
Let's use the same example that we used in the last section:
1.
Right-click on LayoutRoot (grid) and select Change Layout Type | Canvas. This
feature is provided by Blend to easily switch between the various layout types. The
following screenshot shows this:
We will notice a few things about the layout:
The gridlines disappear from the layout
When we select any of the controls, we would notice the left and top
properties (as opposed to the Grid.Row and Grid.Column properties in
the grid layout). The following screenshot shows this:
[ 32 ]
Chapter 2
2.
We can also achieve the same positioning that we have using margins instead
of using Canvas properties or a combination of both. For example, let's set the
Canvas.Left and Canvas.Top values of the Ok button to 0 and the Margin.
Left and Margin.Top values to the values that were set for left and top. This
is what Blend does when we switch the layout from canvas to grid, to keep the
element positioning same. The following screenshot shows this:
3.
If we want to reposition any of the elements, we simply select and drag them, and
Blend automatically changes the Canvas.Top and Canvas.Left properties.
What just happened?
We changed LayoutRoot in the window from grid to canvas and saw the dierent positioning
patterns followed by the two layout panels.
StackPanel
StackPanel is used to stack elements one after another either vertically or horizontally.
[ 33 ]
Layout Panels
Time for action using StackPanel
We will add a few buttons to StackPanel and learn how StackPanel works:
1.
To see how it works, let's go ahead and add a new window to our project, and
let's name it StackPanelLayout.xaml. Go to the Assets panel and search for
StackPanel. Then, drag and drop it onto LayoutRoot.
2.
Now, search for the buttons in the Assets panel, and drop three of them onto
StackPanel. You will see that, as you add these buttons onto StackPanel, they are
added vertically one after another. You can set a height, width, and color for these
buttons. Make sure that your code looks similar to the one shown in the following
screenshot:
3.
We can also arrange the elements with StackPanel horizontally by setting the
Orientation property of StackPanel to Horizontal, as shown here:
[ 34 ]
Chapter 2
What just happened?
We saw how StackPanel behaves and how we can use it. We also had a look at the
orientation property of the StackPanel.
Other layout containers
Apart from the layout panel that we just talked about, there are other layout containers as
well that aect the arrangement of elements in them. However, these containers are not
optimized to support complex UI scenarios as the primary layout panels do. The following
are the various other layout containers:
WrapPanel: A WrapPanel layout control is similar to a StackPanel layout control, but
it allows elements to be placed on multiple lines. When an element overflows o
the edge of the panel, it will not be clipped, but instead will be wrapped to the next
line. This arrangement of elements could be from left to right or top to bottom. Just
like StackPanel, the WrapPanel also provides the option to set the orientation as
horizontal or vertical.
DockPanel: DockPanel could be used to describe the overall layout of a simple user
interface. DockPanel arranges its children so that each of them fills a particular edge
of the panel. If multiple children are docked to the same edge, they simply stack
up against that edge in order. This provides an easy docking of elements to the left,
right, top, bottom, or centre of the panel. The dock side of an element is defined by
the attached property DockPanel.Dock. To fill the remaining space of the panel,
we make the LastChildFill property, of the panel, to true.
[ 35 ]
Layout Panels
Border: This is represented by
in the tools panel. It draws the border or
background (or both) around its element. A border layout container can contain only
one child element; however, that child element can be a layout panel as well.
Popup: This is represented by
in the tools panel. It is a window that appears in
front of all the other content of the application.
ScrollViewer: This is represented by
in the tools panel. It allows the scrolling of
its child. However, the child of ScrollViewer can be a panel that scrolls other child
elements. We can control scrollbars to be visible, not visible, or automatically visible.
UniformGrid: This is represented by
in the tools panel. It arranges its child
elements within equal grid regions. It is not an extension of the Grid panel but more
of a tiling layout container as it creates equal spacing between each element that it
contains, based on the specified rows and columns.
ViewBox: This is represented by
in the tools panel. It scales its child element. It
can contain only a single element as its child; however, we can place a layout panel
with multiple child elements inside it to scale multiple elements.
Building user interfaces
By now, you must have got some idea about the integrated development environment of
Expression Blend. You should have a fair idea of a few of the panels available to us to create
our user interface and applications and where and how you can find the required control.
Blend provides us with the capability to design and develop a rich user experience. Blend is
a great tool because it allows us to build the user interface without coding or knowledge of
XAML.
Generally, to build user interfaces, we use one or more of the layout controls to structure
our page and application. Then, we place the various in-built controls and custom controls
to make up the user interface of our application. In the next chapters of this book, we will
create various applications and put the various capabilities of Blend to test.
[ 36 ]
Chapter 2
Pop quiz
Q1. How can we show the border lines of the grid layout?
1. ShowGridLines = "True".
2. GridLine = "True".
3. NoGridLines = "False".
4. ShowGridLine = "True".
Q2. What are the various layout panels in WPF?
1. StackPanel & Grid.
2. Canvas.
3. DockPanel & Wrap Panel.
4. All.
Summary
In this chapter, we looked at various layout panels, including Grid, Canvas, StackPanel,
WrapPanel, DockPanel, and ViewBox.
In the next chapter, we will take a look at XAML and help you understand how it works.
[ 37 ]
Get more information Blend for Visual Studio 2012 by Example
Beginner's Guide
Where to buy this book
You can buy Blend for Visual Studio 2012 by Example Beginner's Guide from the
Packt Publishing website.
Alternatively, you can buy the book from Amazon, BN.com, Computer Manuals and most internet
book retailers.
Click here for ordering and shipping details.
www.PacktPub.com
Stay Connected:
Anda mungkin juga menyukai
- Ext JS 6 by Example - Sample ChapterDokumen33 halamanExt JS 6 by Example - Sample ChapterPackt Publishing100% (1)
- Swift 2 Cookbook - Sample ChapterDokumen32 halamanSwift 2 Cookbook - Sample ChapterPackt PublishingBelum ada peringkat
- HC-71 vb2017Dokumen36 halamanHC-71 vb2017solucionesyaBelum ada peringkat
- HBase Design Patterns Sample ChapterDokumen16 halamanHBase Design Patterns Sample ChapterPackt PublishingBelum ada peringkat
- CoffeeScript Application Development Cookbook - Sample ChapterDokumen21 halamanCoffeeScript Application Development Cookbook - Sample ChapterPackt PublishingBelum ada peringkat
- Building Android Games With Cocos2d-X - Sample ChapterDokumen18 halamanBuilding Android Games With Cocos2d-X - Sample ChapterPackt PublishingBelum ada peringkat
- Sharp pc-1401 ManualDokumen256 halamanSharp pc-1401 Manualreuzelaar100% (2)
- Redmine Plugin Extension and Development Sample ChapterDokumen12 halamanRedmine Plugin Extension and Development Sample ChapterPackt PublishingBelum ada peringkat
- Code-First Development With Entity Framework - Sample ChapterDokumen12 halamanCode-First Development With Entity Framework - Sample ChapterPackt PublishingBelum ada peringkat
- WCFDokumen31 halamanWCFfantaman123Belum ada peringkat
- Web Application Development With Yii 2 and PHP Sample ChapterDokumen18 halamanWeb Application Development With Yii 2 and PHP Sample ChapterPackt PublishingBelum ada peringkat
- SELinux Cookbook Sample ChapterDokumen29 halamanSELinux Cookbook Sample ChapterPackt Publishing0% (1)
- Mastering Ext JS - Second Edition - Sample ChapterDokumen20 halamanMastering Ext JS - Second Edition - Sample ChapterPackt PublishingBelum ada peringkat
- Swift 2 Blueprints - Sample ChapterDokumen29 halamanSwift 2 Blueprints - Sample ChapterPackt PublishingBelum ada peringkat
- Professional.C.sharp - Design.patterns - Applied WroxDokumen0 halamanProfessional.C.sharp - Design.patterns - Applied Wroxphamhoang12341Belum ada peringkat
- Building C# ApplicationsDokumen74 halamanBuilding C# ApplicationsSom SanwalBelum ada peringkat
- Detecting and Solving Memory Problems in NetDokumen86 halamanDetecting and Solving Memory Problems in NetvamosraghavaBelum ada peringkat
- Manga Studio Ex 5 Cookbook - Sample ChapterDokumen23 halamanManga Studio Ex 5 Cookbook - Sample ChapterPackt PublishingBelum ada peringkat
- 310-220-Scdjws-Guide 2Dokumen165 halaman310-220-Scdjws-Guide 2vandersantiagoBelum ada peringkat
- Apache Flume: Distributed Log Collection For Hadoop - Second Edition - Sample ChapterDokumen13 halamanApache Flume: Distributed Log Collection For Hadoop - Second Edition - Sample ChapterPackt PublishingBelum ada peringkat
- Dynamic Web Forms Professional Projects - Premier Press PDFDokumen537 halamanDynamic Web Forms Professional Projects - Premier Press PDFSunil PandeyBelum ada peringkat
- YUI 2.8.0 Cheat Sheet PacketDokumen44 halamanYUI 2.8.0 Cheat Sheet PacketMauricio RomanoBelum ada peringkat
- NET C SharpDokumen263 halamanNET C Sharparmadillo27Belum ada peringkat
- Chapter 6 From Building Windows 8 Applications With C# and XAML by Jeremy LiknessDokumen53 halamanChapter 6 From Building Windows 8 Applications With C# and XAML by Jeremy LiknessnvorugantiBelum ada peringkat
- MSDN MagazineDokumen106 halamanMSDN MagazinePrakash KodaliBelum ada peringkat
- Cocos2d-X by Example: Beginner's Guide - Second Edition - Sample ChapterDokumen18 halamanCocos2d-X by Example: Beginner's Guide - Second Edition - Sample ChapterPackt PublishingBelum ada peringkat
- Cocos2d-X Cookbook - Sample ChapterDokumen30 halamanCocos2d-X Cookbook - Sample ChapterPackt PublishingBelum ada peringkat
- Java Hibernate Cookbook - Sample ChapterDokumen30 halamanJava Hibernate Cookbook - Sample ChapterPackt PublishingBelum ada peringkat
- Hack Skype To Make Phone Calls Directly From Your Web BrowserDokumen7 halamanHack Skype To Make Phone Calls Directly From Your Web Browsersmile4ever54Belum ada peringkat
- Installing BEA WebLogic - (Release 8.1Dokumen6 halamanInstalling BEA WebLogic - (Release 8.1maleemBelum ada peringkat
- Securing Windows Server 2003Dokumen32 halamanSecuring Windows Server 2003Brian CassarBelum ada peringkat
- Com DcomDokumen62 halamanCom DcomsreeyukthaBelum ada peringkat
- Gradle For Android - Sample ChapterDokumen18 halamanGradle For Android - Sample ChapterPackt PublishingBelum ada peringkat
- Read (Import) Excel File Without OLEDB, Microsoft Office or Interop Library in C# andDokumen8 halamanRead (Import) Excel File Without OLEDB, Microsoft Office or Interop Library in C# andAngel SaezBelum ada peringkat
- Apache Solr Essentials - Sample ChapterDokumen25 halamanApache Solr Essentials - Sample ChapterPackt PublishingBelum ada peringkat
- Red Hat Linux 6.2 Reference GuideDokumen375 halamanRed Hat Linux 6.2 Reference GuideNikunjBhattBelum ada peringkat
- Mastering AndEngine Game Development - Sample ChapterDokumen15 halamanMastering AndEngine Game Development - Sample ChapterPackt PublishingBelum ada peringkat
- PhoneGap Essentials - Sample ChapterDokumen35 halamanPhoneGap Essentials - Sample ChapterPackt PublishingBelum ada peringkat
- 1861004451Dokumen979 halaman1861004451Iulia GrigoreBelum ada peringkat
- WPF LOB Hands-On Lab Manual PDFDokumen75 halamanWPF LOB Hands-On Lab Manual PDFjose_suko49Belum ada peringkat
- 106killer Game Programming in JavaDokumen65 halaman106killer Game Programming in JavaDzulcarnaen Abdul RahmanBelum ada peringkat
- Computer - Forensics - With - FTK - Sample - ChapterDokumen14 halamanComputer - Forensics - With - FTK - Sample - ChapterPackt PublishingBelum ada peringkat
- 5 N 3 GMNHDokumen2 halaman5 N 3 GMNHShouvik MusavvirBelum ada peringkat
- Ebook - Web Programming UnleashedDokumen1.121 halamanEbook - Web Programming Unleashedadytzul89Belum ada peringkat
- Advantages of LINQDokumen2 halamanAdvantages of LINQPratik GandhiBelum ada peringkat
- WCF FaqDokumen40 halamanWCF FaqLakshmi Sravanthi ChowdamBelum ada peringkat
- Visual Basic 6.0Dokumen9 halamanVisual Basic 6.0arvie119Belum ada peringkat
- Sams Teach Yourself C in One Hour A DayDokumen14 halamanSams Teach Yourself C in One Hour A DayNigga PleaseBelum ada peringkat
- Mastering D3.js Sample ChapterDokumen20 halamanMastering D3.js Sample ChapterPackt PublishingBelum ada peringkat
- Getting Started With MASM and Visual Studio 2015Dokumen29 halamanGetting Started With MASM and Visual Studio 2015Hugo Betto Wilde Lunicer100% (1)
- Official Documentation (Ws Apache Org) - Axis2 - Part 2Dokumen80 halamanOfficial Documentation (Ws Apache Org) - Axis2 - Part 2Fede100% (9)
- Windows Essentials - 1Dokumen39 halamanWindows Essentials - 1Battle Royale ClipsBelum ada peringkat
- Lab 4 - Batch Files: WWW - Chebucto.Ns - Ca/ Ak621/Dos/Batbasic - HTMLDokumen10 halamanLab 4 - Batch Files: WWW - Chebucto.Ns - Ca/ Ak621/Dos/Batbasic - HTMLkimabz03Belum ada peringkat
- DNCMagazine 201401 Issue10 TabletDokumen63 halamanDNCMagazine 201401 Issue10 TabletpjcdBelum ada peringkat
- Highcharts Essentials: Chapter No. 1 "Getting Started With Highcharts"Dokumen13 halamanHighcharts Essentials: Chapter No. 1 "Getting Started With Highcharts"Packt PublishingBelum ada peringkat
- C# SyllabusDokumen2 halamanC# SyllabusbailandojamesBelum ada peringkat
- Tutorial Borland C++ BuilderDokumen8 halamanTutorial Borland C++ BuilderHari KurniawanBelum ada peringkat
- Csharp Language ZH CN PDFDokumen847 halamanCsharp Language ZH CN PDFSami BelkhiriaBelum ada peringkat
- Moodle 3.x Teaching Techniques - Third Edition - Sample ChapterDokumen23 halamanMoodle 3.x Teaching Techniques - Third Edition - Sample ChapterPackt PublishingBelum ada peringkat
- RESTful Web API Design With Node - Js - Second Edition - Sample ChapterDokumen17 halamanRESTful Web API Design With Node - Js - Second Edition - Sample ChapterPackt Publishing0% (1)
- Practical Digital Forensics - Sample ChapterDokumen31 halamanPractical Digital Forensics - Sample ChapterPackt Publishing100% (2)
- JIRA 7 Administration Cookbook Second Edition - Sample ChapterDokumen35 halamanJIRA 7 Administration Cookbook Second Edition - Sample ChapterPackt PublishingBelum ada peringkat
- Unity 5.x Game Development Blueprints - Sample ChapterDokumen57 halamanUnity 5.x Game Development Blueprints - Sample ChapterPackt PublishingBelum ada peringkat
- Mastering Mesos - Sample ChapterDokumen36 halamanMastering Mesos - Sample ChapterPackt PublishingBelum ada peringkat
- Python Geospatial Development - Third Edition - Sample ChapterDokumen32 halamanPython Geospatial Development - Third Edition - Sample ChapterPackt PublishingBelum ada peringkat
- Expert Python Programming - Second Edition - Sample ChapterDokumen40 halamanExpert Python Programming - Second Edition - Sample ChapterPackt Publishing50% (4)
- Modular Programming With Python - Sample ChapterDokumen28 halamanModular Programming With Python - Sample ChapterPackt PublishingBelum ada peringkat
- Flux Architecture - Sample ChapterDokumen25 halamanFlux Architecture - Sample ChapterPackt PublishingBelum ada peringkat
- Practical Mobile Forensics - Second Edition - Sample ChapterDokumen38 halamanPractical Mobile Forensics - Second Edition - Sample ChapterPackt PublishingBelum ada peringkat
- Internet of Things With Python - Sample ChapterDokumen34 halamanInternet of Things With Python - Sample ChapterPackt Publishing100% (1)
- Android UI Design - Sample ChapterDokumen47 halamanAndroid UI Design - Sample ChapterPackt PublishingBelum ada peringkat
- Mastering Drupal 8 Views - Sample ChapterDokumen23 halamanMastering Drupal 8 Views - Sample ChapterPackt Publishing0% (1)
- Troubleshooting NetScaler - Sample ChapterDokumen25 halamanTroubleshooting NetScaler - Sample ChapterPackt PublishingBelum ada peringkat
- Angular 2 Essentials - Sample ChapterDokumen39 halamanAngular 2 Essentials - Sample ChapterPackt Publishing0% (1)
- QGIS 2 Cookbook - Sample ChapterDokumen44 halamanQGIS 2 Cookbook - Sample ChapterPackt Publishing100% (1)
- Puppet For Containerization - Sample ChapterDokumen23 halamanPuppet For Containerization - Sample ChapterPackt PublishingBelum ada peringkat
- Learning Probabilistic Graphical Models in R - Sample ChapterDokumen37 halamanLearning Probabilistic Graphical Models in R - Sample ChapterPackt PublishingBelum ada peringkat
- Mastering Hibernate - Sample ChapterDokumen27 halamanMastering Hibernate - Sample ChapterPackt PublishingBelum ada peringkat
- Practical Linux Security Cookbook - Sample ChapterDokumen25 halamanPractical Linux Security Cookbook - Sample ChapterPackt Publishing100% (1)
- Cardboard VR Projects For Android - Sample ChapterDokumen57 halamanCardboard VR Projects For Android - Sample ChapterPackt PublishingBelum ada peringkat
- Sass and Compass Designer's Cookbook - Sample ChapterDokumen41 halamanSass and Compass Designer's Cookbook - Sample ChapterPackt PublishingBelum ada peringkat
- Sitecore Cookbook For Developers - Sample ChapterDokumen34 halamanSitecore Cookbook For Developers - Sample ChapterPackt PublishingBelum ada peringkat
- Canvas Cookbook - Sample ChapterDokumen34 halamanCanvas Cookbook - Sample ChapterPackt PublishingBelum ada peringkat
- RStudio For R Statistical Computing Cookbook - Sample ChapterDokumen38 halamanRStudio For R Statistical Computing Cookbook - Sample ChapterPackt Publishing100% (1)
- Apache Hive Cookbook - Sample ChapterDokumen27 halamanApache Hive Cookbook - Sample ChapterPackt Publishing100% (1)
- Odoo Development Cookbook - Sample ChapterDokumen35 halamanOdoo Development Cookbook - Sample ChapterPackt PublishingBelum ada peringkat
- Machine Learning in Java - Sample ChapterDokumen26 halamanMachine Learning in Java - Sample ChapterPackt Publishing100% (1)
- Alfresco For Administrators - Sample ChapterDokumen17 halamanAlfresco For Administrators - Sample ChapterPackt PublishingBelum ada peringkat
- LogDokumen4 halamanLogwelza meturanBelum ada peringkat
- Zabbix 3.0. The Simple The Powerful and The Shiny-Wolfgang AlperDokumen66 halamanZabbix 3.0. The Simple The Powerful and The Shiny-Wolfgang AlperLuk ArbiaBelum ada peringkat
- DNS Events 5501, 5000, and 9999 Fill Up The Event LogDokumen2 halamanDNS Events 5501, 5000, and 9999 Fill Up The Event Logrambo01Belum ada peringkat
- AEP Works3 Manual v1.0 January 2019Dokumen139 halamanAEP Works3 Manual v1.0 January 2019tecnicosflaxBelum ada peringkat
- Grub2 - How Do I Set Windows To Boot As The DefaultDokumen14 halamanGrub2 - How Do I Set Windows To Boot As The Defaultzbd426_23Belum ada peringkat
- Microsoft Toolkit 2.4.9Dokumen2 halamanMicrosoft Toolkit 2.4.9Dwi Merlyani0% (1)
- Deploying Microsoft SQL Server Always On Availability GroupsDokumen42 halamanDeploying Microsoft SQL Server Always On Availability GroupsangieBelum ada peringkat
- QTP QuestionDokumen55 halamanQTP QuestionRamesh NvBelum ada peringkat
- In This Document: Purpose Scope Details ReferencesDokumen7 halamanIn This Document: Purpose Scope Details ReferencesgmasayBelum ada peringkat
- Webutil Configuration Steps For Oracle Fusion Middleware Forms 11gDokumen7 halamanWebutil Configuration Steps For Oracle Fusion Middleware Forms 11gthienaiBelum ada peringkat
- 5G VRAN ArchitectureDokumen26 halaman5G VRAN Architectureaslam_326580186Belum ada peringkat
- Steps Basic Usage EJBCA Digital Certificate Email SignDokumen4 halamanSteps Basic Usage EJBCA Digital Certificate Email SignHasan T Emdad RumiBelum ada peringkat
- Network Monitoring With SNMPDokumen14 halamanNetwork Monitoring With SNMPsebassfnBelum ada peringkat
- Sms 2003 - SCCM 2007 - SCCM - Sms VbscriptDokumen23 halamanSms 2003 - SCCM 2007 - SCCM - Sms VbscriptmikecosoBelum ada peringkat
- MD 5 SumDokumen5 halamanMD 5 SumSeelam MounicaBelum ada peringkat
- Oracle Fusion Order Demo Application Installation StepsDokumen2 halamanOracle Fusion Order Demo Application Installation StepssethurammscBelum ada peringkat
- LogDokumen103 halamanLogeiz catBelum ada peringkat
- Trimble Studio User GuideDokumen62 halamanTrimble Studio User GuideLe QuyenBelum ada peringkat
- DNA Evolution 4.5 Administrator GuideDokumen73 halamanDNA Evolution 4.5 Administrator GuideJorge Andres Ayala OviedoBelum ada peringkat
- Power BI Handbook - 04.12.2020 (Final)Dokumen44 halamanPower BI Handbook - 04.12.2020 (Final)Sherly Jenifer DhanrajBelum ada peringkat
- Practical - 7: CodeDokumen3 halamanPractical - 7: Codejhyter54rdBelum ada peringkat
- Open Text Archiving Document Access Installation Upgrade Guide 9 6 2 PDFDokumen56 halamanOpen Text Archiving Document Access Installation Upgrade Guide 9 6 2 PDFkundan_jecrcBelum ada peringkat
- Settings ProviderDokumen16 halamanSettings ProviderMarlon CameyBelum ada peringkat
- SMART Zoom Participant Guide v2Dokumen17 halamanSMART Zoom Participant Guide v2Pauly FreundBelum ada peringkat
- Enable 10 PIM Administration GuideDokumen371 halamanEnable 10 PIM Administration GuidesiruthiBelum ada peringkat
- Plant 3D Specs and CatalogsDokumen58 halamanPlant 3D Specs and Catalogsmarchallb100% (1)
- KB0481127Dokumen4 halamanKB0481127JOAO SOUZABelum ada peringkat
- Bill Gates Is O-WPS OfficeDokumen2 halamanBill Gates Is O-WPS OfficeanonymousBelum ada peringkat
- Wab 31 Admin GuideDokumen10 halamanWab 31 Admin GuideedoBelum ada peringkat
- Install Guide PDFDokumen100 halamanInstall Guide PDFhiimrujuBelum ada peringkat