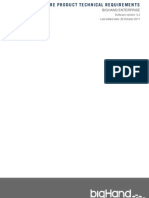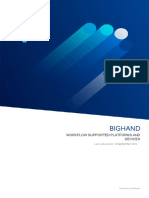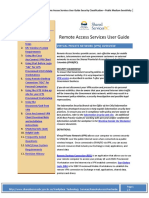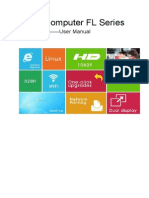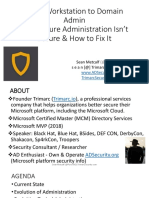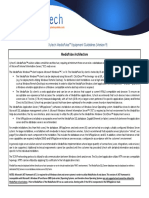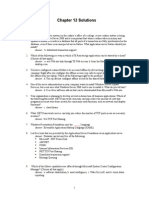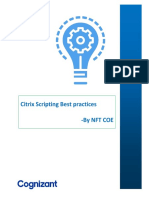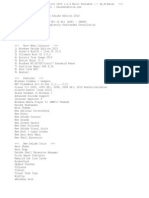Desk Share Client en
Diunggah oleh
jorgeJudul Asli
Hak Cipta
Format Tersedia
Bagikan dokumen Ini
Apakah menurut Anda dokumen ini bermanfaat?
Apakah konten ini tidak pantas?
Laporkan Dokumen IniHak Cipta:
Format Tersedia
Desk Share Client en
Diunggah oleh
jorgeHak Cipta:
Format Tersedia
DeskShare
any time, any place.
INTERNET DESKTOP SHARING & REMOTE SUPPORT - OHNE INSTALLATION
User Manual
DeskShare//Client
Internet Desktop Sharing & Remote Support
Version 4.4
Revision S, 23 April 2007
DeskShare GmbH
Sauerwiesen 6
D-67661 Kaiserslautern
Fon +49 (0)63 01 79 86-0
Fax +49 (0)63 01 79 86-250
info@deskshare.net
www.deskshare.net
www.deskshare.net
3939 - -
Page 1
info@deskshare.net
DeskShare GmbH :: Sauerwiesen 6 :: D-67661 Kaiserslautern
Fon +49 (0)6301 7986-0 :: Fax +49 (0)6301 7986-250
- 1 -1
DeskShare
any time, any place.
INTERNET DESKTOP SHARING & REMOTE SUPPORT - OHNE INSTALLATION
Contents
1
Introduction ......................................................................................... 3
Setting up DeskShare ........................................................................... 3
The first DeskShare session.................................................................. 4
4
4.1
4.2
4.3
4.4
4.5
4.6
4.7
4.8
4.9
4.10
4.11
4.12
4.13
4.14
4.15
4.16
4.17
DeskShare in detail .............................................................................. 7
License file and DeskShare password ............................................................ 7
Initial working direction ............................................................................... 8
Menu control .............................................................................................. 9
Presentation mode .....................................................................................10
Click Pointer ..............................................................................................10
Remote control mode .................................................................................10
Change of working direction........................................................................11
Full-screen mode .......................................................................................12
Screen scale ..............................................................................................14
File transfer...............................................................................................15
Data exchange via the clipboard ..................................................................16
Color depth control and quick preview..........................................................16
Chat .........................................................................................................17
Progress bar ..............................................................................................17
Desktop filter You decide what your partner will see! ..................................18
Hidable control window ..............................................................................19
Log file .....................................................................................................20
5
5.1
5.2
5.3
Settings and session options .............................................................. 21
Session options ..........................................................................................22
Basic settings ............................................................................................25
Internet ....................................................................................................28
6
6.1
6.2
6.3
6.4
6.5
DeskShare|CONNECT ......................................................................... 30
Setup of the CONNECT module....................................................................30
Setup of DeskShare|CONNECT.....................................................................32
Starting a CONNECT session .......................................................................34
Deleting registered hosts ............................................................................35
Resetting the CONNECT module ..................................................................35
7
7.1
7.2
7.3
Security .............................................................................................. 36
Connection establishment only with password, license file and PIN .....................36
Data compression, encoding and security certificate ......................................36
Failsafe server structure .............................................................................37
Thats what you still should know ................................................... 38
Overview of the control components .................................................. 39
www.deskshare.net
3939 - -
Page 2
info@deskshare.net
DeskShare GmbH :: Sauerwiesen 6 :: D-67661 Kaiserslautern
Fon +49 (0)6301 7986-0 :: Fax +49 (0)6301 7986-250
- 2 -2
DeskShare
any time, any place.
INTERNET DESKTOP SHARING & REMOTE SUPPORT - OHNE INSTALLATION
Introduction
Thank you for deciding on DeskShare!
The chapters 2 and 3 of this documentation are intended as a quick start and
will give you a first overview of the operation mode and the essential functions
of DeskShare. Please take especially the time to read these two chapters.
Setting up DeskShare
First you should store the files included in your personal DeskShare version into
a central file folder of your local company network (intranet). Thus you will
ensure that all employees and colleagues have access to DeskShare, if necessary.
The following files are included in delivery of DeskShare//Client:
DeskShareClientEN-x.x.exe
Connection program which all partners involved use.
The x.x. placeholder represents the current program version you have
received (e. g. 4.0).
The connection program that we will only describe as DeskShare//Client
in the following can be passed on to any customers, partners and
colleagues and especially offered for downloading via your company
website.
``` You can always rename the DeskShare program file according to your demands (such
as RemoteMaintenance.exe, RemoteSupport.exe, etc.).
DeskShareClient.lic
It is only allowed to copy the DeskShare license file onto computers
(workstations, notebooks, fileservers) which are exclusively used by you
as a licensee.
The passing on of the license file to third persons is not allowed.
DeskShareClientEN.pdf
This document.
www.deskshare.net
3939 - -
Page 3
info@deskshare.net
DeskShare GmbH :: Sauerwiesen 6 :: D-67661 Kaiserslautern
Fon +49 (0)6301 7986-0 :: Fax +49 (0)6301 7986-250
- 3 -3
DeskShare
any time, any place.
INTERNET DESKTOP SHARING & REMOTE SUPPORT - OHNE INSTALLATION
The first DeskShare session
In the following, we start out from the fact that you have set up DeskShare, as
described in paragraph 2. DeskShare//Client, Version 4.0, is compatible with
former 3.x Clients, but some newer functions are not available in a session with
an older Client version.
Everything you need now for the first trial run are two PCs with Windows
operating system and Internet access as well as a helpful colleague who
operates the second computer.
Lets go:
Start the DeskShare//Client connection program on both computers.
On the first computer, enter now your DeskShare password and click
then on the Connect button.
``` You will find your DeskShare password either on the delivery note or in the e-mail
which you have received, together with the product, from our company.
``` If the Save password option is chosen, DeskShare memorizes your password so
that a repeated input becomes unnecessary when starting the next session.
After a short moment, you will see the following message:
www.deskshare.net
3939 - -
Page 4
info@deskshare.net
DeskShare GmbH :: Sauerwiesen 6 :: D-67661 Kaiserslautern
Fon +49 (0)6301 7986-0 :: Fax +49 (0)6301 7986-250
- 4 -4
DeskShare
any time, any place.
INTERNET DESKTOP SHARING & REMOTE SUPPORT - OHNE INSTALLATION
``` The five-digit DeskShare PIN will be always generated at random so that another
number will be displayed here for certain.
Tell your colleague on the second computer now within two minutes the
DeskShare PIN shown to you.
Your test partner must enter now this PIN in the connection program on
the second computer and finally click on the Connect button for
establishing the connection.
As soon as the connection has been established between the two
computers, the control window displayed at the bottom right of your
computer is turning red. The connection is activated!
www.deskshare.net
3939 - -
Page 5
info@deskshare.net
DeskShare GmbH :: Sauerwiesen 6 :: D-67661 Kaiserslautern
Fon +49 (0)6301 7986-0 :: Fax +49 (0)6301 7986-250
- 5 -5
DeskShare
any time, any place.
INTERNET DESKTOP SHARING & REMOTE SUPPORT - OHNE INSTALLATION
After a few seconds, your colleague on the second computer will see your
desktop in the viewing window of his connection program.
Congratulations!
You have just started your first DeskShare session successfully!
If desired, you can now experiment a little bit and try the various DeskShare
functions. You will find corresponding details in the following paragraphs.
If you want to close your first DeskShare session at this point for the time being,
only one click on the red Close button is necessary. By using it, a disconnection
takes place, and the program on the second computer will also be closed.
www.deskshare.net
3939 - -
Page 6
info@deskshare.net
DeskShare GmbH :: Sauerwiesen 6 :: D-67661 Kaiserslautern
Fon +49 (0)6301 7986-0 :: Fax +49 (0)6301 7986-250
- 6 -6
DeskShare
any time, any place.
INTERNET DESKTOP SHARING & REMOTE SUPPORT - OHNE INSTALLATION
DeskShare in detail
In the previous chapter, we have shown you how to start a DeskShare session
with a few steps. In this paragraph, we want to familiarize you with the various
program functions.
4.1
License file and DeskShare password
The license file (DeskShareClient.lic), together with the DeskShare password, is a
necessary precondition to open a session channel and to start thus a new
DeskShare session.
During the program start, DeskShare checks if there is a valid license file in the
directory of the connection program (i. e. of the EXE file). In this case, the
standard login dialog will be opened afterwards ( 3.) which you can use to
start a new session after having entered the password.
If no license file will be found when the program starts for example, after a
download of the connection program from your website the following dialog
will be opened:
Here, it is only possible to enter a DeskShare PIN for establishing the
connection via an already opened session channel.
www.deskshare.net
3939 - -
Page 7
info@deskshare.net
DeskShare GmbH :: Sauerwiesen 6 :: D-67661 Kaiserslautern
Fon +49 (0)6301 7986-0 :: Fax +49 (0)6301 7986-250
- 7 -7
DeskShare
any time, any place.
INTERNET DESKTOP SHARING & REMOTE SUPPORT - OHNE INSTALLATION
4.2
Initial working direction
After having started the program, you can define via the standard login dialog
( 3.) if you want to show your own desktop or view the desktop of your
conversation partner at the beginning of the next session.
Furthermore, you have also the possibility of connecting yourself via
DeskShare|CONNECT ( 6) directly to a computer you have prepared
correspondingly at first.
By using the Show own desktop option, your conversation partner will
first see your desktop after the connection establishment. A double click
on this entry or a click on the Connect button after selection of this option
will start the DeskShare session in this mode.
By using the View remote desktop option, you can directly see the
desktop of your partner after the connection establishment. Here, too,
you can start the session by a double click on this entry or with a simple
click on the
Connect
button after having selected this function.
Please note: Before you can see the desktop in this mode, your partner
will first receive the confirmation prompt displayed below, with the
possibility of canceling the session or of adapting his desktop filter.
www.deskshare.net
3939 - -
Page 8
info@deskshare.net
DeskShare GmbH :: Sauerwiesen 6 :: D-67661 Kaiserslautern
Fon +49 (0)6301 7986-0 :: Fax +49 (0)6301 7986-250
- 8 -8
DeskShare
any time, any place.
INTERNET DESKTOP SHARING & REMOTE SUPPORT - OHNE INSTALLATION
Furthermore, your partner can grant you more extensive rights via this
dialog so that you can immediately see and also operate the whole
desktop
after
the
connection
establishment,
for
example.
DeskShare memorizes the settings defined for the options Show task
bar and Allow remote control so that these are again available as a
default on the occasion of your next visit. Then, your partner must only
release his desktop by clicking on Yes .
Without regard to the initial working direction, you can change the direction
during a running session as often as you like ( 4.7).
4.3
Menu control
DeskShare offers a number of setting possibilities during a running session. The
most common options can be activated via the corresponding symbol, either in
the control window of the showing partner or in the yellow menu bar of the
viewer.
In addition, all options are available in a corresponding menu that can be opened
by one mouse click on the green-red progress bar.
www.deskshare.net
3939 - -
Page 9
info@deskshare.net
DeskShare GmbH :: Sauerwiesen 6 :: D-67661 Kaiserslautern
Fon +49 (0)6301 7986-0 :: Fax +49 (0)6301 7986-250
- 9 -9
DeskShare
any time, any place.
INTERNET DESKTOP SHARING & REMOTE SUPPORT - OHNE INSTALLATION
4.4
Presentation mode
After the connection establishment, DeskShare usually is in the so-called
presentation mode where a partner can view the desktop of the other one. In
this mode, all keyboard inputs of the viewer will be ignored by the remote
desktop and are therefore useless. Thus, the displayed applications on the
remote desktop cannot be operated. The mouse of the viewer cannot be used for
application control either.
4.5
Click Pointer
The click pointer is adapted from the classic pointer and a useful aid that is
available within the presentation mode. If a viewer clicks in the display window
by using the mouse, the showing partner will see a green, flashing arrow in the
corresponding place of his desktop for a few seconds. This will give the
impression as if the remote viewer would point to this place with a pointer. An
easy means of communication with great practical use!
4.6
Remote control mode
If the showing partner wants to give the viewer the opportunity to cooperate, he
can specifically activate mouse and keyboard of the viewer by releasing the
remote control mode.
In the delivery status, the rarely used [Break] key is reserved by this function
so that an overlapping with running applications can be largely avoided. Via the
hotkey, the release of mouse and keyboard can be always cleared again.
Alternatively the remote control mode can also be activated
and deactivated via the corresponding switch in the
DeskShare control window.
www.deskshare.net
3939 - -
Page 10
info@deskshare.net
DeskShare GmbH :: Sauerwiesen 6 :: D-67661 Kaiserslautern
Fon +49 (0)6301 7986-0 :: Fax +49 (0)6301 7986-250
- 10 -10
DeskShare
any time, any place.
INTERNET DESKTOP SHARING & REMOTE SUPPORT - OHNE INSTALLATION
4.7
Change of working direction
By using DeskShare, it is possible to change the working direction as often as
you like. During this process, the respective showing person is becoming the
viewer and vice versa.
After the first change of the working direction, the presentation mode is also
initially active here, i. e., the displayed remote desktop cannot be operated by
the viewer.
The working direction can be changed as follows:
If the showing person wants to view the desktop of his partner, ...
If the viewer wants to show his own desktop,...
... he can change the working direction via the Watch button in the
DeskShare menu bar. Before the first change, the partner will receive
corresponding security information to be able to refuse the changing
(4.2).
...he can change the working direction via the Show button in the top
margin of the viewing window.
www.deskshare.net
3939 - -
Page 11
info@deskshare.net
DeskShare GmbH :: Sauerwiesen 6 :: D-67661 Kaiserslautern
Fon +49 (0)6301 7986-0 :: Fax +49 (0)6301 7986-250
- 11 -11
DeskShare
any time, any place.
INTERNET DESKTOP SHARING & REMOTE SUPPORT - OHNE INSTALLATION
4.8
Full-screen mode
Via the adjoining symbol, it is possible to change between the standard
presentation and the full-screen mode at any time. While changing to the
full-screen mode, all open windows of the user interface will be hidden,
and the left upper corner of the remote desktop will be placed in the left upper
corner of the own screen. In this mode, scroll bars will never be shown. If
necessary, horizontal resp. vertical scrolling take place automatically here if the
viewer goes with the mouse to the right, left, bottom or upper margin area.
If both sides use the same screen resolution (e. g. 1024x768), the viewer will
therefore see the remote desktop on his screen in a 1:1 presentation.
www.deskshare.net
3939 - -
Page 12
info@deskshare.net
DeskShare GmbH :: Sauerwiesen 6 :: D-67661 Kaiserslautern
Fon +49 (0)6301 7986-0 :: Fax +49 (0)6301 7986-250
- 12 -12
DeskShare
any time, any place.
INTERNET DESKTOP SHARING & REMOTE SUPPORT - OHNE INSTALLATION
If the remote desktop has a higher resolution than the own desktop, only a
detail corresponding to the own screen resolution is shown at first. If the viewer
then moves his mouse, for example, into the right margin area, horizontal
scrolling takes place automatically. Vertical scrolling takes place correspondingly
if the viewer goes with the mouse into the lower margin area of his screen.
If the remote desktop uses a lower resolution than the own screen, the
alignment takes place on the left upper screen corner. Unused screen areas are
shown in black.
www.deskshare.net
3939 - -
Page 13
info@deskshare.net
DeskShare GmbH :: Sauerwiesen 6 :: D-67661 Kaiserslautern
Fon +49 (0)6301 7986-0 :: Fax +49 (0)6301 7986-250
- 13 -13
DeskShare
any time, any place.
INTERNET DESKTOP SHARING & REMOTE SUPPORT - OHNE INSTALLATION
4.9
Screen scale
Via this option, the remote desktop can be scaled down so that it will be
displayed and operated completely, even if the viewers resolution is
lower. When scaling, the aspect ratio of the original desktop always
remains unchanged.
www.deskshare.net
3939 - -
Page 14
info@deskshare.net
DeskShare GmbH :: Sauerwiesen 6 :: D-67661 Kaiserslautern
Fon +49 (0)6301 7986-0 :: Fax +49 (0)6301 7986-250
- 14 -14
DeskShare
any time, any place.
INTERNET DESKTOP SHARING & REMOTE SUPPORT - OHNE INSTALLATION
4.10 File transfer
Via the integrated file transfer, any files can be exchanged between the
computers involved. The file transfer always works in both directions
(download/upload), without regard to the current working direction ( 4.7).
In case of a download, the viewer transfers files to the remote PC, and in case
of an upload, the showing partner transfers files to the viewers PC.
Without regard to the transmission direction, the receiving partner must
expressly agree to file storage on his computer in any case, and in doing so he
can also define the target directory for the files.
The viewer can start a download via the
button (in the top margin of the
viewing window). Alternatively, files can also be dragged easily by drag & drop
to the viewing window.
The showing partner can start an upload via the
button in the DeskShare
control window. Alternatively, files can also be dragged here easily by drag &
drop to the menu bar.
Without regard to the transmission direction, the following window will be
opened now in both cases. The dialog title gives information about the
transmission direction (here download).
After having arranged the file transfer by drag & drop, the transmission will
immediately start. Otherwise you must first select one or more files for
transmitting via the Select button. Via the Details>> button, the dialog can be
extended, if necessary, so that all further files to be transferred will be visible in
a corresponding list.
The file transfer can be closed at any time via the Cancel button, by using the
Hide window button, this dialog will only be hidden.
www.deskshare.net
3939 - -
Page 15
info@deskshare.net
DeskShare GmbH :: Sauerwiesen 6 :: D-67661 Kaiserslautern
Fon +49 (0)6301 7986-0 :: Fax +49 (0)6301 7986-250
- 15 -15
DeskShare
any time, any place.
INTERNET DESKTOP SHARING & REMOTE SUPPORT - OHNE INSTALLATION
4.11 Data exchange via the clipboard
In the remote control mode ( 4.6) DeskShare supports the automatic exchange
of texts via the Windows clipboard. As soon as you have filed a passage from the
text into the clipboard, it will be available to your partners computer. The
opposite way will also be supported by DeskShare.
4.12 Color depth control and quick preview
The active color depth control allows the showing partner as well as the viewer
to control the color depth during the session. Furthermore, in case of narrow
band connections, the Quick preview option can also be added. This option
transfers extensive changes of screen areas initially with only 256 colors and will
therefore achieve clearly faster loading times.
In connection with the above-mentioned functions, it is also possible to define
an initial color depth under Settings and session options ( 5), in addition
to the maximum color depth. The quick preview can also be selected there as a
presetting.
www.deskshare.net
3939 - -
Page 16
info@deskshare.net
DeskShare GmbH :: Sauerwiesen 6 :: D-67661 Kaiserslautern
Fon +49 (0)6301 7986-0 :: Fax +49 (0)6301 7986-250
- 16 -16
DeskShare
any time, any place.
INTERNET DESKTOP SHARING & REMOTE SUPPORT - OHNE INSTALLATION
4.13 Chat
During a DeskShare session, the partners can communicate with each
other via the chat component without having to be connected by phone.
The chat can be used from both sides with equal rights. A helpful tool is also the
signal function by which you can draw the partners attention to your person
again, for example, after a longer installation session.
4.14 Progress bar
To be able to see how far the new screen layout has progressed, you
and your remote partner will have the progress bar at your disposal.
Each of the three bars represents one of three phases of the screen
layout on the viewers PC.
First, DeskShare sends changes as a rough preview with 8 bit (256 colors). You
will recognize this process by the fact that the left bar lights up in red. As soon
as this bar appears in green again, your partner will see exactly the
same as you will see.
However, the color reproduction is not yet one-to-one at that moment.
If there are no more considerable changes on your desktop, DeskShare will start
to refine the corresponding screen areas on the viewers PC with a color depth of
16 bit (65536 colors) and to deepen them finally to 32 bit (16.7 million colors).
Thus, you can see the 16 bit progress via the middle bar and the progress of the
32 bit matching via the right one. The middle and right bar fill from top to
bottom with green color in 10 % stages. As soon as all three bars are greencolored, the screen layout is completed, and your partner will see a 1:1
representation of your desktop.
Whether a tracking with 16 resp. 32 bit takes place, depends both from the
settings of your graphics card and from the corresponding settings on the
viewers PC. Furthermore, you can limit the transmission generally to 8 or 16 bit
via Settings and session options ( 5) as well as the active color depth
control ( 4.12).
www.deskshare.net
3939 - -
Page 17
info@deskshare.net
DeskShare GmbH :: Sauerwiesen 6 :: D-67661 Kaiserslautern
Fon +49 (0)6301 7986-0 :: Fax +49 (0)6301 7986-250
- 17 -17
DeskShare
any time, any place.
INTERNET DESKTOP SHARING & REMOTE SUPPORT - OHNE INSTALLATION
4.15 Desktop filter You decide what your partner will see!
The desktop filter defines what will be displayed on the partners screen. In the
default option, the whole screen contents will initially be visible. Only the task
bar and the task change window (Alt+Tab) are hidden and will be displayed on
the partners desktop as blue, non-operable window areas.
Now you can select various applications whose windows are also to hide during
the DeskShare session (e. g. calculation program, e-mail client or customer
administration). Thus, confidential matters remain on your computer also during
desktop sharing and remote support. The set desktop filter applies to both
session modes (presentation and remote control).
During a DeskShare session, you will reach the desktop filter
via the corresponding button in the menu bar.
In this dialog, you can select any active applications whose windows are to be
visible during the DeskShare session. The viewer will see the windows of hidden
applications as blue, non-operable areas.
To be able to make corresponding settings before the session starts, you will
also reach the filter settings via the login dialog.
Please note: hidden applications and window areas cannot be operated in
the remote control area ( 4.6) either!
www.deskshare.net
3939 - -
Page 18
info@deskshare.net
DeskShare GmbH :: Sauerwiesen 6 :: D-67661 Kaiserslautern
Fon +49 (0)6301 7986-0 :: Fax +49 (0)6301 7986-250
- 18 -18
DeskShare
any time, any place.
INTERNET DESKTOP SHARING & REMOTE SUPPORT - OHNE INSTALLATION
4.16 Hidable control window
During a running session, the showing partner will see the DeskShare control
window at the bottom right screen margin.
To have more space, this control window can also be hidden, if necessary,
via the button displayed on the right.
In this case, the progress bar ( 4.14) will be added as a symbol to the system
tray, to the area at the bottom right in the Windows task bar. Thus, you can see
how far your partners screen layout has progressed, even in case of hidden
control window. By double clicking on the icon in the task bar, the control
window becomes visible again. Alternatively, a small popup menu will be opened
via right mouse click that you can use to recall further program functions.
www.deskshare.net
3939 - -
Page 19
info@deskshare.net
DeskShare GmbH :: Sauerwiesen 6 :: D-67661 Kaiserslautern
Fon +49 (0)6301 7986-0 :: Fax +49 (0)6301 7986-250
- 19 -19
DeskShare
any time, any place.
INTERNET DESKTOP SHARING & REMOTE SUPPORT - OHNE INSTALLATION
4.17 Log file
DeskShare//Client creates a log file in the program directory ( 2) where a
corresponding data record will be entered for every session. This file in the CSV
format here with semicolon as a hyphen can be imported in all current
database systems and calculation programs for evaluation and accounting
purposes. If there is still no log file in the program directory available, this will
be regenerated, otherwise the new session information will be added to the
existing file. In order to make DeskShare still available to the local intranet via
central file folder, the name of the log file will be appended for distinction by the
name
of
the
respective
workstation
computer
in
the
form
DSSessionLog( computername).txt.
```You should ensure that all DeskShare workstations have write rights in the program directory
at their disposal. Alternatively, you can also deactivate the creation of the log file via the
corresponding setting in the session options.
The following session information will be recorded in the log file:
Field name
DATE
TIME
END
WORKSTATION
COMMENT
CLCOMMENT
DURATION
DURATION_M
DURATION_S
PIN
DIRECTION
DIRCHANGES
PUBLIC_IP
LOCAL_IP
INT_5..INT_1
INT_PIA/_PIM
INT_TR
www.deskshare.net
3939 - -
Description
Date of the DeskShare session in the form DD.MM.YYYY
Time of the DeskShare session in the form HH:MM:SS
End of the DeskShare session in the form HH:MM:SS
Name of the local work station computer.
Comment which has been entered in the login dialog at the
beginning of the session. If the user did not have entered any
comment, the field value will be set at "".
Comment which has been passed via command line button at
program start. The passed text must not include any semicolons
and is limited to 50 characters. If no text has been passed, the
field value will be set at "".
Example: /comment "SUPPORTID:123456"
Session duration in the form HH:MM:SS
Session duration in minutes (rounded)
Session duration in seconds
Session PIN allocated by the switching computer
Initial working direction. This field includes the SHOW value if the
own desktop has been shown first. Otherwise the field value is
VIEW
Number of changes of the working direction
Public IP address of the remote partner. This field includes the
0.0.0.0 value, in case the session has been closed without
connection to the remote partner.
Local IP address of the remote partner. This field includes the
0.0.0.0 value, in case the session has been closed without
connection the remote partner.
Reserved
Reserved
Reserved
Page 20
info@deskshare.net
DeskShare GmbH :: Sauerwiesen 6 :: D-67661 Kaiserslautern
Fon +49 (0)6301 7986-0 :: Fax +49 (0)6301 7986-250
- 20 -20
DeskShare
any time, any place.
INTERNET DESKTOP SHARING & REMOTE SUPPORT - OHNE INSTALLATION
Settings and session options
To be able to work with DeskShare, you have nothing to install or to configure at
all. All parameters are determined automatically. Nevertheless, DeskShare offers
you some setting possibilities for a flexible adaptation to your requirements and
your operation mode.
You will reach the settings and session options via the usual login dialog ( 3)
with a double-click on the entry Edit settings and session options resp. via
clicking on the Edit button after having selected this function.
As soon as you close this dialog by using OK or press the Apply button, the set
values will be saved in the local registry so that they are available again with the
next program start.
``` The settings will be saved separately for every local user.
www.deskshare.net
3939 - -
Page 21
info@deskshare.net
DeskShare GmbH :: Sauerwiesen 6 :: D-67661 Kaiserslautern
Fon +49 (0)6301 7986-0 :: Fax +49 (0)6301 7986-250
- 21 -21
DeskShare
any time, any place.
INTERNET DESKTOP SHARING & REMOTE SUPPORT - OHNE INSTALLATION
5.1
Session options
Via the Session options tab, you will have the possibility of adapting the next
DeskShare session to your preferences.
5.1.1 Initial color depth
Via the Initial color depth group, you can define with how many colors the
next DeskShare session will start.
As default value, a 16 bit color depth (65,000 colors) is intended. Furthermore,
you can activate the quick preview here as a default, so that extensive changes
of screen areas are transferred at first with only 256 colors. Thus, the loading
times especially of images and graphics will clearly be accelerated.
The presettings selected here can be changed arbitrarily during a session. (
4.12) .
5.1.2 Activated function modules
By using the Activated modules the specific functions
Remote control
File transfer
Chat
can be deactivated. The consequence is that these modules can completely be
deactivated in a subsequent session. The corresponding switches and menu
items will also be suppressed.
These options are especially suitable for the use of DeskShare in different
business sectors. In case DeskShare will be used, for example, by the sales
department, the corresponding employees can completely deactivate the
unnecessary functions (e. g. file transfer and remote control) in order to receive
a simplified and minimized program version.
www.deskshare.net
3939 - -
Page 22
info@deskshare.net
DeskShare GmbH :: Sauerwiesen 6 :: D-67661 Kaiserslautern
Fon +49 (0)6301 7986-0 :: Fax +49 (0)6301 7986-250
- 22 -22
DeskShare
any time, any place.
INTERNET DESKTOP SHARING & REMOTE SUPPORT - OHNE INSTALLATION
5.1.3 Behavior after connection establishment
The group After connection establishment defines the behavior of the
showing computer as soon as the connection has been established.
Hide desktop background
By using this option, a possibly preset background image (also with active
desktop) will be deactivated for the duration of the DeskShare session so
that the display of the remote desktop will be accelerated.
Minimize control window
During a running session, the red DeskShare control window will be shown at
the bottom right screen margin on the showing computer. By using this
option, this control window will be hidden when the session starts ( 4.16)
and instead of that the progress bar (4.14) in the system tray (right area
of the Windows task bar) will be displayed.
Allow the change of working direction
If this option is activated (default setting), you can change the working
direction during a DeskShare session as often as you like. Otherwise, a
change of the working direction ( 4.7) is not possible after session start.
Thus, an unintentional switching over (also by the partner) can be prevented
effectively.
Release of the task bar via menu option
The release of the task bar usually takes
place by the showing partner via the filter
dialog ( 4.15, option Task bar and task
changing window). However, the viewer
cannot operate this filter dialog with hidden task bar for security reasons so
that this must be carried out by the showing partner. By using this option,
the local menu of the control window will be extended by Release task
bar. Thus, a viewer with remote control rights can release the task bar of
the showing compute by himself. This option should only be activated for
the remote support by unexperienced end users.
www.deskshare.net
3939 - -
Page 23
info@deskshare.net
DeskShare GmbH :: Sauerwiesen 6 :: D-67661 Kaiserslautern
Fon +49 (0)6301 7986-0 :: Fax +49 (0)6301 7986-250
- 23 -23
DeskShare
any time, any place.
INTERNET DESKTOP SHARING & REMOTE SUPPORT - OHNE INSTALLATION
Enable full access to the remote desktop
If this option is activated and you start a session with View Remote
Desktop, the confirmation prompt ( 4.2) usually displayed to the partner
will be suppressed, and you have immediately full access to the remote
desktop after connection establishment (active remote control rights and
visible task bar).
In order that the confirmation prompt can be suppressed via this option, the
following constraints must, however, be fulfilled:
1. If you work via the DeskShare network, i. e., you dont operate an
own server, this feature must first be activated for you. For this
purpose, only a short e-mail to our support is necessary
(support@deskshare.net). If you operate an own server, you will need
a modified license file for this. Here, too, a short e-mail is sufficient.
2. Your conversation partner must work in any case with your
individual client. If your partner, for example, uses the client of the
DeskShare website (www.deskshare.net) or of another licensee, the
confirmation prompt will be shown anyway.
3. Your conversation partner is not allowed to have access to
your license file . Thus, it is prevented that colleagues and
employees who are familiar with the DeskShare operation mode would
grant you full access to their desktop unintentionally.
Hint: If you want to use DeskShare with this option internally, please make your
individual client available in a separate network folder without license file.
In principle, this option is without effect if you start your session with Show
own desktop and change then the working direction.
Permit full access to the own desktop
In case you select this option and start a session with Show own
desktop, your partner can operate your computer by remote control, and
he has access to your task bar immediately after having established the
connection .
In principle, this option is without effect if you start your session with View
remote desktop and change then the working direction.
www.deskshare.net
3939 - -
Page 24
info@deskshare.net
DeskShare GmbH :: Sauerwiesen 6 :: D-67661 Kaiserslautern
Fon +49 (0)6301 7986-0 :: Fax +49 (0)6301 7986-250
- 24 -24
DeskShare
any time, any place.
INTERNET DESKTOP SHARING & REMOTE SUPPORT - OHNE INSTALLATION
5.1.4 Session duration
DeskShare can independently show the current session duration both in the
yellow menu bar of the viewer and in the red control window of the showing
person. Via the group Display of the session duration, you can define in
which areas a display of the session time is to take place.
5.2
Basic settings
Via the Basic settings tab you can define the settings which change not often
or never, in contrast to the session options.
5.2.1 Initial working direction
The option selected in the Initial working direction group will be adopted
with the next program start as presetting for the login dialog ( 3).
5.2.2 Maximum color depth
With the option selected in the group Maximum color depth, you can define
the maximum number of colors during a DeskShare session. Usually the default
setting with 65,000 colors (16 bit) is absolutely sufficient. If you, however, must
transfer high-quality graphics or images with very fine color gradients in a
lossless way, you should select the 32 bit option here.
5.2.3 Screen-capture rate
By using this option, you can define the frequency according to which DeskShare
checks screen areas of the showing computer for changes. Regarding older
computer systems with low graphics performance or also in connection with CAD
software, a DeskShare session can possibly cause a very high CPU load. In these
cases, windows on the showing computer can only be moved with short
interruptions, and also usual mouse movements cannot be executed smoothly
any longer, but rather in an unsteady way.
www.deskshare.net
3939 - -
Page 25
info@deskshare.net
DeskShare GmbH :: Sauerwiesen 6 :: D-67661 Kaiserslautern
Fon +49 (0)6301 7986-0 :: Fax +49 (0)6301 7986-250
- 25 -25
DeskShare
any time, any place.
INTERNET DESKTOP SHARING & REMOTE SUPPORT - OHNE INSTALLATION
If you detect such a behavior on your computer system in the presentation
mode, you should reduce the capture rate from the default setting High to
Medium or Low. In case you notice the above-mentioned behavior on a
remote system, you can change the session correspondingly via the menu
control ( 4.3).
5.2.4 Options
Warning notice while activating the remote control mode
If you grant the viewer remote control rights via the [Break] key resp. via
the appropriate button in the red DeskShare control window,
you will see a corresponding warning notice at first. Deactivate
this option to suppress this confirmation prompt.
Create log file
This option controls the creation of the log file ( 4.17) usually generated in
the directory ( 2). If you need no log file, you can deactivate the file
creation here.
Save comments as a template
In the login dialog ( 3), via the Session comment, it is possible to enter
an arbitrary free text which then will be saved in the log file, together with
further information ( 4.17). If this option has been selected, every
comment will be saved locally, and it can be adopted as a presetting before
starting the next session.
www.deskshare.net
3939 - -
Page 26
info@deskshare.net
DeskShare GmbH :: Sauerwiesen 6 :: D-67661 Kaiserslautern
Fon +49 (0)6301 7986-0 :: Fax +49 (0)6301 7986-250
- 26 -26
DeskShare
any time, any place.
INTERNET DESKTOP SHARING & REMOTE SUPPORT - OHNE INSTALLATION
5.2.5 User name
Via the User name input field, you can define an arbitrary free text for every
workstation or employee which will be shown, together with your company
name, to your remote partner as a confirmation prompt before releasing his
desktop. ( 4.2).
Furthermore, the viewer will see the user name, together with your firm name,
in the title of the viewing window.
5.2.6 Chat name
When using the chat function, all texts you have written will be marked with the
name stored here.
Hint: In case you call the chat without having registered a name at first, you
will first see a corresponding input dialog. If required, the name entered there
can be edited later via the Chat name field.
www.deskshare.net
3939 - -
Page 27
info@deskshare.net
DeskShare GmbH :: Sauerwiesen 6 :: D-67661 Kaiserslautern
Fon +49 (0)6301 7986-0 :: Fax +49 (0)6301 7986-250
- 27 -27
DeskShare
any time, any place.
INTERNET DESKTOP SHARING & REMOTE SUPPORT - OHNE INSTALLATION
5.3
Internet
Via the Internet tab, you can activate the communication protocols supported
by DeskShare.
5.3.1 Protocols
Currently, DeskShare supports three different transmission protocols which can
be controlled via the Protocols group.
HTTP Tunneling (Standard)
The HTTP protocol is the standard protocol of DeskShare and cannot be
deactivated. Here, the data transmission takes place by HTTP tunneling (port
80) via DeskShare//Server.
TCP Tunneling (HTTP bypass)
The TCP tunneling that is faster in many cases was implemented together
with DeskShare 4.0. Before setting up a HTTP tunnel, it will be tried at first
to reach a DeskShare//Server directly via TCP (ports 4000, 3000 or 2000).
If this is not possible, DeskShare switches back to HTTP tunneling again.
P2P (Peer to Peer)
Regarding the P2P protocol, DeskShare tries to reach the computer of the
showing partner directly by getting round a DeskShare//Server. In this
connection, the showing PC must either has a public IP address or it must be
located in the same LAN segment as the viewers PC. In both cases, port
5821 ( 5.3.2) must also be opened in the incoming way. As soon as the
showing PC is behind a (NAT) firewall, a direct access via P2P is only
possible by corresponding port forwarding via the router ( 5.3.2). If no P2P
connection can be established, DeskShare automatically switches over to TCP
tunneling (if activated) resp. HTTP tunneling.
Hint: In connection with specific firewall structures, so-called deadlocks are
possible in which the client might hang up after connection establishment. If
you notice such a behavior, you should deactivate the P2P protocol.
www.deskshare.net
3939 - -
Page 28
info@deskshare.net
DeskShare GmbH :: Sauerwiesen 6 :: D-67661 Kaiserslautern
Fon +49 (0)6301 7986-0 :: Fax +49 (0)6301 7986-250
- 28 -28
DeskShare
any time, any place.
INTERNET DESKTOP SHARING & REMOTE SUPPORT - OHNE INSTALLATION
5.3.2 Local port configuration (P2P Protocol)
If your computer is behind a (NAT) firewall and you mainly present the own
desktop with DeskShare, the DeskShare performance can be improved by the
P2P mode. Here, it is necessary, however, that your router (with public IP) is set
in such a way that incoming connections will be accepted on port 5821 and
transferred to your computer via port forwarding. In case you want to use
another local port, you can preset this via the option Use this port number.
After having created this condition, the DeskShare//Client of your conversation
partner (viewer) can directly establish the connection to your desktop, i. e.,
without going via an external DeskShare//Server in the Internet.
Hint: If you want to use the P2P mode for several computers in your intranet, it
is necessary to set a different port number on each of these computer. Then,
the respective ports must be transferred correspondingly to the respective
computers by the router via port forwarding.
``` Please contact your network administrator regarding this option!
www.deskshare.net
3939 - -
Page 29
info@deskshare.net
DeskShare GmbH :: Sauerwiesen 6 :: D-67661 Kaiserslautern
Fon +49 (0)6301 7986-0 :: Fax +49 (0)6301 7986-250
- 29 -29
DeskShare
any time, any place.
INTERNET DESKTOP SHARING & REMOTE SUPPORT - OHNE INSTALLATION
DeskShare|CONNECT
DeskShare|CONNECT is an upgrading by which you can connect yourself from the
outside with the own PC in the company or as a service provider with servers and
workstations of your customers. DeskShare|CONNECT works under Windows
NT/2K/XP/2003 as a system service, and it requires DeskShare//Client from
Version 4.
6.1
Setup of the CONNECT module.
The CONNECT module is not part of the standard scope of supply, but it can be
downloaded from a DeskShare//Server, if required. Thus, the CONNECT
module can be installed both onto the local computer and onto a remote system
simply and fast.
A setup is only necessary on those computers which you want to access via
Internet at a later date. If you, for example, want to have access to your office
PC with your notebook, you have only to install the CONNECT module onto your
computer in the office. For the later access via your notebook or via another
computer, you will only need your DeskShare//Client there as well as the
appropriate license file.
www.deskshare.net
3939 - -
Page 30
info@deskshare.net
DeskShare GmbH :: Sauerwiesen 6 :: D-67661 Kaiserslautern
Fon +49 (0)6301 7986-0 :: Fax +49 (0)6301 7986-250
- 30 -30
DeskShare
any time, any place.
INTERNET DESKTOP SHARING & REMOTE SUPPORT - OHNE INSTALLATION
6.1.1 Setup of CONNECT on the local workstation
For setting up on the local workstation, please proceed as follows:
1. Start your DeskShare//Client.
2. Select the option Direct connection via DeskShare|CONNECT.
3. With a double-click on this option resp. via the Select button, you will reach
the CONNECT dialog window.
4. Here, click now on the Install locally button at the bottom left in order to
transmit the CONNECT module to the local computer. As soon as the module has
been transmitted completely, you can start the setup of DeskShare|CONNECT,
as described under 6.2.
6.1.2 Setup of CONNECT on a remote system
The setup of the CONNECT module on a remote system can take place during a
standard DeskShare session (with PIN). For setting up, please proceed as
follows:
1. Start your DeskShare//Client.
2. Select the option View remote desktop (IMPORTANT!)
3. With a double-click on this option resp. via the Connect button, you will
receive a new DeskShare PIN. Please tell it now to your conversation partner on
the target system for entering into his client.
4. As soon as the connection to the remote desktop has been established, open
the local menu with one click on the red/green progress bar of your viewing
window. Here, click now on the CONNECT installation menu item. Important:
In order to be able to select this menu item, you will need remote control rights,
otherwise this menu item will be shown gray-colored.
5. As soon as the CONNECT module has been transmitted to the remote system,
it will be started, and you can begin the setup of DeskShare|CONNECT, as
described under 6.2.
www.deskshare.net
3939 - -
Page 31
info@deskshare.net
DeskShare GmbH :: Sauerwiesen 6 :: D-67661 Kaiserslautern
Fon +49 (0)6301 7986-0 :: Fax +49 (0)6301 7986-250
- 31 -31
DeskShare
any time, any place.
INTERNET DESKTOP SHARING & REMOTE SUPPORT - OHNE INSTALLATION
6.2
Setup of DeskShare|CONNECT
After the transmission of the CONNECT module to the respective target system,
as mentioned above, the setup of CONNECT will start automatically, and the
following dialog will be shown:
Please enter first your DeskShare access password in this dialog (the password
for the client) and click then on OK.
In case the user logged on to the target system has no administration rights, a
corresponding display for the authentication will be shown. Here, please enter, if
necessary, the Windows login information of a user with local administration
rights.
In the following dialog, record any necessary information in order to be able to
have access to this system via CONNECT.
In the following, the several input fields of this dialog will be described:
www.deskshare.net
3939 - -
Page 32
info@deskshare.net
DeskShare GmbH :: Sauerwiesen 6 :: D-67661 Kaiserslautern
Fon +49 (0)6301 7986-0 :: Fax +49 (0)6301 7986-250
- 32 -32
DeskShare
any time, any place.
INTERNET DESKTOP SHARING & REMOTE SUPPORT - OHNE INSTALLATION
Computer name
The computer name serves as later identification of this computer and must have
at least 6 characters. Only the characters 0..9, a..z, A..Z as well as and
_ are valid. The computer name does not have to be clear necessarily, i. e., you
can register several computers with the same name. For the later differentiation,
you should, however, store corresponding information under Location resp.
Description (see below).
Password and password confirmation
For the later access to this system, you must enter a password consisting of at
least 12 characters. The password can consist of an arbitrary combination of
figures, letters and special characters with case sensitivity. For checking the
input, you have to enter the identical password once again in the
Confirmation field.
Important: Please remember the entered password exactly. If you forget the
password, there is no possibility of recreating it. In such a case, you have to
carry out the setup on the target system afresh!
Location:
Via this input field, you can store an optional location information (such as
Global Player AG, Rechenzentrum Berlin) for the later differentiation.
Description
This field gives you the possibility of storing any additional information
concerning the respective computer system. The input is optional. As a default,
you will see the respective version of the operating system as well as the local IP
address of the computer.
User name/Password for proxy server:
If the access to the Internet will be carried out via proxy server with
authentication, you can enter the user name necessary for this purpose here
as well as the corresponding password. Any information for authentication will
be saved onto the target system in code.
www.deskshare.net
3939 - -
Page 33
info@deskshare.net
DeskShare GmbH :: Sauerwiesen 6 :: D-67661 Kaiserslautern
Fon +49 (0)6301 7986-0 :: Fax +49 (0)6301 7986-250
- 33 -33
DeskShare
any time, any place.
INTERNET DESKTOP SHARING & REMOTE SUPPORT - OHNE INSTALLATION
After having completed the above-mentioned inputs, please click on the Install
button to close the setup process. In doing so, the CONNECT system service will
be installed and started directly.
As soon as this process has been completed correctly, the system can be
operated via DeskShare|CONNECT.
6.3
Starting a CONNECT session
After the registration of one or more computers, you can establish a connection
to this system at any time with the Direct connection option via
DeskShare|CONNECT and by using your client.
After having called this function, you will first receive a list including all
registered systems. Apart from the computer name, additional information
entered during the setup will also be shown here, such as Location and
Description.
To start a connection, a double-click on a computer with the Waiting
state is
sufficient. After having selected the computer, you can alternatively click on the
Connect button, too. Computers which have not given any message to a
DeskShare//Server (e. g. to a reboot) for more than 30 seconds, will be
marked with a yellow exclamation point
Systems with a currently
. Computers to which no
active session will be marked with the symbol
connection can be established at the moment, will be shown with the symbol .
After having selected the computer, you are requested to enter the password
consisting of at least 12 characters you have allocated for this computer system
during the setup. As soon as you have completed the password input, you will be
connected with the target system. The connection will usually be established
within 10 15 seconds. Now, the further procedure essentially corresponds to
the standard DeskShare session with PIN.
www.deskshare.net
3939 - -
Page 34
info@deskshare.net
DeskShare GmbH :: Sauerwiesen 6 :: D-67661 Kaiserslautern
Fon +49 (0)6301 7986-0 :: Fax +49 (0)6301 7986-250
- 34 -34
DeskShare
any time, any place.
INTERNET DESKTOP SHARING & REMOTE SUPPORT - OHNE INSTALLATION
6.4
Deleting registered hosts
At any time, you can delete a registered host and thus release the corresponding
host license for another system.
To delete a host, please select first in the standard login dialog the Direct
connection option via DeskShare|CONNECT. In the list with the registered
systems, select then the computer you want to delete, and click finally on the
Delete button.
In case you have stored a password at first, the computer will be deleted from
your list directly after confirmation of a corresponding message. Otherwise, you
must first enter the password consisting of at least 12 characters you have
allocated during the setup of the computer.
After having deleted the host, you can use the free license for another computer.
Now, the CONNECT module (if still active) installed on the deleted computer will
deactivate itself independently within 1 or 2 hours, i. e., the system service will
be closed and deleted from the list of services. For technical reasons, however, it
is not possible to delete any data during this deactivation. Therefore, the
installation will remain unchanged in principle but it cannot be activated or used
any longer. Even if the above-mentioned deactivation will start only some time
after the erasing procedure, the corresponding host cannot be reached any more
directly after deleting.
For a complete deinstallation, please establish a connection to the respective
host before the erasing procedure. Then, start the CONNECT configuration there
via the corresponding linkage on the desktop resp. under Start|Programs. Via
the De-install button, you can delete now the CONNECT module completely.
6.5
Resetting the CONNECT module
This option offers you the possibility of interrupting an active CONNECT session
or to set the CONNECT module in operational readiness quickly again, for
example, after an interruption of the Internet connection.
To carry out this function, please select simply the requested computer in the list
of your registered hosts, and click then on the Reset button. In case no
password has been stored at first, you still must enter the password consisting of
at least 12 characters you have allocated during the setup of this computer.
If the function could be carried out correctly, the corresponding host is again in
the Waiting state. Please note that this function is only available for CONNECT
sessions. If the standard DeskShare//Client has been started on the host
system (also without active session), the reset will not be possible.
www.deskshare.net
3939 - -
Page 35
info@deskshare.net
DeskShare GmbH :: Sauerwiesen 6 :: D-67661 Kaiserslautern
Fon +49 (0)6301 7986-0 :: Fax +49 (0)6301 7986-250
- 35 -35
DeskShare
any time, any place.
INTERNET DESKTOP SHARING & REMOTE SUPPORT - OHNE INSTALLATION
Security
We know that Internet Desktop Sharing & Remote Support are very sensitive
topics. To be able to offer a maximum degree of security here, we are always
keen to improve our product with regard to the compatibility with firewalls and
the necessary reliability. In Version 4.0, many internal details have been adapted
therefore to reach an even better performance and stability.
7.1
Connection establishment only with password, license file and PIN
To be able to use a DeskShare session channel, this one must be opened first by
a partner who will enter a corresponding password in the DeskShare//Client
connection program. However, it is only possible to open a new channel if there
is a valid DeskShare license file in that directory where the connection program
has been started.
The DeskShare PIN allocated at random by a DeskShare//Server must be
entered within two minutes by the other partner in his connection program. If
this period has elapsed, the PIN becomes automatically invalid and expires. In
this case, the allocated session channel will also be closed again. Furthermore,
such a PIN cannot be used once again in succession. After the setup of a
session, the PIN is insignificant and bears no more relation to the session
channel.
7.2
Data compression, encoding and security certificate
When working with DeskShare, all data to be transferred will be compressed
highly at first, and they will then be encoded with 256 bit (blowfish). In doing
so, it will be ensured that the data cannot be read or changed on their way
across the Internet/intranet.
As a protection against changes, the DeskShare//Client connection program is
signed by a digital security certificate by Thawte International Inc. Thus, users
can ensure while downloading that it is, on the one hand, an original product of
the SoftFactory, and that, on the other hand, the software has not been
manipulated by third persons or there would be no virus infection.
``` During a session with an older 3.x Client, the encoding rate is only 128 bit.
www.deskshare.net
3939 - -
Page 36
info@deskshare.net
DeskShare GmbH :: Sauerwiesen 6 :: D-67661 Kaiserslautern
Fon +49 (0)6301 7986-0 :: Fax +49 (0)6301 7986-250
- 36 -36
DeskShare
any time, any place.
INTERNET DESKTOP SHARING & REMOTE SUPPORT - OHNE INSTALLATION
7.3
Failsafe server structure
The session channels necessary for communicating are provided by our
DeskShare servers which can be reached throughout the world. These switching
computers are available in a multiple-redundant way so that, in case of a system
failure, the trouble-free and regular operation remains guaranteed.
For customers who operate an own DeskShare//Server in the Internet, we
offer the possibility of falling back on our infrastructure in case of a failure of the
own computer.
www.deskshare.net
3939 - -
Page 37
info@deskshare.net
DeskShare GmbH :: Sauerwiesen 6 :: D-67661 Kaiserslautern
Fon +49 (0)6301 7986-0 :: Fax +49 (0)6301 7986-250
- 37 -37
DeskShare
any time, any place.
INTERNET DESKTOP SHARING & REMOTE SUPPORT - OHNE INSTALLATION
Thats what you still should know
In the previous chapters, we have shown you all features of DeskShare. Finally,
we want to inform you about some further product features at this point:
does not require any installation or any particular configuration.
also works across firewalls by HTTP tunneling.
does not make any system changes and does not exchange any system DLLs
in particular.
is also quickly available in case of narrowband connections
(~250 KB download).
is not subject to any technical reservations even in case of low bandwidths
needs only a standard PC with Internet access
works with Windows95/98/ME as well as with WindowsNT/2000/XP/2003.
www.deskshare.net
3939 - -
Page 38
info@deskshare.net
DeskShare GmbH :: Sauerwiesen 6 :: D-67661 Kaiserslautern
Fon +49 (0)6301 7986-0 :: Fax +49 (0)6301 7986-250
- 38 -38
DeskShare
any time, any place.
INTERNET DESKTOP SHARING & REMOTE SUPPORT - OHNE INSTALLATION
Overview of the control components
Menu bar of the viewing person
(1) (2)
(1)
(2)
(3)
(4)
(5)
(6)
(7)
(8)
(9)
(10)
(3)
(4) (5)
(6) (7) (8)(9) (10)
Progress bar, mouse click opens menu with additional options
Hide menu bar
Change of the working direction, show own desktop
Open chat window
File transfer
Activate/deactivate screen scale
Activate/deactivate full-screen mode
Minimize viewing window.
Maximize viewing window
Terminate DeskShare session and close program
Menu bar of the showing person
(1)
(2) (3)
(6)
(1)
(2)
(3)
(4)
(5)
(6)
(7)
(8)
(8)
Progress bar, mouse click opens menu with additional options
Open chat window
File transfer
Minimize control window
Terminate DeskShare session and close program
Activate/deactivate remote control mode
Change of the working direction, view desktop of the partner
Desktop filter selection of the visible applications
www.deskshare.net
3939 - -
(7)
(4) (5)
Page 39
info@deskshare.net
DeskShare GmbH :: Sauerwiesen 6 :: D-67661 Kaiserslautern
Fon +49 (0)6301 7986-0 :: Fax +49 (0)6301 7986-250
- 39 -39
Anda mungkin juga menyukai
- ErrorsDokumen2 halamanErrorsArun MoenaqBelum ada peringkat
- Vision InstallationDokumen23 halamanVision InstallationjorgeBelum ada peringkat
- Checkin ChipAndPinDokumen2 halamanCheckin ChipAndPinjorgeBelum ada peringkat
- Usb Instalation HIren's Boot CDDokumen10 halamanUsb Instalation HIren's Boot CDlastunicornBelum ada peringkat
- Micros 9700 HMS Software User Guide JAGMDokumen174 halamanMicros 9700 HMS Software User Guide JAGMjorgeBelum ada peringkat
- 9700 MGR Ops JagmDokumen11 halaman9700 MGR Ops JagmjorgeBelum ada peringkat
- Shoe Dog: A Memoir by the Creator of NikeDari EverandShoe Dog: A Memoir by the Creator of NikePenilaian: 4.5 dari 5 bintang4.5/5 (537)
- Grit: The Power of Passion and PerseveranceDari EverandGrit: The Power of Passion and PerseverancePenilaian: 4 dari 5 bintang4/5 (587)
- Hidden Figures: The American Dream and the Untold Story of the Black Women Mathematicians Who Helped Win the Space RaceDari EverandHidden Figures: The American Dream and the Untold Story of the Black Women Mathematicians Who Helped Win the Space RacePenilaian: 4 dari 5 bintang4/5 (894)
- The Yellow House: A Memoir (2019 National Book Award Winner)Dari EverandThe Yellow House: A Memoir (2019 National Book Award Winner)Penilaian: 4 dari 5 bintang4/5 (98)
- The Little Book of Hygge: Danish Secrets to Happy LivingDari EverandThe Little Book of Hygge: Danish Secrets to Happy LivingPenilaian: 3.5 dari 5 bintang3.5/5 (399)
- On Fire: The (Burning) Case for a Green New DealDari EverandOn Fire: The (Burning) Case for a Green New DealPenilaian: 4 dari 5 bintang4/5 (73)
- The Subtle Art of Not Giving a F*ck: A Counterintuitive Approach to Living a Good LifeDari EverandThe Subtle Art of Not Giving a F*ck: A Counterintuitive Approach to Living a Good LifePenilaian: 4 dari 5 bintang4/5 (5794)
- Never Split the Difference: Negotiating As If Your Life Depended On ItDari EverandNever Split the Difference: Negotiating As If Your Life Depended On ItPenilaian: 4.5 dari 5 bintang4.5/5 (838)
- Elon Musk: Tesla, SpaceX, and the Quest for a Fantastic FutureDari EverandElon Musk: Tesla, SpaceX, and the Quest for a Fantastic FuturePenilaian: 4.5 dari 5 bintang4.5/5 (474)
- A Heartbreaking Work Of Staggering Genius: A Memoir Based on a True StoryDari EverandA Heartbreaking Work Of Staggering Genius: A Memoir Based on a True StoryPenilaian: 3.5 dari 5 bintang3.5/5 (231)
- The Emperor of All Maladies: A Biography of CancerDari EverandThe Emperor of All Maladies: A Biography of CancerPenilaian: 4.5 dari 5 bintang4.5/5 (271)
- The Gifts of Imperfection: Let Go of Who You Think You're Supposed to Be and Embrace Who You AreDari EverandThe Gifts of Imperfection: Let Go of Who You Think You're Supposed to Be and Embrace Who You ArePenilaian: 4 dari 5 bintang4/5 (1090)
- The World Is Flat 3.0: A Brief History of the Twenty-first CenturyDari EverandThe World Is Flat 3.0: A Brief History of the Twenty-first CenturyPenilaian: 3.5 dari 5 bintang3.5/5 (2219)
- Team of Rivals: The Political Genius of Abraham LincolnDari EverandTeam of Rivals: The Political Genius of Abraham LincolnPenilaian: 4.5 dari 5 bintang4.5/5 (234)
- The Hard Thing About Hard Things: Building a Business When There Are No Easy AnswersDari EverandThe Hard Thing About Hard Things: Building a Business When There Are No Easy AnswersPenilaian: 4.5 dari 5 bintang4.5/5 (344)
- Devil in the Grove: Thurgood Marshall, the Groveland Boys, and the Dawn of a New AmericaDari EverandDevil in the Grove: Thurgood Marshall, the Groveland Boys, and the Dawn of a New AmericaPenilaian: 4.5 dari 5 bintang4.5/5 (265)
- Rise of ISIS: A Threat We Can't IgnoreDari EverandRise of ISIS: A Threat We Can't IgnorePenilaian: 3.5 dari 5 bintang3.5/5 (137)
- The Unwinding: An Inner History of the New AmericaDari EverandThe Unwinding: An Inner History of the New AmericaPenilaian: 4 dari 5 bintang4/5 (45)
- The Sympathizer: A Novel (Pulitzer Prize for Fiction)Dari EverandThe Sympathizer: A Novel (Pulitzer Prize for Fiction)Penilaian: 4.5 dari 5 bintang4.5/5 (119)
- Her Body and Other Parties: StoriesDari EverandHer Body and Other Parties: StoriesPenilaian: 4 dari 5 bintang4/5 (821)
- Az 140Dokumen72 halamanAz 140Visal DorkBelum ada peringkat
- Microsoft Dynamics AX 2012 R2 System RequirementsDokumen22 halamanMicrosoft Dynamics AX 2012 R2 System Requirementsatifhassansiddiqui100% (1)
- RD Licensing Demystified - How It Works - TechNet Articles - United States (English) - TechNet WikiDokumen2 halamanRD Licensing Demystified - How It Works - TechNet Articles - United States (English) - TechNet WikimarkonitogenBelum ada peringkat
- WSP Virtual ImplementationDokumen171 halamanWSP Virtual ImplementationsimbamikeBelum ada peringkat
- ActiveX Applications On CMU - 090312Dokumen45 halamanActiveX Applications On CMU - 090312iasysBelum ada peringkat
- Beginnerscarding TutorialDokumen3 halamanBeginnerscarding TutorialNeeraj GiriBelum ada peringkat
- Zebradesigner Pro Release Notes v25094271 PDFDokumen16 halamanZebradesigner Pro Release Notes v25094271 PDFMaqsood JoyoBelum ada peringkat
- 4.2 BigHand Enterprise Core Product Technical RequirementsDokumen21 halaman4.2 BigHand Enterprise Core Product Technical RequirementsRob DunphyBelum ada peringkat
- Setting Up Remote Access To Intouch: Maury BeckDokumen32 halamanSetting Up Remote Access To Intouch: Maury BeckHalilBelum ada peringkat
- Free Money For WalkingDokumen18 halamanFree Money For WalkingGibble GamingBelum ada peringkat
- Architecture and System Requirements: Sage X3, Sage X3 HR & Payroll, Sage X3 WarehousingDokumen35 halamanArchitecture and System Requirements: Sage X3, Sage X3 HR & Payroll, Sage X3 WarehousingMohamed Ali Bouriga100% (1)
- Windows Virtual Desktop Pricing - Microsoft AzureDokumen8 halamanWindows Virtual Desktop Pricing - Microsoft AzureGleysonBelum ada peringkat
- Silo - Tips - Administration Guide Alliance Lite2Dokumen104 halamanSilo - Tips - Administration Guide Alliance Lite2marcel bokBelum ada peringkat
- Supported PlatformsDokumen39 halamanSupported PlatformsNikailBelum ada peringkat
- Batch File ProgrammingDokumen156 halamanBatch File ProgrammingRaja Sekhar100% (2)
- RemoteAccess Service UserGuideDokumen17 halamanRemoteAccess Service UserGuidetestBelum ada peringkat
- RDS Gateway and Certificates On Windows Server 2012Dokumen16 halamanRDS Gateway and Certificates On Windows Server 2012rockysheddyBelum ada peringkat
- FL300 User ManualDokumen29 halamanFL300 User Manualc4r700% (1)
- 2019 Troopers SecuringActiveDirectoryAdministration Metcalf FinalDokumen128 halaman2019 Troopers SecuringActiveDirectoryAdministration Metcalf FinalFree FoxBelum ada peringkat
- ICT CSS12 Q4 LAS2 Week-3-4Dokumen8 halamanICT CSS12 Q4 LAS2 Week-3-4Edinyn Chavez EscardaBelum ada peringkat
- Computer Systems Servicing RubricsDokumen1 halamanComputer Systems Servicing RubricsrodbryanBelum ada peringkat
- MediaPulse-SC-and-Sky v9-Equipment-GuidelinesDokumen9 halamanMediaPulse-SC-and-Sky v9-Equipment-GuidelinesCheco ValdesBelum ada peringkat
- 70-646 Guide To Microsoft Windows Server 2008Dokumen6 halaman70-646 Guide To Microsoft Windows Server 2008redone13Belum ada peringkat
- WVD Design and Architecture Reference (WHAT) Guide-V1.3Dokumen18 halamanWVD Design and Architecture Reference (WHAT) Guide-V1.3Rizki Fauzi100% (2)
- Citrix Scripting Guidelines and Best PracticesDokumen37 halamanCitrix Scripting Guidelines and Best Practicesnaveen600081Belum ada peringkat
- User-Manual X-Series X350-X550 (EN) 212188 PDFDokumen53 halamanUser-Manual X-Series X350-X550 (EN) 212188 PDFJEISSON LINEROSBelum ada peringkat
- 01 - WinCE .NET & XP Embedded Overview - 1Dokumen43 halaman01 - WinCE .NET & XP Embedded Overview - 1Rafael FloresBelum ada peringkat
- Sage 200 Extra System Requirements 2016 14653Dokumen22 halamanSage 200 Extra System Requirements 2016 14653MUCAIN Museo Carrera IndiasBelum ada peringkat
- Portfolio and Individual Report On Network Administration ManagementDokumen52 halamanPortfolio and Individual Report On Network Administration ManagementDami YusuphBelum ada peringkat
- Read MeDokumen7 halamanRead MecomeldoankBelum ada peringkat