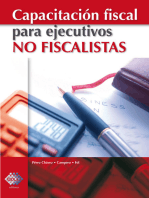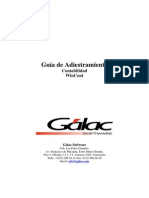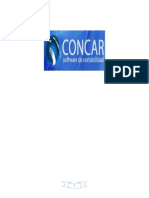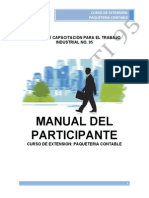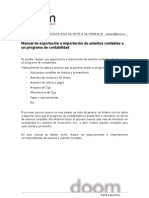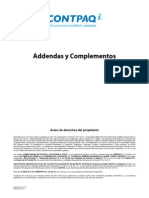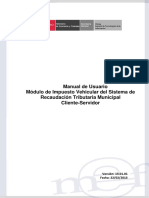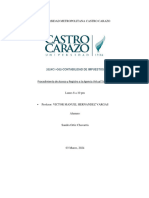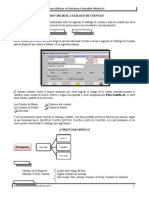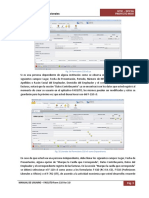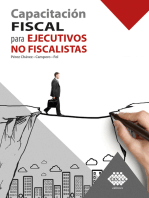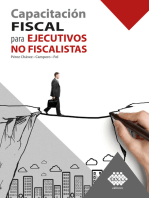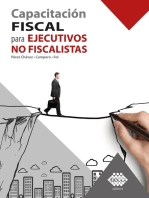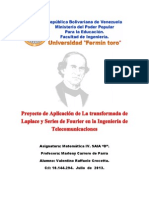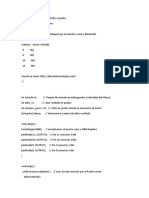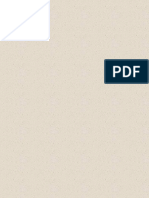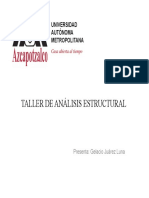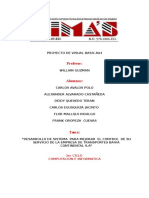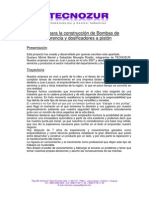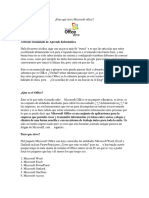Impuestos Constructoras
Diunggah oleh
Gregorio Cobá GalaHak Cipta
Format Tersedia
Bagikan dokumen Ini
Apakah menurut Anda dokumen ini bermanfaat?
Apakah konten ini tidak pantas?
Laporkan Dokumen IniHak Cipta:
Format Tersedia
Impuestos Constructoras
Diunggah oleh
Gregorio Cobá GalaHak Cipta:
Format Tersedia
Aviso de derechos del propietario
Este Manual es una Obra Literaria protegida en favor de Computacin en Accin, S.A. de C.V.; Copyright 2004
Derechos Reservados 2004 Computacin en Accin, S.A. de C.V., Pablo Villaseor No. 435, Col. Ladrn de
Guevara, Guadalajara, Jalisco, Mxico. C.P. 44600. Los Derechos de este Manual se encuentran reconocidos por la
Ley Federal del Derecho de Autor. Se prohbe su produccin, reproduccin, publicacin, edicin o fijacin material en
copias o ejemplares, por cualquier medio, importacin, almacenamiento, transporte, distribucin, comercializacin,
venta o arrendamiento, as como su comunicacin y transmisin pblica por cualquier medio, su divulgacin en
cualquier modalidad, su traduccin, adaptacin, parfrasis, arreglos, transformaciones u otras similares, sin previa
autorizacin por escrito de su titular. La violacin de esta prohibicin constituyen un delito y una infraccin
administrativa que estn sancionados conforme a los artculos 424 fraccin III, 424 bis fraccin I y 424 ter, del Cdigo
Penal Federal; as como los artculos 229 fracciones VII y XVI y 231 fracciones I, III, IV y X, de la Ley Federal del
Derecho de Autor y dems normas aplicables vigentes.
Las marcas COMPUTACIN EN ACCIN , EN ACCIN , PAQ y sus respectivos diseos; la marca y nombre
comercial COMPAC y su diseo; las marcas ES TIEMPO DE PODER , LA CONEXIN DE TU NEGOCIO , TU
NEGOCIO SIEMPRE EN MARCHA , SOAR. PODER. CRECER. ; los avisos comerciales "Bien Pensado" ,
"Respuesta Oportuna" , y "La Forma ms Amigable de Controlar tu Negocio" ; as como la Imagen del
Foquito y del Diseo de la Portada , son signos distintivos registrados y protegidos propiedad de
Computacin en Accin, S.A. de C.V.
AdminPAQ , MegaPAQ , Exin , ContPAQ , CheqPAQ , NomiPAQ , WinPAQ , Solucin
Contable PAQ y Ventpaq , tambin son marcas registradas y protegidas propiedad de Computacin en
Accin, S.A. de C.V., la que ostenta de igual forma los derechos patrimoniales de autor; con excepcin del programa
de cmputo que ostenta la marca VentPAQ, cuyos derechos patrimoniales pertenecen a Pacific Soft, S.A. de C.V.
Microsoft , MS-D.O.S. , WINDOWS y Excel , son marcas y en su caso productos de Microsoft
Corporation.
Cualquier otra marca que se mencione dentro de este manual que pertenezca a terceras partes tiene solamente
propsitos informativos y no constituye aprobacin y/o recomendacin. Computacin en Accin, no se responsabiliza
de la ejecucin o uso de estos productos.
20110725
Configuracin de impuestos Constructoras
Introduccin
Algunas empresas del tipo Constructoras requieren de la captura del impuesto Retencin
por inspeccin y vigilancia.
CONTPAQ i FACTURA ELECTRNICA est preparado para el manejo de dichos
impuestos. stos se podrn configurar en el Impuesto 2 y/o Impuesto 3 como Impuestos
al millar.
Si se tiene 1 impuesto al millar, lo podrs configurar en el Impuesto 2.
Si se tienen 2 impuestos al millar se podrn configurar en el Impuesto 2 e Impuesto 3.
En este documento se mostrar un ejemplo configurando un impuesto al millar en el
Impuesto 2 y otro ms en el Impuesto 3.
Cmo
implementar
En el siguiente diagrama se explican los pasos necesarios para la configuracin del
Impuesto al millar.
Consulta el podcast con la explicacin de esta configuracin en:
http://contpaqi.adobeconnect.com/p7lbymwpeip/
Contina en la siguiente pgina
Computacin en Accin, S.A. de C.V.
Derechos Reservados
Pgina
1
Configuracin de impuestos Constructoras, Continuacin
Nombres de
impuestos
El primer paso para la implementacin es la configuracin de los nombres de los impuestos,
de tal forma que pueda mostrarse como Ret Ins Vig (Retencin por Inspeccin y Vigilancia)
y se facilite su captura.
En el siguiente ejemplo se nombrar el impuesto al millar 1 y 2 (Retencin por Inspeccin y
Vigilancia) en el Impuesto 2 e Impuesto 3 respectivamente, para lograr esto debes ejecutar
los siguientes pasos:
Paso
Accin
1
2
Ve al men Configuracin y selecciona la opcin Nombres de los impuestos y
las retenciones.
Captura Ret Ins Vig 1 en el campo Nombre del impuesto 2.
Captura Ret Ins Vig 2 en el campo Nombre del impuesto 3.
Haz clic en el botn Aceptar.
La siguiente imagen muestra esta configuracin:
Contina en la siguiente pgina
Pgina
2
Computacin en Accin, S.A. de C.V.
Derechos Reservados
Configuracin de impuestos Constructoras, Continuacin
Servicio
Estimacin del
proyecto
Crea un servicio el cual utilizars para registrar una Estimacin del proyecto de construccin.
Despus, captura en el Impuesto 3 (Imp al millar) la cuota correspondiente para esta
estimacin. De esta forma esta cuota se calcular de forma automtica al crear la factura.
A continuacin se muestra un ejemplo para hacer esto:
Paso
Accin
Ve al men Catlogos y selecciona la opcin Servicios.
Haz clic en el botn Nuevo.
Captura un Cdigo para el servicio. Ejemplo: S100.
Captura un Nombre para el servicio. Ejemplo: Estimacin.
Marca la casilla Cuota fija en los campos Ret Ins Vig 1 e Ret Ins Vig 1.
Captura la cuota en los campos Ret Ins Vig 1 e Ret Ins Vig 2.
Ejemplo: 2 y 3.
Haz clic en el botn Guardar.
Haz clic en el botn Cerrar.
Contina en la siguiente pgina
Computacin en Accin, S.A. de C.V.
Derechos Reservados
Pgina
3
Configuracin de impuestos Constructoras, Continuacin
Servicio Anticipo
Crea un servicio el cual utilizars para registrar el Anticipo del proyecto. ste lo capturars
en negativo al momento de crear la factura.
A continuacin se muestra un ejemplo para hacer esto:
Paso
Accin
Ve al men Catlogos y selecciona la opcin Servicios.
Haz clic en el botn Nuevo.
Captura un Cdigo para el servicio. Ejemplo: S200.
Captura un Nombre para el servicio. Ejemplo: Anticipo.
Haz clic en el botn Guardar.
Haz clic en el botn Cerrar.
Observa la siguiente imagen:
Crear concepto
Factura
Crea un concepto de tipo Factura en el cual configurars el manejo de los impuestos
necesarios para una constructora.
Importante: An si vas a generar Honorarios debers utilizar el concepto de tipo Factura a
fin de poder configurar los impuestos requeridos.
A continuacin se muestra un ejemplo de cmo crearlo:
Paso
1
2
Accin
Ve al men Configuracin submen Conceptos y selecciona la opcin
Factura.
Captura un Cdigo y Nombre para el Concepto.
Ejemplo: 200 Factura constructora.
Contina en la siguiente pgina
Pgina
4
Computacin en Accin, S.A. de C.V.
Derechos Reservados
Configuracin de impuestos Constructoras, Continuacin
Crear concepto Factura (contina)
Paso
3
Accin
Haz clic en la pestaa 3. Impuestos y descuentos. Para utilizar el impuesto al
millar ve a la seccin Configuracin de Impuestos y configura los impuestos
como sigue:
Campo
Ret Ins Vig 1
Ret Ins Vig 2
Porcenta
je
Escritura
Escritura
Importe
Escritura
Escritura
Base del clculo
Impuesto al millar
Impuesto al millar
Buscar
Valor en
Servicio
Servicio
Nota: En esta misma seccin podrs configurar retenciones si aplican.
A continuacin se muestra una imagen de esta configuracin:
Contina en la siguiente pgina
Computacin en Accin, S.A. de C.V.
Derechos Reservados
Pgina
5
Configuracin de impuestos Constructoras, Continuacin
Crear concepto Factura (contina)
Paso
Accin
Haz clic en la pestaa 2. Movimiento y selecciona la opcin Escritura para los
campos Precio y Observaciones.
Haz clic en el botn Guardar.
Haz clic en el botn Cerrar.
Recuerda que para utilizar este concepto como CFD, debes:
Configurar la
inclusin del
impuesto en el
XML
Habilitar el concepto como Comprobante Fiscal Digital.
Capturar los datos de la pestaa 4. Comprobante Fiscal Digital (datos
correspondientes al certificado digital).
Registrar los folios digitales autorizados por el SAT.
En el caso del impuesto al millar al generar el archivo XML no se deber de incluir dicho
impuesto. Para deshabilitar la impresin de este impuesto en el XML debes ejecutar los
siguientes pasos:
Paso
Accin
Ve al men Configuracin y selecciona la opcin Redefinir Empresa.
Ve a la pestaa 8. F@C, que es dnde se configura el Manejo de impuestos
dentro del XML y en los campos Ret Ins Vig 1 e Ret Ins Vig 2 selecciona
la opcin Ninguno.
Observa la siguiente imagen:
Contina en la siguiente pgina
Pgina
6
Computacin en Accin, S.A. de C.V.
Derechos Reservados
Configuracin de impuestos Constructoras, Continuacin
Capturar
encabezado
factura
Ejecuta el siguiente procedimiento para la captura de una factura en la que vers el clculo
del Impuesto al millar:
Paso
Accin
Ve al men Movimientos, submen Factura y selecciona el concepto nuevo
creado, en este ejemplo Factura constructora.
Presiona el botn nuevo para crear la factura.
Captura la Contrasea de clave privada en caso de que se trate de un CFD.
Captura el encabezado de la factura: Fecha, Serie, Folio y Cliente.
Presiona la tecla <Tab>.
Resultado: Se abrir la ventana Movimiento. No cierres la esta ventana ya que
la utilizars en el siguiente ejercicio.
Capturar
Estimacin
Ejecuta el siguiente procedimiento para la captura de la estimacin del proyecto.
Paso
Accin
Captura las observaciones, aqu puedes anotar el detalle del proyecto.
Captura S100 en el campo Servicio.
Captura 100,000 en el campo Precio.
Presiona la tecla <Tab>.
Resultado: El sistema calcular los impuestos al millar:
Haz clic en el botn Guardar. No cierres la esta ventana ya que la utilizars en el
siguiente ejercicio.
Contina en la siguiente pgina
Computacin en Accin, S.A. de C.V.
Derechos Reservados
Pgina
7
Configuracin de impuestos Constructoras, Continuacin
Capturar
Anticipo
Ejecuta el siguiente procedimiento para la captura del Anticipo.
Paso
Configurar el
formato amigable
Accin
Captura S200 en el campo Servicio.
Deja el 1 que aparece por omisin en el campo Cantidad.
Captura -10,000 en el campo Precio.
Presiona la tecla <Tab>.
Haz clic en el botn Guardar.
Haz clic en el botn Cerrar para cerrar la ventana Movimiento.
Haz clic en el botn Cerrar para cerrar la factura.
Para que puedas imprimir la factura, puedes utilizar los formatos amigables con los que
cuenta CONTPAQ i FACTURA ELECTRONICA, slo debes agregar el campo del nuevo
impuesto.
Las etiquetas para los impuestos y retenciones son:
%\//Compac/Encabezado/MGW10008|cImpuesto1\%
%\//Compac/Encabezado/MGW10008|cImpuesto2\%
%\//Compac/Encabezado/MGW10008|cImpuesto3\%
%\//Compac/Encabezado/MGW10008|cRetenci01\%
%\//Compac/Encabezado/MGW10008|cRetenci02\%
Para este ejemplo se est utilizando el impuesto 2 e impuesto 3, que se configur para los
impuestos al millar, as que agregaremos las etiquetas:
%\//Compac/Encabezado/MGW10008|cImpuesto2\%.y
%\//Compac/Encabezado/MGW10008|cImpuesto3\%
Para agregar la suma de los impuestos al millar existe la siguiente etiqueta:
%\//Compac/Encabezado/MGW10008/Funciones|f_EFECTOPAGO\%
Para agregar el Total del documento menos los impuestos al millar (concepto utilizado en
constructoras como Efecto de Pago y que no aparece en el XML se utiliza la siguiente
etiqueta:
%\//Compac/Encabezado/MGW10008/Funciones|f_TOTALEFECTOPAGO\%
Ejecuta el siguiente procedimiento para configurar el formato amigable:
Paso
Accin
Desde el Explorador de Windows ve a la carpeta
<C:\Compacw\Empresas\Reportes\Facturacion> y selecciona el archivo con el
que realizas la impresin de la factura; para este ejemplo se utilizar el archivo
Plantilla_Factura_1.doc
Contina en la siguiente pgina
Pgina
8
Computacin en Accin, S.A. de C.V.
Derechos Reservados
Configuracin de impuestos Constructoras, Continuacin
Configurar el formato amigable (contina)
Paso
2
Accin
Agrega la etiqueta %\.|cObserva01\% para desplegar las observaciones del
movimiento como se muestra en la imagen. Si gustas puedes darle formato, por
ejemplo, centrar la descripcin del concepto y las observaciones ponerlas en
cursivas y con fuente ms pequea.
En la seccin de totales agrega las etiquetas como se muestra a continuacin:
Presiona la tecla <F7> para ejecutar la correccin de ortografa de Microsoft
Word.
Agrega la etiqueta al diccionario de Word:
Guarda el formato, tanto en formato .doc para que lo conserves para futuras
modificaciones como en formato Pgina Web (*.htm *.html).
Contina en la siguiente pgina
Computacin en Accin, S.A. de C.V.
Derechos Reservados
Pgina
9
Configuracin de impuestos Constructoras, Continuacin
Imprimir en
formato amigable
Una vez configurado el formato de impresin, el siguiente paso es realizar la impresin:
Paso
Accin
Abre la factura creada.
Presiona el botn Entregar.
En el campo Por medio de: selecciona la opcin Formato amigable.
En el campo FORMATO DE IMPRESIN selecciona el formato que configuraste
en el procedimiento anterior.
Contina en la siguiente pgina
Pgina
10
Computacin en Accin, S.A. de C.V.
Derechos Reservados
Configuracin de impuestos Constructoras, Continuacin
Imprimir en formato amigable (contina)
Paso
5
Accin
Presiona el botn Emitir y/o entregar para visualizar la impresin.
Contina en la siguiente pgina
Computacin en Accin, S.A. de C.V.
Derechos Reservados
Pgina
11
Configuracin de impuestos Constructoras, Continuacin
Visualizar
archivo XML
Este es un extracto del archivo XML en el que podrs ver el nodo <Traslados> en donde no
se incluyen los impuestos al millar ni el importe del efecto del pago.
Sin embargo, en la impresin del formato amigable s los podrs imprimir utilizando las
etiquetas correspondientes.
Pgina
12
Computacin en Accin, S.A. de C.V.
Derechos Reservados
Anda mungkin juga menyukai
- Manual Contpaq Nominas PDFDokumen120 halamanManual Contpaq Nominas PDFSammy Cg78% (9)
- Contpaqi - Caso Practico Crea Una AddendaDokumen42 halamanContpaqi - Caso Practico Crea Una AddendaAdidas_BoyBelum ada peringkat
- Quítate el estrés del CFDI 3.3. 2a ediciónDari EverandQuítate el estrés del CFDI 3.3. 2a ediciónPenilaian: 5 dari 5 bintang5/5 (1)
- Capacitación fiscal para ejecutivos no fiscalistas 2018Dari EverandCapacitación fiscal para ejecutivos no fiscalistas 2018Belum ada peringkat
- CFDI 3.3 Guía Fácil y RápidaDari EverandCFDI 3.3 Guía Fácil y RápidaPenilaian: 4 dari 5 bintang4/5 (1)
- Tutorial de SlideShareDokumen12 halamanTutorial de SlideShareAlvarodelcastillo100% (1)
- Haz Declaracion Anual en ContPAQ I Contabilidad Version 7Dokumen23 halamanHaz Declaracion Anual en ContPAQ I Contabilidad Version 7MarioIrabien50% (4)
- Guia - de - Ivagalac - Cespeciales 44Dokumen44 halamanGuia - de - Ivagalac - Cespeciales 44asbalalabsaBelum ada peringkat
- Galac Guia de Wincont PDFDokumen28 halamanGalac Guia de Wincont PDFEduardo Blanco RamirezBelum ada peringkat
- Manual Valery 3Dokumen281 halamanManual Valery 3netmaniacoBelum ada peringkat
- Etiquetas CFDsDokumen31 halamanEtiquetas CFDssacredoBelum ada peringkat
- Etiquetas CFD AdminPaqDokumen17 halamanEtiquetas CFD AdminPaqAlberto AlvarezBelum ada peringkat
- Etiquetas CFDsDokumen32 halamanEtiquetas CFDsEnrique Physer CroftBelum ada peringkat
- Etiquetas CFDsDokumen32 halamanEtiquetas CFDsLópez Agustín AbelBelum ada peringkat
- Manual Programa Libros de Impuestos SINCA Versión 804Dokumen36 halamanManual Programa Libros de Impuestos SINCA Versión 804marlyn uviedoBelum ada peringkat
- Sistema Contable ConcarDokumen83 halamanSistema Contable ConcarJames Valverde Cuellar100% (3)
- Manual Del Participante Paqueteria ContableDokumen23 halamanManual Del Participante Paqueteria ContableWilbert Javier Landero MendezBelum ada peringkat
- Manual Módulo AdministrativoDokumen102 halamanManual Módulo AdministrativoHugo MartinBelum ada peringkat
- Manual Concar Básico 2015Dokumen38 halamanManual Concar Básico 2015thalia cabanillas malpartidaBelum ada peringkat
- Manual de Usuario - Cierre - EjercicioDokumen22 halamanManual de Usuario - Cierre - EjercicioSilviaBelum ada peringkat
- Manual Tras Paso Con TableDokumen26 halamanManual Tras Paso Con TableImmanuel AlvarezBelum ada peringkat
- Cartas de Cobro FIDokumen16 halamanCartas de Cobro FIMynor ParadaBelum ada peringkat
- Guia Sua CompletaDokumen9 halamanGuia Sua CompletaIsrael Téllez CastilloBelum ada peringkat
- Manual CiadDokumen47 halamanManual CiadYarenys CascanteBelum ada peringkat
- Como Declarar Las Retenciones de IVA Por SENIAT en LíneaDokumen4 halamanComo Declarar Las Retenciones de IVA Por SENIAT en LíneanelsoncolinaBelum ada peringkat
- AddendasDokumen135 halamanAddendasEnrique Physer CroftBelum ada peringkat
- Guia Declaracion PatenteDokumen20 halamanGuia Declaracion PatenteViktor ManuelBelum ada peringkat
- Sistema Contable Concar PDFDokumen83 halamanSistema Contable Concar PDFjoserpluisBelum ada peringkat
- Manual de Implementación ContPAQi Comercial StartDokumen112 halamanManual de Implementación ContPAQi Comercial StartAlberto Mac100% (1)
- Guia Practica para La Declaracion de Retenciones de IVA Al SENIAT1Dokumen14 halamanGuia Practica para La Declaracion de Retenciones de IVA Al SENIAT1Ray FalconiBelum ada peringkat
- Manual Declaracion 22 Persona Natural y Juridica IslrDokumen41 halamanManual Declaracion 22 Persona Natural y Juridica IslrJohan EnriqueBelum ada peringkat
- Investigar Material Educativo Utilizando InternetDokumen20 halamanInvestigar Material Educativo Utilizando InternetGeovanny Edgardo Martinez GonzalezBelum ada peringkat
- Manual OpenERPDokumen23 halamanManual OpenERPHenry SalazarBelum ada peringkat
- SRTM Patrimonio Vehicular PDFDokumen138 halamanSRTM Patrimonio Vehicular PDFMiguel Angel Sotelo VillarroelBelum ada peringkat
- Codigo Facilito: Ventajas y Desventajas de La Factura ElectrónicaDokumen10 halamanCodigo Facilito: Ventajas y Desventajas de La Factura ElectrónicaRicky ValdezBelum ada peringkat
- Procedimiento de Acceso y Registro A La Agencia Virtual Tributaria - PDF TareaDokumen23 halamanProcedimiento de Acceso y Registro A La Agencia Virtual Tributaria - PDF TareaSandra OrtizBelum ada peringkat
- Manual de Usuario Del Módulo de CajaDokumen54 halamanManual de Usuario Del Módulo de CajaCristhian FernandezBelum ada peringkat
- Configuracion Terminal Server NuevoDokumen20 halamanConfiguracion Terminal Server NuevoEdgar NavarroBelum ada peringkat
- Guia Declaracion en Linea Patente Personas NaturalesDokumen11 halamanGuia Declaracion en Linea Patente Personas NaturalesCarlos CalderónBelum ada peringkat
- Etiquetas CFDsDokumen35 halamanEtiquetas CFDsJose Luis MarcosBelum ada peringkat
- UNIDAD II - Reingenieria Del Sistema TributarioDokumen14 halamanUNIDAD II - Reingenieria Del Sistema TributarioProf. Mst. Mirian Faustina Benitez OrtizBelum ada peringkat
- Configuracion MBA3 17 3 - CFDI V3.3Dokumen34 halamanConfiguracion MBA3 17 3 - CFDI V3.3Jose Israel MartinezBelum ada peringkat
- 01 Guia Rapida ContabilidadDokumen18 halaman01 Guia Rapida ContabilidadLuis Ignacio Vidal CarrilloBelum ada peringkat
- Crear Un Plan de CuentasDokumen6 halamanCrear Un Plan de CuentasYanina Lourdes Tenesaca LopezBelum ada peringkat
- Manual de Usuario ConcarDokumen34 halamanManual de Usuario ConcarOrlando de la CruzBelum ada peringkat
- Actividad 1Dokumen15 halamanActividad 1anys_zechBelum ada peringkat
- CONCARDokumen41 halamanCONCAReduardo valenciaBelum ada peringkat
- HU122 - Botón de Registro de Retenciones (ISLR) ClientesDokumen5 halamanHU122 - Botón de Registro de Retenciones (ISLR) Clientesmagabrielacf93Belum ada peringkat
- Como Llenar Form 110 Ver 3.0Dokumen20 halamanComo Llenar Form 110 Ver 3.0Ivo Paris SilesBelum ada peringkat
- La estrategia fiscal y el fideicomiso Esquemas reportables al SATDari EverandLa estrategia fiscal y el fideicomiso Esquemas reportables al SATBelum ada peringkat
- Saldo a favor en el impuesto sobre la renta en personas jurídicas. ¿Cómo hacer viable su devolución?Dari EverandSaldo a favor en el impuesto sobre la renta en personas jurídicas. ¿Cómo hacer viable su devolución?Penilaian: 5 dari 5 bintang5/5 (1)
- Capacitación fiscal para ejecutivos no fiscalistas 2020Dari EverandCapacitación fiscal para ejecutivos no fiscalistas 2020Belum ada peringkat
- Quítate el estrés del CFDI 3.3.: Procedimiento e implicacionesDari EverandQuítate el estrés del CFDI 3.3.: Procedimiento e implicacionesBelum ada peringkat
- Capacitación fiscal para ejecutivos no fiscalistas 2021Dari EverandCapacitación fiscal para ejecutivos no fiscalistas 2021Belum ada peringkat
- Estudio práctico de la aplicación electrónica "Mis cuentas" y del aplicativo "Mi contabilidad" 2019Dari EverandEstudio práctico de la aplicación electrónica "Mis cuentas" y del aplicativo "Mi contabilidad" 2019Penilaian: 5 dari 5 bintang5/5 (1)
- Capacitación fiscal para ejecutivos no fiscalistas 2019Dari EverandCapacitación fiscal para ejecutivos no fiscalistas 2019Penilaian: 4.5 dari 5 bintang4.5/5 (3)
- Capacitación fiscal para ejecutivos no fiscalistas 2022Dari EverandCapacitación fiscal para ejecutivos no fiscalistas 2022Belum ada peringkat
- Design Validation ServersInfrastructure-PPDIOO Hernandez Jimenez 2.en - EsDokumen12 halamanDesign Validation ServersInfrastructure-PPDIOO Hernandez Jimenez 2.en - EsAndrew EnriquezBelum ada peringkat
- Matematica IV Proyecto de AplicaciónDokumen29 halamanMatematica IV Proyecto de AplicaciónVALENTINO CROCETTABelum ada peringkat
- Balanza Analitica XSR204Dokumen3 halamanBalanza Analitica XSR204Rafael AbascalBelum ada peringkat
- Leyenda Del MapaDokumen6 halamanLeyenda Del MapaBárbara Robles GoyanesBelum ada peringkat
- Brick ControlDokumen73 halamanBrick ControlAl Igna AlriBelum ada peringkat
- Revista IntechDokumen52 halamanRevista Intechsyclon100% (1)
- Laboratorio 6Dokumen7 halamanLaboratorio 6Brian ZMBelum ada peringkat
- Programacion Motor Paso A PasoDokumen4 halamanProgramacion Motor Paso A PasoguidoBelum ada peringkat
- Ajuste RendimientoDokumen163 halamanAjuste RendimientoRogelio BuendiaBelum ada peringkat
- Manual de Administracion Del SistemaDokumen41 halamanManual de Administracion Del SistemaOmar Chuquillanqui0% (1)
- Visual FoxPro y Programación Orientada A ObjetosDokumen12 halamanVisual FoxPro y Programación Orientada A ObjetosWalter Vera Alva100% (1)
- Infraestructura de Ti y Tecnologías EmergentesDokumen7 halamanInfraestructura de Ti y Tecnologías EmergentesJonny LuceroBelum ada peringkat
- TunelesDokumen18 halamanTunelesLuis Enrique CortezBelum ada peringkat
- Limpieza de Datos Reemplazo de Valores Ausentes y EstandarizaciónDokumen152 halamanLimpieza de Datos Reemplazo de Valores Ausentes y EstandarizaciónorionUPCBelum ada peringkat
- Método de Distribución de Momentos - Método de CrossDokumen20 halamanMétodo de Distribución de Momentos - Método de CrossPaul Valdiglesias TriveñoBelum ada peringkat
- Auto TrakDokumen5 halamanAuto TrakOmar Malavé Roca100% (1)
- BitacoraDokumen9 halamanBitacoraVanessaBelum ada peringkat
- S1Dokumen44 halamanS1Carla ParedesBelum ada peringkat
- Inventario Físico PDFDokumen31 halamanInventario Físico PDFLore GonzálezBelum ada peringkat
- Bahia ContinentalDokumen10 halamanBahia ContinentalleonaBelum ada peringkat
- 2-Ejercicio Carpeta Compartida PDFDokumen8 halaman2-Ejercicio Carpeta Compartida PDFAitor GarciaBelum ada peringkat
- Control #8 Legislacion Laboral IACCDokumen6 halamanControl #8 Legislacion Laboral IACCao_kinghtonBelum ada peringkat
- Manual Administracion y Referencia - EvolutionDokumen228 halamanManual Administracion y Referencia - EvolutionjaimeabcBelum ada peringkat
- Manual de Usuario Gestion PagoDokumen30 halamanManual de Usuario Gestion PagoAndres MarinBelum ada peringkat
- Ejercicios Tablas de Doble Entrada PDFDokumen21 halamanEjercicios Tablas de Doble Entrada PDFHever Wilson Sanchez LinoBelum ada peringkat
- 1-2018 REVALIDA IND 3310 Gestión de La Producción IDokumen4 halaman1-2018 REVALIDA IND 3310 Gestión de La Producción IGaryIvánAntonioAjnoBelum ada peringkat
- Proyecto TecnozurDokumen5 halamanProyecto TecnozursebasmourBelum ada peringkat
- Para Qué Sirve Microsoft OfficeDokumen8 halamanPara Qué Sirve Microsoft OfficeArmenia SonsonateBelum ada peringkat