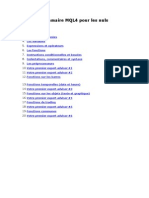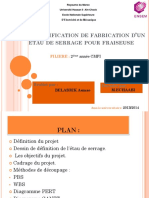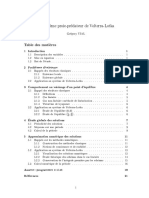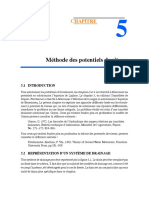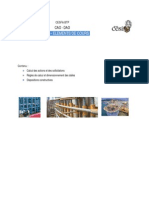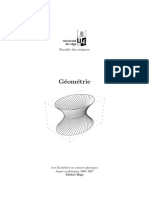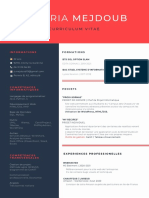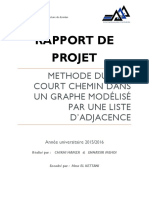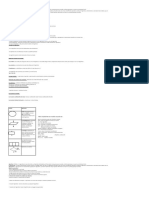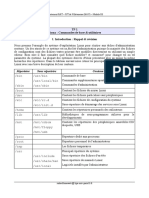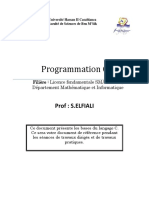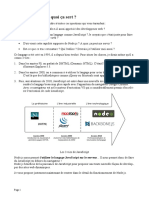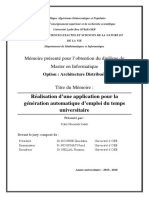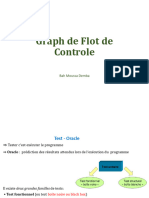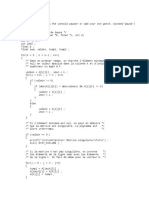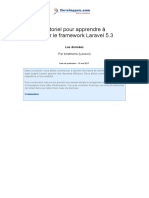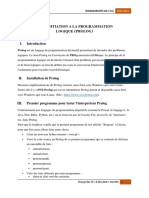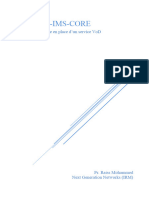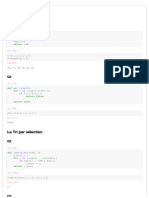VBAA Chap02 PDF
Diunggah oleh
jhdmssJudul Asli
Hak Cipta
Format Tersedia
Bagikan dokumen Ini
Apakah menurut Anda dokumen ini bermanfaat?
Apakah konten ini tidak pantas?
Laporkan Dokumen IniHak Cipta:
Format Tersedia
VBAA Chap02 PDF
Diunggah oleh
jhdmssHak Cipta:
Format Tersedia
CHAPITRE 2 - UN PREMIER PROGRAMME
Un premier programme
Dans ce chapitre
2.1 Ecrire un premier programme
2.1.1 - Quelques remarques concernant l'diteur de texte
2.1.2 - Explications de texte
2.2 Excuter un programme
2.3 Ajouter un module de dpart
2.4 Enregistrer un projet
2.5 Incorporer un projet dans un dessin AutoCAD
2.6 Ouvrir (ou charger) un projet
2.7 Un coup de tampon : le second exemple
2.7.1 Rien qu'un module
2.7.2 Quelques commentaires
2.8 Un petit rappel
27
VBA POUR AUTOCAD
28
2.1 Ecrire un premier programme
Note
En VBA, les projets sont souvent appels macros. Dans ce livre j'utilise aussi
facilement le mot programme qui, mon sens, parfois convient mieux. Nous
allons considrer que ces deux termes sont synonymes (au moins dans ce livre).
Il y a beaucoup de choses apprendre avant de pouvoir crire un programme. Pourtant je me
doute que vous tes impatient de vous lancer dans la programmation. C'est pourquoi nous allons
tenter un premier exemple. Ne soyez pas effray par tous ces nouveaux termes. Tout cela vous
deviendra vite familier, au fur et mesure de votre progression dans ce livre.
1. Lancer AutoCAD R14, R2000 ou ultrieur, si ce n'est dj fait. Ceci est indispensable :
VBA pour AutoCAD ne fonctionne qu'avec AutoCAD !
2. Dans le menu droulant Outils Macro VBA, cliquez sur Editeur Visual Basic ou sur
de la barre d'outils VBA si vous l'avez installe.
l'icne correspondante
Figure 2-1 Un moyen simple de lancer l'Editeur Visual Basic.
3. La fentre 'EDI' (Environnement de dveloppement intgr) de Microsoft Visual Basic
s'ouvre alors.
4. Dans le menu Insertion (ou Insert), cliquez sur UserForm. Une feuille s'affiche alors,
ainsi que la bote outils (toolbox) Contrles.
5. Dans la fentre Proprits, slectionnez la proprit (Name) et remplacez le nom par
dfaut UserForm1 par frmFeuille1, un nom plus conforme aux normes (voir le chapitre
3). C'est ce nom qui servira dans le programme pour dsigner cette feuille. Slectionnez
ensuite la proprit Caption et remplacez le nom par dfaut UserForm1 par Exercice 1 Ajout d'un texte. C'est ce qui sera affich, et qui dj saffiche,comme titre de la feuille.
CHAPITRE 2 - UN PREMIER PROGRAMME
29
Figure 2-2 La feuille UserForm1 est rebaptise.
Note
Ne confondez pas les proprits Name et Caption :
Name : Nom du contrle, de la feuille ou de tout objet qui identifie l'lment dans
le programme.
Caption : Texte qui apparat sur un objet, en gnral pour l'identifier.
6. Cliquez sur le contrle Bouton de commande (CommandButton) et glissez le jusqu'au
milieu de la feuille en maintenant le bouton gauche appuy.
VBA POUR AUTOCAD
30
Figure 2-3 Choisissez le contrle Bouton de commande.
Figure 2-4 Placez le contrle Bouton de commande au milieu de la feuille.
7. Cliquez sur ce bouton de commande que vous avez positionn et qui porte l'indication
CommandButton1. Nous allons en profiter pour changer quelques-unes des proprits :
CHAPITRE 2 - UN PREMIER PROGRAMME
31
- Slectionnez la proprit (Name) et remplacez le nom par dfaut CommandButton1 par
CmdAction, un nom plus conforme aux normes (voir plus loin). C'est ce nom qui servira
dans le programme pour dsigner ce contrle.
-
Slectionnez la proprit Caption et remplacez le nom par dfaut CommandButton1 par
Action. C'est le mot qui sera affich sur le bouton
- Et pour faire plus joli, nous allons changer la police. Slectionnez la ligne Font et
cliquez sur la case contenant 3 points prs de Tahoma, la police par dfaut. La fentre
Police s'ouvre. Choisissez, par exemple, Swis721 Ex Bt, une des polices amenes par
AutoCAD. Tant que nous y sommes, pourquoi ne pas mettre un style gras (bold) et une
taille de 10 ?
Figure 2-5 Choix d'une nouvelle police pour l'tiquette du bouton.
Note
Le style de police que nous indiquons ici ne concerne que l'criture sur ce
contrle (c'est dire le bouton Action). Cela ne concerne pas le texte qui sera
crit dans le dessin.
VBA POUR AUTOCAD
32
8. Maintenant double-cliquez sur ce bouton de commande Action. La fentre de code
CmdAction s'affiche alors.
Figure 2-6 La fentre de code est prte pour crire le code de la routine pour le
bouton Action.
9. Le volet de gauche liste tous les objets du projet, mais comme tout est objet (nous en
reparlerons plus loin), c'est la liste de tous les lments ; tandis que le volet de droite
indique les procdures, c'est dire les actions qui seront excutes en liaison aux
vnements rattachs aux objets de la liste des objets. En effet, les objets Visual Basic
sont capables de reconnatre les actions de l'utilisateur : clic, double-clic de souris, appui
d'une touche, etc. Ces actions, appeles vnements, permettent de contrler le
droulement du programme. Si nous restons sur la procdure Click, qui est propose
d'office, tout le code que nous allons ajouter entre les lignes
Private Sub CmdAction_Click()
et
End Sub
sera automatiquement excut chaque clic sur le bouton de commande Action.
Vous pouvez galement ajouter du code pour les autres vnements : KeyDown,
MouseUp...
Mais en gnral, c'est surtout la procdure Click qui sera utilise. On peut galement
crer d'autres vnements.
CHAPITRE 2 - UN PREMIER PROGRAMME
33
Figure 2-7 La liste droulante des vnements par dfaut pour un bouton de
commande.
10. Ecrivez maintenant votre code comme ci-dessous ou faites un copier-coller partir du
fichier texte vbaa0201.txt qui se trouve dans le rpertoire Exercices\Chap02 du package
de ce livre. Inutile, bien sr de taper les indications de numro de ligne
Private Sub cmdAction_Click()
' Dclaration des variables
Dim Pt1 As Variant
Dim txtTexte As String
Ligne 2
' On cache la feuille pour pouvoir choisir une entit Ligne 6
frmFeuille1.Hide
' Demande du point d'insertion du texte
Ligne 8
Pt1 = ThisDrawing.Utility.GetPoint(, _
"Slectionnez la position du texte : ")
' Dfinition du texte insrer dans le dessin
Ligne 11
txtTexte = "Premier texte crit le " & Now
' Ajout du texte
Ligne 13
ThisDrawing.ModelSpace.AddText txtTexte, Pt1, 5
End Sub
2.1.1 - Quelques remarques concernant l'diteur de texte
Quand vous tapez du code dans l'diteur de VBA, vous pouvez vous apercevoir que Visual Basic
codifie les couleurs de votre texte pendant la frappe. Les couleurs les plus habituelles sont:
VBA POUR AUTOCAD
34
Noir
Texte normal
Rouge
Erreur de syntaxe du texte
Vert
Commentaires
Bleu
Mots cls
Vous pouvez personnaliser ces couleurs en choisissant l'onglet Format de l'diteur partir du
menu droulant Outils Options de l'IDE. Slectionnez un type de texte et ensuite choisissez la
couleur dsire. Cliquez OK.
Quand vous commencez taper un mot cl connu de VBA, vous verrez parfois une bote se
drouler qui vous permet de choisir ou de complter un mot en le choisissant dans une liste.
L'diteur ajoute ou enlve galement des espaces et met des majuscules certains mots pour
faciliter la lecture. La plupart du temps un petit message d'erreur apparat si vous faites une
erreur de syntaxe. De cette manire, l'diteur vous aide taper un code correct.
2.1.2 - Explications de texte
Ligne 1 : Private Sub CmdAction_Click()
Private sera expliqu dans le prochain chapitre
Sub : Le mot cl Sub est une abrviation de subroutine, c'est--dire sousprogramme. C'est une instruction.
CmdAction_Click : Nom de la procdure constitu du nom de l'objet (ici
CmdAction) suivi du caractre de soulignement <_> et du nom de
l'vnement (ici click).
Les 2 parenthses () qui suivent le nom de la procdure servent ajouter les
arguments ventuels. Ici, il n'y en a pas.
Ligne 2 : ' Dclaration des variables
L'apostrophe indique que ce qui suit dans la ligne est un commentaire et que le
programme ne doit pas en tenir compte.
Lignes 3 et 4 : Ce sont des dclarations de variables. Les variables servent emmagasiner
des donnes et sont expliques en dtail dans le chapitre 3
Ligne 7 : frmFeuille1.Hide
CHAPITRE 2 - UN PREMIER PROGRAMME
est
35
Nom de la feuille suivi par sa mthode Hide, spar par un point. Une mthode
une action qu'un objet peut excuter. Par exemple, hide est une mthode de l'objet
UserForm qui cache la feuille pour avoir accs au dessin.
Note
Vous avez remarquez que lorsque vous avez tap le point aprs frmFeuille1,
l'diteur vous a propos une liste droulante. C'est la liste des proprits et
mthodes applicables cet objet. En cliquant sur Hide, cette mthode est
ajoute son objet.
Lignes 9 et 10 : Pt1 = ThisDrawing.Utility.GetPoint(, _
"Slectionnez la position du texte : ")
On assigne la variable Pt1 le rsultat de la mthode GetPoint appliqu l'objet
Utility de l'objet ThisDrawing
ThisDrawing : objet reprsentant le dessin en cours.
Utility : objet contenant une srie de mthodes utilitaires.
GetPoint : mthode analogue GetPoint en AutoLISP. Cette mthode sera
explique plus en dtail ultrieurement.
Le signe soulign prcd d'un espace < _ > en fin de ligne 9 est le caractre de
continuation de ligne, ce qui signifie que la ligne de code se prolonge sur la ligne
suivante et qu'elle est interrompue pour une raison de mise en page.
Ne fonctionne pas l'intrieur d'une chane de caractres.
Ligne 11 : txtTexte = "Premier texte crit le " & Now
txtTexte = "Premier texte crit le " >> On assigne la variable
txtTexte la chane place entre les guillemets y compris les espaces.
& : Oprateur de concatnation qui relie deux chanes ensemble. Ici, ajoute le
rsultat de la fonction Now la phrase "Premier texte crit le "
Now : Fonction Visual Basic qui renvoie la date et l'heure systme de votre
ordinateur. Une fonction est une procdure, c'est dire une srie d'instructions,
qui renvoie une valeur.
Ligne 14 : ThisDrawing.ModelSpace.AddText txtTexte, Pt1, 5
On utilise la mthode AddText pour ajouter l'objet txtTexte dans la collection
ModelSpace de ThisDrawing
(le
dessin
en
cours).
ModelSpace : Objet spcial, appel collection qui contient toutes les entits
VBA POUR AUTOCAD
36
contenues dans l'espace objet.
La mthode AddText ncessite trois arguments :
- TxtTexte, le texte insrer est le premier argument.
- Pt1 : est le point d'insertion du texte
- Le 3me argument dtermine la hauteur du texte. Ici 5 units.
Ligne 15 : End Sub : Ncessaire pour terminer la procdure.
2.2 Excuter un programme
Vous tes impatient de voir l'effet du programme que vous avez tap. Pour excuter (ou lancer)
un programme il y a trois manires :
1. Tapez sur la touche de fonction F5,
2. Cliquez sur le bouton
de la barre d'outils Standard de VBA,
3. Choisissez dans le menu droulant Excution Excuter Sub/UserForm (Run Run
Sub/UserForm) Choisissez l'une quelconque de ces manires. La feuille frmFeuille1
s'affiche au-dessus du dessin comme montr dans la figure 2-8.
Attention : La feuille doit tre active. Sinon, cliquez sur la feuille puis lancer l'excution.
Figure 2-8 La feuille frmFeuille1 s'affiche au-dessus du dessin, attendant que
vous appuyez sur l'unique bouton.
CHAPITRE 2 - UN PREMIER PROGRAMME
37
Cliquez ensuite sur le bouton Action de la feuille. La feuille disparat et un message sur la ligne
de commande d'AutoCAD vous demande de dsigner le point d'insertion du texte.
Cliquez le point dsir. Vous revenez brusquement votre diteur VBA. C'est normal, le
de la barre d'outils
programme s'est termin. Revenez AutoCAD en cliquant sur le bouton
Standard ou par le menu droulant Affichage AutoCAD et vous verrez votre texte. Il est
possible, toutefois que vous soyez oblig de zoomer, soit plus grand, soit plus petit.
Figure 2-9 Voil .le rsultat de la routine. Si vous avez la mme date qu'ici,
lancez-vous dans la magie !
Il est possible que votre application ne s'excute pas : Vrifiez que votre feuille est actuellement
active ; si oui, il doit exister une erreur dans votre code ! Pour obtenir de l'aide, cliquez sur le
VBA POUR AUTOCAD
38
bouton d'aide, le point d'interrogation (?) ou appuyez sur F1 quand vous obtenez un message
d'erreur. Essayez les corrections proposes pour corriger l'erreur avant de tenter un nouveau
lancement de votre code.
Si cela ne fonctionne toujours pas, faites un copier-coller partir du fichier texte vbaa0201.txt
qui se trouve dans le rpertoire Exercices\Chap02 accompagnant ce livre.
Si vous avez toujours un problme, charger le programme comme expliqu plus loin dans ce
chapitre. En dsespoir de cause faites une prire ou envoyez-moi un E-mail. Non, je plaisante, ce
n'est pas si compliqu, si vous respectez la syntaxe. Try again !
Nous verrons par la suite que le code ne peut pas s'excuter indpendamment lorsque la
procdure ou la fonction ncessite des arguments. Ce qui n'est pas le cas pour ce premier
exemple.
2.3 Ajouter un module de dpart
Nous avons vu que notre programme pouvait fonctionner directement. Cependant, il est plus
facile et mme recommand d'insrer un module de dpart qui appellera la procdure dj cre.
Retournez dans la fentre 'EDI' de Microsoft Visual Basic.
Dans le menu Insertion, cliquez sur Module. Voyez le paragraphe 1.3.2.3 si vous ne vous
souvenez plus comment faire.
Choisissez Insertion Procdure. Dans la zone de texte Nom, tapez InsertTexte. Le type
doit tre Sub et la porte(Scope) doit tre Public. Cliquez OK.
CHAPITRE 2 - UN PREMIER PROGRAMME
Figure 2-10 La fentre ajouter une procdure
Il vous suffit d'ajouter
FrmFeuille1.Show
entre les deux lignes
Sub InsertTexte()
et
End Sub
Figure 2-11 Le module ne comporte que ces trois lignes
39
VBA POUR AUTOCAD
40
Ligne 1 : InsertTexte est le nom qui a t choisi, tout fait arbitrairement, pour le programme
(ou la macro).
Ligne 2 : On appelle la mthode Show (montrer) pour afficher la feuille. C'est le contraire de la
mthode Hide (cacher) que l'on utilise dans la procdure cmdAction_Click pour accder au
dessin.
Retourner maintenant dans AutoCAD. Plusieurs moyens disponibles ici aussi :
Dans le menu droulant Outils Macro VBA, cliquez sur Macros
Tapez sur les touches Alt et F8 en mme temps.
Tapez vbarun sur la ligne de commande d'AutoCAD.
Cliquez sur licne la plus droite sur la barre d'outils VBAA.
Dans la fentre Macros qui s'ouvre alors, vous devriez voir votre macro liste. Et pour le
moment, c'est la seule.
Figure 2-12 La fentre Macros liste les programmes VBA disponibles dans le ou
les dessins actifs.
Cliquez sur le bouton Excuter pour voir si elle fonctionne toujours.
CHAPITRE 2 - UN PREMIER PROGRAMME
41
2.4 Enregistrer un projet
Il est plus que temps de sauvegarder votre projet.
La version VBA d'AutoCAD enregistre les projets VBA comme fichiers spars avec une
extension .dvb.
Tant que vous n'avez pas sauvegard votre projet, il s'appelle Global1. La premire option du
menu Fichier indique Enregistrer Global1 (Save Global1). Vous pouvez aussi cliquer sur
l'icne
Enregistrer Global1 sur la barre d'outils standard de VBA.
Figure 2-13 L'option Enregistrer Global1 du menu Fichier.
VBA vous retourne AutoCAD et ouvre la bote de dialogue Enregistrer sous. Tapez un nom
pour votre projet, choisissez un emplacement et cliquez Enregistrer.
Note
Le nom du projet (aussi bien que le nom des modules, feuilles et contrles) doit
commencer avec une lettre et peut avoir jusqu' 40 caractres. Seuls les lettres,
les nombres et le caractre soulign sont permis.
42
VBA POUR AUTOCAD
Figure 2-14 La fentre Enregistrer sous apparat lors du premier enregistrement.
L'ensemble du projet, feuilles, modules et contrles est enregistr dans un fichier unique avec
l'extension .dvb.
Dans ce menu droulant Fichier, vous pourrez enregistrer nouveau au fur et mesure de vos
modifications mais vous ne pourrez pas l changer le nom de l'enregistrement. Si vous dsirez
changer de nom votre projet, il vous faudra passer par le Gestionnaire VBA pour avoir
nouveau la fentre Enregistrer sous.
2.5 Incorporer un projet dans un dessin AutoCAD
Vous pouvez incorporer un projet slectionn dans le dessin en cours qui est slectionn. Ainsi
lorsque vous charg votre dessin, la macro incorpore est immdiatement disponible.
C'est par le Gestionnaire VBA que vous aurez cette possibilit, en cliquant sur le bouton
Incorporer. Choisissez le dessin o incorporer la macro dans la liste droulante Dessin, si vous
avez plusieurs dessins d'ouverts en mme temps. Il vous faudra bien sr enregistrer votre dessin
galement.
CHAPITRE 2 - UN PREMIER PROGRAMME
43
Figure 2-15 Le Gestionnaire VBA permet d'incorporer un projet dans un dessin.
Vous ne pouvez incorporer qu'un seul projet dans votre dessin.
Inversement si le dessin slectionn dans la fentre possde une macro incorpore et que vous
vouliez la supprimer ou la changer, le bouton Extraire du Gestionnaire VBA vous permettra de
le faire.
2.6 Ouvrir (ou charger) un projet
Avant de lancer une macro VBA, elle doit tre charge. Si vous travaillez sur une routine et que
vous vouliez l'excuter pour vrifier comment elle fonctionne ce que vous ferez souvent
vous n'avez pas besoin de la charger, elle est dj en mmoire.
Pour ouvrir ou charger un projet dans ce cas, les deux mots ont le mme sens plusieurs
moyens sont votre disposition :
Cliquez sur l'option Outils Macro VBA Charger projet
Sur la ligne de commande d'AutoCAD, tapez chargvba ou _vbaload _
Cliquez sur le bouton Charger du Gestionnaire VBA.
VBA POUR AUTOCAD
44
Cliquez sur la quatrime icne de la barre d'outils VBAA, si vous l'avez charge (voir
chapitre 1)
Dans tous ces cas vous obtenez la fentre Ouvrir un projet VBA.
Figure 2-16 La fentre Ouvrir un projet VBA.
Cochez la case Ouvrir l'diteur Visual Basic, en bas gauche de la bote de dialogue, pour ouvrir
automatiquement l'environnement VBA IDE au chargement d'un projet VBA. Cette option reste
active jusqu' ce que vous supprimiez la coche de la case.
Si la bote de dialogue n'apparat pas, la variable systme FILEDIA est sans doute dsactive
dans AutoCAD. Cette variable active et dsactive l'affichage des botes de dialogue. Pour
ractiver la variable FILEDIA, donnez-lui la valeur 1.
Vous pouvez utilisez un autre moyen pour ouvrir un projet : Choisissez Outils Charger une
application. AutoCAD ouvre alors la bote de dialogue Charger/Dcharger les applications.
Naviguez jusqu' votre projet, choisissez-le, et cliquez Charger. Ensuite cliquez Fermer pour
quitter la bote de dialogue. Le projet est maintenant charg.
Note
Depuis la version 2000 d'AutoCAD, le nombre de projets VBA pouvant tre
chargs en mme temps n'est plus limit.
CHAPITRE 2 - UN PREMIER PROGRAMME
45
Si vous avez eu des problmes avec ce premier exemple, vous savez maintenant comment faire
pour charger la version qui se trouve sur le CD d'accompagnement du livre. C'est le fichier
vbaa2-01.dvb qui se trouve dans le rpertoire Exercices\Chap02
Note
N'oubliez pas que les fichiers du CD sont en lecture seule et ne peuvent tre
modifis tant qu'ils sont lancs partir du CD. Si vous dsirez les modifier,
copiez-les sur votre disque dur et changez-en l'attribut par l'option Proprits du
menu contextuel (le menu obtenu en cliquant avec le bouton de droite) de
l'Explorateur Microsoft.
Figure 2-17 Dcochez l'attribut Lecture seule dans la fentre Proprits de
l'Explorateur Microsoft avant de modifier un fichier copi sur le CD.
VBA POUR AUTOCAD
46
2.7 Un coup de tampon : le second exemple
Je sens que d'aucuns vont faire la fine bouche. Un exemple, c'est sans doute bien mais celui-l ne
sert rien !
OK. Voici sans plus attendre et avant de faire un peu de thorie, un petit programme vraiment
utile qui est souvent rclam sur les forums AutoCAD. C'est une amlioration du programme
prcdent. Il s'agit d'insrer un texte qui donnera automatiquement :
Le nom du dessin y compris le chemin.
Le nom d'utilisateur de la machine
La date
L'heure
Ensuite, la commande Traceur sera lance automatiquement.
Plusieurs formes de cet utilitaire, crites en AutoLISP, existent sous le nom de Stamp. C'est
pourquoi nous l'avons appel Tampon. (Vous pourrez notamment trouvez une version crite par
mes soins, en AutoLISP, sur le site Le Coin des AutoCADiens).
2.7.1 Rien qu'un module
Cette fois-ci, il n'y aura ni feuille, ni contrles. Ils seraient inutiles. Nous utiliserons uniquement
un module pour crire notre programme.
Pour commencer, pour viter les confusions, dchargez tous les autres programmes en cours
l'aide du gestionnaire VBA.
Puis retournez dans la fentre 'EDI' de Microsoft Visual Basic.
Dans le menu Insertion, cliquez sur Module.
Choisissez Insertion Procdure. Dans la zone de texte Nom, tapez Tampon. Le type doit
tre Sub et la porte doit tre Public. Cliquez OK.
CHAPITRE 2 - UN PREMIER PROGRAMME
47
Figure 2-18 Ajouter une procdure Tampon
Il vous reste maintenant tapez le texte (ou faire un copier-coller partir du fichier texte
vbaa0202.txt qui se trouve dans le rpertoire Exercices\Chap02 du CD
Public Sub Tampon()
' Dclaration des variables
Dim Pt1(0 To 2) As Double
Dim txtTout As String
Dim txtTexte1 As String
Dim txtTexte2 As String
Dim txtTexte3 As String
' Dfinition du point d'insertion du texte
Pt1(0) = 5
'coordonne en X
Pt1(1) = 20
'coordonne en Y
Pt1(2) = 0
'coordonne en Z
' Dfinition du texte insrer dans le dessin
txtTexte1 = ThisDrawing.FullName
txtTexte2 = " par Laurelle Hardy "
txtTexte3 = Now
txtTout = txtTexte1 & txtTexte2 & txtTexte3
' Ajout du texte
ThisDrawing.ModelSpace.AddText txtTout, Pt1, 3
Ligne 8
Ligne 12
Ligne 17
VBA POUR AUTOCAD
48
' Sortie traceur
ThisDrawing.Plot.PlotToDevice
End Sub
Ligne 19
Avant de tester la macro, mettez une apostrophe devant la ligne 20, sinon vous aurez une sortie
traceur du dessin en cours chaque fois :
' ThisDrawing.Plot.PlotToDevice
Vous savez maintenant que ce qui suit une apostrophe devient un commentaire et n'est pas pris
en compte par VBA. On peut galement remplacer l'apostrophe par Rem (pour Remarque).
Pour lancer la macro, revenez AutoCAD, sinon vous ne verrez rien. Dans le menu droulant
Outils Macro VBA, cliquez sur Macrospuis choisissez votre macro.
Je sais, ce n'est pas des plus simples pour lancer une macro. Plus tard nous apprendrons insrer
nos programmes dans des barres d'outils et il suffira de cliquer sur l'icne correspondante pour
les lancer.
Figure 2-19 Et voil le rsultat de votre macro.
2.7.2 Quelques commentaires
Voici quelques prcisions pour comprendre le programme et pour l'adapter votre got.
Lignes 9 11 : Coordonnes du point d'insertion du texte. Remplacez ici les valeurs indiques
par celles que vous voulez. Si vous dsirez laisser l'utilisateur choisir le point d'insertion, vous
devez remplacer ces lignes par la mthode utilise dans le premier exercice. Dans ce cas,
n'oubliez pas de modifier galement la dclaration de la variable Pt1.
Ligne 13 : FullName est une proprit de ThisDrawing (le dessin en cours) qui donne le nom
de ce dessin en cours ainsi que le chemin complet. Si vous ne dsirez pas mettre le chemin,
remplacez FullName par la proprit Name
txtTexte1 = ThisDrawing.Name
Note
CHAPITRE 2 - UN PREMIER PROGRAMME
49
Si vous navez pas encore donn de nom votre dessin, la proprit FullName
est vide.
Ligne 14 : Bien sr, remplacez ici le nom de Laurelle par celui que vous dsirez. Plus tard
nous apprendrons comment rcuprer directement le nom d'utilisateur de la machine et l'affecter
la variable txtTexte2.
Ligne 15 : Vous connaissez dj la fonction Now. Nous verrons plus tard comment utilisez la
fonction Format pour modifier le rsultat notre convenance.
Ligne 18 : Vous avez dj vu la mthode AddText. Ici la hauteur du texte est fixe 3. Mettez
ce que vous voulez.
Ligne 20 : ThisDrawing.Plot.PlotToDevice. La mthode PlotDevice lance une
sortie traceur du dessin en cours. Le traage doit dj avoir t configur. Vous pouvez bien sr
supprimer cette ligne si vous ne voulez pas d'impression du dessin.
2.8 Un petit rappel
Comme avec tout langage de programmation, vous devez apprendre la syntaxe, connatre les
diffrents termes et savoir quand les utiliser.
Le tableau 2-1 vous rappelle les termes principaux qui ont dj t vus et qu'il est important de
se rappeler pour comprendre plus facilement.
Tableau 2-1
Quelques termes utiliss en VBA (par ordre alphabtique)
Terme
Dfinition
Contrle
(Control)
Elment que l'on slectionne dans la bote outils et que l'on dispose
sur une feuille.
Evnement
Actions, telles que clics de souris, qui permettent de contrler le
droulement du programme
Feuille
(UserForm)
Un rcipient pour les composants visuels, tels que boutons et zones
de texte d'une bote de dialogue que vous ajoutez dans votre projet
VBA.
VBA POUR AUTOCAD
50
Fonction
(Function)
Une procdure, crite en code VBA, qui retourne une valeur.
Macro
Un programme public qu'un utilisateur peut excuter directement.
Mthode
Procdure qui
Module
Un ensemble de sous-programmes et fonctions qui habituellement
forment un composant distinct dans un projet.
Procdure
(Procedure)
Code qui fait quelque chose et qui porte un nom. Une procdure peut
tre un sous-programme, une fonction ou une proprit.
Projet (Project)
Un ensemble de feuilles et modules.
Proprit
(Property)
Une procdure, crit en code VBA qui spcifie une valeur (la
proprit d'un objet).
Sous-programme
(Subroutine)
Une procdure, crite en code VBA qui ne retourne pas de valeur.
agit
sur
un
objet.
2.9 Rsum
Dans ce chapitre vous avez crit votre premier programme en apprenant utiliser l'diteur de
texte, crer une feuille et placer un contrle. Vous avez ensuite appris excuter le programme,
enregistrer, incorporer ou ouvrir un projet.
Vous avez crit une seconde macro qui peut vraiment servir et fait une petite rvision des termes
utiles savoir.
Dans le prochain chapitre nous saurons tout sur les variables et leur porte, les tableaux et les
constantes.
Anda mungkin juga menyukai
- MQL4 Pour Les NulsDokumen141 halamanMQL4 Pour Les NulsLény Bar100% (1)
- 04 Poutres A Grande PorteeDokumen3 halaman04 Poutres A Grande PorteederkascribdBelum ada peringkat
- 3-Resistance Au CisaillementDokumen26 halaman3-Resistance Au CisaillementAbdelrahmanTahiriBelum ada peringkat
- WWW Ilemaths NetDokumen3 halamanWWW Ilemaths NetjhdmssBelum ada peringkat
- 2-Eau Dans Le SolDokumen26 halaman2-Eau Dans Le SolTaharLeftahaBelum ada peringkat
- Dalle Ponts MixtesDokumen20 halamanDalle Ponts Mixtespsiunia974Belum ada peringkat
- 1-Essai D - Identification Et de ClassificationDokumen24 halaman1-Essai D - Identification Et de ClassificationRealmakr ManBelum ada peringkat
- Ba-Effort tranchant-EC2Dokumen94 halamanBa-Effort tranchant-EC2alki1982100% (1)
- 1ère Appli MSproject10Dokumen22 halaman1ère Appli MSproject10jhdmss100% (2)
- Cours de Béton Armé 8 - Comportement Du Béton en Cisaillement (Avec Étriers) BAC3 - HEMES - Gramme PDFDokumen37 halamanCours de Béton Armé 8 - Comportement Du Béton en Cisaillement (Avec Étriers) BAC3 - HEMES - Gramme PDFjhdmssBelum ada peringkat
- Rue Ravenstein, 4 B 1000 Bruxelles: Aciers Pour Beton Arme FACONNAGE (Dresser, Couper, Plier, Positionner Et Souder)Dokumen17 halamanRue Ravenstein, 4 B 1000 Bruxelles: Aciers Pour Beton Arme FACONNAGE (Dresser, Couper, Plier, Positionner Et Souder)jhdmssBelum ada peringkat
- VolterraDokumen23 halamanVolterrajhdmssBelum ada peringkat
- Feuille TageDokumen29 halamanFeuille TagebouhamidaBelum ada peringkat
- DTR c245Dokumen62 halamanDTR c245Nacer Izri89% (9)
- 1 SoutenementDokumen14 halaman1 Soutenementchatxxnoir100% (1)
- La RochetteDokumen78 halamanLa RochettePhillipe El HageBelum ada peringkat
- 2-Eau Dans Le SolDokumen26 halaman2-Eau Dans Le SolTaharLeftahaBelum ada peringkat
- Stabilisation Banches Batiment Contrepoids LestDokumen2 halamanStabilisation Banches Batiment Contrepoids LestjhdmssBelum ada peringkat
- CH 5 GuyonDokumen18 halamanCH 5 GuyonjhdmssBelum ada peringkat
- Cahier de ChargeDokumen47 halamanCahier de ChargejhdmssBelum ada peringkat
- Triangle EquilateralDokumen16 halamanTriangle EquilateraljhdmssBelum ada peringkat
- 01002078Dokumen23 halaman01002078jhdmssBelum ada peringkat
- Cours DallesDokumen10 halamanCours DallesYassine BouslamaBelum ada peringkat
- Géométrie Sciences PhysiquesDokumen200 halamanGéométrie Sciences PhysiquesMichel DubuissonBelum ada peringkat
- Chap1 FrantzDokumen19 halamanChap1 FrantzjhdmssBelum ada peringkat
- Cours RouteDokumen40 halamanCours Routejhdmss100% (2)
- Traitement Des SolsDokumen57 halamanTraitement Des SolsjhdmssBelum ada peringkat
- Cours - Ossature Metallique - Procedes Generaux de ConstructionDokumen4 halamanCours - Ossature Metallique - Procedes Generaux de ConstructionsaidnowBelum ada peringkat
- DEA99Dokumen107 halamanDEA99jhdmssBelum ada peringkat
- CT T65.13 24Dokumen12 halamanCT T65.13 24jhdmssBelum ada peringkat
- 02tableaux AciersDokumen4 halaman02tableaux Aciersnsouli1100% (5)
- Zakaria Mejdoub: Curriculum VitaeDokumen1 halamanZakaria Mejdoub: Curriculum VitaeZakaria MrcBelum ada peringkat
- Chapitre 1: Programmation Linéaire: Abdelaziz CHETOUANIDokumen29 halamanChapitre 1: Programmation Linéaire: Abdelaziz CHETOUANIAnas BouchikhiBelum ada peringkat
- Methode Du Plus Court CheminDokumen24 halamanMethode Du Plus Court CheminMehdi EnnassirBelum ada peringkat
- Cours PICDokumen71 halamanCours PICCherry CandyBelum ada peringkat
- Série N°3, Listes Chaînées (2020-2021), Corrigé Exercice 1.1Dokumen3 halamanSérie N°3, Listes Chaînées (2020-2021), Corrigé Exercice 1.1youcef hedibelBelum ada peringkat
- Cours PLSQL P1S1 - 2 PDFDokumen15 halamanCours PLSQL P1S1 - 2 PDFOssama Nbadou100% (1)
- Programation Ou Environnement LogicielDokumen11 halamanProgramation Ou Environnement LogicielJohn PoloBelum ada peringkat
- Algorithm e 1Dokumen4 halamanAlgorithm e 1ZA KU RBBelum ada peringkat
- RT R3 TP1Dokumen6 halamanRT R3 TP1ziedBelum ada peringkat
- Informatique 2016Dokumen10 halamanInformatique 2016Omar DebbaghBelum ada peringkat
- Chapitre 3 SE2 Gestion Processus Partie 1Dokumen17 halamanChapitre 3 SE2 Gestion Processus Partie 1Ali SkimaBelum ada peringkat
- Cours C S3Dokumen87 halamanCours C S3sadik100% (1)
- Sprint 3Dokumen29 halamanSprint 3Ghazi MaalaouiBelum ada peringkat
- NodejsDokumen14 halamanNodejszidBelum ada peringkat
- Mémoire PDFDokumen73 halamanMémoire PDFadjaoutBelum ada peringkat
- TP01Dokumen12 halamanTP01alaBelum ada peringkat
- TP1 - CorrectionDokumen8 halamanTP1 - Correctionpfe projetBelum ada peringkat
- Devoir de Contrôle N°2 - Informatique - 2ème TI (2018-2019) Mme Mkaouar LailaDokumen3 halamanDevoir de Contrôle N°2 - Informatique - 2ème TI (2018-2019) Mme Mkaouar LailaMohamed Ben Aissa100% (1)
- TP2 Genie LogicielDokumen2 halamanTP2 Genie Logicielrafik belhadjiBelum ada peringkat
- Chap 4Dokumen44 halamanChap 4minetou mdslmBelum ada peringkat
- Architecture Des OrdinateursDokumen56 halamanArchitecture Des OrdinateursAna HackerBelum ada peringkat
- Les CommandesDokumen122 halamanLes CommandesDEM AquilaBelum ada peringkat
- Cours Architecture Des SI 1Dokumen17 halamanCours Architecture Des SI 1Koussay HeniBelum ada peringkat
- Résolution AX BDokumen3 halamanRésolution AX BKhadija MachkourBelum ada peringkat
- Laravel DonneesDokumen119 halamanLaravel Donneesloid averryBelum ada peringkat
- TP Nitiation A La Programmation Logique Prolog: Fondements de L'IaDokumen4 halamanTP Nitiation A La Programmation Logique Prolog: Fondements de L'IaAmeni BoughanmiBelum ada peringkat
- IMS InstallDokumen6 halamanIMS InstallraissmedBelum ada peringkat
- Thèse Maroua Nouiri Version FInaleDokumen145 halamanThèse Maroua Nouiri Version FInaleDERRAOUI LILIABelum ada peringkat
- TP Les Algorithmes de Tri (Correction)Dokumen4 halamanTP Les Algorithmes de Tri (Correction)elbiyatimanalBelum ada peringkat