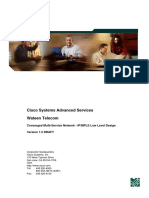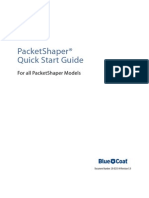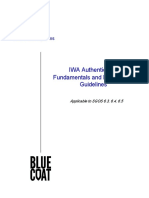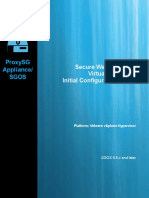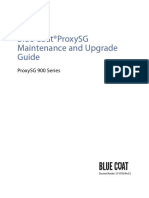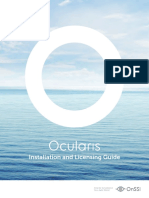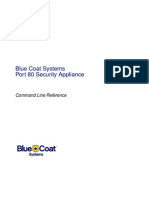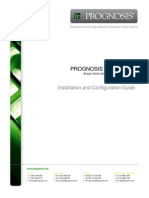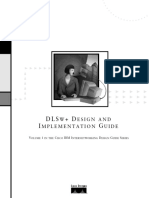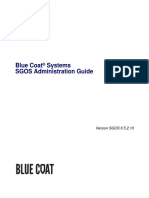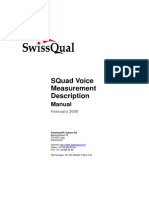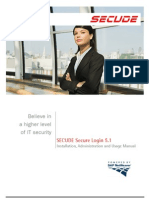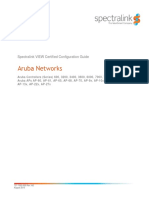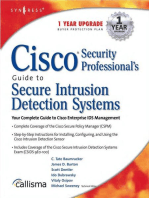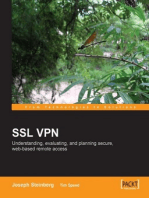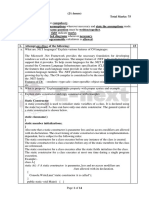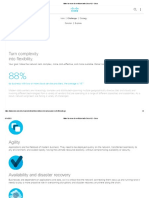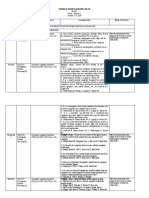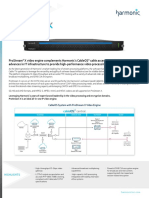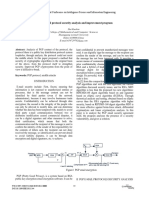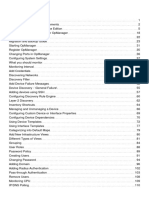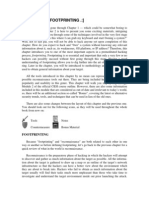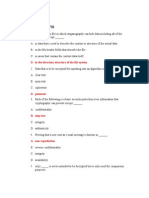SV2800 SV3800 Admin-Guide. 3.7
Diunggah oleh
jnaJudul Asli
Hak Cipta
Format Tersedia
Bagikan dokumen Ini
Apakah menurut Anda dokumen ini bermanfaat?
Apakah konten ini tidak pantas?
Laporkan Dokumen IniHak Cipta:
Format Tersedia
SV2800 SV3800 Admin-Guide. 3.7
Diunggah oleh
jnaHak Cipta:
Format Tersedia
Blue Coat Systems
SV2800 and SV3800
Administration and Deployment Guide
Product Code: 030-00015-002
Software: 3.7.0
Document Revision 4/02/2014
SSL Visibility: SV2800 & SV3800 Administration and Deployment Guide
COPYRIGHT NOTICE
2014 Blue Coat Systems, Inc. All rights reserved. BLUE COAT, PROXYSG, PACKETSHAPER, CACHEFLOW,
INTELLIGENCECENTER, CACHEOS, CACHEPULSE, CROSSBEAM, K9, DRTR, MACH5, PACKETWISE,
POLICYCENTER, PROXYAV, PROXYCLIENT, SGOS, WEBPULSE, SOLERA NETWORKS, DEEPSEE, DS
APPLIANCE, SEE EVERYTHING. KNOW EVERYTHING., SECURITY EMPOWERS BUSINESS, BLUETOUCH, the
Blue Coat shield, K9, and Solera Networks logos and other Blue Coat logos are registered trademarks or trademarks
of Blue Coat Systems, Inc. or its affiliates in the U.S. and certain other countries. This list may not be complete, and
the absence of a trademark from this list does not mean it is not a trademark of Blue Coat or that Blue Coat has
stopped using the trademark. All other trademarks mentioned in this document owned by third parties are the
property of their respective owners. This document is for informational purposes only.
BLUE COAT MAKES NO WARRANTIES, EXPRESS, IMPLIED, OR STATUTORY, AS TO THE INFORMATION IN
THIS DOCUMENT. BLUE COAT PRODUCTS, TECHNICAL SERVICES, AND ANY OTHER TECHNICAL DATA
REFERENCED IN THIS DOCUMENT ARE SUBJECT TO U.S. EXPORT CONTROL AND SANCTIONS LAWS,
REGULATIONS AND REQUIREMENTS, AND MAY BE SUBJECT TO EXPORT OR IMPORT REGULATIONS IN
OTHER COUNTRIES. YOU AGREE TO COMPLY STRICTLY WITH THESE LAWS, REGULATIONS AND
REQUIREMENTS, AND ACKNOWLEDGE THAT YOU HAVE THE RESPONSIBILITY TO OBTAIN ANY LICENSES,
PERMITS OR OTHER APPROVALS THAT MAY BE REQUIRED IN ORDER TO EXPORT, RE-EXPORT, TRANSFER
IN COUNTRY OR IMPORT AFTER DELIVERY TO YOU.
Americas:
Rest of the World:
Blue Coat Systems, Inc.
420 N. Mary Ave.
Sunnyvale, CA 94085
Blue Coat Systems International SARL
3a Route des Arsenaux
1700 Fribourg, Switzerland
Administration and Deployment Guide
Contents
1. Introduction..............................................................................................................................................11
1.1 SSL Inspection Overview...........................................................................................................11
1.2 Product Overview.......................................................................................................................12
1.3 Key Features.................................................................................................................................14
1.4 Product Specifications................................................................................................................15
1.5 Product Checklist........................................................................................................................17
2. System Behavior & Deployment Examples........................................................................................18
2.1 Transparent SSL Decryption / Encryption.............................................................................18
2.2 SSL Decryption Methods...........................................................................................................19
2.2.1 Known Server Key Method.........................................................................................19
2.2.2 Certificate Resigning Method......................................................................................21
2.2.3 Self Signed Server Certificate Handling....................................................................23
2.2.4 Decryption Methods in Cooperative Configurations.............................................23
2.2.5 Marking SSL Plaintext..................................................................................................24
2.3 Deployment Modes....................................................................................................................25
2.3.1 Passive-Tap Mode..........................................................................................................26
2.3.2 Passive-Inline Mode......................................................................................................27
2.3.3 Active-Inline Mode........................................................................................................29
2.4 Policies..........................................................................................................................................31
2.4.1 Segment Policies............................................................................................................31
2.4.2 Ruleset Policies...............................................................................................................32
2.4.3 Lists..................................................................................................................................38
2.4.4 Reset Generation............................................................................................................38
2.5 Failure Modes and High Availability......................................................................................40
2.5.1 Link Failures...................................................................................................................40
2.5.2 Software (Data-Plane) Failures....................................................................................41
2.6 Example Deployment Configurations.....................................................................................42
2.6.1 Outbound Inspection....................................................................................................42
2.6.2 Inbound Inspection.......................................................................................................43
2.6.3 Inbound and Outbound Inspection............................................................................44
2.6.4 High Availability Deployment....................................................................................45
3. Physical Installation................................................................................................................................46
3.1 Safety Information......................................................................................................................46
3.2 Requirements Checklist.............................................................................................................46
3.3 Rack Mounting............................................................................................................................47
3.4 Back Panel.....................................................................................................................................47
3.5 Front Panel...................................................................................................................................48
3.6 Connecting to the Network.......................................................................................................51
4. Initial Configuration and Setup............................................................................................................52
4.1 Bootstrap Phase...........................................................................................................................52
4.1.1 Configuring Static IP Address for Management......................................................53
4.1.2 Password Entry..............................................................................................................55
4.1.3 Installation Process........................................................................................................58
4.2 Network Connections.................................................................................................................60
4.3 Post Bootstrap Configuration...................................................................................................60
4.3.1 Configuring System Date/Time and Timezone.......................................................61
4.3.2 Configuring Management Network Settings...........................................................62
4.3.3 Configuring Management Users................................................................................64
4.3.4 Licensing.........................................................................................................................65
4.3.5 System Status..................................................................................................................68
2014 Blue Coat Systems, Inc.
iii
Administration and Deployment Guide
4.4 Installing a CA for Certificate Resign......................................................................................69
4.4.1 Creating a CA.................................................................................................................69
4.4.2 Importing a CA..............................................................................................................71
4.5 Importing Known Server Keys.................................................................................................72
4.6 Example Passive-Tap Mode Inspection...................................................................................74
4.7 Example Passive-Inline Mode Inspection...............................................................................82
4.8 Example Active-Inline Mode Inspection.................................................................................86
5. User Interface Overview.........................................................................................................................89
5.1 Introduction.................................................................................................................................89
5.1.1 Configure the Browser..................................................................................................89
5.1.2 Login Process..................................................................................................................90
5.1.3 Using the Main Screen..................................................................................................90
5.2 Monitoring the System...............................................................................................................93
5.2.1 Dashboard.......................................................................................................................93
5.2.2 System Log......................................................................................................................95
5.2.3 SSL Session Log..............................................................................................................95
5.2.4 SSL Statistics...................................................................................................................97
5.2.5 Certificates......................................................................................................................98
5.2.6 Errors...............................................................................................................................99
5.2.7 Diagnostics......................................................................................................................99
5.2.8 Debug............................................................................................................................100
5.3 Configuring Segments and Policies.......................................................................................102
5.3.1 Rulesets..........................................................................................................................102
5.3.2 Segments.......................................................................................................................106
5.3.3 Subject/Domain Names List.....................................................................................109
5.3.4 Domain Names List.....................................................................................................111
5.3.5 IP Address Lists............................................................................................................112
5.3.6 Cipher Suites List.........................................................................................................112
5.3.7 Host Categorization Lists...........................................................................................113
5.4 PKI Management.......................................................................................................................119
5.4.1 Internal Certificate Authorities..................................................................................119
5.4.2 External Certificate Authorities.................................................................................119
5.4.3 Certificate Revocation Lists.......................................................................................121
5.4.4 Trusted Certificates......................................................................................................122
5.4.5 Known Certificates and Keys....................................................................................122
5.5 Platform Management..............................................................................................................124
5.5.1 Information...................................................................................................................124
5.5.2 Management Network................................................................................................126
5.5.3 Remote Logging...........................................................................................................127
5.5.4 Date/Time.....................................................................................................................127
5.5.5 Users..............................................................................................................................128
5.5.6 TACACS Servers..........................................................................................................128
5.5.7 Alerts..............................................................................................................................130
5.5.8 License...........................................................................................................................132
5.5.9 Backup/Restore...........................................................................................................133
5.5.10 Halt/Reboot...............................................................................................................133
5.5.11 Import UI Certificate/Key.......................................................................................134
5.5.12 Update.........................................................................................................................134
5.5.13 Preferences..................................................................................................................135
5.6 User Management.....................................................................................................................136
5.6.1 Change Password........................................................................................................136
5.6.2 Logout............................................................................................................................136
6. Troubleshooting the System.................................................................................................................137
iv
2014 Blue Coat Systems, Inc.
Administration and Deployment Guide
6.1 Supported Network Protocols and Frame Encapsulations...............................................137
6.2 Supported SSL/TLS versions..................................................................................................137
6.3 Support for Client Certificates................................................................................................137
6.4 Supported Cipher Suites..........................................................................................................137
6.5 Support for SSL Record Layer Compression........................................................................140
6.6 Support for Stateless Session Resumption (RFC5077)........................................................140
6.7 Steps to Troubleshoot SSL Decryption..................................................................................140
6.7.1 Monitor Network Port Statistics...............................................................................140
6.7.2 Monitor the SSL Statistics...........................................................................................140
6.7.3 Monitor the SSL Session Log.....................................................................................140
6.7.4 Verify that the Inspection Policy is Set Up Correctly............................................140
6.8 Known Server vs Trusted Server Certificates.......................................................................140
6.9 Caveats when Enabling/Disabling SSL Inspection............................................................141
6.10 Generating the Internal CA Certificates..............................................................................141
6.11 Access to Microsoft Windows Update Denied...................................................................142
6.12 Issues with Alerts....................................................................................................................142
6.13 Procedure for Reporting an Issue.........................................................................................142
6.14 Preparing for Hardware Diagnostics or Maintenance.....................................................142
6.15 Command Line Diagnostics Interface.................................................................................142
7. Safety Information.................................................................................................................................145
7.1 Safety Instructions.....................................................................................................................145
7.2 Rack Mounting the Equipment..............................................................................................145
8. Technical Support..................................................................................................................................146
2014 Blue Coat Systems, Inc.
Administration and Deployment Guide
List of Figures
Figure 2.1: Known Server Key Decryption Method - Passive-Tap Mode..........................................20
Figure 2.2: Known Server Key Decryption Method - Passive-Inline mode......................................21
Figure 2.3: Certificate Resign Decryption Method - Passive-Inline mode.........................................22
Figure 2.4 Certificate Resign Decryption Method in a Cooperative Deployment...........................24
Figure 2.5: PT-sym.......................................................................................................................................26
Figure 2.6: PT-sym-ag2................................................................................................................................26
Figure 2.7: PT-sym-ag3................................................................................................................................26
Figure 2.8 Copy Options for Symmetric PT Mode................................................................................27
Figure 2.9 PT-asym......................................................................................................................................27
Figure 2.10 Copy Options for Asymmetric PT Mode............................................................................27
Figure 2.11 PI-sym.......................................................................................................................................28
Figure 2.12 Symmetric PI Mode Copy Options......................................................................................28
Figure 2.13: Copy options for asymmetric PI mode..............................................................................28
Figure 2.14: PI-asym....................................................................................................................................28
Figure 2.15: AI-sym FTN............................................................................................................................29
Figure 2.16: AI-sym FTA.............................................................................................................................29
Figure 2.17: Copy Modes for Active-Inline with Symmetric Traffic...................................................29
Figure 2.18: AI-asym FTA...........................................................................................................................30
Figure 2.19: AI-asym FTN..........................................................................................................................30
Figure 2.20 Outbound Monitoring with Network Forensic Appliance.............................................42
Figure 2.21 Inbound Monitoring with IDS and Application Performance Monitor........................43
Figure 2.22 Inbound and Outbound Inspection with IPS and Network Forensic Appliances......44
Figure 2.23 High Availability Deployment.............................................................................................45
Figure 3.1 SV2800 Back Panel....................................................................................................................47
Figure 3.2: SV3800 Back Panel...................................................................................................................47
Figure 3.3 SV2800 Front Panel...................................................................................................................48
Figure 3.4 SV3800 Front Panel...................................................................................................................48
Figure 3.5 SV2800 Front Panel Controls..................................................................................................49
Figure 3.6 SV3800 Front Panel Controls..................................................................................................50
Figure 4.1 Boot up Screens.........................................................................................................................52
Figure 4.2 Default LCD Display................................................................................................................53
Figure 4.3 Top Level IP Address Configuration.....................................................................................54
Figure 4.4 Configurable IP Address Options..........................................................................................54
Figure 4.5 Initial IP address Configuration.............................................................................................54
Figure 4.6 Editing IP Address....................................................................................................................54
Figure 4.7 Edited IP Address.....................................................................................................................55
Figure 4.8 Apply Command to Change Static IP Address...................................................................55
Figure 4.9 PIN Entry, Menu 1: Select Upper or Lower Case................................................................56
Figure 4.10 PIN Entry, Menu 2: Character Group Selection.................................................................56
Figure 4.11 PIN Entry, Menu 3: Character Sub Group Selection.........................................................56
Figure 4.12 PIN Entry, Menu 4: Character Selection..............................................................................56
Figure 4.13 PIN Entry: First character Entered.......................................................................................57
Figure 4.14 Pin Entry, Menu 2: Character Group Selection..................................................................57
Figure 4.15 PIN Entry, Menu 3 : Character Sub Group Selection........................................................57
Figure 4.16 PIN Entry, Menu 4: Character Selection..............................................................................57
Figure 4.17 PIN Entry, Menu 4: Next Character.....................................................................................57
Figure 4.18 PIN Entry, Menu 1: Space Entered......................................................................................58
Figure 4.19 PIN Entry, Menu 1: Complete Password Entered.............................................................58
Figure 4.20 Bootstrap Master Key Mode.................................................................................................58
vi
2014 Blue Coat Systems, Inc.
Administration and Deployment Guide
Figure 4.21 Bootstrap User Setup..............................................................................................................59
Figure 4.22 Initial Access Login.................................................................................................................60
Figure 4.23 Status Information on Initial Login.....................................................................................60
Figure 4.24 Management Standard Features..........................................................................................61
Figure 4.25 Edit Date and Time.................................................................................................................61
Figure 4.26 Time Settings with Reboot Button.......................................................................................62
Figure 4.27 Management Network Settings with Edit Window.........................................................63
Figure 4.28 Management Network Settings with Apply Button.........................................................64
Figure 4.29 Current System Users.............................................................................................................64
Figure 4.30 Add User..................................................................................................................................65
Figure 4.31 Change User Password..........................................................................................................65
Figure 4.32 Installed Licenses....................................................................................................................65
Figure 4.33 SSL Visibility Appliance License Not Installed.................................................................66
Figure 4.34 Footer with License Status.....................................................................................................66
igure 4.35 Install a New License................................................................................................................67
Figure 4.36 Management Dashboard.......................................................................................................68
Figure 4.37 Empty Internal Certificate Authority Screen.....................................................................69
Figure 4.38 Generate Internal Certificate Authority Window.............................................................69
Figure 4.39 Internal Certificate Authority Certificate Signing Request.............................................70
Figure 4.40 Internal Certificate Authority with CSR Entry..................................................................71
Figure 4.41 Internal Certificate Authority -Import................................................................................71
Figure 4.42 Known Server Certificate with Keys Lists..........................................................................72
Figure 4.43 Known Certificate with Keys Import..................................................................................72
Figure 4.44 Known Certificate and Keys with Entries..........................................................................73
Figure 4.45 Adding a Ruleset.....................................................................................................................74
Figure 4.46 Add Cut Through Rule to Using Known Server Key/Certificate..................................75
Figure 4.47 Empty Segments Display......................................................................................................76
Figure 4.48 Add Segment...........................................................................................................................76
Figure 4.49 Selecting Mode of Operation for a Segment......................................................................77
Figure 4.50 Example Passive-Tap Segment Configuration...................................................................78
Figure 4.51 Passive-Tap Segment Options and Activation...................................................................79
Figure 4.52 Activating a Passive-Tap Segment - Step One...................................................................80
Figure 4.53 Activating a Passive-Tap Segment - Step 2.........................................................................80
Figure 4.54 Activating a Passive-Tap Segment - Final Step..................................................................80
Figure 4.55 Segment Display with Active Passive-Tap Segment........................................................81
Figure 4.56 Create a Passive-Inline Ruleset.............................................................................................82
Figure 4.57 List of Subject/Domain Names............................................................................................82
Figure 4.58 Rule to Inspect using Certificate Resign and a DN List...................................................83
Figure 4.59 Passive-Inline Ruleset with Two Rules Defined................................................................84
Figure 4.60 Passive-Inline Segment Configuration................................................................................85
Figure 4.61 Active Passive-Inline Segment..............................................................................................85
Figure 4.62 Create a Custom List of Known Server Keys/Certificates..............................................86
Figure 4.63 Adding Entries to a Custom List..........................................................................................87
Figure 4.64 Active-Inline Ruleset..............................................................................................................87
Figure 4.65 Active-Inline Segment Configuration.................................................................................88
Figure 5.1 Warning from Chrome Browser.............................................................................................89
Figure 5.2 Warning from Firefox Browser...............................................................................................90
Figure 5.3 SV2800 and SV3800 Login.......................................................................................................90
Figure 5.4 Basic Management Screen Layout.........................................................................................91
Figure 5.5 Example Information Display Panel.....................................................................................91
Figure 5.6 Example Configuration Edit Panel........................................................................................91
Figure 5.7 Example of Linked Panels.......................................................................................................92
Figure 5.8 Monitor Menu Options............................................................................................................93
2014 Blue Coat Systems, Inc.
vii
Administration and Deployment Guide
Figure 5.9 SV3800 System Panel................................................................................................................93
Figure 5.10 Dashboard Segment Status Panel........................................................................................94
Figure 5.11 Dashboard Network Interface Panel...................................................................................94
Figure 5.12 Dashboard CPU Load %........................................................................................................94
Figure 5.13 Dashboard Fan Speed (RPM)................................................................................................94
Figure 5.14 Dashboard Temperatures (Degrees C)...............................................................................94
Figure 5.15 Dashboard Utilization %.......................................................................................................94
Figure 5.16 Dashboard System Log..........................................................................................................95
Figure 5.17 System Log...............................................................................................................................95
Figure 5.18 Filter on Process......................................................................................................................95
Figure 5.19 Session Log...............................................................................................................................96
Figure 5.20 Export Session Log.................................................................................................................96
Figure 5.21 Detailed SSL Session Information........................................................................................97
Figure 5.22 SSL Statistics.............................................................................................................................97
Figure 5.23 Invalid Certificates Panel.......................................................................................................98
Figure 5.24 Invalid Certificates Panel with Self-Signed Certificate Details.......................................98
Figure 5.25 SSL Error Counts.....................................................................................................................99
Figure 5.26 Diagnostics.............................................................................................................................100
Figure 5.27 Debug NFE Network Statistics 1........................................................................................101
Figure 5.28 Debug NFE Network Statistics 2........................................................................................101
Figure 5.29 Debug NFE Network Statistics 3........................................................................................101
Figure 5.30 Policies Menu.........................................................................................................................102
Figure 5.31 Rulesets...................................................................................................................................102
Figure 5.32 Rulesets Clone.......................................................................................................................103
Figure 5.33 Ruleset Options.....................................................................................................................103
Figure 5.34 Edit Ruleset Options.............................................................................................................103
Figure 5.35 Insert Rule..............................................................................................................................105
Figure 5.36 Rules Table Positioning........................................................................................................105
Figure 5.37 System Graphic on Segment Screen..................................................................................106
Figure 5.38 Segment System Options.....................................................................................................106
Figure 5.39 Segment Undecryptable Actions........................................................................................107
Figure 5.40 Certificate Status Actions.....................................................................................................107
Figure 5.41 Edit Certificate Status Actions............................................................................................108
Figure 5.42 Edit Plaintext Marker...........................................................................................................108
Figure 5.43 Segment Failure Mode Options..........................................................................................109
Figure 5.44 Subject/Domain Names list for Unsupported Sites.......................................................110
Figure 5.45 Add a Subject/Domain Name to a List.............................................................................110
Figure 5.46 Examples of Subject/Domain Names Formats................................................................111
Figure 5.47 Add a New Domain Name..................................................................................................111
Figure 5.48 IP Address Formats...............................................................................................................112
Figure 5.49: Add a Cipher Suite to a Cipher Suites List......................................................................113
Figure 5.50 Examples of Cipher Suite Formats.....................................................................................113
Figure 5.51 Host Categorizations............................................................................................................114
Figure 5.52: Edit Host Categorization Settings.....................................................................................115
Figure 5.53 Host List with its Categorizations......................................................................................116
Figure 5.54: Edit Host Categories............................................................................................................116
Figure 5.55 PKI Menu................................................................................................................................119
Figure 5.56 Creating a Custom External Certificate Authorities List...............................................120
Figure 5.57 Clone a List............................................................................................................................120
Figure 5.58 Import CRL............................................................................................................................121
Figure 5.59 Platform Management Menu..............................................................................................124
Figure 5.60 Platform Information - Software Versions and Chassis Data........................................125
Figure 5.61 Management Network Panel with Edit Settings.............................................................126
viii
2014 Blue Coat Systems, Inc.
Administration and Deployment Guide
Figure 5.62 Editing Remote Logging Settings......................................................................................127
Figure 5.63 Date/Time Panel...................................................................................................................127
Figure 5.64 Managing User Accounts....................................................................................................128
Figure 5.65 TACACS Servers Panel........................................................................................................128
Figure 5.66 WebUI Login when TACACS is Used...............................................................................129
Figure 5.67 TACACS Server Configuration..........................................................................................129
Figure 5.68 E-mail Configuration for Alert System.............................................................................130
Figure 5.69 Add Alert to System.............................................................................................................130
Figure 5.70 Add a New License...............................................................................................................132
Figure 5.71 Backup....................................................................................................................................133
Figure 5.72 Restore....................................................................................................................................133
Figure 5.73 Halt/Reboot Option.............................................................................................................133
Figure 5.74 Import Certificate for WebUI..............................................................................................134
Figure 5.75 Update the SystemI..............................................................................................................134
Figure 5.76 WebUI Layout Preferences with Edit Window................................................................135
Figure 5.77 User Menu..............................................................................................................................136
Figure 5.78 Change Password.................................................................................................................136
Figure 6.1 Certificate Status.....................................................................................................................141
2014 Blue Coat Systems, Inc.
ix
Administration and Deployment Guide
List of Tables
Table 1 SV2800 Specification......................................................................................................................15
Table 2 SV3800 Specification......................................................................................................................16
Table 3 SV2800/SV3800 Packing List.......................................................................................................17
Table 4 Segment Policy Options................................................................................................................32
Table 5 Ruleset Policy Options..................................................................................................................33
Table 6 Actions that can be Specified in a Rule......................................................................................33
Table 7 Decrypt with Known Certificate and Key Rule Format..........................................................34
Table 8 Decrypt using Replacement of Key and Certificate Format...................................................35
Table 9 Decrypt using Certificate Resign Format...................................................................................36
Table 10 Decrypt Anonymous Diffie-Hellman Format.........................................................................36
Table 11 Rules Not Involving Decryption Format.................................................................................37
Table 12 Default List Types and Contents...............................................................................................38
Table 13 SV2800 and SV3800 Back Panel Components.........................................................................47
Table 14: SV2800 Front Panel Components.............................................................................................50
Table 15: SV2800 System Status Indicators..............................................................................................51
Table 16: Keypad Layout............................................................................................................................53
Table 17: SV2800 Power On Key Sequences............................................................................................53
Table 18 TACACS Levels to User Roles.................................................................................................129
Table 19 Supported Cipher Suites...........................................................................................................139
2014 Blue Coat Systems, Inc.
Administration and Deployment Guide
1. Introduction
The following conventions are used throughout this document.
Note: This style indicates a "note" providing additional information that the reader may be interested in.
This symbol indicates a "warning" providing additional information that the reader needs
to pay attention to.
Name: This style refers to elements you see on the WebUI (GUI, such as the names of screens,
fields, and options.
This icon indicates information that only applies to the SV2800.
This icon indicates information that only applies to the SV3800.
Throughout this document the term SSL is used to mean both SSL and TLS, unless explicitly indicated. Secure Socket Layer (SSL) has been largely replaced by Transport Layer Security (TLS)
which is the more up to date standard derived from SSL. Both SSL and TLS traffic are present in
networks today and the SSL Visibility Appliance is capable of inspecting both types of traffic.
!
!
The embedded software contained within the SSL Visibility Appliance is subject to licensing by Blue Coat. See Section 4.3.4 of this document for details on licensing.
The act of "inspecting" SSL traffic may be subject to corporate policy guidelines and/or
national legislation. It is your responsibility to ensure that your use of the SSL Visibility
Appliance is in accordance with any such legal or policy requirements.
1.1 SSL Inspection Overview
As organizations become dependent on IP based applications and services, the demand for secure reliable communications has never been higher. The increase in CPU performance has
made client-based encryption a viable solution for enterprise communications. SSL is the dominant client based encryption protocol and now constitutes a significant and growing percentage
of the traffic in the enterprise LAN and WAN, as well as throughout service provider networks.
SSL is used as a VPN technology to allow users to securely communicate with the enterprise. It
is also used for secure communications from inside of the enterprise to Internet-based applications and services (banking, e-commerce, web mail, cloud applications and personal e-mail).
The privacy benefits provided by SSL can quickly be overshadowed by the risks it brings to the
enterprise network. SSL encryption can:
Mask threats, such as viruses, spam and malware
Make corporate acceptable use policies less effective
Increase the likelihood of accidental or intentional leakage of confidential information
SSL Inspection enables existing security and network appliances to access the plaintext within
SSL flows thereby enabling the security appliance to do its job, even with SSL encrypted traffic.
Unmodified applications running on devices attached to the SSL Visibility Appliance gain visibility into the content of the SSL traffic. SSL Inspection is a complex and computationally intensive process that can easily become a performance bottleneck unless implemented with appropriate hardware acceleration techniques.
There are two different mechanisms that can be used in order to "inspect" SSL traffic depending
on what information is available and how the inspection device is deployed in the network.
2014 Blue Coat Systems, Inc.
11
Administration and Deployment Guide
Known server key mechanism relies on the inspecting device having a copy of the
servers private key and certificate
Certificate resign mechanism relies on the inspecting device having a trusted CA certificate that can be used to sign SSL server certificates that have been intercepted and modified
There are three basic connectivity modes that define how the SSL inspecting appliance and the
associated security appliance are connected to each other and to the network. These modes are
identified as:
Active-Inline
Passive-Inline
Passive-Tap
The Active / Passive designation refers to the associated security appliance and how it behaves
while the Inline/Tap designation refers to how the SSL inspecting device is connected to the
network. An "Active" associated appliance processes traffic from the SSL inspecting device and
then returns the traffic to the device while a "Passive" appliance simply consumes traffic. The
SSL Inspecting device can be either "In-line" or can be connected to a network span or tap port.
!
!
SSL Inspection using "certificate resign" and SSL policy enforcement can only be done
if the SSL Inspecting device is connected "inline" in the network.
Only "known server key" mode can be used to inspect SSL traffic when the inspecting
device is connected to a network tap. Inspection is not possible if the session uses
Diffie-Hellman or Elliptic Curve Diffie-Hellman for key exchange.
SSL inspection enables the identification and elimination of risks, such as regulatory compliance
violations, viruses/malware, and intrusion attempts normally hidden within SSL. The privacy
and integrity of SSL encrypted communications are maintained by making the plaintext available only to the directly attached appliance. This requires the environment to be physically secure. Additional privacy for SSL encrypted traffic can be achieved by configuring appropriate
policies to control which traffic is inspected and which is not.
The SSL Visibility Appliance and the associated security appliance(s) that it is enabled
to "inspect" traffic should all be located in a physically secure environment in order to
prevent unauthorized access to the decrypted SSL traffic.
1.2 Product Overview
The Blue Coat SSL Visibility Appliance is a high performance transparent proxy for Secure
Socket Layer (SSL) network communications. It enables a variety of applications to access the
plaintext (that is, the original unencrypted data) in SSL encrypted connections and has been designed for security and network appliance manufacturers, enterprise IT organizations and
system integrators. Without compromising any aspect of enterprise policies or government
compliance, the SSL Visibility Appliance lets network appliances be deployed with highly granular flow analysis while maintaining line rate performance.
Blue Coat's SSL Visibility Appliance products provide two main functions:
Enabling other security appliances to see a non encrypted version of SSL traffic that is
crossing the network. This is called SSL Inspection, as the security appliance is able to inspect the decrypted traffic for possible threats: something it cannot do when it sees encrypted traffic.
Acting as a policy control point enabling explicit control over what SSL traffic is and is
not allowed across the network.
The SSL Visibility Appliance is designed to work alongside existing security devices such as Intrusion Prevention Systems (IPS), Intrusion Detection Systems (IDS), Data Loss Prevention systems (DLP), Network Forensic appliances, etc. It provides a non encrypted version of SSL traffic
to the associated appliance while maintaining an end to end SSL connection between the client
and server involved in the session.
12
2014 Blue Coat Systems, Inc.
Administration and Deployment Guide
Unlike most other SSL proxy devices, the SSL Visibility Appliance does not rely on the TCP destination port number being used by a session to determine if it is using SSL or not. The SSL Visibility Appliance uses deep packet inspection (DPI) to identify SSL flows. This ensures that it can
find and inspect any SSL traffic in the network, even if the traffic is using non standard port
numbers.
The SSL Visibility Appliance incorporates flow processing hardware and cryptographic acceleration hardware, enabling it to forward non SSL traffic at multi-Gigabit/s rates, while offering industry-leading transparent proxy performance (that is, decrypting and re-encrypting) for SSL
traffic.
The SSL Visibility Appliance supports two different mechanisms that allow SSL inspection. Each
mechanism requires that different information is available to the SSL Visibility Appliance.
Known server key mechanism relies on the inspecting device having a copy of the SSL
server's private key and certificate
Certificate resign mechanism relies on the inspecting device having a trusted CA certificate that can be used to sign SSL server certificates that have been intercepted and modified
The mechanism used to inspect an SSL flow can be chosen based on the details related to that
flow so it is possible for an SSL Visibility Appliance to be configured to use both mechanisms at
the same time.
There are three basic connectivity modes that define how the SSL Visibility Appliance and the
associated security appliance are connected to each other and to the network. These modes are
identified as:
Active-Inline
Passive-Inline
Passive-Tap
The Active/Passive designation refers to the associated security appliance and how it behaves,
while the Inline/Tap designation refers to how the SSL Visibility Appliance is connected to the
network. An "Active" associated appliance processes traffic from the SSL Visibility Appliance
and then returns the traffic to the SSL Visibility Appliance, while a "Passive" appliance simply
consumes traffic. The SSL Visibility Appliance can be either "In-line" or connected to a network
span or tap port.
It is possible to have more than one associated security appliance connected to an SSL Visibility
Appliance and receiving the "inspected" traffic. A typical configuration would be an IPS device
attached to an SSL Visibility Appliance operating in Active-Inline mode, with a network forensic
appliance also connected in Passive mode, and receiving the same data that is going through the
IPS. The ability to "mirror" the output of the SSL Visibility Appliance to additional passive appliances is a useful feature that removes the need for an external device to "mirror" traffic to
more than one appliance.
The SSL Visibility Appliance enables the identification and elimination of risks, such as regulatory compliance violations, viruses/malware, and intrusion attempts normally hidden within
SSL. The privacy and integrity of SSL encrypted communications are maintained by making the
plaintext available only to the attached appliance. This requires the environment to be physically secure. Additional privacy for SSL encrypted traffic can be achieved by configuring appropriate policies to control which traffic is inspected.
The act of "inspecting" SSL traffic may be subject to corporate policy guidelines and/or
national legislation. It is your responsibility to ensure that your use of the SSL Visibility
Appliance is in accordance with any such legal or policy requirements.
2014 Blue Coat Systems, Inc.
13
Administration and Deployment Guide
1.3 Key Features
The SSL Visibility Appliance provides a complete solution to the problem of dealing with
threats contained within encrypted SSL traffic. A single SSL Visibility Appliance can be deployed to detect and inspect all SSL traffic that may pose a threat, and can pass the decrypted
content to one or more network security appliances which can record or block any threats. The
ability to feed "inspected" traffic to more than one associated security appliance ensures that SSL
traffic only has to be decrypted and then re-encrypted once as it crosses the network.
Line rate Network Performance for GigE and 10G links
All non SSL traffic flows are "cut through" (forwarded directly from port to port) by the
embedded flow processor(s) (Netronome NFP-3240), minimizing latency for traffic such
as VoIP.
Network Transparency
The SSL Visibility is deployed as a "bump in the wire" and is completely transparent to
both end systems and intermediate networking elements. There is no need for network
reconfiguration, IP addressing or topology changes, or modifications to client or server
software (for example, changing web proxy settings or client IP addresses).
Compatible with Existing Devices and Applications
Intercepted plaintext is delivered to attached devices as a valid regenerated TCP stream
via the SSL Visibilitys network ports. This allows existing security appliances (such as
IDS, IPS, firewall, lawful intercept, and compliance monitoring devices) to expand their
scope to also provide benefits for SSL encrypted traffic.
Supports Multiple Decryption Methods and Various Encryption Algorithms / Protocols
One decryption method supports situations where server keys can be obtained, while
another method can decrypt traffic to servers on the Internet, therefore the SSL Visibility
Appliance supports both "inbound" as well as "outbound" SSL traffic. The SSL Visibility
Appliance can accommodate most SSL encrypted protocols, such as web (HTTPS), email protocols, and most other standard or proprietary protocols. Either SSL 3.0, TLS 1.0,
TLS 1.1, or TLS 1.2 can be used.
High Availability Deployment Options
Link state mirroring and fail to wire/fiber options allow the SSL Visibility Appliance to
be deployed in configurations that ensure connectivity is maintained even if hardware
fails or software is temporarily not fully functional (for example,. because software is
being upgraded).
Traffic Mirroring
The ability to mirror copies of the traffic on an interface to up to two other interfaces enables multiple network security appliances to receive the "inspected" traffic flows. For
example, an IPS may be attached to the SSL Visibility Appliance, and at the same time a
Network forensics appliance could be connected with both appliances receiving the inspected traffic flows.
Traffic Aggregation
When the SSL Visibility Appliance is used in Tap mode (connected to a network TAP
rather than in-line) it can be configured to aggregate traffic received on multiple interfaces onto a single logical segment which contains the policies for how the traffic should
be processed. This avoids the need to use an external aggregation device when traffic is
being collected from multiple network TAPs.
14
2014 Blue Coat Systems, Inc.
Administration and Deployment Guide
1.4 Product Specifications
This document covers the SV2800 and SV3800 products. Where hardware or software features
differ between the two models the features for each product will be shown separately. Any features not explicitly identified as relating to only one model apply to both products.
The specifications shown in Table 1 may change over time, any changes will be reflected in new
versions of this documentation which may be downloaded from the Blue Coat support site.
Category
Description
Chassis Dimensions
17.2" (W) x 19.2" (D) x 1.73" (H) (433mm x 728mm x
44mm)
Weight
43.5 lbs (19.8 kg)
Processors
2 x Intel Xeon E5620 quad core CPUs
System memory
24GB DDR3
Network Flow Engine (NFE)
1 x NFE-3240 card (NFP-3240 + 4GB DDR3 + PCIe gen2
x8)
Network Module slots (Netmods) 3 x Netmod slots
Supported Netmod types
all Netmods have fail to
wire/open capabilities
2 x 10G fiber
4 x 10/100/1000 fiber
4 x 10/100/1000 copper
Management Network interfaces 2 x 10/100/1000 copper interfaces on rear panel
Integrated Display
16 character by 2 line LCD on front panel
Power Supplies
2 x 650W redundant hot swap power supplies
Operating Temperature
0C to 40C
Storage Temperature
-10C to 70C
Cooling
Generates up to 1725 BTU/hour worst case
Air flow
160 ft3/min (4.5m3/min)
Table 1 SV2800 Specification
The specifications shown in Table 2 may change over time, any changes will be reflected in new
versions of this documentation which may be downloaded from the Blue Coat support site.
Category
Description
Chassis Dimensions
17.2" (W) x 19.0" (D) x 3.48" (H) (433mm x 735mm x
88.2mm)
Weight
58 lbs (26.4 kg)
Processors
2 x Intel Xeon E5645 hex core CPUs
System memory
48 GB DDR3
Network Flow Engine (NFE)
2 x NFE-3240 card (NFP-3240 + 4GB DDR3 + PCIe gen2
x8)
Network Module slots (Netmods) 7 x Netmod slots
(recommended system limit is a total of 16 interfaces)
Supported Netmod types
all Netmods have fail to
wire/open capabilities
2 x 10G fiber
4 x 10/100/1000 fiber
4 x 10/100/1000 copper
2014 Blue Coat Systems, Inc.
15
Administration and Deployment Guide
Category
Description
Management Network interfaces 2 x 10/100/1000 copper interfaces on rear panel
Integrated Display
16 character by 2 line LCD on front panel
Power Supplies
2 x 750W redundant hot swap power supplies
Operating Temperature
0C to 40C
Storage Temperature
-10C to 70C
Cooling
Generates up to 2225 BTU/hour worst case
Air flow
210 ft3/min (6m3/min)
Table 2 SV3800 Specification
16
2014 Blue Coat Systems, Inc.
Administration and Deployment Guide
1.5 Product Checklist
Carefully unpack the Blue Coat SSL Visibility Appliance and compare the actual contents with
Table 3 to ensure that you have received all ordered components. Follow the instructions in Sections 3 to install and initially configure the appliance.
Part
Description
Quantity
Blue Coat SV2800 Appliance 1U rack mountable device
1
or
Blue Coat SV3800 Appliance 2U rack mountable device
2 x Power Cords
One for each redundant supply
Rack mounting rails
Rails to rack mount the device
Number of Components
Table 3 SV2800/SV3800 Packing List
2014 Blue Coat Systems, Inc.
17
Administration and Deployment Guide
2. System Behavior & Deployment Examples
This section describes the functions performed by the SSL Visibility, its behavior, and its interaction with attached devices. For details on how to setup and configure the SV2800 and SV3800
refer to Section 4 and Section 5
2.1 Transparent SSL Decryption / Encryption
The main function of the SSL Visibility Appliance is to decrypt SSL traffic to obtain the plaintext
sent within the SSL encrypted session. The plaintext information is fed to one or more attached
device(s) for processing or analysis. As the plaintext data stream is repackaged as a valid TCP
stream, applications that are hosted on the attached device(s) do not need to be modified to
process the received plaintext stream.
The SSL Visibility Appliance provides SSL Inspection capabilities to existing devices.
The collection of SV2800 and SV3800 interfaces that are used to connect to the network carrying
the traffic that is being inspected and to the attached appliances that are processing the traffic is
called a "segment". Depending on how the SV2800 and SV3800 is connected and on how many
attached appliances are connected a segment may contain up to 8 interfaces.
When used in Active-Inline (AI) mode or Passive-Inline (PI) mode the SSL Visibility Appliance
acts as a fully transparent proxy: the Ethernet ports used to connect it to the data network do
not have IP addresses, and the other devices in the network are unaware that the SSL Visibility
Appliance has been installed. Unlike a non transparent proxy which requires that client machines are configured to send traffic to the IP address associated with the proxy there are no
changes required to clients or other network equipment when installing the SV2800 and SV3800.
If used in Active-Inline mode or Passive-Inline mode, the SSL Visibility Appliance is a
Layer 2 "bump-in-the-wire" device and it can be deployed without renumbering the existing IP network. In most cases no network topology changes whatsoever are required.
If used in Passive-Tap (PT) mode the SSL Visibility Appliance is no longer a "bump-inthe-wire" on the live network, but rather a "bump-in-the-wire" on the passive link between the network SPAN/tap device and the attached appliance(s).
The SSL Visibility Appliance can detect SSL traffic within TCP streams whether standard or nonstandard TCP ports are used. It is compatible with most protocols layered on SSL, such as
HTTP, SMTP, POP3, IMAP, and many other proprietary protocols. The SSL Visibility Appliance
is also compatible with selected protocols which first send non encrypted requests and responses, followed by the actual SSL protocol setup. The supported protocol variants that behave
this way include the HTTP protocols CONNECT method (used to traverse proxies) and the
STARTTLS command used by e-mail protocols (SMTP, POP3 and IMAP).
The SSL Visibility Appliance can decrypt most SSL 3.0, TLS 1.0, TLS 1.1 and TLS 1.2 secured traffic (not just HTTPS traffic).
The SSL Visibility Appliance decrypts information received from the client, and re-encrypts it
before sending it to the server, with the converse being performed for server to client traffic.
Client and server software does not need to be modified, and security is maintained for
the entire path between the client and the server.
18
2014 Blue Coat Systems, Inc.
Administration and Deployment Guide
2.2 SSL Decryption Methods
The SSL Visibility Appliance supports two different methods for inspecting SSL. Each method
requires that different information is available to the SSL Visibility.
Known server key mechanism relies on the SSL Visibility Appliance having a copy of the
SSL server's private key and certificate.
Certificate resign mechanism relies on the SSL Visibility Appliance having a trusted CA
certificate that can be used to sign SSL server certificates that have been intercepted and
modified.
Both these methods can be used when the SSL Visibility Appliance is operating in Active-Inline
(Section 2.3.3) or Passive-Inline (Section 2.3.2) mode but only the "known server key" method
can be used if the SSL Visibility Appliance is operating in Passive-Tap (Section 2.3.1) mode.
Note: The method used to inspect an SSL flow can be chosen based on the details related to
that flow so it is possible for an SSL Visibility Appliance to be configured to use both
mechanisms at the same time.
There are different variations of these two basic mechanisms that are used depending on the
type of SSL session being decrypted, the mode of operation of the SSL Visibility Appliance and
the type of certificates/keys available to the system. The different variations are shown in detail
in Section 2.4.2.
2.2.1 Known Server Key Method
Figure 2.1 illustrates the use of known server key decryption when the SSL Visibility Appliance
is connected in Passive-Tap mode. When the SSL Visibility Appliance is deployed, the server
certificate and key are installed on the SSL Visibility Appliance for every server that you want to
inspect traffic to. The SSL Visibility Appliance can use the key/certificate from a specific server
to decrypt SSL sessions established with that server. A variant of this method which requires
that only the server private key is installed on the SSL Visibility Appliance is also supported.
Note: If the private key only mode is being used, then references to key and certificate in the
rest of this section should be taken to mean only the private key.
This method can only be used where the SSL Visibility Appliance administrator has access to
the server private key and certificate information; this is normally only the case if the SSL Visibility Appliance and the server are managed and operated by the same organization or enterprise, that is, for "inbound" traffic to "your" servers.
The simplest example of known server key mode is illustrated in Figure 2.1. You can see that the
client is sending "abc" to the server, and this is encrypted to "#$*" before being sent across the
network. The server receives "#$*" and decrypts it back to "abc" in order that the communication is successful. The SSL Visibility Appliance receives a copy of the encrypted traffic "#$*"
from the tap device, and using the server key and certificate that have been loaded, it decrypts
this to get the plaintext "abc."
In this example, the SSL Visibility Appliance is not a "Man In The Middle" (MITM) of the SSL
session. It is simply receiving a copy of the encrypted data, and decrypting it using the server
private key and certificate that it has copies of.
2014 Blue Coat Systems, Inc.
19
Administration and Deployment Guide
Figure 2.1: Known Server Key Decryption Method - Passive-Tap Mode
The fact that in Passive-Tap mode the SSL Visibility Appliance is not a MITM for the SSL session
is important, as it means that not all SSL traffic can be decrypted even when the SSL Visibility
has the relevant servers private key and certificate. If the SSL session handshake makes use of
Diffie-Hellman during the key exchange process then it is impossible for the SSL Visibility to decrypt the traffic. In order to use known server key decryption to inspect a flow that uses DiffieHellman for key exchange the SSL Visibility must be a MITM of the SSL session.
Figure 2.2 shows an example of known server key decryption when the SSL Visibility Appliance
is installed in Passive-Inline mode. In this case, the SSL Visibility Appliance is a MITM as the
traffic between client and server passes through the SSL Visibility Appliance.
An important point to note here is that there are now two different encrypted SSL sessions. The
Client encrypts "abc" to "#$*" and sends this out over the network. Using its copy of the server
private key and certificate, the SSL Visibility Appliance can decrypt this to access the plaintext
"abc." The SSL Visibility Appliance re-encrypts the plaintext to produce "&!<," and sends this
over the network to the server which can decrypt it to access the plaintext "abc".
The encrypted traffic between the client and the SSL Visibility Appliance and between the SSL
Visibility Appliance and the server is different, because the two SSL sessions have different
cryptographic session details. If the session uses Diffie-Hellman for key exchange, the session
details will be different for the two SSL sessions. If Diffie-Hellman is not used for key exchange,
the session details can be the same, and the SSL Visibility Appliance can optimize performance
by avoiding the need to re-encrypt the plaintext, and simply forwarding the encrypted packet
received from the client.
Traffic to many different SSL servers with different SSL server certificates can be inspected by a
single SSL Visibility Appliance.
20
2014 Blue Coat Systems, Inc.
Administration and Deployment Guide
Figure 2.2: Known Server Key Decryption Method - Passive-Inline mode
2.2.2 Certificate Resigning Method
Figure 2.3 shows an example of the certificate resign decryption method.
In order to use certificate resign the SSL Visibility Appliance must be a MITM which
means this mechanism cannot be used if the SSL Visibility Appliance is connected in
Passive-Tap mode.
Certificate resign is used when it is impossible to obtain a copy of the SSL server's private key
and certificate, which is normally the case for any SSL servers not controlled by the organization
deploying the SSL Visibility Appliance. In general any "outgoing" SSL traffic from an organization will need to be inspected using certificate resign.
The way that certificate resign works is shown in Figure 2.3. The client initiates an SSL session
to the server and the server responds by sending it's SSL server certificate to the client. As all
traffic between client and server passes through the SSL Visibility Appliance it can detect and
intercept the server certificate.
Once the SSL Visibility Appliance has intercepted the server certificate, it replaces the servers
public keys with its own public keys and modifies the Certificate Revocation List (CRL) details
in the server certificate. Having modified the server certificate, the SSL Visibility then resigns
the server certificate using a Certificate Authority (CA) certificate and CA private key that is installed in the SSL Visibility Appliance.
2014 Blue Coat Systems, Inc.
21
Administration and Deployment Guide
The resigned server certificate is then sent over the network to the client. If the client trusts the
CA that was used to sign the server certificate it receives it will not generate any warnings. As
the modified server certificate now contains public keys that are associated with private keys
within the SSL Visibility Appliance, it is possible for the SSL Visibility Appliance to inspect the
traffic.
When certificate resign is used the two SSL sessions will always have different cryptographic
session details and the SSL Visibility Appliance will have to re-encrypt the plaintext before
sending it back to the network.
Figure 2.3: Certificate Resign Decryption Method - Passive-Inline mode
As noted above, the client must trust the CA used to resign the server certificate; otherwise it
will generate warnings indicating that the SSL session should not be trusted. In order to ensure
that the client does trust the CA used by the SSL Visibility Appliance, there are two approaches
that can be taken.
1. The SSL Visibility Appliance can generate a CA certificate and keys internally and use
these to resign server certificates. The CA certificate which includes the CA public key
can be exported from the SSL Visibility Appliance, and then imported into the trusted
CA store on the client; you only have to do this once.
2. If the SSL Visibility Appliance is deployed in a network that already has a private public
key infrastructure (PKI), this can be used to issue an intermediate CA certificate and
keys which can be loaded into the SSL Visibility Appliance. As the intermediate CA is issued by the enterprise root CA it, will automatically be trusted by all clients in the enterprise as will all server certificates that are signed by the intermediate CA.
22
2014 Blue Coat Systems, Inc.
Administration and Deployment Guide
Use of EC signed Server Certificates
Certificate authorities may sign server certificates with either RSA or EC keys.
If the system tries to use certificate resign to inspect a flow that has a server certificate signed by
a CA using Elliptic keys, and it resigns with an internal CA that uses RSA keys, it wont work.
The CA used to resign the server certificate must use the same type of key as the original CA.
Hence, the SSL Visibility Appliance must have two internal CAs on the appliance, one that uses
RSA keys, and another using Elliptic keys. You can create or load keys that use either RSA or Elliptic keys for use in resigning server certificates.
In the SSL inspection rules, you can specify an internal CA that uses RSA keys, and another that
uses Elliptic keys. If a CA using Elliptic keys is not present, a flow with an EC signed server cert
will not match the rule, and will normally be cut through.
2.2.3 Self Signed Server Certificate Handling
Some SSL servers have server certificates that are self-signed, meaning the server generated the
certificate and keys and then signed the certificate itself, rather than having the certificate
signed by a Certificate Authority (CA). Self signed certificates are inherently less trustworthy
than certificates signed by a trusted CA, so some organizations may have a policy of not allowing SSL connections to servers that are using a self signed certificate. The SSL Visibility Appliance can be used to enforce such policies (see Section 2.4.2).
If SSL connections to servers using self signed certificates are allowed, the SSL Visibility Appliance can inspect the traffic two ways.
Resign the certificate the same way a none self-signed certificate is resigned; see Section
2.2.2. This method is used if "Decrypt (Resign)" mode is chosen.
The second method involves the self-signed certificate information (that is, serial
number, subject and issuer) not being modified and only the public key and signature in
the X.509 structure being replaced, effectively keeping the certificate self signed. This
method is used if "Replace Key Only" mode is used.
If the SSL Visibility Appliance policy control has been used to block all traffic to servers using
self signed certificates, it is possible to explicitly allow traffic to a specific server using a self
signed certificate by loading a copy of the self signed certificate into the Trusted Certificates
store in the SSL Visibility Appliance.
2.2.4 Decryption Methods in Cooperative Configurations
In some circumstances the SSL Visibility Appliance may be deployed in networks that already
have an SSL proxy device in place that is inspecting some of the outgoing SSL traffic using certificate resign. The SSL Visibility Appliance would typically be deployed in order to allow other
security appliances to view inspected traffic in addition to the existing proxy device that may
not have an ability to pass inspected traffic to other devices. There are two possible ways to address this type of deployment and these are detailed below.
2014 Blue Coat Systems, Inc.
23
Administration and Deployment Guide
Figure 2.4 Certificate Resign Decryption Method in a Cooperative Deployment
Figure 2.4 shows a cooperative configuration with the SSL Visibility Appliance deployed in Passive-Inline mode using certificate resign. In this configuration both the existing SSL proxy and
the SSL Visibility Appliance are MITM devices. The existing proxy resigns the original server
certificate and then the SSL Visibility Appliance resigns the modified server certificate it receives. In order for this configuration to work the SSL Visibility must trust the CA that the existing proxy uses to resign server certificates and the client must trust the CA used by the SSL
Visibility. To simplify things it is possible to add the CA used by the existing proxy to the
trusted CA store in the SSL Visibility Appliance and to use the same CA in the SSL Visibility Appliance for certificate resign which avoids the need for multiple CA certificates and removes the
need to add an additional CA to the trust store on the client.
2.2.5 Marking SSL Plaintext
The generated flow containing plaintext obtained from inspected SSL traffic can optionally be
marked by the SSL Visibility, by modifying the source MAC address or by adding a VLAN tag
to allow an attached device to distinguish this traffic from other traffic that was not inspected.
In Active-Inline mode a marking method must be selected, as the SSL Visibility Appliance needs
to be able to distinguish returned plaintext traffic from other forwarded traffic. In Passive-Tap
or Passive-Inline mode it is optional to have generated text marked. If modifying the source
MAC address is enabled, the source MAC address is always set to 00:15:4D:00:00:D5. The VLAN
tag value can be specified as part of the segment configuration if VLAN marking is being used.
24
2014 Blue Coat Systems, Inc.
Administration and Deployment Guide
2.3 Deployment Modes
This section provides details on how the SSL Visibility Appliance can be deployed in a network
and how it operates in each of the deployment modes. The deployment mode is configured for
a segment, each segment will use a number of network interfaces on the SSL Visibility Appliance. There may be multiple segments configured on a single SSL Visibility Appliance, each segment is independent of the others segments. A network interface can only be associated with a
single segment.
Before looking at the deployment modes in more detail we need to define some terminology
that is common to all deployment modes
Network port: A network interface that is either part of the "bump-in-the wire" or is connected to a network tap device.
Device port: A network interface that is connected to the primary attached appliance
which is dealing with inspected traffic from the SSL Visibility Appliance.
Copy port: A network interface connected to a secondary passive appliance that is receiving a copy of the inspected traffic.
Aggregation port: A network interface providing a connection to an additional network
tap, so that a segment can receive traffic from more than one network tap.
Symmetric traffic: Traffic where packets for both directions of a network flow are seen on
the same network interface on the SSL Visibility Appliance.
Asymmetric traffic: Traffic where the packets for both directions of a network flow are
seen on different network interfaces on the SSL Visibility Appliance.
Active-active: An HA deployment scenario where packets on a given flow may be sent
over either of the HA network links. From the SSL Inspectors perspective this is equivalent to the Asymmetric traffic scenario, in that packets belonging to a single flow may arrive on either one of two different network interfaces.
There are three main deployment modes for the SSL Visibility Appliance, with many variants
within each mode. The following sections describe the way each of the modes operates. For details on how to configure a segment and its mode of operation refer to Sections 4.6, 4.7, 4.8 and
5.3.2.
Note: The actual physical interfaces on an SSL Visibility Appliance that are used by a particular segment are allocated when the segment is activated, the WebUI allows the user to
choose the network interfaces to be used from the set of interfaces that are not currently in
use by other, already active, segments.
Segment Elements
The configuration of a segment can be considered to have five elements; not all of these elements will apply to a given segment:
The network interfaces connecting traffic to the SSL Visibility Appliance. In a passive-tap
mode, the minimum number of such interfaces is one. In an in-line mode, the minimum
number will be two, as the SSL Visibility Appliance is a bump-in-the-wire.
Whether the traffic being inspected is symmetric or asymmetric. If the traffic is asymmetric, more network interfaces will be required as the SSL Visibility Appliance must see
the packets for both directions of an SSL flow if it is going to be able to inspect the flow.
Whether there is an active appliance connected to the SSL Visibility Appliance. An active
appliance will require a minimum of two interfaces connecting it to the SSL Visibility.
Whether there are any passive appliances connected to the SSL Visibility Appliance. A
passive appliance will require a minimum of one interface connecting it to the SSL Visibility.
Whether there is more than one passive appliance connected to the SSL Visibility Appliance. If more than one passive appliance is connected, then decide if all traffic should be
2014 Blue Coat Systems, Inc.
25
Administration and Deployment Guide
copied to each passive appliance, or it it should be load balanced between the passive
appliances.
2.3.1 Passive-Tap Mode
This section provides details on all the different Passive-Tap modes of operation supported by
the SSL Visibility. Passive-Tap mode connectivity options fall into three groups based on:
Is the SSL Visibility Appliance connected to a single tap device that provides traffic for
both directions of a flow over the single (bi-directional) tap port? This is a symmetric
traffic case.
Is the SSL Visibility Appliance connected to two tap devices with each tap device providing traffic for one direction of the flow? This is an asymmetric traffic case.
Is the SSL Visibility Appliance connected to more than one bi-directional tap port and
aggregating traffic from all the tap ports into a single segment? This is an aggregated
traffic case.
!
!
Only known server key decryption can be used when the SSL Visibility Appliance is deployed in Passive-Tap mode.
If Diffie-Hellman is used for key exchange then the SSL Visibility Appliance will be unable to decrypt the flow using the know server key methods when it is connected in Passive-Tap mode.
One common use for Passive-Tap mode is to connect an SSL Visibility Appliance to the network
configured to not inspect any SSL traffic but with the session log enabled. This is a quick way to
collect session log data on all of the SSL traffic in the network and does not require access to any
certificates or keys. Analysis of the session log provides a detailed picture of the SSL traffic in
the network and can be used to plan what traffic needs to be inspected and how the SSL Visibility Appliance will need connecting to the network in order to achieve this.
The simplest passive-tap modes deal with symmetric traffic being inspected.
Figure 2.5: PT-sym
Figure 2.6: PT-sym-ag2
Figure 2.7: PT-sym-ag3
Figure 2.5 shows the simplest passive-tap deployment with the SSL Visibility Appliance connected to a tap that delivers symmetric traffic to the SSL Visibility Appliance over a single network interface. The inspected traffic is then sent to a single passive appliance as symmetric
traffic over a single network Interface.
Figure 2.6 and Figure 2.7 show deployments that use the aggregation capabilities of the SSL Visibility Appliance to combine traffic from two or three network taps onto a single SSL Visibility
segment. In both these examples the inspected traffic is sent to a single attached appliance as
symmetric traffic over a single interface (Device port).
If two tap ports are being used in aggregation mode and are connected to interfaces
that share fail-to-wire hardware then whenever the FTW is active the two taps will be
connected to each other. You are advised to ensure that this will not cause problems
for the tap ports or the network.
Any of the above modes can be configured to use an additional two interfaces (copy ports) for
connection to additional attached passive appliances. If a single copy port is used, it will feed a
copy of the symmetric traffic from the SSL Visibility Appliance to the first passive appliance. If
two copy ports are used, t these can be used to either:
26
2014 Blue Coat Systems, Inc.
Administration and Deployment Guide
feed a copy of the symmetric traffic to a second and third passive appliance
feed an asymmetric copy of the traffic to a second passive appliance
load balance the symmetric traffic to a second and third passive appliance
Figure 2.8 Copy Options for Symmetric PT Mode
The copy options for all three of the above operating modes are shown in Figure 2.8.
Passive-tap mode that supports inspection of asymmetric traffic is shown in Figure 2.9, Figure
2.10 shows the copy options available for this mode of operation.
Figure 2.9 PT-asym
Figure 2.10 Copy Options for Asymmetric PT Mode
If no copy ports are used then a single passive appliance will receive the asymmetric traffic from
the SSL Visibility Appliance over the two device ports.
If a single copy port is used then it will feed a symmetric copy of the asymmetric traffic from the
SSL Visibility Appliance to a second passive appliance. If two interfaces are used then these can
be used to either:
feed a copy of the asymmetric traffic to a second passive appliance
feed a symmetric copy of the traffic to a second and third passive appliance
load balance the symmetric traffic to a second and third passive appliance
If four interfaces are used then these can be used to either:
feed a copy of the asymmetric traffic to a second and third passive appliance
load balance the asymmetric traffic to a second and third passive appliance
2.3.2 Passive-Inline Mode
This section provides details on all the different Passive-Inline modes of operation supported by
the SSL Visibility. Passive-Inline mode connectivity options fall into two groups based on:
Is the SSL Visibility Appliance connected inline on a network segment that carries traffic
for both directions of a flow? This is a symmetric traffic case.
Is the SSL Visibility Appliance connected inline on two network segments with packets
for a given flow potentially being present on one or other segment? This is an asymmetric traffic case.
Note: If the SSL Visibility Appliance is being deployed in a network using an active-active HA
architecture, this can be treated as an asymmetric traffic case. The SSL Visibility can
be configured as an in-line device in both active links in the HA network and will treat
these as a single Segment internally. It does not matter which packets on a given flow
occur on which of the active-active links.
2014 Blue Coat Systems, Inc.
27
Administration and Deployment Guide
Figure 2.11 shows the simple Passive-Inline configuration. Figure 2.12 shows the copy port options that are available. In Passive-Inline mode there are no device ports configured as part of
the initial segment configuration, so all attached appliances are connected to copy ports.
Figure 2.11 PI-sym
Figure 2.12 Symmetric PI Mode Copy Options
If a single copy port interface is used, it will feed a symmetric copy of the symmetric traffic
from the SSL Visibility Appliance to the first passive appliance. If two interfaces are used, they
can either
feed a copy of the symmetric traffic to the first and second passive appliances
feed an asymmetric copy of the traffic to the first passive appliance
load balance the symmetric traffic to the first and second passive appliances
If four interfaces are used, they can be used to either:
feed an asymmetric copy of the traffic to the first and second passive appliances
load balance an asymmetric copy of the traffic to the first and second passive appliances
load balance the asymmetric traffic to a second and third passive appliance
Use Passive-Inline mode to inspect asymmetric traffic, as shown in Figure 2.14. The copy port
Figure 2.14: PI-asym
Figure 2.13: Copy options for asymmetric PI mode
options are shown in Figure 2.13. In passive-Inline mode there are no device ports configured as
part of the initial segment configuration so all attached appliances are connected to copy ports.
If a single copy port interface is used, it will feed a symmetric copy of the symmetric traffic
from the SSL Visibility Appliance to the first passive appliance. If two interfaces are used, they
can either
feed a copy of the symmetric traffic to the first and second passive appliances
feed an asymmetric copy of the traffic to the first passive appliance
load balance the symmetric traffic to the first and second passive appliances
If four interfaces are used, they can be used to either:
feed an asymmetric copy of the traffic to the first and second passive appliances
load balance an asymmetric copy of the traffic to the first and second passive appliances
load balance the asymmetric traffic to a second and third passive appliance
28
2014 Blue Coat Systems, Inc.
Administration and Deployment Guide
2.3.3 Active-Inline Mode
This section provides details on all the different Active-Inline modes of operation supported by
the SSL Visibility. Active-Inline mode connectivity options fall into two groups based on:
Is the SSL Visibility Appliance connected inline on a network segment that carries traffic
for both directions of a flow? This is a symmetric traffic case.
Is the SSL Visibility Appliance connected inline on two network segments with packets
for a given flow potentially being present on one or other segment? This is an asymmetric traffic case.
Note: If the SSL Visibility Appliance is being deployed in a network using an active-active HA
architecture then this can be treated as an asymmetric traffic case. The SSL Visibility
Appliance can be configured as an in-line device in both active links in the HA network
and will treat these as a single Segment internally. It does not matter which packets on
a given flow occur on which of the active-active links.
All Active-Inline modes of operation have an active appliance attached to the SSL Visibility Appliance via the device ports, they way in which the active appliance is connected determines
how traffic flows in the event of a failure of the SSL Visibility Appliance. Fail To Appliance
(FTA) mode results in traffic flowing through the attached active appliance in the event of
failure while Fail To Network (FTN) mode results in traffic bypassing the active appliance in the
event of failure
Figure 2.16 and Figure 2.15 show Active-inline modes for situations where symmetric traffic is
passing through the SSL Visibility Appliance. Figure 2.17 shows the copy port options available
in Active-inline mode.
Figure 2.16: AIsym FTA
Figure 2.15: AI-sym FTN
Figure 2.17: Copy Modes for Active-Inline
with Symmetric Traffic
If a single copy port interface is used, it will feed a symmetric copy of the symmetric traffic
from the SSL Visibility Appliance to the first passive appliance. If two interfaces are used, they
can either
feed a copy of the symmetric traffic to the first and second passive appliances
feed an asymmetric copy of the traffic to the first passive appliance
load balance the symmetric traffic to the first and second passive appliances
If four interfaces are used, they can be used to either:
feed an asymmetric copy of the traffic to the first and second passive appliances
load balance an asymmetric copy of the traffic to the first and second passive appliances
load balance the asymmetric traffic to a second and third passive appliance
Active-inline mode for dealing with asymmetric traffic is shown in Figure 2.18 and Figure 2.19.
Figure 2.17 shows the copy port options.
2014 Blue Coat Systems, Inc.
29
Administration and Deployment Guide
Figure 2.18: AI-asym FTA
Figure 2.19: AI-asym FTN
If a single copy port interface is used, it will feed a symmetric copy of the symmetric traffic
from the SSL Visibility Appliance to the first passive appliance. If two interfaces are used, they
can either
feed a copy of the symmetric traffic to the first and second passive appliances
feed an asymmetric copy of the traffic to the first passive appliance
load balance the symmetric traffic to the first and second passive appliances
If four interfaces are used, they can be used to either:
feed an asymmetric copy of the traffic to the first and second passive appliances
load balance an asymmetric copy of the traffic to the first and second passive appliances
load balance the asymmetric traffic to a second and third passive appliance
30
2014 Blue Coat Systems, Inc.
Administration and Deployment Guide
2.4 Policies
Policies in the SSL Visibility Appliance are composed of three elements:
Lists
Segments
Rulesets
Lists are used to collect multiple items of the same type of information so that a single ruleset
can point to the list and will be applied whenever any of the items in the list are true. For example, a list may contain 20 different Subject/Domain Names (S/DN) that occur in the server
certificates from 20 different sites, a policy that is configured to "inspect" traffic when it detects a
particular Subject/Domain Name can point to the list instead of just indicating a single Domain
Name in the policy. This allows a single policy entry to apply to all 20 different sites and means
that additional sites can be added (by editing the list) without needing to edit the ruleset.
A segment is a grouping of interfaces that receives a network feed; it tells the SSL Visibility Appliance which Ruleset to use and in what deployment mode to operate with that network feed,
and how to distributed the decrypted SSL and other received traffic. A segment contains some
policy information, and is linked to a ruleset that contains the majority of the policy information. Lists are used within rulesets to make it easier to have policies that apply to many different
SSL sessions.
The system can have multiple segments defined and can have more than one segment active at
any point in time. For example a system could have six rulesets defined (ruleset1 to ruleset6)
and might have two active segments each using different ports on the SV2800 and SV3800. Segment A could be using ruleset1 and segment 2 ruleset4 or both segments A and B could be using
ruleset3. Inactive segments are not associated with physically ports on the SV2800 and SV3800
until the point at which they are activated.
A segment is created by selecting one of the Deployment modes, described in Section 2.3. The
system will allocate external ports on the SSL Visibility Appliance that are used by this segment
when it is activated. As part of creating the segment a number of default policy actions are defined which apply specifically to the segment. Some of these can be overridden by more explicit
policies that are defined in the ruleset associated with this segment.
Policies can be used in the SSL Visibility Appliance to control the following:
Which SSL sessions are inspected
What decryption method is used to inspect a specific session
Whether an SSL session that is not being inspected is cut through or dropped
Whether SSL sessions using specific cipher suites are allowed across the network
How SSL sessions that cannot be decrypted are handled
How SSL sessions with specific certificate status are handled
How SSL session to servers using self signed certificates are handled
2.4.1 Segment Policies
The policies that form part of the segment definition are created with default values which can
then be modified. A segment contains policy settings as shown in Table 4.
Item
Default Setting
Notes
Name
Identifies this segment configuration
Comment
Optional descriptive text
Mode
Operating mode for segment chosen from
list
Rule set
Name of ruleset used by segment
2014 Blue Coat Systems, Inc.
31
Administration and Deployment Guide
Item
Session log
Default Setting
Disabled
Compression
Cut through
SSL v2
Cut through
Diffie-Hellman Passive-Tap
mode
Cut through
Client Certificate
Reject
Cipher suite
Cut through
Uncached session
Cut through
The block has policy definitions for how
SSL flows that cannot be decrypted are
handled on this segment. The cipher suite
setting consults a list of cipher suites that
cannot be decrypted by the SV2800 and
SV3800
Invalid Issuer
This block has policy definitions that define
how to handle specific conditions that
occur in the SSL server certificate for a
session. The Segment/Rule priority setting
determines whether a rule in the ruleset
takes priority or is overridden by the segment rule
Invalid Signature
Expired
Not yet valid
Self-signed
Segment/rule priority
Notes
Enable or disable SSL session log for this
segment
Rule over Segment
Table 4 Segment Policy Options
2.4.2 Ruleset Policies
A ruleset has a fixed set of operations and a variable number of rules. A rule is used to match
against a specific SSL flow or set of flows. The SSL Visibility Appliance can be very specific in
matching a flow using a rule, be more general by using a list of rules, or be generic in
matching all flows. Modify the parameters of a rule, and the structure of a ruleset to achieve the
granularity you want. In the following tables any entry where the Default Setting field is empty
means that the default setting is the "nothing is set" option.
The SSL Visibility Appliance extracts CN, Subject Alternative Name (SAN), and Server Name
Indication (SNI) information from intercepted flows in order to deduce the SSL server domain
name. The SSL flows are matched against rules using this process:
1. The SSL Visibility Appliance policy rules support the following subject distinguished
name (DN) attributes:
CN: Common Name
O: Organization
OU: Organizational Unit
C: Country
2. Subject/Domain Name and Subject/Domain Name List match field entries without a
prefix, as as well as all Domain Name List match field entries, are treated as domain
names, and are matched against the domain name deduced from the SSL flow. The rules
match fields can contain "*" wild card characters, which will be expanded when
matching. For example, a rule match field domain name "*.company.com" will match
SSL flows with domain names.
The SSL Visibility Appliance matches the SNI hostname from the SSL flow to the
server certificate's subject CN and SAN entries. If a match is found, the SNI hostname is treated as the flow's domain name. If there is no SNI hostname in the
32
2014 Blue Coat Systems, Inc.
Administration and Deployment Guide
flow, or if it does not match any subject CN or SAN entries, the union of all {subject CNS, SAN entries} is considered as possible domain names.
The SSL Visibility Appliance matches the deduced domain name(s) to the domain name match fields in the rule match fields. If a domain name matches, the
match field is considered to match.
Table 5 shows the basic set of policy options contained in a ruleset. A single ruleset can have one
or more rules. The details relating to rules themselves are shown in more detail later in this section.
Item
Default Setting
Name
Notes
Identifies this ruleset
Default RSA Internal Certificate Authority
Default RSA CA used for certificate resign
Default EC Internal Certificate Authority
Default EC CA used for certificate resign
External Certificate Authorities
All external
CAs
Can point to a custom list instead
Certificate Revocation Lists
All CRL lists
Can point to a custom list instead
Trusted Certificates
Optional list
Catch All Action
Cut through
Catch all action: cut, reject or drop
Rules
Rules are of different types (see below)
depending on what action they specify
Host Categorization IP Exclude List
IP list used to prevent Host Categorization lookup.
Table 5 Ruleset Policy Options
There are six different types of rules that can occur within a ruleset and any type can occur multiple times or not at all in a given ruleset. Each rule contains multiple match fields that can be
configured and these fields are compared with the corresponding values in an SSL session to determine if the rule should be applied to the session or not. Any match fields that are left empty
are treated as matching any value for that field. The seven different rule types allow for a total
of eight possible actions that can be taken if a rule is matched, these are listed in Table 6.
Action
Decrypt (Certificate and Key known)
Type ID
1
Replace Key Only
Replace Certificate and Key
Decrypt (Resign Certificate)
Decrypt (Anonymous Diffie-Hellman)
Cut Through
Drop
Reject
6
Table 6 Actions that can be Specified in a Rule
Some of the match fields can point to lists which allows a single rule entry to be triggered by
more than one set of matching criteria. If there is a field to point to a specific item, and another
2014 Blue Coat Systems, Inc.
33
Administration and Deployment Guide
field to point to a list of these items, the fields are mutually exclusive: only one of the fields can
be used.
In the following tables mutually exclusive fields are shown by arrows () in the default setting column.
Note: The Subject/Domain Name, Subject/Domain Name List, and Domain Name List are mutually exclusive.
If a rule in a ruleset cannot be applied due to the mode of operation of the segment, it will be ignored and a warning will be logged. For example, a rule that specifies decryption using certificate resign cannot be applied if the segment is operating in Passive-Tap mode.
Table 7 shows details for a Decrypt (Certificate and Key known) rule that will trigger decryption
using a known server key and certificate if the details in the server certificate for a session
match the rule.
Item
Default Setting
Notes
Decrypt (Certificate and Key
Decrypt using known key and certificate
known)
Comment
Optional descriptive text
Known Certificate with Key
Pointer to a single certificate/key value
Known Certificates with Keys
All Known
Name of a list of certificate/key pairs that is
checked for a match
Source IP
IP address and mask so can specify subnet
Source IP List
Name of list of source address/masks that is
checked for a match
Destination IP
IP address and mask so can specify subnet
Destination IP List
Name of list of destination address/masks
that is checked for a match
Destination Port
Destination TCP port number
Host Categorization List
Name of Host Categorization List checked for
a match.
Table 7 Decrypt with Known Certificate and Key Rule Format
Table 8 shows details for a Replace Certificate and Key rule that will trigger decryption using a
certificate and key replacement method if the details in the server certificate for a session match
the rule. Some of the match fields can point to lists which allows a single rule entry to be triggered by more than one set of matching criteria.
Item
Default Setting
Notes
Replace Certificate and Key
Decrypt using key and certificate replacement
Comment
Optional descriptive text
RSA Known Certificate with Key
(to replace with)
Pointer to an RSA certificate and key that will
be used to replace the certificate and key in
the server certificate
EC Known Certificate with Key
(to replace with)
Pointer to an EC certificate and key that will
be used to replace the certificate and key in
the server certificate
Cipher suite list
List of cipher suites; cannot include Anonymous Diffie-Hellman cipher suites
34
2014 Blue Coat Systems, Inc.
Administration and Deployment Guide
Item
Trusted Certificate
Default Setting
Notes
Trusted certificate that is checked for a
match
Trusted Certificates
List of Trusted certificates that are checked
for a match
Subject/Domain Name
Subject/Domain names checked for a match;
server domain names captured via CN, SAN,
SNI fields.
Subject/Domain Name List
List of Subject/Domain names checked for a
match; server domain names captured via
CN, SAN, SNI fields.
Domain Name List
List of Domain names checked for a match.
Issuer DN
Issuer Subject/Domain Names checked for a
match.
Issuer DN List
List of Issuer Subject/Domain Names
checked for a match.
Source IP
IP address and mask so can specify subnet
Source IP List
Name of list of source address/masks that is
checked for a match
Destination IP
IP address and mask so can specify subnet
Destination IP List
Name of list of destination address/masks
that is checked for a match
Destination Port
Destination TCP port number
Certificate Status
Status of X.509 server certificate
Host Categorization List
Name of Host Categorization List checked
for a match.
Table 8 Decrypt using Replacement of Key and Certificate Format
Table 9 shows details for a Decrypt (Resign Certificate) rule that will trigger decryption using
certificate resign if the details in the server certificate for a session match the rule. Some of the
match fields can point to lists which allows a single rule entry to be triggered by more than one
set of matching criteria.
Item
Default Setting
Notes
Decrypt (Resign Certificate)
Decrypt using certificate resign
Comment
Optional descriptive text
RSA Internal CA
Pointer to the internal RSA CA that is used to
resign the server certificate
EC Internal CA
Pointer to the internal EC CA that is used to
resign the server certificate
Cipher Suite list
List of cipher suites: can't include Anonymous Diffie-Hellman cipher suites
Trusted Certificate
2014 Blue Coat Systems, Inc.
Trusted certificate that is checked for a
match
35
Administration and Deployment Guide
Item
Trusted Certificates
Default Setting
Notes
List of Trusted certificates that are checked
for a match
Subject/Domain Name
Subject/Domain names checked for a match;
Server domain names captured via CN,
SAN, SNI fields.
Subject/Domain Names List
List of server Subject/Domain names
checked for a match.
Domain Name List
List of Domain names checked for a match.
Issuer DN
Issuer Subject/Domain Names checked for a
match
Issuer DN List
Issuer Subject/Domain Names checked for a
match
Source IP
IP address and mask so can specify subnet
Source IP List
Name of list of source address/masks that is
checked for a match
Destination IP
IP address and mask so can specify subnet
Destination IP List
Name of list of destination address/masks
that is checked for a match
Destination Port
Destination TCP port number
Certificate Status
Status of X.509 server certificate
Host Categorization List
Name of Host Categorization List checked
for a match.
Table 9 Decrypt using Certificate Resign Format
Table 10 shows details for a Decrypt (Anonymous Diffie-Hellman) rule that will trigger decryption if the details in the server certificate for a session match the rule. Some of the match fields
can point to lists which allows a single rule entry to be triggered by more than one set of
matching criteria.
Item
Default Setting
Notes
Decrypt (Anonymous DiffieDecrypt Anonymous Diffie-Hellman session
Hellman)
Comment
Optional descriptive text
Source IP
IP address and mask so can specify subnet
Source IP List
Name of list of source address/masks that is
checked for a match
Destination IP
IP address and mask so can specify subnet
Destination IP List
Name of list of destination address/masks
that is checked for a match
Destination Port
Destination TCP port number
Host Categorization List
Name of Host Categorization List checked
for a match.
Table 10 Decrypt Anonymous Diffie-Hellman Format
36
2014 Blue Coat Systems, Inc.
Administration and Deployment Guide
Table 11 shows details for Cut Through/Drop/Reject rules that will trigger actions other than
decryption, for example rules that cut sessions through, reject sessions or drop them if the details in the server certificate for a session match the rule. Some of the match fields can point to
lists which allows a single rule entry to be triggered by more than one set of matching criteria.
Item
Default Setting
Notes
Cut Through/Drop/Reject
Actions are cut, reject or drop
Comment
Optional descriptive text
Cipher Suite List
List of cipher suites: can include Anonymous
Diffie-Hellman cipher suites
Trusted Certificate
Certificate that is checked for a match
Trusted Certificates
List of Certificates that are checked for a
match
Subject/Domain Name
Subject/Domain names checked for a match;
server domain names captured via CN,
SAN, SNI fields.
Subject/Domain Name List
List of Subject/Domain names checked for a
match; server domain names captured via
CN, SAN, SNI fields.
Domain Name List
List of Domain names checked for a match.
Issuer Domain Name
Issuer Subject/Domain Names checked for a
match.
Issuer Domain Name List
List of Issuer Subject/Domain Names
checked for a match.
Source IP
IP address and mask so can specify subnet
Source IP List
Name of list of source address/masks that is
checked for a match
Destination IP
IP address and mask so can specify subnet
Destination IP List
Name of list of destination address/masks
that is checked for a match
Destination Port
Destination IP port number
Certificate Status
Status of X.509 server certificate
Host Categorization List
Name of Host Categorization List checked
for a match.
Table 11 Rules Not Involving Decryption Format
2014 Blue Coat Systems, Inc.
37
Administration and Deployment Guide
2.4.3 Lists
Lists can be referenced by rules in rulesets and allow a single rule to be applied to more than
one flow as any flow that matches an entry in the list will trigger the rule action. For each type
of PKI list the system will create a default list that is read only and includes all items of that type
present in the system. The default lists have names that begin with "all-" apart from the list of
unsupported sites. User created custom lists are subsets of the default lists.
Table 12 shows the default set of lists that exist within the SV2800 and SV3800.
Name
Contains
all-external-certificate-authorities
All trusted external CAs
all-certificate-revocation-lists
All pointers to Certificate Revocation Lists
all-known-certificates
All known server certificates
all-known-certificates-with-keys
All known server private key/certificates
sslng-unsupported-sites
Sites it is not possible to inspect SSL sessions to
Table 12 Default List Types and Contents
Importing of new keys or certificates is always done to the relevant all list. Adding entries to a
custom list is done by selecting entries from the relevant "all" list.
In addition to the above lists, the system can contain lists of:
Subject/Domain Names: Values without explicit distinguished name attribute types are considered
domain names; the domain name values are matched against the SNI hostname, the subject
Common Names (CNs), and the SAN DNS/IP entries. This includes the sslng-unsupported-sites
list shown in Table 12.
Note: Imported pre-3.7 policies using Distinguished Names lists will be converted into
Subject/Domain Names lists.
Domain Names:
Efficiently match SSL Visibility Appliance rules against website categories
consisting of thousands of Domain Names.
Note: Imported pre-3.7 policies using Common Names lists will be converted into Domain
Names lists.
Cipher Suites
IP addresses
The lists of Domain Names and lists of IP addresses are optimized to deal with large numbers of
entries in the list as in some circumstances they may be configured with large numbers of entries.
2.4.4 Reset Generation
There are several conditions under which the SSL Visibility Appliance prematurely terminates
TCP connections that pass through it using TCP RST packets. Presently, all of these conditions
only apply when the SSL Visibility Appliance is deployed in Active-Inline or Passive-Inline
mode. Thus the device does not terminate connections prematurely in Passive-Tap mode. The
appliance generates TCP RST packets when it receives a packet for a flow that triggers a Reject
rule, when an undecryptable policy is triggered or when there is an error in a flow that has been
modified so that the remainder of the flow cannot be cut through.
When the SSL Visibility Appliance determines that it must reject a TCP flow, it releases most of
the state associated with that flow and considers the flow terminated. From that point on, the
appliance will turn around any packets that it receives and determines to be a part of the original flow into RST packets and transmits them back to the sender.
Thus, if any of the RST packets are lost, packets from the original client or server will trigger
RSTs to hang up the connection. An administrator may configure the policy of the appliance to
always reject certain flows whenever they arrive. In such a case, the SSL Visibility Appliance
38
2014 Blue Coat Systems, Inc.
Administration and Deployment Guide
will generate RSTs by turning round packets in flows matching the policy's pattern, but will not
spontaneously generate RSTs to send to connection endpoints.
If the SSL Visibility Appliance rejects a flow then the appliance also tries to signal both endpoints of the connection about the termination by generating a "spontaneous" TCP RST for each
endpoint of the connection. After the initial rejection, any subsequently received packets for the
same flow will continue to trigger RSTs back to the sender as described above.
There is one special case for a flow rejection triggered by a TCP SYN. In such a case, there is no
server endpoint or state, so the SSL Visibility Appliance only generates one spontaneous RST to
send back to the SYN packet's source. Events that will cause the SSL Visibility Appliance to generate RST packets are:
Flows being rejected because of an action configured for dealing with undecryptable
flows. For example the presence of a client certificate in a flow that prevents it being inspected.
Decryption errors on a flow that is modified (where decrypt and re-encrypt are being
done). As the flow is modified it cannot simply be cut through after the error.
If the SSL Visibility Appliance is operating in active-inline mode then the attached inline appliance can also cause the SSL Visibility Appliance to generate a reset in both directions on an SSL
flow that is being inspected. If the inline appliance drops a packet from the generated TCP flow
that is carrying the decrypted payload data then the SSL Visibility Appliance will detect this and
generate a RST in both directions on the original SSL flow in order to kill the flow. If the active
appliance generates a RST itself on the generated TCP flow then this will be detected by the SSL
Visibility Appliance, and will trigger a RST in each direction on the original SSL flow.
2014 Blue Coat Systems, Inc.
39
Administration and Deployment Guide
2.5 Failure Modes and High Availability
The SSL Visibility Appliance can automatically respond to certain types of failures that it detects. The term "failure option" refers to a set of responses that the SSL Visibility Appliance performs when it detects a particular type of failure.
There are two types of failures that the SSL Visibility Appliance can detect and respond to:
Link failure (interface going down): this is associated with a segment
Software failure (data-plane):this is associated with the device
A segment is configured to operate in normal mode or High Availability (HA) mode. The failure
actions taken by the device will differ depending on whether the segment is configured for HA
mode or not. HA mode is not relevant if a segment is operating in Passive-Tap mode so HA
mode can only be configured for segments operating in Active-Inline or Passive-Inline mode.
The behavior in response to a link failure differs if a segment is operating in HA mode.
In High Availability (HA) mode the failure options are set up to enable the SV2800 and SV3800
to propagate failure state to the Ethernet switches that it is connected to in order that the
switches can direct traffic to an alternate SV2800 and SV3800 system to maintain availability.
When not in HA mode link state is not propagated between links on a segment.
Within the system software failures are handled by a failure mode state machine while link failures are handled by a failure mode filter which is located before the failure mode state machine.
If a segment is operating in HA mode then the failure mode filter is active otherwise it is disabled.
The following sections detail how link failures and software failures are dealt with and how segments can be configured to respond to the impact of such failures.
2.5.1 Link Failures
The effect of a link failure on a segment is not configurable, however the segment behavior is
different depending on whether it is operating in HA mode or not. Configuring HA mode enables the failure mode filter which is otherwise inactive.
When not operating in HA mode the failure of a link that is one of the links being used by the
segment only has the following impact:
The link state for the affected link will go to down
The link status LEDs for the affected link will show that the link is down
The dashboard Network Interfaces status display will show the affected link as down
The dashboard Segments Status display will show the segment with a yellow background
The System status indicator will change to red in the status bar at the bottom of the
screen
The Network status indicator will change to red in the status bar at the bottom of the
screen
The event will be logged in the system log
If the link is part of the bump in the wire for an in-line segment or is the link to the network tap in PT mode then detection and inspection of SSL traffic will cease
If the link is a link to an attached passive appliance then SSL detection and inspection
will continue even though at least one of the attached passive appliances is no longer receiving the inspected traffic
If the segment is operating in HA mode then the following actions will take place if a link being
used by the segment goes down:
If the segment is Passive-Inline then failure of any segment interface will force all the
network facing interfaces in the segment down
40
2014 Blue Coat Systems, Inc.
Administration and Deployment Guide
If the segment is Active-Inline then failure of any segment interface, other than those
used for mirroring, will force all non mirrored interfaces in the segment down
The link state for the affected links will go to down
The link status LEDs for the affected links will show that the link is down
The dashboard Network Interfaces status display will show the affected links as down
The dashboard Segments Status display will show the segment with a red background
The System status indicator will change to in the status bar at the bottom of the screen
The Network status indicator will change to in the status bar at the bottom of the screen
The event will be logged in the system log
Detection and inspection of SSL traffic will cease
All data-plane failures will be ignored while a segment is in link failure mode
Recovery from link failure mode is configurable: either by manual reset from the WebUI
or by auto recovery when the fault that triggered the failure is removed.
2.5.2 Software (Data-Plane) Failures
Software failures are triggered by one or more checks that are run in the background while the
device is operating. These background checks are for the system and not for a specific segment.
The subsystem running the checks provides a keep alive watchdog signal to the failure engine.
If the failure engine does not receive the keep alive indication then it triggers the failure mechanism.
The failure mode that becomes active when a failure occurs is configured per segment so a
failure may trigger different failure modes for different segments if they are configured differently. Some of the failure modes require manual intervention to exit the mode while others will
automatically exit as soon as the condition that caused the failure and any other failure conditions are removed. See Section 5.3.2 for more details.
The various failure modes that can be configured for a segment are:
Disable Interfaces
Drop Packets (Auto Recovery)
Fail-to-wire (Auto Recovery)
Fail-to-wire (Manual Reset)
Ignore Failure
Modes that invoke Fail-to-wire cause the hardware mechanisms in the Netmod to activate and
connect together pairs of external ports to ensure that traffic continues to flow through the network while the SSL Visibility Appliance is failed.
During a software failure state any link state changes will be processed as link failures have priority over software failures.
Internally the system generates a recovery event once the issues that caused the software failure
have been removed and all run-time tests have succeeded. Automatic recovery will occur once
the recovery event occurs as long as the segment is configured to use one of the automatic recovery modes. If a manual recovery mode is in operation then the manual reset will only be accepted after the system has generated a recovery event. Manual recovery is achieved by clicking
on the Manually Unfail button on the dashboard. This button will only be enabled if Manual
Unfail is allowed and will have an effect, if the condition that triggered the failure has not been
resolved then the button will not be active.
2014 Blue Coat Systems, Inc.
41
Administration and Deployment Guide
2.6 Example Deployment Configurations
This section provides some examples of how the SSL Visibility Appliance can be deployed
alongside other security appliances in order to protect the network against threats carried by
SSL traffic.
In all the examples network links shown in red indicate links that are carrying decrypted SSL
traffic.
2.6.1 Outbound Inspection
Figure 2.20 shows an outbound monitoring scenario, the monitored web browsers or other SSL
clients are located in the private network (intranet), with the monitored servers typically being
located in the Internet or in partners extranets.
For this scenario the SSL Visibility Appliance is typically deployed adjacent to the firewall or
router which leads to the Internet. The SSL Visibility Appliance needs to be deployed on the
public side of the firewall if the firewall itself generates SSL encrypted traffic which needs to be
inspected (for example, if the firewall also includes SSL VPN capabilities) or if the network
topology requires deploying the SSL Visibility Appliance at that location (such as because the
firewall also aggregates multiple network segments).
For all other cases, deploying the SSL Visibility Appliance on the private side of the firewall is
advisable. In this deployment traffic would be inspected using certificate resign (see Section
2.2.2) as the SSL servers are not under the control of the enterprise deploying the SV2800 and
SV3800 so it is not possible to obtain copies of the server private key/certificate for these
servers. The client systems in this deployment will need to trust the Certificate Authority used
by the SV2800 and SV3800 to resign server certificates. Figure 2.11 shows the connection mode
being used in this example.
Figure 2.20 Outbound Monitoring with Network Forensic Appliance
42
2014 Blue Coat Systems, Inc.
Administration and Deployment Guide
2.6.2 Inbound Inspection
Figure 2.21 shows a deployment where the SV2800 (alternately, an SV3800) is connected to a
network tap or span port and is delivering decrypted traffic to an Intrusion Detection System
and to an Application Performance Monitoring system. The private key and certificate for each
of the Intranet servers are loaded into the SV2800 as it is using known server key mode to decrypt the traffic. Figure 2.5 shows the connection mode being used in this example.
Figure 2.21 Inbound Monitoring with IDS and Application Performance Monitor
2014 Blue Coat Systems, Inc.
43
Administration and Deployment Guide
2.6.3 Inbound and Outbound Inspection
Figure 2.22 shows a deployment where both inbound and outbound traffic are inspected. The
IPS in this deployment will be able to detect any threats in inbound sessions heading for the Intranet servers from users on the Internet and at the same time will be able to detect any inbound
threats over sessions from users on the LAN to Internet servers. In addition the Network
Forensic system will be able to detect and identify any files sent out as webmail attachments by
internal users.
In this example the SV2800 will be using both certificate resign and known server key mechanisms to decrypt traffic with the selection of which mode to use being determined by whether
an SSL session is incoming or outbound. Figure 2.15 shows the connection mode being used in
this example.
Figure 2.22 Inbound and Outbound Inspection with IPS and Network Forensic Appliances
44
2014 Blue Coat Systems, Inc.
Administration and Deployment Guide
2.6.4 High Availability Deployment
Although an SSL Visibility Appliance segment has fail to wire capabilities provided by the
Netmod to ensure connectivity, in most scenarios where hardware has failed or software is temporarily not available, some customers prefer to deploy multiple SSL Visibility Appliances, as
this will ensure that in these scenarios traffic continues to be inspected.
A typical High Availability deployment is depicted in Figure 2.23. Key to this deployment is
having the SSL Visibility Appliance segment configured in HA mode with the software failure
mode set to "Disable Interfaces," and with link state mirroring enabled on the Ethernet switch
devices.
Normally switch A1 and A2, SSL Visibility Appliance A it's attached security appliance(s) will
be active. Should any of the links along that path fail, or should the SSL Visibility Appliance or
it's attached security appliance or either of the Ethernet switches fail, the link down state will
propagate, with standard mechanisms like the Spanning Tree Protocol or the Virtual Router Redundancy Protocol, ensuring that traffic is rerouted over the link between switches B1 and B2
that passes through SSL Visibility Appliance B (dashed line in the figure).
Availability can be further improved by including additional links between switch A1 and B1
and between switch A2 and B2 (shown as dashed lines in Figure 2.23). This ensures that traffic
can flow from Network X via A1 to B1, and then through SSL Visibility Appliance B if required.
Depending on the required availability levels and the built in redundancy features of the
switches devices A1 and B1 may be combined into a single device, with A2 and B2 being similarly combined.
Figure 2.23 High Availability Deployment
Contact Blue Coat support (customercare@bluecoat.com) should you require more information
with respect to High Availability deployment options.
2014 Blue Coat Systems, Inc.
45
Administration and Deployment Guide
3. Physical Installation
This section describes the following procedures:
Installing the Blue Coat SSL Visibility Appliance as a rack-mounted component; and
Connecting the Blue Coat SSL Visibility Appliance to the network.
3.1 Safety Information
Because this is an electrically powered device, adhere to the warnings and cautions listed in Section 7 when installing or working with the SSL Visibility Appliance.
WARNING: Read all the installation instructions before connecting the appliance to its
power source. Refer to the important safeguards in Section 7 for information regarding
the setup and placement of the SSL Visibility Appliance.
3.2 Requirements Checklist
The following will be required:
At least 1U rack space (deep enough for a 27" device):power and management ports at
rear
Phillips (cross-head) screwdriver
Two available power outlets (110 VAC or 220-240 VAC)
Two IEC-320 power cords (normal server / PC power cords) should the supplied power
cords not be suitable for your environment
Cooling for an appliance with two 650W power supply units
One RJ-45 CAT5e/CAT6 Ethernet cable to connect the SSL Visibility Appliance to the
management network (or a local notebook / desktop computer which is used to manage
the SSL Visibility Appliance)
Appropriate copper or fiber cables to connect Netmods to the network and to associated
security appliances
The following will be required:
At least 2U rack space (deep enough for a 27" device):power and management ports at
rear
Phillips (cross-head) screwdriver
Two available power outlets (110 VAC or 220-240 VAC)
Two IEC-320 power cords (normal server / PC power cords) should the supplied power
cords not be suitable for your environment
Cooling for an appliance with two 750W power supply units
One RJ-45 CAT5e/CAT6 Ethernet cable to connect the SSL Visibility Appliance to the
management network (or a local notebook / desktop computer which is used to manage
the SSL Visibility Appliance)
Appropriate copper or fiber cables to connect Netmods to the network and to associated
security appliances
46
2014 Blue Coat Systems, Inc.
Administration and Deployment Guide
3.3 Rack Mounting
The SSL Visibility Appliance is equipped with pre-installed rack-mount brackets and supplied
with rack mount rails allowing easy installation in a rack.
3.4 Back Panel
The rear of the SV2800 is shown in Figure 3.1 SV2800 Back Panel and Table 13
identifies the components. Ventilation holes on the rear panel must not be
blocked as free flow of air is essential for system cooling.
2
3 4
5 6
7*
8*
Figure 3.1 SV2800 Back Panel
The rear of the SV3800 is shown in Figure 3.2 and Table 13 identifies the components. Ventilation holes on the rear panel must not be blocked as free flow of air is
essential for system cooling.
Figure 3.2: SV3800 Back Panel
Serial Port
Management Ethernet 1
VGA Display Connector
Management Ethernet 2
USB Port
Power Supply 1*
USB Port
Power Supply 2*
Not shown in Figure 3.1
Table 13 SV2800 and SV3800 Back Panel Components
The SSL Visibility Appliance is equipped with two independent power supply units, either of
which can power the appliance. The power supply units feature IEC-320 (standard server / PC
style) connectors. Normally both units should be attached to an uninterruptible power supply
or other power outlet (110 or 220/240 Volt AC).
2014 Blue Coat Systems, Inc.
47
Administration and Deployment Guide
Note: The power supplies are hot swappable and cannot be replaced in while the SSL Visibility Appliance is powered on and operating.
Replacement must be done with units supplied by Blue Coat Systems Inc. Use of other
units will void any warranty and may damage the system.
3.5 Front Panel
The SV2800 has three front facing modular I/O bays that allow for flexibility in
the number of network interfaces and in the type of media supported. Network
I/O Modules (Netmods) are installed in the three bays to configure the desired
combination of interfaces. Figure 3.3 shows an SV2800 device with three Netmods installed, in
this example the Netmods each support 4 x 1Gig copper interfaces.
Figure 3.3 SV2800 Front Panel
The SV3800 has 7 front facing modular I/O bays that allow for flexibility in the
number of network interfaces and in the type of media supported. Network I/O
Modules (Netmods) are installed in the seven bays to configure the desired combination of interfaces.
Blue Coat recommends restricting an SV3800 to supporting a maximum of 16 external
interfaces. This means that if 4 x GigE Netmods are used a maximum of four can be installed in the system.
Figure 3.4 shows an SV3800 device with four Netmods installed, in this example two of the the
Netmods each support 4 x GigE fiber interfaces and the other two 4 x GigE copper interfaces.
Figure 3.4 SV3800 Front Panel
Available Netmod options are listed below, other Netmod types may become available in the future:
4 x GigE copper (4 ports of 10/100/1000Base-T with bypass)
4 x GigE fiber (4 ports of 10/100/1000Base-SX with bypass)
210G fiber (2 ports of 10GBase-SR with bypass)
2 x 10G fiber (2 ports of 10GBase-LR with bypass)
48
2014 Blue Coat Systems, Inc.
Administration and Deployment Guide
Changing Netmods
Netmods and the switch module installed in the front facing bays are NOT hot swappable. Netmods should only be swapped out when the system is powered down.
When the power is off, a Network Module, or the blank plate covering an empty position, may be removed by removing the screw on the front panel (M34mm, T8 flat head,
black) and pulling the lever out. There is a hole that can be used to pull on the ejector
handle.
When the power is off, the Network Modules may be installed as follows:
1. If the Network Module ejector is held in by a screw, remove the screw.
2. Pull out the ejector handle until it is approximately 25mm (1") from the front
panel.
3. Insert the Network Module into the empty slot until the protrusion on the right
side touches the chassis.
4. Gently press on the ejector handle where the screw normally is, and push the
module into the chassis.
5. Make sure the seating plane of the front of the network module is lined up with
other modules. It may be necessary to push on the front of the module to fully
seat it. If the module cannot be fully seated, try reinserting it, paying attention to
the retention mechanism on the right side of the module.
6. Install the screw.
4 5 6 7 8 9 10 11 12
2
Figure 3.5 SV2800 Front Panel Controls
The front panel has indicators, buttons an LCD display and a USB port that the administrator
can use to configure and diagnose the system. The relevant portion of the front panel is shown
in Figure 3.5 and Table 14 identifies the components. Section 4 provides details on how the front
panel components can be used to configure the system. The unit pictured in Figure 3.5 is an
SV2800 and has a 4 x GigE copper Netmod installed in the right hand bay.
The LCD presents license information: the name and expiration date of each licensable component.
Figure 3.6 shows the front panel controls on an SV3800 and Table 14 identifies the components.
Section 4 provides details on how the front panel components can be used to configure the
system
2014 Blue Coat Systems, Inc.
49
Administration and Deployment Guide
Figure 3.6 SV3800 Front Panel Controls
Switch Module
System Status Indicator
Keypad Array
NMI button (recessed)
LCD Display
Reset button (recessed)
Management Ethernet 1 Indicator
10
Identify Button
Management Ethernet 2 Indicator
11
Power Button
Disk Activity Indicator
12
USB socket
Table 14: SV2800 Front Panel Components
The front panel status LEDs for the management Ethernets are green when the link is up and
flash amber/yellow to indicate traffic flowing over the link. The two LEDs that are part of the
Ethernet ports on the rear panel indicate the operating speed of the link and if data is flowing
over the link.
The left LED viewed from the back of the unit is green if the link is up and flashes to indicate traffic flow.
The right LED can be: off indicating a 10Mbps connection, green indicating a 100Mbps
connection or Amber indicating a GigE connection.
The disk activity LED is green and flashes when there is any disk activity on a SATA port
in the system.
The system status LED is green/amber and the various display options indicated different system states.
Table 15 shows the various system states that can be indicated by the system status LED on the
front panel of the unit.
The NMI and Reset buttons are recessed, requiring the use of a straight thin object to press the
button. Pressing the Reset button will cause the system to be reset.
Note: The NMI button should not be pressed during normal operation as it may cause the
system to halt.
If the NMI button is pressed this fact will be recorded in the system log file.
The ID button if pressed will cause a blue LED on the rear panel to the left of the serial port to illuminate. This LED is located behind the back panel so it is visible through the ventilation holes.
The purpose of this LED is to make it easier to locate a system when it is racked in a stack with
other systems.
50
2014 Blue Coat Systems, Inc.
Administration and Deployment Guide
Color
State
System status
Meaning
Green
Solid
OK
System ready: no errors detected
Green
Blink
Degraded
Memory, fan, power supply or PCIe failures
Amber
Solid
Fatal
Alarm: system has failed and shut down
Amber
Blink
Non-Fatal
Alarm: system likely to fail:voltage/temp warnings
Green + Amber
Solid
OK
First 30 seconds after AC power connected
None
Off
Power off
AC or DC power is off
Table 15: SV2800 System Status Indicators
3.6 Connecting to the Network
The SV2800 and SV3800 products have front facing modular I/O bays that allow for flexibility
in the number of network interfaces and in the type of media supported. Network I/O Modules
(Netmods) are installed in the bays to configure the desired combination of interfaces. Figure 3.3
shows an SV2800 device with three Netmods installed, in this example the Netmods each support 41Gig copper interfaces. Available Netmod options are listed below, other Netmod types
may become available in the future:
4 x GigE copper (4 ports of 10/100/1000Base-T with bypass)
4 x GigE fiber (4 ports of 10/100/1000Base-SX with bypass)
2 x 10G fiber (2 ports of 10GBase-SR with bypass)
2 x 10G fiber (2 ports of 10GBase-LR with bypass)
Netmods and the switch module installed in the front facing bays are NOT hot swappable. Netmods should only be swapped out when the system is powered down.
Ports are numbered from left to right and top to bottom in the case of the SV3800 when facing
the front of the device. When a segment is configured and activated the port numbers allocated
to that segment are displayed on the management WebUI. The relevant ports will need to be
connected to the network and associated security appliance(s) using appropriate copper or fiber
cabling.
Note: Pairs of ports share "fail to wire" hardware" that is used to directly connect the two ports
together whenever the port pair are in "Fail To Wire" (FTW) mode. If the box is powered
off then all ports will be in FTW mode so each pair of ports will be connected to each
other.
2014 Blue Coat Systems, Inc.
51
Administration and Deployment Guide
4. Initial Configuration and Setup
The SSL Visibility Appliance is configured and managed using a Web based User Interface
(WebUI) which provides a graphical means to configure the device. The front panel keypad and
display can be used to configure the management network settings for the device and are also
used during initial bootstrap mode and to unlock the master key during system start up.
Note: The SSL Visibility Appliance is factory configured to use DHCP to acquire an IP address
for the management Ethernet. The front panel keypad and LCD can be used to configure a different fixed IP address.
You will see several start up messages before the appliance boots up. Here is the series:
Figure 4.1 Boot up Screens
4.1 Bootstrap Phase
Every time that the SSL Visibility Appliance is powered on or re-booted it goes through a
number of stages before reaching the fully operational state, these stages are termed the "bootstrap" phase.
As soon as the SSL Visibility Appliance is powered on it can be forced into one of three states by
typing in the correct sequence on the front panel keypad. To enter factory default reset mode the
key sequence must be typed within five seconds of seeing the "Appliance Startup Loading"
message, key sequences for other states can be typed at any time.
Enter code on keypad to enter one of three states
Factory default reset
IP configuration mode
PIN entry mode
The front panel keypad shown in Figure 3.5 and Figure 3.6 has the keys arranged in the following layout:
52
2014 Blue Coat Systems, Inc.
Administration and Deployment Guide
Table 16: Keypad Layout
The following key sequences are used to enter one of the three states described above.
Sequence
State Entered
031203
Factory default reset
01320132
IP configuration mode
01230123
PIN entry mode
Table 17: SV2800 Power On Key Sequences
Factory default reset and IP configuration mode can both be run before the system enters the
main bootstrap phase. Factory default reset causes the box to reset and erases all configuration
and other data on the system, returning it to exactly the same state as when it was received from
the factory.
The factory default sequence only works after the LCD turns on and says "Loading..."
on the second line. You have 5 seconds to enter the sequence at this point.
IP configuration mode lets the management network be configured to use a static IP address, by
default the system will attempt to obtain an IP address using DHCP. The IP address settings will
then be used during the bootstrap phase and will be saved so it is used after the bootstrap phase
is over. Pin entry mode is explained later in this section. Figure 4.2 shows the front panel LCD
with the default screen that is displayed in normal operation once the bootstrap phase is complete. The two symbols at the right of the display indicate what the two right most buttons on
the keypad do, if all four buttons of the keypad are active then four symbols will be displayed.
Figure 4.2 Default LCD Display
The main sequence of events during bootstrap is shown below, depending on the initial state of
the SSL Visibility Appliance some of these steps may or may not apply:
Choose Master Key Mode: this step only occurs if the mode is not already set
Find or create the master key
If master key is password protected then unlock using password
If there is not at least one user with the Manage Appliance role and one with the Manage
PKI role then create them. This step won't occur if there are already users with these
roles
All the above steps are managed using a limited version of the WebUI.
4.1.1 Configuring Static IP Address for Management
The easiest way to use the SSL Visibility Appliance is to allocate it a management IP address
using DHCP. However, if a static IP address is required then it can be configured by interrupting the start up sequence using the keypad sequence described in Table 17 and then using
the front panel keypad and LCD to configure the desired address. Figure 4.3 Shows the initial
screen which allows DHCP to be enabled or disabled by pressing the top or bottom rightmost
button on the front panel keypad.
2014 Blue Coat Systems, Inc.
53
Administration and Deployment Guide
Figure 4.3 Top Level IP Address Configuration
To configure a static IP address, use the up and down arrows to move to screens where you can
configure the address information. Pressing the down arrow key will display the screen shown
in Figure 4.4. Use the up/down arrow key to select the item to be configured and then press the
top right button on the keypad to edit that item.
Configuration Items:
IP address for the system
IP Netmask for the system
Gateway IP address for the system
After selecting an item to edit, use the left and right arrows to move within the configuration
item. Use the up arrow to change the value at the point where the cursor is located.
Figure 4.4 Configurable IP Address Options
Figure 4.5 shows the screen to input/edit the static IP address to be used by the system. On
entry to this screen the cursor is located under the leftmost digit in the address. The left/right
arrow buttons will move the cursor.
Figure 4.7 shows the screen after the right arrow key has been used to move the cursor to underneath the numeral 6.
Figure 4.5 Initial IP address Configuration
Pressing the up arrow button at this point will cause the number above the cursor to be incremented and the display will then appear as shown in Figure 4.6.
Once all the changes to the IP address are complete the top right button can be pressed to exit
Figure 4.6 Editing IP Address
back to the previous level in the menu which allows the other elements such as Netmask to be
configured.
54
2014 Blue Coat Systems, Inc.
Administration and Deployment Guide
Figure 4.7 Edited IP Address
Once all the elements have been configured the Apply option needs to be selected, this is the
last option in the list of menu items as shown in.4.8
Figure 4.8 Apply Command to Change Static IP Address
4.1.2 Password Entry
The password used to unlock the master key must be typed in on the front panel keypad after
entering the code for PIN entry mode. The password is only required if the master key mode
chosen requires a PIN. The password is a minimum of 8 characters long and the user has to select each character from a set of 4 characters that are displayed on the LCD. Passwords can include upper and lower case characters and the space character. The mechanism used to enter a
password is described below.
Characters are selected using the buttons on the keypad and four button presses are required to
input each character in the password. Each button press narrows down the set of characters that
can be selected with the final button press choosing a specific character.
The first menu option allows for selection of upper or lower case for the character being entered. The three remaining menus narrow down the selection of the character to be input. The
second menu allows for selection of a character group with the letters "A", "J" or "S" identifying
the character group as shown on the grid below.
A
D
G
J
M
P
S
V
Y
B
E
H
K
N
Q
T
W
Z
C
Choosing a character limits future selection options to other characters that are the same color in
the grid. The third menu allows the selection of a subset of the character group already selected
with the subset being identified by either "ADG" or "JMP" or "SVY" depending on which character was selected from menu 2. This is shown in the grid below.
A
B
D
E
G
H
J
K
M
N
P
Q
S
T
V
W
Y
Z
The final menu allows selection of the character to be used in the password from the three characters in the vertical column with the character selected from menu 3 at the top. So, if "A" was
chosen from menu 3 then menu 4 will offer the characters "A", "B" and "C".
A
D
G
J
M
P
S
V
Y
B
E
H
K
N
Q
T
W
Z
2014 Blue Coat Systems, Inc.
55
Administration and Deployment Guide
The bottom character in the column with "Y" at the top is the space character.
The following sequence of images shows the LCD display at various points during the process
of entering the password "Pass word".
Figure 4.9 PIN Entry, Menu 1: Select Upper or Lower Case
Figure 4.9 shows the initial menu display once PIN entry mode is active. The four characters at
the right of the display correspond to the four buttons with the two upper buttons being used to
select upper or lower case for the character. The lower left button is a backspace key to erase a
selection and the lower right button is used to enter the chosen selection.
Figure 4.10 PIN Entry, Menu 2: Character Group Selection
Figure 4.10 shows the second menu in the PIN entry process which allows selection of the group
of characters that will be used. Notice that the characters are shown in upper case as this was
the selection chosen on the preceding menu. As the password being entered in the example is
"Pass word" the group that needs selecting is "J" as from the grid shown earlier we can see that
the character "P" is part of the green block of characters which includes "J" at the top left of the
block.
Figure 4.11 PIN Entry, Menu 3: Character Sub Group Selection
Figure 4.11 shows the third menu in the PIN entry process which allows selection of the sub
group of characters to be used. In this example the character we want is "P" and this is shown as
an option. Note however that selecting "P" in this menu is really choosing the sub group containing the characters "P", "Q" and "R".
Figure 4.12 PIN Entry, Menu 4: Character Selection
Figure 4.12 shows the fourth and final menu in the PIN entry process which allows the desired
character to be selected. In this example the character "P" is selected by pushing the top left
button in the keypad.
56
2014 Blue Coat Systems, Inc.
Administration and Deployment Guide
Figure 4.13 PIN Entry: First character Entered
Figure 4.13 shows the display after the first character in the password has been entered. The
system is now back at menu 1 in the process allowing the choice of upper or lower case to be selected for the next character in the password.
Figure 4.14, Figure 4.15 and Figure 4.16 show the steps in the process of entering the second
Figure 4.14 Pin Entry, Menu 2: Character Group Selection
character in the password.
Figure 4.15 PIN Entry, Menu 3 : Character Sub Group Selection
Figure 4.16 PIN Entry, Menu 4: Character Selection
To enter a space character into a password, use the bottom left button to select the space character, which is shown as a space on the LCD display.
Figure 4.17 PIN Entry, Menu 4: Next Character
2014 Blue Coat Systems, Inc.
57
Administration and Deployment Guide
Figure 4.18 PIN Entry, Menu 1: Space Entered
Figure 4.18 shows the space character in the partially entered password.
Figure 4.19 PIN Entry, Menu 1: Complete Password Entered
Figure 4.19 shows the final complete password, which is saved by pressing the bottom right
button. Once the password has been entered and accepted it is stored in the system and will be
used when the appropriate point in the bootstrap sequence is reached.
4.1.3 Installation Process
A typical installation of a new SSL Visibility Appliance is to:
Install the system in a rack in the equipment room
Power it up and use the keypad to enter IP configuration mode and configure a valid address for the device
Use the keypad to enter PIN entry mode and enter a PIN
For security, part of the Master Key can be stored on an external USB memory device and can be
password protected; this means that the USB memory device will need to be present when the
device is powered on, and the password must be input on the front panel keypad in order to
make the device operational.
Figure 4.20 Bootstrap Master Key Mode
Once the master key mode is configured, the appliance will scan the internal, and if required external persistent storage device, for the master key, and if not found create the master key. If the
master key is protected by a password, the user must first enter the password on the keypad before the master key can be unlocked or created. While in this state the GUI will display a screen
with a "spinner" and without any buttons or links.
58
2014 Blue Coat Systems, Inc.
Administration and Deployment Guide
Note: The password can be entered into the device prior to the WebUI bootstrap phase in
which case it will be retrieved and used when this point in the bootstrap sequence is
reached.
Once the master key is unlocked the secure store can be opened or created.
The final stage of the bootstrap process is user setup. At least one user with the Manage Appliance role and at least one user with the Manage PKI role must be created; there may be one user
with both roles, or two users.
As soon as the users are created, the GUI will go to the login screen, after which the user can log
in with real credentials and configure the appliance. The configuration screen for users with
these roles is shown in Figure 4.21.
Note: If the system has previously been configured and already has at least one user with the
Manage Appliance role and one with the Manage PKI role, this step will be skipped.
After creating the necessary user(s), the normal system login screen will appear allowing the
user to login, at which point they will have access to the full WebUI (see User Interface Overview) to manage the SV2800 and SV3800. At this point a user with the Manage Appliances role
can create additional users but cannot give these users the Manage PKI role. Only a user with
the Manage PKI role can give this role to a user.
Figure 4.21 Bootstrap User Setup
Whenever the SSL Visibility Appliance is powered on or forced to do a factory default reset, the
bootstrap phase will run before the device becomes fully functional. Depending on how the device is configured the administrator may need to provide input to enable the bootstrap phase to
complete allowing the device to become operational again.
If the master key is stored internally and no password is set for the master key then the
bootstrap process becomes invisible and the device will start up without any need for
input from the administrator.
If the master key is partly stored on a USB storage device then this will need to be connected to the system before the bootstrap phase can complete.
If the master key is protected by a password then the password will have to be entered
using the front panel keypad before the bootstrap phase can complete.
2014 Blue Coat Systems, Inc.
59
Administration and Deployment Guide
If the master key is partly stored on a USB storage device and is protected by a password then the password will have to be entered using the front panel keypad and the
USB storage device will have to be connected before the bootstrap phase can complete.
4.2 Network Connections
HTTPS access to the SSL Visibility Appliance is via the separate management Ethernet interface
which should be connected to a secure network used by administrators to manage security appliances. Connect Management Ethernet 1 to the secure management network (see Figure 3.1,
Figure 3.2 and Table 13).
By default the SSL Visibility Appliance uses DHCP to acquire an IP address from the network.
The acquired address can be viewed on the front panel LCD. If DHCP is not in use then a static
IP address can be configured, see Section 4.1.1.
4.3 Post Bootstrap Configuration
Once the bootstrap phase is complete the full WebUI is available and can be used to configure
the system. The WebUI is described in detail in Section 5 this section provides a quick summary
of the basic configuration steps. An HTTPS connection to the IP address assigned to the SSL Visibility Appliance management interface will produce the standard login box.
Note: The SSL Visibility Appliance uses a self signed SSL server certificate which may result
in a warning message from the browser when connecting to the WebUI. The warning
can be prevented by adding this self signed certificate to your browser as a trusted device. Consult your browser documentation for details on how to add the SSL Visibility
as a trusted device.
Figure 4.22 Initial Access Login
Figure 4.22 shows the login box which appears in the center of the initial access screen. The
bottom of the initial access screen displays additional information on the appliance, as shown in
Figure 4.23. This status information allows you to determine what version of software the SSL
Visibility Appliance is running without needing to log on to the system. The License status icon
will be red, and you will see a warning message. See Section 4.3.4 for further information.
Figure 4.23 Status Information on Initial Login
Figure 4.24 shows the top and bottom of the initial management dashboard screen after the administrator has logged on. The top of the screen contains menus on both the left and right side.
The two menus on the right side have names that depend on the device name and the username.
60
2014 Blue Coat Systems, Inc.
Administration and Deployment Guide
Figure 4.24 Management Standard Features
In this example the appliance has a device name of bigelow.pa.bluecoat.com and the username of
the connected user is admin. The bottom of the screen (footer) contains status information on the
device and shows:
current date and time
version of software running on the device
status indicators for System, Load , Network, and License
The status indicators will change color if there are problems.
As part of an initial configuration the following would normally be configured:
Management network settings.
Time zone and use of NTP
Additional user accounts with relevant roles assigned to the user
4.3.1 Configuring System Date/Time and Timezone
To configure the system date and time use the Date/Time option on the device menu. In the example in Figure 4.24 the device menu is labeled bigelow.pa.bluecoat.com, which is the systems
name. Click the pencil icon at the top right of the Date/Time field (Figure 4.26) to edit these settings. Figure 4.25 shows the edit screen and settings that can be changed.
Figure 4.25 Edit Date and Time
2014 Blue Coat Systems, Inc.
61
Administration and Deployment Guide
Figure 4.26 Time Settings with Reboot Button
If NTP is enabled, as in this example, then the Date and Time fields will be disabled as these
values are being set by the Network Time Protocol (NTP). In order for NTP to operate you need
to configure a primary NTP server and ideally a secondary NTP server. Once the settings are
configured and OK is clicked to save the settings the screen will appear as in Figure 4.26. NTP
will not be able to resolve NTP server hostnames if there are no nameservers configured (DHCP
or manually).
Note: If you have changed the date, time,
NTP, or timezone, you must select
Apply at the "Platform Config
Changes" message which appears
at the bottom of the screen.
Finally, click the Reboot button for the time changes take effect; this will reboot the system
4.3.2 Configuring Management Network Settings
To configure the management network settings use the Management Network menu option on the
device menu. Figure 4.27 shows the menu options.
62
2014 Blue Coat Systems, Inc.
Administration and Deployment Guide
Figure 4.27 Management Network Settings with Edit Window
Click on the pencil icon at the top right to edit these settings. Figure 4.27 also shows the configuration screen and the parameters that can be edited. In this example the system is configured to
use a static IP address. If DHCP was being used to obtain an address the IP Address, Netmask
and To configure the management network settings use the Management Network menu option on
the device menu. fields would be disabled. If DHCP is disabled, these fields will be editable.
You can also configure SNMP parameters and may to enable or disable SNMP management. The
SV2800 and SV3800 supports the standard SNMP MIB2 tables, and use the SNMP v2c version of
the protocol.
To allow SNMP management of the SV2800 and SV3800, enable SNMP and configure the SNMP
parameters appropriately for your SNMP management system.
After pressing OK to save the settings, the screen will appear as shown in Figure 4.28. Clicking
Apply will cause a Reboot button to be displayed and the changes to the network settings will
only take place once the reboot has occurred.
2014 Blue Coat Systems, Inc.
63
Administration and Deployment Guide
Figure 4.28 Management Network Settings with Apply Button
4.3.3 Configuring Management Users
Create new user accounts on the system using the Users option on the platform menu, shown in
Figure 4.29. Clicking on the + icon enables a new user to be added to the system.
Figure 4.30 shows the User Management Add window with the details required to add a user. The
Roles section lets you assign one or more roles to the user being created.
To assign more than one role click on the first role, which will highlight the role, then hold
down the CTRL key (Command key, for Mac users) and click on a second role which will also
be highlighted. Repeat this process until all the roles you wish the new user to have are highlighted and then click the Save button.
Figure 4.29 Current System Users
Click OK to create and add the new user to the system.
64
2014 Blue Coat Systems, Inc.
Administration and Deployment Guide
Figure 4.30 Add User
A user can change their own password at any time by logging on to the system and using the
Change Password option on the User menu. The user menu is the menu at the top right of the
screen under the user name. A Change Password window, as shown in Figure 4.31, allows the
user to change their own password.
Figure 4.31 Change User Password
4.3.4 Licensing
Each SSL Visibility Appliance requires a license to activate inspection policy. The license is associated with an individual SSL Visibility Appliance serial number.
Additionally, the Host Categorization feature (Section 5.3.7) requires a software license.
Note: See Section 5.5.8 for further information on the License feature.
Figure 4.32 Installed Licenses
2014 Blue Coat Systems, Inc.
65
Administration and Deployment Guide
Determining the Type of License
View the license status on the front LCD panel and on the License window (see Section 5.5.8).
Perpetual: A license that does not expire.
Subscription: A license that is valid for a set period of time.
License Expiration
At the end of a subscription license period, the license expires. A license expiration notification message is logged in the System Log (Section 5.2.2).
If a valid SSL Visibility Appliance license is not present, the following message will appear
when a user logs in; it doesnt appear for add-on licenses, such as Host Categorization:
Figure 4.33 SSL Visibility Appliance License Not Installed
When the SSL Visibility Appliance license expiration is within 30 days, a "Pending License Expiration" message will appear on logging in.
The status of the SSL Visibility Appliance license is always visible in the dashboard
footer, shown next.
Figure 4.34 Footer with License Status
Green check mark: The Host Categorization license is not installed, or when both valid
licenses are installed, and not expiring within 30 days.
Yellow warning: The installed valid SSL Visibility Appliance license expires within 30
days, or an add-on license has expired.
Red error: No valid SSL Visibility Appliance license is installed, or has expired.
You can still perform WebUI configuration tasks when there is no valid SSL Visibility Appliance
license installed. However, the SSL Visibility Appliance will force all activated segments into
fail-to-wire mode. Segments may be marked for activation, but the activation will not complete
until a valid license is installed. When a valid license is installed, the appliance will automatically complete segment activation, and unfail the appropriate external interfaces.
Note: Interfaces that are not configured on a segment will not be unfailed when a valid SSL
Visibility Appliance license is installed.
Licensing the SSL Visibility Appliance
Before you can license your SSL Visibility Appliance, you must have the following:
A user with the Manage Appliance authentication role configured on the appliance.
The serial number of your appliance. To locate the serial number, go to Platform Management > Information. View the serial number under Chassis FRU Info. The serial number can
also be found on the front panel LCD screen.
A BlueTouch Online account. If you need a BlueTouch Online login, go to the BlueTouch
Request Login screen (https://bto.bluecoat.com/requestlogin), and follow the registration process.
66
2014 Blue Coat Systems, Inc.
Administration and Deployment Guide
Download a Blue Coat License
1. Using your BlueTouch Online account, log in to the Blue Coat Licensing Portal.
(https://services.bluecoat.com/eservice_enu/licensing/register.cgi).
2. From the menu on the left side, select "SSL Visibility," then select "License Download."
3. When prompted, enter the serial number of your appliance, then press Submit.
4. When the license has been generated, press "Download License File" for the required SSL
Visibility Appliance.
Install a Blue Coat License
Figure 4.35 Install a New License
1. Select Platform Management > License.
2. Click the Add tool ( ). The Install License window displays.
3. On the Upload File tab, use the Browse button to browse to the file location.
or
On the Paste Text tab, paste in the previously copied license text.
4. Click Add. You will see a confirmation message. The license is now installed. All standard SSL Visibility Appliance features are now operational.
2014 Blue Coat Systems, Inc.
67
Administration and Deployment Guide
4.3.5 System Status
The overall status of the appliance can be viewed by clicking on the Monitor > Dashboard menu
option. Figure 4.36 shows an example of the dashboard screen providing detail on the system
status. Status details shown here feed into the summary status indicators for System, Load, Network, and License that appear in the footer at the bottom of the display.
Figure 4.36 Management Dashboard
68
2014 Blue Coat Systems, Inc.
Administration and Deployment Guide
4.4 Installing a CA for Certificate Resign
Before the SSL Visibility Appliance can be used to inspect traffic using Certificate Resign mechanisms it must have at least one CA certificate and private key installed which can be used to do
the resigning. A CA can either be created by the SSL Visibility Appliance (and self signed or sent
off for signing by another CA) or can be imported. If the SSL Visibility Appliance has more than
one CA for resign installed then it is possible to use different CAs to resign different SSL sessions by choosing the appropriate CA in the policy configuration. Management of Internal Certificate Authorities is done using the menu option on the PKI menu.
If the SSL Visibility Appliance is operating in an environment where SSL server certificates
signed by the CA using an EC key are present, you must create or load one or more internal
CAs which use EC keys. When creating a self signed CA on the appliance, you can specify if the
CA should use RSA or EC keys. The type of key being used by an internal CA is shown on the
WebUI.
Figure 4.37 shows the screen when there are no Internal Certificate Authorities in the system.
The icons at the top right allow the user to:
Generate a new Internal Certificate Authority
Add an Internal Certificate Authority by importing an existing CA and key
Figure 4.37 Empty Internal Certificate Authority Screen
The following subsections consider each of these ways of adding an Internal Certificate Authority.
4.4.1 Creating a CA
Clicking on the icon to generate a CA will produce the Generate Certificate window shown in
Figure 4.38. Enter the basic data required in a CA, and the key size and validity period to be
specified. Once the data is input there are two options:
Generate a self-signed CA
Generate a certificate signing request (CSR)
Figure 4.38 Generate Internal Certificate Authority Window
2014 Blue Coat Systems, Inc.
69
Administration and Deployment Guide
If you select the Generate a self-signed CA option, there are no further steps. The CA is generated
and added to the set of Internal Certificate Authorities in the system. As this CA is self-signed, it
will not be trusted by client systems until it has been exported and added to the list of trusted
CAs on the client system. See Section 5.4 for details on how to do this. When OK is clicked, the
certificate is saved and installed and an entry in the Internal Certificate Authorities table appears
with an indication that no CSR has been generated for this certificate.
If you select Generate a CSR, a PEM format CSR is generated. It needs to be sent to the Certificate
Authority that is going to sign it. Figure 4.36 shows an example CSR.
The text in the CSR box should be copied into a file. The file then must be communicated to the
CA that will sign the final Internal Certificate Authority certificate. When OK is clicked, the certificate details are saved, and an entry in the Internal Certificate Authorities table appears with an
indication that a CSR has been generated for this certificate. At this point the certificate is not installed in the system, as the signed Internal CA has not been received back from the CA that is
signing it. When an entry in the table shows CSR True, the icon for installing a certificate is active. When used, you will prompted to provide the signed CA so it can be installed in the
system.
Figure 4.39 Internal Certificate Authority Certificate Signing Request
It is important to understand that the CSR is for a Certificate Authority and not for a
normal SSL server certificate. The CA that will be used to sign this certificate will in almost all cases be the root CA of a private PKI domain and NOT a public CA. If the or ganization has a private PKI domain and client machines in the organization are configured to trust the private root CA then the CSR should be presented to the private root
CA and the private root CA should sign this to create a private Intermediate CA which
can then be loaded onto the SSL Visibility Appliance and which the client machines will
trust as it is signed by the private root CA that they already trust.
Public Certificate Authorities will sign CA CSR requests to create Intermediate CAs that
are publicly trusted but there are onerous conditions and significant costs involved in
doing this.
After the CSR has been generated the Internal Certificate Authority screen will appear as in Figure
4.40. At this point the CA cannot be used as the signed certificate from the CA that the CSR was
sent to has not been loaded. Once the signed certificate is available it can be loaded by selecting
the entry in the Internal Certificate Authority window and clicking the icon. This will produce a
window similar to Figure 4.41 allowing the signed certificate to be imported into the system.
70
2014 Blue Coat Systems, Inc.
Administration and Deployment Guide
Figure 4.40 Internal Certificate Authority with CSR Entry
4.4.2 Importing a CA
If you already have a CA that you want to use as an Internal Certificate Authority in the SSL
Visibility Appliance you can import this and install it in the system. You will need both the CA
certificate and the private key for the CA in order to install it on the system. Clicking Add ( )
will generate a form where you can either select the files containing the certificate and private
key or paste in the certificate and private key directly. Figure 4.41 shows the window used to
import a CA.
Figure 4.41 Internal Certificate Authority -Import
If the certificate and key being imported have been encrypted and protected with a password
then you will need to check Encrypted then type the password in the Password field.
2014 Blue Coat Systems, Inc.
71
Administration and Deployment Guide
4.5 Importing Known Server Keys
In order to inspect traffic to an internal SSL server the easiest approach is to use a known server
mode which requires that a copy of the server's SSL certificate and private key, or just the private key, are loaded into the SSL Visibility Appliance. Known server certificates and keys are
imported into the all-known-certificates-with-keys list, and can then be copied to custom lists if required. The Known Certificates and Keys option on the PKI menu is used to import new certificates
and keys.
Figure 4.42 Known Server Certificate with Keys Lists
There are two input forms provided, one to choose the list that is to be operated on and the
other to manipulate the contents of that list. Initially there will only be one list called all-knowncertificates-with-keys and it will have no certificates in it. Figure 4.42 shows the initial appearance of the input forms.
Figure 4.43 Known Certificate with Keys Import
In order to import the first known server key and certificate, click the all-known-certificates-with-keys entry in the Known Certificates with Keys List window, then click Add.
Figure 4.43 shows the input form that will appear. You can then either specify the files to import
or paste in the key and certificate details and click the Add button. If the key and certificate are
valid then a message confirming that the Certificate has been added will appear with a View
Details button. You will see that the key now appears as a row in the Known Certificate with Keys
form.
72
2014 Blue Coat Systems, Inc.
Administration and Deployment Guide
Figure 4.44 shows the screen after a number of keys have been imported and shows the Apply
button that needs to be used to save the imported certificates and keys to the secure store.
Figure 4.44 Known Certificate and Keys with Entries
Section 5.4 explains how to create custom lists of Certificates and Keys in more detail.
2014 Blue Coat Systems, Inc.
73
Administration and Deployment Guide
4.6 Example Passive-Tap Mode Inspection
The following example shows the steps needed to configure the SSL Visibility Appliance to inspect traffic that is destined for a server that you can obtain a copy of the private key and certificate from. In this example the SSL Visibility Appliance is deployed in passive-tap mode with an
additional copy port as described in Section 2.3.1. The known server certificates and keys used
in this example are those shown in Figure 4.44.
The steps involved are:
Load the server key/certificate into the SSL Visibility Appliance (see section 4.5)
Create a ruleset that contains a rule to inspect traffic to the server
Create a segment for passive-tap operation
Activate the segment to start inspection
In this example the certificate and key for viola.netronome.com is used to allow inspection of
traffic going to that server. As this certificate/key is already loaded into the system, we can proceed to the next step, which is to create a ruleset that contains a rule specifying that traffic to viola.netronome.com should be inspected.
This is a two step process, first creating the ruleset to hold the rule, then defining the rule itself.
Figure 4.45 shows the screen while adding a new ruleset called passive-tap-example. After
clicking OK, the new entry will appear as a row in the Rulesets grid, and is available for use. At
the bottom of the screen is a Policy Changes notification block with buttons to Apply or Cancel
the change. Click Apply to complete the process, and to save the ruleset to disk.
Figure 4.45 Adding a Ruleset
Now click on the passive-tap-example row to select it. This will display the Ruleset Options for
this ruleset. In this example the default settings are fine and are explained below:
No Internal Certificate Authority as we are not doing certificate resigning
All External Certificate Authorities and CRLs are used when checking an SSL session
There are no trusted certificate being used for systems that either have self signed certificates or certificates signed by untrusted Certificate Authorities. If there were trusted certificates loaded into the system then the default setting would be to use All Trusted Certificates.
Any SSL sessions that don't match a rule in this ruleset will be cut through to the attached security appliance without being decrypted
74
2014 Blue Coat Systems, Inc.
Administration and Deployment Guide
Clicking on the add button in the Rules grid section will open the Insert Rule form. Selecting Cut
Through on the drop down menu in this form will allow the valid options to be configured for
this rule. Figure 4.46 shows this form with the data entered.
Figure 4.46 Add Cut Through Rule to Using Known Server Key/Certificate
In this example the rule only applies to a single server for which the certificate and key are
known, so the Known Certificate with Key option is checked and the system for which we loaded
the key is selected from the drop down menu. Apart from adding a comment to the Comment
box no other options are used in this rule, so click Save to create the rule. At the bottom of the
screen is a Policy Changes notification area. Click Apply to complete the process and to save the
rule to disk.
The final part of the process is to create a segment, configure it to use the ruleset just created
and then to activate it. To create a Segment go to the Policies / Segments menu option and you
will see the Segments information. Figure 4.47 shows the segment screen when no segments
currently exist on the system, in this case the device is an SV2800 as can be seen from the
graphic at the top of the screen. The ports that show green on the graphic indicate that the links
on these ports are up.
2014 Blue Coat Systems, Inc.
75
Administration and Deployment Guide
Figure 4.47 Empty Segments Display
Initially there will be no segments configured in the system, to create a new segment click Add
in the Segments table. Figure 4.48 shows the initial form. The Mode of Operation is selected by
clicking on the edit button and then choosing from the Select Mode of Operation from the required
mode. The Ruleset is chosen from the drop down menu.
Figure 4.48 Add Segment
Figure 4.49 shows the form used to select the mode of operation for a segment. The Mode of Operation area has a scroll bar and displays all the different operating modes as images. Narrow the
set of operating modes using the Main Mode drop down menu by choosing only Passive Tap for
example, this will reduce the number of options displayed in the Mode of Operations area. The
Asymmetric Sub-mode drop down menu can be used to further narrow the number of modes of
operation that are displayed. Click the image of the desired operating mode selects it and click
Save to set this as the mode of operation for the segment.
76
2014 Blue Coat Systems, Inc.
Administration and Deployment Guide
Figure 4.49 Selecting Mode of Operation for a Segment
Select the Rule set as required.
Logs can be saved locally, and you can send errors or session logs to remote servers, at the Session Log Mode field. Make sure to follow up with the Remote Logging menu item (Section 5.5.3) to
actually transmit the logs remotely.
Figure 4.50 shows the completed segment details before they are saved. In this example, the
local session log has been enabled. The graphic in the input window indicates that this segment
will make use of two ports on the system, the actual port numbers to be used are not known at
this point, they are determined when the segment is actually activated.
2014 Blue Coat Systems, Inc.
77
Administration and Deployment Guide
Figure 4.50 Example Passive-Tap Segment Configuration
Clicking OK in Figure 4.50 will create the segment. At the bottom of the screen is a Policy
Changes notification block with buttons to Apply or Cancel the change. Click Apply to complete
the process and to save the rule to disk.
Once created, the segment can be seen in the Segments table, and can be selected by clicking on
it, as shown in Figure 4.51. There are three panels below the Segment panel in this table, each of
which allow different types of actions to be configured for the selected segment. These are explained below. To change any of the settings in the Undecryptable Actions, Certificate Status Actions
or Plaintext Marker panels, click the Edit button for that panel.
The Undecryptable Actions panel gives you control over what will happen to an SSL session that
cannot be decrypted by the SSL Visibility Appliance. Different actions can be configured depending on the reason why decryption is not possible. In the example in Figure 4.48, the action
is to cut through the session except in the case where client certificates are used when the SSL
session will be rejected.
The Certificate Status Actions panel gives you control over what will happen if the server certificate used by the SSL session has particular errors in it. In this example, the action is to cut
through the session for all error conditions. Use Status Override Order to configure which Certificate Status actions have priority, those configured for the segment, or those configured in a rule
in the ruleset being used by this segment.
In the case of a rule to inspect using a known server Certificate and Key, there is no option to
specify Certificate Status Actions, so the override setting and segment default actions have no effect.
The Plaintext Marker panel lets you control how the generated flow with the decrypted payload is
marked, of if it is marked at all. The options are to have these flows be marked with:
VLAN tag; the VLAN ID used is configurable
Modified source MAC address
No marking
As this example is a passive-tap segment all three options are available. In the case of an active-inline segment the no marking option is not available as generated flows must be marked
in order that the SSL Visibility Appliance can identify them when they are sent back to it by the
attached security appliance.
78
2014 Blue Coat Systems, Inc.
Administration and Deployment Guide
Figure 4.51 Passive-Tap Segment Options and Activation
In the example shown in Figure 4.51, the generated flows will be sent out with no marking.
Notice that the Interface columns in the Segment do not shows interface numbers; these are allocated when the segment is activated. Click Activate for the segment to activate it, which is in the
tool block at the top right of the segment panel, then click Apply.
During the activation process a series of screens appear for you to select the ports to use for the
segment, and to select any copy ports and the modes that the copy ports will operate in. The initial screen shown in Figure 4.52 indicates which interfaces on the device are available for use
and which are already in use by other segments. In this example no other interfaces are in use.
2014 Blue Coat Systems, Inc.
79
Administration and Deployment Guide
Figure 4.52 Activating a Passive-Tap Segment - Step One
Figure 4.53 shows that ports 5 and 6 have been selected as the two primary ports for this segment. Clicking Next will move on to the next step in the process.
Figure 4.53 Activating a Passive-Tap Segment - Step 2
Figure 4.54 shows that one or two mirror ports can be configured for this passive tap segment,
indicated by the images in the box at top left. One mirror port has been selected in this case. If
two mirror ports had been selected then the options allowing selection of per-direction copy or
Figure 4.54 Activating a Passive-Tap Segment - Final Step
80
2014 Blue Coat Systems, Inc.
Administration and Deployment Guide
load balancing would be active allowing selection of these capabilities if required. Click Next
then Apply to finish the activation process.
Once the segment is active the Segment screen will show an entry for the new segment and the
graphic at the top of the screen will indicated the ports being used by the segment, see Figure
4.55. In this example the segment is identified as Segment A and the three ports being used all
show the letter A.
The green background indicates that this segment is activated. If there is SSL traffic to the server
then the SSL session log and SSL statistics screens should show this. See Section 5.2 for details
on the session log and other monitoring tools.
Figure 4.55 Segment Display with Active Passive-Tap Segment
2014 Blue Coat Systems, Inc.
81
Administration and Deployment Guide
4.7 Example Passive-Inline Mode Inspection
The following example shows the steps for configuring the SSL Visibility Appliance to inspect
traffic that is destined for a number of SSL servers that you cannot obtain a copy of the private
key and certificate for. In this example the SSL Visibility Appliance is deployed in passive-inline
mode as described in Section 2.3.2. This example illustrates the use of certificate resign to inspect traffic and also how to use custom lists to enable a single rule to apply to traffic going to
multiple destinations and how to apply policy to SSL traffic that is not being inspected. The Internal CA used in this example is shown in Figure 4.38.
The steps involved are:
Create or load an Internal CA certificate and key into the SSL Visibility Appliance (see
section 4.4.1)
Create a ruleset that contains rules to inspect traffic going to specific destinations
Create a list of destinations for use by a single rule
Create a segment for passive-inline operation
Activate the segment to start inspection
Figure 4.56 shows the edit options screen for a ruleset called passive-Inline-example that has already been added to the rulesets on the system. The internal CA created above is selected as the
default Internal Certificate Authority.
Figure 4.56 Create a Passive-Inline Ruleset
Before adding any rules to this ruleset we will create a list of Domain Names (DN) that will allow a
single rule to apply to SSL sessions to multiple destinations.
Figure 4.57 List of Subject/Domain Names
Figure 4.57 shows the list that we are going to use in this example. The list was created by
clicking on the I con in the Subject/Domain Names List area and giving the new list the name
"webmail destinations". After creation the empty list it was selected in the Subject/Domain Names
List area and then the
icon was clicked in the Domain Names List area allowing a name to be
added to the list. Two Domain Names have been added to the list. At the bottom of the screen is
a Policy Changes notification block with buttons to Apply or Cancel the change. Click Apply to
complete the process and to save the new list to disk.
Now that the list exists we can go back to the ruleset and add a rule to use this list. Figure 4.58
shows the rule creation box with the relevant parameters configured. The radio button beside
Subject DN List is checked and webmail destinations has been selected from the drop down menu.
82
2014 Blue Coat Systems, Inc.
Administration and Deployment Guide
In this example we have also configured the Destination Port to be 443. The effect of this rule will
be to inspect any traffic going to a server that has a DN which is in the webmail destinations list
and where the destination port number is 443. If there was any traffic to one of the servers on
the list that had a destination port number other than port 443 then this rule would not be triggered.
Figure 4.58 Rule to Inspect using Certificate Resign and a DN List
Note: In this example the entries added to the list are all Domain Names, and were simply
typed into the add to list window. It is possible to include other elements of the x509
certificate in a list by specifying what the item is when it is added. If the type of item
being added is not specified then it is assumed to be a Common Name. More details
on how to include other elements of the X.509 certificate in a list are given later in this
document.
Having created the rule and clicked on OK. As the default action for this ruleset is "cut-through"
any SSL traffic which does not match the rule will be cut through and will not be inspected. If
we wanted to prevent traffic to a specific SSL site then another rule could be added to the
ruleset that matched on the specific Domain Name for that site and had an action to drop the
traffic.
2014 Blue Coat Systems, Inc.
83
Administration and Deployment Guide
Figure 4.59 Passive-Inline Ruleset with Two Rules Defined
Figure 4.59 shows how the ruleset appears after a second rule has been added that will prevent
any SSL traffic going to www.netronome.com.
Having created the second rule, click Apply at the bottom of the screen. You will be able to see
that the rules are now part of the ruleset.
The final part of the process is to create a segment, configure it to use the ruleset just created
and then to activate it.
To create a Segment, go to the Policies/Segments menu option. You will see the Segments information. To create a new segment, click on the button in the Segments table and follow the same
process as in the earlier example but choosing a Passive-Inline segment type. At the bottom of
the screen is a Policy Changes notification block with Apply and Cancel to Apply or Cancel the
change. Click Apply to complete the process and to save the CA to disk. Figure 4.60 shows the
segment after it has been completed, saved and activated. Notice that:
The ruleset created above is configured as the ruleset to be used for this segment.
The session log has been turned on for this segment
Interfaces 9, 10 and 11 used by this segment and are all currently down
The segment ID is B
Figure 4.61 shows the segment status once it is active and the interface numbers which indicate
how the device should be wired up to the network. In this example:
Interfaces 9 and 10 connect to the network making the SV2800 a bump-in-the-wire
Interface 11 connects to the attached passive security appliance
The green background indicates that the segment is active. If there is SSL traffic to the server
then the SSL session log and SSL statistics screens should show this. See Section 5.2 for details
on the session log and other monitoring tools. The details for the passive-inline segment configured in an earlier example (segment A) are also shown on this screen.
84
2014 Blue Coat Systems, Inc.
Administration and Deployment Guide
Figure 4.60 Passive-Inline Segment Configuration
Figure 4.61 Active Passive-Inline Segment
2014 Blue Coat Systems, Inc.
85
Administration and Deployment Guide
4.8 Example Active-Inline Mode Inspection
The following example shows the steps needed to configure the SSL Visibility Appliance to inspect traffic and to pass the inspected traffic through an Active-Inline security appliance. In this
example the SSL Visibility Appliance is deployed in active-inline mode as described in Section
2.3.3. This example illustrates the use of both certificate resign and known server key mechanisms to inspect traffic. It also illustrates the use of custom lists and how to apply policy to SSL
traffic that is not being inspected.
The steps involved are:
Create or load an Internal CA certificate and key into the SSL Visibility Appliance
Load one or more server certificates and keys into the SSL Visibility Appliance
Create a ruleset that contains rules to inspect traffic going to specific destinations
Create a list of destinations for use by a single rule
Create a list of local servers for which keys/certs are available
Create a segment for active-inline operation
Activate the segment to start inspection
The only steps in this process that have not already been covered in earlier examples are:
Creation of a list of known server key/certificates
Creation of a ruleset that includes both known server key inspection and certificate resign inspection
Creation of an inline-active segment
These steps are shown below.
Figure 4.62 Create a Custom List of Known Server Keys/Certificates
Figure 4.62 shows the Known Certificates with Keys List window after a list called "local servers"
has been added and saved. Initially this custom list has no entries as can be seen by the fact
there are no entries in the Known Certificates with Keys area. To add entries to the list highlight the
local-servers list and then click on the
icon in the Known Certificate with Keys section.
To add keys/certs to the custom list, copy them from the all-known-certificates-with-keys list.
Figure 4.63 shows the mechanism used to copy the desired keys/certs to the custom list. The
top section of the box lists all the keys/certs that are present in the all-known-certificates-with-keys list. Clicking on an item will highlight it and clicking on the Add to Custom List
button will copy the item into the customer list. In Figure 4.63 the key/certificate for viola.netronome.com has already been copied across. Once all the keys/certs that need to be included in the custom list have been copied, press OK. At the bottom of the screen is a Policy
Changes notification block with buttons to Apply or Cancel the change. Click Apply to complete the process and to save the CA to disk.
The ruleset for this example is shown in Figure 4.64 and includes five rules.
86
2014 Blue Coat Systems, Inc.
Administration and Deployment Guide
Figure 4.63 Adding Entries to a Custom List
Figure 4.64 Active-Inline Ruleset
The first rule uses the default sslng-unsupported-sites list to cut through traffic to any destinations
that are in this list. Trying to inspect traffic to these sites will cause the application to break so
the cut through rule is needed to prevent this.
The second rule uses the local-servers list to inspect traffic using known server key/certificate
mechanisms. The third rule uses the webmail systems list to inspect traffic to webmail systems
using certificate resign.
The fourth rule causes any SSL sessions to servers that have an expired server certificate to be
rejected. The fifth rule is a "catch all" rule that means any SSL traffic that has not matched one of
the preceding rules will be inspected using certificate resign.
Position of rules in the table matters as the list is processed from top to bottom. As
shown the rule relating to expired certificates will not apply to servers in the localservers list as this will be processed first. The up and down arrows can be used to alter
the position of a rule in the Rules block.
The final part of the process is to create a segment, configure it to use the ruleset above and then
to activate it. To create a Segment go to the Policies > Segments menu option to see the Segments
information. To create a new segment click Add in the Segments table. Figure 4.65 shows the segment configuration after it has been saved and activated. In this example you can see:
The configuration allows the connection of an active security appliance, such as an IPS
The configuration is a "Fail To Appliance" mode so in the event of failure of the SSL Visibility Appliance traffic will still flow through the active security appliance
The session log is enabled for this segment
2014 Blue Coat Systems, Inc.
87
Administration and Deployment Guide
The configuration allows the connection of one passive security appliance which receives a copy of the traffic being sent to the active appliance
Generated flows containing decrypted traffic are marked by changing the src MAC address to the value indicated.
Figure 4.65 Active-Inline Segment Configuration
88
2014 Blue Coat Systems, Inc.
Administration and Deployment Guide
5. User Interface Overview
5.1 Introduction
This chapter provides details of all the facilities provided by the web-based user interface
(WebUI) on the SV2800 and SV3800 device. Each top level menu option is covered by a specific
section that details all the features available and how they are used.
To connect to the web interface on the SSL Visibility Appliance, start a web browser (Blue Coat
recommends Internet Explorer and Chrome) and enter the hostname or IP address of the appliance in the address bar. The current IP address and hostname of the appliance can be viewed on
the front panel LCD screen by pressing the bottom right button on the keypad until the Network option is displayed and then pressing the top left button. If the hostname has not been set
yet, or if the hostname does not map to the IP address, the IP address must be used.
5.1.1 Configure the Browser
Accessing the web interface without the correct certificate installed in the web browser will
cause the browser to display a warning dialog box or message. This is the normal and correct
behavior for the web browser. To prevent the warning message being displayed the browser
needs to be configured to trust the certificate being used by the web server in the SV2800 and
SV3800.
There are two ways that the browser can be made to trust the SV2800 and SV3800 certificate. An
SSL server certificate that is issued by a trusted CA can be loaded into the SV2800 and SV3800,
this will be used by the internal web server and as it is issued by a CA that the browser trusts
the browser will no longer generate a warning message.
The other method is to configure the browser to trust the "self-signed" server certificate that the
SV2800 and SV3800 uses by default.
Figure 5.1 Warning from Chrome Browser
Details on how to import an SSL server certificate to the SV2800 and SV3800 are given in Section
5.5.11.If the browser generates warnings then you should consult your browser documentation
for instructions on how to add the SV2800 and SV3800 certificate to the set of trusted certificates
stored in the browser.
Figure 5.1 shows the warning produced by Chrome when accessing an SV2800 and SV3800 for
the first time and Figure 5.2 shows the warning produced by Firefox. In both these examples the
SV2800 and SV3800 had a management IP address of 192.168.2.42. In the case of Chrome
clicking Proceed anyway allows the browser to connect to the SV2800 and SV3800. In the case of
2014 Blue Coat Systems, Inc.
89
Administration and Deployment Guide
Firefox, click "I understand the risks" to access to screens that allow the certificate from the
SV2800 and SV3800 to be added to the set of trusted certificates within Firefox.
Figure 5.2 Warning from Firefox Browser
5.1.2 Login Process
The SV2800 and SV3800 does not have a default username and password when it is shipped
from the factory. During the initial bootstrap configuration a user name and password are created and can then be used to log on to the system once the bootstrap phase is complete. See section 4.1.3 for details of the bootstrap process. Additional user names and passwords can be created on the system using the WebUI. Multiple users can be logged on to the system at the same
time. The system will rate limit login attempts to prevent attacks. The system will also timeout a
session and then prompt the user for their password before allowing access again.
Figure 5.3 SV2800 and SV3800 Login
Figure 5.3 shows the standard login window presented by the WebUI. You may inspect the
EULA and software attributions without logging in.
5.1.3 Using the Main Screen
The management interface screens are laid out in such a way that different types of information
are displayed in specific areas on the screen, no matter which screen is being viewed. The basic
organization of the management screens is described below.
Figure 5.4 shows information that is present at the top and bottom of every screen. The top of
the screen contains five menus, a Refresh button and, when a refresh is occurring, a spinner to
indicate this fact. The menu items are explained in detail in later sections.
90
2014 Blue Coat Systems, Inc.
Administration and Deployment Guide
Figure 5.4 Basic Management Screen Layout
The bottom of the screen shows a status bar that is always present. It displays the following information:
Current date in YYYY-MM-DD format
Current time in HH:MM:SS format
Copyright notice
SSL Visibility Appliance Model Number: SV2800 or SV3800
Software version currently running on the system
Icons showing current status for the System, Load, Network, and License.
The System, Load, and Network icons appearance varies as follows:
An error is present
A warning is present
Everything is fine
The License icon appearance depends on the status of the license as follows:
No valid SSL Visibility Appliance license is present, or the license has expired
The installed SSL Visibility Appliance license expires within 30 days, and/or the
Host Categorization license has expired
A valid license, not expiring within 30 days, is installed
The active window or panel appears between the top and bottom bars, and is organized into
panels; Figure 5.4 shows the Management Network window. Each panel of the window has a title
bar at the top and a set of tool icons at the right hand side.
The set of tools available varies by panel. Some the tools may be unavailable and grayed out,
depending on how the panel is being used. Panels may also be empty, in which case only the
title bar will be visible.
Figure 5.5 Example Information Display Panel
A display-only panel will have the Refresh tool, and may have the toggle Auto Refresh tool. The
Refresh tool refreshes the data in the panel, while the toggle Auto Refresh tool turns on or off
auto refresh. Figure 5.5 Shows an example of a display-only panel.
Some panels contain configuration data that can be edited; in this case there is an Edit tool in
addition to the Refresh tool. Figure 5.6 is an example of an editable panel that displays configuration data.
2014 Blue Coat Systems, Inc.
Figure 5.6 Example Configuration Edit Panel
91
Administration and Deployment Guide
Panels may also be linked to other panels, so that an action taken in one panel will affect the related panel. Figure 5.7 Shows an example of two linked panels. The top Subject/Domain Names
Lists panel contains details of lists that are stored in the system and has tool icons allowing the
following actions in addition to the Refresh action and multipage tools:
Add a new list
Delete an existing list
Clone an existing list
Figure 5.7 Example of Linked Panels
When a row in the top Subject/Domain Names Lists panel is selected the lower Subject/Domain
Names panel will show the names contained in the list that has been selected and provides tools
icons for you to:
Add a name
Edit a name
(this is grayed out unless a name has been selected)
Delete a name
(this is grayed out unless a name has been selected)
One other feature that appears in some panels is an indication of which page from a number of
pages of data the panel is currently displaying along with multipage tools that help you move
between pages within the panel, as explained below.
Jump to first page
Jump to last page
Move forward one page
Move backward one page
You can also move directly to a particular page by clicking on the numbers between the
and
tool icons and then typing in the number of the required page.
Note: Multipage panels have a built in multiplier that is used in conjunction with the number of
rows value that is configured as the default (see Section 5.5.13). For example, the SSL
Statistics panel has a multiplier of 1.6 so with the default row setting of 10 this will
mean there are 16 rows displayed in the SSL statistics panel. If the default row count
was set to 20 then the SSL Statistics panel would have 32 rows.
Multipage panels are configured to display a maximum number of rows so the maximum number of pages that the panel supports is determined by the page size that is
configured (see Section 5.5.13). For example, the SSL Session log holds 1024 entries
which with the default row setting of 10 will mean there are maximum of 64 pages.
This covers the basic types of panel that are used by the system. Details on the specific panels
used on different menus are covered in later sections of this document.
92
2014 Blue Coat Systems, Inc.
Administration and Deployment Guide
5.2 Monitoring the System
The Monitor menu contains eight options that provide details on the operation of the system and
that allow the collection of diagnostic and debug information.
Figure 5.8 Monitor Menu Options
Figure 5.8 shows the menu options. These options are described in detail below in the order in
which they appear on the menu.
5.2.1 Dashboard
The dashboard display contains seven panels containing different types of information, these
panels are described below. In addition the top of the dashboard display shows a graphical representation of the system that identifies which interfaces are being used by which segment, and
indicates if the interface is active or not. The image represents the physical configuration of the
system so the number and types of Netmods matches the configuration of the system.
Figure 5.9 SV3800 System Panel
Figure 5.9 shows the graphic for an SV3800 system that has two 4 x 10/100/1000 copper Netmods installed. It shows that there is one active segments (A), and that one 10GigE port is active. All the ports that show green are up.
Figure 5.10 shows the segment status panel which displays the status of currently active segments.
The Segment ID is a unique identifier that enables this segment to be distinguished from
other segments that may be present in the system.
The Interface numbers identify the physical ports that are being used by this segment. If
any of the interfaces being used by the segment are currently down, the interface numbers will show in the Interfaces Down column.
Main Mode indicates the operating mode of the segment.
The Failures column will record any failure details.
The tools available other than the Refresh ( ) button, are the Manually Unfail icon which is
normally grayed out, and the Manual Fail icon
which is active if a segment is selected. The
Unfail icon will only be active if the segment is in a failure mode that requires manual intervention to clear the failure. The Manual Fail tool forces a segment into a failed state.
2014 Blue Coat Systems, Inc.
93
Administration and Deployment Guide
The background color for a segment row indicates if there are any problems with the segment.
In Figure 5.10 segment A is colored red as it has a failure.
Figure 5.10 Dashboard Segment Status Panel
Figure 5.11 shows the Network Interfaces panel. This will have a row for every interface that is installed in the system so the maximum number of rows for an SV2800 is 12 if it is fitted with
three 4 x 1Gig Netmods. The maximum number of interfaces on an SV3800 is 16. The Link State
column will show the speed that the link is operating at when a 1G Netmod interface is in use
as these can operate at 10 Mbps, 100 Mbps or GigE rates.
Figure 5.11 Dashboard Network Interface Panel
Each row shows the interface type and the speed it is operating at along with transmit and receive statistics. Refresh ( ) is available.
Figure 5.12 Dashboard CPU Load %
Figure 5.12 shows the current CPU Load utilization as a percentage of the total capacity of the
CPU.Refresh ( ) is available.
Figure 5.13 Dashboard Fan Speed (RPM)
Figure 5.13 shows the Fan Speed panel which has the current speed values for the various fans in
the system. Refresh ( ) is available.
Figure 5.14 Dashboard Temperatures (Degrees C)
Figure 5.14 shows the Temperatures panel which includes details of temperatures and thermal
margins for components within the system. Refresh ( ) is available.
Figure 5.15 Dashboard Utilization %
94
2014 Blue Coat Systems, Inc.
Administration and Deployment Guide
Figure 5.15 shows the Utilization panel which shows the percentage utilization of system memory
and disk space. Refresh ( ) is available.
Figure 5.16 Dashboard System Log
Figure 5.16 shows the System Log panel that contains the most recently generated system log entries, this panel automatically refreshes.
5.2.2 System Log
The System Log screen (Figure 5.17) contains a single multipage panel enabling all entries in the
system log to be viewed. The panel has the multipage navigation tools, as well as Refresh and
Search.
Data displayed includes license information (Section4.3.4 and Section 5.5.8) as well as system
processes.
Figure 5.17 System Log
Clicking on the Search tool brings up the Filter on Process pop-up, where you can filter log entries to display only entries created by a particular process. See Figure 5.18. Valid inputs are the
names of processes which appear in the process column in the panel.
Figure 5.18 Filter on Process
To cancel a filter simply open up the Filter on Process window and delete the text in the input
field and then click OK.
5.2.3 SSL Session Log
The SSL Session Log screen (Figure 5.19) contains a single multipage panel enabling all entries in
the last 64 pages of the SSL Session log to be viewed. The panel has the usual multipage navigation buttons in addition to the Refresh button, a View Details, , button, an Export button
and two filter buttons
.
2014 Blue Coat Systems, Inc.
95
Administration and Deployment Guide
Figure 5.19 Session Log
The filter on errors tool
causes the session log to only display entries for flows that were not
inspected successfully. The no filter tool
causes the session log to revert to showing all entries.
The Export tool brings up a window where you can specify the range of SSL session log entries
to export.
Figure 5.20 Export Session Log
Figure 5.20 shows the Export window, where you set the start and end date and time that the exported session logs should cover. Press the Export button and the standard save file process on
the browser will be invoked, which may automatically save the export file to a default location
or may prompt the user to specify a location.
The saved file contains a set of .bin files and a file that contains the public certificates used in the
SSL sessions captured in the session log. In order to view the session log data the .bin files must
be processed with a tool to extract the data in a user readable form. The tool and documentation
for the tool are provided separately; contact Customer Service and request the sslsessions.py
tool.
The Session Log includes the following details for each SSL session that is recorded in the log:
Start date and time
Segment ID for the segment the SSL session occurred on
IP source and destination address and port number
Domain name of the SSL server accessed during the session
Status of the server certificate
Cipher Suite that was used for the session
Action taken by the SSL Visibility Appliance for this session
Status for the session
96
2014 Blue Coat Systems, Inc.
Administration and Deployment Guide
Entries in the session log are ordered from most recent to oldest. So, the first row on page 1/64
is the most recent entry and the last row on page 64/64 is the oldest entry.
The View Details
button is only active when a row in the SSL Session Log panel has been selected. Clicking it will open a window showing more details about the selected session. Figure
5.21 shows an example of the detail available for a successful session. Clicking on the + or :
symbol at the start of a line will expand or contract the level of detail displayed.
Figure 5.21 Detailed SSL Session Information
5.2.4 SSL Statistics
The SSL Statistics screen contains a single multipage panel enabling all entries in the last 64
pages of the SSL Statistics log to be viewed. The panel has the normal multipage navigation and
Refresh tools.
Figure 5.22 SSL Statistics
2014 Blue Coat Systems, Inc.
97
Administration and Deployment Guide
Figure 5.22 shows an example where page 1 out of the 64 pages of available statistics information is being displayed. Statistics are collected every second and each row in the table holds the
data for a collection interval. Apart from the Detected and Decrypted columns all the counts are
cumulative.
The Detected and Decrypted columns show the instantaneous number of sessions in each category
at the point the data was collected, this is not the total number of sessions that may have been in
that category over the one second period. Entries in the Statistics panel are ordered from most
recent to oldest. So, the first row on page 1/64 is the most recent entry and the last row on page
64/64 is the oldest entry.
5.2.5 Certificates
The Certificates window contains tabs for accessing the details of invalid certificates that have
been received by the SV2800/3800. The panel has an acknowledge tool
in addition to the Refresh ( ) and Export ( ) tools. Use the Export tool to export details of all invalid certificates to
a .csv file.
The tabs show details for different types of invalid certificate states. You can Enable (
able ( ) the dumping of invalid certificates to the system log.
) or Dis-
Figure 5.23 Invalid Certificates Panel
Figure 5.23 shows the panel displaying details of all certificates that the system has seen which
had problems of some description. By clicking on the relevant tab details for specific types of invalid certificates can be viewed, for example Figure 5.24 shows details of self-signed certificates
that have been seen by the system.
Figure 5.24 Invalid Certificates Panel with Self-Signed Certificate Details
If a certificate is invalid for more than one reason then it will appear on more than one tab. The
acknowledge tool can be used to notify the system that the certificate status has been noted.
Once a certificate has been acknowledged it will appear on the acknowledged tab only. To ac98
2014 Blue Coat Systems, Inc.
Administration and Deployment Guide
knowledge a certificate, select the certificate and then click on the
tool. Acknowledged certificates will not be included in details on invalid certificates that are collected in the system log
files.
Note: Invalid certificate details are automatically cleared from any tab when the segment that
they occurred on is deactivated.
5.2.6 Errors
The Errors screen contains a single panel that shows SSL Error counts for each active segment.
Error counts are cleared when changes are made to the current ruleset, and policy is reset. The
panel has the standard multipage controls in addition to the Refresh ( ) and Export ( ) buttons. Use the Export button to export the details of all errors to a .csv file.
Note: An appliance functioning perfectly may have a non-zero SSL Error Count. An error count
doesnt necessarily mean something is wrong.
Figure 5.25 SSL Error Counts
Figure 5.25 shows a panel with a single invalid MAC address error, and multiple flows which
ended without a FIN/RST sequence. There may be multiple rows for a single segment if there
have been more than one type of error seen on that segment. Whenever a segment is activated
or deactivated the error counts associated with that segments are reset to zero.
5.2.7 Diagnostics
The Diagnostics screen contains a single dialog box that allows the user to specify what types of
information should be included in the diagnostic file and the to cause the file to be generated.
Figure 5.26 shows the dialog box with SSL Statistics currently selected for inclusion in the diagnostic file. Checking the box against an item will cause it to be included in the diagnostic file.
Click OK to create the file. The date fields can be used to limit the statistics/history data included in the diagnostic file.
Including the SSL Statistics and/or the Host Statistics, and/or the NFP statistics, may result in a
large diagnostic file. Use these only if really required.
2014 Blue Coat Systems, Inc.
99
Administration and Deployment Guide
Figure 5.26 Diagnostics
5.2.8 Debug
The Debug display contains a single multipage panel containing NFE Network Statistics. The information on this screen is, as the name implies, primarily intended to assist with debugging issues
with the SV2800 and SV3800. Support personnel may ask for information from the debug
screens when providing support. The NFE Network Statistics panels contain information that may
be useful to a user in diagnosing configuration issues and some of the pages on the panel are
described below.
The panel has multipage navigation and Refresh tools.
The NFE Network Statistics panel shows details of traffic to and from the Netronome Flow Engine
(NFE) acceleration card(s) used in the SV2800 and SV3800. The NFE card has two 10 Gbps links
that connect to an Ethernet switch which in turn connects to the set of Netmods that provide the
external interfaces on the SV2800 and SV3800.
Figure 5.27, Figure 5.28 and Figure 5.29 show details for two NFE links. For the SV2800 there are
two NFE links in the system; an SV3800 has four NFE links, and will display two extra columns
of data.
100
2014 Blue Coat Systems, Inc.
Administration and Deployment Guide
Figure 5.28 Debug NFE Network Statistics 2
Figure 5.27 Debug NFE Network Statistics 1
Figure 5.29 Debug NFE Network Statistics 3
2014 Blue Coat Systems, Inc.
101
Administration and Deployment Guide
5.3 Configuring Segments and Policies
The Policies menu contains options for configuring segments and defining policies and rules
that determine how SSL traffic is handled, and which SSL traffic is inspected.
Figure 5.30 Policies Menu
Figure 5.30 shows the Policies menu options. The top two options let you configure Rulesets and
Segments, while the remaining options let you configure lists that can be used within Rulesets.
These options are described in detail below in the order in which they appear on the menu.
In order to configure policy referencing a Host Categorization List database, a valid Host Categorization license is required. See Section 5.3.7 for information on Host Categorization.
See Section 5.5.8 for details on managing licenses.
5.3.1 Rulesets
contain the rules and policies that control how SSL traffic is handled. They are associated with one or more segments. Rulesets can also exist unassociated with any segment.
The Rulesets display contains three panels. The lower two panels display information which depends on the row selected in the first panel.
Rulesets
Figure 5.31 Rulesets
102
2014 Blue Coat Systems, Inc.
Administration and Deployment Guide
Figure 5.31 shows the Rulesets panel with two existing rulesets. Each existing ruleset occupies
one row in the table and the right hand column shows the number of rules that are currently
within that ruleset. Tools on this panel let you Add , Remove
or Clone
a ruleset. The remove and cloning tools will be grayed out unless an entry in the table is selected. If the clone
tool is used a window appears for configuring the rulesets clone
Figure 5.32 shows the dialog box. A similar dialog box will appear if the add ruleset option is selected.
To cause the second and third panels to display information, select a ruleset entry in the Rulesets
Figure 5.32 Rulesets Clone
panel. To do so, click on an entry; this will highlight the entry in the Rulesets panel, and cause
the Rulesets Options panel to expand and become active. The Rules panel displays the rules that
exist within the selected ruleset.
Figure 5.33 Ruleset Options
Figure 5.33 shows the Rule set Option panel, where you configure the ruleset settings. The panel
provides Edit and Refresh tools.
Figure 5.34 Edit Ruleset Options
Figure 5.34 shows the edit box with drop down menus to allow selection of the desired settings
for this ruleset. The options that can be configured are:
Default RSA Internal Certificate Authority: Used for "Decrypt (Resign Certificate)" rules where
no RSA internal CA is specified
Default EC Internal Certificate Authority: Used for "Decrypt (Resign Certificate)" rules where
EC internal CA is specified
External Certificate Authorities: Selects the list of trusted external CAs that will be checked
against when SSL sessions are processed by rules within this ruleset
2014 Blue Coat Systems, Inc.
103
Administration and Deployment Guide
Selects the set of CRLs that will be checked against when SSL
sessions are processed by rules within this ruleset
Trusted Certificates: Selects the set of trusted certificates that will be checked against when
SSL sessions are processed by rules within this ruleset
Catch All Action: Defines what happens to an SSL session that does not trigger any rules
within this ruleset
Host Categorization IP Exclude List: Selects the Host Categorization IP Exclude list as the list
to check against when SSL sessions are processed by rules within this ruleset. See Section
5.3.7.
The Rules panel, the bottom panel in Figure 5.31, displays the rules currently defined in the
ruleset being edited.
Rule set Tools
The multipage selection tool is used to move between pages of rules when there are many rules
in the ruleset.
Multipage tools
Add
Delete
Move up, move
,
down
Refresh
Certificate Revocation Lists:
Clicking the Add tool opens up the Insert Rule window, as shown in Error: Reference source not
found. Use the Action drop down menu to select of the type of rule to create. Choosing an option
from the drop down will cause the window to update to contain fields relevant for the type of
rule selected.
104
2014 Blue Coat Systems, Inc.
Administration and Deployment Guide
Figure 5.35 Insert Rule
See Section 2.4.2 for an explanation of the parameters that can be configured for the different
types of rules. For example, if Decrypt (Certificate and Key known) is selected, the Insert Rule window
will appear as in Figure 5.36.
Note: If there is more than one rule specified in a ruleset then the position of a rule in the
Rules table becomes important. Rules are processed from the first rule in the table (top
row on page 1) to the last rule in the table (bottom row on last page) so if a more
generic rule occurs in front of a more specific rule then the generic rule will be encountered first and will always be used. An example will make this clear:
Figure 5.36 Rules Table Positioning
2014 Blue Coat Systems, Inc.
105
Administration and Deployment Guide
Figure 5.36 shows a table containing five rules. The fourth rule is highlighted and is a rule that
prevents any SSL sessions to destinations that have an expired SSL server certificate. The third
rule causes traffic to destinations that are in the webmail list to be inspected. As the third rule
will always be processed before the fourth rule traffic to any system in the webmail list will be
inspected even if that system has an expired SSL server certificate.
In order to ensure that traffic is not allowed to a system in the webmail list if it has an expired
server certificate the position of the highlighted rule needs to be changed so that it comes before
the rule inspecting traffic to systems in the webmail list. To correct this, select the highlighted
rule, then use the
tool to move it up in the table so that it is positioned above the rule inspecting traffic to systems in the webmail list.
If a rule does not appear to be working, always check that it is not below a more generic
rule that will apply to the traffic it is intended to match.
5.3.2 Segments
The Segments display contains a graphical display of the system and six panels. The information displayed on the lower four panels depends on the row selected in the second panel.
Figure 5.37 System Graphic on Segment Screen
Figure 5.37 shows an example of the graphic for an SV2800 device. The graphic is dynamically
created so it will reflect the set of interfaces that are installed in the box, in this case the unit has
three 4 x 10/100/1000 Netmods installed.
Any interface that does not have a letter is currently not being used by an active segment.
Any interface that shows as green indicates that the relevant link is up.
Deactivating an active segment releases the external interfaces used by that segment and
they become available for use by other segments.
Figure 5.38 Segment System Options
Figure 5.38 shows the first panel on the Segments screen where you can configure the default action that the system should take if it is overloaded. In the example shown the action is to cut
through traffic, other options are drop or reject. This panel has Edit and Refresh tools.
The Segments panel (second from top) contains a row for each segment that is configured in the
system. In addition to the Add, Edit, Delete and Refresh tools, it includes Activate and Deactivate tools ad an Edit Copy Mode tool.
See Section 2.3 for details of the modes of operation that can be selected for a segment when it is
created. Section 2.4.1 and Sections 4.6, 4.7 and 4.8 provide examples of how to configure segments using the Segments panel.
Once a segment definition exists in the Segments panel it can be selected by clicking on it. Once
selected, the lower four panels on the screen display information relevant to the selected segment.
106
2014 Blue Coat Systems, Inc.
Administration and Deployment Guide
Figure 5.39 Segment Undecryptable Actions
Figure 5.39 shows the Undecryptable Actions panel which lets you control how SSL sessions on
this segment that cannot be decrypted are handled. The panel has Edit and Refresh tools. Click
the Edit tool to open a window where you can select the action to be take when a session is not
decryptable for the specific reason. An SSL session cannot be decrypted for the following reasons:
Compression: The system does not support inspection of SSL sessions that use compression
SSL2: The system only provides partial support for inspecting SSL sessions using SSLv2
(SSL v2 is an old and insecure version of SSL and its use is not recommended).
Diffie-Hellman in Passive-Tap mode: In Passive-Tap mode it is impossible to inspect sessions
that use Diffie-Hellman (DHE) for key exchange (inspection of sessions using DHE is
only possible if the inspecting device is installed in-line).
Client Certificate: The use of client certificates in some situations can prevent an SSL Session being inspected. This action is applied when such a session is present.
Cipher Suite: The system does not support all possible SSL cipher suites: this action is applied when a cipher suite that is not supported is used by an SSL session.
Uncached: An SSL session established using session re-use can only be inspected if the
system has the session state for the session being re-used in its cache; this action is applied when the session state is not cached.
Figure 5.40 Certificate Status Actions
Figure 5.40 shows the Certificate Status Actions panel which lets you control of how the system
deals with SSL sessions on this segment that have particular states in the server certificate used
for the session. The possible actions are, Not Set, Cut Through, Drop, and Reject. Not Set means that
the particular status will be ignored.
2014 Blue Coat Systems, Inc.
107
Administration and Deployment Guide
Figure 5.41 Edit Certificate Status Actions
Figure 5.41 shows the Edit Certificate Status Actions dialog. You can configure the Status Override
Order. This option determines whether or not the segment settings in this box take precedence
over any settings in rules within the ruleset used by this segment. The options are either "Rule
over Segment" and "Segment over Rule".
The remaining two panels on this screen are the Plaintext Marker panel and the Failure Mode Options
panel, each of which has Edit and Refresh tools, and lets you configure the failure mode and
High Availability (HA) options.
Clicking on the edit tool for the Plaintext Marker panel produces a dialog box that lets you control
of how generated TCP flows containing inspected traffic are marked, see Figure 5.42. There are
two reasons for marking these flows:
1. An attached passive security appliance may wish to be able to determine which traffic
that it receives has been decrypted by the SSL Visibility Appliance and which has not.
Configuring marking means the SSL Visibility Appliance will mark all generated flows
and the attached appliance can use the marker to distinguish between inspected and non
inspected traffic.
2. If the SSL Visibility Appliance is configured to operate in Active-Inline mode then
marking MUST be enabled as the SSL Visibility Appliance needs to be able to distinguish
between inspected and non inspected traffic when it returns to the SSL Visibility Appliance from the active security appliance.
The options available for marking generated flows are:
Source MAC: Modifies the SRC MAC address in generated flows
VLAN: Tags generated flows with a specific VLAN ID
Figure 5.42 Edit Plaintext Marker
Clicking on the edit tool for the Failure Mode Options panel produces a dialog box (Figure 5.43)allowing configuration of how the system deals with software failures. The options, listed below,
determine how this segment will behave in the event of software failure:
Disable Interfaces
Drop Packets (Auto Recovery)
Fail-to-wire (Auto Recovery)
108
2014 Blue Coat Systems, Inc.
Administration and Deployment Guide
Fail-to-wire (Manual Reset)
Ignore Failure
Figure 5.43 Segment Failure Mode Options
The options for High Availability mode are:
Disabled: HA mode is not active
Auto Recovery: Automatic recovery from failure mode when the cause of the failure is removed
Manual Reset: Manual action via the WebUI is needed to exit failure mode.
5.3.3 Subject/Domain Names List
Entries in a Subject/Domain Names List are matched against the domain names and certificate subject of
the SSL server for a session. The server Common Name (CN) and Subject Alternate Names (SAN) fields
in the SSL server certificate are used in addition to the Server Name Indication (SNI) field from the Client
Hello message.
The set of server domain names derived from the SSL handshake is used to match against the
Subject/Domain name values specified in a rule, and if one of them matches, the rule will be triggered,
and the appropriate policy applied. The server domain name appears in the SSL session log (Section 5.2.3)
The Subject/Domain Names List display contains two panels. A Subject/Domain Names List called
sslng-unsupported-sites is configured by default. It contains the domain names of SSL sites, the
traffic to which cannot be inspected. Selecting the list in the upper panel causes the set of names
in the list to display in the lower Subject/Domain Names panel. Figure 5.44 shows the first page of
names in the default sslng-unsupported-sites list.
List Tools
The Remove and Clone tools will be grayed out unless an entry in the table is selected.
Multipage tools
Add
Delete
Clone
Refresh
A cut-through rule using the sslng-unsupported-sites list should be included in the ruleset
used on any in-line segment in order to enable applications using these sites to function
normally.
2014 Blue Coat Systems, Inc.
109
Administration and Deployment Guide
Figure 5.44 Subject/Domain Names list for Unsupported Sites
Click
in the Subject/Domains Names List panel, to bring up the Add Subject/Domain Names List.
Figure 5.45 Add a Subject/Domain Name to a List
Enter the name of the new list, then press OK.
Domain Names entered here can begin with the "*" character. For example, "*.bluecoat.com" will
match flows to all bluecoat.com subdomains. Subject distinguished name attributes can be entered using CN=, O=, OU=, and C= DN attribute prefixes. The following example shows how a
subject DN may be entered using this syntax:
*cn= www.bluecoat.com
CN=*.bluecoat.com, OU=Research, O=Blue Coat Systems, Inc., C=US
The entries are case insensitive. Figure 5.46 shows examples of name entries.
110
2014 Blue Coat Systems, Inc.
Administration and Deployment Guide
Figure 5.46 Examples of Subject/Domain Names Formats
5.3.4 Domain Names List
Use Domain Names Lists to use a list of domain names as a rule match field. Domain Names Lists
can only contain domain names, and not subject distinguished name attributes. When a domain
names list rule match field is used, the SSL Visibility Appliances deduces the SSL flow domain
name and compares it against the domain names in the list.
Searching of Domains Names Lists is optimized so that these lists can contain many thousands of
entries. A typical user for Domains Names List might be to prevent inspection of traffic to many
different sites of a particular type; for example, banking sites. Selecting the list in the upper
panel causes the set of names in the list to be displayed in the lower panel.
Maintaining large Domains Names Lists using the WebUI is a very manual task. External tools
that simplify and automate the management of such lists may be available to simplify this task.
Tool icons include the multipage, Add List, Remove List and Clone List tools. The Remove and
Clone tools are inaccessible unless an entry in the table is selected.
Figure 5.47 Add a New Domain Name presents the Domains Names panels, including how to
add a new Domain Name.
Figure 5.47 Add a New Domain Name
2014 Blue Coat Systems, Inc.
111
Administration and Deployment Guide
5.3.5 IP Address Lists
The IP Addresses Lists window contains two panels. The lower panel content varies depending
on the row selected in the upper panel. Each IP Addresses list occupies one row. Searching is optimized so that these lists can contain many thousands of entries.
A typical use for an IP Addresses Lists is to prevent inspection of traffic to many different sites of
a particular type based on the destination IP address of the hosts.
Tools on this panel let you Add , Remove
or Clone
a list.
Selecting a list in the upper panel causes the set of addresses in the list to be displayed in the
lower panel. IP addresses can be specified in three different formats:
a.b.c.d: e.g., 192.168.2.10 (netmask of 255.255.255.255 is implied)
a.b.c.d/x: e.g., 192.168.2.1/24
a.b.c.d:e.f.g.h: e.g., 192.168.2.1:255.255.255.224
Addresses are validated on input so the system will not allow input of an illegal IP address.
Figure 5.48 IP Address Formats
Figure 5.48 Shows the IP Addresses panel with three addresses entered, each using one of the
three different input formats. Maintaining large IP Address Lists using the WebUI is a very
manual task. External tools that simplify and automate the management of such lists may be
available to simplify this task.
5.3.6 Cipher Suites List
The Cipher Suites Lists window contains two panels; the content of the lower panel varies depending on the row selected in the upper panel; selecting a list in the upper panel causes the set
of cipher suites in the list to be displayed in the lower panel. Each Cipher Suites List occupies one
row. Tools allow the addition
removal , and cloning
of a list.
When adding a cipher suite to a list, a window appears where you can select the additional cipher suite from a drop down list, or input it as a number in decimal or hex format.
112
2014 Blue Coat Systems, Inc.
Administration and Deployment Guide
Figure 5.49: Add a Cipher Suite to a Cipher Suites List
Figure 5.49 shows the window used to add a cipher suite and Figure 5.50 shows a list with three
entries each using a different input format. The drop down menu provides a list of all cipher
suites using the name format e.g., TLS_RSA_SHA_WITH_AES_CBC_SHA.
Figure 5.50 Examples of Cipher Suite Formats
5.3.7 Host Categorization Lists
Use this window to view and manage Blue Coat Host Categories The Blue Coat Host Categorization service allows policy to be tailored to the destination of an SSL flow. With this feature
enabled, you can write policy specific to a type of traffic. For example, you could configure a
policy to cut-through all traffic to financial services sites.
The SSL Visibility Appliance matches categories found in SSL flows and applies the policy. The
updated database downloads periodically. The currently configured settings appear on initial
view.
Note: The Blue Coat Host Categorization service requires a valid license. See Section 5.5.8.
The Host Categorization service uses a database that must be downloaded from Blue
Coat. Proper credentials are required to download the database.
Use the Host Categorization Status area to get a snapshot of the current state of your Host Categorization database, with information such whether a download is in progress, and the state of the
license.
2014 Blue Coat Systems, Inc.
113
Administration and Deployment Guide
Figure 5.51 Host Categorizations
Download the Host Categorization Database
The Blue Coat Host Categorization service uses a database that must be downloaded from Blue
Coat. The database is approximately 500 Mb in size and may take several minutes to download;
it may temporarily use about 1G of space as it initializes. Use the Host Categorization Status panel
to view and manage the database, and the Host Categorization Settings panel to view and manage
the connection settings.
The first time you use the Host Categorization List, you must first download the Host Categorization database (license is required; Section 4.3.4). When you update the download settings, the
download begins automatically. If you have selected Manually Download Database, press
to start
the download. You will see a confirmation message.
A Database Currently Downloading: True status message will appear in the Status window. Once installed, the database automatically updates every five minutes for the default URL (two hours if
other), unless you have selected Manually Download Database.
Database Download Tips
Press
only once.
Refresh the window to see if the download has completed; the Database Loaded setting
will indicate the download date, and the Database Currently Downloading status will read
False.
Press Apply to confirm your changes.
Check the System Log (Section 5.2.2) for warning messages.
To change the settings, press
in the far right of the Host Categorization Settings title bar. The Edit
Host Categorization Settings window appears.
114
2014 Blue Coat Systems, Inc.
Administration and Deployment Guide
Figure 5.52: Edit Host Categorization Settings
Tools
Download the Host Categorization database
Edit the Host Categorization settings
Refresh the settings
Usually, you will select the Default Database URL to use the Blue Coat supplied path to the categories database, and let it update automatically. After entering the Username and Password to
download the database the first time, you dont need to enter that data again, unless you are
changing the values. These settings apply to the download site not the SSL Visibility Appliance.
Using the Host Categorization Lists
Maintain or view your categorization lists in this panel. See Figure 5.51 Host Categorizations
Tools
Add a new list.
Delete the highlighted list.
Edit the Host Categorization Settings
Clone the highlighted list
Refresh the lists
The categories database (located at https://list.bluecoat.com/bcwf/activity/download/bcwf.db) may be
downloaded securely through the SSL Visibility Appliance, downloaded to a local web server
and applied from there, or downloaded through a proxy. To use a proxy, set the proxy host and
port. If required, also set the proxy username and password.
2014 Blue Coat Systems, Inc.
115
Administration and Deployment Guide
Create a New Host Categorization List
1. Click .
2. Enter the list Name on the Host Categorization List pop up.
3. Select OK.
To see what categories are included in a Host Categorization List, highlight the list name. The corresponding categories appear under Host Categorizations.
Figure 5.53 Host List with its Categorizations
Add Categories to a List
1. Highlight the row of the Host Categorization List you want to edit.
2. Under Host Categorizations, press
shown in the next figure.
. The Change Selected Categories window opens, as
Figure 5.54: Edit Host Categories
116
2014 Blue Coat Systems, Inc.
Administration and Deployment Guide
3. Select the required categories.
4. Press OK.
Note: The categories displayed, as in Figure 5.54, may change, depending on the database.
Delete Categories from a List
Highlight the category under Host Categorizations, and press Delete. Alternately, deselect the category in the Change Selected Categories window.
Examples of Category Usage in Policy
Use rules in your policy (see Section 5.3) ruleset (see Section 5.3.1) to match SSL flows to host
categories.
Create a rule which will cut-through traffic that matches the selected category list, and
decrypts everything else.
Create a rule where only traffic matching the list will be decrypted (everything else is
cut-through).
Changing Category Names
Category names may be removed, added, or changed when the database is updated, which can
affect policy. Category renames are processed automatically, and a system log is generated if the
rename results in a change in policy. Removed categories will be highlighted in red in the policy.
A flow cannot match a removed category name.
System Log Data
The following Host Categorization licenses warnings and errors are reported in the System Log
(Section 5.2.2).
An INFO message when the version of the database changes.
WARNING message will be made 15, 5, 4, 3, 2, and 1 days before the database becomes
stale.
An ERROR message when the database becomes stale.
A WARNING message will be made 30, 15, and 5 days before the Host Categorizations
license expires.
A WARNING level system log entry will be made every day during the last 5 days before the license expires.
An ERROR level system log entry when the license expires.
If the database becomes stale, the flow will be categorized as "Unavailable."
A valid Blue Coat Host Categorization component license will be required to categorize
flows. Without a license, flows will be categorized as "Unlicensed."
Session Log Data
The Session Logs (Section 5.2.3) include Host Categories information:
The first specific Host Category matched by a flow (hence triggering a ruleset); only one
category is included in the log, even if the flow matched multiple categories, and more
than one category triggers the rule.
The SNI for a session; this will help in troubleshooting Host Categorization issues, as
you will be able to identify the site the user was trying to visit.
2014 Blue Coat Systems, Inc.
117
Administration and Deployment Guide
No Host Categorization information is included in the Session Log if no rule is matched. The Session Logs data can be exported for off-box analysis.
118
2014 Blue Coat Systems, Inc.
Administration and Deployment Guide
5.4 PKI Management
The PKI menu contains six options that allow management of certificates and keys and the creation of lists of certificates and keys. Each of the menu options is described below.
A user must have the Manage PKI role in order to make changes to the certificates and
keys on the system. Users without the Manage PKI role will find that some features of
the PKI menu will not be available to them.
Figure 5.55 PKI Menu
Figure 5.55 shows the PKI menus options.
5.4.1 Internal Certificate Authorities
The Internal Certificate Authorities lets you create, import, export and manage Certificate Authorities
Tools
Multipage tools
Generate certificate
Add certificate
Install certificate
Delete certificate
Export certificate ,
Edit
View certificate details
Refresh.
Section 4.4 describes the different ways an Internal CA can be added to the system. Multiple internal Certificate Authorities can be configured and stored in the system. The choice of which
internal CA is used to resign a server certificate when an SSL session is being decrypted using
certificate resign is controlled by either the segment, ruleset or rule definition. Which internal
CA is used can be configured to depend on details of the server certificate for the session being
inspected allowing different internal CAs to be used for traffic going to different servers over
the same segment.
5.4.2 External Certificate Authorities
The External Certificate Authorities Lists display contains two panels with the lower panel displaying information that varies depending on the row selected in the upper panel. Each External Certificate Authorities list occupies one row in the External Certificate Authorities Lists panel.
Tools on this panel let you Add , Remove
or Clone
a list. Selecting a list in the upper
panel causes the set of External Certificate Authorities certificates in the list to be displayed in the
lower panel.
The system has a default list installed, the all-external-certificate-authorities list. This contains the
set of publicly trusted CA certificates that are distributed with Internet Explorer and Firefox
2014 Blue Coat Systems, Inc.
119
Administration and Deployment Guide
browsers. Selecting this list in the upper panel will cause the lower External Certificate Authorities panel to display details of the CA certificates in the list.
External Certificate Authorities Tools
Use to add CA certificates to the list, or to delete existing CA certificates.
Multipage tools
View certificate details ,
Add certificate ,
Delete certificate
Refresh
Use the Add button on the External Certificate Authorities Lists panel to create and add a custom
list. Select the new list, then copy CA certificates from the all-external-certificate-authorities list to
the new custom list.
The custom list is always a subset of the all-external-certificate-authorities list, and cannot contain
entries that are not present in the all-external-certificate-authorities list. When a custom list is selected and the Add button in the lower panel is pressed, a dialog box appears allowing keys in
the default list to be added to the custom list.
Figure 5.56 Creating a Custom External Certificate Authorities List
Figure 5.56 shows an example where two CA certificates from the all-external-certificate-authorities
list have been added to a custom list called "private". One of the entries that has been included
in the private list is a private CA certificate that had previously been imported to the all-externalcertificate-authorities list: the Blue Coat Systems CA. The clone feature on the External Certificate Authorities Lists panel can be used to clone an existing list and save it with a new name. It is often
quicker to clone and existing custom list and then add or remove certificates to the new version
produced by the clone tool.
Figure 5.57 Clone a List
120
2014 Blue Coat Systems, Inc.
Administration and Deployment Guide
5.4.3 Certificate Revocation Lists
The Certificate Revocation Lists display contains two panels. The content of the lower panel pertains to the row selected in the upper panel. Selecting a list in the upper panel causes the set of
CRLs in the list to be displayed in the lower panel.
Each Certificate Revocation List occupies one row in the List of Certificate Revocation Lists panel.
Tools on this panel let you Add , Remove
or Clone
a list.
The system has a default list installed, the all-certificate-revocation-lists list. This list is initially
empty. Selecting this list in the upper panel will cause the lower Certificate Revocation Lists panel
to display details of the CRLs in the list. Selecting this list and then clicking on the Add button
in the lower Certificate Revocation List panel will open up a window where you can import a CRL.
The Certificate Revocation List panel has these tools: multipage icon, view CRL details , add
CRL , delete CRL
and Refresh ( ). This lets you CRLs to be added to the list or for existing CRLs in the system to be deleted. Figure 5.58 shows the import CRL dialog box. If the
CRL file being imported is encrypted and protected with a password then the password will
need to be entered in the Password field on the box.
The Add button on the List of Certificate Revocation Lists panel can be used to create and add a
custom list. Once this list is created it can be selected and then CRLs from the "all-certificate-revocation-lists" list can be copied to the custom list. The custom list is always a subset of the "allcertificate-revocation-lists" list and cannot contain entries that are not present in the "all-certificate-revocation-lists" list. When a custom list is selected and the add button in the lower panel is
pressed a dialog box appears allowing keys in the default list to be added to the custom list.
Use the clone feature on the List of Certificate Revocation Lists panel to clone an existing list and
Figure 5.58 Import CRL
save it with a new name. It is often quicker to clone and existing custom list and then add or remove CRLs to the new version produced by the clone tool.
2014 Blue Coat Systems, Inc.
121
Administration and Deployment Guide
5.4.4 Trusted Certificates
The Trusted Certificates display contains two panels. The content of the lower panel pertains to
the row selected in the upper panel. Selecting a list in the upper panel causes the set of certificates in the list to be displayed in the lower panel. Each Trusted Certificates List occupies one row
in the Trusted Certificates Lists panel.
The system has a default list installed, the all-trusted-certificates list. This list is initially empty. Selecting this list in the upper panel will cause the lower Trusted Certificates panel to display details
of the certificates in the list. Selecting this list and then clicking on the add button in the lower
Trusted Certificates panel will open up a dialog box that lets you import of a certificate.
Tools
Manage your certificates.
Multipage tools
Add
Delete
Clone
Refresh
Use the Add button on the Trusted Certificates Lists panel to create and add a custom list. Once
this list is created, select it, and then copy certificates from the all-trusted-certificates list to the
custom list as required.
The custom list is always a subset of the all-trusted-certificates list, and cannot contain entries that
are not present in the all-trusted-certificates list. When a custom list is selected and you press the
Add button in the lower panel, a dialog box appears where you can add keys in the default list
to the custom list.
The clone feature on the Trusted Certificates Lists panel can be used to clone an existing list and
save it with a new name. It is often quicker to clone an existing custom list and then add or remove certificates to the new version produced by the clone tool.
5.4.5 Known Certificates and Keys
The Known Certificates and Keys window contains two panels. Selecting a list in the upper panel
causes the set of certificates with keys in the list to be displayed in the lower panel. Each
Known Certificates and Keys List occupies one row in the Known Certificates and Keys Lists
panel.
Tools
Manage your certificates with keys.
Multipage tools
Add
Delete
Clone
Refresh
Tip: It is often quicker to clone an existing custom list and then add or remove certificates to
the new version produced (saved and renamed) by the clone tool.
The system has a default list installed, the "all-known-certificates-with-keys" list. This list is initially empty. Selecting this list in the upper panel will cause the lower Known Certificates and Keys
panel to display details of the certificates with keys in the list.
122
2014 Blue Coat Systems, Inc.
Administration and Deployment Guide
Add a New Certificate with Key
1. Click in the Known Certificates and Keys panel. The Add Known Certificate with Key window
appears.
2. Install the certificate and key by one of these methods, after entering any required Password and selecting Encrypted if necessary:
On the Upload File tab, press Choose File at both the Upload Certificate and Upload key
areas to browse to the license file location (.xxx) and select it, then press Add at
the bottom of the window. OR
On the Paste Text tab, paste in previously copied text of the certificate and the key
into the respective fields, then press Add.
Create or Manage a Custom Certificate with Keys List
The custom list is always a subset of the "all-known-certificates-with-keys" list and cannot contain entries that are not present in the "all-known-certificates-with-keys" list.
1. Highlight a custom list in the Known Certificates and Keys List panel.
2. Click
in the Known Certificates with Keys panel. The Manage PKI Custom List Items window
appears.
3. Use the Add to Custom List and the Remove from Custom List buttons to copy a known certificate with key to, or remove it from, your custom list.
2014 Blue Coat Systems, Inc.
123
Administration and Deployment Guide
5.5 Platform Management
The Platform Management menu, to the right in the menu bar, and titled with the current hostname of the SSL Visibility Appliance, contains a number of options, described in the following
sections. This menu includes tools for viewing and managing the platform, and for configuring
and managing access to the platform network management features. Platform management also
includes managing user accounts and performing updates to the system software.
Figure 5.59 Platform Management Menu
Figure 5.59 shows the items found on the platform menu.
5.5.1 Information
The Information window initially shows two panels, and a button to access additional information. The two panels have refresh tools for providing visibility of data, but no ability to enter or
change data.
124
2014 Blue Coat Systems, Inc.
Administration and Deployment Guide
Figure 5.60 Platform Information - Software Versions and Chassis Data
In Figure 5.60, you can see the upper Software Versions panel which provides details of the software versions of the various software modules within the system. The SSL Appliance Linux Distribution value, in this
example 3.8.0-29, is the most important element here as this is the version number of the software release that is running on the system. Blue Coat personnel may request the details from
this panel when providing support for the device. Providing these details when filing a support
ticket is useful.
Figure 5.60 also presents the Chassis FRU Info panel. Blue Coat personnel may request the details
from this panel when providing support for the device. Providing these details when filing a
support ticket is useful.
If the Show Advanced button is pressed, an additional set of panels will appear. All the additional panels are display only. These panels provide data on different hardware elements of the
system. Blue Coat personnel may request the details from these panels when providing support
for the device. Panels provide details for the following hardware components of the system:
Midplane VPD Info: midplane that connects Netmods to switch and switch to NFE card
Switch Board VPD info: switch that plugs into midplane
Netmod VPD Info: details on the Netmods plugged in to the system
CPU Info: details on the CPUs installed on the system motherboard
NFE VPD Info: details on the NFE card(s) installed in the system
BIOS and BMC Version: BIOS details
2014 Blue Coat Systems, Inc.
125
Administration and Deployment Guide
5.5.2 Management Network
The Management Network screen has a single panel that lets you configuration of the management
network settings. The panel has Edit and Refresh tools.
The system can be configured to use either a fixed IP address or to acquire an IP address using
DHCP. In order for DHCP to work there must be a working DHCP server on the network that
the management Ethernet is connected to.
Figure 5.61 shows the panel containing data for a system that is configured to use a DHCP addressing, with the default Hostname of localhost, and the Edit window used to adjust the network
settings. If the DHCP check box is ticked, the IP Address, Netmask and Default Gateway fields will
be grayed out. Section 4.3.2 includes more details on configuring the management network settings.
Figure 5.61 Management Network Panel with Edit Settings
126
2014 Blue Coat Systems, Inc.
Administration and Deployment Guide
5.5.3 Remote Logging
Use Remote Logging to send appliance system log and/or session log data to remote syslog
servers. This is useful in many distributed corporate environments. Edit and enable a server in
the Remote Logging panel, as shown in Figure 5.62. Up to eight remote syslog servers can be configured.
Note: Make sure the segments Session Log Mode option is set to All Sessions to Remote Syslog or
Errors to Remote Syslog if you want to send session log data for remote logging.
Choosing to send Session and Appliance Logs may result in significant traffic to the remote syslog
server.
Figure 5.62 Editing Remote Logging Settings
5.5.4 Date/Time
The Date/Time screen has a single panel that lets you configuration of the system time and date
settings. The panel has Edit and Refresh tools. In addition to setting the time and date, you can
configure the timezone and whether NTP is used to synchronize the system to a network time
server.
Figure 5.63 Date/Time Panel
Figure 5.63 Shows the panel for a system that is configured to use NTP and is located in the UK
timezone. Clicking on the edit tool will open up a dialog box that allows the settings to be
changed. The system requires a reboot after changes are made to the date and time of day settings. More details on setting the date and time can be found in Section 4.3.1.
2014 Blue Coat Systems, Inc.
127
Administration and Deployment Guide
5.5.5 Users
The Users menu has a single panel with tool icons for multipage, add, edit, delete and refresh.
Only users with Manage Appliance or Manage PKI roles can make changes to the user accounts
on the system.
Figure 5.64 Managing User Accounts
Figure 5.64 Show the User Management panel for a system that has three user accounts configured, each account has a different set of roles associated with it. More details on creating user
accounts and on the meaning of different roles can be found in Section 4.3.3.
5.5.6 TACACS Servers
A Cisco ACS system using TACACS+ can be used to remotely authenticate access to the SSL Visibility Appliance management WebUI. This menu option allows the system to be configured to
use TACACS+ to communicate with a Cisco ACS.
Figure 5.65 shows the TACACS Servers panel with an entry; initially the table will be empty. Use
the
button to create an entry.
Figure 5.65 TACACS Servers Panel
Enter the required information as shown in Figure 5.67. The Secret value needs to match the secret value configured on the ACS server. If TACACS is in use, the login pop up on the WebUI includes a drop down menu where you can choose if you want to be authenticated remotely or locally as shown in Figure 5.66.
128
2014 Blue Coat Systems, Inc.
Administration and Deployment Guide
Figure 5.66 WebUI Login when TACACS is Used
Figure 5.67 TACACS Server Configuration
TACACS Administrator Privilege Mapping
The Cisco ACS lets a privilege level be stored as part of a users profile. When the user is authenticated, the privilege level of the profile is communicated across TACACS to the SSL Visibility Appliance. As the appliance does not use privilege levels to control what an authenticated
user can do, the privilege level is mapped to the roles supported by the SSL Visibility Appliance,
as laid out in the next table.
TACACS Level
SSL Visibility Appliance Role
auditor
auditor + manage-appliance
auditor + manage-policy
auditor + manage-appliance + manage-policy
auditor + pki
auditor + manage-appliance + manage-pki
auditor + manage-policy + manage-pki
auditor + manage-appliance + manage-policy _ manage-pki
>8
invalid
Table 18 TACACS Levels to User Roles
2014 Blue Coat Systems, Inc.
129
Administration and Deployment Guide
5.5.7 Alerts
The Alerts menu contains two panels for configuring the e-mail details that the system will use
to send out alerts, the events to be monitored, and the conditions under which an alert is generated.
The upper Alert Mail Configuration panel is used to configure details of the e-mail system that is
used to send out alerts. Click the Edit tool bring up the Edit Alert Mail Configuration window, as
shown in Figure 5.68. Enter the data as required:
Figure 5.68 E-mail Configuration for Alert System
Hostname:
Name or IP address of the SMTP server used to send e-mail
Port: Port number on the SMTP server that is used to send e-mail
Use TLS: Enable/disable the use of encryption (TLS) when sending e-mail
Username: Username of the account being used to send e-mail
Password: Password for the account being used to send e-mail.
If your enterprise is using Google Apps for e-mail then the correct SMTP Server Address is aspmx.l.google.com, not smtp.gmail.com. Ensure that DNS resolution is
properly configured. Alerts can only be sent to users on the same domain with this
SMTP configuration
Configure alerts on the lower panel. Each alert can be triggered by a specific set of conditions,
and can be sent to one or more e-mail recipients. Click the Add button in the lower panel to
open the Add Rule window and configure the rule. See Figure 5.69.
Figure 5.69 Add Alert to System
130
2014 Blue Coat Systems, Inc.
Administration and Deployment Guide
Type
Harddrive Full: generated if out of disk space
Normal: generated if conditions specified in alert are met
Periodic: generated at regular time intervals
Unclean Shutdown: generated if last system shutdown was not clean
Level: These levels correspond to levels associated with entries in the system log files. So, if the
Level is set to FATAL an alert will be generated when a message with a FATAL level is added to
the system log.
ERROR
FATAL
INFO
WARNING
Frequency (seconds): Control over how frequently the alert message should be sent.
Max Lines: Controls how many lines from the system log are included in the e-mail.
Emails: Specify one or more e-mail addresses; these are the users to whom the alert e-mails will
be sent.
2014 Blue Coat Systems, Inc.
131
Administration and Deployment Guide
5.5.8 License
View and update the SSL Visibility Appliance and/or Host Categorization license(es).
Figure 5.70 Add a New License
See Section 4.3.4 for extended information on using the License panel.
Any current, active licenses appear in the License panel. If you do not have a current SSL Visibility Appliance license, you will not be able to fully activate policy. The License information in
the window footer will indicate the license status (depending on the state; see Section 5.1.3 for
details).
Licensing details are available in the System Log (see Section 5.2.2):
If a valid license is present and not expiring within 90 days, no system log message appears
If a valid license is present but expiring within 30 to 90 days, an INFO message appears
If a valid license is expiring within 30 days, a WARNING message appears
If no valid license is present, or the existing license has expired, an ERROR message appears.
License status can also be viewed on the physical LCD screen, and on the footer of the Dashboard (Section 5.1.3).
Tip: Configure an e-mail alert (Section 5.5.7) to remind yourself about a pending license expiration.
132
2014 Blue Coat Systems, Inc.
Administration and Deployment Guide
5.5.9 Backup/Restore
This menu option opens a dialog box which lets you the various elements of the system configuration to be saved to or restored from a remote storage system.
Figure 5.71 Backup
Figure 5.72 Restore
Figure 5.71 shows the Backup dialog box and Figure 5.72 shows the Restore dialog box. The item
to be backed up or restored is indicated by selecting the radio button associated with that item.
A password must be provided when backing up data and it is required when restoring the
data.
5.5.10
Halt/Reboot
Halt or reboot the system.
Figure 5.73 Halt/Reboot Option
Figure 5.73 shows the dialog box. The Confirm Halt/Reboot check box must be checked, the Halt
and Reboot buttons are grayed out until this is done.
If the system is halted, it will require physical presence to power it on from the front
panel power switch.
2014 Blue Coat Systems, Inc.
133
Administration and Deployment Guide
5.5.11
Import UI Certificate/Key
This menu allows a signed SSL server certificate to be imported for use by the web server that
provides the WebUI management for the system. By default the system uses a self-signed server
certificate which will cause warnings from browsers, see Section 5.1.1 for details.
Figure 5.74 Import Certificate for WebUI
Figure 5.74 shows the dialog box used to import a certificate for use by the WebUI.
5.5.12
Update
The Update menu is used to load and apply an update file that will update the system software.
Update files are digitally signed and are checked before they are applied to the system, an invalid update file will not be applied.
Figure 5.75 Update the SystemI
Figure 5.75 shows the Update dialog box. The Choose File button opens a window that lets you
the user to browse their system and to select the update file that is to be used. Once the OK
button is pressed the file is checked and if valid will be copied to the system and then applied.
134
2014 Blue Coat Systems, Inc.
Administration and Deployment Guide
Note: Once you have upgraded to software version 3.7, the SSL Visibility Appliance cannot be
downgraded without the assistance of customer support.
5.5.13
Preferences
The Preferences menu has a single panel where you can configure preferences that affect the UI
screen layout.
Figure 5.76 shows the panel with the default values showing for the grid width and number of
rows. Clicking on the edit button produces the Edit UI Preferences windows, also shown in the
figure. Use it to change the values, or to force them back to the system defaults.
Figure 5.76 WebUI Layout Preferences with Edit Window
Note: Multistage panels have a built in multiplier that is used in conjunction with the number of
rows value that is configured as the default. For example, the SSL Statistics panel has
a multiplier of 1.6 so with the default row setting of 10 this will mean there are 16 rows
displayed in the SSL statistics panel. If the default row count was set to 20 then the
SSL Statistics panel would have 32 rows.
2014 Blue Coat Systems, Inc.
135
Administration and Deployment Guide
5.6 User Management
The User menu, Figure 5.77, lets a user change their password and log out.
Figure 5.77 User Menu
5.6.1 Change Password
Figure 5.78 shows the change password window. Enter your current password, then the new
password. Passwords are checked to ensure that they are at least 8 characters long, contain at
least one alpha character, at least one numeric character, and at least one upper case alpha character.
5.6.2 Logout
Figure 5.78 Change Password
Selecting the logout option will log the user off, and then display the login window.
136
2014 Blue Coat Systems, Inc.
Administration and Deployment Guide
6. Troubleshooting the System
Note: Please read through all the information in this section of the document before contacting support.
6.1 Supported Network Protocols and Frame Encapsulations
The SSL Visibility Appliance supports SSL processing on TCP in IPv4 and IPv6. The IP packet
must be encapsulated in an Ethernet-II frame, with an optional VLAN tag (802.1Q or 802.1ad).
Network traffic for all other protocols and frame encapsulations are not sent to the SSL processing engine, including the following: Cisco ISL, MPLS, GRE, IP-in-IP, UDP, ICMP, ARP,
SOCKS, DTLS, and IPsec.
6.2 Supported SSL/TLS versions
This version of the SSL Visibility only supports SSL 3.0, TLS 1.0, TLS 1.1 and TLS 1.2. There is no
support for SSL 2.0. Should SSL 2.0 traffic be encountered, the SSL Visibility Appliance will either Cut Through or Reject the flow according to the Undecryptable SSL Handling parameter in the
SSL Inspection Policy. SSL 2.0 ClientHello messages are supported, as long as the rest of the SSL
handshake is done using version 3.0 or above (more detail on this compatibility mode can be
found in Section E.1 of RFC4346)
6.3 Support for Client Certificates
The SSL Visibility Appliance supports decrypting SSL sessions with client certificates, but only if
the action in the inspection policy is "Decrypt: server key is known" and RSA is used as the key
exchange algorithm. The reason for this limitation is that the CertificateVerify SSL handshake
message sent after the client certificate is digitally signed by a key only known to the client. The
implication is that the CertificateVerify message cannot be modified, which in turn implies that
no part of the SSL handshake can be modified.
SSL sessions using client certificates and the RSA key exchange in known server key mode are
decrypted as usual. The SSL Visibility Appliance rejects all other sessions with client certificates,
unless they use an unsupported cipher suite (Section 9.6). SSL sessions rejected because of a
client certificate appear in the SSL session log with an Error event value and Reject action.
To prevent sessions with client certificates from being rejected the Inspection Policy must have a
rule that will cut through the specific session based on a combination of common name, destination IP/mask, and destination TCP port.
6.4 Supported Cipher Suites
Table 19 lists all the cipher suites that are supported by the SSL Visibility Appliance, and shows
which can be inspected when in-line and which when in passive-tap mode. Any cipher suites
that are not supported will be handled by the policies configured for undecryptable traffic.
Cipher Suite
TLS_NULL_WITH_NULL_NULL
Inline
Yes
Passive-Tap
ID
Yes
0x0000
TLS_RSA_WITH_NULL_MD5
Yes
Yes
0x0001
TLS_RSA_WITH_NULL_SHA
Yes
Yes
0x0002
TLS_RSA_WITH_RC4_128_MD5
Yes
Yes
0x0004
2014 Blue Coat Systems, Inc.
137
Administration and Deployment Guide
TLS_RSA_WITH_RC4_128_SHA
Cipher Suite
Inline
Yes
TLS_RSA_WITH_DES_CBC_SHA
Yes
Yes
0x0009
TLS_RSA_WITH_3DES_EDE_CBC_SHA
Yes
Yes
0x000A
TLS_DHE_RSA_WITH_DES_CBC_SHA
Yes
No
0x0015
TLS_DHE_RSA_WITH_3DES_EDE_CBC_SHA
Yes
No
0x0016
TLS_DH_Anon_WITH_RC4_128_MD5
Yes
No
0x0018
TLS_DH_Anon_WITH_DES_CBC_SHA
Yes
No
0x001A
TLS_DH_Anon_WITH_3DES_EDE_CBC_SHA
Yes
No
0x001B
TLS_RSA_WITH_AES_128_CBC_SHA
Yes
Yes
0x002F
TLS_DHE_RSA_WITH_AES_128_CBC_SHA
Yes
No
0x0033
TLS_DH_Anon_WITH_AES_128_CBC_SHA
Yes
No
0x0034
TLS_RSA_WITH_AES_256_CBC_SHA
Yes
Yes
0x0035
TLS_DHE_RSA_WITH_AES_256_CBC_SHA
Yes
No
0x0039
TLS_DH_Anon_WITH_AES_256_CBC_SHA
Yes
No
0x003A
TLS_RSA_WITH_AES_128_CBC_SHA256
Yes
Yes
0x003C
TLS_RSA_WITH_AES_256_CBC_SHA256
Yes
Yes
0x003D
TLS_RSA_WITH_CAMELLIA_128_CBC_SHA
Yes
Yes
0x0041
TLS_DHE_RSA_WITH_CAMELLIA_128_CBC_SHA
Yes
No
0x0045
TLS_DH_Anon_WITH_CAMELLIA_128_CBC_SHA
Yes
No
0x0046
TLS_DHE_RSA_WITH_AES_128_CBC_SHA256
Yes
No
0x0067
TLS_DHE_RSA_WITH_AES_256_CBC_SHA256
Yes
No
0x006B
TLS_RSA_WITH_CAMELLIA_256_CBC_SHA
Yes
Yes
0x0084
TLS_DHE_RSA_WITH_CAMELLIA_256_CBC_SHA
Yes
No
0x0088
TLS_DH_Anon_WITH_CAMELLIA_256_CBC_SHA
Yes
No
0x0089
TLS_RSA_WITH_CAMELLIA_128_CBC_SHA256
Yes
Yes
0x00BA
TLS_DHE_RSA_WITH_CAMELLIA_128_CBC_SHA256
Yes
No
0x00BE
TLS_DH_anon_WITH_CAMELLIA_128_CBC_SHA256
Yes
No
0x00BF
TLS_RSA_WITH_AES_128_GCM_SHA256
Yes
Yes
0x009c
TLS_RSA_WITH_AES_256_GCM_SHA384
Yes
Yes
0x009d
TLS_DHE_RSA_WITH_AES_128_GCM_SHA256
Yes
No
0x009e
TLS_DHE_RSA_WITH_AES_256_GCM_SHA384
Yes
No
0x009f
TLS_DH_Anon_WITH_AES_128_GCM_
Yes
No
0x00a6
TLS_DH_Anon_WITH_AES_256_GCM_SHA384
Yes
No
0x00a7
TLS_RSA_WITH_CAMELLIA_256_CBC_SHA256
Yes
Yes
0x00C0
TLS_DHE_RSA_WITH_CAMELLIA_256_CBC_SHA256
Yes
No
0x00C4
TLS_DH_anon_WITH_CAMELLIA_256_CBC_SHA256
Yes
No
0x00C5
TLS_ECDHE_ECDSA_WITH_NULL_SHA
Yes
No
0xC006
TLS_ECDHE_ECDSA_WITH_RC4_128_SHA
Yes
No
0xC007
138
Passive-Tap
ID
Yes
0x0005
2014 Blue Coat Systems, Inc.
Administration and Deployment Guide
Cipher Suite
TLS_ECDHE_ECDSA_WITH_3DES_EDE_CBC_SHA
Inline
Yes
Passive-Tap
ID
No
0xC008
TLS_ECDHE_ECDSA_WITH_AES_128_CBC_SHA
Yes
No
0xC009
TLS_ECDHE_ECDSA_WITH_AES_256_CBC_SHA
Yes
No
0xC00A
TLS_ECDHE_RSA_WITH_NULL_SHA
Yes
No
0xC010
TLS_ECDHE_RSA_WITH_RC4_128_SHA
Yes
No
0xC011
TLS_ECDHE_RSA_WITH_3DES_EDE_CBC_SHA
Yes
No
0xC012
TLS_ECDHE_RSA_WITH_AES_128_CBC_SHA
Yes
No
0xC013
TLS_ECDHE_RSA_WITH_AES_256_CBC_SHA
Yes
No
0xC014
TLS_ECDH_Anon_WITH_NULL_SHA
Yes
No
0xC015
TLS_ECDH_Anon_WITH_RC4_128_SHA
Yes
No
0xC016
TLS_ECDH_Anon_WITH_3DES_EDE_CBC_SHA
Yes
No
0xC017
TLS_ECDH_Anon_WITH_AES_128_CBC_SHA
Yes
No
0xC018
TLS_ECDH_Anon_WITH_AES_256_CBC_SHA
Yes
No
0xC019
TLS_ECDHE_ECDSA_WITH_AES_128_CBC_SHA256
Yes
No
0xC023
TLS_ECDHE_ECDSA_WITH_AES_256_CBC_SHA384
Yes
No
0xC024
TLS_ECDHE_RSA_WITH_AES_128_CBC_SHA256
Yes
No
0xC027
TLS_ECDHE_RSA_WITH_AES_256_CBC_SHA384
Yes
No
0xC028
TLS_ECDHE_ECDSA_WITH_AES_128_GCM_SHA256
Yes
No
0xc02b
TLS_ECDHE_ECDSA_WITH_AES_256_GCM_SHA384
Yes
No
0xc02c
TLS_ECDHE_RSA_WITH_AES_128_GCM_SHA256
Yes
No
0xc02f
TLS_ECDHE_RSA_WITH_AES_256_GCM_SHA384
Yes
No
0xc030
TLS_ECDHE_RSA_WITH_CHACHA20_POLY1305_SHA256
Yes
No
0xcc13
TLS_ECDHE_ECDSA_WITH_CHACHA20_POLY1305_
Yes
No
0xcc14
TLS_DHE_RSA_WITH_CHACHA20_POLY1305_SHA256
Yes
No
0xcc15
SSL_RSA_FIPS_WITH_DES_CBC_SHA
Yes
Yes
0xFEFE
SSL_RSA_FIPS_WITH_3DES_EDE_CBC_SHA
Yes
Yes
0xFEFF
SSL_RSA_FIPS_WITH_3DES_EDE_CBC_SHA
Yes
Yes
0xFFE0
SSL_RSA_FIPS_WITH_DES_CBC_SHA
Yes
Yes
0xFFE1
Table 19 Supported Cipher Suites
There is no support for the outdated export version of the cipher suites. There is no support for
static DH (Diffie-Hellman) key exchange, or DSS (Digital Signature Standard) authentication.
Note: When operating in Passive-Tap mode there are some cipher suites that cannot be inspected, e.g. Ephemeral, Elliptic Curve and Anonymous DH key exchanges. When operating in inline modes it is possible to inspect SSL sessions using Ephemeral, Elliptic
Curve and Anonymous DH key exchanges.
SSL sessions using unsupported cipher suites appear in the SSL session log with an Undecryptable event value. The action taken depends on the Undecryptable SSL Handling policy option and is
either Cut through, Drop or Reject.
2014 Blue Coat Systems, Inc.
139
Administration and Deployment Guide
There are no restrictions on cipher suites for policies with actions that do not involve inspecting
the traffic. So, it is fine to have a policy that prevents SSL traffic using static DH from setting up
connections across the network for example.
6.5 Support for SSL Record Layer Compression
The SSL specification allows for SSL record layer compression using an algorithm negotiated
through the ClientHello and ServerHello handshake messages. The current version of the SSL
Visibility Appliance does not support SSL record layer compression, and all such SSL sessions
will be marked as Undecryptable in the SSL session log. The action taken on these sessions is determined by the Undecryptable SSL Handling policy option.
6.6 Support for Stateless Session Resumption (RFC5077)
The SSL Visibility Appliance supports stateless session resumption as outlined in RFC5077.
Stateless sessions are typically used by content providers that balance high loads between multiple servers. An example of this is Google Mail (www.gmail.com).
6.7 Steps to Troubleshoot SSL Decryption
If none of the incoming SSL sessions are decrypted, follow the steps outlined below.
6.7.1 Monitor Network Port Statistics
Verify that network traffic is received on the network ports of the SSL Visibility Appliance being
used by the active segment. The Monitor/Dashboard screen on the WebUI provides the required information in the Segment Status and Network Interfaces panels.
6.7.2 Monitor the SSL Statistics
Verify that SSL sessions reach the SSL processing engine of the SSL Visibility Appliance. The SSL
Statistics option on the Monitor WebUI menu will provide the required information. If you can
see the counts for detected SSL session increasing then SSL traffic is being detected by the
system.
6.7.3 Monitor the SSL Session Log
Verify that SSL sessions are recorded in the SSL session log, and have the correct status. The SSL
Session Log option under the Monitor menu will provide the required information.
First, ensure that the SSL Session Log is enabled for the segment being used. Next, confirm that
the SSL sessions appear in the session log: ensure that you are viewing the first page of session
log data and press the Refresh button and you should see new entries appear at the top of the
page. Appropriate values in the "Action Taken" column confirm that the SSL sessions are being
decrypted. The session log indicates which segment and entry is for so you need to know the
segment ID that is associated with the segment you are troubleshooting, this can be found on
the Policies / Segment screen.
6.7.4 Verify that the Inspection Policy is Set Up Correctly
Verify that the rules specified in the ruleset being used on the segment of interest are set up to
inspect the traffic that you are interested in. See Section 5.3.1 for more details.
6.8 Known Server vs Trusted Server Certificates
The server's private key and certificate must be loaded into the Known Certificates and Keys
store before inspecting traffic to that server. Known Server Certificates are implicitly trusted and
need not be signed by a CA trusted by the SSL Visibility Appliance.
140
2014 Blue Coat Systems, Inc.
Administration and Deployment Guide
Figure 6.1 Certificate Status
Do not install server certificates in the Trusted Certificates store if you have the private key for
that server: those certificates belong in the Known Certificates and Keys store.
The Trusted Certificates store is only used to solve specific certificate validation problems, that
is,. trusting self-signed certificates or trusting certificates for which you dont want to install the
CA certificate chain. Refer to Section 5.4.
6.9 Caveats when Enabling/Disabling SSL Inspection
Immediately after you connect a segment to the network or activate inspection, it may not be
able to decrypt some SSL flows. Such flows appear in the SSL session log, if activated, with a Cut
through action and an Uncached certificate Domain Name, and are handled according to the Uncached SSL Session Handling policy option. This happens because the flows are reusing an SSL
session established before the SSL Visibility Appliance was put inline so the SSL Visibility Appliance did not see the original full handshake and does not have the SSL session state cached.
A SSL session is established using a full SSL handshake, during which the peers negotiate the
cryptographic state necessary to encrypt and decrypt traffic. SSL clients, such as web browsers
and e-mail clients, cache the cryptographic state and may re-use the session multiple times in
later SSL flows. Similarly, the SSL Visibility Appliance inspects the full handshake, caches the
session state, and uses it to inspect flows re-using the same session. If the full handshake occurred before the appliance was put inline, it cannot decrypt flows re-using that session. Most
servers allow sessions to be re-used only for a few hours, after which they force clients to establish new sessions. Therefore, the SSL session log may show Uncached sessions for a few hours
after installing the device on the network or activating inspection. As soon as the client and
server establish a new SSL session, the SSL Visibility Appliance can decrypt that session and all
subsequent sessions between the same client and server.
Another caveat is that SSL clients might report SSL session failures if you disconnect the SSL
Visibility Appliance. If an application, for example, .Microsoft Outlook, supports SSL session reuse it will report a failure when it tries to re-use the SSL session. The reason this fails is that
when the full SSL handshake was used to establish the initial SSL session the SSL appliance was
inline and acting as a man in the middle (MITM). So the session that the client has saved and is
trying to re-use was actually a session from the client to the SSL Appliance rather than to the
server. The client does not know this as the SSL Appliance is a transparent MITM. However, if
the MITM is removed and the client attempts session reuse the request goes to the server and
the server cannot reuse this session as it does not recognize it.
6.10 Generating the Internal CA Certificates
Inspecting SSL sessions in any of the inline modes requires at least one internal CA certificate
and private key, unless only Known Key decryption is used. The SSL Visibility Appliance can
generate the internal CA private key and either a self-signed certificate or a Certificate Signing
Request (CSR) that can be forwarded to another CA. If using the CSR option it is important to
2014 Blue Coat Systems, Inc.
141
Administration and Deployment Guide
note that public CA companies, such as Verisign, are unlikely to issue intermediate CA certificates for use in the SSL Visibility Appliance. See Section 4.4 and Section 5.4.1 for more details.
6.11 Access to Microsoft Windows Update Denied
When trying to access the Microsoft windows update service through the SSL Visibility Appliance an error message may be displayed by Internet Explorer and the update service will fail.
This error occurs because the CA of the certificate presented by the update website server, is
found not to be a Microsoft server, and thus the update is aborted with an error. To allow the
updates to continue, add an SSL Inspection Policy for the certificate Common-Name "*update.microsoft.com" with an action of "Cut Through" without decrypting. Windows update services should now function normally.
A default list of certificate Common Names (CNs) for sites that it is not possible to inspect
traffic to are included in the DN list menu. A rule using this list can be added to a ruleset
to ensure that traffic to these sites is not inspected.
6.12 Issues with Alerts
If you fail to receive e-mail alerts, check the system log file for errors. The following may also
prevent e-mail from being sent or delivered:
If your SMTP server requires authentication, check that the username and password
specified in the SMTP Server Settings section is correct
Check that you are using the correct port for the specified SMTP server. Some servers are
configured not to use the default port 25.
Ensure that the SSL Visibility Appliance has a fully qualified domain name (FQDN).
Some SMTP servers require that the sender have a FQDN.
Ensure that all e-mail addresses are correct.
If your enterprise is using Google Apps for e-mail then the correct SMTP Server Address
is aspmx.l.google.com, not smtp.gmail.com. Ensure that DNS resolution is properly
configured. Alerts can only be sent to users on the same domain with this SMTP configuration.
6.13 Procedure for Reporting an Issue
The first step in reporting an issue is to capture diagnostics using the webUI. See Section 5.2.7
for details on how to generate diagnostic files.
The support engineers may request further diagnostic information such as SSL statistics, nonSSL statistics, and the SSL session log (if enabled). The engineers will not request a copy of the
PKI store because it may contain sensitive key material.
6.14 Preparing for Hardware Diagnostics or Maintenance
Support engineers may request advanced hardware diagnostics, or ask that certain firmware be
upgraded. Before this can commence the SSL Visibility Appliance must be put into a state where
no traffic reaches the internal network interface, and packet processing engines are disabled. If
this is required then appropriate directions will be given by the support engineer.
6.15 Command Line Diagnostics Interface
You may be asked to use the Command Line Diagnostics interface via an SSH or serial console
connection, by Customer Service, to aid in troubleshooting. The following table lists each command, and the related action.
142
2014 Blue Coat Systems, Inc.
Administration and Deployment Guide
Enter ? for a list of commands.
Enter (command)? For a list of related commands. For example, platform? returns platform
halt and platform reboot.
Command
Action
capture reset
Reset the network capture state and remove all captures stored
on disk
capture select
Select capture mode and interfaces
capture start
Start capturing network traffic
capture status
Show the current network capture status
capture stop
Stop capturing network traffic
challenge show
Show backend authentication challenge
clear
Clear screen
counters interface
Show external interface counters
counters npu
Show NPU counters
counters packets
Show packet counters
counters ssl
Show SSL counters
counters switch
Show switch counters
counters tcp
Show TCP counters
diags reset
Reset diagnostics state
diags select
Select options for diagnostics collection
diags start
Start diagnostics collection
diags status
Check diagnostics status
error
Translate error codes
error counts
Dump flow error codes and counts
exit
Logout
license add
Install a new license, overwriting any currently installed license
license remove
Remove the currently installed license
license status
Show license status
network set ip
Set management network static IP configuration
network set ip dhcp
Enable DHCP management network IP configuration
network set mtu
Set management network MTU
network show
Show network IP configuration
platform halt
Halt the appliance
platform reboot
Reboot the appliance
segment
Show details about an activated segment
segment all
Show details about all activated segments
segment fail
Fail to wire the interfaces of an activated segment
segment fail all
Fail to wire the interfaces of all activated segments
segment interfaces
Show statistics for all external interfaces assigned to an activated
2014 Blue Coat Systems, Inc.
143
Administration and Deployment Guide
Command
Action
segment
segment list
Show the status of all activated segments
segment unfail
Unfail the interfaces of an activated segment
segment unfail all
Unfail the interfaces of all activated segments
update reset
Reset the update state and cancel any pending updates
update status
Show the current update status
user add
Add a user
user add role
Adds a role to a user
user change password
Change a user's password
user list
List users
user remove
Remove a user
user remove role
Removes a role from a user
user set name
Set a user's full name
user show
Display user information
version
Display version information
144
2014 Blue Coat Systems, Inc.
Administration and Deployment Guide
7. Safety Information
In addition to the information below you should read the separate Safety Notice included in the
SSL Visibility Appliance packaging.
7.1 Safety Instructions
Please read all of the following instructions regarding the Blue Coat SSL Visibility Appliance
carefully.
Ventilation
The Blue Coat SSL Visibility Appliance vents (on the front panel) and the fan openings
on the back panel are provided for ventilation and reliable operation of the product and
to protect it from overheating. These openings must not be blocked or covered. This
product must not be placed in a built-in installation unless proper ventilation is provided.
Power Cords
Caution: The power-supply cords are used as the main disconnect device. Ensure that
the socket outlet is located or installed near the equipment and is easily accessible. The
SSL Visibility Appliance has a dual redundant power supply that is powered by two separate power cords. Always disconnect BOTH cords to remove power from the unit.
WARNING: To reduce the risk of electrical shock, do not disassemble this product. Return it to Blue Coat when service or repair work is required. Opening or removing covers
may expose the user to dangerous voltage or other risks. Incorrect assembly can
cause electric shock when this appliance is subsequently used.
Note: Opening the cover will void the warranty!
7.2 Rack Mounting the Equipment
If the SSL Visibility Appliance is to be installed in an equipment rack, please follow these precautions:
Ensure that the ambient temperature around the appliance (which may be higher than
the room temperature) is within the operational limits specified in Section 1.4.
Ensure that there is sufficient airflow around the unit.
Ensure that the electrical circuits are not overloaded; consider the nameplate ratings of
all the connected equipment and ensure that sufficient over current protection is available.
Ensure that the equipment is properly grounded.
Never place any objects on top of the appliance.
2014 Blue Coat Systems, Inc.
145
Administration and Deployment Guide
8. Technical Support
To obtain additional information or to provide feedback, please e-mail
customercare@bluecoat.com, or contact the nearest Blue Coat Systems technical support representative.
Visit http://www.bluecoat.com/support/technical-support to download the latest documentation and software, access the knowledge base, or log a support ticket.
146
2014 Blue Coat Systems, Inc.
Anda mungkin juga menyukai
- A10 SSL Insight Deloyment GuideDokumen34 halamanA10 SSL Insight Deloyment GuideYu TranBelum ada peringkat
- Install or Renew WebLogic SSL Certificate PDFDokumen29 halamanInstall or Renew WebLogic SSL Certificate PDFscribd_renjithBelum ada peringkat
- Manual Datalogic Magellan 9300iDokumen464 halamanManual Datalogic Magellan 9300iNuno Matoucas50% (2)
- IP - MPLS Design - v1.5Dokumen299 halamanIP - MPLS Design - v1.5Salman SadiqBelum ada peringkat
- Connectivity: 1.1.authorization - Dual-MessageDokumen4 halamanConnectivity: 1.1.authorization - Dual-Messagerajeeva001Belum ada peringkat
- Cli Ref BluecoatDokumen434 halamanCli Ref BluecoatMohan MishraBelum ada peringkat
- Blue Coat PacketShaper 3500Dokumen46 halamanBlue Coat PacketShaper 3500dapsBelum ada peringkat
- IWA Authentication Fundamentals and Deployment Guidelines v2Dokumen21 halamanIWA Authentication Fundamentals and Deployment Guidelines v2mewiteBelum ada peringkat
- Proxy Client Administration and Deployment Guide For Windows 3.4.x.1Dokumen248 halamanProxy Client Administration and Deployment Guide For Windows 3.4.x.1Brandon TravanBelum ada peringkat
- Security Server Installation and Configuration GuideDokumen93 halamanSecurity Server Installation and Configuration GuidebgardanBelum ada peringkat
- 6.2.x BC SGOS CLI Reference GuideDokumen404 halaman6.2.x BC SGOS CLI Reference GuideIsrael RiveraBelum ada peringkat
- ProxySG SWG Initial Configuration GuideDokumen49 halamanProxySG SWG Initial Configuration GuideBruno NunesBelum ada peringkat
- EclipsePOG 003 041215 EbookDokumen128 halamanEclipsePOG 003 041215 EbookJean Baptiste CalerbeBelum ada peringkat
- ProxySG SWG Initial Configuration GuideDokumen36 halamanProxySG SWG Initial Configuration Guideclaudiu.simaBelum ada peringkat
- SG900 Maintenance Upgrade GuideDokumen104 halamanSG900 Maintenance Upgrade GuideTaher JalloulBelum ada peringkat
- BC Command LineDokumen404 halamanBC Command LinemarimiteBelum ada peringkat
- Ocularis Installation and Licensing Guide PDFDokumen90 halamanOcularis Installation and Licensing Guide PDFshibi chackoBelum ada peringkat
- Secure Web Gateway Virtual Appliance Initial Configuration GuideDokumen50 halamanSecure Web Gateway Virtual Appliance Initial Configuration GuideDhananjai SinghBelum ada peringkat
- SGOS 6.1.x Administration Guide.9Dokumen1.537 halamanSGOS 6.1.x Administration Guide.9Geoff LibananBelum ada peringkat
- Firewall Analyzer Administrator GuideDokumen608 halamanFirewall Analyzer Administrator GuideJota SantosBelum ada peringkat
- Quectel BG95BG77 SSL Application Note V1.0Dokumen31 halamanQuectel BG95BG77 SSL Application Note V1.0pepitoBelum ada peringkat
- SG800 3.2.4.8 Install GuideDokumen54 halamanSG800 3.2.4.8 Install Guidenbctcp7487Belum ada peringkat
- Sgos Cli Guide 2-1-09Dokumen140 halamanSgos Cli Guide 2-1-09Syahmie RamleyBelum ada peringkat
- ESP8266 at Instruction Set en v0.30Dokumen59 halamanESP8266 at Instruction Set en v0.30Mordhwaj Patel100% (1)
- ASWD OperDokumen43 halamanASWD OperJohn MeyerBelum ada peringkat
- VoIP Monitor - Install and Config GuideDokumen64 halamanVoIP Monitor - Install and Config GuideMoe ShBelum ada peringkat
- SGOS 5.5.x Content Policy Language Reference.fDokumen510 halamanSGOS 5.5.x Content Policy Language Reference.fLuis LopezBelum ada peringkat
- Security Best Practices Guide For ICM and IPCC Enterprise & Hosted EditionsDokumen120 halamanSecurity Best Practices Guide For ICM and IPCC Enterprise & Hosted EditionsOleksiy OsiychukBelum ada peringkat
- Etica para IngenierosDokumen194 halamanEtica para IngenierosCarlosBelum ada peringkat
- Maintenance and Support GuideDokumen41 halamanMaintenance and Support GuideMete TorunBelum ada peringkat
- 007-000997-008 PayShield 10K Console Guide V1.8a Rev ADokumen256 halaman007-000997-008 PayShield 10K Console Guide V1.8a Rev Ajvenero1987Belum ada peringkat
- HyperWorks 14.0 Installation Guide PDFDokumen91 halamanHyperWorks 14.0 Installation Guide PDFbasarkBelum ada peringkat
- V 49 Firebox SSLVPNGateway Admin GuideDokumen182 halamanV 49 Firebox SSLVPNGateway Admin Guidedavy_7569Belum ada peringkat
- SGOS6.5.2.10 Admin Guide PDFDokumen1.552 halamanSGOS6.5.2.10 Admin Guide PDFBruno NunesBelum ada peringkat
- SG810 Installation Guide (SGOS 5.2.x)Dokumen110 halamanSG810 Installation Guide (SGOS 5.2.x)nbctcp7487Belum ada peringkat
- Application Note - Voice Quality With ITU P.863 'POLQA' - 2012 - 07Dokumen33 halamanApplication Note - Voice Quality With ITU P.863 'POLQA' - 2012 - 07Baaska214Belum ada peringkat
- All-Products Esuprt Ser Stor Net Esuprt Networking Esuprt Net Netwrkng SW Dell-Netwroking-Os-Openflow Deployment Guide9 En-UsDokumen99 halamanAll-Products Esuprt Ser Stor Net Esuprt Networking Esuprt Net Netwrkng SW Dell-Netwroking-Os-Openflow Deployment Guide9 En-UsJavier De La TorreBelum ada peringkat
- SNMP Critical Resource Monitoring - 1Dokumen28 halamanSNMP Critical Resource Monitoring - 1Adi AnggaraBelum ada peringkat
- 901-00-0081D LI ConfigDokumen162 halaman901-00-0081D LI ConfigSri VagiralaBelum ada peringkat
- Inspector LIVE 5.03 Users Guide - SUG-InSLIV-021Dokumen256 halamanInspector LIVE 5.03 Users Guide - SUG-InSLIV-021GrabnarchekBelum ada peringkat
- Creating Proxy Certificates For Riverbed Steelhead Appliances With A Microsoft Certficate Authority - V1aDokumen25 halamanCreating Proxy Certificates For Riverbed Steelhead Appliances With A Microsoft Certficate Authority - V1aLucas ChengBelum ada peringkat
- User Manual 1850851Dokumen28 halamanUser Manual 1850851Badea TudorBelum ada peringkat
- CS8900A RefManualDokumen58 halamanCS8900A RefManualjanine herbertBelum ada peringkat
- DCUFD50SG Vol2Dokumen316 halamanDCUFD50SG Vol2bubkaBelum ada peringkat
- ANSYS Distributed Compute Gateway Users GuideDokumen50 halamanANSYS Distributed Compute Gateway Users GuideV CafBelum ada peringkat
- Launcher LicenseDokumen43 halamanLauncher LicensedsfdsdfBelum ada peringkat
- Managed Switch Tutorial - Cisco SG350-10PDokumen50 halamanManaged Switch Tutorial - Cisco SG350-10PmullerafBelum ada peringkat
- 15 0 eWAG AdminDokumen123 halaman15 0 eWAG AdminAnonymous 02MRWwT7v0Belum ada peringkat
- Manual - SQuad Voice Test Result DescriptionDokumen45 halamanManual - SQuad Voice Test Result DescriptionJorge ProençaBelum ada peringkat
- Firebox XEdge User GuideDokumen302 halamanFirebox XEdge User GuideFrancisco AlbarranBelum ada peringkat
- SSL Insight and Load Balancing For Thunder ADC: Deployment GuideDokumen52 halamanSSL Insight and Load Balancing For Thunder ADC: Deployment GuidePhuong TranBelum ada peringkat
- Polarion Install Guide LinuxDokumen28 halamanPolarion Install Guide LinuxfialambolyBelum ada peringkat
- SECUDE Secure Login 5.1 Installation Administration and Usage Manual en r17Dokumen275 halamanSECUDE Secure Login 5.1 Installation Administration and Usage Manual en r17panarayana69Belum ada peringkat
- 721-1002-000 Ad 0Dokumen124 halaman721-1002-000 Ad 0rashmi mBelum ada peringkat
- Thomson St605 ManualDokumen208 halamanThomson St605 ManualChase CrossBelum ada peringkat
- WebAgent IISDokumen60 halamanWebAgent IISBranislav OstojicBelum ada peringkat
- The Concise Guide to SSL/TLS for DevOpsDari EverandThe Concise Guide to SSL/TLS for DevOpsPenilaian: 4.5 dari 5 bintang4.5/5 (2)
- Cisco Security Professional's Guide to Secure Intrusion Detection SystemsDari EverandCisco Security Professional's Guide to Secure Intrusion Detection SystemsBelum ada peringkat
- SSL VPN : Understanding, evaluating and planning secure, web-based remote accessDari EverandSSL VPN : Understanding, evaluating and planning secure, web-based remote accessBelum ada peringkat
- Cybersecurity Enforcement and Monitoring Solutions: Enhanced Wireless, Mobile and Cloud Security DeploymentDari EverandCybersecurity Enforcement and Monitoring Solutions: Enhanced Wireless, Mobile and Cloud Security DeploymentBelum ada peringkat
- Networking and Phrasal Verbs 2Dokumen5 halamanNetworking and Phrasal Verbs 2Angel Fernandez AvilesBelum ada peringkat
- EH-Basic Hacking TechniquesDokumen18 halamanEH-Basic Hacking Techniquesزياد بوزيريBelum ada peringkat
- AWP NOV-19 (Sol) (E-Next - In)Dokumen14 halamanAWP NOV-19 (Sol) (E-Next - In)RAQUIB AHMADBelum ada peringkat
- 2 Classification of ComputersDokumen9 halaman2 Classification of ComputersMaira HashmiBelum ada peringkat
- Not Recommended For New Design: Multi IbuttonDokumen3 halamanNot Recommended For New Design: Multi IbuttonMoumene Djafer BeyBelum ada peringkat
- Make The Move To Multicloud With Cisco ACI - CiscoDokumen4 halamanMake The Move To Multicloud With Cisco ACI - CiscoNgọc Duy VõBelum ada peringkat
- The Voice Enabled Personal Assistant For PC Using PythonDokumen5 halamanThe Voice Enabled Personal Assistant For PC Using PythonvhbBelum ada peringkat
- 03 TPDokumen2 halaman03 TPPhilip John1 Gargar's100% (1)
- Report of O.s-1Dokumen24 halamanReport of O.s-1Dimple VermaBelum ada peringkat
- ACGDokumen1 halamanACGmica mercadoBelum ada peringkat
- Weekly Home Learning PlanDokumen3 halamanWeekly Home Learning PlanLynelle QuinalBelum ada peringkat
- Privacy and Security in AadharDokumen5 halamanPrivacy and Security in Aadhar046-ESHWARAN SBelum ada peringkat
- NetBackup1011 AdminGuide VMwareDokumen381 halamanNetBackup1011 AdminGuide VMwareMJBelum ada peringkat
- Digital Library System ProjectDokumen2 halamanDigital Library System ProjectChala GetaBelum ada peringkat
- Filtering Unwanted Posts From Online Social Networks (OSN)Dokumen4 halamanFiltering Unwanted Posts From Online Social Networks (OSN)Velumani sBelum ada peringkat
- Manual Harmonic - DS - ProStream X - CableOSDokumen2 halamanManual Harmonic - DS - ProStream X - CableOSFrancisco RodríguezBelum ada peringkat
- OSSTMMDokumen213 halamanOSSTMMorion57854375Belum ada peringkat
- Principles & ApplicationsDokumen12 halamanPrinciples & ApplicationsECE COMPBelum ada peringkat
- PGP E-Mail Protocol Security Analysis and Improvement ProgramDokumen4 halamanPGP E-Mail Protocol Security Analysis and Improvement ProgramSangam PatilBelum ada peringkat
- Chapter 1 Software DesignDokumen55 halamanChapter 1 Software Designrecover accountBelum ada peringkat
- Opmanager Standard UserguideDokumen717 halamanOpmanager Standard Userguidemikrotik kemantanBelum ada peringkat
- Making The Transition From S7-200 To S7-1200Dokumen48 halamanMaking The Transition From S7-200 To S7-1200ali rifBelum ada peringkat
- Symbol Table EX - NO: Date: AimDokumen45 halamanSymbol Table EX - NO: Date: AimHariBelum ada peringkat
- Chapter 2 (:. Footprinting .:)Dokumen53 halamanChapter 2 (:. Footprinting .:)Capitan Acheron AcheronBelum ada peringkat
- Introduction To Web-Application Penetration TestingDokumen27 halamanIntroduction To Web-Application Penetration TestingAnurag SrivastavaBelum ada peringkat
- Munotes inDokumen59 halamanMunotes inshivam mishraBelum ada peringkat
- Ch11 RQ SolutionsDokumen5 halamanCh11 RQ SolutionsAh K Ina JfkBelum ada peringkat
- Smart Home Automation Security: A Literature ReviewDokumen17 halamanSmart Home Automation Security: A Literature ReviewtwilightrenesmeeBelum ada peringkat
- Forminator Login Form ExportDokumen2 halamanForminator Login Form ExportChristian CastroBelum ada peringkat