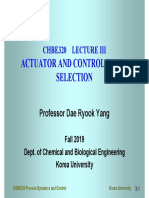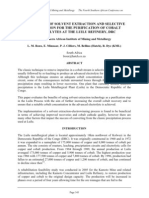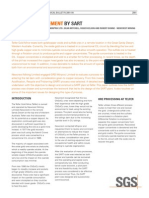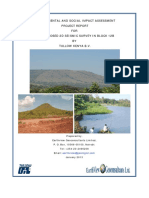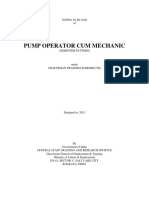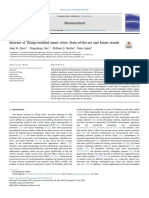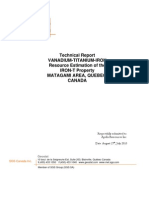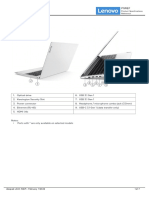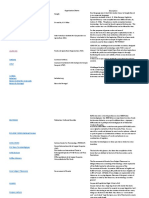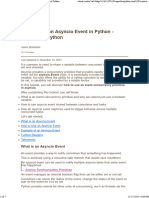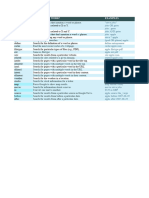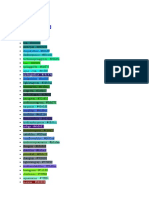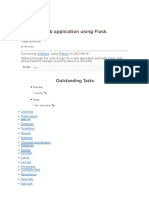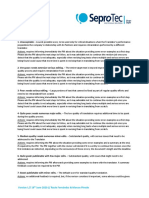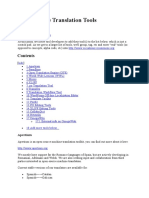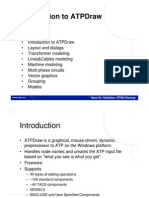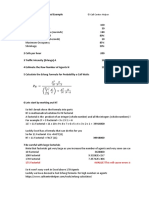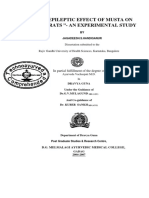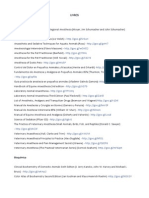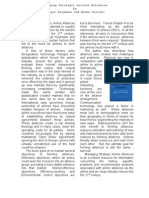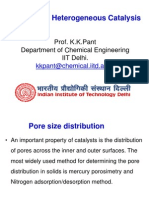MemoQ Server Installation Guide
Diunggah oleh
LeonHak Cipta
Format Tersedia
Bagikan dokumen Ini
Apakah menurut Anda dokumen ini bermanfaat?
Apakah konten ini tidak pantas?
Laporkan Dokumen IniHak Cipta:
Format Tersedia
MemoQ Server Installation Guide
Diunggah oleh
LeonHak Cipta:
Format Tersedia
integrated translation environment
server installation
guide
2004-2010 Kilgray Translation Technologies.
All rights reserved.
server installation guide
Contents
Contents
Contents ...................................................................................................................................... 2
0 Disclaimer ................................................................................................................................. 3
1 System requirements ................................................................................................................. 4
2 Preparations.............................................................................................................................. 5
2.1 Network connection: network layout and ports ...................................................................... 5
2.2 Back up your data ..................................................................................................................... 6
2.3 Download and install the .NET Framework .............................................................................. 6
2.4 Download and install memoQ version 4 .................................................................................. 6
2.5 Plan and configure your project and resource folders ............................................................. 6
3 The memoQ server installation process ...................................................................................... 8
3.1 Downloading ............................................................................................................................. 8
3.2 Starting the installer .................................................................................................................. 8
3.3 Setting up the database ............................................................................................................ 9
3.4 Installing memoQ server program files and intializing the database...................................... 10
4 Activating and starting memoQ server ..................................................................................... 12
4.1 Activation ................................................................................................................................ 12
4.2 Retrieving licenses without an Internet connection .............................................................. 13
4.3 Starting and stopping the memoQ server service ................................................................... 13
5 Configuring and controlling memoQ server .............................................................................. 15
5.1 The memoQ server administrator ........................................................................................... 15
5.2 Accessing your memoQ server for the first time .................................................................... 15
5.3 Setting project and log file paths ............................................................................................ 16
6 Troubleshooting the memoQ server installation ....................................................................... 17
6.1 The memoQ server service does not start .............................................................................. 17
6.2 When memoQ server stops unexpectedly .............................................................................. 17
This guide covers memoQ server version 4. It contains text items from the English user interface of the
program. These items are under constant verification and are subject to change without prior notification.
If you are viewing this document in an electronic form for example, in Adobe Reader , web addresses are clickable, and take you to the page described in the text.
memoQ integrated translation environment
Page 2 of 18
server installation guide
0 Disclaimer
0 Disclaimer
Installing the memoQ server requires more knowledge and experience than installing a desktop program such as memoQ itself. Do not start making changes to your system unless you are completely
aware of what you are doing.
Kilgray offers to install your copy of memoQ server on your computer as part of product support.
We recommend that you stop making changes to your system immediately, and ask for Kilgrays help
if:
any unclear points remain after carefully reading this document, or
your system behaves in an unexpected way when you start installing the memoQ server.
Asking for help from Kilgrays product support service might save you a lot of time and frustration if
you fail to install the memoQ server at the first attempt.
Important: Although Kilgray product support will make all efforts to install memoQ server on your
computer while leaving all other programs and settings intact, other applications on the computer
might interfere with the installation. Kilgray cannot take any responsibility for the proper operation of other applications on your server.
memoQ integrated translation environment
Page 3 of 18
server installation guide
1 System requirements
1 System requirements
To run the memoQ server, your computer must meet the following requirements:
A PC with a Pentium 4 processor (dual-core or stronger is recommended).
512 MB of RAM (1 GB or more is recommended).
100 MB of hard disk space for the application. You will need additional space possibly, a few gigabytes to store resources such as translation memories or term bases, and projects.
A Windows operating system (Windows XP Professional; Windows Server 2003 or 2008; Windows Vista Business, Enterprise, or Ultimate; Windows 7 Business, Enterprise, or Ultimate); Windows Server 2003 or 2008 is recommended. 32-bit and 64-bit operating systems are both supported.
Microsoft .NET Framework 3.5. You need to install this prerequisite manually.
Microsoft SQL Server 2005, Express, Developer, Standard, or Enterprise edition. The memoQ
server installer can install SQL Server 2005 Express Edition automatically. This works even when
you have another instance or copy of SQL Server installed. On the other hand, you can also configure an additional instance of your existing SQL Server configuration. Note that Microsoft SQL
Server 2008 is not supported.
memoQ 4.0 or later, project manager edition. The project manager edition of the memoQ desktop application is required to run memoQ server. It must be installed and activated prior to running the memoQ server installer.
If you are using mobile licenses: TCP port 80 needs to be open both for inbound and outbound
requests on the server and in any firewall you may be using. This port is required for activation
traffic. The server must be able to communicate over this port.
TCP port 2705 open on the server and any firewalls. This is the main service port: the memoQ
server computer must at all times be accessible through this port.
Note: Most probably, you have acquired memoQ server as part of a serverFive or a larger package,
which includes the project manager license needed to setup memoQ on the server itself.
Important: To install memoQ server, or perform any of the procedures described in this document, you need administrative privileges in Windows in other words, you need to be member of
the Administrators group on the server computer.
You need to perform all procedures locally on the server computer. You can also use a remote control application such as Remote Desktop.
memoQ integrated translation environment
Page 4 of 18
server installation guide
2 Preparations
2 Preparations
2.1 Network connection: network layout and ports
You need to make the memoQ server computer accessible for all translators, reviewers, project
managers and other team members.
If all team members work in-house, it is enough to access memoQ server from within the local
area network (LAN). In this case, make sure that the IP address of the memoQ server does not
change over time. If you are using DHCP in your network if you have a router to connect your local
network to the Internet, you almost always do , see the instructions for your router to set up a fixed
IP address for your server in the internal network.
If you work with both in-house team members and freelancers, memoQ server must be accessible
from the local area network and the Internet as well. In this scenario, the best practice is to have the
server physically hosted in the co-location centre of an Internet service provider (ISP).
If you do not do this, and you place the server in your small private network that is connected to
the Internet through, for example, ADSL, your memoQ server will have two IP addresses: one internal, and one external address. In this case, you need to set up a single DNS (domain name system)
name for the server that is resolved into the internal IP address when you are inside your local network, and into the external address when you connect from the outside. An example of a DNS name
is memoqserver.translationcompany.com.
Important: It is strongly recommended to use a DNS domain name for the server at all times. If
memoQ desktop clients access the memoQ server computer by the domain name, the IP address
can be changed without any other configuration changes. You can even use DNS domain names
for servers that have no fixed IP address, using dynamic DNS services such as dyndns.com.
On the other hand, if your memoQ desktop clients access the server by the IP address, all resources and all projects must be registered again on all desktop clients if the IP address changes.
This is a lot of work that can be avoided by a small configuration effort
memoQ server communicates using TCP ports 80 and 2705. Port 80 is used for activation traffic. The
memoQ server activator program retrieves server licenses using this port. In addition, if your memoQ
server works as a licensing (ELM) server, it will need to connect to Kilgrays central activation server
regularly through port 80. Open port 80 both for outbound traffic on the memoQ server computer,
and on any firewalls/routers between the client computers and the memoQ server.
Port 2705 is the main service port of memoQ server. Always make sure that memoQ desktop
clients can access the memoQ server computer over this port: open the port both for inbound and
outbound TCP traffic on both the server computer, and any routers/firewalls between memoQ desktop client computers and the server computer.
Detailed documentation is available on the network setup of the memoQ server. Open the Kilgray
website at http://www.kilgray.com/resource-center/user-guides. Then look for the document Eliminate
company network related issues. You will need to register on the website before you can download
the document.
memoQ integrated translation environment
Page 5 of 18
server installation guide
2 Preparations
2.2 Back up your data
If you are upgrading an earlier version of memoQ server, it is strongly recommended to back up your
data and remove the memoQ server program files before continuing. For details, see the memoQ
server version 4.0 upgrade and migration guide.
2.3 Download and install the .NET Framework
memoQ server requires version 3.5 of the .NET Framework. Make sure you install the .NET Framework and all important updates before starting the memoQ server installer.
Note: The procedure for using Windows Update or Microsoft Update is different for various versions of Windows. For specific details please refer to Windows Help.
2.4 Download and install memoQ version 4
memoQ server requires the memoQ desktop program as a prerequisite. You need to download, install, activate and configure memoQ version 4 before installing the memoQ server.
To download the memoQ desktop program, open the Kilgray website at
http://www.kilgray.com/downloads
Then, in the memoQ section, click the Download button for the topmost item. This will download the
latest build of the memoQ desktop program. When your web browser prompts you, click Run to start
the installation automatically once the download is complete.
Important: You need the project manager edition of memoQ on the server computer.
For detailed instructions on installing and activating the memoQ desktop program, see the memoQ
installation and activation guide. This is available from the Kilgray website at
http://www.kilgray.com/resource-center/user-guides
After installing memoQ, configure file and folder locations for your server (see next section).
2.5 Plan and configure your project and resource folders
By default, memoQ uses the All users\memoQ, the All users\Application data\memoQ, or the C:\ProgramData folder (some within C:\Documents and settings or C:\Users) to store resource and project data.
memoQ also uses the system-level temporary folder to store files while creating an online project on
the server.
On a memoQ server, you might need to move these folders away from the default locations for
two reasons:
1. Resources such as translation memories or term bases and translation projects can occupy a
lot of disk space. They also need to be guarded carefully. You might want to move them to a separate disk or a separate volume that has sufficient disk space, and appropriate redundancy (mirroring or RAID-5) to prevent data loss from disk failure.
memoQ integrated translation environment
Page 6 of 18
server installation guide
2 Preparations
2. Folder paths, especially temporary paths for server projects can become too long. Windows supports path names up to 255 characters long. When a folder is created too deeply within the file
system, the full path of a folder or file might exceed this limit. In such cases, memoQ will report
an error, and might fail to create the preview for documents, or, even worse, to create the entire
project. To prevent this, you can move the temporary folder to another location that has a shorter path name.
To configure these folder locations, choose Options from the Tools menu. When the Global settings dialog box appears, click the Locations category on the left.
The Projects folder setting does not affect your server.
To move your resources to a different location, change the folder paths in the Translation memories, Term bases, and Light resouces text boxes. Use the ellipsis () button next to each check box to
browse for a folder. memoQ will not copy existing translation memories and term bases to the new
folder(s), but it will create all new translation memories and term bases in the new location. However, memoQ will copy the light resources (segmentation rules, QA settings etc.) to the new location.
To change the location of the temporary folder used when creating online projects, check the Use
custom temporary folder check box, then specify a folder in the Location text box. Use the ellipsis ()
button next to the text box to browse for a folder.
There are also further folder locations you can configure, but these are used by the server only. In
the memoQ server installer and the Server administrator (see section 3), you can
set the location of the memoQ server database that stores user and group information, licensing
data, permissions, and online documents;
set the location of the online project folders maintained by the server;
specify the folder where the server stores its log files.
memoQ integrated translation environment
Page 7 of 18
server installation guide
3 The memoQ server installation process
3 The memoQ server installation process
3.1 Downloading
Always make sure you use the same version, and preferably the same build of the memoQ desktop
program and memoQ server on your server computer. To download the memoQ server installer,
open the Kilgray web site at
http://www.kilgray.com/downloads
Then, in the memoQ server section, click the Download button in the topmost row. This will give you
the latest stable build of the memoQ server.
The memoQ server installer comes in the form of a single zip file (memoQServerSetup.4.0.build.zip).
Instead of clicking Open in your browser, always save this file to a folder on the servers local hard
disk. Open the folder where you saved the zip file, and then uncompress it in the same folder.
Important: Never save or extract the installation package on a network folder or a network drive.
The installation program can run from a local hard disk only.
3.2 Starting the installer
Before starting the memoQ server installer, make sure that the memoQ desktop program is not
open. Then, open the folder where you unzipped the installer package:
Launch (double-click) MemoQServerSetupMain.exe.
Note: On Windows Vista, Windows Server 2008, and Windows 7, you might need to right-click the
name of the setup program, and then choose Run as administrator from the shortcut menu.
The main setup wizard opens.
Click Next to start the installation procedure.
memoQ integrated translation environment
Page 8 of 18
server installation guide
3 The memoQ server installation process
3.3 Setting up the database
First, the memoQ server installation wizard scans the computer for available Microsoft SQL Server
2005 instances. Existing SQL Server instances must be started, otherwise memoQ will not be able to
detect them. For more information on starting and stopping services related to memoQ server, see
section 4 (Activating and starting memoQ server), and section 6 (Troubleshooting).
This document assumes that you are performing a new installation of the memoQ server, and
there is no existing data or settings to preserve.
The memoQ server installation wizard will choose one SQL Server instance. If you have specifically
dedicated an instance to memoQ server, and the Database options page shows a different one, click
Choose to select another instance.
If you have chosen a different location for the memoQ server database file (see section 2.6), you
need to specify this location in the DB file path text box. Type a folder path in the text box, or click the
ellipsis () button to browse for a folder. The installation wizard will create the database in the folder
you specify.
If memoQ server was previously installed on the computer, and you want to delete any previous
data and settings, check the Overwrite existing memoQ server database if found check box.
On the other hand, if you are upgrading memoQ server from an earlier version or installation, it is
recommended to keep the Backup existing database before executing upgrade scripts check box open, so
that you will have a backup file to restore if the installation fails.
After configuring the database settings, click Next.
memoQ integrated translation environment
Page 9 of 18
server installation guide
3 The memoQ server installation process
3.4 Installing memoQ server program files and intializing the database
The memoQ server installation wizard displays the Installing components page:
At the bottom, click Run Setup. The core memoQ server setup program starts:
1. Click Next to start the installation procedure. The License agreement page appears.
2. Review the end-user licensing agreement, then click the I accept the agreement radio button.
Then, click Next to proceed.
3. The Select destination location page appears. Here you can specify the location for the memoQ
server program files. It is not recommended to change this folder. Click Next to proceed.
4. The setup program now installs the program files, then displays the Completing the memoQ server
setup wizard page. Click Finish to return to the main memoQ server installation program.
The main memoQ server installation wizard detects that the installation is complete, and starts setting up the database. You can follow the progress in the Installing components page.
memoQ integrated translation environment
Page 10 of 18
server installation guide
3 The memoQ server installation process
At the end of the process, you should see the following screen:
If an error occurs during installation, click the Details link next to the Status text box. The installation
wizard displays a log file with detailed information on the error.
Once the database setup is complete, the installation wizard will attempt to start the memoQ
server service. However, if this is a fresh installation of memoQ server, the startup attempt will fail
because the memoQ server needs to be activated first. See the next section for instructions.
memoQ integrated translation environment
Page 11 of 18
server installation guide
4 Activating and starting memoQ server
4 Activating and starting memoQ server
4.1 Activation
Before starting the activation procedure, make sure the server computer is connected to the Internet, and port 80 (HTTP) is open for outbound connections in your firewalls. If your security policy
does not permit this, see section 4.2.
To activate the memoQ server, start the memoQ server activation program from the Start All
programs memoQ server 4.0 menu. The memoQ server activation dialog box appears.
1. Fill in the Company and the Serial number boxes, then click Store. This will save your license information, but it will not retrieve the server licenses from the activation server.
2. The licenses list is now enabled, but it is still blank. Click the Update licenses online (recommended)
link to connect to Kilgrays central activation server, and retrieve your licenses.
If your licenses are retrieved successfully, you should see the following screen (or similar):
memoQ integrated translation environment
Page 12 of 18
server installation guide
4 Activating and starting memoQ server
Note that immediately after retrieving the licenses, the Active edition field might still show None. To
display the correct value, close the memoQ server activation window, and open the memoQ server activation program again.
4.2 Retrieving licenses without an Internet connection
If the server computer cannot connect to the Internet, you can retrieve your server licenses through
e-mail. Follow this procedure:
1. At the bottom of the memoQ server activation window, click Retrieve activation data for sending in
e-mail. The Save activation request dialog box appears. This will save an XML file containing the
(encrypted) details of your activation request.
2. Send the resulting XML file in an e-mail to support@kilgray.com. Kilgrays support service will
send a reply with another XML file, containing the (encrypted) activation response. If the activation is successful, this file contains information about your licenses.
3. Once you receive the reply e-mail, save the XML attachment in a folder you can return to.
4. Open the memoQ server activation program again (if you have closed it in the meantime), and, at
the bottom, click Enter activation data received in e-mail. The Open activation response file dialog box
appears, where you can select the XML file you received. Once you select this file, the memoQ
server activation program will update the license list.
4.3 Starting and stopping the memoQ server service
memoQ server runs as a Windows service. By default, the memoQ server service is automatically
started when Windows starts: your shared resources are available even if you do not log on to Windows on the server computer.
To start and stop the memoQ server service, you can use the memoQ server manager program.
By default, it is set to start automatically with Windows. However, if you have just installed memoQ
server, and you do not want to restart Windows to start this program, you can launch it from the
Start All programs memoQ server 4.0 menu.
The memoQ server manager displays a taskbar icon in the Windows notification area, indicating
whether memoQ server is currently started or stopped. Look for one of these icons:
If you do not see any of these icons, the memoQ server manager program is not started.
The green version of the icon indicates that the memoQ server service is started, and the red
color indicates that the service is stopped. Right-click the icon to access the following commands:
To start the memoQ server service, right-click the tray icon, then select Start from the menu.
To stop the memoQ server service, right-click the tray icon, then select Stop from the menu.
memoQ integrated translation environment
Page 13 of 18
server installation guide
4 Activating and starting memoQ server
To close the memoQ server manager, right-click the tray icon, then select Exit from the menu. Note
that this command will not stop the memoQ server service itself the service will continue
running and the published resources and projects will remain available.
You can also start and stop the memoQ server service in the Windows Services console. All Windows
services can be managed from this single location.
To access the Services console in Windows XP and Windows Server 2003: select Run from the Start
menu, type services.msc, and press Enter.
To access the Services console in Windows Vista, Windows Server 2008, and Windows 7: open the
Start menu, type services.msc in the search box, then press Enter.
The Services console displays a list of installed Windows services:
Look at the Status column to see whether a service is started or stopped.
To start the memoQ server service, right-click the service in the list, and choose Start from the popup menu.
To stop the memoQ server service, right-click the service in the list, and choose Stop from the popup menu.
If the memoQ server is not listed among Windows services, it is not installed. In that case, you need
to install it from the memoQ server distribution package.
Note: For more information on Windows services and using the Services console, see Windows
Help.
memoQ integrated translation environment
Page 14 of 18
server installation guide
5 Configuring and controlling memoQ server
5 Configuring and controlling memoQ server
5.1 The memoQ server administrator
You can configure and control memoQ server from the memoQ desktop program. You can use the
memoQ program installed locally on the server computer, but for most administrative tasks you
can also connect to the memoQ server from any computer in the network. If your memoQ server is
accessible from the Internet, you can manage it from any computer with an Internet connection.
To manage memoQ server, start memoQ, and, from the Tools menu, choose Server administrator.
Important: To use the Server administrator, you need the Project manager edition of memoQ.
For detailed instructions on using the Server administrator, refer to the full memoQ help. If your system does not include the full memoQ help file, contact support@kilgray.com.
There is one category in the Server administrator that cannot be used remotely: this is the Configuration and logging pane. To modify server paths, log settings, and the server name, you need to
run the Server administrator directly on the server computer.
5.2 Accessing your memoQ server for the first time
When you open the Server administrator for the first time, you will need to connect to your server.
You need to specify the URL or the IP address of the server in the Connection pane of the Server administrator:
If you are running the memoQ desktop program on the server computer itself, use localhost in the
Server URL box.
memoQ integrated translation environment
Page 15 of 18
server installation guide
5 Configuring and controlling memoQ server
If you are accessing the specified server for the first time, memoQ will prompt you for a user
name and a password. In a new memoQ server installation, the default user name is admin, and the
default password is pwadmin.
Later on, you can change the password for each memoQ server user in the User management pane
of the Server administrator.
5.3 Setting project and log file paths
If you have decided to move the project files for online projects and/or the log files to a location other than the default, use the Configuration and logging category of the Server administrator.
Important: To change these locations, you must start the Server administrator directly on the server these settings are not available if you are managing the server remotely.
If you change the Server project files path (by typing another path in the text box, or clicking Browse to
select another folder), memoQ server will copy all online project files to the new location. This might
take several minutes.
Important: While transferring online project files to the new location, make sure that no one is
managing or working on an online project. You might want to take the server offline or pull up a
firewall to prevent access while the folders are being transferred.
If you change the Log file path (by typing another path in the text box, or clicking Browse to select
another folder), memoQ server will create a folder at the new location, and continue writing the logs
there. The existing log files are not copied.
memoQ integrated translation environment
Page 16 of 18
server installation guide
6 Troubleshooting the memoQ server installation
6 Troubleshooting the memoQ server installation
6.1 The memoQ server service does not start
There are two main reasons why the memoQ server service may fail to start:
1. The SQL Server service is not running.
2. memoQ server is not activated.
On some computers, the SQL Server service takes a long time to start. When the memoQ server service starts, it attempts to connect to the designated instance of the SQL Server service however, if
the SQL Server service takes long to start, memoQ server will time out and fail to start. In this case,
you can startmemoQ server manually. (See section 4.3.)
If the designated instance of SQL Server is not started at all, you can open the Services console and
start the SQL Server instance manually.
Additional documentation is available on setting up a dependency between SQL Server and memoQ server. This means that the memoQ server service is set to depend on the designated SQL Server instance. Practically, when memoQ server starts, the system will automatically start SQL Server
too, and make memoQ server wait until the database service is up and running.
To access this document, open the Kilgray website at
http://www.kilgray.com/resource-center/user-guides
Look for the document Dependency on SQL Server. You need to register on the Kilgray website before
you can access the document.
6.2 When memoQ server stops unexpectedly
Under some circumstances, memoQ server might stop unexpectedly. We recommend you take the
following action in such cases:
1) Contact Kilgrays support services. Use the contact form on the Kilgray website
http://www.kilgray.com/support/contact-support
Always include the last log file of the memoQ server. The location of the log file is shown in the
Configuration and logging category in the Server administrator. The newest log file is always named
Server.log. Compress the log file in a zip file for faster upload.
2) If memoQ server keeps stopping repeatedly for example, because there is a published translation memory that was damaged due to a disk error , you can set Windows to start the service
again:
1. Open the Services console in Windows (see section 4.3). Right-click the memoQ server service, then, from the shortcut menu, choose Properties.
memoQ integrated translation environment
Page 17 of 18
server installation guide
6 Troubleshooting the memoQ server installation
2. Click the Recovery tab:
3. Set the First failure, Second failure, and Subsequent failures drop-down lists to Restart the Service. Whenever the memoQ server service stops unexpectedly, this causes Windows to start
it again after 1 minute.
memoQ integrated translation environment
Page 18 of 18
Anda mungkin juga menyukai
- ECSA Discipline-Specific Training Guideline For Candidate Engineers in Metallurgical EngineeringDokumen7 halamanECSA Discipline-Specific Training Guideline For Candidate Engineers in Metallurgical EngineeringMoosewanger01Belum ada peringkat
- Memo Perkins Industrial Cabinet CoDokumen2 halamanMemo Perkins Industrial Cabinet CoEeshan BhagwatBelum ada peringkat
- (Novin) Hydraulic Calculation in Piping Networks (2006)Dokumen34 halaman(Novin) Hydraulic Calculation in Piping Networks (2006)Yoko GoldingBelum ada peringkat
- ANGLOGOLD AUSTRALIA QUALITY CONTROL GUIDELINESDokumen66 halamanANGLOGOLD AUSTRALIA QUALITY CONTROL GUIDELINESRegina EfraimBelum ada peringkat
- L3 Actuator PDFDokumen23 halamanL3 Actuator PDFharishcsharmaBelum ada peringkat
- Lecture 7 - To PostDokumen58 halamanLecture 7 - To PostFerry FangBelum ada peringkat
- HydroFloat Paper MinEng 2018Dokumen9 halamanHydroFloat Paper MinEng 2018JD FCBelum ada peringkat
- 2007 HydroCopper PaperDokumen12 halaman2007 HydroCopper Paperdario_fiallos_1Belum ada peringkat
- Bayovar 12 NI 43 101 PDFDokumen133 halamanBayovar 12 NI 43 101 PDFGerardo Arquimedes Luis BenitesBelum ada peringkat
- DRA ProjectDokumen10 halamanDRA ProjectAmit PathakBelum ada peringkat
- Strategic Management Introduction Mar2017 v1Dokumen82 halamanStrategic Management Introduction Mar2017 v1Mariam SayedBelum ada peringkat
- 2014 Fact Book LRDokumen40 halaman2014 Fact Book LRYul Armand OrtigasBelum ada peringkat
- DOCUMENTCMYK Pilot Operated Pressure Relief ValveDokumen10 halamanDOCUMENTCMYK Pilot Operated Pressure Relief ValveDipti BhanjaBelum ada peringkat
- Kolwezi SX StudyDokumen22 halamanKolwezi SX StudywitkerzBelum ada peringkat
- FLOTATION MINI PILOT PLANT EXPERIENCE AT FALCONBRIDGE LIMITEDDokumen28 halamanFLOTATION MINI PILOT PLANT EXPERIENCE AT FALCONBRIDGE LIMITEDSachas PerezBelum ada peringkat
- 2013 Mining Initiative Concept PaperDokumen14 halaman2013 Mining Initiative Concept PaperTrisTan DolojanBelum ada peringkat
- Geochemical and Environmental Services LabDokumen2 halamanGeochemical and Environmental Services LabCarlos MaroveBelum ada peringkat
- 43-101 Technical Report Quimsacocha, February 2009Dokumen187 halaman43-101 Technical Report Quimsacocha, February 2009Marco Vinicio SotoBelum ada peringkat
- SGS MIN 2001 04 Cyanide Management by SART en 11 09Dokumen7 halamanSGS MIN 2001 04 Cyanide Management by SART en 11 09Jon CastilloBelum ada peringkat
- Copper Lead Zinc OresDokumen1 halamanCopper Lead Zinc OresAnnie Black MussaBelum ada peringkat
- Jameson Brochure PDFDokumen12 halamanJameson Brochure PDFrey740Belum ada peringkat
- Exploration Ree 2012-43-101 PackDokumen184 halamanExploration Ree 2012-43-101 PackKartik ParmeshwaranBelum ada peringkat
- Xanthate PDFDokumen4 halamanXanthate PDFKauana MelloBelum ada peringkat
- Leaching of A Cu-Co OreDokumen7 halamanLeaching of A Cu-Co OreEDWIN LEONARDO ESPINOZA PACHECOBelum ada peringkat
- Proposed 2D Seismic Survey ESIA ReportDokumen381 halamanProposed 2D Seismic Survey ESIA ReportEzzadin Baban100% (2)
- Aluminum Global Strategic Business ReportDokumen40 halamanAluminum Global Strategic Business ReportyagnaakellaBelum ada peringkat
- Plant Performance Forecasting Using Geometallurgical DataDokumen11 halamanPlant Performance Forecasting Using Geometallurgical DataDirceu NascimentoBelum ada peringkat
- Feasibility AnalysesDokumen22 halamanFeasibility Analysesmadulika010Belum ada peringkat
- Data Mining (D) PDFDokumen25 halamanData Mining (D) PDFSandeep DasBelum ada peringkat
- Remote Ore Exraction SystemDokumen13 halamanRemote Ore Exraction SystemJaypee DebandinaBelum ada peringkat
- 35 Alex Doll - Formato PRM16Dokumen24 halaman35 Alex Doll - Formato PRM16rodrigoalcaino100% (1)
- System Control Solution of Ball MillDokumen8 halamanSystem Control Solution of Ball MillCloves KelherBelum ada peringkat
- Mine Closure Planning GuideDokumen77 halamanMine Closure Planning GuideЛуис Ангел Кинтеро ГазBelum ada peringkat
- Advanced Process Control For The Minerals Industry PDFDokumen12 halamanAdvanced Process Control For The Minerals Industry PDFKrishnadas GopalakrishnanBelum ada peringkat
- Mineral Taxation SystemDokumen43 halamanMineral Taxation Systemgauravtiwari87Belum ada peringkat
- Comprehensive Range of Pilot PlantsDokumen22 halamanComprehensive Range of Pilot PlantsKannan RamanBelum ada peringkat
- Improving Well Placement With Modeling While Drilling: Daniel Bourgeois Ian TribeDokumen0 halamanImproving Well Placement With Modeling While Drilling: Daniel Bourgeois Ian TribeidscribdgmailBelum ada peringkat
- Copper CapabilitiesDokumen9 halamanCopper CapabilitiesAliya SerikbolBelum ada peringkat
- 1 Process ControlDokumen25 halaman1 Process ControlAR KA JOBelum ada peringkat
- Midrex - Slurry TreatmentDokumen2 halamanMidrex - Slurry TreatmentMorteza RafieiBelum ada peringkat
- Effect of Frother On Initial Bubble Shape and VelocityDokumen6 halamanEffect of Frother On Initial Bubble Shape and Velocityakbarul muttaqinBelum ada peringkat
- A Simulation Model For Truck-Shovel Operation PDFDokumen307 halamanA Simulation Model For Truck-Shovel Operation PDFFernando SagasteguiBelum ada peringkat
- SGS MIN WA013 Flotation EN 11 PDFDokumen3 halamanSGS MIN WA013 Flotation EN 11 PDFPaul Acosta MamaniBelum ada peringkat
- Removing fat from meat plant wastewater with hydrocyclonesDokumen63 halamanRemoving fat from meat plant wastewater with hydrocyclonesNopparutBelum ada peringkat
- Reference Guide To Treatment Technologies For MIW PDFDokumen94 halamanReference Guide To Treatment Technologies For MIW PDFEdson Palacios RoblesBelum ada peringkat
- Guayabales NI 43-101 Technical Report Dated July 31, 2012Dokumen121 halamanGuayabales NI 43-101 Technical Report Dated July 31, 2012Rahim JivrajBelum ada peringkat
- HadoopDokumen16 halamanHadoopAkash Pal100% (1)
- Ni 43-101 Bonasika Bauxite 2015Dokumen329 halamanNi 43-101 Bonasika Bauxite 2015Luis Alejandro NovaBelum ada peringkat
- 1343172044-64180 Ausenco Acquires PSI PresentationDokumen18 halaman1343172044-64180 Ausenco Acquires PSI PresentationMarcelo Calderón CruzBelum ada peringkat
- Metsim Brochure1Dokumen2 halamanMetsim Brochure1ridwan septiawanBelum ada peringkat
- An Owner's Perspective of Commissioning Critical FacilitiesDokumen10 halamanAn Owner's Perspective of Commissioning Critical Facilitieslw1735Belum ada peringkat
- Nonferrous MetalsDokumen93 halamanNonferrous MetalsVignesh KumarBelum ada peringkat
- Pump Operator Cum Mechanic .156171802Dokumen18 halamanPump Operator Cum Mechanic .156171802swami061009100% (1)
- Internet of Things-Enabled Smart Cities. State-Of-The-Art and Future TrendsDokumen18 halamanInternet of Things-Enabled Smart Cities. State-Of-The-Art and Future TrendsJanneth TQBelum ada peringkat
- Caustic EvaporationDokumen2 halamanCaustic EvaporationSihanu Subasingha100% (1)
- Insights into Chemical Engineering: Selected Papers of P.V. DanckwertsDari EverandInsights into Chemical Engineering: Selected Papers of P.V. DanckwertsBelum ada peringkat
- Monte Carlo Simulation As A Tool For Tunneling PDFDokumen7 halamanMonte Carlo Simulation As A Tool For Tunneling PDFalireza_utBelum ada peringkat
- Water and Material Balance - V.B. - ListingDokumen390 halamanWater and Material Balance - V.B. - ListingAnca CiuchiBelum ada peringkat
- Technical Report VANADIUM-TITANIUM-IRON Resource Estimation of The IRON-T Property MATAGAMI AREA, QUEBECDokumen89 halamanTechnical Report VANADIUM-TITANIUM-IRON Resource Estimation of The IRON-T Property MATAGAMI AREA, QUEBECRichard J MowatBelum ada peringkat
- Installation Power DesignerDokumen52 halamanInstallation Power DesignerMarcelo PaivaBelum ada peringkat
- Data Extraction Using Web ServicesDokumen15 halamanData Extraction Using Web ServicesLeonBelum ada peringkat
- Ideapad L340 15API SpecsDokumen7 halamanIdeapad L340 15API SpecsLeonBelum ada peringkat
- Keyboard Shortcuts Windows Vs CodeDokumen1 halamanKeyboard Shortcuts Windows Vs Codeenescu.alin1429Belum ada peringkat
- SpaCy Cheat SheetDokumen2 halamanSpaCy Cheat SheetLeonBelum ada peringkat
- JWT For User Authentication in FlaskDokumen8 halamanJWT For User Authentication in FlaskLeonBelum ada peringkat
- Terminology Search Tools For IMOTDokumen19 halamanTerminology Search Tools For IMOTLeonBelum ada peringkat
- Scalable Streaming of OpenAI Model Responses With FastAPI and AsyncioDokumen3 halamanScalable Streaming of OpenAI Model Responses With FastAPI and AsyncioLeonBelum ada peringkat
- Scalable Streaming of OpenAI Model Responses With FastAPI and AsyncioDokumen3 halamanScalable Streaming of OpenAI Model Responses With FastAPI and AsyncioLeonBelum ada peringkat
- Asyncio Event in PythonDokumen7 halamanAsyncio Event in PythonLeonBelum ada peringkat
- Google Search OperatorsDokumen2 halamanGoogle Search OperatorsLeonBelum ada peringkat
- Aoliverg MTUOC EAMT2020Dokumen2 halamanAoliverg MTUOC EAMT2020LeonBelum ada peringkat
- HTML ColoursDokumen4 halamanHTML ColoursLeonBelum ada peringkat
- Users and Contexts of Use of Romanian Multilingual DictionariesDokumen20 halamanUsers and Contexts of Use of Romanian Multilingual DictionariesLeonBelum ada peringkat
- Aoliverg MTUOC EAMT2020Dokumen2 halamanAoliverg MTUOC EAMT2020LeonBelum ada peringkat
- Conversion Tools and Difference CheckersDokumen1 halamanConversion Tools and Difference CheckersLeonBelum ada peringkat
- Tools and Resources For Romanian Text-To-speech and Speech-To-textDokumen8 halamanTools and Resources For Romanian Text-To-speech and Speech-To-textLeonBelum ada peringkat
- Show Local and Internet IpDokumen1 halamanShow Local and Internet IpLeonBelum ada peringkat
- API Dict: Get The List of Available DictionariesDokumen5 halamanAPI Dict: Get The List of Available DictionariesLeonBelum ada peringkat
- Checklist Web Application Using FlaskDokumen17 halamanChecklist Web Application Using FlaskLeonBelum ada peringkat
- How To E-TranslateDokumen16 halamanHow To E-TranslateLeonBelum ada peringkat
- Python Get All Variables in A ModuleDokumen2 halamanPython Get All Variables in A ModuleLeonBelum ada peringkat
- RAL Colours MultilingualDokumen7 halamanRAL Colours MultilingualLeonBelum ada peringkat
- Regex in WordDokumen3 halamanRegex in WordLeonBelum ada peringkat
- Choose MT - Evaluation of MT QualityDokumen30 halamanChoose MT - Evaluation of MT QualityLeonBelum ada peringkat
- Evaluations Providers En-UsDokumen2 halamanEvaluations Providers En-UsLeonBelum ada peringkat
- Mupdf ExploredDokumen285 halamanMupdf ExploredLeonBelum ada peringkat
- 1.en PDFDokumen276 halaman1.en PDFDragan AntulovBelum ada peringkat
- Open Source Translation Tools 2008Dokumen7 halamanOpen Source Translation Tools 2008LeonBelum ada peringkat
- WIPO Corpus of Parallel Patent ApplicationsDokumen3 halamanWIPO Corpus of Parallel Patent ApplicationsLeonBelum ada peringkat
- Natural Language Processing Using Semantic FramesDokumen227 halamanNatural Language Processing Using Semantic FramesLeonBelum ada peringkat
- Mosek UserguideDokumen81 halamanMosek UserguideadethroBelum ada peringkat
- Upsized To 12 Gallon Still On A 36"x56" Sheet: Pint O Shine's 6 Gallon Pot Still Design and TemplateDokumen50 halamanUpsized To 12 Gallon Still On A 36"x56" Sheet: Pint O Shine's 6 Gallon Pot Still Design and TemplateyamyrulesBelum ada peringkat
- ATP Draw TutorialDokumen55 halamanATP Draw TutorialMuhammad Majid Altaf100% (3)
- © Call Centre Helper: 171 Factorial #VALUE! This Will Cause Errors in Your CalculationsDokumen19 halaman© Call Centre Helper: 171 Factorial #VALUE! This Will Cause Errors in Your CalculationswircexdjBelum ada peringkat
- Justice, Governance, CosmopolitanismDokumen152 halamanJustice, Governance, CosmopolitanismIban MiusikBelum ada peringkat
- Space Gass 12 5 Help Manual PDFDokumen841 halamanSpace Gass 12 5 Help Manual PDFNita NabanitaBelum ada peringkat
- Inner WordDokumen7 halamanInner WordMico SavicBelum ada peringkat
- Group 7 Scope StatementDokumen17 halamanGroup 7 Scope Statementapi-335995226100% (4)
- User Manual: Swift S3Dokumen97 halamanUser Manual: Swift S3smnguyenBelum ada peringkat
- Lenovo IdeaPad U350 UserGuide V1.0Dokumen138 halamanLenovo IdeaPad U350 UserGuide V1.0Marc BengtssonBelum ada peringkat
- Antiepilepticdg09gdg 121231093314 Phpapp01Dokumen145 halamanAntiepilepticdg09gdg 121231093314 Phpapp01Vaidya NurBelum ada peringkat
- Policarpio 3 - Refresher GEODokumen2 halamanPolicarpio 3 - Refresher GEOJohn RoaBelum ada peringkat
- Applying Ocs Patches: Type Area Topic AuthorDokumen16 halamanApplying Ocs Patches: Type Area Topic AuthorPILLINAGARAJUBelum ada peringkat
- Livros Vet LinksDokumen12 halamanLivros Vet LinksÉrica RebeloBelum ada peringkat
- BUDDlab Volume2, BUDDcamp 2011: The City of Euphemia, Brescia / ItalyDokumen34 halamanBUDDlab Volume2, BUDDcamp 2011: The City of Euphemia, Brescia / ItalyThe Bartlett Development Planning Unit - UCLBelum ada peringkat
- MGMT 410 Book ReportDokumen1 halamanMGMT 410 Book ReportLester F BoernerBelum ada peringkat
- Activity Emcee Mid-Year INSET 2021Dokumen3 halamanActivity Emcee Mid-Year INSET 2021Abegail A. Alangue-Calimag67% (6)
- Proportions PosterDokumen1 halamanProportions Posterapi-214764900Belum ada peringkat
- McKinsey & Co - Nonprofit Board Self-Assessment Tool Short FormDokumen6 halamanMcKinsey & Co - Nonprofit Board Self-Assessment Tool Short Formmoctapka088100% (1)
- Roman Questions II PDFDokumen738 halamanRoman Questions II PDFjlinderski100% (3)
- Omega Fluid PDFDokumen2 halamanOmega Fluid PDFapatzinfedBelum ada peringkat
- Advance Control Systems LabDokumen2 halamanAdvance Control Systems Labpadmajasiva100% (1)
- MBA Study On Organisational Culture and Its Impact On Employees Behaviour - 237652089Dokumen64 halamanMBA Study On Organisational Culture and Its Impact On Employees Behaviour - 237652089sunitha kada55% (20)
- 0418 w08 QP 1Dokumen17 halaman0418 w08 QP 1pmvarshaBelum ada peringkat
- Tamil Literary Garden 2010 Lifetime Achievement Award CeremonyDokumen20 halamanTamil Literary Garden 2010 Lifetime Achievement Award CeremonyAnthony VimalBelum ada peringkat
- Co2 d30 Laser MarkerDokumen8 halamanCo2 d30 Laser MarkerIksan MustofaBelum ada peringkat
- Companies DatabaseDokumen2 halamanCompanies DatabaseNIRAJ KUMARBelum ada peringkat
- Charny - Mathematical Models of Bioheat TransferDokumen137 halamanCharny - Mathematical Models of Bioheat TransferMadalena PanBelum ada peringkat
- L16 CRE II Heterogeneous Catalysis: Prof. K.K.Pant Department of Chemical Engineering IIT DelhiDokumen25 halamanL16 CRE II Heterogeneous Catalysis: Prof. K.K.Pant Department of Chemical Engineering IIT DelhiMehul VarshneyBelum ada peringkat
- Outgoing Call Block BroadcastReceiver ExampleDokumen3 halamanOutgoing Call Block BroadcastReceiver ExampleZainUlAbidinBelum ada peringkat