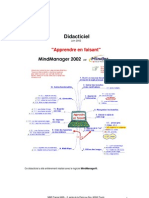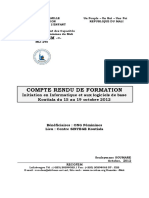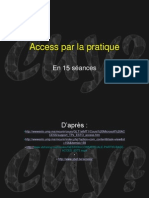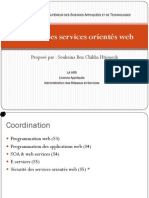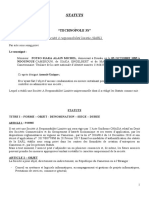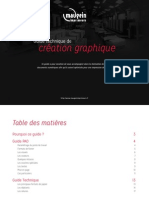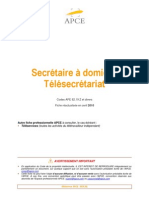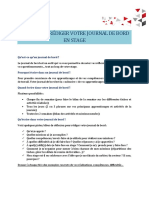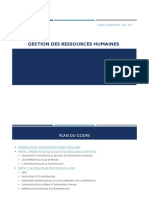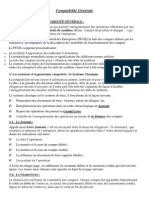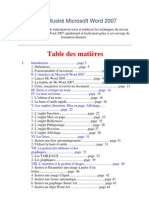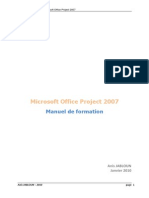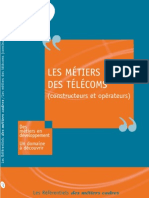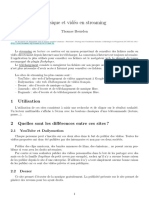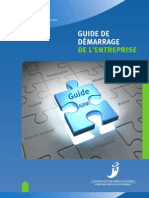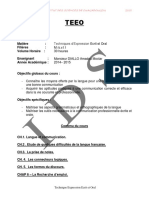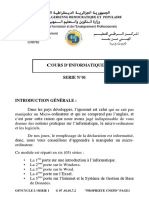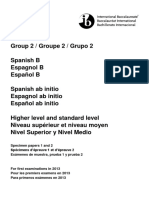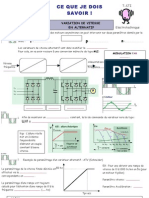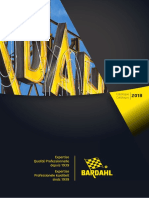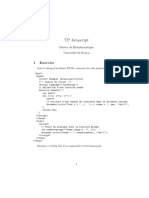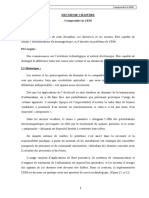Excel Niveau1
Diunggah oleh
winyfredHak Cipta
Format Tersedia
Bagikan dokumen Ini
Apakah menurut Anda dokumen ini bermanfaat?
Apakah konten ini tidak pantas?
Laporkan Dokumen IniHak Cipta:
Format Tersedia
Excel Niveau1
Diunggah oleh
winyfredHak Cipta:
Format Tersedia
SUPPORT DE FORMATION
EXCEL : niveau 1
Espace public multimédia Le Cyber
49, rue Maurice Thorez – 92000 Nanterre - Tél. : 01 41 20 08 41 – www.nanterre.fr
Sommaire
Introduction................................................................................................................3
I.Démarrer Excel à partir de Windows ............................................................................... 4
1. Lancer Excel.............................................................................................................. 4
2. Création d’un nouveau document .............................................................................. 4
3. Ouvrir un document ................................................................................................... 5
II.Sélection et mise en forme .............................................................................................. 6
1. Sélection.................................................................................................................... 6
1.1. Sélection d’une ligne........................................................................................... 6
1.2. Sélection d’une colonne ...................................................................................... 6
1.3. Sélection d’une cellule ........................................................................................ 7
1.4. Sélection d’une feuille ......................................................................................... 7
1.5. Sélection de plusieurs feuilles ............................................................................. 7
2. Mise en forme des caractères.................................................................................... 8
2.1. Changement de taille de police ........................................................................... 8
2.2. Changement de style .......................................................................................... 8
2.3. Changement de couleur...................................................................................... 9
III.Utilisation des colonnes et des lignes ..........................................................................10
1. Colonne ....................................................................................................................10
1.1. Insertion.............................................................................................................10
1.2. Suppression.......................................................................................................11
1.3. Largeur des colonnes ........................................................................................13
2. Ligne.........................................................................................................................14
2.1. Insertion.............................................................................................................14
2.2. Suppression.......................................................................................................15
2.3. Hauteur des lignes .............................................................................................16
3. Cellule ......................................................................................................................17
3.1. Copier-coller une cellule.....................................................................................17
3.2. Couper-coller une cellule ...................................................................................18
3.3. Suppression de cellules .....................................................................................19
3.4. Fusion de cellules ..............................................................................................21
4. Format de cellule ......................................................................................................22
4.1. Nombre..............................................................................................................22
4.2. Alignement.........................................................................................................24
4.3. Police.................................................................................................................25
4.4. Bordure..............................................................................................................26
4.5. Motifs .................................................................................................................27
IV.Les fonctions arithmétiques .........................................................................................28
1. Addition.....................................................................................................................28
2. Soustraction..............................................................................................................28
3. Multiplication .............................................................................................................29
4. Division .....................................................................................................................29
V.Imprimer un document Excel .........................................................................................30
1. Aperçu avant impression ..........................................................................................30
2. Imprimer ...................................................................................................................31
Notes ........................................................................................................................32
2 © octobre 2007 Espace public multimédia Le Cyber – DSIT – Mairie de Nanterre
Introduction
Microsoft Excel
Excel est un tableur (de Microsoft), c’est-à-dire un logiciel qui permet d’automatiser
des calculs, de répresenter des données sous de forme de graphiques et de gérer
une base de données.
A travers ce support de cours, les usagers ayant un niveau de débutant pourront
apprendre à effectuer des calculs basiques comme les opérations arithmétiques.
© octobre 2007 Espace public multimédia Le Cyber – DSIT – Mairie de Nanterre 3
I. Démarrer Excel à partir de Windows
1. Lancer Excel
Allez dans le menu Démarrer, cliquez sur Programmes, puis sur Microsoft Excel.
2. Création d’un nouveau document
A la différence de Word, dans Excel la création d’un nouveau document équivaut à la
création d’un nouveau classeur.
Un classeur est un document Excel comportant plusieurs feuilles de calculs (par défaut :
3).
Lorsque Excel est ouvert. Cliquez sur le menu supérieur Fichier, puis sur Nouveau
classeur et une page de ce type apparaît :
4 © octobre 2007 Espace public multimédia Le Cyber – DSIT – Mairie de Nanterre
3. Ouvrir un document
Pour ouvrir un document dans un classeur Excel, cliquez sur le menu supérieur Fichier puis
sur Ouvrir.
Lorsque la fenêtre Ouvrir apparaît, sélectionnez le répertoire Bureau, cliquez sur le fichier
(excel.xls par exemple) puis sur Ouvrir.
Le fichier excel.xls est ouvert.
© octobre 2007 Espace public multimédia Le Cyber – DSIT – Mairie de Nanterre 5
II. Sélection et mise en forme
1. Sélection
Toutes les parties qui composent votre feuille de travail sont des objets. Par exemple une
colonne, une cellule, une ligne, une feuille complète. Lorsqu’un objet est sélectionné, il est
entouré d’un rectangle aux lignes noires et épaisses. Vous pourrez sélectionner des objets
pour y apporter des modifications dans l’apparence, la couleur, la dimension, le style de
lettres, etc.
1.1. Sélection d’une ligne
Cliquez simplement sur le numéro de ligne (par exemple 1) et votre sélection apparaît.
1.2. Sélection d’une colonne
Cliquez sur la colonne concernée (par exemple la colonne A) et vous obtenez votre
sélection.
6 © octobre 2007 Espace public multimédia Le Cyber – DSIT – Mairie de Nanterre
1.3. Sélection d’une cellule
Cliquez à l’intérieur de la cellule (par exemple A 1) et vous obtenez votre sélection.
1.4. Sélection d’une feuille
Une feuille de calcul est régroupée dans un classeur qui définit un document Excel.
Elle permet de stocker dans un fichier unique tous les éléments relatifs à un même
document.
Cliquez sur l’onglet feuille (par exemple feuille1), vous obtenez la sélection de votre feuille.
1.5. Sélection de plusieurs feuilles
Pour sélectionner plusieurs feuilles, positionnez votre curseur sur feuille 1 en bas de votre
page.
Ensuite, faites un clic droit avec la souris et cliquez sur Sélectionner toutes les feuilles.
© octobre 2007 Espace public multimédia Le Cyber – DSIT – Mairie de Nanterre 7
2. Mise en forme des caractères
A l’inverse de Word, dans Excel la saisie de données se fait dans une cellule et non sur une
ligne.
2.1. Changement de taille de police
Le changement de taille de police consiste à modifier la taille des caractères de données.
Exemple :
Le montant 1500 qui se trouve dans la cellule A2.
Cliquez sur la flèche Taille de police et sélectionnez un chiffre dans le menu déroulant afin
de changer la taille (par exemple, 12).
On obtient le résultat suivant :
2.2. Changement de style
Le changement de style consiste à mettre vos données en Gras, Italique, Gras italique ou
Normal.
Exemple :
Mettons le montant 1500 qui se trouve dans la cellule A2 en style gras.
Pour cela, sélectionnez 1500 et cliquez sur la lettre G qui se trouve au niveau de la barre
d’outils.
8 © octobre 2007 Espace public multimédia Le Cyber – DSIT – Mairie de Nanterre
On obtient le résultat suivant :
2.3. Changement de couleur
Le changement de couleur consiste à modifier la couleur des données.
Exemple :
Modifions la couleur de la cellule F2 (1500) en couleur rouge.
Pour cela, sélectionnez 1500 et cliquez sur le bouton A qui se trouve au niveau de la barre
d’outils.
Puis cliquez sur la couleur rouge.
On obtient le résultat suivant :
© octobre 2007 Espace public multimédia Le Cyber – DSIT – Mairie de Nanterre 9
III. Utilisation des colonnes et des lignes
1. Colonne
1.1. Insertion
Sélectionnez la colonne où sont inscrites vos données.
Exemple :
Sélectionnez la colonne B (INITIATION EXCEL).
Cliquez sur le menu supérieur Insertion puis sur Colonnes.
10 © octobre 2007 Espace public multimédia Le Cyber – DSIT – Mairie de Nanterre
Vous obtenez l’insertion d’une nouvelle colonne.
1.2. Suppression
Pour supprimer une colonne dans un classeur Excel, il faut d’abord la sélectionner.
Exemple :
Sélectionnez l’ensemble de la colonne B où est inscrit le mot EXCEL.
Ensuite, faites un clic droit à l’aide de la souris et cliquez sur Supprimer.
© octobre 2007 Espace public multimédia Le Cyber – DSIT – Mairie de Nanterre 11
Dans la fenêtre qui apparaît, cochez Colonne entière et cliquez sur OK.
On obtient le résultat suivant :
12 © octobre 2007 Espace public multimédia Le Cyber – DSIT – Mairie de Nanterre
1.3. Largeur des colonnes
Cliquez sur le menu supérieur Format, puis sur Colonne et sur Largeur.
Dans la fenêtre qui apparaît, remplacez 10,71 par 20,71 par exemple pour changer la largeur
de la colonne A1, puis cliquez sur OK.
Votre colonne A1 est alors plus large.
© octobre 2007 Espace public multimédia Le Cyber – DSIT – Mairie de Nanterre 13
2. Ligne
2.1. Insertion
Pour insérer une ou plusieurs lignes dans un classeur Excel, il faut d’abord sélectionner la
ligne où l’on veut faire l’insertion.
Exemple :
Sélectionnez la ligne A2.
Ensuite, cliquez sur le menu supérieur Insertion puis sur Lignes.
Une nouvelle ligne est insérée et le contenu de la cellule A2 est décalé vers la cellule A3.
14 © octobre 2007 Espace public multimédia Le Cyber – DSIT – Mairie de Nanterre
2.2. Suppression
Sélectionner la ligne que vous souhaitez supprimer.
Exemple :
Supprimons la ligne 2 du fichier EXCEL qui se trouve au-dessus la cellule A3.
Ensuite, faites un clic droit et cliquez sur Supprimer.
Dans la fenêtre qui apparaît, cochez Ligne entière et cliquez sur OK.
© octobre 2007 Espace public multimédia Le Cyber – DSIT – Mairie de Nanterre 15
Vous obtenez la suppression de la ligne 2 dont le contenu est remplacé par celui de la ligne
3.
2.3. Hauteur des lignes
Exemple :
Changeons la hauteur de la ligne 2.
Cliquez sur le menu supérieur Format, puis sur Ligne et sur Hauteur.
Dans la fenêtre qui apparaît, remplacez 12,75 par 20,75 afin de changer la hauteur de la
ligne A2.
16 © octobre 2007 Espace public multimédia Le Cyber – DSIT – Mairie de Nanterre
Et vous obtenez le résultat suivant :
3. Cellule
3.1. Copier-coller une cellule
Le copier-coller consiste à enregistrer temporairement des données dans la mémoire de
l’ordinateur (dans le Presse-papier) pour pouvoir les placer à un autre endroit dans le même
fichier ou dans un autre document.
Pour copier une cellule et la coller vers une autre, il faut tout d’abord sélectionner la cellule à
copier.
Exemple :
Copiez et collez les données de la cellule D1 vers la cellule E3.
Cliquez sur le menu supérieur Edition puis sur Copier.
© octobre 2007 Espace public multimédia Le Cyber – DSIT – Mairie de Nanterre 17
Ensuite, placez le curseur de la souris dans la cellule où vous voulez copier les données et
cliquez sur Edition puis sur Coller.
Vous obtenez la copie de vos données dans la cellule E3 :
3.2. Couper-coller une cellule
Le couper-coller consiste à changer l’emplacement des données d’une cellule vers une autre
cellule.
Exemple
Coupez les données de la cellule D2 vers la cellule A3.
Cliquez sur le menu supérieur Edition puis sur Couper.
18 © octobre 2007 Espace public multimédia Le Cyber – DSIT – Mairie de Nanterre
Ensuite, cliquez dans la cellule A3 et faites Edition puis Coller.
Vous obtenez le résultat suivant :
3.3. Suppression de cellules
Exemple :
Supprimons la cellule B3.
Sélectionnez cette cellule, faites un clic droit avec la souris et cliquez sur Supprimer.
© octobre 2007 Espace public multimédia Le Cyber – DSIT – Mairie de Nanterre 19
Dans la fenêtre qui apparaît, cliquez sur OK.
Votre cellule est supprimée :
20 © octobre 2007 Espace public multimédia Le Cyber – DSIT – Mairie de Nanterre
3.4. Fusion de cellules
La fusion de cellules consiste à associer plusieurs cellules pour n’en faire qu’une seule.
Exemple :
Sélectionnez la cellule A2 qui contient le mot EXCEL et la cellule B2 qui contient le chiffre
2003.
Ensuite, cliquez dans le menu supérieur Format, puis sur Cellule.
Dans la fenêtre qui apparaît, cliquez sur Alignement. Cochez Fusionner les cellules et
cliquez sur OK.
© octobre 2007 Espace public multimédia Le Cyber – DSIT – Mairie de Nanterre 21
On obtient alors la fusion des cellules A et B.
4. Format de cellule
4.1. Nombre
Lorsque vous disposez de chiffres dans une cellule, vous avez la possibilité de rajouter le
symbole € avec 2 chiffres après la virgule.
Exemple :
Sélectionnez le montant 1500 dans la cellule A2.
Allez sur le menu supérieur Format, puis Cellule et cliquez sur Nombre.
22 © octobre 2007 Espace public multimédia Le Cyber – DSIT – Mairie de Nanterre
Ensuite, sélectionnez la catégorie Monétaire plus le symbole € avec 2 chiffres après la
virgule et cliquez sur OK.
On obtient le résultat suivant :
© octobre 2007 Espace public multimédia Le Cyber – DSIT – Mairie de Nanterre 23
4.2. Alignement
L’alignement consiste à centrer, mettre en haut ou en bas des données dans une cellule.
Exemple :
Centrons le chiffre 1500,00 € qui se trouve dans la cellule A2.
Sélectionnez le chiffre en question, cliquez ensuite sur le menu supérieur Format, Cellule,
puis Alignement.
Sélectionnez la position horizontale Centré et la position verticale Bas, puis cliquez sur OK.
Le montant 1 500,00 € est centré dans la cellule A2.
24 © octobre 2007 Espace public multimédia Le Cyber – DSIT – Mairie de Nanterre
4.3. Police
La police est un style d’écriture : vous allez en choisir une pour changer l’apparence de vos
données dans Excel.
Exemple :
Sélectionnez le montant 1 500,00 € dans la cellule A2.
Cliquez sur le menu supérieur Format, Cellule puis sur Police.
Sélectionnez ensuite la police Times new roman et cliquez sur OK.
On obtient le résultat suivant :
© octobre 2007 Espace public multimédia Le Cyber – DSIT – Mairie de Nanterre 25
4.4. Bordure
Vous pouvez également appliquer des bordures afin de mettre en évidence vos données.
Exemple
Sélectionnez le montant 1 500,00 € dans la cellule A2.
Ensuite, cliquez sur le menu supérieur Format, Cellule, puis Bordure. Cliquez sur l’icône
Contour puis sur OK.
On obtient le résultat suivant :
26 © octobre 2007 Espace public multimédia Le Cyber – DSIT – Mairie de Nanterre
4.5. Motifs
Les motifs consistent à mettre une couleur d’arrère plan sur vos données.
Exemple :
Sélectionnez le montant 1 500,00 € qui se trouve dans la cellule A2.
Ensuite cliquez sur le menu supérieur Format, Cellule, Motifs. Faites un choix de couleur
d’arrière plan (gris foncé, par exemple) et cliquez sur OK.
On obtient le résultat suivant :
© octobre 2007 Espace public multimédia Le Cyber – DSIT – Mairie de Nanterre 27
IV. Les fonctions arithmétiques
Les différentes opérations arithmétriques possibles vous sont proposées sous forme
d’exemples.
1. Addition
Exemple :
Allez sur le menu supérieur Fichier et cliquez sur Nouveau : un classeur apparaît
Remplissez les cellules A1 à A4 avec les données (Info 1, Info 2, …) et les cellules B1 à B4
avec les données (10, 20, …).
Dans la cellule B5, entrez la formule suivante : =B1+B2+B3+ B4 et tapez sur la touche
Entrée du clavier pour avoir la réponse.
On obtient le résultat suivant :
2. Soustraction
Exemple
Allez sur le menu supérieur Fichier et cliquez sur Nouveau : un classeur apparaît.
Remplissez les cellules A1 à A4 avec les données (Info 1, Info 2, …) et les cellules B1 à B4
avec les données (10, 20, …).
Dans la cellule B5, entrez la formule suivante : = B1-B2-B3-B4 et tapez sur la touche Entrée
du clavier pour avoir la réponse.
On obtient le résultat suivant :
28 © octobre 2007 Espace public multimédia Le Cyber – DSIT – Mairie de Nanterre
3. Multiplication
Exemple :
Allez dans le menu supérieur Fichier et cliquez sur Nouveau : un classeur apparaît.
Remplissez les cellules A1 à A4 avec les données (Info 1, Info 2, …) et les cellules B1 à B4
avec les données (10, 20, …).
Dans la cellule B5, entrez la formule suivante : = B1*B2*B3*B4 et tapez sur la touche
Entrée du clavier pour avoir la réponse.
On obtient le résultat suivant :
4. Division
Exemple :
Allez dans le menu supérieur Fichier et cliquez sur Nouveau : un classeur apparaît.
Remplissez la cellule A1 avec le chiffre 250 et la cellule B1 tapez le chiffre 5.
Dans la cellule B2 entrez la formule suivante : = A1/B1 et tapez sur la touche Entrée du
clavier pour avoir la réponse.
On obtient le résultat suivant :
© octobre 2007 Espace public multimédia Le Cyber – DSIT – Mairie de Nanterre 29
V. Imprimer un document Excel
1. Aperçu avant impression
Faites toujours un aperçu avant impression avant d’imprimer. Ceci a pour but de vérifier
votre mise en page pour éviter de « gaspiller » du temps et du papier.
Exemple :
Cliquez sur le bouton Aperçu avant impression qui se trouve au niveau de la barre des
icônes de votre document Excel.
Puis vérifiez la mise en forme de votre document. Si cela vous convient, cliquez sur le
bouton Fermer.
30 © octobre 2007 Espace public multimédia Le Cyber – DSIT – Mairie de Nanterre
2. Imprimer
Après être revenu au document, si l’aperçu vous convient, activez le menu Fichier, puis
l’option Imprimer.
Cette fenêtre apparaîtra. Cliquez sur OK pour valider.
© octobre 2007 Espace public multimédia Le Cyber – DSIT – Mairie de Nanterre 31
Notes
32 © octobre 2007 Espace public multimédia Le Cyber – DSIT – Mairie de Nanterre
Anda mungkin juga menyukai
- Plan Comptable (OHADA) - WikipédiadiakoniaDokumen7 halamanPlan Comptable (OHADA) - WikipédiadiakoniaRazo OuedraogoBelum ada peringkat
- Cours ExcelDokumen8 halamanCours ExcelmoustaphaBelum ada peringkat
- Rapport Piratage InformatiqueDokumen45 halamanRapport Piratage InformatiqueAllache Abderrahman100% (2)
- Apprendre en Faisant - Mind Manager Par MindJet - Didacticiel - Juin 2002Dokumen16 halamanApprendre en Faisant - Mind Manager Par MindJet - Didacticiel - Juin 2002Mon SieurBelum ada peringkat
- Support de Cours WPDokumen27 halamanSupport de Cours WPclaudioBelum ada peringkat
- La Gestion Du Patrimoine CommunalDokumen55 halamanLa Gestion Du Patrimoine Communal'brahim MbgBelum ada peringkat
- Bien débuter avec Sparkle: Développer un site Web sans programmer sur MacDari EverandBien débuter avec Sparkle: Développer un site Web sans programmer sur MacBelum ada peringkat
- Tableaux Croises DynamiquesDokumen9 halamanTableaux Croises Dynamiquesapi-26420184100% (1)
- COMPTE RENDU de FORMATION Initiation en Informatique Et Aux Logiciels de Base Koutiala Du 15 Au 19 Octobre 2012Dokumen5 halamanCOMPTE RENDU de FORMATION Initiation en Informatique Et Aux Logiciels de Base Koutiala Du 15 Au 19 Octobre 2012Mohamed Alimou BarryBelum ada peringkat
- Access Par La PratiqueDokumen122 halamanAccess Par La PratiqueAsma Amougai100% (1)
- Manuel Procedure Creation OngDokumen13 halamanManuel Procedure Creation OngSiehi Toh Servais100% (2)
- 1-Sécurité Des Architectures Web - EtdDokumen68 halaman1-Sécurité Des Architectures Web - EtdSofiene Ben HlimaBelum ada peringkat
- Formation Expertise Immobilière VDEFDokumen40 halamanFormation Expertise Immobilière VDEFAbdou DcBelum ada peringkat
- Statuts Tech3s SarlDokumen12 halamanStatuts Tech3s SarlLéon NGOMSU ITEMBEBelum ada peringkat
- Cahier de Charge Et Appel D'offreDokumen19 halamanCahier de Charge Et Appel D'offreTou TaBelum ada peringkat
- Dossier Presentation EntrepriseDokumen24 halamanDossier Presentation EntrepriseJen LikagniaBelum ada peringkat
- Guide PaoDokumen20 halamanGuide PaoTonio EstradasBelum ada peringkat
- Fiche APCE Ser 28 - Secretaire A Domicile - Telesecretariat.31048Dokumen25 halamanFiche APCE Ser 28 - Secretaire A Domicile - Telesecretariat.31048ganath33Belum ada peringkat
- TP #2: Modélisation Power BI Et Langage DAXDokumen1 halamanTP #2: Modélisation Power BI Et Langage DAXhafida ait abedBelum ada peringkat
- Alphorm 160311125750 PDFDokumen171 halamanAlphorm 160311125750 PDFMadjokfaOscar100% (1)
- Cours Complet ExcelDokumen78 halamanCours Complet ExcelMinouch KBelum ada peringkat
- Tutoriel PhotoshopDokumen30 halamanTutoriel PhotoshopDimba KONATEBelum ada peringkat
- Guide Pour Rédiger Votre Journal de Bord en StageDokumen2 halamanGuide Pour Rédiger Votre Journal de Bord en StageYoussef KallelBelum ada peringkat
- Formation Marchés PublicsDokumen107 halamanFormation Marchés Publicshabrewj100% (1)
- TP1 - ASsuranceDokumen21 halamanTP1 - ASsurancezabala kamalaBelum ada peringkat
- Initiation A L'informatique - PotDokumen31 halamanInitiation A L'informatique - PotMarus BalléaBelum ada peringkat
- Cours GRH S6Dokumen43 halamanCours GRH S6Ect communityBelum ada peringkat
- Manuel D'utilisation de L'imprimante 3D Ender - Manuels+Dokumen15 halamanManuel D'utilisation de L'imprimante 3D Ender - Manuels+Anonymous 9qKdViDP4100% (1)
- Cours ExcelDokumen19 halamanCours Excelأحمد رميدةBelum ada peringkat
- Check List ReunionDokumen4 halamanCheck List ReunionJohn patateBelum ada peringkat
- ExcelDokumen73 halamanExcelBoniface Rasolonjaka100% (1)
- Comptabilité GénéraleDokumen2 halamanComptabilité GénéraleRhazi Med SoulaimaneBelum ada peringkat
- Cahier de Charge Web Site CredassurDokumen14 halamanCahier de Charge Web Site Credassurben amsiniBelum ada peringkat
- Droit de L UrbanismeDokumen25 halamanDroit de L UrbanismesupersasaBelum ada peringkat
- Business Plan (Modele Vierge A Telecharger) - Boîte À Outils - Les Clés de La Banque Espace Entrepreneurs PDFDokumen1 halamanBusiness Plan (Modele Vierge A Telecharger) - Boîte À Outils - Les Clés de La Banque Espace Entrepreneurs PDFFOLON TRANSPORTBelum ada peringkat
- La Nouvelle Communication Selon Yves WinkinDokumen9 halamanLa Nouvelle Communication Selon Yves Winkinnosala88% (8)
- 5 Detection Et Anayse Des Evenements Optiques Dans Les Installations FTTH - Gerald RichardDokumen26 halaman5 Detection Et Anayse Des Evenements Optiques Dans Les Installations FTTH - Gerald RichardEngyEmy100% (1)
- Apprendre Word 2007 de A À ZDokumen6 halamanApprendre Word 2007 de A À ZYoussef IninfoBelum ada peringkat
- Bien débuter avec Keynote: Vos présentations avec le MacDari EverandBien débuter avec Keynote: Vos présentations avec le MacBelum ada peringkat
- Manuel de Formation Ms Project 2007Dokumen52 halamanManuel de Formation Ms Project 2007Med Amine JiedBelum ada peringkat
- Les Bases D'excelDokumen32 halamanLes Bases D'exceldufftonBelum ada peringkat
- Cours D'internetDokumen8 halamanCours D'internetMathias FayeBelum ada peringkat
- Cours GRHDokumen56 halamanCours GRHDEEP 2KBelum ada peringkat
- Cahier Des ChargesDokumen3 halamanCahier Des ChargesPexelia PexiliaBelum ada peringkat
- Le Traitement de Texte Word PDFDokumen25 halamanLe Traitement de Texte Word PDFdayangBelum ada peringkat
- Les Metiers TelecomDokumen131 halamanLes Metiers TelecomNova ten MagBelum ada peringkat
- Architecture Des OrdinateursDokumen51 halamanArchitecture Des Ordinateursbew niiBelum ada peringkat
- Cours Informatique - 11 - StreamingDokumen2 halamanCours Informatique - 11 - StreamingSovac2019 SovacBelum ada peringkat
- Busisness Plan Happy BeninDokumen29 halamanBusisness Plan Happy BeninAlbert MalangBelum ada peringkat
- Guide de Demarrage de L Entreprise de L Ajbm Premiere Edition 2009Dokumen113 halamanGuide de Demarrage de L Entreprise de L Ajbm Premiere Edition 2009Kamraan NasimBelum ada peringkat
- Donnez de La Force A Votre Parole 3Dokumen12 halamanDonnez de La Force A Votre Parole 3Abdelkader KemmouniBelum ada peringkat
- Code de La Construction Et de Lhabitat Côte Divoire - BATIRICI PDFDokumen113 halamanCode de La Construction Et de Lhabitat Côte Divoire - BATIRICI PDFSking MrEboBelum ada peringkat
- Rapport Diagnostic de Conflit - MahitsyDokumen23 halamanRapport Diagnostic de Conflit - MahitsyHayZara MadagascarBelum ada peringkat
- CHAPITRE II Les Types de Marchés Et Systèmes D'appel D'offreDokumen7 halamanCHAPITRE II Les Types de Marchés Et Systèmes D'appel D'offreGrace Emile Moelet GomaBelum ada peringkat
- Bokyl3 Modifi 200224084216Dokumen86 halamanBokyl3 Modifi 200224084216Fatima KhanfriBelum ada peringkat
- Teeo 1 2Dokumen29 halamanTeeo 1 2Tégawendé Marius KOLABelum ada peringkat
- 7 InformatiqueDokumen46 halaman7 InformatiqueKaim MissoumBelum ada peringkat
- Support Cours ATO Licence 3 Genie Civil 2019Dokumen87 halamanSupport Cours ATO Licence 3 Genie Civil 2019Romaric Mawule100% (1)
- Exemplaire de Devis PDFDokumen2 halamanExemplaire de Devis PDFMichelle0% (1)
- Chapitre 2 Management de Systeme Par Processus SIDokumen4 halamanChapitre 2 Management de Systeme Par Processus SIHassnae MessrarBelum ada peringkat
- Demande D - Offre + ReponseDokumen3 halamanDemande D - Offre + ReponsekarmaelfBelum ada peringkat
- Ken 11Dokumen418 halamanKen 11marceloideBelum ada peringkat
- RMC Dessinateur-Projecteur BTPDokumen51 halamanRMC Dessinateur-Projecteur BTPAriane TsopzeBelum ada peringkat
- Tice 33 PDFDokumen3 halamanTice 33 PDFAbdallah ToolmakerBelum ada peringkat
- Banques Et Organismes Financiers Du GabonDokumen20 halamanBanques Et Organismes Financiers Du GabonJulius AttipoeBelum ada peringkat
- Guide Passation Marches AFDDokumen36 halamanGuide Passation Marches AFDMalik NouassaBelum ada peringkat
- Cahier de ChargesDokumen4 halamanCahier de ChargesFathim BoudabesBelum ada peringkat
- YesDokumen106 halamanYesSeraphiel Con FuocoBelum ada peringkat
- 22 Guide Technique Risque Pour Les ReservoirsDokumen17 halaman22 Guide Technique Risque Pour Les Reservoirsvb_pol@yahooBelum ada peringkat
- Applications Duales Des Actionneurs Piezoelectriques AmplifiesDokumen3 halamanApplications Duales Des Actionneurs Piezoelectriques AmplifiesadrarwalidBelum ada peringkat
- Détection de Contour Par Un Ar. DroneDokumen23 halamanDétection de Contour Par Un Ar. DroneAchraf elouerghi100% (1)
- Schiller At-1 - User Manual Welch AllynDokumen198 halamanSchiller At-1 - User Manual Welch AllynyadiraBelum ada peringkat
- 6-Corrig E42 - BTS ELT - Metro2014Dokumen13 halaman6-Corrig E42 - BTS ELT - Metro2014Charli petrusBelum ada peringkat
- Produit 7855193 Prix Public HTDokumen6 halamanProduit 7855193 Prix Public HTTAREK BERKANIBelum ada peringkat
- Veille ConcurrentielleDokumen4 halamanVeille ConcurrentielleLalita_31Belum ada peringkat
- 01 Cahier Des Charges Concours PI CFA 16juinDokumen38 halaman01 Cahier Des Charges Concours PI CFA 16juinfcoppoleBelum ada peringkat
- Mini Projet Modélisation Des MASDokumen20 halamanMini Projet Modélisation Des MASislambenhamidaBelum ada peringkat
- Serie - 4 - CopieDokumen2 halamanSerie - 4 - CopiedansokomahaBelum ada peringkat
- Parrot Zikmu Solo (FR)Dokumen4 halamanParrot Zikmu Solo (FR)Parrot_officialBelum ada peringkat
- Nokia Lumia 800 RM-801 Schematics v1Dokumen30 halamanNokia Lumia 800 RM-801 Schematics v1Victor van HerptBelum ada peringkat
- Rapport PFE - ConceptionEtDimensionnementD'UnHangarMétallique - Etude de 3 VariantesDokumen162 halamanRapport PFE - ConceptionEtDimensionnementD'UnHangarMétallique - Etude de 3 Variantesuifnyfn100% (1)
- E03T003A HistoriqueDokumen2 halamanE03T003A HistoriqueAlaaEddineBoukhrisBelum ada peringkat
- 2.devis DescriptifDokumen17 halaman2.devis DescriptifDjamal MohammediBelum ada peringkat
- Fiche de Formalisation-Variateur Alter Nat IfDokumen1 halamanFiche de Formalisation-Variateur Alter Nat IfBel AmiBelum ada peringkat
- Catalogue Bardahl 2018 NL FRDokumen56 halamanCatalogue Bardahl 2018 NL FRikheir BardahlBelum ada peringkat
- 937 Em03032013Dokumen20 halaman937 Em03032013elmoudjahid_dzBelum ada peringkat
- TP JavascriptDokumen3 halamanTP JavascriptMohamed DallagiBelum ada peringkat
- Chapitre2 Cem 2015Dokumen9 halamanChapitre2 Cem 2015Amine MaacheBelum ada peringkat
- 36-App09-PERCEUSE SENSITIVEDokumen2 halaman36-App09-PERCEUSE SENSITIVENabil Ouled AhmedBelum ada peringkat