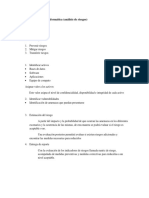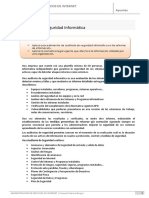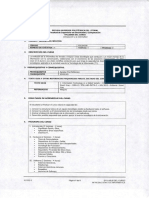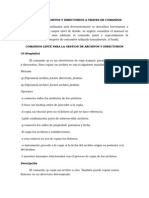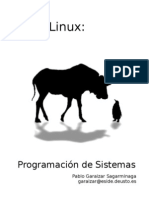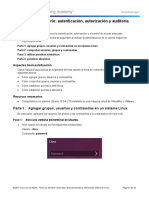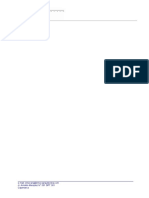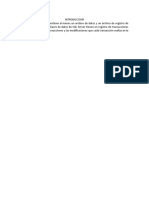Guía de Linux - Básico
Diunggah oleh
Ruben LopezJudul Asli
Hak Cipta
Format Tersedia
Bagikan dokumen Ini
Apakah menurut Anda dokumen ini bermanfaat?
Apakah konten ini tidak pantas?
Laporkan Dokumen IniHak Cipta:
Format Tersedia
Guía de Linux - Básico
Diunggah oleh
Ruben LopezHak Cipta:
Format Tersedia
Gua - Comandos - Linux - 2015
TERMINAL
La consola de comandos comunmente llamada terminal siempre ser tu mejor amiga cuando
uses GNU/Linux, es por ello que es importante aprender cmo ejecutarla:
* Gnome: Men Aplicaciones/Accesorios/Terminal.
* Xfce:Men Aplicaciones/Accesorios/Terminal.
* Kde: KickOff /Aplicaciones/Sistema/Terminal.
Estas son las terminales que incluyen los principales entornos de escritorio de GNU/Linux, sin
embargo no son las unicas existentes.
TIPS
Esas cadenas de texto que pueden aparecer en las peores pesadillas de algunos usuarios se
convertirn en tus mejores amigas a partir de la lectura comprensin de este tutorial, unos buenos tips
sobre estos comandos nunca vienen mal:
* Los "modificadores" de los comandos pueden ser agrupados en una sla cadena de manera que slo
se escriba el comando ms las opciones correspondientes, de est manera se ahorra tiempo y el teclado
se desgasta menos
* Todos los comandos listados aqu uncluyen un manual (En Ingls) al cual se puede acceder mediante
el comando "man", la sintaxis es simple: man + nombre_comando
* Se puede hacer uso de la tecla "Tabulador" para completar un comando, por ejemplo al navegar entre
directorios, si yo escribo cd /ho y pulso tabulador automaticamente la linea se "auto-completara" y
quedar cmo cd /home/ en caso de no autocompletarse podemos pulsar tabulador 2 veces para que son
muestren las posibles opciones de autocompletado.
* Para copiar y pegar se puede hacer uso de dos combinaciones de teclas, Ctrl + Shift + C para copiar y
Ctrl + Shift + V para pegar.
USUARIOS
Quiza en diversos tutoriales encontrados por la red o inclusive dentro de SceneBeta han leido
acerca del usuario root, y quiza se preguntarn, Que es este usuario? y Que diferencia tiene con mi
usuario?, bueno daremos una pequea introduccin a esto.
El usuario Root es un SuperAdministrador, tiene todos los privilegios y puede hacer cualquier
cosa sobre el sistema, sin embargo tal y cmo dice aquella pelicula, "Con grandes poderes vienen
grandes responsabilidades", debido a la cantidad de poder que posee sobre nuestro ordenador no
debemos trabajar habitualmente logueados cmo el, es por eso que creamos un usuario durante la
instalacin de nuestra distro.
Se sabe que se est trabajando cmo root debido a que comunmente se muestra el simbolo "#"
en la terminal.
El usuario "normal" o el creado durante el proceso de instalacin no es ms que un usuario
comn y corriente el cul slo tiene poderes sobre sus propios documentos, a diferencia de el usuario
root, este no tienes poderes de administracin sobre el sistema, este tipo de usuario es el que por lo
Sencamer.-
Gua - Comandos - Linux - 2015
general es usado habitualmente al trabajar con GNU/Linux.
Se sabe que se est trabajando cmo usuario normal ya que comunmente se muestra el simbolo "$" en
la terminal.
Ejemplo:
#Trabajando cmo root:
bash-3.2#
#Trabajando cmo usuario normal:
bash-3.2$
Una vez clarificado este punto, estarn conscientes que al encontrar el simbolo "$" en, por
ejemplo un tutorial, se trata de decir que el comando debe ejecutarse cmo usuario normal, comn y
corriente. Lo mismo aplica para el simbolo "#".
VER ARCHIVOS Y DIRECTORIOS
El comando "ls" desplegar los nombres de todos los archivos y carpetas que se encuentran en el
directorio que navegamos actualmente o listar archivos archivos y carpetas de un directorio dado.
1. Mostrar los archivos del directorio actual: $ ls
2. Mostrar archivos de un directorio especifico: $ ls /directorio_a_mostrar/
Ambos comandos pueden ser modificados para mostrar cosas especificas, las opciones ms usadas
son:
1. Mostrar todos los archivos y carpetas incluyendo ocultos: $ ls -a
2. Mostrar las propiedades de los archivos: $ ls -l
3. Mostrar ordenando por fecha de modificacin: $ ls -t
4. Mostrar en una sla lnea y separados por comas: $ ls -m
Ejemplo:
#Listando archivos y directorios de la carpeta /home/
usuario@nombrePC:~$ ls /home/ -a
.Trash-0 .directory Recycled lost+found usuario
CAMBIAR DE DIRECTORIO
Para cambiar de directorio al navegar entre nuestros archivos por medio de la terminal se puede
hacer uso del comando "cd". El cambio de directorio slo se llevar a cabo si el directorio especificado
existe, si no es as, nos quedaremos en el mismo directorio desde el que se invoco el comando.
Si el cambio de directorio se ha dado con exito, el nombre del directorio al cual accedimos se
mostrar en la terminal.
Sencamer.-
Gua - Comandos - Linux - 2015
Algunas de las opciones disponibles para el comando cd son:
* Ir al directorio anterior: cd * Ir al directorio superior: cd ..
* Ir a la carpeta "home": cd ~
Ejemplo:
#Entrar a un directorio
usuario@nombrePC:~$ cd NombreDirectorio
CREAR DIRECTORIOS
Para crear directorios en GNU/Linux, existe un comando simple a la par que til, se trata de
"mkdir" no tiene mayor ciencia que el escribir "mkdir" ms el nombre de la carpeta a crear.
Ejemplo:
#Crear un directorio
usuario@nombrePC:~$ mkdir /NombreDirectorio
BORRAR DIRECTORIOS Y ARCHIVOS
Si se quiere borrar un directorio en Linux, se puede hacer uso del comando "rm" la sintaxis es
simple, "rm" ms el nombre del fichero/carpeta a eliminar.
* Para un borrado recuersivo se puede hacer uso del modificador "-r"
* Para un borrado forzado sin pedir autorizacin para cada archivo, se hace uso del modificador "-f"
* Para pedir confirmacin por cada archivo borrado se usa el modificador "-i"
Ejemplo:
#Borrar una carpeta
usuario@nombrePC:~$ rm /NombreDirectorio
#Borrar el contenido de una carpeta
usuario@nombrePC:~$ rm -r /NombreDirectorio
#Borrar un archivo especifico
usuario@nombrePC:~$ rm -r /NombreDirectorio/NombreArchivo.extension
#EL SIGUIENTE COMANDO FORMATEA LA RAIZ DEL SISTEMA, USALO BAJO SU
RESPONSABILIDAD
usuario@nombrePC:~$ rm -rf /
Sencamer.-
Gua - Comandos - Linux - 2015
COPIAR DIRECTORIOS Y ARCHIVOS
Para copiar directorios y archivos se puede usar el comando "cp", este comando viene de la
palabra "copy" en Ingls que significa "copiar"
Ejemplo:
#Realizar la copia de un archivo y dejar la copia en el mismo directorio que el original.
usuario@nombrePC:~$ cp ArchivoOriginal ArchivoCopia
#Para realizar lo mismo pero con directorios y de forma recursiva
usuario@nombrePC:~$ cp -r CarpetaOriginal/ CarpetaCopia/
#Se puede especificar que la copia se ponga en otro lugar distinto al de origen
usuario@nombrePC:~$ cp ArchivoOriginal /rutacopia/ArchivoCopia
#Obviamente se puede hacer lo mismo con carpetas
usuario@nombrePC:~$ cp -r CarpetaOriginal /rutacopia/CarpetaCopia
MOVER/RENOMBRAR ARCHIVOS Y DIRECTORIOS
Mover archivos y directorios bajo terminal equivale a cortar y pegar en modo grfico,
renombrar archivos y directorios equivale a dar click en "Cambiar nombre" en entorno grfico,
nosotros podemos lograr estas dos cosas con un slo comando, para lograrlo, utilizaremos el comando
"mv" este comando no tiene mayor ciencia que teclear "mv" origen destino, funciona tanto con
archivos cmo con carpetas.
Ejemplo:
#Mover archivo a un directorio especifico
usuario@nombrePC:~$ mv ArchivoOrigen /LugarDeDestino/ArchivoDestino
#Renombrar una carpeta y dejarla en el mismo lugar
usuario@nombrePC:~$ mv NombreOriginal NombreNuevo
BUSCAR ARCHIVOS Y DIRECTORIOS
Si deseamos buscar algo, ya sea archivo o directorio, podemos recurrir al comando "find", este
comando tiene diversos modificadores, por lo general la busqueda mediante terminal es ms rpida y
consume menos recursos que la bsqueda mediante una aplicacin grfica, a continuacin se explican 2
opciones del comando:
Sencamer.-
Gua - Comandos - Linux - 2015
1. Buscar por nombre: find /lugar_busqueda/ -name nombre_archivo
2. Buscar por tamao: find /lugar_busqueda/ -size tamaokb
Ejemplo:
#Busqueda por nombre
usuario@nombrePC:~$ find /home/usuario/ -name Archivo.tar.gz
#Busqueda por tamao
usuario@nombrePC:~$ find /home/usuario/ -size +500
#NOTA: Lo que hace el ltimo ejemplo es buscar archivos de ms de 500 KB
LIMPIANDO EL TERMINAL
Despus de usar un buen tiempo la terminal, es probable que nos encontremos confundidos de
tanto texto que hay y que no necestiamos, para limpiar la ventana podemos hacer uso del comando
"clear", se trata de un comando sencillo a la par que til
Ejemplo:
#Limpiar la terminal
usuario@nombrePC:~$ clear
ADMINISTRADOR TEMPORAL
Para realizar tareas administrativas del sistema contamos con varias opciones, "sudo" es una de
las ms usadas e incluida por defecto en distintas distros, al usar sudo se entra en un estado de
administrador temporal, donde cada comando que pongamos lo ejecutaremos cmo administrador, sin
embargo, pasado un tiempo, perderemos este poder y deberemos activarlo de nuevo.
Ejemplo:
#Eliminar un archivo de respaldo del xorg.conf
usuario@nombrePC:~$ sudo vim
CAMBIAR CONTRASEA
Para cambiar la contrasea de nuestro usuario podemos hacer uso del comando "passwd", este
comando nos pedir la contrasea actual y la nueva contrasea que queramos darle a nuestra cuenta.
Ejemplo:
#Cambiando contrasea
usuario@nombrePC:~$ passwd
Sencamer.-
Gua - Comandos - Linux - 2015
Nota: Al teclear la contrasea no se produce nada por pantalla, es decir, no aparecen asteriscos (*) o
algn otro simbolo, sin embargo si esta recibiendo lo que tecleamos.
LOGUEARSE
En ocasiones necesitamos loguearnos como si fueramos otra persona, el comando "su" nos
servir para esa tarea, puede usarse tanto para loguearse como un usuario normal as como para
loguearse como super usuario.
El super usuario como ya se ha comentado antes tiene todos los permisos sobre el sistema,
cuando vamos a hacer muchos cambios es conveniente loguearnos como el en lugar de utilzar sudo, ya
que no necesitaremos teclear continuamente el comando para realizar una accin cmo administrador,
si no que simplemente se loguea cmo el y automaticamente gana todos los permisos pudiendo trabajar
cmo si de un usuario normal se tratase.
Ejemplo:
#Login como Invitado
usuario@nombrePC:~$ su invitado
#Login cmo Super Usuario
usuario@nombrePC:~$ su
Nota: Se debe tener especial cuidado al trabajar como super usuario ya que puede hacer
cualquier cosa sobre el sistema.
TRASTEANDO CON LA TERMINAL
Una vez visto algunos de los comandos ms usados es una buena idea jugar un rato con la
terminal. Esta parte es opcional y nicamente sirve para cojer un poco de soltura.
#Abre la terminal como se indic al comienzo del tutorial
usuario@nombrePC:~$ ls
#Miramos los directorios y archivos que hay en la ruta actual
... Desktop(Escritorio) ...
usuario@nombrePC:~$ cd Desktop(Escritorio)
#Entramos al directorio Escritorio o Desktop segn nos haya mostrado el comando ls
Sencamer.-
Gua - Comandos - Linux - 2015
usuario@nombrePC:~/Desktop(Escritorio)$ mkdir PRUEBA
#Creamos un directorio nuevo llamado PRUEBA en el escritorio
usuario@nombrePC:~/Desktop(Escritorio)$ cd prueba
#Accedemos al nuevo directorio
bash: cd: prueba: No existe el fichero o el directorio
#Nos informa que el directorio que deseamos no existe
usuario@nombrePC:~/Desktop(Escritorio)$ dir
#Utilizamos este comando para ver como se llama el directorio que creamos anteriormente
(Se puede usar igualmente el comando ls)
... PRUEBA ...
usuario@nombrePC:~/Desktop(Escritorio)$
cd
PRUEBA
#Accedemos al directorio escribiendo su nombre tal y como nos ha mostrado el comando
anterior
usuario@nombrePC:~/Desktop(Escritorio)/PRUEBA$ cd ..
#Para ir a un nivel superior, es decir, salir del directorio
usuario@nombrePC:~/Desktop(Escritorio)$ cp -r PRUEBA/ PRUEBA1/
#Copiamos el directorio a PRUEBA1
usuario@nombrePC:~/Desktop(Escritorio)$ ls
... PRUEBA PRUEBA1 ...
usuario@nombrePC:~/Desktop(Escritorio)$ mv PRUEBA1 PRUEBA
#Movemos el directorio PRUEBA1 a dentro del direcotrio PRUEBA
usuario@nombrePC:~/Desktop(Escritorio)$ rm -r PRUEBA
#Eliminamos el directorio PRUEBA
usuario@nombrePC:~/Desktop(Escritorio)$ cd ~
Sencamer.-
Gua - Comandos - Linux - 2015
#Te dirige al directorio de tu usuario
usuario@nombrePC:~$ clear
Te borra todo lo escrito de la terminal
CAMBIAR Y SINCRONIZAR LA HORA EN LINUX:
Por Consola:
Loguearse como usuario ROOT
Ejecutar el siguiente comando:
date - -set "aaaa-m-d hh:mm"
Ejemplo: # date --set "2009-10-11 22:30"
Sencamer.-
Anda mungkin juga menyukai
- NFPA 51B Es El Documento Más Completo de La Nación Sobre Seguridad en El Trabajo en CalienteDokumen7 halamanNFPA 51B Es El Documento Más Completo de La Nación Sobre Seguridad en El Trabajo en CalienteDANIEL ALFONSO GREIFF DAVILA100% (3)
- Acta de Nacimiento (Editable - en Blanco) ...Dokumen1 halamanActa de Nacimiento (Editable - en Blanco) ...Azael RY67% (6)
- Técnico en Seguridad InformáticaDokumen4 halamanTécnico en Seguridad InformáticaJuan Fernando Najarro50% (2)
- Seguridad Informatica - Politicas de SeguridadDokumen12 halamanSeguridad Informatica - Politicas de SeguridadSir CharlesBelum ada peringkat
- Auditoria de La Seguridad InformaticaDokumen4 halamanAuditoria de La Seguridad InformaticaGuillo GonzalezBelum ada peringkat
- Silabo Introduccion A La InformaticaDokumen5 halamanSilabo Introduccion A La InformaticaLeinoto MacedoBelum ada peringkat
- Telefonia IPDokumen154 halamanTelefonia IPAugusto Zavalaga100% (1)
- Guía de Linux - BásicoDokumen7 halamanGuía de Linux - BásicoRuben LopezBelum ada peringkat
- Manejo de Archivos y Directorios A Traves de ComandosDokumen12 halamanManejo de Archivos y Directorios A Traves de ComandosRuben LopezBelum ada peringkat
- Creación de Scripts en LinuxDokumen4 halamanCreación de Scripts en LinuxRuben LopezBelum ada peringkat
- Programacion GNULinuxDokumen82 halamanProgramacion GNULinuxapi-3702309Belum ada peringkat
- Modelo Acta Constitutiva Prelimina 2Dokumen64 halamanModelo Acta Constitutiva Prelimina 2Wilmer Lara100% (10)
- Guía de Linux - BásicoDokumen7 halamanGuía de Linux - BásicoRuben LopezBelum ada peringkat
- Celulitis PeriorbitariaDokumen5 halamanCelulitis PeriorbitariaRuben LopezBelum ada peringkat
- Instructivo Interactivo MiniPRO Pagos-Redeban CompressedDokumen41 halamanInstructivo Interactivo MiniPRO Pagos-Redeban CompressedchiquilandiaBelum ada peringkat
- 2.5.2.5 Lab - Authentication Authorization AccountingDokumen12 halaman2.5.2.5 Lab - Authentication Authorization AccountingramskerBelum ada peringkat
- Entregable 2Dokumen34 halamanEntregable 2anthony diegoBelum ada peringkat
- Autorización análisis clínicosDokumen1 halamanAutorización análisis clínicosAngel HidalgoBelum ada peringkat
- Plan de ContingenciaDokumen53 halamanPlan de ContingenciaSamael C. LinaresBelum ada peringkat
- Gobierno Electronico Perú AgregadaDokumen20 halamanGobierno Electronico Perú Agregadaxxjonaxx1996Belum ada peringkat
- Clan Ninja 1.1 (Ronin Osprey)Dokumen2 halamanClan Ninja 1.1 (Ronin Osprey)Angel Misael CapurroBelum ada peringkat
- Hacker'sDokumen4 halamanHacker'sLuis Amaro Villanueva TapiaBelum ada peringkat
- Cep 20230619 085909469130317035Dokumen1 halamanCep 20230619 085909469130317035Elen ZazuetaBelum ada peringkat
- 36 Fase 5 Resultados Finales de La AuditoríaDokumen72 halaman36 Fase 5 Resultados Finales de La AuditoríaAlber CaldonBelum ada peringkat
- Aplicación e Implementación de Un Sistema de Seguridad de Información en La Empresa BCP (AVANCE 1)Dokumen6 halamanAplicación e Implementación de Un Sistema de Seguridad de Información en La Empresa BCP (AVANCE 1)Luis David Lachira NimaBelum ada peringkat
- 1007 2222222019122116 PDFDokumen63 halaman1007 2222222019122116 PDFJose Vicente Alvarez FernandezBelum ada peringkat
- Ast Vaciado de LosaDokumen2 halamanAst Vaciado de LosaJonatan Andrés ZapataBelum ada peringkat
- Guía de verificación de conectividad paso a pasoDokumen3 halamanGuía de verificación de conectividad paso a pasoJose FlorezBelum ada peringkat
- Temario SasDokumen3 halamanTemario SasMaty LaraBelum ada peringkat
- Servientrega 845111204Dokumen1 halamanServientrega 845111204Andrés Mauricio Pinzón HenaoBelum ada peringkat
- Registro propiedad edificio Tarifa HillsDokumen3 halamanRegistro propiedad edificio Tarifa HillsJose CoboBelum ada peringkat
- Socialización y Evaluación Del Modelo Transaccional en Un Motor de Bases de Datos EspecíficoDokumen6 halamanSocialización y Evaluación Del Modelo Transaccional en Un Motor de Bases de Datos Específicoroyer mejiaBelum ada peringkat
- Cisco_examen11_modulo2_ACLDokumen7 halamanCisco_examen11_modulo2_ACLBonifaz PauloBelum ada peringkat
- 4.3.2.7 Lab - Configuring and Verifying IPv6 ACLsDokumen10 halaman4.3.2.7 Lab - Configuring and Verifying IPv6 ACLsWaldir Gutierrez VillanuevaBelum ada peringkat
- Boletic 68Dokumen88 halamanBoletic 68Christian CruzBelum ada peringkat
- AnacarrDokumen33 halamanAnacarrMilagros ChafloqueBelum ada peringkat
- Activar BitlockerDokumen16 halamanActivar BitlockerRody Elvis Lloque BordaBelum ada peringkat
- Acta de NacimientoDokumen1 halamanActa de Nacimientojonathancruzhdez830830Belum ada peringkat