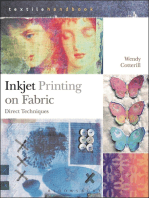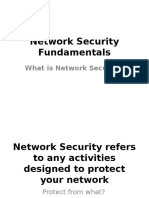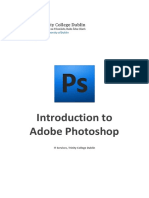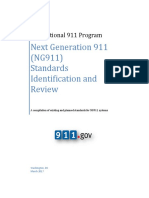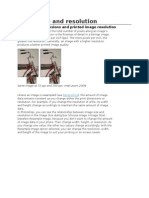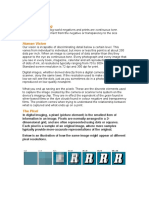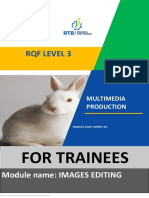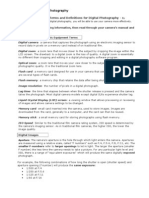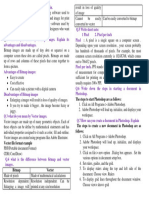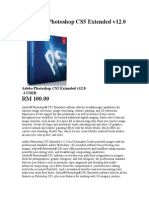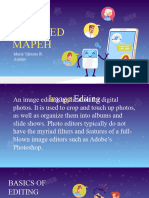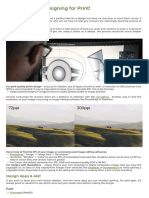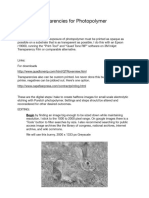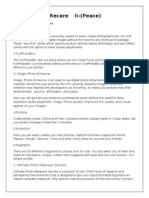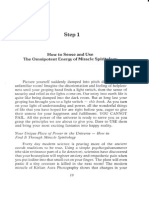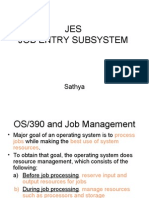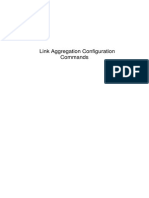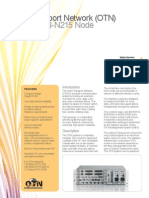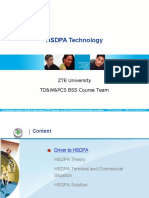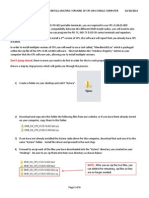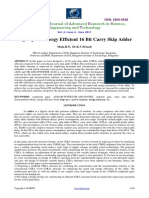Increasing Image Resolution for Large Prints
Diunggah oleh
joy0 penilaian0% menganggap dokumen ini bermanfaat (0 suara)
22 tayangan4 halamanabout photo shop
Judul Asli
PS efects
Hak Cipta
© © All Rights Reserved
Format Tersedia
PDF, TXT atau baca online dari Scribd
Bagikan dokumen Ini
Apakah menurut Anda dokumen ini bermanfaat?
Apakah konten ini tidak pantas?
Laporkan Dokumen Iniabout photo shop
Hak Cipta:
© All Rights Reserved
Format Tersedia
Unduh sebagai PDF, TXT atau baca online dari Scribd
0 penilaian0% menganggap dokumen ini bermanfaat (0 suara)
22 tayangan4 halamanIncreasing Image Resolution for Large Prints
Diunggah oleh
joyabout photo shop
Hak Cipta:
© All Rights Reserved
Format Tersedia
Unduh sebagai PDF, TXT atau baca online dari Scribd
Anda di halaman 1dari 4
08 541749 Ch08.
qxd
1/8/04
3:40 PM
Page 281
TECHNIQUE
Increasing Image Resolution
to M ake Large Prints
41.1
41
41.2
A B O U T T H E I M AG E
Swift Long-Winged Skimmer
Canon EOS 1D, 180mm f/3.5
Macro with 24mm extension
tube, ISO 200, RAW image
setting, f/8 @ 1/25, 3.3MB
2,488 x 1,656 pixel .crw file
has been converted to an
8-bit 12.4MB .tif using
Capture One DSLR
ince Adobe Photoshop 7 was released, there have been many
affordable technological innovations that make it easier for you
to get quality prints made in the sizes you want without worrying about image degradation due to interpolation (a mathematical process to estimate pixel values). If you want quality
large prints, there are several ways to get them including:
Shoot with a large megapixel camera. Capturing the resolution
you need to begin with is always superior to any other approach that
requires interpolation. As 6-, 8-, 11-, and 14-megapixel cameras become
more common and affordable, the whole issue of increasing image size
to gain sufficient resolution becomes less of an issue unless you have
plans for very large prints.
Use the new and improved interpolation algorithms in Adobe
Photoshop CS to get excellent results. Adobe Photoshop CSs
algorithms include Bicubic Smoother, Nearest Neighbor, Bilinear,
281
08 541749 Ch08.qxd
1/8/04
3:40 PM
Page 282
282
Bicubic (new and improved since Adobe Photoshop
7), and Bicubic Sharper.
Use software specifically designed for increasing
image resolution. Camera RAW found in Adobe
Photoshop CS allows you to increase image size
as does Phase Ones Capture One DSLR. There
are also plug-ins such as LizardTechs Genuine
Fractals Print Pro, Extensiss pxl SmartScale,
and S-Spline from Shortcut Software to name just
three. Other software products including image
viewers and editors contain interpolation algorithms that are often touted as being superior
(but may or may not be) to the original Bicubic
found in earlier versions of Photoshop. These
programs include Qimage Pro and IrfanView 32,
and Photo Cleaner.
Keep your images at their captured resolution
and leave any necessary resampling to the driver
of the target printer. In Technique 45 you will
learn that the Lightjet 5000 printer can print
exceptional images as large as 30" x 40" from a
3-megapixel or larger camera if the photo is an
excellent photo. Many of the new under-$1,000
photographic printers made by Canon, Epson,
HP, and other printer vendors are quite capable
of increasing image size with minimal image
degradation. If you want to improve the results
you get from such printers, you can purchase
RIP software such as ImagePrint (www.
colorbytesoftware.com), which in
some cases can even improve on image quality
when image resolution is increased.
With all those choices, the multi-million-dollar
question remains: How should you increase the size
of an image without causing unacceptable image
degradation? There are many answers (and opinions)
to that question and in my opinion, each good answer
always starts with it depends. How far you can
res-up an image depends on a number of image
characteristics and how critical it is to have a sharp,
in-focus image instead of one with the dreaded (or
sometimes desirable) pixelization or softness that
Chapter 8 Making Photographic Prints
comes from adding pixels in places where there were
previously no pixels.
While there are many rules or recommendations
about when and how to use different techniques and
software products to increase the size of an image, I
strongly recommend that you learn to get the best
results you can with the features found in Adobe
Photoshop CS and with any capabilities that might
be found in your target printer. Without question,
many of the new digital SLRs and prosumer-level
digital cameras have greatly changed my view of how
far you can res-up an image. Many digital cameras
create nearly noise-free digital photos when lower
ISO settings are used. If a digital picture is in focus
and it is noise-free, it can be enlarged much more
than a scanned image that contains both film grain
and digital noise that gets created during the scanning process. Soft blurred digital photos can also have
a remarkable smoothness to them that allows such a
photo to be increased many times its original size. A
good example of a soft image is the iris found in
Technique 45. Good editing techniques can be used
to make 30" x 40" prints and larger from this image
that was taken with a 3-megapixel Canon D30.
One other factor that can limit how large an image
can be increased is how much the image needs to be
sharpened. In Technique 11, you learned that an
image should not be sharpened until it has been sized
for its intended use. The process of up-sampling an
image will at some point create visible pixelization;
sharpening an image with moderate pixelization can
result in a wholly unsatisfactory image. Likewise, upsampling an image that has already been sharpened
can cause an even nastier problem up-sampled
sharpening! Remember that you cant actually
sharpen an image; you can only increase the perception that an image is sharp by creating more contrast
along the edges of an image and this increase in
contrast normally does not res-up well.
Okay enough talk; it is time to increase the size of
the digital photo of a dragonfly to make a print to fit
on Super B-sized paper, which is 13" x 19". Super B
08 541749 Ch08.qxd
1/8/04
3:40 PM
Page 283
283
Increasing Image Resolution to Make Large Prints
paper is the largest paper that can be used in most of
the desktop inkjet printers such as the Epson 1280
and 2200.
The dragonfly photo is a good one to use to learn
about increasing image size as some of the areas of
the image are sharply focused and other areas are soft
and out of focus due to the extremely shallow depth
of field.
STEP 1: OPEN FILE
Choose File Open (Ctrl+O PC, Cmd+O
Mac) to display the Open dialog box. Doubleclick the \41 folder to open it and then click the
dragonfly-before.tif file to select it. Click Open to
open the file. This image has been converted from
a RAW file without any sharpening and without
increasing resolution. Some basic image enhancement has been done with Adobe Photoshop CS.
No sharpening has yet been applied.
STEP 2: INCREASE IMAGE SIZE
Choose Image Image Size to get the Image
Size dialog box shown in Figure 41.3. Make sure
there is a checkmark in the box next to Constrain
Proportions to keep the proportions of the image
the same when the image size is changed.
Click in the box next to Resample Image if there
is not already a checkmark; then select Bicubic
Smoother as the interpolation algorithm. Bicubic
Smoother is almost always the best method to
select for enlarging images and it is superior to the
step or stair interpolation in which you increase
an image by a small percent many times until you
get the image size you want. Bicubic in Adobe
Photoshop CS is a new version, but it generally
produces poorer results than Bicubic Smoother.
If you are in need of down-sampling an image,
you should try Bicubic Sharper.
To get a 12" border on 13" x 19" paper, type 18 in
the Width box in the Document Size area. Notice
that the 11.8MB file is now a 35.5MB file with
dimensions of 4,320 x 2,875 pixels. While we have
only increased the width and height about 175
percent, we have increased the total pixel count by
300 percent (35.5/11.8 = 300 percent).
Click OK to increase image size by 300%.
If you are planning on making a print on a specific
printer, then make any judgment calls on how far you
can increase image resolution by making prints not
by looking at the image on your computer screen.
After you make a few prints, go back and look at the
images on your screen and you are likely to be surprised to see that what looks like a not so good
image makes a beautiful print.
STEP 3: SHARPEN IMAGE
Now and only after the image has been sized to its
final size should you sharpen the image. You can
learn more about sharpening images in Techniques
11 and 39.
41.3
08 541749 Ch08.qxd
1/8/04
3:40 PM
Page 284
284
Next time you need to increase the size of an image
remember: the best approach to increasing image resolution depends on the quality and characteristics
of your image. Experiment and dont judge the effects
of up-sampling or sharpening by looking at your
monitor if you are printing the image. Print it then
judge the results. My bet is that you will more often
than not get the best results using Adobe Photoshop
CSs new Bicubic Smoother algorithm found in the
Image Size box; plus, it is so fast compared to just
about any other approach or software product you
may use. Try it Im betting youll be happy with the
results you get.
Chapter 8 Making Photographic Prints
Anda mungkin juga menyukai
- Coreldraw x4 and x5 Training GuideDokumen53 halamanCoreldraw x4 and x5 Training GuideAkash TalwarBelum ada peringkat
- Photo Editing BasicsDokumen44 halamanPhoto Editing BasicsROSE TASIBelum ada peringkat
- Network Security FundamentalsDokumen41 halamanNetwork Security FundamentalsMarco Lopez ReinosoBelum ada peringkat
- Adobe Photoshop - Intro Part 1 - Basics1Dokumen15 halamanAdobe Photoshop - Intro Part 1 - Basics1sandeepBelum ada peringkat
- Product Profile - Kinetix® 6500 - 2094-pp005 - En-P PDFDokumen4 halamanProduct Profile - Kinetix® 6500 - 2094-pp005 - En-P PDFNicolás A. SelvaggioBelum ada peringkat
- Introduction To Adobe Photoshop: IT Services, Trinity College DublinDokumen24 halamanIntroduction To Adobe Photoshop: IT Services, Trinity College Dublinaljr_2801Belum ada peringkat
- NG911 Standards Identification and AnalysisDokumen262 halamanNG911 Standards Identification and Analysisepraetorian100% (1)
- Recruiter ListDokumen11 halamanRecruiter ListjoyBelum ada peringkat
- Lab 1 - Adobe PhotoshopDokumen9 halamanLab 1 - Adobe PhotoshopNoor Rahman RahmatBelum ada peringkat
- Polymer GravureDokumen36 halamanPolymer GravurePepabuBelum ada peringkat
- Resolution, Color Management & PrintingDokumen23 halamanResolution, Color Management & PrintingCalin TrutaBelum ada peringkat
- 10 Tips Print Perfect InDesign FilesDokumen11 halaman10 Tips Print Perfect InDesign FilesAndaSaftaBelum ada peringkat
- Photoshop CC For Beginners: The Ultimate Digital Photography and Photo Editing Tips and Tricks Guide For Creating Amazing PhotosDari EverandPhotoshop CC For Beginners: The Ultimate Digital Photography and Photo Editing Tips and Tricks Guide For Creating Amazing PhotosBelum ada peringkat
- Vray Water GlassDokumen20 halamanVray Water Glassoto_oto100% (13)
- How To Make Photos Bigger With Minimal Loss in Quality Métodos para INCREMENTAR TAMAÑO Y CALIDAD de IMÁGENESDokumen8 halamanHow To Make Photos Bigger With Minimal Loss in Quality Métodos para INCREMENTAR TAMAÑO Y CALIDAD de IMÁGENESInnocence GuatemalaBelum ada peringkat
- About Pixel Dimensions and Printed Image ResolutionDokumen9 halamanAbout Pixel Dimensions and Printed Image ResolutionKristee Marie O. LagamonBelum ada peringkat
- Creating High Resolution ScreenshotsDokumen4 halamanCreating High Resolution ScreenshotsftsworldBelum ada peringkat
- PractiCal Photoshop CS6 Level1Dokumen18 halamanPractiCal Photoshop CS6 Level1porqBelum ada peringkat
- Resolution Digital vs. AnalogDokumen5 halamanResolution Digital vs. AnalogAnonymous YoF1nHvRBelum ada peringkat
- Learning Materials TLE 8 Q1Dokumen31 halamanLearning Materials TLE 8 Q1立ち止 まるなBelum ada peringkat
- Project 1.7: How To Resize CropDokumen5 halamanProject 1.7: How To Resize CropJoyVigilBelum ada peringkat
- Using Adobe Photoshop: 1 - Introduction To Digital ImagesDokumen5 halamanUsing Adobe Photoshop: 1 - Introduction To Digital ImagesvrasiahBelum ada peringkat
- Paint Dot Net TutorialDokumen3 halamanPaint Dot Net TutorialkleinehippieBelum ada peringkat
- Digital Photography: Max HobsonDokumen59 halamanDigital Photography: Max HobsonMyra PalomaresBelum ada peringkat
- Gimp Quickies LightDokumen13 halamanGimp Quickies Lightnull0Belum ada peringkat
- Photoshop - TutorialDokumen78 halamanPhotoshop - TutorialDejan Ajm Supermen TintorBelum ada peringkat
- L3 MMP Edit Images For Trainees Complete NotesDokumen131 halamanL3 MMP Edit Images For Trainees Complete NotesJean d'Amour ISHIMOBelum ada peringkat
- Unit II Image EditingDokumen17 halamanUnit II Image EditingChetan POOJARBelum ada peringkat
- ps6 Cib Lesson6Dokumen25 halamanps6 Cib Lesson6poimandresBelum ada peringkat
- PhotoshopDokumen626 halamanPhotoshopMathan NaganBelum ada peringkat
- IEEE Potentials Submission GuidelinesDokumen6 halamanIEEE Potentials Submission Guidelineshero2006machBelum ada peringkat
- CG Image PrintingDokumen6 halamanCG Image PrintingjoaxzBelum ada peringkat
- Adobe Photoshop CS5 - King of All Image Manipulation Programs ?Dokumen7 halamanAdobe Photoshop CS5 - King of All Image Manipulation Programs ?Achal VarmaBelum ada peringkat
- What Are The Advantages of Digital Cameras To PhotojournalismDokumen7 halamanWhat Are The Advantages of Digital Cameras To PhotojournalismMargarito SalapantanBelum ada peringkat
- 3Dokumen2 halaman3Francheska Padilla BotalonBelum ada peringkat
- PSRR3 PrefsColorInfo PDFDokumen26 halamanPSRR3 PrefsColorInfo PDFHamilton GrimaldiBelum ada peringkat
- Computer Image: DR Jimmy Lam CAD For Fashion and TextilesDokumen16 halamanComputer Image: DR Jimmy Lam CAD For Fashion and TextilesAsad KhawajaBelum ada peringkat
- Prepare Images: How ToDokumen10 halamanPrepare Images: How ToghgdsBelum ada peringkat
- 1 PDFDokumen21 halaman1 PDFMagofrostBelum ada peringkat
- Photoshop CS5 - Upscaling: Enlarge Your Images The Right WayDokumen5 halamanPhotoshop CS5 - Upscaling: Enlarge Your Images The Right WayNoor AdzlizawatiBelum ada peringkat
- Photostudio Manual: For WindowsDokumen40 halamanPhotostudio Manual: For WindowswmavieBelum ada peringkat
- Adobe Go Design PacketDokumen41 halamanAdobe Go Design PacketleviandmeriBelum ada peringkat
- Gr8 Photo Editing Q2M1L3Dokumen10 halamanGr8 Photo Editing Q2M1L3zoeylaylahriveroBelum ada peringkat
- Exp 1Dokumen5 halamanExp 1msukumarbtechBelum ada peringkat
- Cores IndexadasDokumen14 halamanCores IndexadasmarcostxcBelum ada peringkat
- PS Howto Resize CropDokumen7 halamanPS Howto Resize CropQ brgBelum ada peringkat
- SHoPP Intro to Digital Photography TermsDokumen4 halamanSHoPP Intro to Digital Photography TermsanishsvzmBelum ada peringkat
- A Complete Guide To Standard Photo Sizes AdobeDokumen15 halamanA Complete Guide To Standard Photo Sizes AdobeAjit ReenBelum ada peringkat
- Photoshop 7 TutorialDokumen1 halamanPhotoshop 7 Tutorialsandydehrian85Belum ada peringkat
- Photo Editing Guide for Multimedia ProjectsDokumen16 halamanPhoto Editing Guide for Multimedia ProjectsBrightone NyandoroBelum ada peringkat
- Adobe Photoshop CS5 Extended v12Dokumen3 halamanAdobe Photoshop CS5 Extended v12SGanaaSaravanamBelum ada peringkat
- Scanning Photo Basics: Course SummaryDokumen6 halamanScanning Photo Basics: Course SummarywilmarafBelum ada peringkat
- How to resize images in GIMP with the Scale Image toolDokumen3 halamanHow to resize images in GIMP with the Scale Image toolnull0Belum ada peringkat
- Photoshop PDFDokumen26 halamanPhotoshop PDFblob232Belum ada peringkat
- Virtual Assistant Business PlanDokumen14 halamanVirtual Assistant Business Planmariaviktoria.aquinoBelum ada peringkat
- Multimedia Commons ScanningDokumen5 halamanMultimedia Commons ScanningamitouchskyBelum ada peringkat
- Using Photoshop To Create Color Separations For Use in Screen PrintingDokumen2 halamanUsing Photoshop To Create Color Separations For Use in Screen Printingslamet pakBelum ada peringkat
- Tips & Tricks of Designing For PrintDokumen3 halamanTips & Tricks of Designing For PrintJolene LeeBelum ada peringkat
- PCon - Planner 7.3 FeaturesDokumen14 halamanPCon - Planner 7.3 FeaturesAnonymous hE0IDl7Belum ada peringkat
- How To Understand Pixels, Resolution, and ResizeDokumen2 halamanHow To Understand Pixels, Resolution, and ResizeNic KoiBelum ada peringkat
- Making Transparencies For Photopolymer SM 5Dokumen7 halamanMaking Transparencies For Photopolymer SM 5api-349891422Belum ada peringkat
- Mary Ann M. Recare Ii - (Peace) : BefunkyDokumen4 halamanMary Ann M. Recare Ii - (Peace) : BefunkyChristal YansaBelum ada peringkat
- Introduction To Adobe PhotoshopDokumen24 halamanIntroduction To Adobe PhotoshopDwight Kayce VizcarraBelum ada peringkat
- Ground Floor PlanDokumen1 halamanGround Floor PlanjoyBelum ada peringkat
- Spirit Ology 245Dokumen189 halamanSpirit Ology 245joy100% (1)
- Legacy Systems in Software Engineering Se26 25010Dokumen38 halamanLegacy Systems in Software Engineering Se26 25010SanjaybpatelvisBelum ada peringkat
- Modernize For Cloud With Hyperconverged Infrastructure (HCI)Dokumen22 halamanModernize For Cloud With Hyperconverged Infrastructure (HCI)edson Jeancarlo Rueda SocolaBelum ada peringkat
- Precision m6600 Spec SheetDokumen2 halamanPrecision m6600 Spec SheetmostafaBelum ada peringkat
- CDM-570L IP v1 - Module 1.6.23 Release NotesDokumen5 halamanCDM-570L IP v1 - Module 1.6.23 Release NotesGUnndiBelum ada peringkat
- PCS 7 OS migration compatibilityDokumen2 halamanPCS 7 OS migration compatibilityPawan GosaviBelum ada peringkat
- Vyatta - SecurityDokumen159 halamanVyatta - SecurityLee WiscovitchBelum ada peringkat
- Distribution Network Operation Guidelines & CoordinationDokumen31 halamanDistribution Network Operation Guidelines & CoordinationSupervisor CCCBelum ada peringkat
- Ricoh Aficio 2022 2027Dokumen6 halamanRicoh Aficio 2022 2027andykoglerBelum ada peringkat
- JES2Dokumen24 halamanJES2api-3828592Belum ada peringkat
- BigBlueButton: FAQDokumen25 halamanBigBlueButton: FAQAhmed El-Attar100% (1)
- 11-Link Aggregation Configuration CommandsDokumen9 halaman11-Link Aggregation Configuration CommandsPablo Antonio Noceda SalazarBelum ada peringkat
- X200by Best Combo CloudDokumen11 halamanX200by Best Combo CloudEcho VespertilioBelum ada peringkat
- Memory 2 ADokumen37 halamanMemory 2 ASumit GuptaBelum ada peringkat
- OTN-N215 Node: Open Transport Network (OTN)Dokumen2 halamanOTN-N215 Node: Open Transport Network (OTN)mahroo_mirtaheriBelum ada peringkat
- UnderstandingQVD PDFDokumen48 halamanUnderstandingQVD PDFsharath_seelamBelum ada peringkat
- Bi Part2Dokumen21 halamanBi Part2Anirudh PrabhuBelum ada peringkat
- Accident Detection and Alert System For Medical AssistanceDokumen2 halamanAccident Detection and Alert System For Medical AssistanceInternational Journal of Innovative Science and Research TechnologyBelum ada peringkat
- HSDPA TechnologyDokumen51 halamanHSDPA TechnologyFelix Franco100% (1)
- 8 IO-Part 2 (2 Slots) : Clocks User Interfaces Thin Clients Power ManagementDokumen48 halaman8 IO-Part 2 (2 Slots) : Clocks User Interfaces Thin Clients Power ManagementHoàng VõBelum ada peringkat
- A High-Throughput Spur-Free Hybrid Nested Bus-Splitting HK-MASH Digital Delta-Sigma ModulatorDokumen4 halamanA High-Throughput Spur-Free Hybrid Nested Bus-Splitting HK-MASH Digital Delta-Sigma ModulatorbrufoBelum ada peringkat
- WF Mendinstall InstructionsDokumen6 halamanWF Mendinstall InstructionsMarco BartoliBelum ada peringkat
- Datamax E-4205 Mark IIDokumen2 halamanDatamax E-4205 Mark IICesar AugustoBelum ada peringkat
- Sge 6 Release NotesDokumen18 halamanSge 6 Release Notesapi-26988490100% (2)
- Radio X-ceiver Administration CommandsDokumen13 halamanRadio X-ceiver Administration CommandsHeriBelum ada peringkat
- ApplicationDokumen11 halamanApplicationKamal Ra JBelum ada peringkat
- Quartus II SimulationDokumen27 halamanQuartus II SimulationTrí Nguyễn HữuBelum ada peringkat
- High Speed Energy Efficient 16 Bit Carry Skip AdderDokumen7 halamanHigh Speed Energy Efficient 16 Bit Carry Skip AdderLong Hoàng HảiBelum ada peringkat