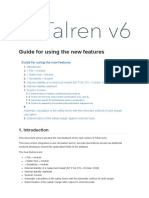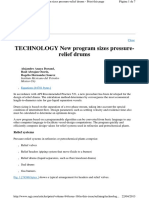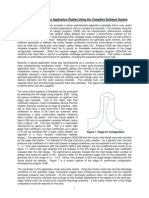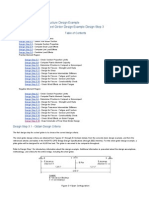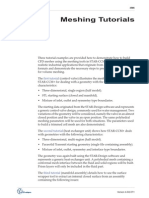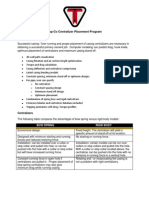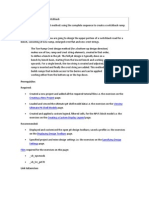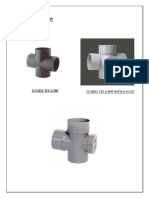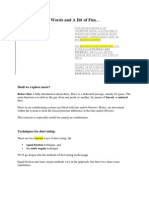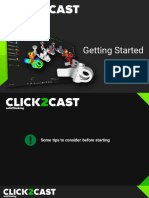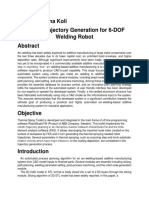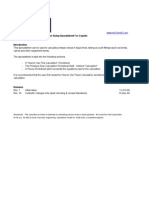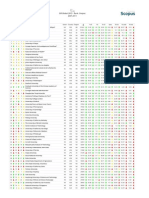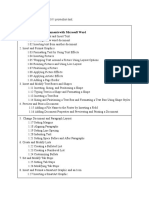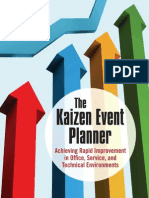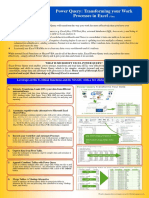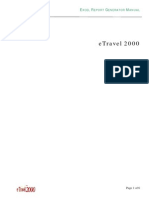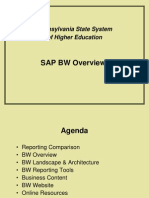UNIT 47: Gating Design Wizard: Effective Casting Simulation
Diunggah oleh
BeloHomemJudul Asli
Hak Cipta
Format Tersedia
Bagikan dokumen Ini
Apakah menurut Anda dokumen ini bermanfaat?
Apakah konten ini tidak pantas?
Laporkan Dokumen IniHak Cipta:
Format Tersedia
UNIT 47: Gating Design Wizard: Effective Casting Simulation
Diunggah oleh
BeloHomemHak Cipta:
Format Tersedia
EFFECTIVE CASTING SIMULATION
UNIT 47: Gating Design Wizard
The SOLIDCast Gating Design Wizard is an integrated function of the SOLIDCast
system. The Gating Design Wizard allows you to size sprues, runners and gates for
either horizontally-parted or vertically-parted molds, using generally recognized methods
for calculation of these gating system components.
Basic Theory of Gating Design
The basic idea in gating design is actually very simple. One starts by estimating the Fill
Time required for a casting. This may be based on experience with certain types of
castings. It may also be based on a calculation involving the weight poured, the type of
alloy and the critical section thickness to be poured; the Gating Design Wizard contains
such a calculation as a built-in function.
Knowing the Fill Time, and given the weight and density of the casting, it is possible to
calculate a volumetric flow rate (cubic inches/sec or cc/sec) using the formula:
Volume
Flow rate =
Fill Time
Again, the Gating Design Wizard contains this formula as a built-in calculation function.
Next, it is necessary consider how far the metal will fall when it is poured, which gives a
metal velocity (using Newton's laws of motion for a free-falling body). Knowing the
velocity and the volumetric flow rate, the cross-sectional area of flow required can be
calculated (see the equations on the following pages). It is then necessary to adjust this
flow area for friction loss or shape factors, and finally to apportion this area so that there
is the desired rate of flow at all of the various gates into the casting. It is also necessary
to establish the choke point of the gating system, so that elements downstream (or
upstream) from the choke can be oversized sufficiently to avoid excessive velocities and
maintain the choke (the point of maximum velocity) at the correct point in the gating
system. This will generally ensure the correct rate of flow in all portions of the gating
system, with liquid metal delivered at the required flow rate into the casting cavity.
It is suggested that the user consult further references for complete design of gating
components and systems, such as the AFS Handbook on Basic Principles of Gating,
and papers by Roger Brown of Disamatic.
47-1
EFFECTIVE CASTING SIMULATION
The Gating Design Wizard: Horizontal Gating Design
For design of Horizontal Gating Systems, the Gating Design Wizard will calculate sizes
of sprues, runners and gates to deliver the liquid metal into the casting cavity. These
components are shown in the following example:
Typical Gating System Components
In order to use Gating Design, you must have meshed and simulated a model of the
casting. This model may include risers and gating, or it may include just the casting. In
the case of a horizontal gating system, if you have modeled only the casting, you will
probably want to adjust the weight upward to reflect the estimated total pour weight
(including risers and gating).
47-2
EFFECTIVE CASTING SIMULATION
To start the Gating Design Wizard, first double-click on the Simulation icon on the
SOLIDCast Project Tree (Step 1 in the picture below). This will cause the Simulation
Status window to appear. Next, close this window (Step 2).
Now, select Simulation from the SOLIDCast main menu (Step 3) and then select
Gating Design Wizard (Step 4).
47-3
EFFECTIVE CASTING SIMULATION
This will bring up the initial Gating Design Wizard window, which appears as follows:
Here we can select whether to design a Horizontal Gating System or a Vertical Gating
System. In this case, we will select Design Horizontal Gating (Step 5) and then select
Next (Step 6).
This will cause the initial Horizontal Gating design screen to appear, as follows:
47-4
EFFECTIVE CASTING SIMULATION
Gating Design allows the user to enter a required fill time for a casting, or the program
will calculate an "Optimal Fill Time"(OFT) based on weight, critical section thickness and
the alloy sensitivity.
In order to have the wizard calculate an OFT, then the following must be specified:
Alloy Sensitivity - This is specified with the slider bar at the top of the screen (Step 7).
This refers to the sensitivity of various alloys to form oxides during the pouring process.
Alloys which are less sensitive (low value of this factor) may be poured more quickly.
Alloys which are more sensitive to oxide formation should be poured more slowly to
avoid excessive turbulence which may expose more of the metal surface to oxygen, thus
forming and entraining the oxides as inclusions in the finished casting.
Pour Weight - For horizontal-parted castings, this refers to the poured weight (total
weight of casting plus rigging). For vertical castings, this weight is intended to be the
weight of one casting without rigging. If you press the Get Model Data button (Step 8),
the program will extract the weight from the simulation files. Keep in mind that, if the
model does not include gating or risering, you may need to increase the displayed
weight. The exact value of the weight is not highly critical, since the OFT formula uses
the cube root of the weight to estimate fill time.
Critical Section Thickness - This refers to the thickness of the thinnest section of the
casting, i.e., that section which is most likely to misrun. This is what Gating Design uses
for its Optimal Fill Time calculation. Enter this value as shown in Step 9.
Once the above parameters have been entered, the program will calculate and display
the OFT. This is performed by pressing the Calc. Fill Time button (Step 10).
As mentioned, the user may also enter his/her own Fill Time as an alternative to the OFT
calculation. This may sometimes be the case when process constraints (such as an
automatic pouring cycle) dictate a specific pour time or pour rate. To enter your own Fill
Time, just enter a value (seconds) into the field labeled Fill Time.
Now, press the Next button to advance to the next design screen (Step 11).
Once a fill time and a weight have been established, then the program has the initial
information required to begin figuring flow requirements. First, a mass flow rate is
calculated (weight divided by fill time). Then, using the density of the metal from the
SOLIDCast model, this is converted to a volume flow ate (cubic inches or cc per
second).
47-5
EFFECTIVE CASTING SIMULATION
The next piece of information required for gating calculations is the height through which
the metal will drop. In the case of horizontal gating, this is the effective height of the
sprue (the vertical pipe down which the metal initially flows). For vertical gating, this may
be the cumulative height from the top of the mold down to each component. In any case,
the velocity of the metal after falling through this height can be calculated from a fairly
simple relationship:
V = (2gH)
Where
V = velocity
g = acceleration of gravity
H = height through which the liquid has fallen
This formula is based on basic Newtonian physics, and describes the velocity of any
body freefalling in a gravitational field.
Now, given the known velocity and the known volumetric flow rate, the cross-sectional
area of flow of the liquid metal can be calculated simply from the following equation:
Flow Area =
Volumetric Flow Rate
-Velocity
This is the basic calculation which is used in gating design.
When calculating flow areas, consideration must also given to shape efficiencies and
friction losses. According to research, for example, a square tapered sprue has an
efficiency of around 74%; this means that an area calculated per the above formula must
be increased by a factor of (1/0.74) or 1.351 to account for the energy losses associated
with flowing through this type of shape. Also, in flowing through runner systems, the
liquid metal loses energy through friction with the channel walls. This friction loss, which
is usually expressed as a percentage, must be compensated for by increasing the area
of the downstream runner segments.
Another concept which is used in horizontal gating design is that of the "gating ratio".
This is the ratio of the area of flow at three different points of the gating system: the
sprue (the vertical pipe where the metal initially runs down); the runner (the horizontal
passages through which the metal runs to be delivered to the gates); and the gates (the
passages through which the metal actually enters the mold cavity). This is usually
expressed in the form of whole numbers, giving the ratio of the area of each of these
points as S:R:G. For example, if the gating ratio is given as 1:4:4 then the total crosssectional area of the runners will be 4 times that of the area at the base of the sprue, and
the total cross-sectional area of the gates will be equal to that of the runners (4 times the
area at the base of the sprue).
47-6
EFFECTIVE CASTING SIMULATION
The "choke" is defined as the location within the gating system of the minimum crosssectional area. In a system with a ratio of 1:4:4, the choke area is at the bottom of the
sprue. In a system with a ratio of 4:8:3, then the choke is at the gates (the last number is
the minimum). A gating system in which the choke is located at the gates is known as a
"pressurized system"; this refers to the fact that there will be pressure behind the gates
due to their small area, and the velocity through the gates into the casting will be
relatively high. If the choke is at the base of the sprue, then this is a "non-pressurized"
system and velocity at the gates will be relatively lower (due to the larger cross-sectional
area at the gates). In general, non-pressurized systems are recommended for horizontal
gating design.
The following window should be displayed on your screen at this point:
The Sprue Type should be selected from the options shown (Step 12). This establishes
the efficiency factor to be applied to the area calculation for the sprue.
47-7
EFFECTIVE CASTING SIMULATION
For the Horizontal Gating Design program, after calculating or entering the Fill Time, the
user needs to an Effective Sprue Height (ESH). The ESH may be calculated based on
dimensions of the sprue/gate/casting height by selecting the type of gating system (Top,
Bottom or Parting Line) as shown at Step 13, then entering appropriate dimensions
(Step 14). This will calculate and display the ESH (Step 15). Note that, if the metal is
poured directly into the sprue and not into a pouring basin, then the additional height of
the ladle above the top of the mold should be added to the ESH, since this height is
used to establish the velocity of the metal after falling to the bottom of the sprue.
The user then must enter the Depth of metal in Basin at the bottom of the sprue (Step
16). A basin at this location is used to absorb the initial surge of liquid with a
minimization of splashing.
The Gating Ratio is entered next (Step 17), a set of three numbers as described above.
The Number of runners leading away from the base of the sprue (Step 18), and the
Total number of gates fed from this sprue (Step 19) must also be entered. At this point,
the click the Next button (Step 20) to tell the system to perform the gating calculations
and design the individual gating components.
The following window will now appear:
47-8
EFFECTIVE CASTING SIMULATION
This screen shows the choke area, the area at the bottom of the sprue and the area at
the top of the sprue, based on the data and calculations as described above. Also shown
on this screen are the total required runner area, number of runners and the Friction
Loss Factor. The Friction Loss Factor will default to 5% when the program is first run, but
it may be modified by the user as Step 21 (for example, some people use 10% as a
Friction Loss Factor rather than 5%).
On this screen, you can also select whether to equalize flow through the gates (all gates
have equal flow), or whether to equalize flow in the runners (all runners have equal flow,
regardless of the number of gates they feed). This is selected as Step 22. Probably the
more common practice is to equalize flow through the gates.
Note that for runners which feed multiple gates, in order to equalize flow in the gates it is
common practice to "step down" the runner, i.e., reduce its cross-sectional area after
each gate in order to equalize the flow to each gate. The amount by which each section
is reduced is equal to the area of the preceding gate.
Now press the Next button (Step 23).
The Runner and Gate Design window will now appear as follows:
47-9
EFFECTIVE CASTING SIMULATION
This screen will calculate and display the required size for each gate and each section of
runner.
First of all, in the left-hand window will be displayed a list of runners (depending on how
many runners were previously specified). Select a runner from this list by clicking and
highlighting on a runner (Step 24).
Now, enter the number of gates to be fed from this runner (Step 25).
A list of the gates along this runner will be displayed. Select these gates, one at a time
(Step 26).
Each time a gate is selected, the dimensions for that gate and the required runner size
to feed the gate will be displayed below. Assuming that the runner is rectangular, you
can enter Dimension A (Step 27), click the Calc button (Step 28) and the other
dimension of the runner will be calculated and displayed.
The same information is displayed for the gate. Enter Dimension A for the gate (Step
29), click the Calc button (Step 30) and the other dimension of the runner will be
calculated and displayed.
Note that the runner cross-section is reduced for each subsequent gate along a runner,
and also that the area of both the runner and the gate have been increased by the
friction loss factor to compensate for the energy loss associated with friction. You can
keep selecting subsequent gates along the runner (Step 26) until all of the gates and all
sections of this runner have been designed. Once this runner is finished, you can select
the next runner to design (Step 24) and perform the same operations to design all gates
and runner sections for this runner. This process continues until all runners and all gates
have been defined.
47-10
EFFECTIVE CASTING SIMULATION
As an optional final step, you can review all data by pressing the Next button (Step 31)
which will bring up the following screen:
By clicking on the button labeled View Results in Excel Format, you can see this data
in a spreadsheet format. This assumes that you have Microsoft Excel installed on your
computer.
47-11
EFFECTIVE CASTING SIMULATION
The Gating Design Wizard: Vertical Gating Design
In order to use Vertical Gating Design portion of the Wizard, you must have
meshed and simulated a model of the casting. For vertical gating systems, the
model should include only one casting plus its risers, without gating components.
To start the Gating Design Wizard, first double-click on the Simulation icon on the
SOLIDCast Project Tree (Step 1 in the picture below). This will cause the Simulation
Status window to appear. Next, close this window (Step 2).
47-12
EFFECTIVE CASTING SIMULATION
Now, select Simulation from the SOLIDCast main menu (Step 3) and then select
Gating Design Wizard (Step 4).
This will bring up the initial Gating Design Wizard window, which appears as follows:
Here we can select whether to design a Horizontal Gating System or a Vertical Gating
System. In this case, we will select Design Vertical Gating (Step 5) and then select
Next (Step 6).
47-13
EFFECTIVE CASTING SIMULATION
This will cause the initial Vertical Gating design screen to appear, as follows:
Gating Design lets you enter a required fill time for a casting, or the program will
calculate an "Optimal Fill Time"(OFT) based on weight, critical section thickness and the
alloy sensitivity.
To have the wizard calculate an OFT, then the following must be specified:
Alloy Sensitivity - This is specified with the slider bar at the top of the screen (Step 7).
This refers to the sensitivity of various alloys to form oxides during the pouring process.
Alloys which are less sensitive (low value of this factor) may be poured more quickly.
Alloys which are more sensitive to oxide formation should be poured more slowly to
avoid excessive turbulence which may expose more of the metal surface to oxygen, thus
forming and entraining the oxides as inclusions in the finished casting.
Weight per Casting - For vertical castings, this weight is intended to be the weight of
one casting without gating. If you press the "Get Model Data" button (Step 8), the
program will extract the weight from the simulation files. Keep in mind that, if desired,
you can adjust the displayed weight. The exact value of the weight is not highly critical,
since the OFT formula uses the cube root of the weight to estimate fill time.
47-14
EFFECTIVE CASTING SIMULATION
Critical Section Thickness - This refers to the thickness of the thinnest section of the
casting, i.e., that section which is most likely to misrun. This is what Gating Design uses
for its Optimal Fill Time calculation. Enter this value as shown in Step 9.
Once the above parameters have been entered, the program will calculate and display
the OFT. This is performed by pressing the Calc. Fill Time button (Step 10).
As mentioned, you may also enter your own Fill Time as an alternative to the OFT
calculation. This may sometimes be the case when process constraints (such as an
automatic pouring cycle) dictate a specific pour time or pour rate. To enter your own Fill
Time, just enter a value (seconds) into the field labeled Fill Time.
For the Vertical Gating Design program, after calculating or entering the Fill Time, the
user needs to enter the Number of Castings per Mold (Step 11) and the Number of
Gates per Casting (Step 12).
Under this, select the following:
Type of Gate (Step 13)
Type of Sprue (Step 14)
Pressurization Factor (Step 15)
Note that the pressurization factor represents a factor by which the sprue area is
increased, in order to ensure that the gating system remains pressurized (which is
normal design for vertical gating systems). 10% is usually considered normal. Once
these parameters are entered, you can design each component within the mold by
moving forward to the appropriate window, just by pressing the Next button (Step 16).
This will bring up the Pour Cup and Sprue Design window, which appears as follows:
47-15
EFFECTIVE CASTING SIMULATION
The pour cup is designed based on a rule stating that it should have enough volume to
accommodate one second of flow, with a minimum dimension of 2.5 inches (63.5 mm).
These fields are display only, no data entry is required.
For downsprue design, the program needs to know how many gates are fed from this
sprue (thus establishing the flow rate through the sprue) and the height from the top of
the mold to the top of the sprue (this latter establishes the velocity, and thus the area, at
the sprue top). Be sure to include an allowance for a generous radius at the transition
from the bottom of the pour cup to the top of the sprue. Recommended design practice
is for the area at the bottom of the sprue to be one-half that at the top.
These are data are entered as Step 17 and Step 18 above. To continue, press the
Calculate button (Step 19). This will display the Required Area and the dimensions at
the top and at the bottom of the sprue.
If you wish to record this data for later display in a spreadsheet, press the Record
button.
Now, pressing the Next button (Step 20) displays the Runner Design window. This
window may be used if you have any horizontal runners in the gating system.
47-16
EFFECTIVE CASTING SIMULATION
For vertical runner design, the program needs to know how many gates are fed from this
runner (thus establishing the flow rate through the runner) and the height from the top of
the mold to the center of the runner. This latter establishes the velocity (and thus the
area) of the runner. These are entered as Step 21 and Step 22 above. Pressing the
Calculate button (Step 23) will cause the system to calculate the velocity and the
required runner area.
Assuming that the runner is rectangular in cross section, you can enter one dimension
(Step 24), press the Calc button (Step 25), and have the system calculate the other
dimension of the runner.
If you wish to record this data for later display in a spreadsheet, press the Record
button.
Now press Next (Step 26) to proceed to the next window. The following Gate Design
window will now appear:
47-17
EFFECTIVE CASTING SIMULATION
For gate design, the program needs to know the height from the top of the mold to the
center of this gate (Step 27). If there is more than one gate per casting, then the system
will ask what percentage of the flow is to pass through each gate (Step 28). For
example, the flow might be divided equally between two gates, which would be 50%50%, or this could be allocated 40%-60% depending on casting geometry. This data
establishes flow rate and velocity at this gate, which makes it possible to calculate
required area. This is done by pressing the Calculate button (Step 29). This will cause
the system to calculate the velocity and the required gate area.
Assuming that the gate is rectangular in cross section, you can enter one dimension
(Step 30), press the Calc button (Step 31), and have the system calculate the other
dimension of the gate.
If you wish to record this data for later display in a spreadsheet, press the Record
button.
This procedure can be duplicated for each unique gate within the gating system, so that
all gates can be designed using this window.
As an optional final step, you can review all data by pressing the Next button (Step 32)
which will bring up the following screen:
By clicking on the button labeled View Results in Excel Format (Step 33), you can see
this data in a spreadsheet format. This assumes that you have Microsoft Excel installed
on your computer.
47-18
EFFECTIVE CASTING SIMULATION
UNIT 48: Using Thermocouples
The use of thermocouples in a model to record time/temperature data is supported in
SOLIDCast. It requires that you add, as an item in the Material List, a material type
called Cooling Channel, controlled by a thermocouple. This is done when a model is
being displayed, by selecting ModelMaterials List and then clicking on the Mold tab. In
the lower portion of the screen is a description of some mold material. In the Name field,
enter some unique name (such as TC 1). Then, under Type select ""Cooling
Cooling Channel".
Below this, you should see a selection which says Timer. Click on the down arrow and
select High Limit. There are then six fields which should be filled in as follows:
Temperature ON
HT Coeff when ON
Temperature (Set Point)
X
Y
Z
For the
e first three, you can enter any numbers, as long as you do not actually make a
cooling channel in the model using this material. The important part is to enter the
(X,Y,Z) coordinates of the location of a thermocouple to be placed in the model. After
you have entered this data, then click on the button labeled "Add to List". This will add
the material TC 1 to the Materials List, which appears in a window in the upper rightright
hand corner of the Mold Materials screen. You do not have to create any shapes within
withi
the model which are made of material TC 1. As long as this material appears in the
"Materials in List" window, the system will record time vs. temperature data for the
(X,Y,Z) location. If you wish to record at a second location, then create a second
material
erial (say, called TC 2), enter the correct X,Y,Z location for this thermocouple, and
then click on Add to List again. After this operation, you will have materials TC 1 and TC
2 on the "Materials in List" window. You can place up to 8 thermocouples in a model
m
with
this method.
The following screen shows an example of entering a thermocouple in the Materials List:
48-1
EFFECTIVE CASTING SIMULATION
The time/temperature data will appear in a file called TCDATA.TMP in the folder where
the simulation result files are found for this simulation. This is a text file, a part of which
appears as shown in the following example:
Time vs. Temperature Data for 2 Nodes
Thermocouple 1 at X= 54.166 Y= 30.591 Z= 18.803 in Material 4
Thermocouple 2 at X= -4.772 Y= 24.697 Z= 18.803 in Material 4
First number in each line is time in minutes, following are temperatures at each node.
.0871 248.8058 604.8651
.0879 248.9494 603.1430
.0888 249.0902 601.2987
.0896 249.2278 599.3484
.0905 249.3622 597.3069
.0913 249.4931 595.1873
.0922 249.6203 593.0019
The first column shows time, in minutes. The second column is the temperature at
Thermocouple 1 and the third column is the temperature at Thermocouple 2.
There isnt a plotting function for this data in SOLIDCast, but the file Tcdata.tmp is a text
file that can easily be loaded into other applications such as Microsoft Excel for viewing
or plotting. Use the Extract Thermocouple Data utility to create a separate file that can
be easily imported into a spreadsheet.
An example of a time/temperature plot imported in Excel and plotted appears as follows:
Time vs. Temperature
1400
1300
Temperature (F)
1200
1100
1000
900
800
700
600
500
400
0
Time (Min.)
Plot Produced by Excel
48-2
EFFECTIVE CASTING SIMULATION
UNIT 49: Common Errors
Visual Fortran run-time error forrtl: severe (157); Program exception - access
violation
This error normally occurs just at the end of a simulation. An error of this type usually
indicates that the mold did not fill completely with liquid metal during the filling
simulation. Possible reasons for this may be as follows:
1. There may be a thin feature of the casting model, which is thinner than the
dimension of a single node. This is often seen with thin ingates. When this
occurs, the feature may disappear because it is smaller than the thickness of one
node; later during filling, there may be no path for the flow of liquid metal from
one part of the casting to another, or from the gate into the casting. One solution
to this problem is to mesh the model with smaller nodes; this will increase
simulation time. Another solution is to artificially increase the thickness of the
feature so that it is at least the same thickness as one node. Normally for gates,
this will not greatly affect the solidification, but will allow the liquid metal to flow.
2. If the model is constructed in such a way that there are gaps between separate
shapes, it is possible that the system will place mold material in the gap between
the shapes, and liquid metal may not be able to flow across the gap. Be sure that
in models, all shapes are in contact. It is better to plunge one shape into another,
rather than leave a gap.
Meshing Error: Mold too thin for one row of nodes
This error occurs during meshing, when the user has selected either the Rectangular
Mold or Shell Mold options. This indicates that the thickness of the mold is less than the
dimension of one node. Possible solutions would be to either increase the mold
thickness or decrease the node size.
Priority Error: Overlapping materials with the same priority were found
This message occurs during meshing. It refers to the fact that two or more shapes of
different materials were overlapping in the model, and that these shapes had the same
priority number. When shapes of different material overlap, the priority numbers must be
different. SOLIDCast will mesh the material in the overlap region with the shape which
has the lowest priority number. Priority numbers can be changed by selecting a shape
and then selecting Edit Edit Selected Shape. In the SOLIDCast Workbook document,
see UNIT 30: Priority Numbers: Intersecting Shapes.
Simulation runs but casting does not cool down
Stop the simulation and check the setting in Materials List HT Coefficients. If the Use
Internal HT Coefficients box is checked, then you must have valid numbers for all
material-to-material HTCs. If you are running a sand casting or investment casting
simulation, normally the Use Internal HT Coefficients box should be turned OFF. If this
is turned ON and HTCs are 0, then the casting will never cool down.
49-1
EFFECTIVE CASTING SIMULATION
49-2
EFFECTIVE CASTING SIMULATION
UNIT 50: Queue Viewer
It is possible to run multiple instances of both SOLIDCast and FLOWCast on a single
machine. This allows you to take advantage of multi
multi-core
core processors. If you have
sufficient memory, this can be very efficient, and one simulation will not affect or slow
down another.
Another way to improve efficiency is to run simulations at times when the computer
would not normally be used, such as at night. This is done by setting up and running
ru
a
queue, which is simply a list of solidification simulations and/or fluid flow analyses.
When you have a mesh ready to run, go to the Mesh Menu, which is shown here:
If you select Start Simulation, you will see a window like this:
You have all the normal options available, and you can also click the button labeled
Add to Queue. If you do this, the mesh will be placed in the queue to run when the
queue is activated.
50-1
EFFECTIVE CASTING SIMULATION
If you only want to run a FLOWCast fluid flow analysis on this mesh, you ccan
an select Add
FLOWCast to Queue from the Mesh Menu instead. This will place the mesh into the
queue, but will only run a flow simulation, and not a solidification analysis.
In order to see the status of the queue, go to ToolsQueue Viewer. You should see
something like this, if the queue is not actively running:
This example shows two items in the queue, one solidification simulation and one fluid
flow analysis. Nothing is currently running.
To get things going, click the Start Queue button. The syste
system
m will begin processing the
first entry in the queue.. The Queue Viewer will show the current status, as shown here:
If there is any item you want to remove from the queue, highlight it in the window, then
click Delete. You will be asked to confirm this choice:
You can exit the queue viewer at any time by clicking on the X in the upper right corner.
50-2
EFFECTIVE CASTING SIMULATION
UNIT 51: Modeling Heat Treat Processes
SOLIDCast can be used to model the heating of a casting in a heat treat oven or
furnace. This can be done as follows:
1. Create Mold Material (using Normal Mold type) that has the same properties as
that of the cast alloy.
2. Create or import the casting model, and designate it to be made of this Mold
Material.
3. Set the ambient temperature to the oven or furnace temperature (see below for
variable ambient temperatures)
4. Set an appropriate HTC as the external HTC, based on air velocity (see chart
below)
5. Its usually a good idea to place thermocouples in areas of interest in the casting.
6. Mesh the model with no mold.
7. Run a simulation, specifying a time to stop in minutes.
Some typical Surface Heat Transfer Coefficients vs. Air Velocity are given below:
HTC vs. Air Velocity (External Flow)
70
HTC (BTU/hr-sqft-F)
60
50
40
2" Shape
4" Shape
30
20
10
0
0 5 10 15 20 25 30 35 40 45 50 55
Air Velocity (ft/sec)
51-1
EFFECTIVE CASTING SIMULATION
Time-Variable Furnace Temperature:
It is possible to vary the ambient temperature around a model for the purpose of
simulating various heating cycles in heat treatment. This is done using the Set Up
Variable Furnace Temp utility, described in Unit 46.
That utility creates a text file that consists of a series of lines. On each line is given the
time in minutes, followed by a temperature. For example, for some portion of a typical
cycle, the contents of the file might be as follows (these values are in C they can also
be specified in F if your system is set to English units):
0. 26.
120. 200.
360. 200.
420. 400.
780. 400.
The above would tell the system the following:
Start at time 0 at temperature 26 C.
In two hours, ramp temperature up from 26 C to 200 C.
Hold at 200 C for 4 hours.
In one hour ramp up from 200 C to 400 C.
Hold at 400 C for 6 hours
and so forth. This is only an example, but it shows the idea.
A few additional notes about Heat Treat Simulation:
We have found that if you try to interrupt a simulation that contains no actual casting
material, an error occurs. We have not yet tracked this error down. What does seem to
work is to run this and specify a time at which the simulation stops, then just allow the
simulation to stop at this point. You can then examine the temperature. If you want to
continue the simulation after this, you can reset the simulation stop point using the Reset
Simulation Stop Point utility.
If a small shape of casting material is placed in the model somewhere outside the shape
being heat treated, then this satisfies the need of the system to have some casting
material and allow a normal type of interruption and restarting. Just a small sphere of
casting material, suspended in space outside the heat treat shape, would be sufficient.
This will not affect the temperature in the heat treat shape. You would then go ahead
and mesh with no mold material.
Currently, the only type of plotting that can be done to show the heat treated part (which
is considered mold material) is the Cut Plane plot.
Also... Note that when you are finished with the simulation, you should run the Set Up
Variable Furnace Temp utility once more and click on the DEACTIVATE Temperature
Profile button, so that it will not affect other simulations.
51-2
Anda mungkin juga menyukai
- A RUNNER-GATE DESIGN SYSTEM FOR DIE CASTING DIESDokumen9 halamanA RUNNER-GATE DESIGN SYSTEM FOR DIE CASTING DIESKetan ChhedaBelum ada peringkat
- Ethylene Back End Column Sizing - RatingDokumen17 halamanEthylene Back End Column Sizing - RatingmcruzuniBelum ada peringkat
- Ansys Forte SectorMesh Tutorial r170Dokumen16 halamanAnsys Forte SectorMesh Tutorial r170vovanpedenko100% (1)
- Rupture Disks For Process Engineers - Part 2Dokumen6 halamanRupture Disks For Process Engineers - Part 2Clarence AG YueBelum ada peringkat
- Cylinder Drag Coefficient SimulationDokumen14 halamanCylinder Drag Coefficient Simulationm_b_sBelum ada peringkat
- Talren v6 Guide For Using The New Features enDokumen34 halamanTalren v6 Guide For Using The New Features enrroma_1983Belum ada peringkat
- Basic DesignDokumen6 halamanBasic Designjohnny0257-1Belum ada peringkat
- QFormDokumen4 halamanQFormbasaricaBelum ada peringkat
- Nodal Analysis GasDokumen12 halamanNodal Analysis GasFebry Putra Wangsa JayaBelum ada peringkat
- Distillation CalculationDokumen7 halamanDistillation CalculationRahul MulatkarBelum ada peringkat
- TECHNOLOGY New Program Sizes Pressure-Relief Drums: CloseDokumen7 halamanTECHNOLOGY New Program Sizes Pressure-Relief Drums: CloseCalcetinBelum ada peringkat
- CASCADExpert: Interactive Software for Cascade HydrodynamicsDokumen15 halamanCASCADExpert: Interactive Software for Cascade HydrodynamicsToretoiuewrweewBelum ada peringkat
- Effect of Contraction Ratio on Supersonic Intake StartingDokumen9 halamanEffect of Contraction Ratio on Supersonic Intake StartingSyed MunwaraliBelum ada peringkat
- University of The Witwatersrand, Johannesburg School of Mechanical, Industrial & Aeronautical EngineeringDokumen2 halamanUniversity of The Witwatersrand, Johannesburg School of Mechanical, Industrial & Aeronautical EngineeringAli GhBelum ada peringkat
- CFD Simulation of Flow Over A Cylinder Using ANSYS Fluent-Hiawata Adhya Pratama PDFDokumen11 halamanCFD Simulation of Flow Over A Cylinder Using ANSYS Fluent-Hiawata Adhya Pratama PDFHiawata Adhya Pratama100% (2)
- Buried Pipe ModelingDokumen22 halamanBuried Pipe ModelingPeter Rodriguez100% (1)
- Model and Analysis of Desktop Wind Tunnel: Md. Khaleel, S. Alka, & Marampalli ShilpaDokumen8 halamanModel and Analysis of Desktop Wind Tunnel: Md. Khaleel, S. Alka, & Marampalli ShilpaTJPRC PublicationsBelum ada peringkat
- Caesar-II 5.2 Version NotesDokumen19 halamanCaesar-II 5.2 Version Notesmsvikhas032Belum ada peringkat
- Worksheet in Test Nozzle - DesignDokumen177 halamanWorksheet in Test Nozzle - DesignkeviletuoBelum ada peringkat
- Welcome To International Journal of Engineering Research and Development (IJERD)Dokumen5 halamanWelcome To International Journal of Engineering Research and Development (IJERD)IJERDBelum ada peringkat
- A Complete Design of Ducted PropellersDokumen6 halamanA Complete Design of Ducted PropellersPoowadol NiyomkaBelum ada peringkat
- Manual, System Coupling Users GuideDokumen32 halamanManual, System Coupling Users GuideBuay BuayBelum ada peringkat
- Flow Simulations of An Axial Transonic Compressor Stage: January 2009Dokumen14 halamanFlow Simulations of An Axial Transonic Compressor Stage: January 2009Adel AyoubBelum ada peringkat
- Centrifugal Compressor Application Studies Using The Compaero Software SystemDokumen2 halamanCentrifugal Compressor Application Studies Using The Compaero Software Systemchirag.rathiBelum ada peringkat
- Distillation Calculation FormulasDokumen21 halamanDistillation Calculation FormulasVaibhav Mishra100% (2)
- LRFD Steel Girder SuperStructure Design Example - LRFD - Design - Bridge - Structures PDFDokumen61 halamanLRFD Steel Girder SuperStructure Design Example - LRFD - Design - Bridge - Structures PDFSomi Khan100% (1)
- Design of An Advanced Marine WaterjetDokumen9 halamanDesign of An Advanced Marine Waterjetgnd100Belum ada peringkat
- Planning - Cut & Fill, Site GradingDokumen6 halamanPlanning - Cut & Fill, Site GradingMelodyFranciscoBelum ada peringkat
- Meshing 1Dokumen20 halamanMeshing 1sb aliBelum ada peringkat
- CentralizerDokumen3 halamanCentralizerbyedBelum ada peringkat
- 38365-Getting Started-BlowDown PDFDokumen27 halaman38365-Getting Started-BlowDown PDFgion_ro401Belum ada peringkat
- PSG College of Technology Department of Mechanical EngineeringDokumen14 halamanPSG College of Technology Department of Mechanical EngineeringDeepak RajaBelum ada peringkat
- Optimization of Partial Admission Stages for Improved Turbine PerformanceDokumen6 halamanOptimization of Partial Admission Stages for Improved Turbine PerformancePratik Joshi100% (1)
- Designing A SwitchbackDokumen23 halamanDesigning A SwitchbackEnrique Cruz Checco100% (1)
- Design of Coverging Diverging Nozzle Based On Method of Characteristics Using Matlab and Ansys FluentDokumen27 halamanDesign of Coverging Diverging Nozzle Based On Method of Characteristics Using Matlab and Ansys FluenttanishqBelum ada peringkat
- Optimum Design of Steel Pipe RacksDokumen17 halamanOptimum Design of Steel Pipe RacksRamesh PrabhakarBelum ada peringkat
- Chapter 3Dokumen49 halamanChapter 3Hussen MohammedBelum ada peringkat
- Liquid Pressure Drop CalculationDokumen9 halamanLiquid Pressure Drop CalculationMichaelMahonyBelum ada peringkat
- A Curvilinear Tool-Path Method For Pocket MachiningDokumen7 halamanA Curvilinear Tool-Path Method For Pocket MachiningAbdulah AkbariBelum ada peringkat
- Double Tee Joint CFD AnalysisDokumen8 halamanDouble Tee Joint CFD AnalysisDeepak RajaBelum ada peringkat
- CE 3220 Lecture 7-2 Earthwork PDFDokumen17 halamanCE 3220 Lecture 7-2 Earthwork PDFMohamedRaahimBelum ada peringkat
- Using the General Column Design ModuleDokumen4 halamanUsing the General Column Design Modulesusan87Belum ada peringkat
- Ac Sizing - Duct SizingDokumen9 halamanAc Sizing - Duct SizingHarpreet SinghBelum ada peringkat
- C2C Getting StartedDokumen24 halamanC2C Getting StartedKok MunBelum ada peringkat
- Sieve Tray ExtractorDokumen12 halamanSieve Tray ExtractorCris-Anne Juangco III100% (2)
- Name: Krishna Koli Offline Trajectory Generation For 6-DOF Welding RobotDokumen4 halamanName: Krishna Koli Offline Trajectory Generation For 6-DOF Welding RobotKrishna KoliBelum ada peringkat
- Software Exercise 2Dokumen9 halamanSoftware Exercise 2Antonio TorricoBelum ada peringkat
- Metal Forming PractiseDokumen18 halamanMetal Forming PractisejoaopedrosousaBelum ada peringkat
- CFD hw1Dokumen33 halamanCFD hw1krittrin.pBelum ada peringkat
- Ran 2005 Preliminary Design of A 2D Supersonic Inlet To Maximize Total PressureDokumen11 halamanRan 2005 Preliminary Design of A 2D Supersonic Inlet To Maximize Total PressureEben JoachimBelum ada peringkat
- Reciprocating Compressor Design OptimizationDokumen8 halamanReciprocating Compressor Design OptimizationijasnazeerBelum ada peringkat
- Turbomachinery Design Tools For Teaching Design Concepts For Axial Flow Fans - Compressors and TurbinesDokumen16 halamanTurbomachinery Design Tools For Teaching Design Concepts For Axial Flow Fans - Compressors and TurbinessmhbBelum ada peringkat
- Liquid Line SizingDokumen12 halamanLiquid Line Sizinglolofm25Belum ada peringkat
- CFD Analysis of Centrifugal Pump DesignDokumen10 halamanCFD Analysis of Centrifugal Pump DesignSsheshan PugazhendhiBelum ada peringkat
- Bracket-Casting Design Tutorial by Using SimulationDokumen4 halamanBracket-Casting Design Tutorial by Using SimulationPeeka Prabhakara RaoBelum ada peringkat
- WinFlume Guide PDFDokumen17 halamanWinFlume Guide PDFカーン アブドゥルラヒムBelum ada peringkat
- NX 9 for Beginners - Part 2 (Extrude and Revolve Features, Placed Features, and Patterned Geometry)Dari EverandNX 9 for Beginners - Part 2 (Extrude and Revolve Features, Placed Features, and Patterned Geometry)Belum ada peringkat
- Die CastingDokumen263 halamanDie CastingRodri RocabadoBelum ada peringkat
- UNIT 47: Gating Design Wizard: Effective Casting SimulationDokumen26 halamanUNIT 47: Gating Design Wizard: Effective Casting SimulationBeloHomemBelum ada peringkat
- SCImago Institution Global Report 2013Dokumen74 halamanSCImago Institution Global Report 2013Abel Espinoza MedallaBelum ada peringkat
- UNIT 47: Gating Design Wizard: Effective Casting SimulationDokumen26 halamanUNIT 47: Gating Design Wizard: Effective Casting SimulationBeloHomemBelum ada peringkat
- UNIT 47: Gating Design Wizard: Effective Casting SimulationDokumen26 halamanUNIT 47: Gating Design Wizard: Effective Casting SimulationBeloHomemBelum ada peringkat
- UNIT 47: Gating Design Wizard: Effective Casting SimulationDokumen26 halamanUNIT 47: Gating Design Wizard: Effective Casting SimulationBeloHomemBelum ada peringkat
- UNIT 47: Gating Design Wizard: Effective Casting SimulationDokumen26 halamanUNIT 47: Gating Design Wizard: Effective Casting SimulationBeloHomemBelum ada peringkat
- MS Excel Notes (NITISHA, DHRUVRAJ)Dokumen27 halamanMS Excel Notes (NITISHA, DHRUVRAJ)Ayush UpadhyayBelum ada peringkat
- BestMix Bmwfeed enDokumen12 halamanBestMix Bmwfeed enKate PaneBelum ada peringkat
- CMP011 Promotion TopicsDokumen8 halamanCMP011 Promotion TopicsRawan0% (1)
- Sofistik 1Dokumen121 halamanSofistik 1AshutoshAparajBelum ada peringkat
- Value Engineering in Construction Idustry Dell'IsolaDokumen416 halamanValue Engineering in Construction Idustry Dell'IsolaHatem Adel88% (8)
- NetNumen U31 (GU) Product DescriptionDokumen45 halamanNetNumen U31 (GU) Product DescriptionDidier Tanga100% (3)
- Trouble ShooterDokumen11 halamanTrouble ShooterjeyaBelum ada peringkat
- Fusion Accounts Payables Setup GuideDokumen24 halamanFusion Accounts Payables Setup GuideVenkyBelum ada peringkat
- En Cosmos Instruction-Manual - 1.3Dokumen60 halamanEn Cosmos Instruction-Manual - 1.3peteatkoBelum ada peringkat
- The Kaizen Event Planner Achieving Rapid Improvement in Office, Service and Technical Environments .Dokumen243 halamanThe Kaizen Event Planner Achieving Rapid Improvement in Office, Service and Technical Environments .dinhlap23786% (7)
- TRICS5 Readme First PDFDokumen2 halamanTRICS5 Readme First PDFPhu Cong LeBelum ada peringkat
- Building Estimation Step by Step in Excel SheetDokumen43 halamanBuilding Estimation Step by Step in Excel SheetSHAMSHUDEEN AHMEDBelum ada peringkat
- Transform your Workflows with Excel Power Query in 1 DayDokumen2 halamanTransform your Workflows with Excel Power Query in 1 DayJia Xin0% (3)
- Group Reporting - Plan Consolidation (28B) : Test Script SAP S/4HANA Cloud - 03-01-20Dokumen41 halamanGroup Reporting - Plan Consolidation (28B) : Test Script SAP S/4HANA Cloud - 03-01-20barathBelum ada peringkat
- TDSequentialAndErmanometryExcelDokumen70 halamanTDSequentialAndErmanometryExcelnikesh_prasadBelum ada peringkat
- Excel Report Generator ManualDokumen6 halamanExcel Report Generator Manualid_etravel05Belum ada peringkat
- 21f1000089 BDM ProposalDokumen6 halaman21f1000089 BDM ProposalRaghav RaoBelum ada peringkat
- Macpherson Strut Design Study Tutorial (Etemplate)Dokumen29 halamanMacpherson Strut Design Study Tutorial (Etemplate)Anwar SafariBelum ada peringkat
- Olympus Heads - Advocate Thabani MpofuDokumen66 halamanOlympus Heads - Advocate Thabani MpofuPostEconomic100% (1)
- P40 MCR Sas Ug en 3.2 PDFDokumen112 halamanP40 MCR Sas Ug en 3.2 PDFHung Cuong PhamBelum ada peringkat
- Class 6 Chapter 6 More On Excel 2010Dokumen2 halamanClass 6 Chapter 6 More On Excel 2010Premchand V.P.Belum ada peringkat
- Andrew Haywood CV 2010Dokumen6 halamanAndrew Haywood CV 2010Dobber0Belum ada peringkat
- F 20+Biz+201+Excel+Challenge+Exercise+InstructionsDokumen8 halamanF 20+Biz+201+Excel+Challenge+Exercise+InstructionsNick StodgellBelum ada peringkat
- Excel Shortcut Keys You SHOULD Know! - Xelplus - Leila GharaniDokumen21 halamanExcel Shortcut Keys You SHOULD Know! - Xelplus - Leila GharaniMitesh VagadiyaBelum ada peringkat
- Arellano University Learning PlanDokumen8 halamanArellano University Learning PlanJocelyn Pasos CruzBelum ada peringkat
- OpenpyxlDokumen3 halamanOpenpyxlsandraBelum ada peringkat
- SAP BW Overview for Pennsylvania State SystemDokumen15 halamanSAP BW Overview for Pennsylvania State SystemosvperezBelum ada peringkat
- Product Information DIGSI V4 88Dokumen64 halamanProduct Information DIGSI V4 88msosa.leydenBelum ada peringkat
- Advanced Financial Modelling Excel VBADokumen9 halamanAdvanced Financial Modelling Excel VBAHamedb100% (1)
- Calculate wall and window areas for Marriott buildingDokumen12 halamanCalculate wall and window areas for Marriott buildingbronsteijnBelum ada peringkat