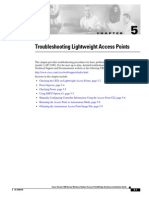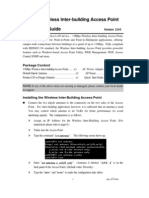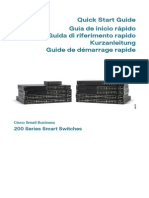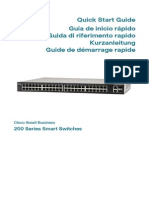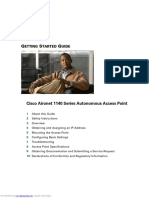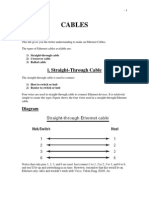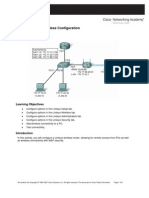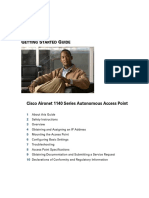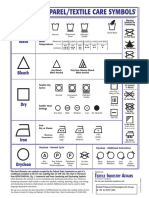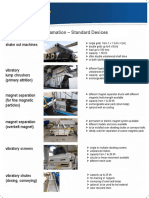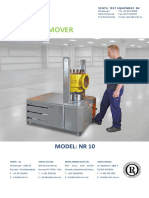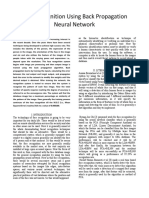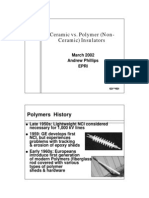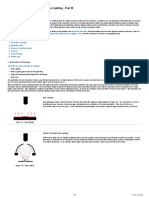Configuring The Access Point For The First Time
Diunggah oleh
shareefgs5560Deskripsi Asli:
Judul Asli
Hak Cipta
Format Tersedia
Bagikan dokumen Ini
Apakah menurut Anda dokumen ini bermanfaat?
Apakah konten ini tidak pantas?
Laporkan Dokumen IniHak Cipta:
Format Tersedia
Configuring The Access Point For The First Time
Diunggah oleh
shareefgs5560Hak Cipta:
Format Tersedia
C H A P T E R
Configuring the Access Point for the First Time
This chapter describes how to configure basic settings on your access point for the first time. The
contents of this chapter are similar to the instructions in the quick start guide that shipped with your
access point. You can configure all the settings described in this chapter using the CLI, but it might be
simplest to browse to the access points web-browser interface to complete the initial configuration and
then use the CLI to enter additional settings for a more detailed configuration.
This chapter contains these sections:
Before You Start, page 2-2
Obtaining and Assigning an IP Address, page 2-3
Connecting to the 350 Series Access Point Locally, page 2-3
Connecting to the 1100 Series Access Point Locally, page 2-4
Connecting to the 1200 Series Access Point Locally, page 2-5
Assigning Basic Settings, page 2-6
Protecting Your Wireless LAN, page 2-10
Using the IP Setup Utility, page 2-11
Assigning an IP Address Using the CLI, page 2-14
Using a Telnet Session to Access the CLI, page 2-14
Cisco IOS Software Configuration Guide for Cisco Aironet Access Points
OL-4526-01
2-1
Chapter 2
Configuring the Access Point for the First Time
Before You Start
Before You Start
Before you install the access point, make sure you are using a computer connected to the same network
as the access point, and obtain the following information from your network administrator:
A system name for the access point
The case-sensitive wireless service set identifier (SSID) for your radio network
If not connected to a DHCP server, a unique IP address for your access point (such as
172.17.255.115)
If the access point is not on the same subnet as your PC, a default gateway address and subnet mask
A Simple Network Management Protocol (SNMP) community name and the SNMP file attribute (if
SNMP is in use)
If you use IPSU to find or assign the access point IP address, the MAC address from the label on the
bottom of the access point (such as 00164625854c)
Resetting the Access Point to Default Settings
If you need to start over during the initial setup process, follow these steps to reset the access point to
factory default settings using the access point MODE button:
Step 1
Disconnect power (the power jack for external power or the Ethernet cable for in-line power) from the
access point.
Step 2
Press and hold the MODE button while you reconnect power to the access point.
Step 3
Hold the MODE button until the Status LED turns amber (approximately 1 to 2 seconds), and release the
button. All access point settings return to factory defaults.
Follow these steps to return to default settings using the web-browser interface:
Step 1
Open your Internet browser. The browser interface is fully compatible with Microsoft Internet Explorer
version 5.5 and 6.0 on Windows platforms (98, NT, 2000, and XP) and on Linux and Solaris platforms.
Step 2
Enter the access points IP address in the browser address line and press Enter. An Enter Network
Password window appears.
Step 3
Enter your username in the User Name field. The default username is Cisco.
Step 4
Enter the access point password in the Password field and press Enter. The default password is Cisco.
The Summary Status page appears.
Step 5
Click System Software and the System Software screen appears.
Step 6
Click System Configuration and the System Configuration screen appears.
Step 7
Click the Reset to Defaults button.
Note
If the access point is configured with a static IP address, the IP address does not change.
Cisco IOS Software Configuration Guide for Cisco Aironet Access Points
2-2
OL-4526-01
Chapter 2
Configuring the Access Point for the First Time
Obtaining and Assigning an IP Address
Obtaining and Assigning an IP Address
To browse to the access points Express Setup page, you must either obtain or assign the access points
IP address using one of the following methods:
Use default address 10.0.0.1 when you connect to the access point locally. For detailed instructions,
see the Connecting to the 1100 Series Access Point Locally section on page 2-4.
If you have a 350 or a 1200 series access point, connect to the access point console port and assign
a static IP address. Follow the steps in theConnecting to the 350 Series Access Point Locally
section on page 2-3 or in the Connecting to the 1200 Series Access Point Locally section on
page 2-5 to connect to the console port.
Use a DHCP server (if available) to automatically assign an IP address. You can find out the
DHCP-assigned IP address using one of the following methods:
If you have a 350 or a 1200 series access point, connect to the access point console port and use
the show ip interface brief command to display the IP address. Follow the steps in
theConnecting to the 350 Series Access Point Locally section on page 2-3 or in the
Connecting to the 1200 Series Access Point Locally section on page 2-5 to connect to the
console port.
Provide your organizations network administrator with your access points Media Access
Control (MAC) address. Your network administrator will query the DHCP server using the
MAC address to identify the IP address. The access points MAC address is on label attached to
the bottom of the access point.
Use the Cisco IP Setup Utility (IPSU) to identify the assigned address. You can also use IPSU
to assign an IP address to the access point if it did not receive an IP address from the DHCP
server. IPSU runs on most Microsoft Windows operating systems: Windows 9x, 2000, Me, NT,
and XP.
You can download IPSU from the Software Center on Cisco.com. Click this link to browse to
the Software Center:
http://www.cisco.com/public/sw-center/sw-wireless.shtml
Connecting to the 350 Series Access Point Locally
If you need to configure the access point locally (without connecting the access point to a wired LAN),
you can connect a PC to its RS-232 console port using a nine-pin, male-to-female, straight-through serial
cable. Follow these steps to open the CLI by connecting to the access point console port:
Step 1
Connect a nine-pin, male-to-female, straight-through DB-9 serial cable to the RS-232 serial port on the
access point and to the COM port on a computer. Figure 2-3 shows the serial port connection.
Cisco IOS Software Configuration Guide for Cisco Aironet Access Points
OL-4526-01
2-3
Chapter 2
Configuring the Access Point for the First Time
Connecting to the 1100 Series Access Point Locally
Figure 2-1
5VDC
Connecting the Serial Cable (Access Point with Plastic Case)
SERIAL
SERIAL
ETHERN
ET
RS-232
9-pin serial extension
cable to PC COM port
Figure 2-2
Connecting the Serial Cable (Access Point with Metal Case)
I
O
P
IS
N S
O CE
IR C
S
IE
R
E
S
ETHERN
RADIOASSOCIATION ET ACTIVITY
ACTIVITY
STATUS
5VDC
SERIAL PO
RT
LEFT
SERIAL PO
RT
ONLINE
RIGHT/PRI
MARY
POWER
ETHERN
ET
RS-232
9-pin serial extension
cable to PC COM port
Step 2
Set up a terminal emulator to communicate with the access point. Use the following settings for the
terminal emulator connection: 9600 baud, 8 data bits, no parity, 1 stop bit, and Xon/Xoff flow control.
Connecting to the 1100 Series Access Point Locally
If you need to configure the access point locally (without connecting the access point to a wired LAN),
you can connect a PC to its Ethernet port using a Category 5 Ethernet cable. You can use a local
connection to the Ethernet port much as you would use a serial port connection.
Note
You do not need a special crossover cable to connect your PC to the access point; you can use
either a straight-through cable or a crossover cable.
If the access point is configured with default values and not connected to a DHCP server or cannot obtain
an IP address, it defaults to IP address 10.0.0.1 and becomes a mini-DHCP server. In that capacity, the
access point provides up to twenty IP addresses between 10.0.0.11 and 10.0.0.30 to the following
devices:
An Ethernet-capable PC connected to its Ethernet port
Cisco IOS Software Configuration Guide for Cisco Aironet Access Points
2-4
OL-4526-01
Chapter 2
Configuring the Access Point for the First Time
Connecting to the 1200 Series Access Point Locally
Wireless client devices configured to use either no SSID or tsunami as the SSID, and with all
security settings disabled
The mini-DHCP server feature is disabled automatically when you assign a static IP address to the access
point.
Caution
When an access point with default settings is connected on a wired LAN and does not receive an IP
address from a DHCP server, the access point provides an IP address to any DHCP requests it receives.
Follow these steps to connect to the access point locally:
Step 1
Make sure that the PC you intend to use is configured to obtain an IP address automatically, or manually
assign it an IP address from 10.0.0.2 to 10.0.0.10. Connect your PC to the access point using a Category
5 Ethernet cable. You can use either a crossover cable or a straight-through cable.
Step 2
Power up the access point.
Step 3
Follow the steps in the Assigning Basic Settings section on page 2-6. If you make a mistake and need
to start over, follow the steps in the Resetting the Access Point to Default Settings section on page 2-2.
Step 4
After configuring the access point, remove the Ethernet cable from your PC and connect the access point
to your wired LAN.
Note
When you connect your PC to the access point or reconnect your PC to the wired LAN, you might need
to release and renew the IP address on the PC. On most PCs, you can perform a release and renew by
rebooting your PC or by entering ipconfig /release and ipconfig /renew commands in a command
prompt window. Consult your PC operating instructions for detailed instructions.
Connecting to the 1200 Series Access Point Locally
If you need to configure the access point locally (without connecting the access point to a wired LAN),
you can connect a PC to its console port using a DB-9 to RJ-45 serial cable. Follow these steps to open
the CLI by connecting to the access point console port:
Step 1
Connect a nine-pin, female DB-9 to RJ-45 serial cable to the RJ-45 serial port on the access point and
to the COM port on a computer. Figure 2-3 shows the serial port connection.
Cisco IOS Software Configuration Guide for Cisco Aironet Access Points
OL-4526-01
2-5
Chapter 2
Configuring the Access Point for the First Time
Assigning Basic Settings
DB-9 to RJ-45
serial cable
Note
Step 2
Connecting the Serial Cable
RJ-45 serial
connector
74005
Figure 2-3
The Cisco part number for the DB-9 to RJ-45 serial cable is AIR-CONCAB1200. Browse to
http://www.cisco.com/go/marketplace to order a serial cable.
Set up a terminal emulator to communicate with the access point. Use the following settings for the
terminal emulator connection: 9600 baud, 8 data bits, no parity, 1 stop bit, and no flow control.
Assigning Basic Settings
After you determine or assign the access points IP address, you can browse to the access points Express
Setup page and perform an initial configuration:
Step 1
Open your Internet browser. You must use Microsoft Internet Explorer (version 5.x or later) or Netscape
Navigator (version 4.x).
Step 2
Enter the access points IP address in the browser address line and press Enter. An Enter Network
Password screen appears.
Step 3
Press Tab to bypass the Username field and advance to the Password field.
Step 4
Enter the case-sensitive password Cisco and press Enter. The Summary Status page appears. Figure 2-4
shows the Summary Status page.
Cisco IOS Software Configuration Guide for Cisco Aironet Access Points
2-6
OL-4526-01
Chapter 2
Configuring the Access Point for the First Time
Assigning Basic Settings
Figure 2-4
Step 5
Summary Status Page
Click Express Setup. The Express Setup screen appears. Figure 2-5 shows the Express Setup page.
Cisco IOS Software Configuration Guide for Cisco Aironet Access Points
OL-4526-01
2-7
Chapter 2
Configuring the Access Point for the First Time
Assigning Basic Settings
Figure 2-5
Step 6
Express Setup Page
Enter the configuration settings you obtained from your system administrator. The configurable settings
include:
System Name The system name, while not an essential setting, helps identify the access point on
your network. The system name appears in the titles of the management system pages.
Note
When you change the system name, the access point resets the radios, causing associated
client devices to disassociate and quickly reassociate.
Configuration Server ProtocolClick on the button that matches the networks method of IP
address assignment.
DHCPIP addresses are automatically assigned by your networks DHCP server.
Static IPThe access point uses a static IP address that you enter in the IP address field.
Note
IP AddressUse this setting to assign or change the access points IP address. If DHCP is enabled
for your network, leave this field blank.
If the access points IP address changes while you are configuring the access point using the
web-browser interface or a Telnet session over the wired LAN, you lose your connection to the
access point. If you lose your connection, reconnect to the access point using its new IP address.
Follow the steps in the Resetting the Access Point to Default Settings section on page 2-2 if
you need to start over.
IP Subnet MaskEnter the IP subnet mask provided by your network administrator so the IP
address can be recognized on the LAN. If DHCP is enabled, leave this field blank.
Cisco IOS Software Configuration Guide for Cisco Aironet Access Points
2-8
OL-4526-01
Chapter 2
Configuring the Access Point for the First Time
Assigning Basic Settings
Default GatewayEnter the default gateway IP address provided by your network administrator.
If DHCP is enabled, leave this field blank.
Radio Service Set ID (SSID)Enter the case-sensitive SSID (32 alphanumeric characters
maximum) provided by your network administrator. The SSID is a unique identifier that client
devices use to associate with the access point.
Broadcast SSID in BeaconUse this setting to allow devices that do not specify an SSID to
associate with the access point.
YesThis is the default setting; it allows devices that do not specify an SSID to associate with
the access point.
NoDevices must specify an SSID to associate with the access point. With No selected, the
SSID used by the client devices must match exactly the access points SSID.
Role in Radio NetworkClick on the button that describes the role of the access point on your
network. Select Access Point (Root) if your access point is connected to the wired LAN. Select
Repeater (Non-Root) if it is not connected to the wired LAN.
Optimize Radio Network forUse this setting to select either preconfigured settings for the access
point radio or customized settings for the access point radio.
ThroughputMaximizes the data volume handled by the access point but might reduce its
range.
RangeMaximizes the access points range but might reduce throughput.
CustomThe access point uses settings you enter on the Network Interfaces: Radio-802.11b
Settings page. Clicking Custom takes you to the Network Interfaces: Radio-802.11b Settings
page.
Step 7
Aironet ExtensionsEnable this setting if there are only Cisco Aironet devices on your wireless
LAN.
SNMP CommunityIf your network is using SNMP, enter the SNMP Community name provided
by your network administrator and select the attributes of the SNMP data (also provided by your
network administrator).
Click Apply to save your settings. If you changed the IP address, you lose your connection to the access
point. Browse to the new IP address to reconnect to the access point.
Your access point is now running but probably requires additional configuring to conform to your
networks operational and security requirements. Consult the chapters in this manual for the information
you need to complete the configuration.
Note
You can restore the access point to its factory defaults by unplugging the power jack and
plugging it back in while holding down the Mode button for a few seconds, or until the Status
LED turns amber.
Cisco IOS Software Configuration Guide for Cisco Aironet Access Points
OL-4526-01
2-9
Chapter 2
Configuring the Access Point for the First Time
Protecting Your Wireless LAN
Default Settings on the Express Setup Page
Table 2-1 lists the default settings for the settings on the Express Setup page.
Table 2-1
Default Settings on the Express Setup Page
Setting
Default
System Name
ap
Configuration Server Protocol
DHCP
IP Address
Assigned by DHCP by default; if
DHCP is disabled, the default
setting is 10.0.0.1
IP Subnet Mask
Assigned by DHCP by default; if
DHCP is disabled, the default
setting is 255.255.255.224
Default Gateway
Assigned by DHCP by default; if
DHCP is disabled, the default
setting is 0.0.0.0
Radio Service Set ID (SSID)
tsunami
Broadcast SSID in Beacon
Yes1
Role in Radio Network
Access point (root)
Optimize Radio Network for
Throughput
Aironet Extensions
Enable
SNMP Community
defaultCommunity
1. When you assign multiple SSIDs, this setting no longer appears.
Protecting Your Wireless LAN
After you assign basic settings to your access point, you must configure security settings to prevent
unauthorized access to your network. Because it is a radio device, the access point can communicate
beyond the physical boundaries of your building. Configure some combination of these security features
to protect your network from intruders:
Unique SSIDs that are not broadcast in the access point beacon (see Chapter 7, Configuring
Multiple SSIDs)
Cipher suites, WEP, and WEP features (see Chapter 9, Configuring Cipher Suites and WEP)
Dynamic WEP and client authentication (see Chapter 10, Configuring Authentication Types)
Cisco IOS Software Configuration Guide for Cisco Aironet Access Points
2-10
OL-4526-01
Chapter 2
Configuring the Access Point for the First Time
Using the IP Setup Utility
Using the IP Setup Utility
IPSU enables you to find the access points IP address when it has been assigned by a DHCP server. You
can also use IPSU to set the access points IP address and SSID if they have not been changed from the
default settings. This section explains how to install the utility, how to use it to find the access points IP
address, and how to use it to set the IP address and the SSID.
Note
IPSU can be used only on the following operating systems: Windows 95, 98, NT, 2000, ME, or XP.
Tip
Another simple way to find the access points IP address is to look on the Status screen in the Aironet
Client Utility on a client device associated to the access point.
Obtaining IPSU
IPSU is available on the Cisco website. Click this link to browse to the Software Center on Cisco.com:
http://www.cisco.com/public/sw-center/sw-wireless.shtml
You can find IPSU in the Software Display Tables for access points that run Cisco IOS software.
Using IPSU to Find the Access Points IP Address
If your access point receives an IP address from a DHCP server, you can use IPSU to find its IP address.
Because IPSU sends a reverse-ARP request based on the access point MAC address, you must run IPSU
from a computer on the same subnet as the access point. Follow these steps to find the access points IP
address:
Step 1
Double-click the IPSU icon on your computer desktop to start the utility. The IPSU screen appears (see
Figure 2-6).
Figure 2-6
IPSU Get IP Address Screen
Cisco IOS Software Configuration Guide for Cisco Aironet Access Points
OL-4526-01
2-11
Chapter 2
Configuring the Access Point for the First Time
Using the IP Setup Utility
Step 2
When the utility window opens, make sure the Get IP addr radio button in the Function box is selected.
Step 3
Enter the access points MAC address in the Device MAC ID field. The access points MAC address is
printed on the label on the bottom of the unit. It should contain six pairs of hexadecimal digits. Your
access points MAC address might look like the following example:
000164xxxxxx
Note
The MAC address field is not case-sensitive.
Step 4
Click Get IP Address.
Step 5
When the access points IP address appears in the IP Address field, write it down.
If IPSU reports that the IP address is 10.0.0.1, the default IP address, then the access point did not receive
a DHCP-assigned IP address. To change the access point IP address from the default value using IPSU,
refer to the Using IPSU to Set the Access Points IP Address and SSID section on page 2-12.
Using IPSU to Set the Access Points IP Address and SSID
If you want to change the default IP address (10.0.0.1) of the access point, you can use IPSU. You can
also set the access points SSID at the same time.
Note
IPSU can change the access points IP address and SSID only from their default settings. After the IP
address and SSID have been changed, IPSU cannot change them again.
Note
The computer you use to assign an IP address to the access point must have an IP address in the same
subnet as the access point (10.0.0.x).
Follow these steps to assign an IP address and an SSID to the access point:
Step 1
Double-click the IPSU icon on your computer desktop to start the utility.
Step 2
Click the Set Parameters radio button in the Function box (see Figure 2-7).
Cisco IOS Software Configuration Guide for Cisco Aironet Access Points
2-12
OL-4526-01
Chapter 2
Configuring the Access Point for the First Time
Using the IP Setup Utility
Figure 2-7
Step 3
IPSU Set Parameters Screen
Enter the access points MAC address in the Device MAC ID field. The access points MAC address is
printed on the label on the bottom of the unit. It should contain six pairs of hexadecimal digits. Your
access points MAC address might look like this example:
004096xxxxxx
Note
The MAC address field is not case-sensitive.
Step 4
Enter the IP address you want to assign to the access point in the IP Address field.
Step 5
Enter the SSID you want to assign to the access point in the SSID field.
Note
You cannot set the SSID without also setting the IP address. However, you can set the IP address
without setting the SSID.
Step 6
Click Set Parameters to change the access points IP address and SSID settings.
Step 7
Click Exit to exit IPSU.
Cisco IOS Software Configuration Guide for Cisco Aironet Access Points
OL-4526-01
2-13
Chapter 2
Configuring the Access Point for the First Time
Assigning an IP Address Using the CLI
Assigning an IP Address Using the CLI
When you connect the access point to the wired LAN, the access point links to the network using a bridge
virtual interface (BVI) that it creates automatically. Instead of tracking separate IP addresses for the
access points Ethernet and radio ports, the network uses the BVI.
When you assign an IP address to the access point using the CLI, you must assign the address to the BVI.
Beginning in privileged EXEC mode, follow these steps to assign an IP address to the access points
BVI:
Command
Purpose
Step 1
configure terminal
Enter global configuration mode.
Step 2
interface bvi1
Enter interface configuration mode for the BVI.
Step 3
ip address address
mask
Assign an IP address and address mask to the BVI.
Note
If you are connected to the access point using a Telnet
session, you lose your connection to the access point
when you assign a new IP address to the BVI. If you
need to continue configuring the access point using
Telnet, use the new IP address to open another Telnet
session to the access point.
Using a Telnet Session to Access the CLI
Follow these steps to browse to access the CLI using a Telnet session. These steps are for a PC running
Microsoft Windows with a Telnet terminal application. Check your PC operating instructions for
detailed instructions for your operating system.
Step 1
Select Start > Programs > Accessories > Telnet.
If Telnet is not listed in your Accessories menu, select Start > Run, type Telnet in the entry field, and
press Enter.
Step 2
When the Telnet window appears, click Connect and select Remote System.
Note
Step 3
In Windows 2000, the Telnet window does not contain drop-down menus. To start the Telnet
session in Windows 2000, type open followed by the access points IP address.
In the Host Name field, type the access points IP address and click Connect.
Cisco IOS Software Configuration Guide for Cisco Aironet Access Points
2-14
OL-4526-01
Anda mungkin juga menyukai
- Configuring The Access Point For The First TimeDokumen24 halamanConfiguring The Access Point For The First Timeedos1189Belum ada peringkat
- Airlink101 Access Point - Ap431wDokumen42 halamanAirlink101 Access Point - Ap431wJim ParentBelum ada peringkat
- CG Chap4 FirstDokumen36 halamanCG Chap4 Firstp4i9e8r5Belum ada peringkat
- Configuring The Access Point For The First TimeDokumen30 halamanConfiguring The Access Point For The First TimeYoussef AoufiBelum ada peringkat
- 2.3.3.3 Lab - Building A Simple Network - ILMDokumen18 halaman2.3.3.3 Lab - Building A Simple Network - ILMshm2hotmail.comBelum ada peringkat
- Quick Start Guide: 200E Series Advanced Smart SwitchesDokumen12 halamanQuick Start Guide: 200E Series Advanced Smart Switchesbbcu2005Belum ada peringkat
- Sem1 Batch1 PDFDokumen73 halamanSem1 Batch1 PDFMustapha OulcaidBelum ada peringkat
- RouterDokumen18 halamanRoutersaipratapbecBelum ada peringkat
- 2.3.3.4 Lab - Building A Simple NetworkDokumen14 halaman2.3.3.4 Lab - Building A Simple NetworkMaria Tudosa50% (2)
- 2.3.3.3 Lab - Building A Simple NetworkDokumen11 halaman2.3.3.3 Lab - Building A Simple Networkrafid80% (5)
- TEW-653AP: Quick Installation GuideDokumen18 halamanTEW-653AP: Quick Installation GuidefuneralitoBelum ada peringkat
- Lab 2 - Building A Simple Network: TopologyDokumen12 halamanLab 2 - Building A Simple Network: Topologyjramisch44Belum ada peringkat
- Cisco Light DiagnosticsDokumen10 halamanCisco Light DiagnosticsjackseowBelum ada peringkat
- 2.3.3.3 Lab - Building A Simple Network PDFDokumen13 halaman2.3.3.3 Lab - Building A Simple Network PDFPetra Miyag-aw100% (1)
- 11Mbps Wireless Inter-Building Access Point Quick Start GuideDokumen10 halaman11Mbps Wireless Inter-Building Access Point Quick Start GuidezottyaBelum ada peringkat
- EW 7209APg ManualDokumen44 halamanEW 7209APg ManualGabriel H. MartinezBelum ada peringkat
- Wireless Configuration: Connect The Router On A Wired LAN EnvironmentDokumen16 halamanWireless Configuration: Connect The Router On A Wired LAN Environmentjun arvie100% (1)
- Cisco Lab :building A Simple Network With AnswersDokumen14 halamanCisco Lab :building A Simple Network With AnswersEmzy Soriano50% (2)
- 2.3.3.4 Lab - Building A Simple NetworkDokumen14 halaman2.3.3.4 Lab - Building A Simple Networkroberto002Belum ada peringkat
- Quick Start Guide Guía de Inicio Rápido Guida Di Riferimento Rapido Kurzanleitung Guide de Démarrage RapideDokumen72 halamanQuick Start Guide Guía de Inicio Rápido Guida Di Riferimento Rapido Kurzanleitung Guide de Démarrage RapideeroitoBelum ada peringkat
- Syswan Octolinks SW88 Multi WAN Router Quick Installation GuideDokumen4 halamanSyswan Octolinks SW88 Multi WAN Router Quick Installation GuideSyswan Technologies, Inc.Belum ada peringkat
- Manual Cisco Series 200Dokumen40 halamanManual Cisco Series 200carlosBelum ada peringkat
- Cisco Sg200 ManualeDokumen72 halamanCisco Sg200 ManualeJuanita EdwardsBelum ada peringkat
- Ap411w ManualDokumen32 halamanAp411w ManualrogercomBelum ada peringkat
- NetVanta 1335 Series Quick Start GuideDokumen4 halamanNetVanta 1335 Series Quick Start GuideNothing1111110% (1)
- Act 1 Building A Simple NetworkDokumen11 halamanAct 1 Building A Simple Networkchristine booduanBelum ada peringkat
- CW 5350 User ManualDokumen23 halamanCW 5350 User ManualJeffrey AquinoBelum ada peringkat
- 2.3.3.3 Lab - Building A Simple NetworkDokumen13 halaman2.3.3.3 Lab - Building A Simple NetworkDaisy Galvan33% (3)
- Configuracion Del Router: Tarea 1: Cargar Las Configuraciones de Inicio. Paso UnoDokumen23 halamanConfiguracion Del Router: Tarea 1: Cargar Las Configuraciones de Inicio. Paso UnoGiovanni Sanchez HiglerGtsBelum ada peringkat
- CW-5350 User ManualDokumen22 halamanCW-5350 User ManualKim RedondoBelum ada peringkat
- CW-5350 User ManualDokumen22 halamanCW-5350 User ManualFelmerPolancoRodaBelum ada peringkat
- Troubleshooting Guide On PageDokumen13 halamanTroubleshooting Guide On PageGiancarlo Ortiz BenavidesBelum ada peringkat
- Router Cisco SF 200-24Dokumen56 halamanRouter Cisco SF 200-24geco00x9Belum ada peringkat
- Airlap 1142 Nak 9Dokumen36 halamanAirlap 1142 Nak 9Victor PizarroBelum ada peringkat
- Lab 5 1 13bDokumen4 halamanLab 5 1 13bjoseBelum ada peringkat
- Quick Installation Guide: Super G™ Wireless Access PointDokumen17 halamanQuick Installation Guide: Super G™ Wireless Access PointYamel BorrelliBelum ada peringkat
- Netvanta 3448 Router P/N 1200821E1: Quick Start GuideDokumen2 halamanNetvanta 3448 Router P/N 1200821E1: Quick Start GuidebeboBelum ada peringkat
- P2.2 Configuring Basic Cisco AP SettingsDokumen9 halamanP2.2 Configuring Basic Cisco AP SettingsPaco SalcidoBelum ada peringkat
- CCNA Lab ManualDokumen127 halamanCCNA Lab ManualMuhammad Kashif Iqbal100% (1)
- Guia de Usuario Router ZyXEL P330WDokumen14 halamanGuia de Usuario Router ZyXEL P330WNorberto Pérez DibBelum ada peringkat
- 7.5.1 LabDokumen6 halaman7.5.1 LabLHBelum ada peringkat
- Router Ios ShortcutsDokumen16 halamanRouter Ios ShortcutsNaveen Kumar YadavBelum ada peringkat
- Ap1140aut Getstart PDFDokumen36 halamanAp1140aut Getstart PDFjorlugonBelum ada peringkat
- Lab5 2 2Dokumen4 halamanLab5 2 2revitBelum ada peringkat
- 2.3.3.5 Lab - Configuring A Switch Management Address NewportDokumen4 halaman2.3.3.5 Lab - Configuring A Switch Management Address Newportgerardo1028Belum ada peringkat
- Getting Started Guide For The Catalyst 2960-X and 2960-XR SwitchesDokumen25 halamanGetting Started Guide For The Catalyst 2960-X and 2960-XR SwitchesSR DTBelum ada peringkat
- Topic 7D. Lab - Basic Configuration of A CISCO SwitchDokumen5 halamanTopic 7D. Lab - Basic Configuration of A CISCO SwitchsimonnjauBelum ada peringkat
- Ccnasecurity Sba FinalDokumen12 halamanCcnasecurity Sba FinalBilly Zomg100% (2)
- PT Activity 7.5.2: Challenge Wireless WRT300N: Topology DiagramDokumen8 halamanPT Activity 7.5.2: Challenge Wireless WRT300N: Topology DiagramFerdie SelgaBelum ada peringkat
- Quick Start Guide: Duolinks Sw24 SeriesDokumen4 halamanQuick Start Guide: Duolinks Sw24 Seriesanon-745450Belum ada peringkat
- AWAP602 ManualDokumen41 halamanAWAP602 ManualdivxnsBelum ada peringkat
- UPS Smart Card ManualDokumen19 halamanUPS Smart Card ManualKovács TamásBelum ada peringkat
- Network with Practical Labs Configuration: Step by Step configuration of Router and Switch configurationDari EverandNetwork with Practical Labs Configuration: Step by Step configuration of Router and Switch configurationBelum ada peringkat
- Cisco CCNA Command Guide: An Introductory Guide for CCNA & Computer Networking Beginners: Computer Networking, #3Dari EverandCisco CCNA Command Guide: An Introductory Guide for CCNA & Computer Networking Beginners: Computer Networking, #3Belum ada peringkat
- CISCO PACKET TRACER LABS: Best practice of configuring or troubleshooting NetworkDari EverandCISCO PACKET TRACER LABS: Best practice of configuring or troubleshooting NetworkBelum ada peringkat
- PLC Programming from Novice to Professional: Learn PLC Programming with Training VideosDari EverandPLC Programming from Novice to Professional: Learn PLC Programming with Training VideosPenilaian: 5 dari 5 bintang5/5 (1)
- The Complete Guide to Getting Certified Cisco CCNA 200-301: Complete Your CCNA Exam Training and Preparation with 400 Exam Level Practice QuestionDari EverandThe Complete Guide to Getting Certified Cisco CCNA 200-301: Complete Your CCNA Exam Training and Preparation with 400 Exam Level Practice QuestionBelum ada peringkat
- PLC Programming Using SIMATIC MANAGER for Beginners: With Basic Concepts of Ladder Logic ProgrammingDari EverandPLC Programming Using SIMATIC MANAGER for Beginners: With Basic Concepts of Ladder Logic ProgrammingPenilaian: 4 dari 5 bintang4/5 (1)
- Muff CVDokumen2 halamanMuff CVshareefgs5560Belum ada peringkat
- C I S C o C o M M A N D L I N e C H e A T S H e e T !: - Using The Command-Line Interface in Cisco IOS Software XxxiiiDokumen1 halamanC I S C o C o M M A N D L I N e C H e A T S H e e T !: - Using The Command-Line Interface in Cisco IOS Software Xxxiiishareefgs5560Belum ada peringkat
- Integration Technical Document - v4 5 PDFDokumen65 halamanIntegration Technical Document - v4 5 PDFshareefgs5560Belum ada peringkat
- DHCP Template: First Address Last Address Quantity PurposeDokumen1 halamanDHCP Template: First Address Last Address Quantity Purposeshareefgs5560Belum ada peringkat
- Events PDFDokumen4 halamanEvents PDFshareefgs5560Belum ada peringkat
- Basic Cisco Troubleshooting PDFDokumen1 halamanBasic Cisco Troubleshooting PDFshareefgs55600% (1)
- Guide To Apparel/Textile Care Symbols: Machine Wash CyclesDokumen1 halamanGuide To Apparel/Textile Care Symbols: Machine Wash Cyclesnilhan1Belum ada peringkat
- Community Building PDFDokumen2 halamanCommunity Building PDFLauren100% (1)
- Case Study FormatDokumen2 halamanCase Study FormatMarianel Antiqueña EspinosaBelum ada peringkat
- 3.14. TR-069 WAN Management...Dokumen6 halaman3.14. TR-069 WAN Management...duculeteBelum ada peringkat
- All The Wrong MovesDokumen13 halamanAll The Wrong Movesabhishek2006100% (1)
- Make A Project of Calculator in Visual BasicDokumen9 halamanMake A Project of Calculator in Visual BasicCHITRA MINI96% (23)
- Tramlink Low-Floor Light Rail Vehicle: Rostocker Strassenbahn Ag, Rostock, GermanyDokumen2 halamanTramlink Low-Floor Light Rail Vehicle: Rostocker Strassenbahn Ag, Rostock, GermanyLuca Marius CristianBelum ada peringkat
- 6400t Rev-BDokumen4 halaman6400t Rev-BGloria HamiltonBelum ada peringkat
- Sand Reclamation - Standard Devices: Shake Out MachinesDokumen2 halamanSand Reclamation - Standard Devices: Shake Out MachinesKaarthicNatarajanBelum ada peringkat
- NR 10 Specification 75ADokumen2 halamanNR 10 Specification 75AHsalmani1991Belum ada peringkat
- Face Recognition Using Back Propagation Neural NetworkDokumen1 halamanFace Recognition Using Back Propagation Neural NetworkMayank OnkarBelum ada peringkat
- Global Cardiac Catheters - 2012-2018Dokumen4 halamanGlobal Cardiac Catheters - 2012-2018Axis Research MindBelum ada peringkat
- PhillipsDokumen22 halamanPhillipsArthur RodriguezBelum ada peringkat
- Catalogo de Oleohidraulica AGVDokumen73 halamanCatalogo de Oleohidraulica AGVadjime3Belum ada peringkat
- Dilg-Mbcrpp Isf Q2 2023Dokumen2 halamanDilg-Mbcrpp Isf Q2 2023Mallari GabrielBelum ada peringkat
- Biochemical Oxygen DemandDokumen18 halamanBiochemical Oxygen DemandUnputdownable Bishwarup100% (1)
- D8 9M-2012PVDokumen16 halamanD8 9M-2012PVvishesh dharaiya0% (4)
- A Practical Guide To Machine Vision Lighting - Part IIIDokumen4 halamanA Practical Guide To Machine Vision Lighting - Part IIIChai Jien WeiBelum ada peringkat
- Sap Accrual EngineDokumen2 halamanSap Accrual Enginerohit12345aBelum ada peringkat
- Solar Storage System Comp GUIDEGTM 2 1Dokumen10 halamanSolar Storage System Comp GUIDEGTM 2 1harosalesvBelum ada peringkat
- Detail 02 Eave Gutter With Protruding Roof Detail 01-A Ridge Detail Saddle RoofDokumen1 halamanDetail 02 Eave Gutter With Protruding Roof Detail 01-A Ridge Detail Saddle Roofmin miniBelum ada peringkat
- Ref: Bboneblk - SRM Beaglebone Black System Reference Manual Rev BDokumen125 halamanRef: Bboneblk - SRM Beaglebone Black System Reference Manual Rev BhernangycBelum ada peringkat
- Solution of Tutorial Sheet-3 (Three Phase Networks) : Ans. Given, - Vab - 45kV, ZL (0.5 + j3), Z (4.5 + j9)Dokumen10 halamanSolution of Tutorial Sheet-3 (Three Phase Networks) : Ans. Given, - Vab - 45kV, ZL (0.5 + j3), Z (4.5 + j9)Shroyon100% (2)
- 2012-13 Waste CalendarDokumen2 halaman2012-13 Waste CalendarOmar9998Belum ada peringkat
- Pds Luxathane 5000 VocDokumen2 halamanPds Luxathane 5000 Vocmuthukumar100% (1)
- STR Mpa-MpmDokumen8 halamanSTR Mpa-MpmBANGGABelum ada peringkat
- New Approach For The Measurement of Damping Properties of Materials Using The Oberst BeamDokumen6 halamanNew Approach For The Measurement of Damping Properties of Materials Using The Oberst BeamMatnSambuBelum ada peringkat
- Brosur Hari GuruDokumen8 halamanBrosur Hari GuruFitri SharifBelum ada peringkat
- Ansi C29.2aDokumen22 halamanAnsi C29.2afecasBelum ada peringkat
- REERTRDokumen4 halamanREERTRvgteeBelum ada peringkat