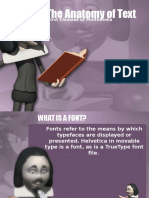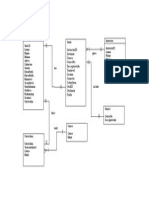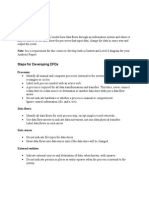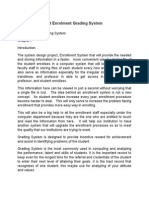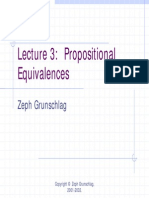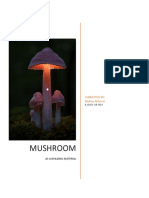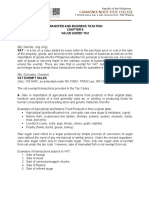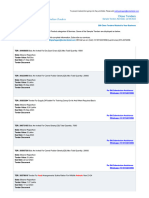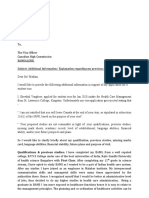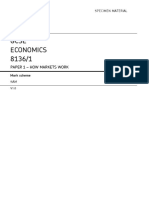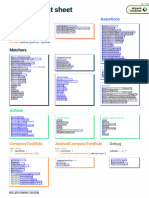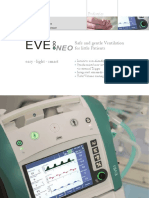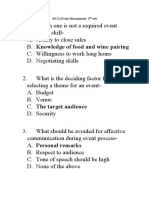Unit 4
Diunggah oleh
Pauline Bogador MayordomoJudul Asli
Hak Cipta
Format Tersedia
Bagikan dokumen Ini
Apakah menurut Anda dokumen ini bermanfaat?
Apakah konten ini tidak pantas?
Laporkan Dokumen IniHak Cipta:
Format Tersedia
Unit 4
Diunggah oleh
Pauline Bogador MayordomoHak Cipta:
Format Tersedia
ICT Skills Enhancement Training for Teachers November 16, 23, 30, 2013
UNIT 4: VIEWING AND PRINTING WORKSHEETS
Objectives
After completing this lesson, youll be able to do the following tasks:
Specifying the rows to repeat.
Adjusting the margins and centering options
Print a worksheet
Print a part of a worksheet
Specifying a header and footer
Set page breaks
Activities
Execute the following tasks:
1. Open the document financial management located in excel exercise folder on your
desktop.
2. Print the table in Landscape mode.
3. Print the first two columns of the table.
Content
I. Page Properties and Printing
a) Set Print Titles
The print titles function allows you to repeat the column and row headings at the beginning
of
each new page to make reading a multiple page sheet easier to read when printed. To Print
Titles:
Click the Page Layout tab on the Ribbon
Click the Print Titles button
In the Print Titles section, click the box to select the rows/columns to be repeated
Select the row or column
Click the Select Row/Column Button
Click OK
Strengthening Information Technology Skills in Basic Education Teachers (SITSBE)
ICT Skills Enhancement Training for Teachers November 16, 23, 30, 2013
b) Create a Header or Footer
To create a header or footer:
Click the Header & Footer button on the Insert tab
This will display the Header & Footer Design Tools Tab
To switch between the Header and Footer, click the Go to Header or Go to Footer button
To insert text, enter the text in the header or footer
To enter preprogrammed data such as page numbers, date, time, file name or sheet
name, click the appropriate button
To change the location of data, click the desired cell
c) Set Page Margins
To set the page margins:
Click the Margins button on the Page Layout tab
Select one of the give choices, or
Click Custom Margins
Complete the boxes to set margins
Click Ok
Strengthening Information Technology Skills in Basic Education Teachers (SITSBE)
ICT Skills Enhancement Training for Teachers November 16, 23, 30, 2013
d) Change Page Orientation
To change the page orientation from portrait to landscape:
Click the Orientation button on the Page Layout tab
Choose Portrait or Landscape
e) Set Page Breaks
You can manually set up page breaks in a worksheet for ease of reading when the sheet is
printed. To set a page break:
Click the Breaks button on the Page Layout tab
Click Insert Page Break
Strengthening Information Technology Skills in Basic Education Teachers (SITSBE)
ICT Skills Enhancement Training for Teachers November 16, 23, 30, 2013
f) Print a Range
There may be times when you only want to print a portion of a worksheet. This is easily do
ne
through the Print Range function. To print a range:
Select the area to be printed
Click the Print Area button on the Page Layout tab
Click Select Print Area
Exercises
1.
Open the document financial management located in excel exercise folder on your
desktop.
2. The first row of the financial table should be repeated in every worksheet printed.
3. Print the table on worksheet2, in the middle of a page with a Portrait
Orientation.
4. Print the first 2 columns in 2 copies.
REFERENCES
Excel 2007: The Missing Manual, By Matthew, MacDonald; Publisher: O'Reilly.
http://www.fgcu.edu/support/office2007/exel/index.asp
Microsoft Office 2007 tutorial by Wiley Publisher: Wiley, Pub Date: July 21, 2006
Microsoft Office Excel 2007 Step by Step, By Curtis D. Frye, Publisher: Microsoft Press
;Pub Date: December 01, 2006
Strengthening Information Technology Skills in Basic Education Teachers (SITSBE)
Anda mungkin juga menyukai
- Provus DEMDokumen21 halamanProvus DEMPauline Bogador Mayordomo100% (2)
- Appreciation of Computing in Different FieldsDokumen7 halamanAppreciation of Computing in Different FieldsPauline Bogador MayordomoBelum ada peringkat
- The Anatomy of Text: First Element of MultimediaDokumen24 halamanThe Anatomy of Text: First Element of MultimediaPauline Bogador MayordomoBelum ada peringkat
- Instructorid Instname Course Courseno Descriptivetitle Yearlevel Section Semester Schoolyear Studid Studname GradeDokumen1 halamanInstructorid Instname Course Courseno Descriptivetitle Yearlevel Section Semester Schoolyear Studid Studname GradePauline Bogador MayordomoBelum ada peringkat
- DFD ExampleDokumen4 halamanDFD ExamplePauline Bogador MayordomoBelum ada peringkat
- Introduction About Enrolment Grading SystemDokumen4 halamanIntroduction About Enrolment Grading SystemPauline Bogador MayordomoBelum ada peringkat
- Electronic Records Management System: StudentDokumen1 halamanElectronic Records Management System: StudentPauline Bogador MayordomoBelum ada peringkat
- User Modeling in UCSDDokumen8 halamanUser Modeling in UCSDPauline Bogador MayordomoBelum ada peringkat
- Unit Iii: Tapping The Power of Excel ObjectivesDokumen10 halamanUnit Iii: Tapping The Power of Excel ObjectivesPauline Bogador MayordomoBelum ada peringkat
- Variable Costing and Absorption CostingDokumen2 halamanVariable Costing and Absorption CostingPauline Bogador Mayordomo0% (1)
- Haptic Technology, or Haptics, Is ADokumen9 halamanHaptic Technology, or Haptics, Is APauline Bogador MayordomoBelum ada peringkat
- Unit Ii: Managing Worksheets and Workbook ObjectivesDokumen10 halamanUnit Ii: Managing Worksheets and Workbook ObjectivesPauline Bogador MayordomoBelum ada peringkat
- Lecture 3: Propositional Equivalences: Zeph GrunschlagDokumen46 halamanLecture 3: Propositional Equivalences: Zeph Grunschlagtheresa.painterBelum ada peringkat
- Ethics in Information Technology, Second Edition: Intellectual PropertyDokumen45 halamanEthics in Information Technology, Second Edition: Intellectual PropertyPauline Bogador MayordomoBelum ada peringkat
- Ethics in Information Technology, Second Edition: PrivacyDokumen48 halamanEthics in Information Technology, Second Edition: PrivacyPauline Bogador MayordomoBelum ada peringkat
- Ethics in Information Technology, Second Edition: Freedom of ExpressionDokumen30 halamanEthics in Information Technology, Second Edition: Freedom of ExpressionPauline Bogador MayordomoBelum ada peringkat
- Chapter 3 - Computer and Internet CrimeDokumen34 halamanChapter 3 - Computer and Internet CrimePauline Bogador MayordomoBelum ada peringkat
- Shoe Dog: A Memoir by the Creator of NikeDari EverandShoe Dog: A Memoir by the Creator of NikePenilaian: 4.5 dari 5 bintang4.5/5 (537)
- The Yellow House: A Memoir (2019 National Book Award Winner)Dari EverandThe Yellow House: A Memoir (2019 National Book Award Winner)Penilaian: 4 dari 5 bintang4/5 (98)
- The Subtle Art of Not Giving a F*ck: A Counterintuitive Approach to Living a Good LifeDari EverandThe Subtle Art of Not Giving a F*ck: A Counterintuitive Approach to Living a Good LifePenilaian: 4 dari 5 bintang4/5 (5794)
- The Little Book of Hygge: Danish Secrets to Happy LivingDari EverandThe Little Book of Hygge: Danish Secrets to Happy LivingPenilaian: 3.5 dari 5 bintang3.5/5 (400)
- Grit: The Power of Passion and PerseveranceDari EverandGrit: The Power of Passion and PerseverancePenilaian: 4 dari 5 bintang4/5 (588)
- Elon Musk: Tesla, SpaceX, and the Quest for a Fantastic FutureDari EverandElon Musk: Tesla, SpaceX, and the Quest for a Fantastic FuturePenilaian: 4.5 dari 5 bintang4.5/5 (474)
- A Heartbreaking Work Of Staggering Genius: A Memoir Based on a True StoryDari EverandA Heartbreaking Work Of Staggering Genius: A Memoir Based on a True StoryPenilaian: 3.5 dari 5 bintang3.5/5 (231)
- Hidden Figures: The American Dream and the Untold Story of the Black Women Mathematicians Who Helped Win the Space RaceDari EverandHidden Figures: The American Dream and the Untold Story of the Black Women Mathematicians Who Helped Win the Space RacePenilaian: 4 dari 5 bintang4/5 (895)
- Team of Rivals: The Political Genius of Abraham LincolnDari EverandTeam of Rivals: The Political Genius of Abraham LincolnPenilaian: 4.5 dari 5 bintang4.5/5 (234)
- Never Split the Difference: Negotiating As If Your Life Depended On ItDari EverandNever Split the Difference: Negotiating As If Your Life Depended On ItPenilaian: 4.5 dari 5 bintang4.5/5 (838)
- The Emperor of All Maladies: A Biography of CancerDari EverandThe Emperor of All Maladies: A Biography of CancerPenilaian: 4.5 dari 5 bintang4.5/5 (271)
- Devil in the Grove: Thurgood Marshall, the Groveland Boys, and the Dawn of a New AmericaDari EverandDevil in the Grove: Thurgood Marshall, the Groveland Boys, and the Dawn of a New AmericaPenilaian: 4.5 dari 5 bintang4.5/5 (266)
- On Fire: The (Burning) Case for a Green New DealDari EverandOn Fire: The (Burning) Case for a Green New DealPenilaian: 4 dari 5 bintang4/5 (74)
- The Unwinding: An Inner History of the New AmericaDari EverandThe Unwinding: An Inner History of the New AmericaPenilaian: 4 dari 5 bintang4/5 (45)
- Rise of ISIS: A Threat We Can't IgnoreDari EverandRise of ISIS: A Threat We Can't IgnorePenilaian: 3.5 dari 5 bintang3.5/5 (137)
- The Hard Thing About Hard Things: Building a Business When There Are No Easy AnswersDari EverandThe Hard Thing About Hard Things: Building a Business When There Are No Easy AnswersPenilaian: 4.5 dari 5 bintang4.5/5 (345)
- The World Is Flat 3.0: A Brief History of the Twenty-first CenturyDari EverandThe World Is Flat 3.0: A Brief History of the Twenty-first CenturyPenilaian: 3.5 dari 5 bintang3.5/5 (2259)
- The Gifts of Imperfection: Let Go of Who You Think You're Supposed to Be and Embrace Who You AreDari EverandThe Gifts of Imperfection: Let Go of Who You Think You're Supposed to Be and Embrace Who You ArePenilaian: 4 dari 5 bintang4/5 (1090)
- The Sympathizer: A Novel (Pulitzer Prize for Fiction)Dari EverandThe Sympathizer: A Novel (Pulitzer Prize for Fiction)Penilaian: 4.5 dari 5 bintang4.5/5 (121)
- Her Body and Other Parties: StoriesDari EverandHer Body and Other Parties: StoriesPenilaian: 4 dari 5 bintang4/5 (821)
- წყალტუბოს - სპა კურორტის განვითარების გეგმაDokumen16 halamanწყალტუბოს - სპა კურორტის განვითარების გეგმაReginfoBelum ada peringkat
- MushroomDokumen8 halamanMushroomAkshay AhlawatBelum ada peringkat
- VAT (Chapter 8 Compilation of Summary)Dokumen36 halamanVAT (Chapter 8 Compilation of Summary)Dianne LontacBelum ada peringkat
- Cattle Feed Close Tenders in BikanerDokumen9 halamanCattle Feed Close Tenders in BikanerCodm DutyBelum ada peringkat
- GRE Computer Science SyllabusDokumen2 halamanGRE Computer Science SyllabusSameer Ahmed سمیر احمدBelum ada peringkat
- 06 BuyLog2013 MoldedCaseCircBrkrsDokumen106 halaman06 BuyLog2013 MoldedCaseCircBrkrsmarbyBelum ada peringkat
- Piccadilly Circus BusDokumen1 halamanPiccadilly Circus Busmeylota2Belum ada peringkat
- How To Guide To Oauth and API SecurityDokumen12 halamanHow To Guide To Oauth and API Securitysilviuleahu100% (1)
- 5-Benefits at A GlanceDokumen2 halaman5-Benefits at A GlanceBlackBunny103Belum ada peringkat
- 2008 Reverse Logistics Strategies For End-Of-life ProductsDokumen22 halaman2008 Reverse Logistics Strategies For End-Of-life ProductsValen Ramirez HBelum ada peringkat
- Ra 11521 9160 9194 AmlaDokumen55 halamanRa 11521 9160 9194 Amlagore.solivenBelum ada peringkat
- Hi Smith, Learn About US Sales Tax ExemptionDokumen2 halamanHi Smith, Learn About US Sales Tax Exemptionsmithmvuama5Belum ada peringkat
- Thermo King Tool Catalog Part 2Dokumen53 halamanThermo King Tool Catalog Part 2Alb NewgateBelum ada peringkat
- On Fracture MechanicsDokumen81 halamanOn Fracture MechanicsDEEPAK100% (1)
- Refference 01 Sheethal Visa Rejection Reason ExplanationDokumen3 halamanRefference 01 Sheethal Visa Rejection Reason ExplanationAniket PatelBelum ada peringkat
- Vitus Bering, Centre For Higher Education: Jens Bertelsen & Jens Peder PedersenDokumen50 halamanVitus Bering, Centre For Higher Education: Jens Bertelsen & Jens Peder PedersenAnca IscruBelum ada peringkat
- FinTech RegTech and SupTech - What They Mean For Financial Supervision FINALDokumen19 halamanFinTech RegTech and SupTech - What They Mean For Financial Supervision FINALirvandi syahputraBelum ada peringkat
- Gcse Economics 8136/1: Paper 1 - How Markets WorkDokumen19 halamanGcse Economics 8136/1: Paper 1 - How Markets WorkkaruneshnBelum ada peringkat
- Low Cost HousingDokumen5 halamanLow Cost HousingReigna SantillanaBelum ada peringkat
- Organisational Structure of NetflixDokumen2 halamanOrganisational Structure of NetflixAnkita Das57% (7)
- Compose Testing CheatsheetDokumen1 halamanCompose Testing CheatsheetEstampados SIn ApellidoBelum ada peringkat
- Philips Chassis Lc4.31e Aa Power Dps 181 PDFDokumen9 halamanPhilips Chassis Lc4.31e Aa Power Dps 181 PDFAouadi AbdellazizBelum ada peringkat
- Safe and Gentle Ventilation For Little Patients Easy - Light - SmartDokumen4 halamanSafe and Gentle Ventilation For Little Patients Easy - Light - SmartSteven BrownBelum ada peringkat
- National Geographic - April 2020 PDFDokumen160 halamanNational Geographic - April 2020 PDFIbn ZubairBelum ada peringkat
- Demand Letter Template 39Dokumen3 halamanDemand Letter Template 39AIG1 LOGISTICBelum ada peringkat
- Event MCQDokumen9 halamanEvent MCQpralay ganguly50% (2)
- Modeling Cover Letter No ExperienceDokumen7 halamanModeling Cover Letter No Experienceimpalayhf100% (1)
- Ad CVDokumen2 halamanAd CVzahid latifBelum ada peringkat
- ADAMDokumen12 halamanADAMreyBelum ada peringkat
- Analytical Profiles Drug Substances and Excipien T S: Harry G. BrittainDokumen693 halamanAnalytical Profiles Drug Substances and Excipien T S: Harry G. BrittainNguyen TriBelum ada peringkat