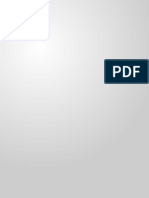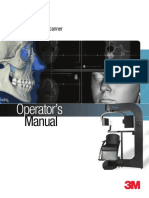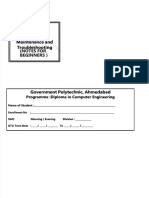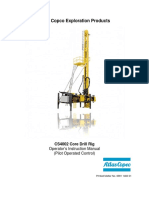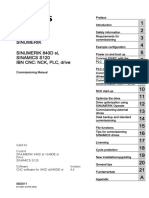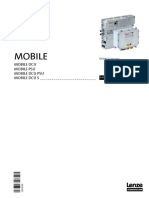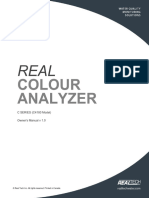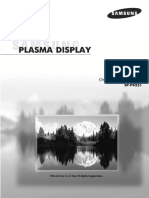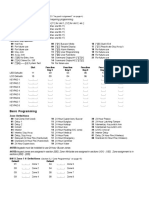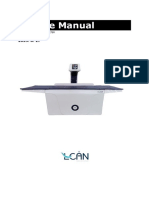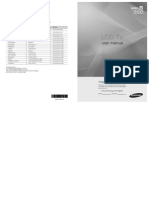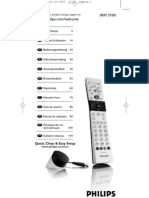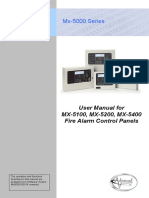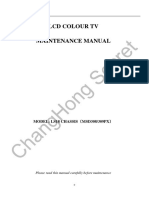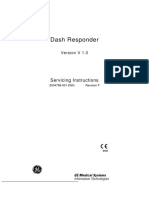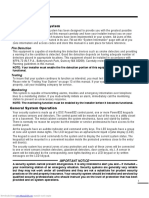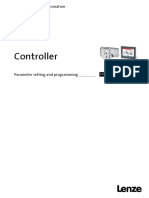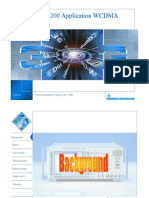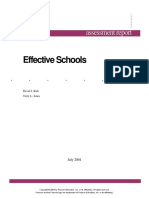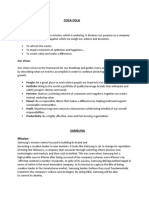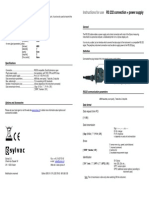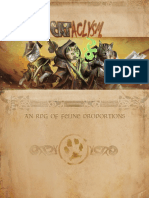Sub Command User Manual
Diunggah oleh
aleuzevaxHak Cipta
Format Tersedia
Bagikan dokumen Ini
Apakah menurut Anda dokumen ini bermanfaat?
Apakah konten ini tidak pantas?
Laporkan Dokumen IniHak Cipta:
Format Tersedia
Sub Command User Manual
Diunggah oleh
aleuzevaxHak Cipta:
Format Tersedia
SubCmd PC Man (E)
5/9/01
4:57 pm
Page 1
Warning: To Owners of Projection Televisions
Still pictures or images may cause permanent picture-tube damage or mark the phosphor of the
CRT. Avoid repeated or extended use of video games on large-screen projection televisions.
Epilepsy Warning
Please read before using this game or allowing your children to use it.
Some people are susceptible to epileptic seizures or loss of consciousness when exposed
to certain flashing lights or light patterns in everyday life.
Such people may have a seizure while watching television images or playing certain video
games. This may happen even if the person has no medical history of epilepsy or has never
had any epileptic seizures.
If you or anyone in your family has ever had symptoms related to epilepsy (seizures or loss
of consciousness) when exposed to flashing lights, consult your doctor prior to playing.
We advise that parents should monitor the use of video games by their children. If you or
your child experience any of the following symptoms: dizziness, blurred vision, eye or muscle
twitches, loss of consciousness, disorientation, any involuntary movement or convulsion,
while playing a video game, discontinue use IMMEDIATELY and consult your doctor.
Precautions to Take During Use
Do not stand too close to the screen. Sit a good distance away from the screen, as
far away as the length of the cable allows.
Preferably play the game on a small screen.
Avoid playing if you are tired or have not had much sleep.
Make sure that the room in which you are playing is well lit.
Rest for at least 10 to 15 minutes per hour while playing a video game.
SubCmd PC Man (E)
5/9/01
4:57 pm
Page 2
CONTENTS
Welcome __________________________8
Controllable United States
Submarines ______________________8
Controllable Russian Submarines ____8
Manual Structure An Overview ______9
Gameplay Overview ________________10
Terms Defined __________________10
3D and the Navigation Map ________11
What you see isnt always
what is there! _________________11
3D View in a Sub Game? ________13
Overview of Ship Stations _________13
Task Bar ____________________13
Navigation ____________________14
Ship Control _________________14
Sonar: Broadband ______________14
Sonar: Narrowband ____________14
Sonar: DEMON _______________14
Sonar: Active _________________14
Sonar: Active Intercept _________15
Sonar: SSP ____________________15
TMA ________________________15
Fire Control: Target Display _____15
Fire Control: Launch Panel ______15
Fire Control: Countermeasure
Launcher (Seawolf only) ________15
Fire Control: Weapon Stores ____15
Radar ________________________16
Radio/ESM ____________________16
Periscope/Stadimeter ___________16
Under Ice Display _____________16
Auto Crew Assistance ____________17
Mission Status ___________________17
Ending a Mission _________________17
2
Mission Debrief __________________18
Status Screen _________________18
Replay Screen _________________18
Main Menu ________________________18
Choose Player Name _____________19
Missions ________________________19
Training Missions ______________21
Single Missions ________________21
Saved Missions ________________22
Mission Brief _______________22
Weapons Loadout _____________22
Campaign _______________________24
The Stage was Set _____________24
Russia Resurgent ______________25
Campaign Organisation _________25
Multiplayer ______________________27
Mission Editor ___________________27
Players Log _____________________27
Options ________________________28
Changing Hot Key Assignments __31
Saving Options Changes and
Restoring Defaults _____________31
Novice and Advanced Defaults __32
USNI Reference _________________32
Using the Browser _____________32
Platform-Specific information ____33
Exit ____________________________34
Ship Stations ______________________34
General Information ______________34
Selected Options_______________34
System Menu __________________35
Seawolf Button Matrix __________35
Manual Descriptions ____________35
Task Bar _______________________36
SubCmd PC Man (E)
5/9/01
4:57 pm
Stations Menu _________________36
Orders Menu _________________36
Fire Tube __________________37
Navigate ___________________37
Masts and Antennas _________37
Countermeasures __________38
History Display _______________39
History Selection Buttons ____39
History Window ____________39
Manoeuvre Shortcuts
and Game Readouts ___________40
Depth, Course and Speed ____40
Keel ______________________40
Game Time/Pause indicator ___40
Time Compression Scale _____40
Navigation Station _______________41
2D Map ______________________41
Map Menu _________________42
Nav Map Contacts __________43
Contact Symbols ____________45
Contact Menu _______________47
Ownship Menu ______________49
Data Display Indicator (DDI)_____50
3D View _____________________51
3D View Controls: __________51
Disabling and Hiding 3D ______52
Playing From the Navigation Station_53
Attacking Sea Targets from Nav 53
Launching Land Attack
Missiles from Nav____________53
Ownship Waypoints _________54
Voice Commands ___________54
Ship Control_____________________55
Ship Control Tasks ____________55
Page 3
Seawolf: Ship Control Station ____57
688(I): Ship Control Station _____59
Akula: Ship Control ____________61
Sonar Stations ___________________63
Sonar Station Selection Buttons __64
About Sonar __________________64
Sonar Arrays _______________65
Sonar Limitations ___________66
Broadband Sonar ______________67
Seawolf and 688(I): Broadband
Waterfall Displays ___________67
Akula: Broadband Circular
SSAZ Display _______________68
Assigning Trackers __________69
Towed Array Contacts _______70
Seawolf: Broadband Station ___71
688(I): Broadband Station _____72
Akula: Broadband Station _____73
Narrowband Sonar ____________74
Seawolf: Narrowband Sonar __74
688(I): Narrowband Sonar ____78
Akula: Narrowband Sonar_____81
DEMON Sonar Station _________84
Seawolf DEMON Display _____87
688(I) DEMON Display ______88
Akula DEMON Display _______89
Active Sonar Station ___________90
Medium Frequency
Active Sonar _______________90
High Frequency Active Sonar
(HFAS) ____________________90
Using Medium Frequency
Active Sonar _______________91
SubCmd PC Man (E)
5/9/01
4:57 pm
Seawolf and 688(I): Medium
Frequency Active Sonar Displays 91
Akula: Medium Frequency
Active Sonar Display _________91
Active Sonar Contacts _______92
Seawolf: Active Sonar Station _94
Seawolf: High Frequency Active
Sonar _____________________95
688(I): Active Sonar Station ___96
688(I): High Frequency
Active Sonar _______________97
Akula: Active Sonar Station ___98
Akula: High Frequency
Active Sonar _______________98
Active Intercept Sonar Station ___99
All Subs: Buttons and Labels __99
Seawolf: Active Intercept
Station ___________________100
688(I) Active Intercept Station 100
Akula Active Intercept Station 100
SSP Sonar Station
(Sound Speed Profile) _________101
Launching an XBT Probe ____101
Seawolf: SSP Station ________102
688(I) SSP Station __________102
Akula: SSP Station __________103
UUV Sonar __________________103
Target Motion Analysis (TMA)
Station ________________________103
How Does TMA Work? _______104
The TMA Board ___________108
The TMA Ruler ____________109
The TMA Dot Stack ________110
TMA on Radar, Active Sonar and
Visual Contacts ______________110
TMA on Passive Sonar
and ESM contacts _____________112
4
Page 4
TMA on UUV Sensor Contacts _115
Seawolf TMA Station __________116
688(I) and Akula TMA Stations __118
Fire Control Suite ______________119
Basic Launch Procedures _______119
Basic Launch Procedures
for Sea Targets _______________120
Basic Launch Procedures
for Land Targets _____________120
Basic Launch Procedures
for UUVs ___________________121
Basic Launch Procedures
for Mines ___________________122
Tactical Weapons ____________122
Seawolf and 688(I) Weapons _122
Akula Weapons ____________123
Strategic Weapons ____________124
Mines: Seawolf and 668(I) ____124
Mines: Akula ______________124
Countermeasures ____________124
Basic Steps for
Launching Countermeasures _124
Presets _____________________125
Antiship Missile Presets _____125
Countermeasure Presets
(Seawolf only) _____________125
Land Attack Missile Presets __125
Mine Presets ______________126
Missile-Torpedo Presets _____126
Rocket Torpedo Presets ____126
Torpedo Presets ___________127
UUV Presets ______________127
Fire Control Map _____________127
Contacts with
Lines of Bearing ____________128
Seawolf: Fire Control Suite _____128
Seawolf Target Display _____129
SubCmd PC Man (E)
5/9/01
4:57 pm
Seawolf Launch Panel _______131
Seawolf Countermeasure
Launch Panel ______________134
Seawolf Weapon Inventory __135
688(I): Fire Control Suite ______135
688(I) Target Display _______135
688(I) Launch Panel _________138
688(I) Weapon Inventory ____139
Akula: Fire Control Suite ______140
Akula Target Display ________140
Akula Launch Panel _________142
Akula Weapon Inventory ____144
Radar _________________________144
Radio Room/ESM Station _________146
Radio Messages ______________146
Receiving Radio Messages ______146
Electronic Support
Measures (ESM) ______________147
Detecting and Classifying Contacts
with ESM ____________________148
Seawolf: Radio/ESM Station _____149
688(I): Radio/ESM Station ______150
Akula: Radio/ESM Station ______151
Periscope and Stadimeter Stations _152
Detecting Contacts with the
Periscope ___________________153
Seawolf: Periscope Station _____155
688(I) Periscope Station _______156
Akula: Periscope Station ______157
Stadimeter Station ____________157
Determining Course with
Stadimeter ________________158
Seawolf: Stadimeter Station __159
688(I): Stadimeter Station ____160
Akula: Stadimeter Station ____161
Under Ice Display _______________162
Page 5
Seawolf: Under Ice Display _____162
688(I): Under Ice Display ______162
Akula: Under Ice Display ______163
Auto Crewmen _________________163
Sonar Auto Crewman _________164
TMA Auto Crewman _________164
Fire Control Auto Crewman ___165
Radar Auto Crewman _________165
Auto Helmsman ______________166
Special Operations and Procedures __166
Deploying and Recovering
Special Forces __________________166
To Launch Special Forces Team _167
To Retrieve Special Forces
Team ______________________167
Deploying UUVs ________________167
To Launch a UUV ____________168
To Enable UUV Active Sonar ___168
Laying Mines ___________________169
To Lay a Minefield ____________169
DSRV Rescues _________________170
Under Ice Operations ___________170
To Surface and Submerge
Under the Ice ________________171
Multiplayer _______________________171
Connecting ____________________171
To Host an IPX or TCP/IP Game __172
Lobby ______________________172
Game Room: Host Options ____172
To Join an IPX or TCP/IP Game ___173
Lobby ______________________173
Game Room: Join Options _____174
Multiplayer Matchup Games ______174
Multiplayer Options _____________175
Multiplayer Default Settings __177
Chat __________________________178
5
SubCmd PC Man (E)
5/9/01
4:57 pm
Multiplayer Warning
and Error Messages _____________178
Mission Editor ____________________180
Getting Started _________________181
Creating a New Mission ______181
Editing an Existing Mission _____181
Importing Scenarios ___________182
Mission Creation _______________183
Mission Map ___________________184
Map Readouts ________________184
Map Controls: _____________184
Mission Map Menu ___________185
Object Buttons _________________186
Add Submarine or Ship ________186
Add Global Goal _____________186
Add Building _________________187
Mission Object Menu ____________187
Add to Formation ____________187
Unlink From Formation ________188
Add Attached Goal ___________188
Add Inflight Aircraft ___________188
Add Air Station ______________189
Add Air Corridor (Airport) ____189
Flight Schedule _______________190
Editor Menu ___________________190
Mission Menu ________________190
Edit Menu ___________________191
View Menu __________________194
Add Menu ___________________194
Options Menu _______________196
Scenario Browser _______________198
Using the Scenario Browser ____198
All Tab _____________________199
Group Tab __________________199
Goals Tab __________________200
Side Tab ____________________200
6
Page 6
Type Tab ____________________200
Object Properties Panel __________200
Air Corridor Properties _______201
Page One _________________202
Page Two _________________202
Air Station Properties _________202
Page One _________________202
Aeroplane Properties _________203
Airport Properties ___________203
Page One _________________203
Page Two _________________203
Page Three ________________204
Page Four _________________204
Building Properties ___________205
Page One _________________205
Page Two _________________205
Page Three ________________206
Helicopter Properties _________206
Inflight Aircraft Properties _____206
Page One _________________206
Page Two _________________206
Page Three ________________207
Mine Properties ______________207
Page One _________________207
Page Two _________________207
Ship Properties _______________208
Page One _________________208
Page Two _________________208
Page Three ________________209
Page Four _________________209
Submarine Properties _________209
Page One _________________210
Page Two _________________211
Page Three ________________211
Page Four _________________212
Text Label Properties _________212
SubCmd PC Man (E)
5/9/01
4:57 pm
Page 7
Waypoint Properties __________212
Goals _________________________213
Global Goal _________________213
Destination Goal (Global) ___214
Automatic Goal (Global) ____214
Attached Goals ______________214
Destination Goal (Attached) _215
Approach Goal (Attached) ___215
Kill Goal (Attached) ________216
Goal Object Properties
Panel Pages __________________216
Page One _________________216
Additional Page One
Options for Specific
Goal Types ________________216
Page Two _________________217
Page Three _______________218
Page Four _________________219
Page Five _________________219
Goal Precedence _____________220
Dynamic Groups ________________221
Create Dynamic Group ________222
Edit Dynamic Group __________222
Mission Editor Hotkeys __________223
Starting a Created Mission _______224
Appendix A:
Glossary of Acronyms _____________225
Appendix B: Glossary of Terms ______227
Appendix C: Tactics _______________229
Credits __________________________230
Sonalysts ______________________230
EA ___________________________231
Notice __________________________232
Limited Warranty ____________232
Returns After Warranty _______232
SubCmd PC Man (E)
5/9/01
4:58 pm
Page 8
WELCOME
Sub Command puts you in control of the most advanced submarines in the world, allowing
you to play single missions or the campaign from either a Russian or US vantage point.
Multiplayer missions pit you against players commanding the most capable submarines at
sea whether you chose to drive the pride of the US Navys Submarine fleet or try your
hand at commanding one of the finest Russian submarines.
As commanding officer, you can delegate sonar, radar, TMA (Target Motion Analysis) and
Fire Control tasks to your Auto Crewmen or man all of the stations yourself.
Give orders to your crew via voice commands, use the handy menu commands from the
Task Bar or mouse commands in the Navigation Station. The Task Bar allows you to
change depth, speed and course from any of the ships stations.
Create your own missions in Sub Commands robust Mission Editor. Information from the
United States Naval Institute is available for all military ships and planes used in the game.
For more information about this and other Electronic Arts games, visit www.eagames.com.
Controllable United States Submarines
Seawolf Class:
(SSN 21 class) This state-of-the-art US attack submarine is the quietest nuclear powered
submarine currently deployed by any country. With its superior stealth, a tactical speed higher
than any other US submarine and its hardened sail, Seawolf stands ready to tackle missions as
varied as the insertion of Special Forces or attacking Russian threats under the polar ice cap.
Improved Los Angeles Class:
(688(I) class) The backbone of the fleet, the 688(I) class sub is one of the quietest
submarines in operation today and is armed with state-of-the-art weaponry. They are
available in sufficient numbers to ensure availability for missions around the world. Import
your favourite 688(I) Hunter/Killer missions for play in Sub Command. (For more
information, see Mission Editor/Importing Scenarios on page 182 of the manual.)
Controllable Russian Submarines
Improved Akula-I:
Russias counterpart to the US Los Angeles Class, the Improved Akula-I Class submarine
is nearly as quiet as the 688(I). With six additional tubes external to the pressure hull, it is
capable of carrying additional weapons or decoys.
Akula-II:
The quietest nuclear powered Russian submarine in existence. At low speeds it is
reported to be as quiet as or quieter than the United States Improved Los Angeles class
submarine. Also armed with six additional external tubes for weapons or
countermeasures, the Akula-II is a formidable opponent.
8
SubCmd PC Man (E)
5/9/01
4:58 pm
Page 9
MANUAL STRUCTURE AN
OVERVIEW
This manual is divided into 10 sections. These are briefly outlined below.
Gameplay Overview
A brief overview of basic gameplay, an explanation of
what is seen on the Navigation map and in the 3D
View, as well as a brief description of all ships stations.
Main Menu
Here you can learn how to change your player identity,
start single and training missions and the campaign and
learn how to use the reference browser. You can also
read a description of the players log, a brief description
of options and find information on how to end the
game. The Mission Editor and Multiplayer are covered
separately, later in this manual.
Ship Stations
The inner workings of all ship stations for all controllable
submarines. Basic information about the purpose of each
station is followed by a description of how that station
works on each of the three controllable subs. (The
Interior stations of the Akula-I improved and the Akula-II
are identical.) (For more information see Sonar
Stations/Broadband Sonar on page 14.) Making use of
your Auto Crewmen is also covered.
Multiplayer
Step-by-step instructions for hosting or joining a
multiplayer Sub Command game.
Special Ops and Procedures Instructions for launching and recovering Special Forces
and the DSRV, deploying UUVS, laying mines and
operating under the ice.
Mission Editor
In-depth instructions for using the Mission Editor to
create and edit Sub Command Missions.
Appendix A
Glossary of Acronyms
Appendix B
Glossary of Terms
Appendix C
Tactics
SubCmd PC Man (E)
5/9/01
4:58 pm
Page 10
GAMEPLAY OVERVIEW
As the Commanding Officer of a submarine, you use the ships various sensors to detect
other ships and subs. Once a contact is detected, you must establish the probable identity
of the contact. Using the tools at your disposal, you can classify the contact to determine
whether it is a neutral ship, an enemy ship or sub, a friendly contact or a pod of whales.
Your subs sensors include a sophisticated sonar suite that utilises both active and passive
sonar, radar, Electronic Support Measures (ESM) and the periscope. ESM, the Stadimeter
and Narrowband sonar help you classify contacts. Target Motion Analysis (TMA) helps you
to determine the bearing and range to the contact, as well as its course and speed. This
information is needed to calculate an accurate firing solution when it becomes necessary
to target a contact with a torpedo or missile from Fire Control.
In every mission you are assigned at least one task considered critical, which must be
completed to ensure a satisfactory mission outcome. These are laid out in the mission
brief and identified as Critical Goals in Mission Status and in Mission Debrief. Some tasks
are secondary in importance. These are identified as non-critical goals.
As Commanding Officer you must complete assigned tasks while keeping your submarine
quiet enough to avoid detection and have the skill to evade destruction if you are
detected. You can man all stations yourself or, if desired, you can use the Auto Crewmen
to assist you with detecting, classifying and targeting contacts, but bear in mind they are
not infallible!
Terms Defined
In this manual click always refers to a left mouse click. Right mouse clicks are designated
as right-clicks.
OK checkmark
The words OK and YES refer to this checkmark.
Cancel circle
CANCEL and NO refer to the Cancel circle.
For simplicity, the Improved Akula-I and the Akula-II submarines are referred to
simply as Akula in this manual. Their interfaces are identical. Their capabilities are
slightly different.
A contact is anything detected visually or by one of your ships sensors. A contact is
sometimes referred to as a track. A contact or track should not be confused with a tracker.
10
SubCmd PC Man (E)
5/9/01
4:58 pm
Page 11
A tracker is a device used to automatically follow an assigned sonar signal. When a
tracker is assigned to a sonar contact, also called a track, periodic updates on the
contacts bearing are sent to TMA. A tracker is not a track, but it tracks a track.
Each sub interface refers to designated contacts with slightly different words. In this
manual any reference to an alphanumeric designation, a Contact ID or a Track
ID refers to designations assigned when a contact is detected. This is a letter with a
number appended (e.g. S01, E01, R01, V01). Any reference to a Sierra number refers
to a Sonar contact. M or Master contacts are Merged contacts.
Note: The keyboard commands described in this manual refer to the default settings
shipped with the game. If you have changed your hot key assignments in the
Options>Controls page, the keyboard commands listed here may not be accurate.
3D and the Navigation Map
You begin every mission at the Navigation Station (Nav). If you so desire, you can play much
of the game from here. The Navigation Station contains a 2D map of the battle space as well
as a retractable 3D window and a Data Display Indicator (DDI) that displays information
about the selected contact. For a full description of the Navigation Station and how to play
the game from that perspective, see Ship Stations/Navigation Station on page 41.
What you see isnt always what is there!
For those who like to jump right in and begin playing, we offer a word of warning about
the 2D and 3D views on the Nav map. What you see on the 2D map and 3D view and
read in the DDI is only as accurate as your analysis of the available information and your
classification skills.
EA Tip: It is possible to view the actual location of some or all platforms and
buildings in a mission by using the Show Link Data, Show Dead Platforms and Show
Truth Game Options. Be aware that the directions and information in this manual
assume these Game page options and all Auto Crew are OFF. For information on the
options mentioned see Main Menu/Options/Game on page 28. If you selected Novice
settings at installation some of the above options are enabled and the descriptions in
this manual will not always match your game experience.
11
SubCmd PC Man (E)
5/9/01
Data Display Indicator (DDI)
4:58 pm
Page 12
3D object for a contact of
Unknown Type and Unknown
Alliance
Unknown/Unknown
Contact Symbol
3D View
Ownship Symbol
Nav map
When you enter the game the symbol for Ownship, the sub you are commanding, is the
only contact symbol that appears on the Nav map until one of your sensors detects a
contact and you or your Auto Crew mark it. The only exceptions to this are land targets.
In some cases land targets appear on the Nav map as soon as the game starts. Land
targets (as well as Link contacts) are marked with an alphanumeric designation that begins
with the letter L. See Main Menu/Options/Game/Show Link Data on page 29.
EA Tip: If you have selected Novice option settings, you see the symbols for any
friendly platforms in the area and your Sonar Auto Crewman begins reporting
contacts. Selecting Novice settings enables the Show Link Data option.
Once the contact is marked or designated by one of your sensors, a symbol for the contact
appears on the Nav map at the end of a line of bearing. You select a map symbol by clicking
on it. (See Navigation Station/2D Map/Contact Symbols on page 45.) When a contact is
selected on the Nav map, a 3D object representing that contact appears in the 3D view.
Until you classify the contact, only a large wire-frame bubble, or Area of Uncertainty,
appears in the 3D view. The bubble extends above and below the water, indicating that you
have not yet classified it as a surface or subsurface contact. (Classification is explained in
the Ship Stations chapter in the Navigation Station, Narrowband Sonar and Periscope and
Stadimeter sections.) Once you give the contact a specific classification, the 3D object
representing the specified class appears in the 3D window.
Beware! If you classify the contact incorrectly, what you see is not what is really there!
For instance, if you classify the contact as a cruise ship when it is actually a Russian Kirov
class cruiser, the contacts symbol on the Nav map is the symbol for a neutral surface
ship. When the symbol is selected, a model of a cruise ship is seen in the 3D window and
the DDI reports the contact as a cruise ship.
Until a specific range is designated for a contact, the contacts symbol usually the symbol
for Unknown/Unknown (unknown platform type/unknown alliance) appears at the end of
a line of bearing (LOB). The length of the LOB is a predetermined range and does not
represent the actual range of the contact unless the contact is marked by Radar or Active
Sonar. Since these sensors give a range as well as a bearing, the map symbol is placed at
the end of an LOB at the range determined by the sensor.
12
SubCmd PC Man (E)
5/9/01
4:58 pm
Page 13
Using TMA you can figure out the location of the contact with some degree of accuracy. In
addition to the contacts location, you can also develop a firing solution, or simply a solution,
which consists of your best assessment of the contacts bearing, range, speed and course.
When you or your TMA Auto Crewman enter a solution for the contact from the TMA
Station, the contacts symbol on the Nav map shifts to the location designated in your
solution and begins to move on the course and at the speed designated in the solution.
When you click the contacts symbol, all available information about the contact, as classified
or designated by you or your Sonar Auto Crewman, appears in the Nav maps DDI.
Note: If you give the contact a generic classification, for instance Neutral Surface, and
no specific class is assigned, a wire frame of a generic surface ship appears in the 3D
view. A generic classification is assigned with the Contact menus Designate
Type/Alliance option. See Ship Stations/Navigation Station/Contact Menu on page 47.
Again, be warned. What appears in 2D, 3D and the DDI is only as accurate as you are!
3D View in a Sub Game?
Modern submariners do not yet have the luxury of windows. The only view submariners
have of their physical surroundings is from the bridge or through the periscope. They
must rely totally on their sonar sensors when below periscope depth. We understand that
for many players the idea of 3D in a submarine game is at best a huge cheat. For that
reason, 3D can be turned off in the Options>3D page and can be disabled by the host in a
multiplayer game. This prohibits all players from viewing 3D in that game. For more
information, see Main Menu/Options/3D on page 30 and Multiplayer/Multiplayer Options
on page 175.
The 3D view is on by default in Sub Command and is visible in a retractable window on
the Navigation map. For those of you who enjoy watching the results of your efforts in a
3D environment, the option is there. But be reminded that what you see in the 3D view
may not be what is actually there! (See above.)
Overview of Ship Stations
All controllable submarines have the same stations. While each class has a different look
and feel, the functionality of the stations is basically the same. What follows here is a brief
description of the ship stations available in Sub Command. For detailed information on
how to use each station, see the Ship Stations section, beginning on page 34.
Task Bar
The Task Bar is available at the bottom of all ship stations and provides a pop-up Stations
Menu for switching to other ship stations and a pop-up Orders Menu for issuing common
ship commands. In the Task Bar, you can also change depth, course and speed, and see a
history of crew reports, radio messages and multiplayer chat messages.
13
SubCmd PC Man (E)
5/9/01
4:58 pm
Page 14
Navigation
You begin the game at the Navigation Station. It is here that you see a map of the battle
space (The Nav map). (You must scroll to see the entire space.) Once a contact is
detected it appears as a symbol on the Nav map. You designate a contacts classification
from the Nav map using the contacts right-click menu (Contact menu) although you must
determine the correct classification from the Narrowband, ESM or the
Periscope/Stadimeter stations. The Navigation screen also contains the 3D window for
viewing selected contacts, and known information on selected contacts is available in the
Data Display Indicator (DDI) area of the screen.
Using a combination of Auto Crew, the Task Bar and voice and mouse menu commands, it
is possible to play much of the game from the Nav Screen. Information on playing the
game from the Nav Station and using Voice Commands is found in this section.
Ship Control
In Ship Control you change and view the actual as well as the ordered depth, course and
speed of your sub. The towed arrays are deployed in Ship Control and it is from here that
you conduct an emergency blow, rig in the bow planes, ventilate, charge air banks and
open and close the main ballast tanks. The trim display is also located in Ship Control.
(You can change your course, speed and depth from any station using the Task Bar,
Ownship menu and voice commands.)
Sonar: Broadband
Broadband is the default sonar function. It is used to detect and track broadband
frequency noise emanated from surface ships and submarines. Biologics such as whales and
shrimp can also be detected in broadband.
Sonar: Narrowband
The Narrowband function is used to detect and track narrowband frequency noise
emanated from surface ships and submarines. The Narrowband Station is also used to
classify contacts. The sound signature of a selected contact is compared to a library of
known sound signatures. Only sources with similar signatures are presented to help
determine the most likely sound source.
Sonar: DEMON
DEMON is an acronym for Demodulated Noise (DEMON). The DEMON Station is used
to determine the contacts speed. Here you can also determine the number of blades on
the contacts propeller, which can help you classify the contact.
Sonar: Active
In Active Sonar, a ping or a series of pings is transmitted. The resulting echoes from an
object are used to determine that objects bearing and range.
14
SubCmd PC Man (E)
5/9/01
4:58 pm
Page 15
Sonar: Active Intercept
The Active Intercept Display provides information on an entity that is transmitting active
sonar pings. It gives information on the transmitting entitys bearing, the interval between
pings, the age of the last signal and the signal strength. Knowing the signal strength might
also assist you in determining the relative proximity of the active sonar source.
Sonar: SSP
The Sound Speed Profile (SSP) displays the speed at which sound is transmitted at various
depths in the ocean at your current location. Water tends to form distinct layers of
density. These layers affect sonar transmissions. Knowing the location of the layer in your
area is important, since the layer can affect your ability to detect enemy ships and subs and
also helps you hide from them.
TMA
The Target Motion Analysis (TMA) function works in conjunction with the ships four
major sensors. Using inputs from sonar, radar, ESM and periscope, TMA helps you
determine a contacts bearing, range, speed and course. This information is necessary for
developing a target solution.
Fire Control: Target Display
The functions available on the Fire Control Stations vary from class to class. These
differences are covered in the Ship Stations section of this manual. In general the Target
Display panel is used to designate the contact you want to target and select the tube and
weapon with which you want to attack the target. The weapons track can also be viewed
on a map and certain weapons can be wire guided, enabled or shut down from this station.
Fire Control: Launch Panel
From the Launch Panel the selected tube is flooded, pressure is equalised and the muzzle
door is opened in preparation for the launch of the weapon. Depending on the class of
submarine you are commanding, you may also enter weapon presets or launch
countermeasures from this station.
Fire Control: Countermeasure Launcher
(Seawolf only)
From here the countermeasure tube and the type of countermeasure to deploy is selected
and launched. If you are commanding a 688(I) or an Akula there is no separate station for
countermeasures. Countermeasures are launched from the Launch Panel.
Fire Control: Weapon Stores
From here you can view the inventory of the weapons still available in your racks and
those currently loaded in your tubes.
15
SubCmd PC Man (E)
5/9/01
4:58 pm
Page 16
Radar
Radar uses high frequency radio waves that are transmitted from the ship and reflected off
objects to determine bearing and range. Bearing and range data, once appropriately
marked, is then sent to the TMA Station and Navigation map for analysis. Use the radar to
detect surface contacts, land and low-flying objects.
Radio/ESM
The Radio is your submarines link with the outside world. Messages may be received at
any point in the mission and can include additional tasking or key intelligence updates. It is
important to come to periscope depth and raise the radio antenna or deploy the wire at
regular intervals during your mission.
The Electronic Support Measures (ESM) system is also available at this station. This passive
system detects electromagnetic transmissions from other ships when the ESM mast is
raised above the surface of the water. In addition to detecting the direction and signal level
of radar transmissions from other ships, ESM also compares these signals to a database
and identifies the source of the transmission.
Periscope/Stadimeter
With the periscope you can detect and track contacts visually. You can also photograph a
contact through the periscope for use in classifying the contact and determining its range and
course with the Stadimeter. The Stadimeter can only be reached from the Periscope Station.
The Stadimeter accesses a library of known surface platforms and allows you to match the
photos you take through the periscope with one in the library. With the exception of the
contacts speed, all information necessary for an accurate firing solution can be
determined with the Stadimeter.
Under Ice Display
In addition to High Frequency Active sonar, which is useful for locating mines and for
avoiding ice, ships also carry equipment specially designed to assist with locating variations
in ice thickness. This is important when searching for an area that is safe to surface in
when under ice. The use of the Under Ice Displays to locate polynyas (areas of thin ice or
open water) is discussed here. Directions for surfacing under the ice are found in Special
Operations and Procedures/Under Ice Operations on page 170.
16
SubCmd PC Man (E)
5/9/01
4:58 pm
Page 17
Auto Crew Assistance
If you are a newcomer to submarine warfare you may want to turn on your Auto
Crewmen to assist you as you learn the inner workings of the ships stations. Even if you
are an experienced player, when the action is hotting up you may want to activate one or
two of the crew to assist you with some of the more difficult tasks. Auto crewmen are
available for Sonar (he handles both Narrowband and Broadband), TMA, Fire Control and
Radar. But remember, like humans, your Auto Crewmen are not perfect!
Auto crewmen are enabled in the Options menu (select Options>Crew) and by clicking on
the label of the station for which an Auto Crewman is available. The label changes to
inform you that the Auto Crewman is on duty. When an Auto Crew setting is available for
a station, the cursor changes to a finger when over the stations label. For specific
information on individual Auto Crewmen, see Ship Stations/Auto Crewmen on page 163.
Note: If you selected Novice settings when you installed the game, or from the
Options>Crew page, all Auto Crew are on by default.
Mission Status
As you progress though the mission you can check the status of your goals and tasking at
any point. The Mission Status screen provides your current score (in Single Missions only),
the status of both critical and non-critical goals as well as a list of all platforms you have
killed so far.
Press ESC then click MISSION STATUS from the System menu.
Click OK to return to the mission.
Sub Command Tip: Before ending a mission, visit the Mission Status screen to
ensure you completed all of your critical and non-critical goals.
Ending a Mission
There are four ways to end a mission and enter Mission Debrief. Two of these offer you
the opportunity to save your mission before exiting to Debrief.
To save a mission and exit to Debrief:
Press ESC then click SAVE AND EXIT on the System menu. The System menu can also be
selected from the Nav map menu. (Right-click the Nav map to access the Nav map menu.)
Press CTRL + SHIFT + S to display the Save dialog. When you exit the Save dialog,
you enter Mission Debrief.
To exit directly to Debrief:
Press ESC then click EXIT on the System menu.
Press Q.
Note: You can save the game at any point during gameplay without exiting by
selecting CTRL + S.
17
SubCmd PC Man (E)
5/9/01
4:58 pm
Page 18
Mission Debrief
Two options are available in Mission Debrief: Status and Replay. By default Status
information is displayed.
Click REPLAY at the left of the screen to display the Replay screen.
Click STATUS to return to the Mission Status information.
Click OK to exit to the Main Menu.
Status Screen
This screen displays the same status information that was visible in the Mission Status screen
during gameplay. This information is also available in the Players Log after each mission. The
final score for the mission as well as a list of goals and the final status of each is available
along with the list of all platforms and buildings you destroyed during the mission.
Replay Screen
To view a replay of the mission just completed, click REPLAY. A view of the battle space
appears along with a set of controls. These work just like VCR or tape recorder controls.
Press SHIFT + G to toggle the display of names on the Replay map.
MAIN MENU
From Sub Commands Main Menu you can:
Set your player name.
Select single, campaign or multiplayer missions.
Access the Mission Editor to create or edit your own scenarios.
View US Naval Institute data on the ships and weapons available in Sub Command.
Access the games options. In Options you adjust game, sound and 3D settings, view
or reassign hot key designations and set multiplayer options.
From the Main Menu you can also view the record of your current game persona in the
Players Log.
Enter Player Name
18
SubCmd PC Man (E)
5/9/01
4:58 pm
Page 19
Choose Player Name
To choose a player name:
1. Following the opening video, the Main Menu appears.
2. Enter your Captains name in the Edit box at the upper right of the screen. Previously
created Captain names appear in the drop-down list. If you have already created a
name, click that name in the list. Your Captains careers are automatically tracked by
the game. For more information, see Players Log on page 27.
3. After you create or choose a player name for the mission, select the Main Menu item
you wish to access.
Missions
Clicking on Missions in the Main Menu takes you to the Missions screen. From here you
select the type of mission you want to play Training, Single or Saved and select a
specific mission title. Single missions are shown by default. A brief description of the
selected mission is available in the Mission Description window.
You must also select a submarine to command in the mission. This is done from the
Submarine Selection window in the upper right corner. The submarines that are available
to command differ from mission to mission, so you must select the mission first. A tasking
overview for the selected controllable submarine is seen in the Tasking Window. Tasking
may be different depending on the submarine selected. Some missions have only one
submarine available to command, whilst some have more. The submarine selection
process is explained below.
Submarine Selection Window
Choose Mission Type
Map of Mission Location
Tasking overview
Mission Selection Window
Mission Description Window
Cancel
OK
19
SubCmd PC Man (E)
5/9/01
4:58 pm
Page 20
The Submarine Selection Window
The Submarine Selection Window contains an image of the selected submarine class and
two drop-down lists. The upper drop-down list is called the Controllable Sub Selector.
The lower drop-down is the Specific Sub Selector.
Controllable Sub Selector
Specific Sub Selector
All missions have at least one controllable sub. If the mission designer has added more
than one controllable sub to a mission, each controllable sub is numbered and can be
selected in the Controllable Sub Selector.
Some Controllable Subs offer the player a choice of submarine to command for a specific
task. The options are explained below.
Controllable Sub Selector:
When a mission is selected you may see one or more of the following options in the
Controllable Sub Selector drop-down list:
Controllable Sub: When Controllable Sub (no leading asterisk) is selected in the
Controllable Sub Selector, only one submarine is available to command. That sub name
is the only one listed in the Specific Sub Selector. The tasking overview for this specific
sub appears in the tasking window. There may be more than one Controllable Sub in a
mission. Each controllable sub within a mission may be assigned different tasking.
*Controllable Sub: When *Controllable Sub (with a leading asterisk) is selected
in the Controllable Sub Selector, the Specific Sub Selector is enabled and the player
can choose to command any submarine in the list. All of Sub Commands controllable
subs appear in the Specific Sub Selector list regardless of country. One sub name
appears as default, as designated by the mission designer.
Note: Missions with more than one controllable sub can be played as Multiplayer
Missions. The number of controllable subs in a mission determines the number of
players that can play that mission. A number appears in front of Mission titles in the
Multiplayer Missions screen, indicating the number of controllable subs in each mission.
Specific Sub Selector
The submarine name that appears in the Specific Sub Selector when you click OK is the
submarine you command in the mission. When the Specific Sub Selector is enabled, you
can chose any submarine in the list. The tasking overview that appears in the Tasking
Window applies to the sub selected.
20
SubCmd PC Man (E)
5/9/01
4:58 pm
Page 21
Training Missions
To gain an understanding of how to use the most important ship stations and functionality
in Sub Command, it is recommended that you try the training missions before proceeding
to the single missions or campaigns.
Note: The Training Missions cover the Seawolf interface only. The other sub
interfaces function similarly. Differences between the interfaces are covered in the
Ship Stations chapter of this manual.
Training Mission 1: Covers the basic game interface and manoeuvring procedures from
the Task Bar and Ship Control.
Training Mission 2: Covers basic sonar operations.
Training Mission 3: Covers Target Motion Analysis (TMA) and targeting and launching
weapons from Fire Control.
A description of a training mission can be viewed when you select its title in the Mission
Title Selection List.
Note: Music, Sound effects, crew responses and all Auto Crew are disabled in
Training Missions.
To begin a Training Mission:
The steps for beginning a Training Mission are the same as those for starting a single
mission, except that you must select Training at the left of the Missions screen and can
only select a Seawolf submarine to drive from the Specific Sub Selector. The steps for
starting a mission are listed in the Single Missions section below.
Single Missions
To begin a Single Mission:
1. In the Missions screen, click SINGLE. Single Mission names appear in the Mission Title
Selection List. Stars next to the mission name denote level of difficulty, from one star
(easy) to four stars (most difficult).
2. Click the mission title of your choice. A description of the selected mission appears in
the Mission Description window and a map of the battlespace appears in the Mission
Location window. The tasking overview for the default controllable sub appears in the
Tasking window. (Alternate tasking may be assigned to other controllable subs when
they are available in a mission.)
3. Select an option from the Controllable Sub Selector drop-down. The drop-down
contains the list of Controllable Subs available in the selected mission. If the dropdown is greyed out, only one controllable sub is available in the mission. See
Submarine Selection Window above.
4. If the Sub Specific Selector is enabled you can chose to command any sub in the list,
otherwise the sub shown is the only sub available.
21
SubCmd PC Man (E)
5/9/01
4:58 pm
Page 22
5. To see another available mission, select a different mission title.
6. Click CANCEL to return to the Main Menu.
7. Click OK if you want to play the selected mission. The Mission Brief screen appears
and displays complete tasking information.
Saved Missions
Single missions you save are accessed from the Saved menu on the Mission screen.
1. Click SAVED to display the names of all saved Single missions in the Mission Selection window.
2. Steps for loading a Saved mission are as follows:
From the Missions screen, click SAVED. A list of Saved Games (if any have been
saved) appears.
Click on the mission you wish to continue, then click OK to load it.
Mission Brief
The Mission Brief screen provides the complete tasking brief and an opportunity to change
your weapon loadout.
1. Click WEAPON LOADOUT at the bottom of the Mission Brief screen to review or
alter your ships loadout to better suit your mission needs. See Weapon Loadout below.
2. Click OK to begin the mission, or click CANCEL to return to the Mission Selection screen.
Mission Brief
Weapon Loadout
Weapons Loadout
Depending on your mission tasking, you may need to alter your default loadout. If you are
tasked to hunt down and destroy an enemy submarine, you dont want your tubes full of
land attack missiles and your racks full of anti-ship missiles. The time to change your
loadout is before you get underway. From the Weapon Loadout screen you can change
the weapons loaded in the tubes, change the number and type of stored weapons and
adjust the loadout of your countermeasures.
22
SubCmd PC Man (E)
5/9/01
4:58 pm
Page 23
Tubes
Stores
Countermeasures
Information Window
The weapons available for each sub class vary but the method for changing the loadout is
basically the same in each controllable submarine. The 688(I) class has an additional
loadout screen to accommodate the vertical launch tubes and the Akula classes have an
extra screen for their external tubes.
Whenever an item is selected in the drop-down list, information about the selected item
appears in the information window.
To change the loadout in torpedo and VLS tubes:
1. In the Mission Brief screen click WEAPON LOADOUT. The Tubes loadout screen
appears. The current loadout is represented by numbered, coloured dots on a wire
frame representation of the ships hull. The numbers represent the tube numbers.
The name of the weapon loaded in each tube is seen in the drop-down list associated
with each tube number. The colour of a dot on the wire frame coincides with the
colour assigned to represent each specific weapon.
2. Click the arrow in a weapon drop-down list associated with a specific tube and select
a different weapon from the list to change the weapon loaded in that tube.
3. Change loadout in Stores or CMs (countermeasures) before clicking OK.
4. In the 688(I) class, click VLS to alter the loadout in the ships Vertical Launch System
(VLS) tubes. Changes are made as described above.
5. In the Akula Classes, click INNER TUBES to change the loadout in the ships internal
tubes. Click OUTER TUBES to change the loadout in the six tubes that are external
to the pressure hull. Changes are made as described in the steps above.
Click OK to implement all of your changes and return to the Mission Brief screen.
Click CANCEL to ignore any changes you make on any of the screens and return to
the Mission Brief screen.
To change the number and type of weapons stowed:
1. Click STORES. A screen showing the type of weapons that can be carried on your sub is
displayed, along with the number of weapons for each type currently stowed in the racks
and in the tubes. Only rack stowed weapons can be changed on the Stores screen.
2. Click the right or left facing arrows associated with each weapon type to increase or
decrease the number of that weapon stowed.
23
SubCmd PC Man (E)
5/9/01
4:58 pm
Page 24
3. At the bottom of the Rack Stowed column a tally showing the number of weapons
currently stowed is followed by the total number of weapons it is possible to stow on
your submarine. For example, if you are commanding a Seawolf class sub the numbers
48/52 mean that there are currently 48 weapons stowed and it is possible to stow 52.
You can add four more weapons before you reach your maximum.
4. Make the desired changes to all loadout screens before clicking OK.
Click OK to implement your changes and return to the Mission Brief screen.
Click CANCEL to ignore any changes you made on any of the screens and return to
the Mission Brief screen.
To change the countermeasure loadout:
1. Click CMs at the left of the screen. A screen displaying the current countermeasure
loadout is seen. The number of internal and external countermeasure tubes may vary,
depending on which sub class you are commanding.
2. Click the arrow in a countermeasure drop-down list associated with a specific
countermeasure tube and select a different type of countermeasure from the list to
change the countermeasure loaded in that tube.
3. Make the desired changes to all loadout screens before clicking OK.
Click OK to implement your changes and return to the Mission Brief screen.
Click CANCEL to ignore any changes on any of the screens and return to the Mission
Brief screen.
The changed loadout is attached to your player name and becomes your subs default
loadout for all subsequent missions you play with that player name.
Campaign
Click the Campaign button to access the Campaign Selection screen. From here you
choose a side, select the submarine to command and go head to head with the best the
enemy has to offer in the selected campaign mission.
The Stage was Set
The Russian Defence Minister:
A nuclear submarine fleet is the future of the armed forces. The number of tanks and
guns will be reduced, as well as the infantry, but a modern navy is a totally different thing.
CNO CONGRESSIONAL TESTIMONY: House National Security Committee Testimony,
1996 Defense budget, February 22, 1995:
...The Russians today have six submarines at sea that are quieter than the 688(I)s, our
best submarine.... This is the first time since we put Nautilus to sea that they have had
submarines at sea quieter than ours. As you know, quieting is everything in submarine
warfare.
24
SubCmd PC Man (E)
5/9/01
4:58 pm
Page 25
But even as these words were spoken, the Soviet era had given way and the submarine
warriors had a few years to rest on their laurels.
Russia Resurgent
A new government has come to power in Russia, promising to restore the country to
international prominence as a world superpower. Military units are being rebuilt through
increased training, mass production of existing weapons and research and development to
provide new capabilities.
The leading edge of this activity is the Russian submarine force, which has suffered the
least decline since the end of the cold war. Submarines are engaged in operations to gain
intelligence about US forces and to ensure US submarines are not able to observe Russian
exercises. The Russians are especially keen to conceal the development of a new anti-air
warfare missile.
The US leadership in the Department of Defense, the State Department and the intelligence
agencies has initiated actions to monitor Russian capabilities and determine their intentions.
Submarines are critical assets for covertly gaining the required information.
Peacetime Rules of Engagement are still in force but as the Russians increase preparations,
the encounters between the two countries become more frequent and the possibility of
hostilities intensifies. The risk of an undeclared war beneath the surface increases with
every encounter.
To combat the new capabilities of the Russian Improved Akula-I and Akula-II submarines,
the US fleet commissioned the Seawolf class submarine in the late 90s. Although they
were quieter and more capable than any nuclear submarine at sea, construction of the
class was cancelled for all but three vessels. Only two Seawolf class submarines are
currently deployed. The 688(I) class remains the backbone of the US submarine fleet.
Tensions are rising and the premier submarines of the two navies must be the first instruments
of national policy. However, a submarine is merely an extension of the wit, creativity and will
to win of the Commanding Officer. If you have the skill, knowledge and character to command
the worlds elite submarines, step up to the challenge of Sub Command.
Campaign Organisation
The campaign is divided into fourteen missions. You can elect to play all fourteen missions
of the campaign as the commander of a Russian Akula class, a US 688(I) or Seawolf class
submarine. With minor exceptions (noted in the descriptions), the same missions are
present in all three campaigns; only your perspective and goals and the capabilities of the
submarine you command are changed. In each mission, one submarine has an offensive
role and the other has a defensive role. The opposing force may have several submarines,
but you have no friendly submarines. Regardless of the ship chosen, you have the same
required missions, although the order is somewhat different.
25
SubCmd PC Man (E)
5/9/01
4:58 pm
Page 26
In Sub Command, failure to achieve specific goals need not mean that you must replay the
mission. There are, however, mission-relevant consequences in future missions, depending
on whether or not you complete important goals as you go along.
The early missions involve support of naval exercises in home waters, missions in enemy
coastal waters for observation of enemy naval operations and insertion of Special Forces.
Both submarine forces focus on an upcoming test of the new Russian anti-air missile in the
early missions. If the Russians can deny US forces knowledge of the characteristics of this
weapon, then the Russian Northern Fleet will be much more effective when the battle is
eventually joined.
Campaign Selection Window
Mission Selection Window
Controllable Sub Selector
Specific Sub Selector
Mission Description
Tasking Overview
To begin the Campaign:
1. From the Main Menu, click CAMPAIGN. The Campaigns screen appears.
2. In the Campaign Selection Window click the name of the sub class you want to
command for the campaign: Seawolf, 688(I) or Akula. Mission names appear in the
Mission Selection window.
To view saved campaign missions click SAVED MISSIONS. A list of saved campaign
missions appears in the Mission Selection window.
3. Select the first (or next available) mission in the Mission Selection window. A description
appears in the Mission Description window. A tasking overview appears in the Tasking window.
4. In each Campaign only one sub is available to pilot. Your subs name is listed in the
Specific Sub Selection window.
To proceed to the next mission, you must successfully complete all the missions
critical goals. Critical and non-critical goals are listed in the Mission Status screen
during gameplay. Press F10 during gameplay to access the Mission Status screen or
select Mission Status from the System menu.
5. Click OK to receive the Mission Briefing or click CANCEL to return to the Main Menu.
6. The Mission Briefing is several pages long. Press PAGE DOWN (default hot key) to
move to the next page.
7. At the completion of the briefing the Mission Brief screen appears, listing your tasking
and offering you a chance to change your weapon loadout.
8. Click OK to start the mission or click CANCEL to return to the Campaigns screen.
26
SubCmd PC Man (E)
5/9/01
4:58 pm
Page 27
Multiplayer
Up to eight players can link up via Internet or a local network to create alliances and
engage in combat against human opponents or computer AI. For in-depth information, see
Multiplayer on page 171.
Online gameplay for Sub Command will only be available until 31st August 2002, subject to
online terms of use, and all features may not be available at the time of purchase. Please
check online at www.ea.com for more information and terms of use.
Mission Editor
Custom build single or multiplayer missions anywhere in the world. Make your missions as
simple or complex as you desire and include random events, groups and opponents so
that the game plays differently each time it is played. You can place one controllable
submarine or several in your scenario and play the game from different perspectives.
Opponents and allies can be created from the navies of sixteen different countries. For indepth information, see Mission Editor on page 180.
Players Log
Sub Command maintains a log for all player names you create. The log displays every
mission attempted by your current player name and the results of each are displayed when
you select the name of a specific mission.
Select Mission Type
Mission Brief
Player Name
Click Mission Title
to view results
Missions are grouped by category.
1. At the left of the screen, click the desired text to select the type of missions you want
to view. A list of all mission titles of that type undertaken by your current persona is
displayed. It may be necessary to scroll down to see all mission titles. Multiplayer
mission results are viewed with the Single mission results.
2. Click a missions title to see the results of that mission. The information displayed is
the same as that displayed on the Mission Debrief screen at the conclusion of that
mission. Slightly different information appears depending on the Mission Type.
3. Click BACK TO GAME LISTING at the bottom of the mission information to return
to the list of missions. You may need to scroll to view this text.
4. Click OK to return to the Main Menu.
27
SubCmd PC Man (E)
5/9/01
4:58 pm
Page 28
Options
Selecting Options from the Main Menu displays the Options menu. The Game Options
page displays by default. The text buttons at the left of the screen indicate the type of
options that are available. Click the name of the Options page you wish to view. A green
box around the text button indicates the selected Options page.
Selected Option Page
Click to select Option Type
A check mark in a box associated with an option indicates the option is ON.
GAME: Set game and map control options. The following options are available:
Show Dead Platforms: When ON, all platforms that are 100% destroyed display in
their actual locations on the Nav map and their actual identity is displayed in 3D View.
Should the contact be killed by a platform other than Ownship, the contact symbol
displays on the Nav map whether you have detected it or not.
If you have detected the contact, the contacts symbol remains on the map, moving at
the course and speed designated in the TMA solution even after the actual ship or
object is destroyed. This can result in seeing two symbols and two 3D models for the
same contact when this option is on.
For example, assume you have a contact designated S01. You have a TMA solution on
S01 that places it on bearing 235 at a range of 4000 yds but the contact is actually on
bearing 239 at a range of 5000 yds. Additionally, you have classified S01 as a Krivak
class frigate when it is actually a fishing boat. When you click S01 on the Nav map the
3D model of a Krivak appears in 3D view.
Now suppose that you fire a torpedo at S01 using your TMA solution. Because your
solution is close to the actual location of the contact, the torpedo picks up the actual
contact and destroys it. If you are attached to the torpedo you will see it go right
through your TMA solution in 3D because it is not in the actual location of the
contact. The torpedo proceeds on to the actual location of the contact and kills it. A
symbol for the contact immediately appears at the actual location of the platform on
the Nav map and the model of the dead fishing boat appears in the 3D View if you
select the symbol. Your S01 solution symbol and the Krivak model remain on the map
until you go to the TMA station, select S01 and drop it.
28
SubCmd PC Man (E)
5/9/01
4:58 pm
Page 29
If Show Dead Platforms is OFF, you never see what you have killed in 3D. Based on the
sound of explosions and the loss of a signal on a given bearing you may assume that you
have killed something. If you want to know for sure what you have killed without turning
on this feature, go to the Mission Status screen and scroll down to the Kills section.
Show Truth: When ON, symbols for all objects in the mission display on the Nav
map whether you have detected them or not. When a truth contact is selected on
the map, accurate information about the contact is seen in the Data Display Indicator
and in the 3D view. The information in the DDI has a different format than that seen
when Show Truth is OFF.
When ON no Contact IDs are seen in the TMA or Fire Control Drop-down lists.
You can only engage Truth contacts from the Nav map using the Contact menus
Engage With command or by shooting a Snapshot at the contact from the Fire
Control Target Display.
Truth is OFF by default and must be enabled here or by using the keyboard command
or the Nav map menu. The default keyboard command is shown.
Press CTRL + SHIFT + T to toggle the display of Truth on the Navigation Map.
From the Nav map menu select Layers>Show Truth. Select Layers>Hide Truth to turn
truth OFF again.
Note: A host in a multiplayer game can turn OFF the Show Truth capability so no players
in the game can use it.
Show Link Data: When ON, friendly or allied contacts appear on the map as blue
symbols of the correct platform type. Since this information is provided from your
link to other ships and satellites, they are designated as Link reports and have an L
designation on the Nav and Fire Control maps.
Clicking on an L contact on the map displays information in the DDI, in the 3D view and
the location of the platform that is accurate as of the last Link report. Link data is reported
on a time delay so the locations may not be exact but they are locations with a high level of
confidence. Link information is updated on the map as long as the option is ON.
If the Show Link Data option is ON when you leave a mission, it is also ON at the
start of the next mission.
This option can also be set as follows:
Press SHIFT + CTRL + A to toggle the display of Link Data for allied platforms and
land sites.
From the Nav map menu select Layers>Show/Hide Link Data.
Note: L contacts do not display in the TMA Select drop-down list. Some land sites are
designated during mission design as Auto Detect. A land site so designated is always visible
and also has an L designation. It remains visible even if Hide Link Data is selected. Land L
contacts do appear in the Fire Control Target list.
29
SubCmd PC Man (E)
5/9/01
4:58 pm
Page 30
Fire Control Quick Launch: When ON the time it takes to unload and load
weapons and countermeasures is reduced as follows:
Weapon unload/load time drops from 16 18 minutes (depending on the sub) to
approximately 35 seconds.
Weapon load time drops from 8 9 minutes (depending on the sub) to 20 seconds.
Countermeasure unload/load time drops from nearly 6 minutes to 14 seconds.
Countermeasure load time drops from 3 minutes to 8 seconds.
Enable Tool Tips: When ON the name of the screen, button name or function and
in some cases additional information displays when the cursor is held over game
labels, buttons and entry fields.
3D: Set screen resolution and 3D effects and testing options. Select Disable 3D to
completely disable 3D in a mission.
CREW: Activate or deactivate Auto Crewmen. When ON, Auto Crewmen perform
specific game tasks as follows:
Radar Auto Crew: When ON, the Radar Auto Crewman marks and updates all
radar contacts as long as the radar is on.
TMA Auto Crew: When ON, the TMA Auto Crewman merges contacts, performs
TMA assessment and enters Firing Solutions for all designated contacts.
When the TMA Auto Crewman is ON you cannot adjust solutions at the TMA
Station. If you attempt to move the TMA Ruler or make entries in the Trial Solution
Fields, your TMA Auto Crewman moves them back to the settings he entered.
Sonar Auto Crew: When ON, the Sonar Auto Crewman marks contacts in
Narrowband sonar and assigns trackers. (Trackers appear in both Narrowband and
Broadband displays.) He then commences classifying the contact in Narrowband. Once
classified, the contacts symbol on the Nav map changes shape to reflect the
classification determined by the Sonar Auto Crewman. You must still assign an alliance
to the contact from the Contact menus Designate Type/Alliance>Alliance option. For
more information, see Ship Stations/Navigation Station/Contact Menu on page 47.
When Sonar Auto Crewman is ON you can still assign trackers and mark contacts. In
some cases you may be quicker than he is. You can also move the Narrowband
Cursor to designate the search area for the Sonar Auto Crewman.
Fire Control Auto Crew: When ON, the Fire Control Auto Crewman enters
presets appropriate for the contact.
Be aware that if you designate a contact as a surface ship when it is really a
submarine, the Fire Control Auto Crewman enters presets appropriate for a surface
ship. He uses your classification and the existing TMA firing solution to determine
appropriate presets, even if your classification and firing solution are wrong.
30
SubCmd PC Man (E)
5/9/01
4:58 pm
Page 31
For more detailed information on Auto Crew functionality, see Ship Stations/Auto
Crewmen on page 163.
Sub Command Tip: Setting Novice Defaults turns ON all Auto Crew options.
Setting Advanced Defaults turns OFF all Auto Crew options.
SOUND: Enable voice commands as well as in-game sound and music options. A list of
available English voice commands is found in VoiceCommands.doc located on the Sub
Command CD.
CONTROLS: Displays hot key assignments for the 2D Map, 3D View and General game
functions. Hot key assignments can be changed here. See Options/Changing Hot Key
Assignments below.
MULTIPLAYER: These options are only available to the host in a multiplayer game.
Options you set here are enabled when you host a Multiplayer game. If you join a
Multiplayer game any options you set here are disabled. When you host you can also set
these options from the Game Room. (For more information, see Multiplayer/Multiplayer
Options on page 175.)
Changing Hot Key Assignments
To change hot key assignments from the Options>Controls pages:
1. Double-click the text of the option you want to change. The option is highlighted and
the text changes colour.
2. Press the desired new key or key combination. An alert message appears if that key
or key combination is already assigned to another command and displays the name of
the command currently assigned the key(s) you pressed.
Click YES to swap the two key assignments.
Click NO to maintain the current hot key settings.
3. Click OK at the bottom of the Options menu to accept all changes or click CANCEL
to ignore all changes and retain your previous settings.
Saving Options Changes and Restoring Defaults
To save options changes:
Click OK to apply all changes made on any page. The Options menu closes.
To exit the Options menu without enabling any changes:
Click CANCEL. The Options menu closes.
To change setting to the default options:
1. Click Defaults on each page to set that type of options to the default settings shipped
with the game. Each option type has a separate Defaults button. Some options have
Novice and Advanced Settings see Novice and Advanced Defaults on page 32.
31
SubCmd PC Man (E)
5/9/01
4:58 pm
Page 32
2. There are three pages of Controls options. Click the check box at the top of the
screen to select that page of Control options. Clicking Defaults on any of those three
pages resets the default options on all three pages.
Novice and Advanced Defaults
Some types of options are turned on or off at game start-up, depending on whether you
selected Novice or Advanced settings during game installation.
To switch from one setting to the other or to restore the original settings if you have
altered them, select Novice Defaults or Advanced Defaults as desired from each page
that contains those options.
If a page has only one Defaults button, the default options are the same for both
novice and advanced players.
Note: This manual assumes Advanced Defaults are selected. If you have selected Novice
settings, your game experience is slightly different than described in this manual. For
information on the settings enabled for the Novice player, read about Game and Crew
Options above and see Ship Stations/Navigation/Playing From the Nav Station on page 53.
Advanced Defaults turns OFF all Game page options except Enable Tool Tips. No
Crew options are enabled.
Novice Defaults turns ON these Game page options: Show Link Data, Show Dead
Platforms and Fire Control Quick Launch. All Crew options are enabled.
USNI Reference
Data from the US Naval Institute (USNI) was used as the reference for the information in
the online USNI browser, and for the performance parameters used in the game
databases. Any deviations from USNI data for gameplay purposes are annotated in the
browser entries.
Using the Browser
To access Reference Information from the Main Menu:
1. Click USNI REFERENCE on the Main Menu. The information browser opens.
2. Click the desired nation and platform name or the desired weapon type and weapon
name that you want to learn more about. The browser shows the text entry by default.
3. Click TEXT, PHOTO or 3D at the left to view the designated type of entry.
4. Press RIGHT ARROW KEY to page through the text, photo or 3D entries of a
given type for the selected country or weapon type.
To manipulate the 3D object in the browser:
Press SPACEBAR or any ARROW KEY to stop the rotation of the 3D object.
Press S to start the object rotating again.
32
SubCmd PC Man (E)
5/9/01
4:58 pm
Page 33
CTRL + = Zooms in on the selected object or last camera position if nothing is
selected on the 2D Map.
CTRL + Zooms out on the selected object or last camera position if nothing is
selected in the 2D Map.
CTRL + UP ARROW KEY Brings the camera above the object, giving you a birds
eye view.
CTRL + DOWN ARROW KEY Brings the camera under the object, giving you a
view of the bottom of the object.
CTRL + LEFT ARROW KEY Moves the camera anticlockwise around the object.
CTRL + RIGHT ARROW KEY Moves the camera clockwise around the object.
5. Click the house (home) icon to return to the table of contents.
6. Click OK to return to the Main Menu.
Click to select a
specific entry
Click to select country name
Show Table of Contents
Click to select weapon type
To display the browser from any screen during gameplay:
Press F11. The browser opens.
or
Press ESC then click USNI REFERENCE from the System Menu.
Click OK to close the browser and return to the game.
Platform-Specific information
You can quickly access information on a specific platform in the game or in the Mission Editor.
During gameplay:
1. Select the contact on the Nav map then press ALT + I. The USNI Browser opens to
the entry for the selected platform. Be aware that the browser provides information
on the platform as classified by you. If you select a contact you have classified as a
Kirov, the browser entry for Kirov is displayed, even if the contact is really a Slava.
If Show Truth is ON, the browser displays the correct entry for a selected contact.
2. Click OK to return to the game.
33
SubCmd PC Man (E)
5/9/01
4:58 pm
Page 34
In Mission Editor:
1. Assign a country, class and name to the platform. Select the icon on the map and
press ALT + I. The browser opens to information on the selected platform.
2. Click OK to return to the Mission Editor.
No USNI information is available on land buildings, civilian aircraft and sailing vessels.
During gameplay and in the Mission Editor, the browsers Main Menu displays if you
attempt to access platform-specific information about a contact that has no browser entry.
Exit
To exit the Main Menu:
Click EXIT. A Sub Command message box appears asking you to confirm that you want to
leave the game.
Click OK to exit to Windows.
Click CANCEL to return to the Main Menu.
SHIP STATIONS
There are seventeen stations plus the Task Bar on each controllable submarine. While the
stations on each controllable sub are different in appearance, their basic functionality is
quite similar. This section describes what happens at each station. When basic functionality
is the same, directions for performing the stations functions are presented with any slight
differences between the subs noted under each step. A description of the screen parts and
button names for each submarine class follows the list of directions.
When the stations appear or function quite differently, steps for using a stations functions
are included separately by submarine class.
Note: The Improved Akula-I and the Akula-II submarine stations look and function
identically within the game. Both of these classes are referred to as simply Akula in
this manual.
General Information
Selected Options
On each class of submarine, colour is used to designate a selected state for buttons and
menu options.
Seawolf: Non-selected buttons and options are orange. Selected buttons and options
are green.
688(I): Non-selected buttons and options are green. Selected buttons and options are orange.
Akula: Non-selected buttons and options are red. Selected buttons and options are white.
34
SubCmd PC Man (E)
5/9/01
4:58 pm
Page 35
System Menu
The System Menu is available on every submarine and from any ship station by pressing
ESC during gameplay or by selecting System menu from the Nav map menu. (Right-click
the Nav map surface to display the Nav map menu.)
The following options are available:
Resume:
Select this option to leave the System menu and resume gameplay.
Options:
Displays the Options menu.
USNI Reference: Displays the USNI browser.
Mission Status:
Displays the Mission Status screen giving you access to your captain
name, mission name, score, elapsed time, your mission goals and a
list of platforms you have destroyed up to this point in the game.
Save:
Displays the Save dialog then returns you to the game.
Save and Exit:
Displays the Save dialog then exits the mission.
End Mission:
Exits the mission without providing an opportunity to save the mission.
Seawolf Button Matrix
The Seawolf class utilises a Button Matrix on many of its stations.
Click any button that contains both text and a down arrow to display a panel with
additional options related to the clicked button.
Click BACK (up-arrow) to return to the previous matrix panel.
Click any button that contains only text (no arrow) to perform the described function.
Note: In the Button Matrix a selected function is green.
Manual Descriptions
It is possible to set Game Options that allow you to view the true location and identity of
all contacts, only Allied contacts and/or dead platforms on the Nav map and 3D. Except as
noted, the directions and descriptions in this manual assume that all Game Options with
the exception of Enable Tool Tips are OFF. For more information, see Main
Menu/Options/Game on page 28.
35
SubCmd PC Man (E)
5/9/01
4:59 pm
Page 36
Task Bar
The Task Bar appears at the bottom of all stations on all three classes of controllable
subs. Task Bar functionality is identical between the submarines and there are only slight
cosmetic differences from sub to sub. The Seawolf Task Bar is shown here. Each
designated section is described below.
Stations Menu Orders Menu
History Display
Manoeuvre Shortcuts and Game Readouts
Stations Menu
Clicking the Stations menu button displays the pop-up Stations menu. The menu contains
icon buttons representing the major ship stations. The buttons are described below. Hold
your cursor over a button to display the name of the station. Each ship station is
described in full later in this section of the manual.
Click a specific button to move to that station.
The Stations menu icons are defined below, along with their default keyboard shortcuts.
Ship Control (F1)
Sonar Suite (F2)
Radar (F3)
Radio Room/ESM (F4)
TMA (F5)
Fire Control Suite (F6)
Navigation (F7)
Periscope/Stadimeter (F8)
Orders Menu
Certain basic orders can be given from any ship station using the pop-up Orders menu on
the Task Bar. Click the button to display the available menu options.
36
SubCmd PC Man (E)
5/9/01
4:59 pm
Page 37
Fire Tube
This option appears both here and on Ownship menu only when a target is assigned to a
specific tube at the Fire Control Station.
Tube Number: Weapon Name/Target ID: Select a tube number to fire the
weapon in the tube at the designated target.
Note: This menu option is always visible if a UUV is loaded in a tube. UUVs do not
require a target assignment so you need only fire the tube to launch it. For more
information, see Special Operations and Procedures/Deploying UUVs on page 167.
Navigate
Set Depth:
Surface: Orders your sub to the surface.
Go to PD: Orders your sub to Periscope Depth.
Go Shallow: Orders your ship to 100 feet/30 metres.
Go Deep: Orders your ship to 800 feet/244 metres. Beware! If you are not in water
that deep, you will slam your ship into the bottom of the body of water.
Change Speed:
All Ahead Flank: Orders ship speed to the top speed possible for the sub you are
commanding.
All Ahead Full: Orders ship speed to 14 kts less than the top speed possible for the
sub you are commanding.
Ahead Standard: Orders ship speed to 15 kts.
Ahead 2/3: Orders ship speed to 10 kts.
Ahead 1/3: Orders ship speed to 5 kts.
All Stop: Orders ship to a full stop.
Back 1/3: Orders ship speed to 5 kts in a reverse direction.
Back 2/3: Orders ship speed to 8 kts in a reverse direction.
All Back Full: Orders ship speed to 4 kts less than the top reverse speed possible
for the sub you are commanding.
All Back Emergency: Orders ship speed to the top reverse speed possible for the
sub you are commanding.
Masts and Antennas
These menu options appear as long as the mast is still functioning.
Raise/Lower ESM: Toggles the state of the ESM Mast (Electronic Support
Measures). You must be at the designated depth or shallower Seawolf: 70ft (PD);
668(I): 65ft; Akula: 16 metres (PD) and at speeds of 10 kts or less if the sail is
submerged to avoid damaging the ESM Mast. For information on ESM see Ship
Stations/Radio Room/ESM Station on page 146.
37
SubCmd PC Man (E)
5/9/01
4:59 pm
Page 38
Raise/Lower Radio: Toggles the state of the Radio Mast. You must be at periscope
depth or shallower and at speeds of 10 kts or less if your sail is submerged to avoid
damaging the Radio Mast. For information on the Radio Room see Ship Stations/Radio
Room/ESM Station on page 146.
Raise/Lower Periscope: Toggles the state of the periscope. Raising the periscope
at a speed greater than 10 kts damages the mast if your sail is submerged. For more
information see Ship Stations/Periscope and Stadimeter Stations on page 152.
Raise/Lower Radar: Toggles the state of the Radar Mast. You must be at the
designated depth or shallower Seawolf: 70 ft; 688(I) 61 ft; Akula 115 metres and at
a speed of 8 kts or less if your sail is submerged to avoid damaging the Radar Mast.
For more information see Ship Stations/Radar Station on page 152.
Lower All: Quickly lowers all masts and antennas.
Countermeasures
This menu and its options appear as long as Ownship has countermeasures of this type
available. Only internal countermeasure tubes can be reloaded. If you have two internal
countermeasure tubes containing one each of Active and Passive Decoys, all four of these
options appear. This is to permit you to select the depth for the CM. If you Select Active
Deep, both Active options disappear since you now have only one CM loaded, a Passive
Decoy. Once you launch the Passive Decoy no countermeasure options are available from
this menu and you must reload the tubes from the Fire Control Station.
If you have two Active Decoys loaded, only the two Active options display in this menu
until you have fired both countermeasures. Then no options appear until you reload CMs.
Active Decoy Deep: Selecting this option launches an active decoy to a default
depth of 800 ft/244 metres.
Active Decoy Shallow: Selecting this option launches an active decoy to a default
depth of 100 ft/30 metres.
Passive Decoy Deep: Selecting this option launches a passive decoy to a default
depth of 800 ft/244 metres.
Passive Decoy Shallow: Selecting this option launches a passive decoy to a default
depth of 100 ft/30 metres.
Note: The Seawolf has eight external countermeasure tubes. The CMs in the external
tubes are fired first when this option is selected. You can set countermeasures to a
specific depth from the Seawolfs Fire Control Countermeasure Launch Panel. For
more information, see Seawolf Fire Control Suite/Seawolf Countermeasure Launch
Panel on page 138.
38
SubCmd PC Man (E)
5/9/01
4:59 pm
Page 39
History Display
The centre portion of the Task Bar allows you to select and view a running log, or
History, of three types of messages.
Crew Reports
Radio Messages
Multiplayer Chat
History Window
Expand/Contract Window
History Selection Buttons
History Selection Buttons
A lit button indicates the currently selected History type. If you have a message in any
other window, that windows selection button flashes until you select the button and view
the message in that History window.
Crew Report History: (Blue Circle) Displays the crew reports in the History
window. Crew reports include, but are not limited to, the crew responses to your
orders to change depth and speed. Some tasks performed by the Auto Crew are
shown here but are not reported audibly.
Radio History: (Green Square) Displays all radio messages in the History window. Your
original tasking brief is found at the top of the history. Messages related to game status
also appear here. Latitude and longitude coordinates are easily accessible while viewing
the Nav map by opening the Radio History window and scrolling to the coordinates.
Chat History: (Yellow Triangle) During multiplayer games, click this button to view
new messages and review your chat history in the History window.
History Window
The History window displays a complete history of all crew reports, briefs and all radio
traffic or multiplayer chat messages. Select one of the history selection buttons to the left
of the window to select which type of message history is displayed. The last two lines of
the currently selected history type display in the History window when it is not expanded.
When the History window is expanded, a scroll bar appears if the length of the message
history exceeds the window opening.
Expand/Contract History Window
Click the up-arrow to display the entire History window. You may have to scroll to
view the entire contents of a given history within the window.
Click the down-arrow or the map surface to close the History window.
39
SubCmd PC Man (E)
5/9/01
4:59 pm
Page 40
Manoeuvre Shortcuts and Game Readouts
This area of the Task Bar provides game and Ownship information and provides shortcuts
for ordering ship manoeuvres.
Change Depth
Change Course
Depth Under Keel
Game Time/Pause Indicator
Game Speed
Change Speed
Depth, Course and Speed
Use the manoeuvre shortcuts to change your depth, course and speed from any ship
station. Depth is shown in feet on the US subs and in metres on the Akulas.
To issue a manoeuvre command:
Point the cursor at a digit and click to cycle forward through the digits.
Right-click a digit to cycle backward.
Seawolf: Orange numbers indicate the current depth, course and speed. Digits are
green while you click them.
688(I): Green numbers indicate the current depth, course and speed. Digits are
orange while you click them.
Akula: Red numbers indicate current depth, course and speed. Digits are white while
you click them.
To see the depth, course or speed you ordered while the ship is still manoeuvring, visit
the Ship Control Station or check the crew report in the History window.
Keel
This readout allows you to keep track of the water depth under your keel. This is handy
when operating in shallow littoral waters.
Game Time/Pause indicator
The Time field displays the time of day in the mission, based on a 24-hour clock. If the
game scenario starts at 1:00 pm, the time field shows 13:00 and increments from that time.
When the game is paused, the word Paused replaces the time digits.
Press P to pause the game.
Press P again to resume gameplay.
Time Compression Scale
When playing time is a factor or you need to transit for long distances, it is helpful to
speed up gameplay. In addition to real time, Sub Command supports four levels of time
compression. The time scale displays in the far right of the Task Bar. A stack of coloured
bars represents time compression.
40
SubCmd PC Man (E)
5/9/01
4:59 pm
Page 41
At real time, a single green bar is displayed.
At twice real time a lime (yellow/green) bar appears above the green bar.
At four times real time a yellow bar is added to the stack.
At six times real time an orange bar is added.
At up to eight times real time (depending on system capability) a red bar appears at
the top of the stack.
Press the DOWN ARROW KEY on the number pad or left click on the time scale
to toggle through all scales in an increasing order of compression. Real time follows
8x in this rotation.
Press (hyphen) on the number pad or right-click on the time scale to toggle through
all scales in a decreasing order of compression. In this rotation 8x follows real time.
Note: Time compression is not available in Multiplayer missions.
Navigation Station
Each mission begins at the Navigation Station, sometimes simply called Nav. The
Navigation Station consists of three areas: the 2D Map, the Data Display Indicator and the
3D View. If you so choose, you can play much of the game from Nav, as described later in
this section. It is from here that you view all contacts you have marked or designated with
your sensors and set the classification for the contacts you classified in the Narrowband
Sonar, ESM or Periscope/Stadimeter stations.
Data Display Indicator (DDI)
2D Map
3D View
Line of Bearing (LOB)
Contact Symbols
Ownship Symbol
2D Map
The 2D Map represents the 600 by 600 (n.m.) battle space. Not all of the battle space is
visible. You must scroll up or down to view the hidden portions. Be aware that some
contacts could be hidden behind the 3D window.
Use the arrow keys to scroll the map in the direction indicated by the arrow.
Press CTRL and click a map location to zoom in on that spot.
Press CTRL and right-click the map to zoom out.
For a full list of keyboard commands, see Options>Controls.
41
SubCmd PC Man (E)
5/9/01
4:59 pm
Page 42
Press ESC then select Options from the System Menu or press F9.
The lower left corner of the map provides the following information:
Latitude and Longitude: At the location of the cursor.
Depth/Height: Displays the depth of the water or the altitude of the land at the
location of the cursor.
Range scale: In nautical miles and yards.
Ice Coverage: As a percentage when ice is present at that map location.
Map Menu
Right-clicking on the 2D Map surface displays the Map menu. The Map menu contains a
variety of tools that allow you to customise your map interface by adding markers and
labels and filtering which symbols, text or other map aids display there. The Map menu
items are described below.
Filters
Use filters to toggle the display of specific map objects:
Alliances:
Hide Threats: Hide/show all contacts designated Threat.
Hide Allieds: Hide/show all contacts designated Allied.
Hide Neutrals: Hide/show all contacts designated Neutral.
Hide Unknowns: Hide/show all contacts designated Unknown.
Note: If Show Truth is ON and contacts you expect to see do not appear on the Nav
map, check to see if you have inadvertently turned off the display of one of the alliances.
Hide/Show Tags: Displays or hides the names of all platforms and weapons next to
the appropriate symbol. The name that displays is your classification for that contact,
which may or may not be correct.
Hide/Show Tracks: Hides or displays the alphanumeric contact IDs.
Hide/Show Marks: Hides or displays all markers you have placed on the map.
Hide/Show Area Circles: Hides or displays any Area Circles you have placed on
the map.
Hide/Show Lines: Hides or displays any lines you have placed on the map.
Hide/Show Labels: Hides or displays any labels you have placed on the map.
Layers:
Show Link Data: Displays the locations of all friendly platforms whether you have
detected them or not. This information is provided by various link connections with
satellites and other ships on Ownside. Since this data is provided on a time delay, the
locations may not be exact but they are locations with a high level of confidence. These
contacts have L designations. L contacts appear on the map but are not selectable in
TMA or Fire Control. Select this option again to turn off the display of Link data.
42
SubCmd PC Man (E)
5/9/01
4:59 pm
Page 43
Note: Some land-based L contacts are visible even if this option is turned off. These
land sites were designated as automatically detectable when the mission was created.
Hide/Show Truth: Displays the correct location and identity of all platforms and
objects in the game. For more information, see Main Menu/Options/Game/Show
Truth on page 29.
Drawing Tools:
Add Mark: Select this option then click the map to place a marker. Double-click the
marker to add a label to the marker.
Sub Command TIP: You can also press ENTER while your cursor is over the 2D
Map to place a marker at the location of the cursor.
Add Area Circle: Select this option, click the map to place the centre of the circle,
then drag the cursor to define the radius of the circle. Click again when the circle is
the desired size. Double-clicking on the centre of the circle displays a dialogue
allowing you to change the radius of the circle and create a label. Click the digits to
increment the value. Right-click to decrease the value.
To delete an area circle, click the centre point of the circle and press DELETE.
Add Range Circle: Range circles can be added to Ownship and any platform
symbol. Select this option then position the cursor over Ownship or the desired
contact. The cursor changes shape when it is over a valid contact. Click the contact
and drag the circle to the desired size. Click again to place the circle.
To delete a range circle, right-click the platform to display the Contact menu then
select Remove Range Circle.
Nav Map Contacts
When each contact is designated or marked it is given an alphanumeric contact ID that is
used on the Nav map, TMA station, Fire Control and other stations in the game.
The first letter of the contact ID represents the source of the data:
S for Sonar (passive, active, UUV)
R for Radar
V for visual/periscope
E for ESM
M for contacts merged in TMA
L for Link
Click a contact symbol to select the contact.
43
SubCmd PC Man (E)
5/9/01
4:59 pm
Page 44
A contact first appears on the Nav map as a symbol at the end of an LOB. The default
length of the LOB depends on which sensor has detected it. The symbol in use is usually
the symbol for Unknown (platform type)/Unknown (alliance). See Contact Symbols below.
The contacts ID number accompanies the symbol. The colour and default lengths for lines
of bearing are shown here.
Passive Sonar contacts: White, Blue or Purple LOB 10 n.m. long
Active Sonar contacts: Green LOB at the range reported by the sensor.
ESM contacts: Red LOB 20 n.m. long
Visual contacts: Red LOB 10 n.m. long
Radar contacts: Yellow LOB at the range reported by the sensor.
UUV Passive Sonar contacts: White LOB 10 n.m. from the UUV.
UUV Active Sonar contacts: Green LOB at the range from the UUV reported by
the sensor.
Note: Merged contacts and Link contacts have no LOBs.
A contact with a TMA solution appears on the map as a symbol at the location designated
by the TMA solution you have entered. The line of bearing disappears.
The symbol for a contact changes shape once it is classified. Classification is the process of
determining the class of a contact and its alliance. It is important to know that the contact
is hostile before launching weapons.
You assign a classification to a contact from the Contact menus Classify Contact option
using information you collect from narrowband sonar, ESM or the Stadimeter. These
stations are covered individually later in this chapter. (For information on the Contact
menu options see Ship Stations/Navigation Station/Contact Menu on page 47.)
When the game begins, only your Ownship symbol is visible on the map. You must use
your sensors (usually sonar) to detect contacts, then create TMA solutions for them. The
symbol for Unknown/Unknown is used for a contact until it has been classified.
See Ships Stations/Sonar Stations on page 63 for information on contact detection. Ships
Stations/Target Motion Analysis (TMA) on page 103 provides information on how to
create a TMA solution.
Note: If you have selected Novice settings at install or in the Options menu, your
experience may be different. Blue link contacts may appear, and your Auto Crew
marks contacts and performs TMA assessments for you, so contacts other than
Ownship may appear on the Nav map.
44
SubCmd PC Man (E)
5/9/01
4:59 pm
Page 45
Contact Symbols
Contacts are displayed on the 2D Map as symbols. These symbols use shape and colour to
convey a platforms type and its alliance.
Colours
Sub Command uses the following colours to denote side alliances.
Colour
Alliance
Blue
Ownside/Friendly
Orange
Allied
Red
Hostile
Yellow
Unknown
Green
Neutral
When a platform is destroyed, its symbol turns a shade of grey, depending on its alliance.
Destroyed platforms belonging to Ownside appear as a light shade of grey, while all other
destroyed platforms display as a dark shade of grey. The ability to see the symbols of
destroyed platforms is on by default. Dead platforms appear on the 2D Map whether you
have detected them or not. You can turn OFF this feature on the Options>Game page by
deselecting the See Dead Platforms option.
Alliances
Sub Command uses the following definitions when assigning alliances to contacts in missions.
Friendly: Contacts that are either Ownside or friendly to Ownside. Allies are
designated Friendly.
Hostile: All platforms, weapons and land-based sites identified as belonging to
countries hostile to Ownside.
Unknown: Any contact not yet identified as Friendly, Hostile, Neutral or a Biologic.
Neutral: All platforms allied with neither Friendly or Hostile sides.
45
SubCmd PC Man (E)
5/9/01
4:59 pm
Page 46
The Symbols
The shape of a symbol provides important information concerning the contacts type.
Some ships, submarines, aeroplanes and missiles have a different symbol shape depending
on their alliance. Some symbols are the same shape regardless of alliance. In those cases,
you must rely on the colour of the symbol to determine the alliance of the contact. See
Colours on page 45.
Symbol
Object
Symbol
Object
Ownship
Surface Ship, Neutral
46
Unknown/Unknown
(Neither platform type
nor its alliance is known)
Missile, Ownside/ Friendly
Submarine, Ownside/Friendly
Missile, Hostile, Unknown
Submarine, Hostile
Torpedo
Submarine, Unknown
Helicopter
Submarine, Neutral
Mine
Aircraft, Ownside/Friendly
Land-based Object
Aircraft, Hostile
Downed Pilot
Aircraft, Unknown
Explosion
Aircraft, Neutral
SEAL Team
Surface Ship, Ownside/ Friendly
UUV
(Unmanned Underwater Vehicle)
Surface Ship, Hostile
DSRV
(Deep Submergence Rescue Vehicle)
Surface Ship, Unknown
Biologic
SubCmd PC Man (E)
5/9/01
4:59 pm
Page 47
Contact Menu
Once a contact appears on the map, select it by clicking on its symbol. Right-clicking on a
contact displays the Contact menu. From this menu you can assign a classification to the
contact, attack it or find out information about it as described below.
Engage with:
Tube X: Select a tube and its currently loaded weapon to fire at this contact. (If you want
to change a weapon loaded in a tube, you must visit the Fire Control Station.) The firing
solution currently entered for this contact in TMA is used to target the weapon. Be aware
that your solution is rarely accurate early in the tracking process. If no TMA solution has
yet been entered, the weapon fires down the line of bearing using the default presets for
the selected weapon.
Note: An Unknown/Unknown contact does not have an Engage With option in its
Contact menu. Until you designate the contact as surface or subsurface, the game
doesnt know which type of weapons to place in the Engage With menu.
Deploy Special Forces: This menu only appears in the Engage With menu of surface
ships and land buildings and only under these conditions:
Ownship has Special Forces aboard.
Ownship is travelling at periscope depth or less and at 3 kts or less.
For more information, see Special Operations and Procedures /Deploying and
Recovering Special Forces on page 166.
Designate Type/Alliance: If you are relatively sure of this contacts platform type or
alliance you can assign it here without specifying a ship class. The contacts map symbol
changes shape and colour according to your selections. 3D view displays a wire-frame
model of a generic ship, plane or submarine bounded by a coloured box denoting the
alliance type. See Ship Stations/Navigation Station/Contact Symbols/Colours on page 45. A
bar representing level of confidence is also visible in 3D. You can also assign a level of
confidence from this menu option.
Note: This menu option does not display if Show Truth is on. For more information,
see Main Menu/Option/Game/Show Truth on page 29.)
Platform Type: Assign a platform type to the contact: Surface, Submarine, Air,
Biologic or Unknown. The contacts symbol changes shape to that of the designated
platform type.
Alliance: Assign an alliance to the contact: Friendly, Hostile, Neutral or Unknown.
The contacts symbol changes colour to that of the designated alliance. For more
information, see Contact Symbols/The Symbols on page 45.
Confidence: Assign a level denoting how confident you are in the accuracy of your
classification. Select Low, Medium or High.
47
SubCmd PC Man (E)
5/9/01
4:59 pm
Page 48
Classify Contact: Selecting this option displays the Classification dialog. This option does
not display if Show Truth is on. See Main Menu/Options/Game/Show Truth on page 29.
Once you have a good idea of a contacts class, use the Classification dialog to assign that
classification to the contact and designate a level of confidence in your assessment.
1. From the class list, select the desired class name. To narrow your search, use the
Sort By Type drop-down to eliminate all platform types but the type for which you
want to search: Submarines, Surface ships, Aircraft or Biologics. (If you have classified
a contact in Narrowband Sonar, the class name that was visible on the screen when
you left that station is highlighted in the classification window when you select a
contact on the Nav map.)
2. Click the desired class name to assign that class name to the contact. information and
a photo of the selected class appear on the right side of the dialog box.
3. Click LOW, MED or HIGH to indicate your level of confidence in this classification.
The classification name and your level of confidence appear in the DDI whenever the
contact is selected on the map.
4. Assign an Alliance to the contact. Click ALLIED, THREAT, NEUTRAL or
UNKNOWN.
5. Click OK to accept the classification. Click CANCEL to return to the game and
negate your changes.
6. When you click OK your classification is applied and the contacts symbol appears as
that of the specified platform type.
7. When you click a classified contact in the Nav map, a 3D model of that platform class
appears in the 3D view. The 3D view displays whatever class you have assigned,
whether you are correct or not!
Class List
Contact ID for contact being
classified
Information on class
selected in Class List
Photo of class selected in
Class List (if available)
Sort By Type
Designate Alliance
Designate Level of
Confidence
Show History: Displays a dot trail on the map indicating the movement of this contact as
you have tracked it with your sensors.
Platform Reference: Displays the USNI Reference entry for the selected contact, as
classified by you. If you classify the contact as a Kirov, the entry for Kirov appears, even if the
contact is really a cruise ship. If you have not classified a contact, no information appears.
48
SubCmd PC Man (E)
5/9/01
4:59 pm
Page 49
Note: USNI data provides information on military ships and aircraft. No information
is available for buildings, civilian aircraft and sailing vessels.
Spec Ops:
Deploy DSRV: This menu option only appears on a submarines Contact menu and only
if these conditions are met:
The DSRV is loaded on Ownship.
Ownship is moving at 3 kts or less and is at or below periscope depth.
When this option is selected the DSRV launches and proceeds to the selected submarine.
Be aware that the DSRV will attempt to mate with whichever sub you have selected
whether or not this is the sub you have been tasked to rescue. Make sure you are not
trying to rescue a hostile sub.
Remove Range Circle: If a range circle has been added to the contacts symbol, this
option becomes available. Select this option to remove the range circle.
Ownship Menu
Right-clicking on the Ownship symbol displays a set of options specific to Ownship.
Fire Tube: This option only appears here (and on the Orders menu) when you have
assigned a target to a tube and defined presets for the weapon from the Fire Control Station
or if there is a UUV loaded in a tube. When this option appears, a second level menu is
available that lists any tube that has a weapon assigned and displays the assigned target.
Tube (Number): (Weapon) (Target): Select the desired tube number to fire that
tubes weapon at the target ID shown.
Navigate
Set Waypoints: Select this option to add waypoints to Ownship on the Nav map. With
each click a new waypoint is added. Press END or right-click to complete the process.
Placing Ownship waypoints automatically activates your Auto-Helmsman. He follows
the waypoints until you order a change in course. See Playing from the Nav
Station/Ownship Waypoints on page 54.
Double-click a waypoint to specify a specific lat/long.
Change Course: Select this option then click the Nav map to order a course in that
direction.
Set Depth: See the Ship Stations/Task Bar/Orders Menu on page 36 for a full
description of these options.
Change Speed: See the Ship Stations/Task Bar/Orders Menu on page 36 for a full
description of these options.
Masts and Antennas: Ownships masts and antennas can be raised and lowered
using this menus options. For a full description of these options see Ship
Stations/Task Bar/Orders Menu on page 36.
49
SubCmd PC Man (E)
5/9/01
4:59 pm
Page 50
Show History: Select this option to display movement history. A dot is placed every
two minutes showing the location of the platform at that point in time.
Platform Reference: Displays the USNI Reference for Ownship.
Remove Range Circle: Only appears if a range circle has been added to Ownships
symbol. Select this option to remove the range circle.
Hide/Show Waypoints: Only appears if you have added waypoints to Ownship.
Remove Waypoints: Only appears if you have added waypoints to Ownship. Select this
option to remove waypoints.
Resume Waypoint Follow: Only appears if you have added waypoints to Ownship and
have ordered Ownship to a different course (i.e., Ownship is not currently following the
waypoints on its own.) Select this option to return Ownship to the assigned waypoints.
For more information, see Playing from the Nav Station/Ownship Waypoints on page 54.
Data Display Indicator (DDI)
The Data Display Indicator (DDI) provides information about a selected contact. When
you enter the game, only the Ownship symbol is visible on the 2D Map. If you select the
Ownship symbol, information relative to Ownship appears in the Data Display area in the
upper left corner of the Nav.
When you or your TMA Auto Crewman have entered a solution for a contact, the
solution fields contain data when that contacts symbol is selected. The solution section
contains the current firing solution that is used when targeting the selected contact. This is
set when you enter a solution from the TMA station. (For more information, see Ship
Stations/Target Motion Analaysis (TMA) Station on page 103.)
Bear in mind that the information in the DDI is only as accurate as your classification and
TMA solution. It represents your current best guess about the selected contact.
When a contact is selected on the 2D Nav map the following information is available:
Contact: Displays the contact ID number: S01, R01, E01, V01 etc.
Alliance: Displays presumed alliance: Friendly, Hostile or Neutral as designated by you.
Platform: Displays the presumed platform type: Surface, Submarine, Air or Biologic
as designated by you or your Sonar Auto Crewman.
Class: Displays the class as designated by you or your Sonar Auto Crewman.
Confidence: Displays the current level of confidence in the classification as
designated by you or your Auto Crewman. Defaults to LOW.
Solution: The information in the three rows of the solution section represents the
last solution entered in the TMA station by you or your TMA Auto Crewman. These
fields are blank until a solution has been entered in TMA.
Bearing: Displays the bearing to the contact, as designated in the TMA solution.
50
SubCmd PC Man (E)
5/9/01
4:59 pm
Page 51
Range: Displays the current estimate of the range to the contact.
Course: Displays the estimated course of the contact.
Speed: Displays the estimated speed of the contact.
Bearing Error: The average of the bearing error that is displayed in the TMA dot stack.
Bearing Rate: Represents the change in bearing of the contact over time. A high
bearing rate could indicate that the contact is close. The contact could also be farther
away but moving very rapidly. An L or R (for left and right) precedes the bearing rate
number. If looking down the line of bearing, an L means that the contact is moving to
the left, R means that it is moving to the right.
Age: The amount of time that has passed since you last updated the firing solution.
Source(s): Displays sensor input for this contact.
Data Display Indicator (DDI)
Note: When Show Truth is on, the DDI displays the selected contacts actual name,
class, course, speed and percentage damage.
3D View
3D view is on by default in the small retractable window in the upper right of the Navigation
Station. The position of the 3D View and the 2D Map can be switched to provide a larger 3D view.
Press CTRL + M to swap the position of the 2D Map and the 3D view.
Or click the swap window button next to the up arrow in the upper right corner of
the Navigation Station.
3D View Controls:
Use these keys to adjust the 3D view.
Click the 3D model and drag the mouse to rotate the angle of your view.
Press CTRL and left-click and drag or use the mouse wheel to zoom in and out.
Press SHIFT + left-click and drag left or right to pan.
Press CTRL + = to zoom in on the selected object (or last camera position if nothing
is selected on the 2D Map.)
51
SubCmd PC Man (E)
5/9/01
4:59 pm
Page 52
Press CTRL + - (hyphen) to zoom out on the selected object (or last camera
position if nothing is selected in the 2D Map.)
Press CTRL + UP ARROW KEY to bring the camera above the object, giving you a
birds eye view.
Press CTRL + DOWN ARROW KEY to bring the camera under the object, giving
you a view of the bottom of the object.
Press CTRL + LEFT ARROW KEY to move the camera anticlockwise around the object.
Press CTRL + RIGHT ARROW KEY to move the camera clockwise around the object.
Disabling and Hiding 3D
As mentioned previously, purists may prefer to disable 3D completely. This is done on the
Options>3D page. You can also hide 3D from within the game without disabling it
completely.
Press CTRL + A to hide the small window. Since 2D and 3D can be swapped,
whichever view is in the small window is hidden.
Or click the up arrow in the upper right of the Navigation Station to hide the small
window. The arrow changes to a down arrow.
Click the small down arrow to display the small window again.
Remember that until a contact is classified, clicking on its symbol displays a transparent
bubble floating on the water in the 3D view. Until a specific classification has been assigned
to a contact, no specific 3D model can be displayed. If you have designated a type and
alliance to a contact using the Contact menus Designate Type/Alliance option, a generic
model of the platform type is seen in the 3D View when you select the contact. Box
corners of the colour representing the assigned alliance surround the model.
A bar indicating level of confidence is also present in the 3D view. Green indicates low
confidence, yellow indicates medium level of confidence and red indicates high confidence
in your classification of the selected model.
Remember, unless the Show Truth cheat is on, the location of the 3D object coincides
with the location of your TMA solution and is only as accurate as your TMA assessment!
For more information, see Main Menu/Options/Game/Show Truth on page 29.
Swap 2D/3D view
52
Close/Open small
window view
SubCmd PC Man (E)
5/9/01
4:59 pm
Page 53
Playing From the Navigation Station
With your Auto Crew activated it is possible to play much of the game from the
Navigation Station. Using a combination of voice commands with the Orders, Contact and
Ownship menus, you can navigate, track, classify and attack enemy ships, launch Special
Forces and read your message traffic. You still need to go to the Periscope Station to see
the outside world or conduct an ESM search. You must go to the Fire Control Station if
you want to reload a tube, enter specific weapon presets or wire guide a torpedo.
Attacking Sea Targets from Nav
To select a sea contact, a contact symbol must be present on the Nav map. When ON,
your Sonar Auto Crewman marks and classifies contacts. The TMA Auto Crew creates a
firing solution for contacts within range of your submarine.
To launch weapons against surface and submarine targets
Using the Contact menu:
1. Right-click the contact symbol to display the Contact menu.
2. Select Engage With and specific tube number. The name of the weapon loaded in the
tube appears after the tube number.
If the Fire Control Auto Crewman is ON, presets are entered for the weapon based
on the firing solution information and the platform classification.
If the Fire Control Auto Crewman is not ON, weapons fired from the Nav Station
use the default weapon settings.
The Engage With menu does not appear for Unknown/Unknown contacts displaying a
line of bearing. For contacts with a LOB and a classification, the Engage With menu
displays weapons appropriate for the type of platform specified.
Using Orders or Ownship Menu:
Fire Tube: If you have assigned a target to a tube from the Fire Control Station, this
menu option is available on these two menus.
Select the desired tube to fire the weapon.
Note: An Unknown/Unknown contact does not have an Engage With option in its
Contact menu. Until you designate the contact as surface or subsurface, the game
doesnt know which type of weapons to place in the Engage With menu.
Launching Land Attack Missiles from Nav
Land contacts with an L designation can be targeted from the Nav with a land attack missile.
1. Right-click the land contact to display the Contact menu.
2. Select Engage With. Only Land Attack Missiles are available from the menu. If no Land
Attack Missiles are loaded in any of your tubes there will not be an Engage With option.
3. Select the desired tube. The weapon launch sequence is initiated and cannot be stopped.
53
SubCmd PC Man (E)
5/9/01
4:59 pm
Page 54
Ownship Waypoints
Whether you play the game from the Navigation Station or spend your time in Sonar and
TMA, it is a good idea to give your helmsman some standing orders and let him steer the
ship. Placing waypoints on the map automatically activates the Auto Helmsman. See Ships
Stations/Auto Crewmen on page 163 for information on how to utilise this crewman.
Place waypoints through a tricky strait, around islands or set them to take you toward a
specific destination.
To place a waypoint on the map:
1. Press INSERT or select Add Waypoint from the Ownship menu.
2. Click the map to place a waypoint.
3. Continue to click the map until the desired waypoints have been placed.
4. Right-click the map or press END to stop the process.
To add a single waypoint:
1. Click the Ownship symbol.
2. Press CTRL + INS then click the map.
If no other waypoints exist, a single waypoint is placed from Ownship.
If other waypoints already exist, the additional waypoint is added after the last
existing waypoint.
Some Restrictions:
Waypoints cannot be added or moved over land or water too shallow for a submarine.
Waypoints cannot be added or moved in such a way as the direct path to the previous or
next waypoint crosses land or water too shallow for a submarine.
Voice Commands
There are a variety of voice commands available during gameplay if you installed the
speech recognition software when you installed Sub Command. Voice commands behave
similarly to their keyboard counterparts and can only be used where a keyboard command
is appropriate (e.g., they are ignored when dialogues are visible). Voice commands are only
recognised during gameplay but not on the Options menu when accessed during gameplay.
You can train your speech engine by visiting the speech control panel, accessed via the
Speech icon in the Windows 98, Windows 2000 or Windows ME control panel. You can
also improve the accuracy of the speech engine by adjusting the accuracy vs. performance
slider in the speech control panel.
Note: The speech recognition software is not compatible with Windows 95. If you
attempt to install the game on a Windows 95 platform, the option to install the
speech recognition software is not seen.
Note: The document Voice Commands.doc on the Sub Command CD contains a list
of voice commands recognised by the game.
54
SubCmd PC Man (E)
5/9/01
4:59 pm
Page 55
To utilise voice commands in the game:
1. Select Options>Sound.
2. Under the Speech heading select Enabled and, if desired, Always On. Always On is
only available when Enabled is checked.
Note: Both options are greyed if you do not have a speech engine installed.
When Enabled only is selected on the Options>Sound page:
Press and hold the speech key while issuing valid voice commands. By default the
speech key is SPACEBAR.
When the designated speech key is pressed during gameplay, voice recognition is
listening and the speech engine interprets anything you say. When this key is released,
voice recognition is not listening and it ignores anything you say.
When Always On is selected on the Options>Sound page:
I Issue a valid voice command as desired at any point during gameplay.
When the Always On option is checked, the designated speech key is ignored and the
speech engine is always listening to what you say.
Ship Control
Ship Control is the hub of operations on a submarine. From here the Captain and the
Officer of the Deck oversee all the ships movements and activities. In Sub Command the
ships speed, course and depth can be altered from the Task Bar, or by using voice or
menu commands. Because of these options, you need only visit Ship Control for specific
evolutions that are performed infrequently.
Ship Control Tasks
Each subs Ship Control Station is covered separately, later in this section. The main tasks
and manoeuvres conducted from the Ship Control Station are described here.
Stream or retrieve the towed array: The most common task performed in Ship
Control is to stream the towed array, one of your subs most important sonar sensors.
From here you can deploy the selected array completely or partially, and retrieve the
array if you anticipate manoeuvres that could cut it or cause it to drag on the bottom.
Backing up cuts the towed array.
Sub Command Tip: When you start a mission, check to see if the array is
deployed. If it is not, streaming the array should be the first thing you do. The mission
designer determines if the array is already streamed when the mission starts.
55
SubCmd PC Man (E)
5/9/01
4:59 pm
Page 56
Emergency Surface the Ship: From Ship Control you can also quickly surface your
ship in an emergency situation. During a procedure called an Emergency Main Ballast Tank
Blow, or simply Emergency Blow, high-pressure air is blown into the ballast tanks, causing
the ship to quickly rise to the surface. How quickly you ascend depends on the amount of
air available in your air banks.
Charge the Air Banks: High-pressure air is needed to launch weapons and to surface
the ship in an emergency. Keep a close eye on the amount of air in your high-pressure air
banks. Each weapon launched depletes your supply of high-pressure air. A charge of at
least 50% is required to successfully launch weapons from your torpedo tubes. An
Emergency Blow procedure can completely drain the banks, resulting in the inability to
launch weapons or emergency surface again.
Note: You can increase the high-pressure charge by only 10 percent while submerged.
Ventilation: To fully charge your high-pressure air banks you must be at periscope depth
and ventilating.
Open/Close MBT (Main Ballast Tank) Vents: If you are on the surface, opening the
MBT vents floods the tanks with water and allows the ship to dive. These vents must be
closed after diving so air can be pumped back into the tanks allowing the ship to surface
again. When you are submerged these vents should remain closed. Your crew
automatically opens and closes the MBT vents when you order the ship to dive or surface.
As Captain, you dont need to operate the MBT vent manually, unless you want to.
Change Course, Speed and Depth: In Ship Control you can view the ordered as well
as the actual course, speed and depth. You can also change course and speed with a single
click using the Course Indicator and the Engine Order Telegraph.
The Stern, Bow and Rudder Indicators denote the positions of the respective control
surfaces of the ship. Zero represents a neutral setting for the bow/stern planes and the
rudder. While your Helmsman automatically controls all control surfaces whenever you
order a depth or course change, you can, if you like, manually set a rudder angle to change
course. The ship will continue to turn in the designated direction until you click zero on the
Rudder Indicator or order a new course using the Course Indicator or the Course shortcut.
The Seawolfs trim display includes its Under Ice Display. 688(I)s Ship Control contains its
High Frequency Sonar display. All three Ship Control Stations are described separately over
the following pages.
56
SubCmd PC Man (E)
5/9/01
4:59 pm
Page 57
Seawolf: Ship Control Station
The Seawolfs Ship Control Station is divided into two halves. The left half of the station
provides mostly information. Only the Course Indicator and the Rudder Indicator allow
for user interaction. The right side contains the Trim and Ice Display, the Engine Order
Telegraph and the controls for the towed array and several ship systems.
Actual Course, Speed,
Depth and Sounding
High-Pressure
Air Charge Level
Course Indicator
Rudder Indicator
Trim and Ice Display
Emergency Blow, Ventilation
and Bow Plane Controls
MBT Vents and High Pressure
Air Charge Controls
Towed Array Controls
Ordered Heading, Speed, Depth
Engine Order Telegraph
Seawolfs Ship Control Station employs the following conventions:
A green outline (or needle) and a finger cursor indicate that user input is possible in
that location.
Button text indicates what happens when you next click the button. Button text
changes to facilitate this feature. The only exception is the EMERGENCY BLOW
button. That button text is green when a blow is in progress and orange when it is
OFF. The text does not change.
An orange outline around a box or feature indicates no user input is possible. The
two exceptions to this are the Rudder and Course Indicators.
Orange text on a button indicates that ship system is OFF or closed.
Green text indicates that the system is ON or functioning.
In the Engine Order Telegraph the selected button is green.
Seawolfs Ship Control Station features are described briefly below. For more detailed
information about the use of these features and tasks performed at the Ship Control
Station see Ship Stations/Ship Control/Ship Control Tasks on page 55.
Ordered Depth: Displays the last ordered depth.
Ordered Heading: Displays the last ordered heading.
Ordered Speed: Displays the last ordered speed.
The Engine Order Telegraph: Click the desired button to order engine speed. Engine
speeds translate to ship speeds as defined in Ship Stations/Task Bar/Orders Menu on page
36. Flank (maximum) speed for the Seawolf is 35 kts. Place the cursor over a button to
display the engine speed which that button sets.
Heading: Displays the subs actual heading.
Speed: Displays the subs actual speed.
57
SubCmd PC Man (E)
5/9/01
4:59 pm
Page 58
High-Pressure Air Bank: Displays the current charge level in the high pressure air banks.
Depth: Displays the subs actual depth.
Sounding: Displays the depth of the water under your hull.
Course Indicator: The orange needle indicates the ordered course. The green needle
indicates the current course.
Click the desired bearing on the dial to order a new course heading.
Stern/Rudder/Bow Controls: Indicates the positions of the respective control surfaces
of the ship. Zero represents a neutral setting for the bow/stern planes and the rudder.
Click the desired number in the Rudder Indicator to order a rudder change.
Click zero in the Rudder Indicator or click in the Course Indicator to reset the rudder.
Note: The ship will eventually turn in a circle if you do not reset the rudder to zero
or order a specific course.
Trim and Ice Display: Displays the ships trim angle, shows the ice thickness profile
when under the ice and displays the current depth beneath the hull when in shallow water.
The submarine profile adjusts in the display window to match the ships trim angle.
When operating under the ice, a profile of the ice thickness above Ownship appears
across the top of the Trim Display. Any course change immediately redraws the
profile. The Ice Thickness Readout in the lower left of the display reports the
thickness of the ice directly above the sail.
When the ship is travelling close to the bottom, an orange line indicates the depth
directly under the Ownships midpoint.
EMERGENCY BLOW: Click this button to perform an emergency main ballast tank
blow to quickly surface the ship. The button text changes to green when a blow is in
progress. Click the button again to return to the OFF (orange) position.
OPEN MBT VENTS/CLOSE MBT VENTS: When you are surfaced, click OPEN MBT
VENTS to open the main ballast tank vents and submerge your ship. Click CLOSE MBT
VENTS to close the vents once submerged. Your crew automatically opens and closes the
vents when you order a dive. You can open and close the vents yourself if you prefer.
VENTILATE/SECURE VENTILATE: Click VENTILATE to commence ventilation.
Click SECURE VENTILATE to stop ventilating. Ventilation is only necessary when you
need to recharge the high-pressure air banks. (See Charge Air/Secure Air below.) The ship
must be at or above periscope depth (69 ft.) to ventilate.
CHARGE AIR/SECURE AIR: Click CHARGE AIR to start the charging the High
Pressure Air Banks. Click SECURE CHARGE to stop charging. You must be ventilating to
fully charge the banks.
58
SubCmd PC Man (E)
5/9/01
4:59 pm
Page 59
RIG IN BOW PLANES/RIG OUT BOW PLANES: The ships bow planes are out by
default. If you plan to surface when under the ice, you should rig in (retract) the bow
planes as a precaution against damage. Click RIG IN BOW PLANES to retract the bow
planes. Click RIG OUT BOW PLANES to return the planes to their normal position.
Towed Array Controls:
The Seawolf has two towed arrays: the TB-29 and the TB-16. In general, the TB-29 is
longer and more sensitive than the TB-16, but the TB-16 remains effective at higher speeds.
Select the Starboard Towed Array to deploy the TB-29 array.
Select the Port Towed Array to deploy the TB-16.
The Seawolfs Towed Array controls are shown below.
Selected Array
Stop
Scope (Array Progress Bar)
Deploy Towed Array Retrieve Towed Array
Starboard Towed Array/Port Towed Array: Click the array name to toggle between
the array options. The visible name is the selected array.
Click the right facing double arrows to deploy the selected towed array.
Click the left facing double arrows to retrieve the selected array.
Click the orange square to stop streaming or retrieving.
Scope: The scope progress bar illustrates the length of the array currently deployed.
688(I): Ship Control Station
688(I)s Ship Control Station is shown below.
Trim Angle
HP Air
Towed Array Controls
Ventilate
Emergency Blow
Depth
Course Indicator
High Frequency Sonar
Engine Order Telegraph
Rudder controls
MBT Vents
Speed
59
SubCmd PC Man (E)
5/9/01
4:59 pm
Page 60
688(I)s Ship Control Station features are described briefly below. For more detailed
information about tasks performed at this station see Ship Stations/Ship Control/Ship
Control Tasks on page 55.
Trim Angle: Indicates the trim angle of the ship measured from a horizontal axis. A
positive trim angle indicates the ship has a bow-up attitude. A negative trim angle indicates
a bow-down attitude. Your helmsman automatically controls the trim angle whenever you
order a depth change.
HP Air: This panel is used to monitor the current charge level in the high-pressure air
banks and to charge the banks when they are depleted. A charge of 50% is necessary for
successful weapon launches. The charge can be increased by only 10% when the ship is
submerged. You must come to Periscope Depth and ventilate while you charge to fully
charge the banks.
Click the unlit CHARGE button to commence charging your high-pressure air banks.
The button is lit when a charge is in progress.
Click the lit CHARGE button to secure the charge.
Towed Array: From this panel you select and deploy the desired towed sonar array
(Port or Starboard). The Scope field indicates the length or percentage of the array
currently streamed.
Click PORT or STARBOARD to select that array to be streamed. Only one towed
array can be deployed at a time.
Click STREAM to deploy the array.
To stop streaming or retrieving the array, click OFF.
To retrieve the towed array, click RETRIEVE.
Course: On this Course indicator, the red needle indicates current course. The black
needle indicates ordered course
To order a new course heading, click the desired bearing on the Course indicator.
High Frequency Sonar: The toggle switch activates the High Frequency Sonar System
(HFSS), which is used to detect small objects such as mines at short range. The High
Frequency Sonar screen shows the location of any object near your submarines bow. If an
object is close enough, clicking on it designates it as a sonar contact.
Click ON to activate HFSS.
To designate targets (such as mines), point the cursor at the object and click. A mark
is placed on the Nav map indicating each return received by the HF Sonar.
Ventilate: Ventilation is only necessary when you need to recharge the high-pressure air
banks. See HP Air above. The ship must be at or above periscope depth (65 ft.) to ventilate.
Click the unlit VENTILATE button to commence ventilating.
Click the lit VENTILATE button to secure ventilating.
60
SubCmd PC Man (E)
5/9/01
4:59 pm
Page 61
Stern/Bow/Rudder: Your crew controls the bow and stern planes automatically when
you change depth but you can order a course change with the Rudder.
Click the desired number in the Rudder indicator to order a rudder change.
Click zero in the Rudder indicator or click in the Course indicator to reset the rudder.
Note: The ship will eventually turn in a circle if you do not reset the rudder to zero
or order a specific course.
Engine: This dial, known as an Engine Order Telegraph, orders engine speed. Engine
speeds translate to ship speeds as defined in Ship Stations/Task Bar/Orders Menu on page
36. Flank (maximum) speed for the 688(I) is 32 kts.
Click the desired option to order that engine speed.
Emergency Blow Valve: To surface your ship quickly in an emergency situation, click
the red handle to initiate the Emergence Blow procedure. Click again to secure the blow.
Remember to recharge your air banks following an Emergency Blow.
Depth: Actual and ordered depth is shown in feet.
Right/left click the digits in the ordered field to order a new depth.
Speed: Actual and ordered speed is shown in kts.
Right/left click the digits in the ordered field to order a new speed.
MBT Vents: The main ballast tank vents are opened and closed automatically by your
crew when you order the ship to dive or surface. If you so choose, you can open and shut
the vents manually.
Click the unlit MBT VENTS button to open the vents and submerge the ship.
Click the lit MBT VENTS button to close the vents.
Akula: Ship Control
The Akulas Ship Control Station and features are seen below.
Air Remaining
Towed Array Controls
HP Air charge
Course Indicator
Air/Vent
Depth
Trim Angle Display
MBT Vents
Engine Order Telegraph
Speed
Sounding
Planes
Emergency Blow
61
SubCmd PC Man (E)
5/9/01
4:59 pm
Page 62
Akulas Ship Control Station features are described briefly below. For more detailed
information of tasks performed at this station see Ship Stations/Ship Control/Ship Control
Tasks on page 55.
Air Remaining: Indicates the charge level in the high pressure air banks.
Air/Charge: Initiates a charge of the high-pressure air banks. The charge can be increased
by only 10% when the ship is submerged. You must ventilate to fully charge the banks. A
minimum charge level of 50% is necessary to successfully launch weapons.
Click the CHARGE button to commence charging the air banks. A red light surrounding
the button indicates the charge is in progress. Click again to secure the charge.
Air/Vent: (Ventilate) In order to fully charge the high-pressure air banks you must be at
periscope depth (16 metres/52 feet) and ventilating as well charging.
Once at periscope depth, click the VENT button. The button is ringed in red when
ventilating is in progress. Click the VENT button again to secure ventilation.
Trim Angle: Indicates the trim angle of the ship measured from a horizontal axis. A
positive trim angle indicates that the ship has a bow-up attitude. A negative trim angle
indicates a bow-down attitude. Your helmsman automatically controls the trim angle
whenever you order a depth change.
Towed Array: The Akula has one towed sonar array. Since it takes a while for the array
to deploy and settle out, it is important to deploy it early in the mission. The length of the
array currently deployed is displayed in the Length readout. The Akulas towed array is
fully deployed at 304 metres (approximately 1000 feet).
Click STREAM to deploy the towed array.
To stop the streaming or retrieval of the array, click OFF.
To retrieve the towed array, click RETRIEVE.
MBT Vents: The main ballast tank vents are opened and closed automatically by your
crew when you order the ship to dive or surface. If you so choose, you can open and shut
the vents manually.
Click OPEN to open the vents and submerge the ship.
Click SHUT to close the vents.
Course: On this Course Indicator, the orange needle indicates current course. The grey
needle indicates ordered course
To order a new course heading, click the desired bearing on the Course dial.
Engine Order: The Engine Order Telegraph orders engine speed. Engine speeds translate
to ship speeds as defined in Ship Stations/Task Bar/Orders Menu on page 36. Flank
(maximum) speed for the Improved Akula-I is 28 kts. Flank speed for the Akula-II is 30 kts.
Click the desired option to order that engine speed.
Depth: Actual and ordered depth is shown here in metres.
Right/left click the digits in the ordered field to order a new depth.
62
SubCmd PC Man (E)
5/9/01
5:00 pm
Page 63
Speed: Actual and ordered speed is shown here in kts.
Right/left click the digits in the Ordered field to order a new speed.
Planes: Your crew controls the bow and stern planes automatically when you change
depth but you can order a course change with the Rudder.
Click the desired number in the Rudder indicator to order a Rudder change. The grey
needle indicates the ordered rudder position. Orange the actual position.
Click 0 in the Rudder indicator or click in the Course indicator to reset the rudder.
Note: The ship will eventually turn in a circle if you do not reset the rudder to zero
or order a specific course.
Sounding: This readout shows the depth under the keel in metres.
Emergency Blow: Blows high-pressure air into your ballast tanks to emergency surface
your ship. Remember to recharge your air banks following an Emergency Blow.
Sonar Stations
At the Sonar Stations you monitor the most important sensing equipment on board your
submarine. Six displays each with a specific purpose help detect, identify, track and
pinpoint contacts by employing either active or passive sonar. The sonar suite is
composed of these six displays: Broadband, Narrowband, DEMON, Active, Active
Intercept and Sound Speed Profile (SSP). All six stations are explained in this section.
Information about UUV sensors and their use is covered in Special Operations and
Procedures/Deploying UUVs on page 167.
63
SubCmd PC Man (E)
5/9/01
5:00 pm
Page 64
Sonar Station Selection Buttons
On all Sonar Stations six buttons are always visible and permit you to move from one
sonar station to another. The buttons contain the same icons regardless of which sub class
you are commanding. During gameplay, place your cursor over a button to display the
name of the station reached by clicking the button.
Broadband Sonar Station
Narrowband Sonar Station
DEMON Sonar Station
Active Sonar Station
Active Intercept Sonar Station
Sound Speed Profile (SSP) Sonar Station
About Sonar
In order to understand the functions of the sonar suite it is important to understand a bit about
sonar. Sonar is used to detect both submarines and surface ships and it is your only sensor
when operating below periscope depth. There are two types of sonar: passive and active.
A passive sonar system consists of a set of hydrophones (sensors) that receive sounds
produced by other sources. Passive sonar can be used only to listen. Its major purpose is
to detect and classify other ships. Under optimal conditions, modern passive sonar can
sense ships over several nautical miles, thus allowing the submarine to detect potential
targets or enemy ships long before they come into the range of their sensors. However,
passive sonar has its limitations. With passive sonar, the sonarman can only determine the
direction, or bearing, of the sound source. The distance to the other ship (range) an
important consideration when manoeuvring into an attack position and programming
weapons is initially unknown.
64
SubCmd PC Man (E)
5/9/01
5:00 pm
Page 65
The same is not true of active sonar, which operates on the principal of echo ranging. An
active sonar system transmits a high-energy acoustic signal or ping. Objects in the area
reflect the sound, and the resulting echo is picked up by the submarines hydrophones.
The lag in time between the initial transmission and the returning echo reveals the targets
range with great precision.
The obvious advantage of active sonar is that it provides instant range information. The
disadvantage is that the active transmission can be received by enemy ships and used to
locate the transmitting submarine. Because of this risk, active sonar is used only as a last
resort for determining a targets range.
Target range can be determined with passive sonar, too. Using a process called Target
Motion Analysis (TMA), you can accurately determine another ships bearing, range, course
and speed (in other words, its location in two dimensional space) simply by tracking the
target with passive sonar. See Ship Stations/Target Motion Analysis (TMA) Station on page
103 for more information.
Sonar Arrays
All controllable submarines in Sub Command have some form of bow, towed and hull
arrays, although their capabilities differ. An array is an interconnected group of
hydrophones or transducers that focus either the transmission or reception of sound.
Together the arrays provide omnidirectional sonar detection capabilities; however, no
array in itself provides full 360 detection. This is because the ship itself masks a certain
amount of the environment from the sensor.
Spherical/Cylindrical Bow Array
The spherical/cylindrical array in the bow can track broadband as well as narrowband
contacts. Passive detection ranges from approximately 750 Hz to 2.0 kHz. In active mode, the
array transmits and detects at a higher frequency range of approximately 1.5 kHz to 5.0 kHz.
The spherical/cylindrical array can process broadband signals. At higher speeds, there is
some degradation of performance because of flow noise caused by the water moving
across the surface of the array. The bow array is not as sensitive to low frequencies, so
its not the array of choice for narrowband contacts emitting only low frequencies.
Hull/Conformal Array
The hull/conformal array, also near the bow of the ship, is a linear array that provides low
speed capability to detect low frequency narrowband contacts (50 Hz -to-1.0 kHz). As
such, its primary use is for classifying targets.
AN/BQG-5 Wide Aperture Array (WAA): The WAA consists of three flank arrays
on each side of the SSN21 class submarines. The WAA can provide rapid passive
localisation (RAPLOC) for sonar contacts within a 15 kyd range.
65
SubCmd PC Man (E)
5/9/01
5:00 pm
Page 66
Towed Array
The towed linear array pulled behind the submarine on a long tow cable so it wont pick
up the submarines own machinery noise is used for both broadband and narrowband
detection and tracking (10 Hz1.0 kHz). It is used at low to medium speeds, and is
optimised for lower frequencies. All controllable submarines in Sub Command have at
least one towed array. The capabilities of the towed arrays vary from class to class.
The SSN21 carries these two different towed arrays, the AN/TB-16 and the AN/TB-29.
The TB-16 is a 3.5-inch diameter array, which is thicker than the thin line TB-29 array. The
TB-16 will suffer less self-noise than the TB-29 at a given speed, but the TB-29 will be
more effective at the lower frequencies.
Sonar Limitations
The location of the sensor as well as physical conditions such as the propeller wash of
your ship can limit which sounds can reach your sensors. The towed array can not pick up
contacts in front of your submarine and the spherical array can not pick up contacts
behind the ship.
The spherical/cylindrical array detects contacts in the areas around Ownship, as shown below.
The hull/conformal array detects contacts in the areas around Ownship as shown below.
66
SubCmd PC Man (E)
5/9/01
5:00 pm
Page 67
The towed array detects contacts around Ownship as shown below.
Broadband Sonar
The Broadband Sonar Station displays input from the spherical/cylindrical bow and towed
arrays. In the Akulas the data from the conformal array is also available in the Broadband
Sonar Station. These inputs are used to detect and track submarines and surface ships.
Here trackers can be assigned to contacts and they are given an alphanumeric Contact
Designation or ID. Contact IDs for all sonar contacts begin with the letter S. Trackers
provide the TMA Station with updates on the contacts bearing at specified time intervals.
Note: UUV sonar contacts also have Sierra (S) designations, but their data is not
reported in the sonar suite. UUV data is available in TMA and on the Nav and Fire
Control maps.
Seawolf and 688(I): Broadband Waterfall Displays
Ownship Indicator
Tracker
Bearing Indicator
Contact
Both the 688(I) and Seawolf submarines utilise dual waterfall displays to track sonar
information. In the waterfall display, sonar information cascades down over time giving a
sense of the contacts movement. Bearing is displayed on the horizontal axis with either
north (000) or south (180) in the centre. Time is displayed on the vertical axis, with the
most recent information at the top.
67
SubCmd PC Man (E)
5/9/01
5:00 pm
Page 68
A thin line beneath the V indicator indicates the direction in which your submarines stern is
pointing. A faint orange (Seawolf) or green (688I) line represents a weak contact while a strong
contact appears as a brighter, thicker line. The speckled background represents background
noise interference. The amount of interference increases as background noise increases.
Both the upper and lower waterfall displays show broadband sonar data. It is a good idea
to have one display set on Short Time Average (160 seconds) and the other on
Intermediate (030 minutes) or Long (02 hours). The longer the time averaging that is
employed, the better the sonar detection processing. However, the longer the time
averaging, the longer the time between contact updates. Both the spherical sensor and the
towed array pick up broadband data in the Seawolf and 688(I). The information displayed
depends on which sensor is selected.
Akula: Broadband Circular SSAZ Display
Ownship Indicator
Contacts
Bearing Indicator
Tracker
Cylindrical Array
Towed Array
Conformal Array
Cursors
The broadband display in the Akulas is circular and represents Sensor Strength versus
Azimuth (SSAZ). The SSAZ Display consists of three concentric bands extending from an
inner circle. Each band represents data from a different Akula sensor. The innermost band
displays contacts detected on the conformal array. The second, or middle band, displays
towed array contacts while the outermost band displays contacts on the cylindrical array.
Note: The towed array must be deployed before any contacts can appear in the
Towed Array band on the SSAZ Display.
The 360-degree Bearing Indicator rims the outer edge of the Circular Display. A narrow
speckled ring near the inner edge of each band indicates background noise on that sensor.
Contacts on the arrays appear as spikes emerging from the background noise at a specific
bearing and extending towards the outer edge of the band; the stronger the signal, the
taller the spike.
Clicking inside a specific band selects that array. The outer edge of that band brightens and
enlarges slightly, indicating that the band and the array it displays is selected, and the name
of the selected array appears in the Array window just below the SSAZ Display.
On the SSAZ Display, a thin line extending from the centre to the outer edge represents Ownship.
The line ends with an arrow indicating the direction in which Ownships bow is pointing.
68
SubCmd PC Man (E)
5/9/01
5:00 pm
Page 69
Each sensor display has its own cursor. A cursor appears as a short line extending into the
array from each arrays outer edge. Click inside the array to move the cursor to that
location on that arrays bearing indicator or click the cursor and drag it to a new location.
The cursor is used to identify the contact you want to mark.
Note: There are no numbers on the Bearing Indicators for the inner arrays. You
must refer to the numbers on the outer edge of the display.
Ship speed greatly interferes with the ability of the Akulas sensors to detect and display
contacts. Excessive speed results in the inability to detect any contacts at all. Only background
noise is visible and that appears as a thick, jagged band at the outer edges of each array.
Background noise
Assigning Trackers
1. Select the sonar array you want to view in the broadband display.
Seawolf:
Click SELECT ARRAY.
From the resulting button matrix click SPHERE or TOWED.
Click BACK.
688(I):
In the Selected Array panel click the desired button. The button at the bow of the
submarine graphic represents the sphere array. The button aft represents the towed array.
Akula:
Click inside the desired circle to select that array. Outer: Cylindrical, Middle: Towed
Array, Inner: Conformal array.
2. Click the desired contact line. A vertical cursor appears on the bearing indicator.
You can click and drag this cursor along the bearing indicator.
Seawolf:
Click an orange Contact line.
688(I):
Click a green Contact line.
Akula:
Click a spike extending toward the outer edge of the selected array.
69
SubCmd PC Man (E)
5/9/01
5:00 pm
Page 70
3. Click the appropriate button to designate the target and assign a tracker. (If the signal
is faint, you may have to click more than once.)
Seawolf:
Click ASSIGN TRACKER.
688(I):
Click DESIGNATE TARGET.
Akula:
Click TRACK ASSIGN.
A tracker letter is placed above the contact line on Seawolf and 688(I) or below the
spike on Akula. Four trackers are available for each sonar array:
A, B, C and D: Spherical/cylindrical contacts.
E, F, G and H: Hull/conformal contacts. (These trackers can only be assigned in
Narrowband on the Seawolf and 688(I) submarines. On the Akula they can be
assigned in both broadband and narrowband.)
I, J, K and L: Towed array contacts.
If the sphere/cylindrical array already has four contacts assigned to trackers (A-D) and
you designate a new contact, the oldest tracker is unassigned from its current contact
and reassigned to the new contact. This is also true for the hull and towed arrays. To
unassign a specific tracker, click on the letter and drag it into the display and release it.
Each contact you designate is assigned a sequential Sierra number: S01, S02, S03, etc.
The Sierra number, also called a Contact ID or Track ID, and all available data on the
contact are automatically sent to TMA and the Nav map.
Towed Array Contacts
Unless the towed array is deployed, no contacts appear in display when that sensor is
selected. Towed array contacts do not appear immediately when you deploy the array. If
the towed array is not already deployed at the beginning of the mission you can stream it
from the Ship Control Station (F1).
Because of the way the towed array processes signals, an ambiguous contact a mirror
image of each true contact appears on the display, along with the true contact. If you have
a contact at the same bearing on your bow array, you can be fairly certain a contact at the
same or nearly the same bearing on your towed array display is the contacts true bearing.
If the contact is not visible on the bow array, changing the course of Ownship allows you
to determine which contact is the actual and which is its mirror image on the display.
After you manoeuvre, one contact remains at a consistent bearing and one appears to
move in the display. The contacts true bearing is the contact that remains constant.
When numerous contacts are present or the contacts are close together, this process can
be very challenging!
70
SubCmd PC Man (E)
5/9/01
5:00 pm
Page 71
Note: Be aware that when you turn Ownship, your towed array does not begin to
turn until it reaches the point in the ocean where the ship began its turn. As a result,
Ownship appears as a contact on the towed array during turns.
Seawolf: Broadband Station
Upper Waterfall Display
Data Display
Button Matrix
Lower Waterfall Display
Sonar Station
Selection Buttons
The Waterfall Display and the Sonar Station Selection buttons are described above. The
Broadband Data Display and the Button Matrix are described here.
Seawolf Broadband Data Display
Cursor, contact and tracker information is displayed here. (The cursor is the vertical line
above the bearing indicator in the waterfall display. Click the Bearing Indicator to move the
cursor to that point or click the cursor and drag it to move it along the Bearing Indicator.)
Crsr Brg: Indicates the bearing at the location of the cursor or of the tracker when a
tracker is selected with the TRACKER REVIEW button.
Sensor: Indicates which sensor is currently selected: Sphere or Towed.
Tracker: Displays the tracker letter assigned to the selected contact.
Contact: Displays the Contact ID assigned to the selected tracker or contact.
WAA RNG: When the cursor is over a broadband contact and a WAA range can be
determined for that contact, the range to the contact displays in this field.
Note: Seawolfs Wide Aperture Arrays (WAA) can provide limited range information
for contacts within 15,000 yds of Ownship if acoustic conditions in the area are
favourable.
SNR: Displays the Signal to Noise Ratio at the location of the cursor. SNR indicates the
strength of the signal.
Seawolf Broadband Button Matrix
DISPLAY CENTER: Displays button options for setting the centre of the waterfall
display to North (000 degrees) or South (180 degrees).
SELECT ARRAY: Displays button options for selecting which sensor data will be
displayed in the waterfall: Towed or Sphere.
71
SubCmd PC Man (E)
5/9/01
5:00 pm
Page 72
TRACKER ASSIGN: Clicking here assigns a tracker to the contact at the location of the cursor.
TRACKER REVIEW: Displays contact information in the Data Display for each assigned
tracker. Repeated clicks cycles through all trackers.
RAP LOC: Rapid Localisation. Clicking this button sends any available WAA range
information on the selected sonar contact to TMA. A tracker must be assigned to the
contact. The range information appears on the next TMA bearing line for the contact.
Note: Seawolfs Wide Aperture Arrays (WAA) can provide limited range information
for contacts that are within 15000 yards when conditions permit.
TOGGLE AUDIO: Displays buttons to toggle the broadband audio on and off. When
ON, the sound produced by a broadband contact is audible when it is selected in the
Broadband Display.
TIME SCALE TOP: Displays button options for setting the time average in the upper
Waterfall Display: Select STA, ITA, LTA (see below).
TIME SCALE BOTTOM: Displays button options for setting the time interval in the
bottom Waterfall Display: Select STA, ITA, LTA (see below).
STA = Short Time Average
ITA = Intermediate Time Average
LTA = Long Time Average
Sonar Selection Buttons: Click the button of the Sonar Station you want to visit. Hold
your cursor over a button to display the name of the station it represents.
688(I): Broadband Station
688(I)s Broadband Station is shown below.
Track ID
Designate Target
Sonar Station
Selection Buttons
Center Display Toggle
Audio Toggle
Tracker Review
Lower Waterfall
Time Average
Upper Waterfall
Time Average
Select Array
Sonar Station Selection Buttons: Click the icon button of the sonar station you want
to visit. Hold your cursor over a button to display the name of the station it represents.
Audio Toggle: When ON a cursor placed on a sonar contact emits the sound produced
by the contact. When OFF no sound is emitted.
Centre Display Toggle: When North Center is selected the waterfall display is centred
at 000 degrees. When South Center is selected the waterfall display is centred at 180
degrees.
72
SubCmd PC Man (E)
5/9/01
5:00 pm
Page 73
Upper Waterfall Time Average: Select the time average setting for the upper
waterfall display. Click the text of the word that describes the desired setting: Short,
Intermediate or Long.
Track ID: Displays the alphanumeric Track ID of the selected track.
DESIGNATE TARGET: To place a tracker on a contact and assign a Track ID (Sierra
number) click the contact in the waterfall display then click Designate Target. The Sierra
number (S01, S02, S03, etc.) is assigned to the contact, and the sensor data is sent to TMA.
TRACKER REVIEW: Click this button to cycle through all assigned trackers. The Track
ID, also known as the Sierra number or Contact ID, is displayed in the Track ID field.
Cursor Position: Indicates the bearing at the location of the vertical cursor in the
Bearing Indicator section of the waterfall display or cursor location of the tracker when a
tracker is selected with the Tracker Review button.
Lower Waterfall Time Average: Select the time average setting for the lower
waterfall display. Click the text of the word that describes the desired setting: Short,
Intermediate or Long.
SELECTED ARRAY: The two buttons represent the sphere sensor (in the bow) or the
towed array (aft). Click the desired button to display that sensors input in the waterfall display.
Akula: Broadband Station
The interiors of both the Akula-I Improved and the Akula-II are the same in Sub Command.
For simplicity, both of these interfaces will be referred to as Akula in this manual.
Audio
SSAZ Display
Tracker
Sonar Station Selection
Buttons
Cursor Bearing
Signal to Noise Ratio
of Contact
Cycle Contacts
Selected Array
Track ID Track Assign
The Akula Broadband Station buttons and fields are described below.
Broadband Display: This Sound Signal versus Azimuth display (SSAZ) shows contacts
from the Akulas cylindrical, towed and conformal arrays and allows for marking these
contacts. See Akula: Broadband Circular SSAZ Display on page 68 for a full description of
this display followed by directions for assigning contacts in this display.
AUDIO: Toggles Contact Sound ON and OFF. When ON, placing the cursor on a contact
in the SSAZ display emits only the sound generated by that contact. Defaults to ON.
73
SubCmd PC Man (E)
5/9/01
5:00 pm
Page 74
Tracker: Displays the tracker letter for a contact you select on the display if it has a
tracker assigned or for the contact selected when Cycle Contacts is clicked.
Cursor Bearing: Displays the bearing at the selected cursor location or the bearing of a
tracked contact when Cycle Contacts is clicked.
Signal to Noise Ratio: Displays the signal to noise ratio at the location of the cursor.
CYCLE CONTACTS: Click this button repeatedly to cycle through all assigned trackers
in the selected array. Information on the selected tracker displays at the left of the screen
in the Tracker, Cursor Bearing and Signal to Noise fields as well as in the Track ID field
below the SSAZ display.
Array: Displays the name of the array selected in the SSAZ display.
Track ID: Displays the Sierra number (Contact ID) of the contact at the location of the
cursor if, it has been assigned an ID, or the ID of the tracker selected when Cycle
Contacts is clicked.
TRACK ASSIGN: When the cursor is on a contact in the selected array, click this
button to assign a tracker to the contact and send all sonar information to TMA.
Sonar Station Selection Buttons: Click the appropriate button to move to that Sonar
Station. See Sonar Stations Selection Buttons on page 64.
Narrowband Sonar
Each ship class has a unique sound frequency signature. The Narrowband function is used
to classify sonar contacts by comparing the frequency signature of the selected contact
against a database of known frequency signatures.
Regardless of which sub you are commanding, the ships computer narrows your search
by presenting only those signatures that have similarities to the signature of the selected
contact. Each subs Narrowband Station is covered separately below.
Seawolf: Narrowband Sonar
Narrowband Search Display
Narrowband Waterfall
Display
Ship Classification Window
Narrowband Data Display
Narrowband Button Matrix
Sonar Station Selection
Buttons
74
SubCmd PC Man (E)
5/9/01
5:00 pm
Page 75
Narrowband Search Display: On the Narrowband Search Display, signals from the
selected array display in an A-scan format. A contacts signal displays as a spike at the
bearing where it is detected. The height of the spike represents signal strength. High peaks
indicate strong signal strength.
Note: Ownships speed can affect your ability to detect contacts in Narrowband.
When the entire signal line is near the top of the display this indicates that
background noise is very high. This usually happens when your speed is over 5 kts for
hull array contacts or over 15 kts for towed array contacts. Decrease your speed to
reduce water flow over the array.
Narrowband Search Display
Contact
Specific Frequencies
Tracker
Cursor
Ship Classification Window
Narrowband
Waterfall Display
Sound Signature of ship
selected in the Profile
Selection Panel
Narrowband Waterfall Display: The Narrowband Waterfall Display separates a signal
from the bearing selected in the Narrowband Search Display into discrete frequencies. The
horizontal axis represents the range of frequencies and the vertical axis represents time in
seconds. The frequency range is adjustable using the frequency scale, as described below.
Vertical lines represent specific frequencies in the sound signal emitted by the selected
contact. Together, all of the frequency lines represent that contacts sonar signature.
Note: Straight lines indicate a consistent signal. Curved or wavy vertical lines
represent distortions or variations in the signal.
Ship Classification Window: This window displays the sound signature of the class or
weapon named in the Profile Selector. Click DISPLAY SIGNATURE in the Button Matrix
to access the Profile Selection Panel and the Profile Selector. See Display Signature in the
Narrowband Button Matrix section below.
Seawolf Narrowband Data Display:
Frequency Scale: Displays the frequency range currently viewed in the Narrowband
Waterfall Display and the Ship Classification Window. This range is selected using the
FREQUENCY SCALE button in the Narrowband Button Matrix.
Cursor Frequency: Displays the precise frequency of the signal selected in the
Narrowband Waterfall Display.
To select a signal, click the desired line in the Narrowband Waterfall display. The
cursor moves to that location in the Horizontal Frequency Display and the frequency
at the cursor location displays in this field.
75
SubCmd PC Man (E)
5/9/01
5:00 pm
Page 76
Sensor: Displays the name of the selected array. Use the SELECT ARRAY button in the
Button Matrix to select a different sensor.
Cursor Bearing: Displays the location of the cursor on the bearing indicator at the top
of the Narrowband Search Window.
Tracker: Displays the assigned tracker letter of the selected contact when the TRACKER
REVIEW button is clicked on the button matrix.
Contact: Displays the alphanumeric ID (contact ID) of the contact selected when the
TRACKER REVIEW button is clicked on the button Matrix.
SNR: Signal to Noise Ratio. This field displays the SNR of the selected contact. A high
number indicates a strong signal.
Seawolf Narrowband Button Matrix:
The Seawolf utilises a button matrix on many ship stations. Buttons containing a down
arrow display a second panel providing options related to the button text. Buttons with no
down arrows perform the described function when clicked. Click BACK to return to the
previous matrix.
DISPLAY CENTER: Displays a panel for setting the centre of the Narrowband Search
Window to either North (000) or South (180).
SELECT ARRAY: Displays a panel for selecting which sensors signals are displayed in
the Narrowband Search window. (Sphere, Towed, Hull.)
Note: The towed array must be deployed before any towed array signals can be
detected. The towed array is deployed in the Ship Control Station.
TRACKER ASSIGN: Click to assign a tracker to the frequency line selected in the
Narrowband Waterfall Display.
Note: If the signal is weak you may have to click more than once to designate the
contact and assign the tracker. You cannot assign a tracker while the game is paused.
TRACKER REVIEW: Click this button to cycle through all trackers assigned in
Narrowband. Information on each tracker is viewed in the Data Display in the Cursor
Frequency, Cursor Bearing, Tracker, Contact and SNR fields.
FREQUENCY SCALE: Displays a panel for selecting one of the following frequency
ranges: 0 to 2000 (default), 1000, 500, 300, 150 and 50.
DISPLAY SIGNATURE: Displays the Profile Selection Panel. See below.
Profile Selection Panel:
Your ships computer queries its database and provides you with the ship classes and
weapons that have signatures which include the currently selected narrowband lines. The
names of these ship classes or weapons can be seen one at a time in the Profile Selector.
The sound signature for the class named in the Profile Selector displays in the Ship
Classification Window.
76
SubCmd PC Man (E)
5/9/01
5:00 pm
Page 77
Profile Selector
Click to select
previous profile
Click to select next profile
Back
Profile Selection Panel
To classify the contact:
1. Select a contact in Narrowband search
2. Click the previous or next buttons to cycle through the available profiles.
3. Compare each ships signature in the Ship Classification window to the signature of
the selected contact in the Narrowband Waterfall Display.
4. Click the BACK button then the FREQUENCY SCALE button. Select a range to
compare the frequencies in that range.
5. When you find the profile that most closely matches the selected contacts sound
signature, leave that name selected in the Profile Selector and make a mental note of
the contacts bearing.
When you leave Narrowband sonar, the class name showing in the profile window is
sent to the Contact menus Classify Contact dialog available on the Nav map. Move to
the Nav map to complete the classification process.
On the Nav map:
1. Select the symbol of the contact that you just identified in Narrowband.
Note: If the contact that you have classified in Narrowband has not yet been assigned
a Contact ID (S1, S2 etc), a Contact ID symbol does not exist for that contact on the
Nav map. You can not complete the contact classification process on the Nav map
until the contact has been assigned a Contact ID.
2. Right-click the symbol of the contact to display the Contact menu. Select Classify
Contact to display the classification dialog. Select the class name determined in the
Narrowband Profile Selector.
If you have just come from Narrowband, the last class name you left selected in the
Narrowband Profile Selector is highlighted in the Class list when you select the same
contact on the Nav map.
Note: You can classify contacts in ESM, Stadimeter and Narrowband. The
Classification dialogue highlights the name of the class that was most recently
classified by one of these sensors whenever you select that contact on the Nav map.
77
SubCmd PC Man (E)
5/9/01
5:00 pm
Page 78
3.
4.
5.
Assign a level of confidence in your classification. Click LOW, MEDIUM or HIGH.
Assign an alliance to the contact. Click ALLIED, THREAT, NEUTRAL or UNKNOWN.
Click OK.
The classification you have assigned to the contact now appears in the Navigation
Data Display and the 3D model of that class appears in the 3D view when that
contact is selected on the Nav map.
Sonar Station Selection Buttons: Click the desired button to move to that Sonar Station.
688(I): Narrowband Sonar
Narrowband
Waterfall Display
Sonar Station
Selection Buttons
Frequency Scale Selector
Ship Classification Window
Frequency
Narrowband Search Display
Track ID
Cursor Position
Profile Selector
Classification
North Center/South Center
Selected Array
Narrowband Waterfall Display: The Narrowband Waterfall Display separates a signal
from the bearing selected in the Narrowband Search Display into discrete frequencies. The
horizontal axis represents the range of frequencies and the vertical axis represents time in
seconds. The frequency range is adjustable using the frequency scale dial, as described
below. Vertical lines represent specific frequencies in the sound signal emitted by the
selected contact. Together these lines represent that contacts sonar signature or profile.
Note: Straight lines indicate a consistent signal. Curved or wavy vertical lines
represent distortions in the signal.
Frequency Scale: Use this dial to adjust the frequency scale to be used in the waterfall display.
Click the desired number to switch to that frequency range in the waterfall display.
The dial moves to indicate the frequency selected.
Frequency Window: Displays the precise frequency of the selected signal.
To select a signal, click the desired line in the Narrowband Waterfall Display. The
cursor moves to that location in the horizontal frequency indicator.
Designate Target Button: Assigns a designation to a contact. This alphanumeric
reference is used to track, identify and target contacts. A tracker is assigned to the
designated narrowband contact.
78
SubCmd PC Man (E)
5/9/01
5:00 pm
Page 79
To designate a contact and assign a tracker:
1. Click one of the vertical frequency lines in the Narrowband Waterfall Display. The
vertical cursor appears on the bearing indicator at the location of the line. The cursor
can also be dragged.
2. Click DESIGNATE TARGET. A letter appears on the bearing indicator and an
alphanumeric tag appears in the Track Identification window. Tracking data is sent
automatically to TMA. Assigning a tracker here may unassign a tracker from a contact
in broadband if all trackers are currently assigned.
Note: If the signal is weak you may have to click more than once to designate the
contact and assign the tracker. You cannot assign a tracker while the game is paused.
Ship Classification Window: This window displays the sound signature of the class or
weapon named in the Classification field. Use the Profile Selector to cycle through the
available signatures.
Profile Selector: The ships computer compares the sonar signature in the Narrowband
Waterfall Display against those in its sound profile database. Only those signatures that
are similar to that of the selected contact are presented for review.
Click PREV/NEXT to view the signature profiles for all ships or weapons that are
similar to the profile of the selected contact.
Cursor Position: This field displays the precise bearing of the cursor on the
Narrowband Search Display.
To read the exact bearing of a contact, click the contact spike or click the horizontal
Bearing Indicator on the Narrowband Search Display and drag the cursor to the
desired position.
Track ID: The alphanumeric Track ID, also called a Contact ID, displays in the Track
Identification window when a tracker is designated in the Waterfall Display.
North Center/South Center: Toggle to change the orientation of the Narrowband
Search display.
Select North Center to place the bearing 000 at the centre of the Narrowband Search
Display.
Select South Center to place the bearing 180 at the centre of the Narrowband Search
Display
Narrowband Search Display: Signals from the selected array display in an A-scan
format on the Narrowband Search Display. A contacts signal displays as a spike at the
bearing where it is detected. The height of the spike represents signal strength. High peaks
indicate strong signal strength.
79
SubCmd PC Man (E)
5/9/01
5:00 pm
Page 80
To select a signal in Narrowband Search Display:
Click the peak of a signal. (You can drag the cursor left/right to search for signals.) The
sound signature of that signal is sent to the Narrowband Waterfall Display where it
appears as lines.
Straight lines indicate a consistent signal. Wavy lines indicate that the signal is distorted.
Faint lines indicate a weak signal.
Note: Ownships speed can affect your ability to detect contacts in Narrowband.
When the entire signal line is near the top of the display this indicates that
background noise is very high. This usually happens when your speed is over 5 kts for
hull array contacts or over 15 kts for towed array contacts. Decrease your speed to
reduce water flow over the array.
Classifying the contact
Match the frequency lines in the Waterfall Display with the frequency lines in the Ship
Classification window. Cycle through each of the profiles selected from the ships database
of sound signatures to determine the closest match.
1. Click NEXT or PREVIOUS to view the sound signature named in the profile selector
in the Ship Classification window.
2. Adjust the frequency range to better see distinct ranges.
3. When you decide which ships signature best matches that of the selected contact,
simply leave that class name selected in the Classification window, make a mental
note of the bearing of the contact and leave the Narrowband Station.
That class name last selected in the Narrowband Profile Selector is sent to the Contact
menus Classify Contact dialog available on the Nav map.
On the Nav map
1. Select the symbol of the contact that you just identified in Narrowband.
Note: If the contact that you have classified in Narrowband has not yet been assigned
a Contact ID (S1, S2 etc), no Contact ID symbol exists for that contact on the Nav
map. You can not complete the contact classification process on the Nav map until
the contact has been assigned a Contact ID.
2. Right-click the symbol of the contact to display the Contact menu. Select Classify
Contact. Select the class name determined in the Narrowband Profile Selector.
If you have just come from Narrowband, the last class name you left selected in the
Narrowband Profile Selector is highlighted in the Class list when you select the same
contact on the Nav map.
Note: You can classify contacts in ESM, Stadimeter and Narrowband. The
Classification dialog highlights the name of the class that was most recently classified
by one of these sensors whenever you select that contact on the Nav map.
80
SubCmd PC Man (E)
5/9/01
5:00 pm
Page 81
3. Assign a level of confidence in your classification. Click LOW, MEDIUM or HIGH.
4. Assign an alliance to the contact. Click ALLIED, THREAT, NEUTRAL or
UNKNOWN.
5. Click OK.
The classification you have assigned to the contact now appears in the Navigation
Data Display and the 3D model of that class appears in the 3D view when that
contact is selected on the Nav map.
Selected Array: Select the array you want to view in the Narrowband Search Display.
Click the Sphere, Hull or Towed icon button.
Click the appropriate button. The button in the bow of the sub outline represents
sphere, the button in the middle represents hull and the aft button represents the
towed array.
Note: The towed array must be deployed before any towed array signals can be detected.
Akula: Narrowband Sonar
Narrowband Circular Display
Frequency Scale Selector
Array Select
Selection Overlay
Cursor Frequency
Overlay Bearing
Track ID
Previous Profile
Classification/Profile
Selection Window
Mark Button
Next
The buttons and interfaces of the Akula Narrowband Station are described below.
Narrowband Circular Display: The Akulas Narrowband Display is a Frequency vs.
Azimuth (FRAZ) display. Lines seen on the FRAZ display represent signals received at
given frequencies and bearings. Signals centred on a specific bearing are contacts. These
can be selected with the Selection Overlay. The distance from the centre of the display
represents the frequency of the signal. The length of each line represents the bearings at
which the same frequency signal is received. This length corresponds to the base of a peak
on the broadband display.
Classification Window: The names of ship classes with sound frequency profiles similar
to that of the selected contacts sound signature are presented one at a time in this
window. When a class name is selected here, its sound profile is displayed on the outer
wedges of the selection overlay when a contact is selected on the circular display. See
Selection Overlay on the following page.
81
SubCmd PC Man (E)
5/9/01
5:00 pm
Page 82
Left Arrow/Right Arrow: Clicking on these arrows moves backward and forward
through the list of available profiles in the Classification window.
Array Select: Selects which arrays signals are displayed in the FRAZ display. The
cylindrical button is on by default and located on the bow of the sub outline. The
conformal button is in the middle of the outline and the towed array button at the rear of
the submarine outline.
Click the desired rectangle to select that array. A raised ridge appears around the
rectangle of the selected array.
Frequency Scale: Frequency Scale on the FRAZ display runs from the centre to the
outer edge where the centre is zero and the outer edge is whatever scale is selected on
the Frequency Scale selector dial. The default frequency range is zero to 2000.
Click the desired number to switch to that frequency range in the circular display.
The dial moves to indicate the frequency selected.
Cursor Frequency: Displays the frequency at the location of the cursor.
Click the FRAZ display to see the frequency at that location in the display in the
Cursor Frequency window.
Overlay Bearing: Displays the bearing at the exact centre to the Selection Overlay.
Track ID: Clicking on a frequency line that has been assigned a tracker displays the
alphanumeric designation for that contact in this window.
Selection Overlay
The Selection Overlay acts as a cursor for selecting and designating contacts and for
displaying the sound signature profiles of ships or weapons with similar signatures.
An imaginary line through the exact centre of the wedge is the precise bearing indicator
and its position on the circular display is seen in the Overlay Bearing window.
The Selection Overlay is divided into three parts or wedges. The centre wedge is used to
select contacts. Position the centre section over a contact to select it.
Click the overlay and drag it to the desired location.
Clicking on any point on the circular display centres the selection indicator at that
location.
When a contact is selected, the outer wedges display the sound signature for whatever
ship class or weapon is selected in the Classification window. When no contact is selected
nothing appears in the outer wedges.
82
SubCmd PC Man (E)
5/9/01
5:00 pm
Page 83
Narrowband Contacts
Signature of selected class
Tracker
To designate a contact and assign a tracker:
1. Select a contact by dragging the wedge shaped selection overlay and positioning the
centre section over the contact. To move the overlay, click the edge of the overlay
and drag it to the desired location.
2. Place your cursor on one of the selected contacts frequency lines inside the wedge
and click to select it. Click MARK. You may have to click several times if the signal is
weak. A tracker letter appears near the frequency line and the contacts alphanumeric
track ID appears in the Track ID window when the frequency line is selected.
To classify a contact:
When a contact is selected, its sound signature displays in the centre wedge of the
Selection Overlay and the sound signature profile of the ship class named in the
Classification window appears in the outer wedges of the selection overlay.
1. Compare the frequency lines of the selected contact in the centre to that of the
profile in the outer wedges.
2. Adjust the Frequency Scale Dial to see distinct ranges more clearly.
3. Click PREVIOUS or NEXT to view any other profiles that your ships computer has
selected from the profile database.
4. When you decide which profile most closely matches that of the selected contact,
leave that class name in the Classification window and make a note of the Track ID or
bearing of the contact.
5. Go to the Nav map to complete the classification process.
On the Nav map:
1. Select the symbol of the contact that you just identified in Narrowband.
Note: If the contact that you have classified in Narrowband has not yet been assigned
a Contact ID (S1, S2 etc), a Contact ID symbol does not exist for that contact on the
Nav map. You can not complete the contact classification process on the Nav map
until the contact has been assigned a Contact ID.
2. Right-click the contacts symbol to display the Contact menu. Select Classify Contact
to display the Classification dialog.
83
SubCmd PC Man (E)
5/9/01
5:00 pm
Page 84
If you have just come from Narrowband, the last class name you left selected in the
Narrowband Profile Selector is highlighted in the Class list when you select the same
contact on the Nav map.
Note: You can classify contacts in ESM, Stadimeter and Narrowband. The
Classification dialog highlights the name of the class that was most recently classified
by one of these sensors whenever you select that contact on the Nav map.
3. Assign a level of confidence in your classification. Click LOW, MEDIUM or HIGH.
4. Assign an alliance to the contact. Click ALLIED, THREAT, NEUTRAL or
UNKNOWN.
5. Click OK.
The classification you have assigned to the contact now appears in the Navigation
Data Display and the 3D model of that class appears in the 3D view when that
contact is selected on the Nav map.
DEMON Sonar Station
DEMON is an acronym for Demodulated Noise. The DEMON function is used primarily
to determine the contacts speed. This is important information when establishing an
accurate firing solution and once determined here the value can be entered in the speed
field in your TMA solution. While DEMON cannot help you establish the specific class of a
contact, it can help you narrow in on the type of platform that is selected. See
Classification using DEMON later in this chapter.
The main component of the DEMON Station is the DEMON Waterfall Display. The
waterfall display separates the selected signal into demodulated components. On the
display, the horizontal axis represents frequency and the vertical axis represents time.
When a contact is selected its signal appears as parallel vertical lines in the waterfall. The
number of lines that appear depends on the number of propeller blades the contact has.
The line farthest left represents the shaft speed. Each line to the right of the shaft line
represents one propeller blade. The Seawolf DEMON Waterfall Display is seen here. The
DEMON waterfall functionality is the same on all controllable subs.
84
SubCmd PC Man (E)
5/9/01
5:00 pm
Page 85
Demon Waterfall
Shaft
Blade 1
Blade 2
Blade 3
Frequency Scale
To determine a contacts speed accurately you must have classified the contact in
Narrowband, ESM or Periscope. The number of turns per knot produced by a specific
class is listed in the USNI Information for that class. The steps for using DEMON to
determine a contacts speed and how to use DEMON to determine a contacts type are
shown below. The DEMON Station Interface and button description for each sub class
follows the instructions.
To calculate the contacts speed:
1. Select the desired array:
Seawolf:
Click SELECT ARRAY. A panel containing array buttons appears. Select the desired
array. The selected button is green. Click BACK.
688(I):
At the bottom of the station, click the desired sensor button on the submarine
outline below the Selected Array label. The button in the bow selects the Sphere
Array. The aft button selects the Towed Array.
Akula:
Click the desired sensor button in the submarine outline under the Array Select label.
The pink button in the bow selects the Cylindrical Array. The aft button selects the
Towed Array. A raised ridge rims the selected button.
2. Select the contact you want to analyse. (Sonar trackers must be assigned to
contacts in Broadband before they are available in DEMON.) To select a contact:
Seawolf:
Click TRACKER REVIEW until the Contact ID and tracker letter for the desired
contact appear in the DEMON Data Display.
688(I):
Under Available Trackers click the blue button associated with the desired contact.
Akula:
Under DEMON Display click the round silver button associated with the desired
contact. A red ring around the button indicates that button is selected.
85
SubCmd PC Man (E)
5/9/01
5:00 pm
Page 86
Note: If the game is paused, no lines appear in the waterfall display.
3. If necessary, adjust the frequency to better view the signal. If the lines in the display
seem to blur together, switch to a lower frequency range. If the lines run off the right
edge of the display, increase the frequency range. To adjust the frequency range:
Seawolf:
Click FREQUENCY SCALE in the button matrix. A panel with frequency options
appears.
Click the desired scale.
Click BACK.
688(I):
Under Frequency Scale click the number of the desired frequency scale. The dial turns
to the selected number.
Akula:
Under Freq. Scale click the number of the desired frequency scale. The dial turns to
the selected number.
4. Set the Turns Per Knot (TPK) for the known target. The TPK for all ships in
the game can be found in the US Naval Institute reference file for the platform. To set
Turns Per Knot and determine contacts speed:
Seawolf:
Place the waterfall cursor over the line farthest left.
Click TURNS PER KNOT in the button matrix.
In the panel that appears, click either INCREASE T.P.K. or DECREASE T.P.K. as
necessary to set the desired TPK value. The selected value is seen in the Data Display
in the Turns Per Knot field. The speed for the designated TPK is displayed in the
Speed field in the Data Display.
688(I):
Place the waterfall cursor over the line farthest left. Click the blue TURNS PER
KNOT switch repeatedly to set the desired value for the known contact. The speed
for the designated TPK displays in the Speed field.
Akula:
Place the waterfall cursor over the line farthest left.
Click the + or - buttons in the Turns Per Knot panel to set the desired value for the
known contact. The speed of the target appears in the Speed field below the buttons.
When you have determined the speed of the contact, enter that speed in the TMA display
for the selected contact.
86
SubCmd PC Man (E)
5/9/01
5:00 pm
Page 87
Using DEMON to determine a class type
By determining the number of blades on a contacts propeller, listening to the sounds it
emits and observing the contacts behaviour, you can make an educated guess as to the
contacts type.
1. Select a sonar array as described above.
2. Select a sonar contact by clicking on a tracker button as described above. Vertical
lines appear in the waterfall. The first line on the left indicates the shaft rotation
speed. The other lines indicate individual blades on the propeller.
3. If necessary, adjust the frequency scale until the lines display clearly and individually on
the waterfall.
Use the following criteria to classify the selected contact:
Merchant Vessels/Tankers: Typically three or four blades; noisy; often maintains
predictable course.
Warships: Typically four or five-bladed propellers; quieter, smoother sound than
merchant ships; possibly unpredictable course changes.
Submarines: Five or seven-bladed propellers; very quiet when submerged and at low
speed; unpredictable course changes.
Fishing Vessels/Trawlers/Pleasure Craft: Three- or four-bladed propellers;
noisy; erratic courses and speeds, frequently stopping and starting.
Note: Turns per knot for military and civilian ships are found in USNI Reference.
Click CIVILIAN in the Country column then the name of the ship type to find TPK
information on civilian ships.
Seawolf DEMON Display
DEMON Waterfall
Shaft
Blade 1
DEMON Data Display
DEMON Button Matrix
Blade 2
Blade 3
Frequency Range
Sonar Station
Selection Buttons
Seawolfs DEMON Data Display and Button Matrix are described below. Instructions for
using The DEMON functions are found above.
Seawolf DEMON Data Display:
Turns Per Knot: Displays the number of turns set using the TURNS PER KNOT button
in the DEMON button matrix.
87
SubCmd PC Man (E)
5/9/01
5:00 pm
Page 88
Speed: Displays the speed of the contact as calculated using the TURNS PER KNOT
button in the DEMON button matrix.
Tracker: The tracker letter of the selected contact appears in this field when the
TRACKER REVIEW button is clicked in the DEMON button matrix.
Contact: The alphanumeric Contact ID displays in this field when the TRACKER REVIEW
button is clicked in the DEMON button matrix.
Crsr Frequency: Displays the frequency at the location of the cursor in the DEMON
waterfall display.
Bearing: Displays the bearing of the selected contact when the TRACKER REVIEW
button is clicked in the DEMON button matrix.
SNR: Signal to Noise ratio of the selected contact.
Seawolf DEMON Button Matrix:
SELECT ARRAY: Displays a panel for selecting which sensors signals are displayed in the
DEMON Waterfall when the TRACKER REVIEW button is clicked. (Sphere or Towed.)
TRACKER REVIEW: Clicking this button cycles through the contacts that have trackers
assigned in the Broadband Station. Contact information displays in the DEMON Data
Display in the Tracker, Cursor, Bearing and SNR fields.
FREQUENCY SCALE: Displays a panel for selecting the frequency scale in use in the
DEMON Waterfall. (20, 50 or 120)
TURNS PER KNOT: Displays a panel for adjusting the Turns Per Knot setting for the
selected contact. (Increase T.P.K. and Decrease T.P.K.)
688(I) DEMON Display
Available Trackers
Sonar Station
Selection Buttons
Demon Waterfall
Frequency Scale
Cursor Frequency
Turns Per Knot
Speed
Selected Array
Directions for using the DEMON Display start on page 84. Here the 688(I) DEMON
Station buttons are described.
Available Trackers: The trackers assigned in Broadband appear in these fields. If no
trackers are assigned in Broadband for the selected array, nothing appears in the tracker
fields or the waterfall.
Click blue button associated with the desired track to analyse that contacts signal in
the DEMON waterfall.
88
SubCmd PC Man (E)
5/9/01
5:00 pm
Page 89
DEMON Waterfall: The signal from the selected contact with the Available Trackers
buttons is broken into its demodulated components. The selected frequency range scale is
seen at the bottom. A vertical line cursor appears above the waterfall. The cursor can be
dragged.
Sonar Station Selection Buttons: Click the appropriate button to switch to that sonar
station. Hold your cursor over a button to display the name of the station reached by
selecting that button.
Frequency Scale: Selects the frequency scale to use in the waterfall. Click the desired
number to switch to that frequency scale. The dial moves to that position.
Cursor Frequency: Indicates the frequency at the location of the vertical cursor in the
waterfall display.
Turns Per Knot: Click the blue switch (+ to increase or to decrease the number) to
set the known turns per knot of the selected contact in the Turns Per Knot window. (You
must classify the contact in Narrowband, ESM or Periscope then look up the USNI
information on that class to determine the correct turns per knot value to enter here.)
Speed: The speed for the selected contact displays here when the cursor is placed on the
line farthest left in the waterfall and the accurate number of turns per knot for that ship
class is entered in the Turns Per Knot window.
Selected Array: Select Sphere or Towed to make the signals from that array available in
the Available Tracker fields.
Akula DEMON Display
Tracker Selectors
Frequency Scale
Cursor Frequency
DEMON Waterfall Display
Array Select
Sonar Station Selection
Buttons
Turns Per Knot
Speed
Directions for using the DEMON Display start on page 84. Here the Akulas DEMON
Station buttons are described.
Tracker Selectors: These silver buttons are used to select which contacts data is
displayed in the waterfall. Click the button associated with the Contact ID you wish to
analyse. The selected button is rimmed in red. (If no trackers are assigned in Broadband
no Contact IDs appear in these fields.)
Array Select: Select the aft button for Towed or the bow button to place contacts from
the cylindrical array in the tracker fields.
89
SubCmd PC Man (E)
5/9/01
5:01 pm
Page 90
Sonar Station Selection Buttons: Click the desired button to switch to that sonar
station. Place your cursor over a button to display the name of that station.
Frequency Scale: Selects the frequency scale to use in the waterfall. Click the desired
number to switch to that frequency scale. The dial moves to that position.
Turns Per Knot: Click the red + button to increase or the red button to decrease the
value displayed in the Turns Per Knot window. (You must classify the contact in
Narrowband, ESM or periscope then look up the US Naval Institute information on that
class to determine the correct turns per knot value to enter here.)
Speed: The speed for the selected contact displays here when the cursor is placed on the
line farthest left in the waterfall and the accurate number of turns per knot for that ship
class is entered in the Turns Per Knot window.
Active Sonar Station
Medium Frequency Active Sonar
The spherical/cylindrical array in active mode is used to detect and track contacts. Echoes
from a single ping or a series of pings are used to determine an objects bearing and range.
Information from a medium frequency active search is sent to the TMA station for use in
plotting a firing solution for the given contact. While this information is very useful to you,
it comes at a price. Using active sonar gives away your bearing and alerts any ship in the
area to your presence. The ship may well assume you have hostile intentions since active
sonar is used primarily for targeting.
High Frequency Active Sonar (HFAS)
High Frequency active sonar (HFAS) has a shorter range and can detect smaller objects
than medium frequency active sonar. When you must navigate a minefield, HFAS can be
used to locate and mark mines near your ship. Once a mine is located, manoeuvre quickly
to avoid it by the largest possible margin. Driving slowly will give you the best reaction
time. Marking the mines helps you keep track of the location of the mines should you need
to traverse the field again when you leave the area. One method to find a safe route is to
follow another ships path. HFAS is also useful for avoiding dangerous ice ridges during
under ice operations.
A single ping is not appropriate for mine avoidance, therefore high frequency active sonar
transmits continuous pings. Always keep in mind that many ships and submarines can
detect any active sonar transmissions.
90
SubCmd PC Man (E)
5/9/01
5:01 pm
Page 91
Using Medium Frequency Active Sonar
Instructions for using the Active Sonar Displays are described below. A description of the
buttons and fields on the Active Stations for all controllable subs follows the instructions.
Regardless of the shape of the display, the Active sonar works the same way on all
controllable subs. Seawolf and 688(I) class subs have a rectangular display while the
Akulas active display is circular.
The display shows the results of active sonar echo ranging. Speckled areas represent
echoes from the ocean background, reverberation, in general. The area of blank space
represents the area behind your ship, active sonar baffles. Since the signals transmitted
from your bow array cannot reach the area behind your ship, no echoes are returned
from that area.
Seawolf and 688(I): Medium Frequency
Active Sonar Displays
The area at the bottom of the Active Display represents objects closest to your ship. The
horizontal line at the top represents bearing. The display updates from the bottom up.
Each subsequent ping replaces the oldest data with the newest. The Seawolfs Active
Display is seen below.
Bearing Indicator
Cursor
Contact
Akula: Medium Frequency Active Sonar Display
In the Akulas circular display the area closest to the centre represents objects closest to
your ship. The circle represents bearing. The screen updates from the centre out. Each
subsequent ping replaces the oldest data with the newest. The Akulas Active Display is
seen below:
Bearing Indicator
Contact
Cursor
91
SubCmd PC Man (E)
5/9/01
5:01 pm
Page 92
Active Sonar Contacts
Contacts appear as bright spots on the active display. A metallic ring is heard as each
contact displays. The active display shows a four-ping history, which is useful in detecting
contacts with weak signal strength
The cursor in the active display consists of a circle (in the Akulas) or a square (in both the
Seawolf and 688(I) class subs) attached to a vertical line that indicates a specific bearing.
The distance of the cursor from the centre of the circle or the bottom of the display
represents its range from Ownship. The position of the vertical line on the Bearing
Indicator represents the bearing of the cursor. To move the cursor, click the square (or
circle) and drag it to the desired location on the display.
To Determine a Contacts Bearing and Range:
Drag the cursor to centre it over a contact.
Seawolf:
The contacts bearing and range appear directly below the active display in the Crsr Brg
and Crsr Rng fields. Range is given in yards.
688I(I):
The contacts range and bearing display in the Range/Bearing Control area of the screen in
the Yds and Deg fields. Range is given in yards.
Akula:
The contacts range and bearing display in the lower right of the screen in the Range (M)
and Bearing windows. Range is given in metres.
To track a contact with Active Sonar:
1. Select a Range Scale. Longer Range Scales are appropriate for initial search. Once
a contact is detected, you can adjust the Range Scale of subsequent pings in order to
get higher resolution and accuracy. Selecting a new range halts continuous
transmissions. You must click transmit again to resume transmissions.
Seawolf:
Click RANGE SCALE on the Active Sonar button matrix.
In the panel that appears, click the button of the desired range. The numbers indicate
thousands of yards.
Click BACK.
688(I):
Click the number of the desired range on the Range Scale (KYDS) selector. The dial
moves to the indicated position and the selected range scale is implemented in the
Active Display. The numbers indicate thousands of yards.
92
SubCmd PC Man (E)
5/9/01
5:01 pm
Page 93
Akula:
Click the number of the desired range on the Range Scale (KM) selector. The dial
moves to the indicated position and the selected range scale is implemented in the
Active Display. The numbers indicate kilometres.
2. Select transmission mode: Single or Continuous pings. If Single is selected, only
one active sonar ping is transmitted. When Continuous is chosen, active sonar pings
are transmitted at a set interval until the switch is reset to Single or you change the
range scale.
Seawolf:
Click TRANSMIT TYPE on the Active Sonar Button Matrix.
In the panel that appears click SINGLE or CONTINUOUS as desired. Green indicates
the option is selected.
Click BACK.
688(I):
Click SINGLE or CONTINUOUS as desired in the Echo Ranging panel.
Akula:
The Akula has separate buttons to transmit single or continuous pings. The button
clicked in the next step determines transmission mode.
3. Transmit the signal.
Seawolf:
Click TRANSMIT on the Active Sonar button matrix. The type of signal set in the
previous step is transmitted.
688(I):
Click TRANSMIT to send signals of the type selected in the adjacent toggle switch
Akula:
Click either TRANSMIT SINGLE or TRANSMIT CONTINUOUS as desired. The
designated type of signal is transmitted.
Note: To stop the transmission of continuous pings on any of the submarines, click
again on the TRANSMIT button.
4. Conduct a thorough search. For search purposes, multiple transmissions are
required to determine whether or not contacts are present with any degree of
certainty. A valid contact will give consistent visual returns that are brighter than
background noise or reverberations. The audio return will have a distinctive metallic
ring to it and will be distinguishable from the background noise.
5. Place cursor on target. When a potential active return is seen on the display,
position cursor by clicking and dragging it to position it on the target. Both the range
and bearing of the potential contact will be displayed.
93
SubCmd PC Man (E)
5/9/01
5:01 pm
Page 94
6. Mark target. Click MARK to assign an alphanumeric Contact ID to the selected
contact. Once a selected contact has been marked once, selecting it and clicking Mark
again sends an update of the contacts range and bearing to TMA and the Nav map.
7. Designate Target.
Seawolf only: This function assigns an alphanumeric Contact ID and a tracker to the
contact. The tracker automatically sends updated information for the contact to TMA
as long as there is a continuous active sonar transmission.
Drag the cursor to position it over the contact then click DESIGNATE TARGET to
assign a Contact ID and a tracker. The ID and tracker are not assigned until after the
next ping.
Note: The spherical array has only four trackers. If you have all four trackers assigned
in Broadband or Narrowband and designate a target in Active Sonar, the oldest tracker
is removed from a Broadband or Narrowband contact for use in Active.
Seawolf: Active Sonar Station
Instructions for designating a target using Seawolfs Medium Frequency Active Sonar are
described in Using Medium Frequency Active Sonar above. The use of Seawolfs High
Frequency Active Sonar is described, following a brief description of the Active Sonar Data
Display and Button Matrix. By default, medium frequency active sonar is selected in the
Frequency options on the Button Matrix. Fewer options are available in the Button Matrix
when High Frequency is selected.
Data Display
Active Display
Button Matrix
Seawolf Active Sonar Data Display
Tracker: Displays the tracker letter of the selected contact when the (tracker) REVIEW
button is clicked in the button matrix.
Contact ID: Displays the Contact ID of the selected tracker when the (tracker) REVIEW
button is clicked in the button matrix.
Tracker Bearing: Displays the bearing of the contact that is assigned to the selected
tracker when the (tracker) REVIEW button is clicked in the button matrix.
Frequency: Displays the type of frequency selected with the FREQUENCY button on the
button matrix: Medium or High. Medium is selected by default.
94
SubCmd PC Man (E)
5/9/01
5:01 pm
Page 95
Transmit: Indicates the type of transmission to be produced when the TRANSMIT
button is clicked: Single or Continuous. The type of transmission is selected with the
TRANSMIT TYPE button on the button matrix.
Seawolf Active Sonar Button Matrix
DISPLAY CENTER: Displays options for setting the centre of the Active Display. Select
North to centre the display at 000. Select South to centre the display at 180.
FREQUENCY: Displays options for selecting either Medium or High frequency sonar emissions.
DESIGNATE TARGET: When the cursor is over a valid contact, clicking this button
assigns a tracker to the contact and also assigns it an alphanumeric contact ID (S01, S02
etc). Data on the contact is sent to TMA and the tracker automatically sends updates to
TMA as they are received.
REVIEW: Cycles through all assigned trackers. Information pertaining to the selected
tracker appears in the Data Display.
MARK: Assigns a contact ID and sends data on the selected contact to TMA and the Nav
map. No tracker is assigned.
Ensure that the cursor is centred on the most recent return from the contact and
click MARK. If you are in single ping mode it makes more sense to use the Mark
function rather than the Designate Target feature so as not to waste a tracker.
RANGE SCALE: Displays options for setting the maximum range in the Active Display.
Numbers are in thousands of yards (5, 10, 20, 40, 80).
TRANSMIT TYPE: Displays options for selecting the type of transmission you want to
send: single ping or continuous ping. Continuous transmissions continue to ping until you
stop it. This selects only the type of transmission. It does not transmit the signal.
TRANSMIT: Click to transmit a signal of the type selected with the TRANSMIT TYPE
button. The type of transmission that is selected displays in the Transmit field in the Active
Sonar Data Display. To stop a continuous ping, click TRANSMIT again.
Seawolf: High Frequency Active Sonar
Fewer functions are available in High Frequency mode. Marking contacts in this mode
places markers on the Nav map but does not assign a Contact ID or send information to
TMA. Seawolf can detect contacts up to 5000 yards with this sensor. High frequency
returns provides an outline of ice keels, making it a valuable tool for under ice operations
as well as navigating mine fields.
To Activate HF Sonar:
Click FREQUENCY in the Active Sonar button matrix. The frequency options appear
in the matrix.
Click HIGH then BACK. The HF button matrix appears.
95
SubCmd PC Man (E)
5/9/01
5:01 pm
Page 96
Note: Continuous pings are transmitted as soon as High is selected and contacts
appear in the Active Display immediately. You must click BACK to access the HFAS
button matrix and the MARK button.
The High Frequency Button Matrix
This button matrix contains only two buttons:
FREQUENCY: Displays options for selecting either Medium or High frequency sonar
transmissions.
MARK: Marks all contacts detected by the sensor and places a marker on the Nav map
for each one.
Marking Contacts with HF Sonar
Click MARK once. A marker is placed on the Nav map for each contact detected by
the sensor.
Note: It is not necessary to select contacts with the Bearing/Range cursor to mark
them or to click more than once.
To return to Medium Frequency Active Sonar view:
1. Click FREQUENCY on the button matrix to display the Frequency options.
2. Click MEDIUM then BACK.
688(I): Active Sonar Station
The 688(I)s high frequency sonar interface is located on the Ship Control Station. That high
frequency function is described immediately after the description of 688(I)s Active Sonar station.
Instructions for how to use the active sonar function are contained in Ship Stations/Sonar
Stations/Using Medium Frequency Active Sonar on page 91.
Sonar Station
Active Display
Selection Buttons
Echo Ranging Options
Transmit Button
Range Scale options
Bearing Range Readouts
Mark
Track ID
688(I)s Active Sonar station contains the following buttons:
SINGLE/CONTINUOUS Toggle Switch: Click the desired word to select either
single or continuous transmission mode. In Single mode a single ping is transmitted. In
Continuous mode pings are transmitted until you change the setting back to Single or
change the range scale.
96
SubCmd PC Man (E)
5/9/01
5:01 pm
Page 97
TRANSMIT: Click to transmit active echo ranging signals of the type selected with the
adjacent toggle. Click again to halt the transmission of continuous signals.
NORTH CENTER/SOUTH CENTER: When NORTH CENTER is selected, the display
is centred on bearing 000. When SOUTH CENTER is selected, the display is centred on
bearing 180.
Range Scale (KYDS): Selects the maximum range in the Active Display. To select a
range scale, click the number of your choice.
Range/Bearing Controls: YDS: Displays the selected contacts distance from Ownship
in yards.
Range/Bearing Controls: DEG: Displays the selected contacts bearing.
To select a contact, move the square cursor over the contact.
MARK: Assigns a Contact ID and sends data on the selected contact to TMA and the Nav map.
Ensure that the cursor is centred on the most recent return from the contact and
click MARK.
Select a previously marked contact and click MARK again to update the contacts
range and bearing information in TMA and on the Nav map.
Track ID: Shows the alphanumeric designation of a marked contact S01, S02, etc.
688(I): High Frequency Active Sonar
The 688(I)s High Frequency Sonar controls are located in Ship Control.
Active Sonar Display
ON/OFF toggle
Contact
To use 688(I)s High Frequency Active Sonar (HFAS):
Press F1 or select the Ship Control Station from the pop-up Stations menu to move to
the Ship Control Station. The HFAS system is located in the centre portion of the station.
The toggle switch activates the High Frequency Sonar System (HFSS), which is used to
detect small objects and ice keels at short range.
The High Frequency Sonar screen shows the location of any object near your submarines
bow. If an object is close enough, clicking on it designates it as a HF sonar contact on the
Nav map.
Click ON to activate the High Frequency Sonar System.
To mark contacts (such as mines), point at the object and click on the object. Map
markers appear on the Nav map indicating all HF Sonar returns. No Contact ID is
assigned and no information is sent to TMA.
97
SubCmd PC Man (E)
5/9/01
5:01 pm
Page 98
Akula: Active Sonar Station
Instructions for designating a target using Akulas Medium Frequency Active Sonar are
included in Using Medium Frequency Active Sonar on page 91. Instructions for the use of
Akulas High Frequency Active sonar follow a brief description of the Active Sonar Station
buttons and panels in this section.
Transmit Panel
Sonar Station Selection Panel
Active Display
Range Scale
Range
Bearing
Active Display: Shows results of active sonar echo ranging. Use of this display is
explained in Using Medium Frequency Active Sonar on page 91.
MARK: Sends range and bearing of the selected contact to TMA and assigns an
alphanumeric Contact ID to the contact.
To select and mark a contact, position the cursor over the contact and click MARK.
Track ID: Shows the alphanumeric identifier for the selected contact.
Sonar Station Selection Panel: Click the desired button to switch to that Sonar
Station. During gameplay hold your cursor over the button to display the station name.
TRANSMIT: Click this button to transmit a single ping.
TRANSMIT CONTINUOUS: Click this button to transmit continuous sonar pings. To
stop active transmissions click the button again. If you switch the range scale while
transmitting continuous pings you must restart transmissions.
Range Scale: Sets the maximum range in the Active display.
Range: Displays the range at the location of the Active Display cursor.
Bearing: Displays the bearing at the location of the Active Display cursor.
Akula: High Frequency Active Sonar
The Akulas High Frequency Active Sonar (HFAS) shares a screen with the upward looking
High Frequency Under Ice Display. The High Frequency Active Sonar Display can only be
reached from the Periscope Station. HFAS is useful for traversing mine fields and when
operating under the ice. The Akulas HFAS has a range of 3500 yards.
To activate Akulas High Frequency Sonar:
1. Press F8 or select the periscope icon button in the Stations menu to move to the
Periscope Station.
2. Click the ICE DISPLAY button to move to the High Frequency Display
98
SubCmd PC Man (E)
5/9/01
5:01 pm
Page 99
3. Click FORWARD LOOKING in the Alignment Panel. HFAS returns from in front of
the ship appear in the display screen. Click UPWARD LOOKING to use sonar
returns to judge ice thickness above your ship.
Marking contacts in High Frequency Active Sonar:
Click the HFAS Display to place a marker on the Nav map for all contacts detected by
the sensor. No contact IDs are assigned to HFAS contacts and no information is sent
to TMA.
Note: For information on avoiding ice and under ice missions, see Ship
Stations/Under Ice Display on page 162.
Active Intercept Sonar Station
The Active Intercept Display alerts you to when another ship, sub, dipping sonar or sonobuoy
is transmitting an active sonar ping. It provides the bearing of the transmitting entity as well as
the frequency between pings, the age of the last signal and the strength of the signal. Knowing
the signal strength can assist you in determining the relative proximity of the active sonar
source. Seawolf also provides the Signal to Noise ratio of the selected contact.
Active Intercept operates the same way on all controllable subs. When Active Intercept
detects an active sonar ping, a line is seen on the active intercept display on the bearing of
the contact. The strength of the signal is represented by coloured lights directly below the
display that ascend from green to red as the signal grows in strength.
All Subs: Buttons and Labels
The following fields and buttons are seen on all subs except as noted:
Frequency: Displays the frequency of the intercepted signal.
Bearing: Displays the bearing of the intercepted signal.
SNR: Displays the Signal to Noise ratio for the selected contact. (Seawolf only.)
Interval: Displays the interval between the last two signals.
Age: Displays the time in seconds since the last signal.
MARK: When a contact is detected and visible on the Active Intercept Display, clicking
the MARK button assigns a Contact ID to the signal and sends the bearing information to
TMA. Each time that you click MARK when the signal is selected, the current bearing of
that contact is sent to the TMA.
To select a signal, click the signal lines in the Active Intercept Display. The cursor
moves to mark that bearing. When the contacts signal is selected, click MARK.
Signal Strength: Indicates the strength of the selected signal. Green indicates a weaker
signal, red a stronger one.
99
SubCmd PC Man (E)
5/9/01
5:01 pm
Page 100
Active Intercept Display: A line from the centre of the circular display to its outer edge
indicates the bearing of an intercepted signal. The thicker the line, the stronger the contact.
Seawolf: Active Intercept Station
The Seawolfs Active Intercept Station is seen below. Buttons and labels are described on
page 99.
Active Intercept contact
688(I) Active Intercept Station
The 688(I)s Active Intercept screen is seen below. Buttons and labels are described in Ship
Stations/Sonar/Active Intercept Sonar Station/All Subs: Buttons and Labels on page 99.
Active Intercept contact
Akula Active Intercept Station
The Akulas Active Intercept screen is seen below. Buttons and labels are described in Ship
Stations/Sonar/Active Intercept Sonar Station/All Subs: Buttons and Labels on page 99
Active Intercept contact
100
SubCmd PC Man (E)
5/9/01
5:01 pm
Page 101
SSP Sonar Station (Sound Speed Profile)
The SSP Station displays the speed at which sound is transmitted at various water
temperatures and depths in the area around Ownship. Water typically forms distinct
layers of density, which profoundly affect sonar transmissions. Warmer, less dense water
forms the upper surface duct below this, temperatures fall off sharply and density
increases. The effect of this process is that sound generated in one layer doesnt tend to
transmit easily to the other layer, and vice versa. At the beginning of any mission, always
check the depth at which the surface duct separates from the lower thermal.
"For example, if the thermal layer is at 350 feet and you are above that depth,you may
have difficulty detecting objects below 350 feet. Any enemy sub lurking below the layer
may also have difficulty detecting your ship.
The Sound Speed Profile is created from information returned from an Expendable
Bathythermograph (XBT) probe. When launched, this probe reports depth, temperature
and sound speed information in both graph and table form. Steps for generating a Sound
Speed Profile are the same on all controllable subs.
Launching an XBT Probe
When you enter the SSP station the last received results are available. These steps clear
the existing profile and initiate a new XBT reading.
Seawolf:
Click LAUNCH in the button matrix. The layer depth is reported in the Data Display
area above the button matrix.
To change the range seen in the graph, click CHANGE DEPTH SCALE, click the
desired number then click BACK.
688(I):
Click XBT. The layer depth is noted at the bottom of the clipboard. You cannot
adjust the depth scale on the 688(I)s.
Akula:
Click XBT. The layer depth is noted at the bottom of the notepad.
To change the depth scale in use on the graph, click the desired number in the Depth
Scale Panel.
Updated information does not appear instantly on the screen. The XBT probe rises to the
surface and then descends before it begins reporting. This may result in a delay before the
SSP updates.
101
SubCmd PC Man (E)
5/9/01
5:01 pm
Page 102
Note: Due to varying water temperatures at locations around the world, a distinct
thermal layer is not always present.
Seawolf: SSP Station
Data Display
Sound Speed Profile Display
Button Matrix
Sound Speed Profile: Displays in graph and table format the temperatures and speed
data for the area around Ownship. This data is not updated automatically. You must
launch a new probe to get updated information.
Data Display
Layer Depth: Depth of the thermal layer as reported by the last XBT probe.
Button Matrix
CHANGE DEPTH SCALE: Clicking this button displays a set of options to set the
scale viewed in the graph. Choose 500, 1000, 2000 or 4000 feet.
LAUNCH XBT: Click to launch a new Expendable Bathythermograph (XBT) probe.
Sonar Station Selection Buttons: Click to move from one sonar station to another.
688(I): SSP Station
SSP Graph
Layer Depth
Launch XBT probe
Sound Speed Profile: Displays a representation of the thermal layer in graph format.
Sonar Station Selection Buttons: Click the desired button to move from one sonar
station to another.
Depth (Ft)/Speed (M/sec): Displays the depth and sound speed reports from the last
XBT probe.
Layer Depth: Depth of the thermal layer as reported by the last XBT probe.
102
SubCmd PC Man (E)
5/9/01
5:01 pm
Page 103
XBT: Click to launch a new Expendable Bathythermograph (XBT) probe.
Akula: SSP Station
Sound Speed Profile
Change Depth Scale
Layer Depth
Launch XBT probe
Depth Scale: Displays the depth scale options for the SSP graph in the Sound Speed
Profile display.
Click the desired number to set the graph at 150, 300, 600, 1000 or 1500 metres.
Sound Speed Profile: Displays a representation of the thermal layer in graph format.
Sonar Station Selection Buttons: Click the desired button to move from one sonar
station to another.
Depth (m)/Speed (m/sec): Displays the depth and sound speed reports from the last
XBT probe.
Layer Depth: Depth of the thermal layer as reported by the last XBT probe.
XBT: Click to launch a new Expendable Bathythermograph (XBT) probe.
UUV Sonar
The UUV itself appears as a contact in the Broadband and Narrowband Displays but UUV
sonar returns are not viewed in the Sonar Suite. UUV sonar contacts display on the Nav
and Fire Control maps and in TMA. For information on this sensor and its use see Special
Operations and Procedures/Deploying UUVs on page 167.
Target Motion Analysis (TMA) Station
At the Target Motion Analysis (TMA) station, data from your sensors is used to determine
a contacts bearing, range, speed and course. This information, called a target solution or
simply the solution, is necessary to accurately target a contact with your ships weapons.
The alphanumeric designations of all contacts appear in a drop-down list on the TMA
station. Selecting a contact from the list displays a history of bearing lines for that contact
on the TMA board.
103
SubCmd PC Man (E)
5/9/01
5:01 pm
Page 104
Note: When a sonar tracker is assigned to a contact, bearing updates are
automatically sent to the TMA board. While radar, ESM, single-ping active sonar and
visual contacts appear in the list, these contacts are not updated on the TMA board
unless you physically mark them again. The history for these contacts may contain
only one line. Your Auto-Radar Crewman, when activated, sends updates for radar
contacts as long as the radar is on.
The first letter of the contact designation represents the source of the data: S for Sonar, R
for Radar, V for visual (Periscope and Stadimeter) and E for ESM. TMA bearing lines are
colour coded to indicate its source.
Bow sonar array
White
Hull sonar array
Blue
Towed sonar arrays
Purple
Active sonar
Green
Periscope or ESM
Red
Radar
Yellow
UUV passive sonar
White
UUV active sonar
Green
How Does TMA Work?
Target Motion Analysis is a process by which a contacts course and range are estimated
using timed bearing readings and an estimate of the targets speed. At the TMA Station you
examine available sensor data on a contact and develop possible or trial target solutions.
Suppose your submarine is stationary and one of your passive sonar sensors is tracking an
unknown contact. If at two-minute intervals you could draw a line from your ship along the
bearing at which the contact is detected, it would look something like the diagram below.
104
SubCmd PC Man (E)
5/9/01
5:01 pm
Page 105
When using passive sonar, the exact range of the contact is not known. Several solutions
for the target might match this bearing fan. For example, the contact could be close to you
and moving at 5 kts or twice as far from you and moving at 10 kts. If you know the speed
at which the contact is travelling, its range and course can be estimated.
A new factor is added to the bearing rate (change in bearing over time) when your ship is
moving as well. However, the principle remains the same.
One concept submariners frequently use is that of lead and lag courses (legs) for Ownship.
A lead course is one where Ownships course and the targets course are on the same
side of the line of bearing. With a lag course, the targets course and Ownships course
are on opposite sides of the line of bearing. In the drawing below, Ownship has a lead
course on possible solution A and a lag course on possible solution B.
Point C, where the lines of bearing cross, indicates the maximum range for lead course
contact A and a minimum range for lag course contact B.
As you can see in the drawing, you cannot initially be sure whether you are leading or
lagging a contact. You can determine this after you turn your ship to a course on the
opposite side of the line of bearing.
105
SubCmd PC Man (E)
5/9/01
5:01 pm
Page 106
By changing your ships contribution to the bearing rate you can mathematically reduce the
number of possible solutions for the available data. You do this by changing the course
and/or speed of your submarine. The more you change your ships contribution to the
bearing rate, the more dramatic the change in the data. In most cases the leg with the
larger bearing rate indicates a lag course. For a broadband contact, this may be easier to
see on the sonar waterfall display.
If the contact maintains its course and speed and the sonar bearings are very accurate
(they may not be for weak contacts), two or three Ownship manoeuvres, or legs, will
result in a single possible solution if the manoeuvre produces a moderate change in
bearing rate.
106
SubCmd PC Man (E)
5/9/01
5:01 pm
Page 107
Use all available information when creating your trial solutions. If an intel message informs
you the contact is on a specific course or travelling at a specific speed, enter those values
in the trial solution fields. Knowing a second value, such as speed, eliminates a large
number of possible target solutions. Once a contact is classified, determine its speed using
the DEMON function in Sonar.
107
SubCmd PC Man (E)
5/9/01
5:01 pm
Page 108
The TMA Board
The TMA board is located in the upper left area of the TMA Station. The board displays a
representation of Ownship, a history of bearing data for a selected contact, a TMA ruler
and an error dot stack. These tools are used to analyse sensor inputs. The Akulas TMA
board components are seen and described below.
Ownship symbol
TMA Ruler
Dot stack
Bearing lines
Tick mark
When a contact is selected from the drop-down list, the most recent sensor information
for that contact is displayed on the TMA board. The information consists of a line of
bearing extending from a dot representing Ownships position at the time of the report. If
a tracker is assigned to the contact, every two minutes the latest line of bearing is added
to the board. Over time these lines provide a history of bearing changes that provides
valuable information. Dragging and positioning the ruler across the lines of bearing allows
you to test out possible solutions. The dot stack provides a visual cue as to the accuracy
of your trial solution. The oldest bearing lines are deleted after a set amount of time. The
tools used on the TMA board and the specifics of this process are described next.
Learning TMA is not easy. If necessary, pause the game while you attempt to develop an
accurate solution.
108
SubCmd PC Man (E)
5/9/01
5:01 pm
Page 109
The TMA Ruler
The TMA ruler is used to indicate your best estimate of the contacts course and speed.
Its location on the board relative to Ownship indicates your estimate of the range of the
contact. With each new bearing line an additional tick mark is added to the ruler. Each tick
mark is associated with a dot in the upper left of the screen. Moving the ruler and
adjusting the location of the tick marks allows you to line up the dots along the vertical
line. The ruler components are described below.
Initial Bearing T,
T + 2, T + 4, T + 6, T + 8
Arrowhead/Course
Grab handle
The arrowhead on the ruler indicates the course of the contact.
The length of the ruler represents the current estimate of the contacts speed: the
longer the ruler, the faster the estimated speed.
The distance of the ruler from the Ownship marker represents the contacts
estimated range.
Each tick mark represents a specific interval of time. (Towed and Bow arrays update
every two minutes while radar and continuous active sonar update with every sweep
or ping.) The mark at the end of the ruler represents the initial or oldest information.
The estimated current bearing of the contact is a point just ahead of the arrowhead.
The last reported bearing is represented by the tick mark closest to the arrowhead.
Note: All of the current estimates represented by the ruler appear in numerical form
under the TMA board.
Manipulating the Ruler:
Adjusting length and direction: Click and drag the end mark or the arrowhead to
adjust the length or direction of the ruler.
Positioning Tick marks: The tick mark closest to the arrowhead should be placed
on the most recent bearing line. The end tick mark should be positioned on the initial
or oldest bearing line.
Using the Handle: A circle appears at the centre of the ruler when more than one
tick is present and speed is more than zero. The circle acts as a handle. Click the
handle and drag the entire ruler to another location. The handle maintains the current
course and speed settings of the ruler and adjusts range and bearing.
109
SubCmd PC Man (E)
5/9/01
5:01 pm
Page 110
Sub Command Tip: Centre on the ruler and zoom in to better manipulate the
ruler and access the handle. If you have difficulty dragging the ruler to get the
arrowhead pointed in the desired direction, enter the desired course number in the
course field. You can also press SHIFT and click the TMA board where you want to
place the end of the ruler or press SHIFT and right-click to place the arrowhead.
The TMA Dot Stack
The dot stack in the upper left corner is a graphical representation of the error between
tick marks and bearing lines. The dot at the top of the stack is associated with the most
recent bearing line. The analysis is probably correct when the top most dots are on the
centreline. This process is called stacking the dots.
TMA on Radar, Active Sonar and Visual Contacts
Some sensors give you a range as well as a bearing, while others only give you a bearing.
In general, the more inputs you have from different sensor sources the better your
solution will be. But be aware that using Radar and Active Sonar gives your enemy valuable
information about your presence and location.
Contacts marked with active sonar, radar and the Stadimeter appear as a bearing/range
pair on the TMA Board. What you see is a bearing line ending with a tiny triangle
positioned at the range of the contact. If the targets bearing and range are known at two
different times, as is the case with active sonar and radar, the solution can be found by
connecting dots and drawing a line with the ruler for course and speed.
A UUV in active mode provides returns from the location of the UUV in TMA and on the
Nav and Fire Control maps.
Note: Marking a contact with the periscope does not give you an automatic range.
But using the Stadimeter to manipulate a photo of the visual contact can provide you
with a range that is fairly accurate. For more information see Ship Stations/Stadimeter
Station on page 157. When visual or periscope contacts are referred to in this
section, it is assumed that you have determined a range for the contact and marked it
in the Stadimeter Station. The Periscope and Stadimeter Stations work hand in glove.
110
SubCmd PC Man (E)
5/9/01
5:01 pm
Page 111
To determine a target solution from Active Sonar, the Periscope or the Radar:
1. Select a contact to analyse. Radar contacts have an R designation, visual contacts
have a V designation, and active sonar contacts have an S designation, the same as
passive sonar contacts. A bearing line appears on the TMA board. A tiny triangle at the
end of the bearing line indicates the targets range at the time the contact was marked.
Seawolf:
Click SELECT TRACKS in the Button Matrix. (If no contacts have been designated,
the second level of matrix buttons is not revealed.)
From the Select drop-down list, select the desired Contact ID.
Press BACK to return to the Main Button Matrix.
688(I) and Akula:
Click the Select Track drop-down list and select the desired contact. No contacts
appear in the drop-down lists if no contacts have been designated.
2. Mark the contact again.
After a short interval, return to the active sonar or radar station (whichever you are
using) and mark the contact again.
For visual contacts, take another photo of the contact from the periscope and
manipulate it in Stadimeter, then mark the contact again from the Stadimeter Station.
Continue to mark the contact at different intervals to accumulate several bearing
lines. Toggle back and forth between the TMA and your chosen sensor.
3. Adjust the view to get a clear view of the ruler and the range triangle.
Click the arrow buttons to pan the view. (The keyboard arrow keys can also be used.)
Move the ruler to the location of the range triangle, click CENTER ON RULER then
click the zoom buttons to better adjust your view. If you lose sight of the ruler, zoom
all the way out or reselect CENTER ON RULER.
4. Adjust the tick marks.
Drag the arrowhead or tail of the ruler to adjust the tick marks along the bearing
lines until the dots line up in the dot stack.
5. Enter the solution
When you have a good trial solution, send it to the Fire Control system by entering the
solution. The solution you enter is now the system firing solution for that contact. The
system tracks the estimated position of the contact, based on this solution, and uses that
estimated location when targeting the contact.
Seawolf:
Click ENTER SOLN beneath the TMA Board.
688(I):
Click ENTER SOLUTION in the TMA Solution Input panel below the TMA board.
111
SubCmd PC Man (E)
5/9/01
5:01 pm
Page 112
Akula:
Click ENTER SOLUTION below the TMA board.
The system solution displays on the TMA screen in a separate location from the trial
solution input area, as described below.
Seawolf: The system solution displays in the Firing Solution area of the TMA Data
Display on the right-hand side of the station.
688(I) and Akula: The system solution displays in the TMA Solution panel at the lower
right of the TMA station.
Note: The system solution for a contact can be viewed in these locations but they
can not be adjusted there. To update the system solution, adjust the ruler or directly
input information in the trial solution fields and enter the solution again.
TMA on Passive Sonar and ESM contacts
As described earlier, a more complex situation arises when only the contacts bearing is
known, as is the case with passive sonar and ESM. Passive sonar contacts can be assigned
trackers but ESM contacts must be updated manually by repeatedly marking the contact at
the ESM Station. Because you must be at periscope depth to use ESM and your mast can
be detected by enemy radar, you are at greater risk when you use this sensor.
Contacts detected by a UUV in passive sonar mode are displayed from the location of the
UUV on the TMA board and in the Nav and Fire Control maps.
To perform TMA on passive sonar contacts:
1. Select a contact to analyse. A bearing line or lines appear on the TMA Board.
Seawolf:
Click SELECT TRACKS in the button matrix. (If no contacts have been designated, the
second level of matrix buttons is not revealed.)
From the Select drop-down list, select the desired Contact ID.
Press BACK to return to the main button matrix.
688(I) and Akula:
Click the Selected Tracks drop-down list and select the desired Contact ID. No
contacts appear in the drop-down lists if no contacts have been designated. Return to
a sensor and mark a contact or assign a tracker.
2. Adjust your view of Ownship, the bearing lines and the ruler.
Click the arrow buttons to pan the view. (The keyboard arrow keys can also be used.)
Move the ruler to the desired location, click CENTER ON RULER then click the
zoom buttons to better adjust your view. If you lose sight of the ruler, zoom all the
way out or select CENTER ON RULER.
Click the ruler handle or the single tick mark if the handle is not present and drag the
ruler to the desired location.
112
SubCmd PC Man (E)
5/9/01
5:01 pm
Page 113
Click CENTER ON RULER to place the ruler in the centre of the TMA Board then
zoom in or out as desired to adjust the view.
Note: The ruler handle is only visible when the ruler contains more than one tick
mark or speed is set to greater than 1 knot (kt) in the Speed field in the trial solution
area. You must zoom right in on the ruler to see it at that speed. You can also set the
speed to 10 kts or more temporarily. This will expand the ruler and reveal the handle.
3. Adjust the ruler position to estimate the contact solution.
If this is the first time that TMA has been performed on the selected contact, the
ruler will represent the default solution of a range of 10,000 yards, with a closing
course and a speed of 10 kts. These values appear in the trial solution fields directly
below the TMA board.
4. Enter any known data in the trial solution data fields.
If you have additional data on the contacts range or course, for example from an
intelligence message, enter it in the appropriate solution field. If you have determined the
contacts speed using DEMON, enter that speed in the solution field. For more
information, see Sonar/DEMON Station on page 84.
Click the digits to cycle through the values.
If you are sure about one aspect of the solution (e.g. range) enter that value directly
into the Range field then lock the field. This stops you from dragging the ruler to a
different range.
To lock a field, click the button associated with the field:
Seawolf: Lock buttons are located above the label text for the trial solution fields.
Label text is green when a field is locked.
688(I): Lock buttons are located to the right of the label text for the Solution Input
fields. Buttons are orange and light up when the field is locked
Akula: Lock buttons are located to the right of each trial solution field. They are red
and light up when the field is locked.
Trial Solution fields
Lock buttons
Enter Solution
5. Adjust the ruler to fit the bearing lines.
Adjust the ruler on the display until the tick marks align well with the contact bearing lines.
Click the handle in the middle of the ruler to drag the entire ruler.
Click and drag on either end of the ruler to move just that end or to adjust the length
of the ruler.
113
SubCmd PC Man (E)
5/9/01
5:01 pm
Page 114
6. Enter solution.
When a good match between the tick marks, the bearing lines and the dot stack has been
achieved, enter the trial solution to send this information to the Fire Control system. The
system tracks the estimated position of the contact based on this system solution and uses
that estimated location when targeting the contact.
Seawolf:
Click ENTER SOLN beneath the TMA Board.
688(I):
Click ENTER SOLUTION in the TMA Solution Input panel below the TMA board.
Akula:
Click ENTER SOLUTION below the TMA board.
The system solution displays on the TMA screen in a separate location from the trail
solution input area as described below.
Seawolf: The system solution displays in the Firing Solution area of the TMA Data
Display on the right-hand side of the station.
688(I) and Akula: The system solution displays in the TMA Solution panel at the
lower right of the TMA station.
Note: The system solution for a contact can be viewed in these locations but they
can not be adjusted there. To update the system solution, adjust the ruler or directly
input information in the trial solution fields and enter the solution again.
7. Change course and/or speed.
Changing your course and/or speed can refine the TMA solution. This changes the relative
motion between your submarine and the contact. After steadying on the new course and/or
speed, adjust the ruler to achieve the best fit. This second leg should help to eliminate
solutions that are unreasonable. A third leg or more will refine the solution further.
With experience, youll learn when the solution is good enough to support a weapon launch.
Note: Depending on the tactical situation, continued TMA may not be practical.
If one TMA solution does not fit the entire observed sensor bearing data, consider
the fact that the contact itself may have changed course and/or speed. Attempt to
achieve a better fit of the ruler by disregarding some of the earlier bearing lines and
looking only at recent bearings.
8. Merge contacts when necessary.
If the same contact is tracked by more than one sensor (e.g., a contact tracked by passive
sonar and radar), the data can be merged into a master contact. (Master contacts have
alphanumeric designations that begin with the letter M.) This can be very useful if you have
a good range from one sensor (radar or active sonar) and a good bearing history from
another (passive sonar).
114
SubCmd PC Man (E)
5/9/01
5:01 pm
Page 115
Seawolf:
Click SELECT TRACKS. The second level button matrix appears.
Select a contact from the Select drop-down list.
From the Merge drop-down list select the contact you want to merge with the
contact in the Select drop-down list.
Click MERGE.
688(I) and Akula:
Click the Selected Track drop-down and select one of the contacts to be merged.
From the Merge Track drop-down select the track to be merged with the contact
selected in the Selected Track drop-down list.
Click MERGE.
Note: This decision can be undone by selecting the master contact (e.g. M01) and
clicking SPLIT.
Merging contacts held on the sphere/cylindrical and UUV or towed arrays can give a
fairly accurate range using triangulation. The point where matching sphere and UUV
or towed array bearings cross is a good approximation of the contacts range. This
method is most accurate on close range contacts a beam of Ownship, but is highly
susceptible to bearing error off the bow or stern of Ownship, or at great ranges.
Note: If the TMA Auto Crewman is activated, he does everything for you. You can
make no TMA inputs yourself. For more information on your TMA Auto Crewman
see Auto Crewmen on page 163.
TMA on UUV Sensor Contacts
All controllable submarines can carry Unmanned Underwater Vehicles (UUVs). UUVs in
Sub Command have sonar capabilities only and can not launch weapons. For information
on launching UUVs see Special Operations and Procedures/Deploying UUVs on page 167.
The lines of bearing for contacts detected by a UUV are drawn from the location of the
UUV at the time of the report, not from Ownships location. TMA on UUV contacts is
performed as for any other sonar contact in active or passive mode.
115
SubCmd PC Man (E)
5/9/01
5:01 pm
Page 116
Seawolf TMA Station
Use of the TMA station is included in the first portion of the TMA section. The Seawolfs
Button Matrix and Data Display are described below.
TMA Board
TMA Data Display
Trial Solution Area
TMA Button Matrix
TMA Board: Contains the bearing history for the selected contact, as well as the TMA
ruler and Dot stack, as described in the early portion of the TMA section. The range and
bearing of the cursors location on the TMA Board appears in the upper right corner of
the board.
Seawolf Trial Solution Area
Bearing, Course, Range and Speed Fields: Represent the trial solution for the
selected contact. The current position and size of the TMA ruler is reflected in these
fields These numbers are altered by dragging and sizing the ruler or by entering values
directly into these fields. To lock in a particular value, click the button directly above
the label. When a value is locked, the text of the button label is green.
Note: Changing the digits in the Range and Bearing fields can only be accomplished by
first locking the field. Adjusting these two values moves the ruler in ways you might
not anticipate. These fields should only be locked if you know a bearing and range
information from a separate source, for instance radar or active sonar.
CENTER ON RULER: Click this button to bring the ruler to the centre of the
TMA Board.
ENTER SOLN: Enters the current trial solution into the system and designates it as the
current Firing Solution for this target. (Also called the system solution or TMA Solution.)
Seawolf TMA Data Display
Contact fields: The upper Contact field displays the Contact ID that is selected in
the Select drop-down list and the second instance displays the Contact ID that is
selected in the Merge drop-down list. See Select Tracks below.
Source fields: The upper Source field displays the sensor source (e.g. Sphere or
Towed) of the contact selected in the Select drop-down list and the second instance
of the word displays the sensor source of the contact selected in the Merge dropdown list. See TMA Button Matrix/Select Tracks below.
116
SubCmd PC Man (E)
5/9/01
5:01 pm
Page 117
Firing solution: Also called the system solution, the values seen here are entered by
clicking ENTER SOLN. They represent the current solution in use in the Fire Control
system if this contact is selected as a target. The range and bearing fields update
based on the course and speed in use in the Firing Solution.
Seawolf TMA Button Matrix
SELECT TRACKS: Click to display the contact selection matrix and the following
options:
MERGE: Merges the contacts selected in the Select and Merge drop-down lists.
SPLIT: Splits the merged contact (M contact) selected in the Select drop-down list
into its two original contact components.
DROP: Permanently drops the contact selected in the Select drop-down list.
SELECT drop-down list: Displays the Contact IDs of all current contacts. When a
contact is selected here its bearing history is displayed on the TMA board.
MERGE drop-down list: Displays all Contact IDs except that of the contact
selected in the Select drop-down list. When a contact is selected here, its bearing
history appears on the TMA board along with that of the contact selected in the
Select drop-down list.
BACK: Returns to the main level button matrix.
Time: The numbers seen in this matrix represent minutes of bearing history to be
displayed on the TMA Board. As long as a tracker is tracking, the bearings are plotted
every 2 minutes, therefore 10 min = up to 5 bearing lines, 20 min = up to 10 bearing lines,
etc. Options are 10, 20, 60 and 240 minutes.
CENTER ON OWNSHIP: Click to centre the Ownship symbol at the centre of the
TMA Board.
ZOOM IN, ZOOM OUT and Arrow Buttons: Clicking these buttons adjusts the view
on the TMA Broad.
117
SubCmd PC Man (E)
5/9/01
5:02 pm
Page 118
688(I) and Akula TMA Stations
Use of the TMA station is included in the first portion of the TMA section. The 688(I)s
and the Akulas TMA stations contain nearly all the same labels. The two stations are seen
here and the labels and buttons are described below.
TMA Board
Cursor Readouts
Plot Control
Track options
TMA Solution Input
TMA Solution
688(I) TMA Station
TMA Board
View Controls
Cursor Readouts
Track Options
Trial Solution Area
TMA solution
Akula TMA Station
TMA Board: Contains the bearing history for the selected contact as well as the TMA
ruler and Dot stack as described in the early portion of the TMA section.
Time History Menu
As long as a tracker is tracking, bearing information is sent to TMA in two minute
intervals. Right-click the TMA Board to change the bearing return history on the TMA
Board. The following options are available:
10 min = up to 5 bearing lines
20 min = up to 10 bearing lines
60 minutes = up to 30 bearing lines
240 minute = up to 60 bearing lines
TMA Solution Input (688(I))/Trial Solution Area (Akula)
CENTER ON RULER: Click here to place the TMA ruler in the centre of the TMA Board.
118
SubCmd PC Man (E)
5/9/01
5:02 pm
Page 119
Bearing, Course, Range and Speed Fields: Represent the trial solution for the
selected contact. The current position and size of the TMA ruler is reflected in these fields
These numbers are altered by dragging and sizing the ruler or by entering values directly
into these fields.
688(I): When a value is locked, the orange button is illuminated.
Akula: When the value is locked the red button is illuminated.
ENTER SOLUTION: Enters the values in the Solution Input (trial solution) fields into
the system and designates it as the TMA Solution. These values are now the system firing
solution for this target.
Cursor readouts Range/Bearing: These fields display the current range and bearing of
the cursors location on the TMA Board.
Plot Control (688(I)/View Controls (Akula): Click to zoom in and out or pan the
view on the TMA Board.
Track Options
Selected Track drop-down list: Lists Contact IDs currently designated in the mission.
MERGE: Click to merge the contact selected in the Selected Track drop-down list
with the contact selected in the Merge Track drop-down list.
SPLIT: Splits the merged (M) contact selected in the Selected Track drop-down list
into its two original contact components.
DROP CONTACT: Click to permanently drop the contact selected in the Selected
Track drop-down list.
Merge Track drop-down list: Lists all contacts except the contact selected in the
Selected Track drop-down list.
TMA Solution: Displays the TMA solution in use by the Fire Control system for the
selected contact.
Fire Control Suite
From the stations of the Fire Control Suite (F6) weapons are selected, contacts are
targeted, weapons are launched and countermeasures are deployed.
Basic Launch Procedures
The basic steps for launching a weapon from Fire Control are the same regardless of
which sub you are driving and are shown here. More explicit instructions are covered
later in this section by submarine class.
119
SubCmd PC Man (E)
5/9/01
5:02 pm
Page 120
Basic Launch Procedures for Sea Targets
Basic launch procedures for torpedoes and antiship missiles are shown here.
1. Decide on the contact or line of bearing (LOB) that you want to attack. Assign that
contacts ID to a tube containing a weapon appropriate for the contact.
To shoot a weapon down a specific LOB, select Snapshot instead of a specific Contact
ID. If a contact still has a visible LOB on the Fire Control map you can only target it
with a Snapshot. You can not assign that contacts ID to a tube.
2. Enter presets for the weapon in the selected tube. Presets are instructions given to
the weapon before it is launched regarding its search mode, when it should enable
and the maximum and minimum depth run depth among others. Presets differ
depending on the weapon type. These are defined later in this chapter.
If your Fire Control Auto Crewman is on, he enters the presets for you.
For a Snapshot, enter the desired LOB along with other desired presets.
3. Initiate the launch process. Before you can launch the weapon you must do the following:
Flood the tube and equalise the pressure in the tube with that of the water outside
the ship. The Seawolfs torpedo tubes and the 688(I)s VLS tubes are equalised
automatically after they are flooded. In the 688(I) and Akula a torpedo tube must be
equalised manually after it is flooded.
Open the muzzle door. The muzzle door is the opening in the subs hull through
which the weapon passes. Opening this door generates noise that could be detected
by nearby ships and subs.
4. Launch (fire) the weapon.
To stop this process or to change the weapon in the tube, or reload the tube after
the weapon has been launched, the muzzle door must first be closed. This reverses
the process and allows a different weapon to be loaded.
Note: A torpedo or a UUV can no longer be wire guided once the muzzle door of
the tube that fired it has been closed. Closing the muzzle door cuts the guidance wire.
Basic Launch Procedures for Land Targets
To attack a land target from Fire Control, the latitude and longitude coordinates of the
site must be fed into the Fire Control system and a series of waypoints defined for the
missile to follow. The coordinates are usually defined in a tasking message.
1. Select a tube containing a land attack missile. (In the 688(I) and Akula, go to the Launch
Panel to see what weapons are loaded in each tube, or from the Target Display panel
click the preset button for a tube to see the name of the weapon loaded.)
120
SubCmd PC Man (E)
5/9/01
5:02 pm
Page 121
2. Define waypoints. In the tubes presets area click DEFINE TARGET WAYPOINTS
then click the Fire Control map to place four weapon waypoints. Each waypoint can
be selected and placed at a specific latitude and longitude. Click the waypoint to
display its latitude and longitude presets.
The outermost waypoint should be placed at the exact latitude and longitude of the
target, as specified in your orders.
If a landfall waypoint is directed in your tasking, make sure that one of the earlier
waypoints is placed at that latitude and longitude.
3. Set the destruct range for the missile. This is the range at which the missile will selfdestruct if it has not encountered a target.
4. Initiate the launch procedure by flooding the horizontal tube or pressurising the
vertical tube.
Note: Land sites with L designations can be targeted from the Nav screen using the
Contact menus Engage With command.
Basic Launch Procedures for UUVs
More detailed information about UUVs is found in Special Procedures and
Operations/Deploying UUVs on page 167. The basic launch procedures are found here.
1. Set Ownship speed to 4 kts or less
2. Select a tube containing a UUV.
3. By default the UUV is launched at Ownships depth. Deselect Use OS Depth if you
want to set a specific depth for the UUV.
4. Select the desired tube in the Launch Panel and initiate the launch procedure as for a torpedo.
5. Enable the wire guide controls to alter the course of the UUV.
Seawolf:
Select the UUV symbol on the Fire Control map to display the wire guide controls.
688(I) and Akula:
Select W below the tube that fired the UUV to display the wire guide controls.
If a UUV is in a tube it can be launched from the Command or Ownship menus using
the Fire Tube command without visiting the Fire Control Station. It will be launched
at Ownships depth.
Note: Closing the muzzle door after launching the UUV cuts the guidance wire. Once
the wire is cut the UUV no longer sends sonar returns.
121
SubCmd PC Man (E)
5/9/01
5:02 pm
Page 122
Basic Launch Procedures for Mines
Information on laying a minefield is found in Special Operations and Procedures/Laying
Mines on page 169. The basic steps for launching a mine are found here.
1. Select a tube with a SLMM or Mobile Mine assigned. In the tubes preset area the
Define Target Waypoints preset is available.
2. Click DEFINE TARGET WAYPOINTS then click the Fire Control map to place a
single waypoint.
3. Adjust the latitude and longitude coordinates of the waypoint as desired. When
launched, the mine will travel to that latitude and longitude.
Seawolf:
Click the waypoint on the Fire Control map to display the waypoint preset panel.
688(I) and Akula:
The waypoint presets appear below the DEFINE TARGET WAYPOINT button in the
preset panel as soon as the waypoint is placed on the map.
Tactical Weapons
All controllable submarines in Sub Command have been assigned weapons capable of
targeting surface ships, submarines and land targets. Available weapons are described
briefly below.
Seawolf and 688(I) Weapons
Mk 48 ADCAP (Advanced Capability) Torpedo: This weapon can be used against both
surface and submarine targets and can be wire guided. It has a maximum range of 26 n.m.
TLAM (Tomahawk Land Attack Missile): The Tomahawk is the standard sub-launched
strike weapon for use against land targets. It has a range of approximately 1400 n.m.
Gameplay Weapons:
TASM (Tomahawk Antiship Missile): For gameplay purposes TASMs are assigned to
the Seawolf and 688(I) class submarines. In reality, these weapons have been removed
from the fleet and are being converted to Tomahawk Land Attack Missiles. The TASM has
a warhead of 500 kg and a range of 250 n.m.
Harpoon: (Anti-Ship Missile): While the Seawolf and 688(I) class subs no longer carry
Harpoons, they maintain the ability to launch them. They are available in the loadout
screen but they are not loaded by default. The Harpoon has a range of 70 n.m.
122
SubCmd PC Man (E)
5/9/01
5:02 pm
Page 123
Akula Weapons
The Akula classes carry these weapons:
SS-N-16 Stallion: This anti-submarine weapon flies as a missile on an assigned course
then drops an E45-75A Torpedo. In the game the torpedo begins homing as soon as it hits
the water. The missile has a range of 27 n.m. The torpedo it drops has a range of 8 n.m.
and a warhead of 150 kg. It can also be used against surface targets.
53-65 K Torpedo: This wake homing torpedo works best against surface ships, although
it can also be used with limited success against submarines. It has a maximum speed of 55
kts, a range of 7.5 n.m. and carries a 300 kg warhead.
53 cm Torpedo: Primarily an anti-submarine torpedo, it can also be used against surface
targets. This weapon has active/passive sonar and wire guidance, a maximum range of 10
n.m., a maximum speed of 40 kts and a warhead of 205 kg.
65 cm Torpedo: This multipurpose torpedo can be used against both surface and subsurface targets. It has an active and passive sonar guidance system and a range of 35 n.m. It
has a maximum speed of 50 kts and a 445 kg warhead.
Gameplay Weapons:
The three types of SS-N-27 weapons the Akula carries in the game are based on the SSNX-27 Novator Alfa (3M54/3M51E) class of weapons. While it is believed the Russians
currently do not have these weapons on their own submarines, the Russians are exporting
versions to other countries for submarine use.
For gameplay purposes the Akulas are given these additional weapons. The SS-N-27
weapons are replacements for the SS-N-21 Sampson missiles. The SS-N-21s have nuclear
warheads and it is believed that they have been removed from the fleet. It is reported that
the SS-N-27 weapons are compatible with the SS-N-21 launch system.
SS-N-27 ASM: This antiship weapon is based on the 3M51E missile and resembles the
American TASM. It has a range of 135 n.m., is low flying and has a warhead of 250 kg.
SS-N-27 ASW: This antisubmarine weapon is based on the SS-N-X-27 Novator Alfa
(3M54) missile designated 91RE1. In gameplay the missile drops a Type 40 torpedo that
enables as soon it hits the water. The missile has a range of 18 n.m.; the torpedo has a
maximum speed of 40 kts, a range of 8 n.m. and a 150 kg warhead.
SS-N-27 LAM: Based on the 3M14E land attack missile, this weapon also resembles the
American Tomahawk. It has a ballistic trajectory and a range of 162 n.m. and carries a 400
kg warhead.
VA-111 Shkval: (NATO Nickname: Squall) This high-speed underwater torpedo operates
on the principles of supercavitation, which allow it to reach speeds of 200 kts. It has a
range of 10 n.m. and carries a 250 kg conventional warhead. For gameplay the weapon is
modelled as a straight running torpedo with a magnetic influence detonator. The weapons
run to enable range (minimum range) is 2000 yards. The Shkval is not a subtle weapon. Its
use alerts all in the area to your presence. When using this weapon the hope is it will
123
SubCmd PC Man (E)
5/9/01
5:02 pm
Page 124
reach its target before the target can respond. It is known that the Russians have this
weapon, it is not known if it is actually carried by the Akulas.
Strategic Weapons
Mines: Seawolf and 668(I)
Mk 67 SLMM: The submarine-launched mobile mine is a modified Mk 37 torpedo whose
warhead was replaced by a Mk 13 mine warhead. The torpedos propulsion system is used
to manoeuvre the mine to the coordinates programmed into its guidance system. The SLMM
has a 235 kg warhead, a maximum speed of 26 kts and a maximum range of 11.5 n.m.
Mines: Akula
Mobile Mine: The Akulas mobile mine is a modified version of the 53-65K torpedo.
Launched via a 53 cm torpedo tube it can travel up to 10 n.m. after leaving the ship. The
mobile mine is effective in depths from 4 to 150 metres and has a 480 kg warhead.
Countermeasures
Countermeasures (CMs) are defensive weapons used to prevent an enemys torpedo from
destroying your sub. The two types of countermeasures available in Sub Command are
active decoys and passive decoys:
The passive decoy torpedo countermeasure is used against passive homing torpedoes. The
passive decoy emits sound (noise) across a broad spectrum of frequencies in an attempt to
deceive the torpedo into homing in on the decoy.
The active decoy torpedo countermeasure is used against active homing torpedoes. The
active decoy is a bubble generator that creates an area of bubbles in an attempt to provide
a false echo to the torpedo.
Decoys can be placed both deep and shallow when trying to ensure a decoy will be
present to deceive an inbound torpedo, and in order to have a decoy on both sides of the
acoustic layer, because the depth of an inbound torpedo is usually not known. Many
torpedoes employ both passive and active homing; therefore, both passive and active
countermeasures should be employed.
Basic Steps for Launching Countermeasures
1. Decide which type of countermeasure is desirable for the situation.
2. Select a tube containing the desired countermeasure. Internal tubes can be reloaded
with a different CM if the supply of the desirable type has not been exhausted. (Check
the weapon inventory to determine how many of each countermeasure you have
remaining.)
3. Determine the depth for the CM (Deep or Shallow). In the Seawolf you can set a
specific depth for each CM launched from the Countermeasure Launch Panel.
4. Launch the countermeasure.
124
SubCmd PC Man (E)
5/9/01
5:02 pm
Page 125
Presets
Everything that can be launched from the Fire Control Station has at least one preset.
Presets are instructions that tell the weapon, countermeasure or UUV what to do. While
the interfaces that display them are slightly different, presets operate in the same way
from sub to sub. All presets are presented here, alphabetically by type.
Antiship Missile Presets
Harpoon, SS-N-27 ASM and TASM
The above weapons use the following presets:
Destruct Range: Sets the range at which the missile self-destructs if a target is not
encountered. Use this to avoid hitting neutral and friendly ships in the area. (Defaults to 50 n.m.)
Seeker Range: Sets the range at which the missile begins to home. (Defaults to 0 n.m.)
Seeker Pattern: Sets the area to be searched to either a wide or narrow pattern.
Seawolf: Wide Seeker Pattern is selected by default. If Wide Seeker Pattern is not
selected a narrow seeker pattern is assigned to the weapon.
688(I) and Akula: Click the Wide/Narrow button to toggle the selection.
Note: Your ship must be at 150 ft or less and at 6 kts or less to successfully launch
one of these antiship weapons.
Countermeasure Presets (Seawolf only)
Passive and Active Decoys
Use OS Depth: Launches the selected countermeasure at Ownships current depth. Use
OS Depth is selected by default.
Depth: Deselecting Use OS Depth displays the Depth preset. To set a specific depth for
the mine, click the digits to increase a number. Right-click a digit to decrease the value.
Note: In the 688(I) and Akula you can elect to launch a countermeasure that is preset
to either deep or shallow. Selecting Deep sends the CM to a depth of 800 feet/244
metres. Selecting Shallow sends the CM to 100 ft/~30 metres.
Land Attack Missile Presets
SS-N-27 LAM and TLAM
These missiles have the following presets.
Define Target Waypoints: Click DEFINE TARGET WAYPOINTS then click the Fire
Control map to place four waypoints for the weapon to follow.
Latitude/Longitude: Click a waypoint to display presets for setting the precise Latitude
and Longitude for the waypoint. Click the preset digits to increment the value. Right-click
to decrease the value. You can also click a waypoint and drag it to the desired location.
Watch the Latitude/Longitude readout in the lower left of the Fire Control map when
dragging a waypoint to determine the waypoints current location.
125
SubCmd PC Man (E)
5/9/01
5:02 pm
Page 126
Destruct Range (n.m.): Sets the range at which the missile self-destructs if a target is
not encountered. Use this to avoid hitting neutral and friendly ships in the area. (Defaults
to 50 n.m.)
Note: Your ship must be at 150 ft or less and at 6 kts or less to successfully launch
one of these Land Attack Missiles.
Mine Presets
Mobile Mine and SLMM
Mines display the following presets:
Define Target Waypoints: Click DEFINE TARGET WAYPOINTS then click the Fire
Control map to place a single waypoint.
Latitude/Longitude: Click the waypoint to display presets for setting the precise latitude
and longitude for the waypoint. These coordinates define the final destination of the mine.
Click the digits in the preset panel to set the desired value. You can also click a waypoint and
drag it to the desired location. Watch the Latitude/Longitude readout in the lower left of the
Fire Control map when dragging a waypoint to determine the waypoints current location.
Missile-Torpedo Presets
SS-N-16 Stallion and SS-N-27 ASW
The following presets are available.
Snapshot Bearing (deg): The weapon is fired on the bearing entered here. (This preset
only appears if Snapshot is assigned to the tube from the Target drop-down list.)
Run To Enable: Sets the point in yards at which the missile drops its torpedo payload.
The torpedo falls to the water and enables at once.
Rocket Torpedo Presets
Shkval
This weapon has the following presets:
Snapshot Bearing (deg): The weapon is fired on the bearing entered here. (This preset
only appears if Snapshot is assigned to the tube from the Target drop-down list.)
Depth: Sets the depth at which the weapon travels.
Run To Enable: Sets the distance the weapon travels before its sensor enables. (The
minimum RTE for this weapon is 2000 yards.)
126
SubCmd PC Man (E)
5/9/01
5:02 pm
Page 127
Torpedo Presets
Mk 48 ADCAP, 53-65K, 53 cm, 65 cm Torpedoes
The following presets are available for torpedoes.
Snapshot Bearing (deg): The weapon is fired on the bearing entered here. (This preset
only appears if Snapshot is assigned to the tube from the Target drop-down list.)
Depth: Set the depth at which the weapon travels.
Ceiling: Set the depth above which the weapon does not travel.
Floor: Set the depth below which the weapon does not travel.
Active (Seawolf) /Acoustic (688(I) and Akula): Chose Active or Passive sonar mode.
Active mode transmits active pings and follows the returns. In passive mode the weapon
does a passive sonar search.
Seawolf: The Active field is selected by default. When Active is deselected the weapon is
in passive mode.
Akula: The 53-65K torpedo is a wake homing torpedo. It has no Acoustic setting.
Run To Enable: Set the distance the weapon travels before it enables and starts its
active search. Enabling the weapon too soon can alert the target in time to take evasive
measures. Enabling too late can mean the weapon runs past the target.
Speed: Set the speed at which the weapon travels.
UUV Presets
Use OS Depth: Set the depth at which the UUV travels to that of Ownship. Use OD
Depth is selected by default. Deselect the option to display the Depth option.
Depth: Enter the desired depth for the UUV to travel. Click a digit to increment the
value. Right-click to decrease the value.
Fire Control Map
Each controllable sub has a Target Display containing the Fire Control map. All map
contact symbols seen on the Nav map are also seen on the Fire Control map. Latitude,
longitude and depth readouts are on by default and the range scale is visible.
The TMA solution data for a selected contact appears in the upper left corner of the map.
This solution data is constantly updated, assuming the course and speed designated when
the solution was entered in TMA. This information is used by the Fire Control System to
predict the location of the target, so the weapon can steer an intercept course until it is
close enough to detect the target and begin homing.
127
SubCmd PC Man (E)
5/9/01
5:02 pm
Page 128
Contacts with Lines of Bearing
Contact symbols that appear at the end of a line of bearing (LOB) do not yet have TMA
solutions. When these are selected, the TMA solution fields display only dashes.
If a contact has only an LOB (no TMA solution) you can not assign that Contact ID to a
tube. You must select Snapshot and enter the bearing to the contact in the Snapshot (brg)
preset field.
Note: If Show Truth is ON, no TMA contact solution data appears on the map when
a truth contact is selected and no Contact IDs are listed in the contact drop-down
list. Contact IDs are only available when Show Truth is OFF. Only snapshots can be
fired at truth contacts from the Fire Control Station. Assign Snapshot and enter the
bearing to the truth contact.
Fire Control Map Controls:
Press CTRL and click the map to zoom in on the clicked location.
Press CTRL and right-click to zoom out.
When the map is zoomed in, click and drag on the map or use the arrow keys to
adjust the map view.
Seawolf: Fire Control Suite
Seawolf has four stations in its Fire Control Suite. These are reached by clicking one of
the buttons at the bottom left of each of the Seawolfs Fire Control Stations.
Target Display
128
Launch Panel
Countermeasure Launch Panel
Weapons Inventory
SubCmd PC Man (E)
5/9/01
5:02 pm
Page 129
Seawolf Target Display
Seawolfs Target Display consists of the Fire Control map, the Tube Selection Panel and the
Target Designation and Preset Panel. From the Target Display the weapon in a specific tube
is targeted at a specific contact and weapon presets appropriate for the target are entered.
Fire Control Map
Target Designation and
Presets Panel
Designate Target Drop-down
Assign Target
Weapon Presets
Fire Control Station
Selection Buttons
Tube Selection Panel
The Fire Control map is covered in Fire Control Suite/Fire Control Map on page 127. The
rest of Seawolfs Target Display is described here.
Tube Selection Panel
The lower left of the Target Display contains the Tube Selection Panel. A number
represents each of the Seawolfs eight torpedo tubes. Following each number are two
small display windows. The lower window, the Weapon window, displays the name of the
weapon loaded in the tube. The upper window, the Target window, displays the Contact
ID or target assigned to the weapon. Dashes indicate that no target is assigned to the
weapon in that tube.
Click a tube number to select it.
Note: TLAMS and SLMMs are not assigned Contact IDs. Waypoints are placed on
the map for the weapon to follow. WYPT appears in the Target Window when
waypoints have been assigned to TLAMS or SLMMs. A UUV is a sensor and can not
be assigned a target.
Tube Number
Target Window
Weapon Window
129
SubCmd PC Man (E)
5/9/01
5:02 pm
Page 130
Target Designation and Presets Panel
The upper right side of the Target Display contains the Target Designation and Presets
Panel. The following options are available.
Center OS: When this option is selected the map symbol for Ownship is always centred
in the Fire Control map when the map is zoomed in.
Weapon Waypoints: When ON, all waypoints assigned to any land attack missile or
mine display on the map. When this option is OFF only the waypoints for the weapon in
the selected tube show on the map.
Designate Target: All Contact IDs are listed in the drop-down list by their alphanumeric
Contact IDs.
Note: No Contact IDs appear in this list if Show Truth is on or if you have not yet
marked any contacts with one of your sensors.
ASSIGN TARGET: Click this button to assign the contact selected in the Designate
Target drop-down list to the tube selected in the Tube Selection Panel.
The lower portion of the panel displays the presets for the weapon in the selected tube.
Presets vary depending on the weapon. For more information, see Fire Control
Suite/Presets on page 125.
To assign a contact to a tube:
1. Click the desired contact symbol on the Fire Control map or select the Contact ID
from the Designate Target drop-down list.
2. Click the number of a tube containing a weapon appropriate for the target. (If the
weapon you need is not loaded in a tube, go to the Launch Panel and load the desired
weapon. See Seawolf Launch Panel on page 131.
3. Click ASSIGN TARGET. The Contact ID appears in the Target Window.
4. Presets for the weapon in the selected tube appear in the lower portion of the Target
Designation and Preset panel. Adjust as needed. For information on preset settings
see Fire Control Suite/Presets on page 125.
To assign waypoints to a TLAM or SLMM
1. Select a tube containing a TLAM or SLMM.
2. Click DEFINE TARGET WAYPOINTS in the preset area.
3. Click the Fire Control map to place the waypoints.
4. Click and drag a waypoint as needed to adjust its location and enter a destruct range
for the weapon. (For specific information see Fire Control Suite/Presets on page 125.)
To launch a UUV sensor:
1. Select a tube containing a UUV.
2. If a depth other than Ownship depth is desired, deselect Use OS Depth in the Preset
Panel and enter the exact depth you want in the Depth preset that appears..
130
SubCmd PC Man (E)
5/9/01
5:02 pm
Page 131
3. Launch the UUV from the Launch Panel
Once targets and presets are assigned, click the Launch Panel icon and fire the weapon
from the Launch Panel.
Sub Command Tip: Once weapons are assigned to a tube, the tube can be fired
from any station by using the Orders menu>Fire Tube option in the Task Bar.
Torpedo Wire Guide Controls
Once a torpedo is fired, its symbol appears on the Fire Control map. When the weapon
enables, two red lines extend from the torpedo symbol, indicating the weapons search
cone. Until a torpedo enables, it can be wire guided.
Click the torpedos Fire Control map symbol.
The following Wire Guide Controls appear in the Preset area.
Heading: Click the right facing arrow to increment the weapons ordered heading. Click
the left facing arrow to decrease the ordered heading.
Enable: Click to enable the weapon before it reaches the enable distance set in the Run
to Enable preset.
Pre-Enable: Click to return an enabled weapon to its pre-enabled state without shutting
the weapon down entirely. If you want to wire guide a weapon that has already enabled,
click this option. The red enable cone disappears.
Shutdown: Click to shut down the weapon entirely. The weapon can not be enabled
again if this option is selected.
Seawolf Launch Panel
The Launch Panel is composed of the Launch Control Panel, the Tube and Weapon
Selection Panel and the Presets Panel.
Presets Panel
Launch Control Panel
Tube and Weapon
Selection Panel
Launch Control Panel
The Launch Control Panel displays Launcher Controls for the two selected tubes. Above
each Launcher Control is the Tube Status Bar containing the tube number, the name of
the weapon loaded and the assigned target. The two tubes that display here are selected
by clicking on a pair of tube numbers in the Tube and Weapon Selection Panel below.
131
SubCmd PC Man (E)
5/9/01
5:02 pm
Page 132
Tube and Weapon Selection Panel
Clicking on a tube number in the Tube and Weapon Selection Panel selects that tube
number as well as the one above or below it and displays the Launcher Controls for the
selected tubes in the Launch Control Panel. From the Tube and Weapon Selection Panel
you can also change the weapon assigned to a specific tube. The name of the weapon
currently loaded in the tube displays in green following each tube number.
Presets Panel
The presets for the weapons in the adjacent Launch Control Panel display in the Preset
Panel. Presets entered from the Target Display are viewed here and can be adjusted if
desired prior to weapon launch.
To launch a weapon:
1. In the Tube and Weapon Selection Panel click the number of the tube you want to
fire. The tubes Launcher Controls display in the Launch Control Panel.
Note: Only rectangular buttons are selectable at various stages in the launch procedure.
A green outline around a rectangular button indicates it can be selected at this stage of
the launch sequence. Selected buttons flash until the indicated process is complete.
2. Click FLOOD. This button initiates the process that floods and equalises the tube.
When the tube is flooded the FLOOD button text is green. Reselecting this button at
this point reverses the process.
3. Click MUZZLE DOOR to open the muzzle door. The button flashes until the door is
open. The System Ready button turns green and the LAUNCH button is selectable.
4. Click LAUNCH to fire the weapon
To Wire Guide a torpedo, return to the Target Display and select the torpedo
symbol on the Fire Control map.
Note: If the Launch button is not selectable make sure there is a target assigned to
the tube. Also check the High-Pressure Air bank in Ship Control. A weapon launch
requires a charge of at least 50% in your air banks. If you have fired numerous
weapons or performed an emergency main ballast tank blow, your air bank may be
depleted and must be recharged. For more information, see Ship Stations/Ship
Control on page 55.
To reload a tube after firing:
Before you can reload a tube you must first close the muzzle door and remove the water
in the torpedo tube.
Click MUZZLE DOOR to close the muzzle door and drain the tube. Follow the steps
below for loading a new weapon.
Note: Closing the muzzle door cuts the wire on the torpedo or UUV launched from
the tube. Wire guiding is no longer possible and you no longer receive sonar reports
from the UUV once the wire is cut.
132
SubCmd PC Man (E)
5/9/01
5:02 pm
Page 133
To change the weapon loaded in a tube:
1. Click the name of the weapon in the tube you want to reload. (If the tube has been
fired, click Empty.) Repeated clicks cycle through all the weapons available for loading
in this tube.
2. Stop clicking when you see the name of the weapon or UUV you want to load.
If you click an empty tube and the weapon names do not cycle, the muzzle door for
that tube is still open. Click MUZZLE DOOR of the empty tube. This closes the
muzzle door and removes the water from the tube in preparation for reload.
Note: The unload/load process takes approximately twenty minutes. Loading an
empty tube takes 8-10 minutes depending on the submarine. If Fire Control Quick
Launch is selected in the Options>Game screen the Unload/Load time is cut to forty
seconds and loading an empty tube is cut to 20 seconds.
The Unload/Load Process
If the tubes number is selected while it is being reloaded, the WEAPON STOWED
indicator blinks in the tubes Launch Control Panel. The name of the weapon originally
loaded in the tube displays in the Tube Status Bar, while the name of the weapon to be
loaded appears in the Tube and Weapon Selection Panel.
Once the original weapon is unloaded, the name of the weapon being loaded displays in
the Tube Task Bar and the Target Assignment is cleared. (You must reassign a target to
the new weapon from the Target Display.) The presets for the new weapon appear in the
Presets Panel. The reload process is not complete until the Weapon Stowed indicator
stops blinking.
Sub Command Tip: Be very careful where you click in the Tube and Weapon
Selection Panel. If you intend to select the tube number but click the weapon name
instead, you start a reload of that tube and thats very time consuming!
133
SubCmd PC Man (E)
5/9/01
5:02 pm
Page 134
Seawolf Countermeasure Launch Panel
Active and passive decoys are available in external and internal tubes. The loadout in the
Seawolfs external countermeasure tubes can only be changed from the Weapons Loadout
Screen prior to starting a mission. Internal tubes can be loaded during gameplay as long as
countermeasures are available.
The Seawolfs Countermeasure Launch Panel consists of the External Tubes Launch
Controls, the Internal Tubes Launch Controls, the Presets Panel, the External Tube
Presets Selector and the Internal Tube Preset and Countermeasure Selector.
External Tubes
Launch Controls
Presets Panel
Internal Tubes
Launch Controls
External Tubes
Presets Selector
Internal Tubes Presets
and CM selector
External Tubes Launch Controls
Each external tube can contain two countermeasures. In Sub Command you can launch
each of these separately. The upper and lower Launch buttons correspond to the upper
and lower countermeasures named above the Launch buttons.
To launch a countermeasure:
1. In the Internal or External Tubes Presets Selector click the number of the tube you
want to fire. (The tube number above or below the selected tube is also selected.)
The presets for the selected tubes appear in the Presets Panel.
2. Use OS Depth is selected by default. To enter an exact depth for the
countermeasure, deselect Use OS Depth to display the Depth preset. Click the digits
in the Depth preset to increment the value. Right-click to decrease the value.
3. Find the desired tube number in the Countermeasure Launch Controls Panel and click
LAUNCH. Launch buttons outlined in green can be fired. An orange outline indicates
that the tube is empty.
4. If the tube fired was an internal tube, reload the tube.
134
SubCmd PC Man (E)
5/9/01
5:02 pm
Page 135
To reload or change the CM loaded in an internal tube
In the Internal Tubes Presets and Countermeasure Selector click EMPTY or the name
of the countermeasure you want to change and continue to click to cycle though the
available options.
Seawolf Weapon Inventory
The Weapon Inventory simply displays the current type and number of weapons on board
your sub. No interaction is possible. The numbers decline as appropriate each time a
weapon or countermeasure is dispensed.
688(I): Fire Control Suite
The 688(I) has three stations in its Fire Control Suite; the Target Display, the Launch Panel
and the Weapons Inventory. These stations are reached by clicking one of the buttons at
the bottom of the Fire Control Stations. The buttons look the same but button locations
vary from station to station.
Weapon Inventory
Target Display
Launch Panel
688(I) Target Display
The 688(I) Target Display consists of the Fire Control map, the Target Selection list, the
Tube Selection Panel and the Map Control Panel. The Fire Control map is described in
Ship Stations/Fire Control Suite/Fire Control Map on page 127.
135
SubCmd PC Man (E)
5/9/01
5:02 pm
Page 136
Fire Control Map
Target Selection
Drop-down List
Tube Selection Panel
Map Control Panel
Fire Control Station Buttons
Map Control Panel
In addition to the map controls described in Ship Stations/Fire Control Suite/Fire Control
Map on p 127, the 688(I) has map control buttons to zoom in and pan the map display.
Weapon Tracks: When ON all waypoints assigned to any land attack missile or mine
display on the map. When this option is OFF only the waypoints for the weapon in the
selected tube show on the map.
CENTER ON OWNSHIP: When this button is depressed the Ownship symbol is
centred in the Fire Control map when the map is zoomed in.
Target Selection List
This drop-down list contains all of the contacts currently designated in the game. The
Contact ID selected in this list is available for assignment to a specific tube as described in
To assign a contact to a tube: below.
Tube Selection Panel
From the Tube Selection Panel contacts are assigned to specific tubes and weapon presets
are entered, the torpedo wire guide controls are also accessed from this panel.
A number represents each of the 688(I)s twelve Vertical Launch System (VLS) tubes and
four torpedo tubes. The VLS tubes occupy the upper portion of the Tube Selection Panel
and are numbered 8 15. Torpedo tubes are numbered 1 to 4. Dashes beneath any tube
indicate that no target has been assigned to the tube.
To see what weapon a tube contains, click the P (Presets) button below the tubes number
to display the presets and weapon loaded. You can also switch to the launcher panel
where all tube weapon assignments are visible.
To assign a contact to a tube:
1. Select the desired Contact ID from the Target Selection dropdown or click a contact
on the Fire Control map to automatically select it in the list.
2. Click the number of a tube containing a weapon appropriate for the target. The
Contact ID appears below the tube number, indicating this contact is now assigned to
this tube.
136
SubCmd PC Man (E)
5/9/01
5:02 pm
Page 137
3. Click P below the tube number to display the presets for the weapon. For information
on all presets see Ship Stations/Fire Control Suite/Presets on page 125.
4. When presets are entered click the Launch Panel icon to access the Launcher Controls.
5. Once a torpedo has been launched click the W button to display the Wire Guide Controls.
Note: Contacts can be assigned to a Vertical Launch tube if a TASM is loaded. If a
TLAM is loaded in the tube waypoints must be set. See To assign Waypoints to a
TLAM or SLMM: below.
Torpedo Wire Guide Controls
Once a torpedo is fired, its symbol appears on the Fire Control map. When the weapon
enables, two red lines extend from the torpedo symbol indicating the weapons search
cone. Until a torpedo enables it can be wire guided.
Click the torpedos Fire Control map symbol to display the wire guide controls.
Heading: Click the right facing arrow to increment the weapons ordered heading. Click
the left facing arrow to decrease the ordered heading.
Enable: Click to enable the weapon before it reaches the enable distance set in the Run
to Enable preset.
Pre-Enable: Click to return an enabled weapon to its pre-enabled state without shutting
the weapon down entirely. If you want to wire guide a weapon that has already enabled,
click this option. The red enable cone disappears.
Shutdown: Click to shut down the weapon entirely. The weapon can not be enabled
again if this option is selected.
To assign waypoints to a TLAM or SLMM:
1. Click the P under a tube containing a TLAM or SLMM. The weapon presets are
displayed.
2. For a TLAM, enter a destruct range for the weapon. For more information, see Land
Attack Missile Presets on page 125.
3. For both TLAM and SLMM click ASSIGN TARGET WAYPOINTS then click the Fire
Control map. Four waypoints are placed for a TLAM, one waypoint for a SLMM.
4. Enter exact coordinates in the Latitude and Longitude presets or click and drag the
waypoint to the desired location. Watch the latitude and longitude readout in the
lower left corner of the Fire Control map as you drag the waypoint to determine its
current location.
137
SubCmd PC Man (E)
5/9/01
5:02 pm
Page 138
688(I) Launch Panel
From the Launch Panel, weapons selected in the Target Display are launched.
VLS Tubes
Torpedo Tubes
Target Display Button
Launch Panel Button
Countermeasure Tubes
Weapons Inventory Button
To launch a weapon from the torpedo tubes:
1. Once you have assigned a target to a torpedo tube in the Target Display, find that
tube number in the Launch Panel.
2. Click F to flood the tube. The light flashes, then stays lit.
3. Click E to equalise the water pressure in the tube.
4. Click M to open the muzzle door. The I lights up, indicating that the interlocks have
been met to fire the weapon and the tube number lights up.
5. Click FIRE once to lift the cover; click again to fire the weapon.
6. If you fired a torpedo and you want to wire guide it, return to Target Display and
click W next to the number of the tube you fired. W stands for wire guidance. For
more information, see 688(I) Target Display/Wire Guide Controls on page 135.
To reload a torpedo tube:
Only torpedo tubes can be reloaded when underway.
If the weapon name display reads Empty, click to load a weapon. Repeated clicks cycle
through available weapons.
To change the weapon loaded in a tube, click the weapon name until the desired
weapon name appears.
The tubes number light flashes until the weapon reload is complete.
If you click an empty tube and the weapon names do not cycle, the muzzle door for
that tube is still open. Click the M button to close the muzzle door and try again.
Remember that closing the muzzle door cuts the wire on torpedoes and UUVs.
138
SubCmd PC Man (E)
5/9/01
5:02 pm
Page 139
Note: The unload/load process takes approximately twenty minutes. Loading an
empty tube takes 8-10 minutes depending on the submarine. If the Fire Control Quick
Launch option is selected in the Options>Game page the unload/load time is cut to
forty seconds and loading an empty tube takes 20 seconds.
To launch missiles from Vertical Launch Tubes:
1. In the 688 TLAMs and TASMs can be fired from the Vertical Launch Tubes.
2. After you have assigned waypoints for a TLAM or assigned a target to a tube
containing a TASM, locate that tube number in the Launch Panel.
3. Click P to pressurise the tube.
4. Click M to open the muzzle door. The I lights up, indicating that the inter-locks have
been met to fire the weapon and the tube number lights up.
5. Click FIRE once to lift the cover, then click again to fire the weapon.
Note: Remember, you can only load Vertical Launch tubes when youre in port! You
cant reload once youre underway.
Note: If a tube number does not light up and the Fire button does not respond, make
sure there is a target assigned to the tube. If a target is assigned check the HighPressure Air bank in Ship Control. A weapon launch requires a charge of at least 50%
in your air banks. For more information, see Ship Stations/Ship Control on page 55.
To launch Countermeasures:
1. Click FIRE to open the cover, then click again to fire the countermeasure.
2. To reload or load a different type of countermeasure, click the empty text or weapon
name and continue clicking to cycle through the available options.
688(I) Weapon Inventory
The Weapons Inventory simply displays the current type and number of weapons on
board your sub. No interaction is possible. The numbers decline as appropriate each time
a weapon or countermeasure is dispensed.
139
SubCmd PC Man (E)
5/9/01
5:02 pm
Page 140
Akula: Fire Control Suite
The Akulas Fire Control Suite consists of the Target Display, the Launch Panel and the
Weapons Inventory. These stations are reached by clicking one of the buttons at the
bottom of the Fire Control Stations.
Launch Panel
Target Display
Weapons Inventory
Akula Target Display
The Akula Target Display consists of the Fire Control map, the Target Selection List, the
Tube Selection Panel and the Map Control Panel. The Fire Control map is described in
Ship Stations/Fire Control Suite/Fire Control Map on page 127.
Fire Control Map
Target Selection List
Tube Selection Panel
Map Control Panel
Fire Control Station Buttons
Map Control Panel
In addition to the map controls described in Ship Stations/Fire Control Suite/Fire Control
Map on page 127, the Akula has map control buttons to zoom in and pan the map display.
WEAPON TRACKS: When this button is ON (lit) all waypoints assigned to any land
attack missile or mine display on the map. When this option is OFF (dark) the button is
dark and only the waypoints for the weapon in the selected tube show on the map. Click
to toggle the state of this button.
CENTER ON OWNSHIP: When this button is ON (lit) the Ownship symbol is centred
in the Fire Control map when the map is zoomed in.
140
SubCmd PC Man (E)
5/9/01
5:02 pm
Page 141
Target Selection List
This drop-down list contains all of the contacts currently designated in the game. The
Contact ID selected in this list is available for assignment to a specific tube as described in
Tube Selection Panel/To assign a contact to a tube: below.
Tube Selection Panel
From the Tube Selection Panel contacts are assigned to specific tubes and weapon presets
are entered. The torpedo wire guide controls for the Internal Tubes are also accessed
from this panel.
A number represents each of the Akulas eight internal torpedo tubes and six external
torpedo tubes.
Note: The Akula has a double-hull construction. The tubes referred to as external tubes
are external to the pressure hull and cannot be reloaded when the sub is underway. The
internal tubes are accessed from within the pressure hull and can be reloaded.
The eight internal tubes consist of four 53 cm tubes numbered 1 to 4 and four 65cm tubes
numbered 5 to 8. The internal tubes occupy the upper portion of the Tube Selection Panel.
The lower portion of the panel contains the six external tube selectors numbered 1 to 6.
To assign a contact to a tube:
1. Select the desired Contact ID from the Target Selection List or click a contact on the
Fire Control map to automatically select it in the list.
2. Click the number of a tube containing a weapon appropriate for the target. The
Contact ID appears below the tube number, indicating this contact is now assigned to
this tube.
3. Click P below a tube number to display the presets for the weapon. For information
on all presets see Ship Stations/Fire Control Suite/Presets on page 125
4. When presets are entered, click the Launch Panel icon to access the Launcher Controls.
5. Once a torpedo is launched from one of the internal tubes click the W button to
display its Wire Guide Controls.
Torpedo Wire Guide Controls
Once a torpedo is fired, its symbol appears on the Fire Control map. When the weapon
enables, two red lines extend from the torpedo symbol indicating the weapons search
cone. Until a torpedo enables, it can be wire guided.
Click W below the desired tube to wire guide the torpedo from that tube. The W is
only selectable if the tube has fired a torpedo that can be wire guided.
Heading: Click the right facing arrow to increment the weapons ordered heading. Click
the left facing arrow to decrease the ordered heading.
Enable: Click to enable the weapon before it reaches the enable distance set in the Run
To Enable preset.
141
SubCmd PC Man (E)
5/9/01
5:02 pm
Page 142
PRE-ENABLE: Click to return an enabled weapon to its pre-enabled state without
shutting the weapon down entirely. If you want to wire guide a weapon that has already
enabled, click this option. The red enable cone disappears.
SHUTDOWN: Click to shut down the weapon entirely. The weapon can not be enabled
again if this option is selected.
To assign waypoints to a SS-N-27 LAM or Mobile Mine:
1. Click the P under a tube containing a SS-N-27 LAM or a Mobile Mine. The weapon
presets are displayed.
2. For the land attack missile (LAM) enter a destruct range for the weapon. See Land
Attack Missile Presets on page 125 or Mine Presets on page 126.
3. For both SS-N-27 LAM and Mobile Mine click ASSIGN TARGET WAYPOINTS then
click the Fire Control map. Four waypoints are placed for a SS-N-27 LAM, one
waypoint for a Mobile Mine.
4. Enter exact coordinates in the Latitude and Longitude presets or click and drag the
waypoint to the desired location. Watch the latitude and longitude readout in the
lower left corner of the Fire Control map as you drag the waypoint to determine its
current location.
Akula Launch Panel
From the Launch Panel, weapons selected in the Target Display are launched.
Internal Tubes
External Tubes
Launch Panel Button
Countermeasure Tubes
Weapons Inventory Button
Target Display Button
To launch a weapon from the torpedo tubes:
1. Once you have assigned a target to a torpedo tube in the Target Display, find that
tube number in the Launch Panel.
2. Click F to flood the tube. The yellow light above the button flashes, then stays lit.
3. Click E to equalise the water pressure in the tube.
4. Click M to open the muzzle door. The tube number lights up.
142
SubCmd PC Man (E)
5/9/01
5:02 pm
Page 143
5. Click FIRE to lift the cover; click again to fire the weapon.
6. When the tube is empty, the red light to the left of the weapon name window goes dark.
7. If you fired a torpedo and you want to wire guide it, return to the Target Display
screen and click the W next to the number of the tube you fired. W stands for wire
guidance. For more information, see Akula Target Display/Wire Guide Controls on
page 140.
Note: 53-65K torpedoes are wake homers and can not be wire guided in Sub Command.
To launch a UUV:
Because a UUV is a sensor, not a weapon, it need not be assigned a target in the Target
Display to be fired. The tube is fired as described above.
1. If you want to launch the UUV to a depth other than Ownship depth, first select the
tube containing the UUV in the Target Display and click P to display its presets.
2. Click the checkmark to deselect Use OS Depth and display the Depth preset.
3. Click a digit to increment its value. Right-click to decrease the value.
To reload a torpedo tube:
Only internal torpedo tubes can be reloaded when underway.
If the weapon name display reads Empty, click to load a weapon. Repeated clicks cycle
through available weapons.
To change the weapon loaded in a tube, click the weapon name until the desired
weapon name appears.
The red light to the left of the weapon name flashes until the weapon reload is complete.
If you click an empty tube and the weapon names do not cycle, the muzzle door for
that tube is still open. Click M to close the muzzle door and wait until the tube is no
longer flooded, then reload the tube. Remember that closing the muzzle door cuts
the wire on torpedoes and UUVs.
Note: The unload/load process takes approximately twenty minutes. Loading an
empty tube takes 8-10 minutes depending on the submarine. If the Fire Control Quick
Launch option is selected in the Options>Game screen the unload/load time is cut to
forty seconds and loading an empty tube takes 20 seconds.
Note: If a tube number does not light up and the Fire button does not respond,
check to make sure there is a target assigned to the tube. Also check the HighPressure Air bank in Ship Control. A weapon launch requires a charge of at least 50%
in your air banks. For Information on how to charge your air banks see Ship
Stations/Ship Control/Ship Control Tasks on page 55.
143
SubCmd PC Man (E)
5/9/01
5:02 pm
Page 144
To launch countermeasures:
1. Click FIRE to open the cover and click again to fire the countermeasure.
2. To select a different countermeasure or load an empty tube, click the name of the
countermeasure. Continued clicks cycle through the available options.
Akula Weapon Inventory
The Weapon Inventory simply displays the current type and number of weapons on board
your sub. No interaction is possible. The numbers decline as appropriate each time a
weapon or countermeasure is dispensed.
Radar
Submarine radar is used exclusively when the sub is at periscope depth or when the sub is
surfaced. Unlike the periscope, radar works well in foggy conditions. Radar should be used
with caution. When you use radar you communicate four things to other ships in the area
whether they are friendly, neutral or hostile:
Your presence. If you had been operating covertly up to this point, you no longer are.
Your bearing. Any ships that picked up your emission are immediately aware of your
bearing to them.
Your proximity. Other ships may not know the exact range to your submarine, but
the relative strength of your signal will give them a general idea of your proximity.
Who you are. Ships with ESM capability can quickly determine whether you are a US
or Russian submarine by analysing your signal.
Marking contacts with radar:
The radar station operations are the same on all subs.
1. Ensure that you are at Periscope Depth or less and moving at 8 kts or less if the sail
is submerged.
2. Click RAISE in the Radar Mast panel to raise the mast. The Ready light glows when
the radar mast is extended and radiating.
3. Contacts show up as bright spots on the display. Drag the cursor and centre it on a contact.
4. Click MARK to send the contacts bearing and range to TMA and the Nav map.
5. Click the desired range scale and/or range rings spacing.
6. Click OFF in the Range Rings toggle switch to disable range rings altogether.
144
SubCmd PC Man (E)
5/9/01
5:02 pm
Page 145
Note: Radiating while submerged destroys your radar.
Seawolf Radar Station
688(I) Radar Station
Akula Radar Station
145
SubCmd PC Man (E)
5/9/01
5:02 pm
Page 146
Radio Room/ESM Station
In Sub Command the Radio Room and ESM (Electronic Support Measures) stations are
combined. The radio is used to receive intelligence and tasking updates, while ESM allows
you to detect and classify contacts when at periscope depth.
Radio Messages
The radio is your link with the outside world. At the beginning of each mission, you should
always review your current mission orders and check for any new intel or tasking
messages. Incoming messages can provide crucial updates on targets. This information can
include extremely helpful information on a targets last known position and even its
estimated course and speed.
To receive messages you must raise the radio mast or stream the floating wire antenna.
There are advantages and disadvantages to both modes. The floating wire receives
messages far more slowly than the radio mast, but the wire can be used under ice and you
dont have to be at periscope depth to use it.
While the mast collects signals quickly, you must be at periscope depth to use it. Because
it protrudes from the water, the radio mast creates a wake that can be seen by aircraft
and provides a surface that can be detected by enemy radar.
There are speed restrictions when using either the wire or the radio mast:
Radio Mast: You must be at periscope depth and at 8 kts or less when the sail is
submerged to avoid damaging the mast.
Floating Wire: You must not exceed 18 kts or damage occurs. Make sure the wire
is streamed to at least half of its length in order to ensure message reception.
Receiving Radio Messages
To receive a message:
1. Select either the floating wire antenna or the radio antenna mast to receive the message.
Seawolf
Radio Mast: Under Radio Antenna click the + (Raise) side of the button. The text
flashes green until the mast is fully extended and then remains green until the mast is
lowered.
Floating Wire: Click right-facing double arrows to stream the floating wire. A
progress bar indicates how much of the wire is currently deployed. Click the square
(Stop) button to stop the winch. Click the left-facing arrows to retrieve the array.
146
SubCmd PC Man (E)
5/9/01
5:03 pm
Page 147
Retrieve Floating Wire
Stream Floating Wire
Stop
688(I):
Radio Mast: Click RAISE above the toggle switch to raise the Radio Antenna mast.
Floating Wire: Click STREAM to deploy the Floating Wire Antenna.
Akula:
Radio Mast: In the Radio Antenna panel click RAISE to extend the Radio Mast. The
green light flashes until the mast is fully extended then glows steadily.
Floating Wire: In the Floating Wire panel click STREAM. A progress bar below the
switch indicates the length of the wire that is currently deployed.
2. Look at the message screen for incoming messages. A scroll bar appears in the
message window if there are more messages than can be displayed at one time. The
newest message traffic is always at the bottom of the scrolling text. Message traffic
may not appear immediately. When a message is received, the Receive or Incoming
Message button glows briefly.
3. After a message has been received, lower the Radio Mast.
Note: Radio message text also appears in the Radio History Window on the Task
Bar. When a new message is received, the radio history selection button (the blue
square) on the Task Bar flashes until the button is selected. You can raise and lower
the radio mast from the Task Bars Orders menu from any screen.
Electronic Support Measures (ESM)
The ESM mast is designed for the passive detection of radar emissions. This sensor detects
any platform in your area that is employing radar. When the Mast is raised, a contact
appears on the circular ESM Display as a bright wedge extending from the centre of the
display to the bearing indicator at the displays outer edge. The intensity of the signal is
usually an indication of the contacts proximity to your ship. The ESM Indicator lights
indicate the strength of the signal and move from green to red as the signal strength grows.
In addition to the contacts bearing, ESM can also tell you the type of ship that is radiating.
Your ships computer analyses the transmission and compares it to those in its database.
Because you must be at periscope depth and the ESM mast is exposed, you make your
ship vulnerable to detection when using ESM. Be sure to minimise the amount of time
your ESM mast is exposed.
147
SubCmd PC Man (E)
5/9/01
5:03 pm
Page 148
Detecting and Classifying Contacts with ESM
To use ESM:
1. Raise the ESM mast to activate the ESM system. Remember that you must be
at periscope depth and at a speed of 10 kts or less if the sail is submerged.
Seawolf:
Under ESM Antenna click the + (Raise) side of the button. The text flashes green until
the mast is fully extended then remains green until the mast is lowered.
688(I):
Under ESM Antenna click RAISE above the toggle switch to raise the ESM Antenna
mast. The red light is lit when the mast is raised.
Akula:
On the ESM Antenna panel click RAISE to extend the Radio Mast. The switch moves to
that position. A green light flashes until the mast is fully extended then glows steadily.
2. Determine the bearing and classification of the contact.
Click the contact signal in the ESM Display to determine contact bearing and to view
the source of the signal (e.g. Kirov, Helix, etc.). You can also click and drag the
triangle cursor around the bearing indicator to centre it on a contact.
The bearing of the contact appears in the Bearing field.
The class name of the contact appears in the Source field. It may take one or more
sweeps of the display before the class is identified.
3. Estimate the proximity of the contact. Take note of the intensity of the contact
on the ESM Display and the number of ESM Indicator lights that are lit. A strong signal
can indicate that the contact is relatively close.
4. Send the bearing data to the TMA station.
When the cursor is centred on a signal, click MARK. This assigns an alphanumeric
contact ID to the contact and sends it to TMA and the Nav map. ESM contacts have E
designations (E01, E02, etc.)
148
SubCmd PC Man (E)
5/9/01
5:03 pm
Page 149
Seawolf: Radio/ESM Station
The Seawolfs Radio/ESM Station is described below. The use of these features is
described in Radio/ESM Station/Receiving Radio Messages starting on page 148.
ESM Display: Contacts display on the bearing at which they are detected. The triangle
ESM Display
Radio Mast controls
Bearing Indicator
Message Received light
ESM Contact
Radio Message Display
Signal Strength
Bearing
Floating Wire Controls
Floating wire progress bar
Source
ESM Antenna Mast controls
cursor selects a contact when centred on the bearing of the contact.
Signal Strength: The strength of the signal is represented as a series of coloured bars
that move from green to red as the signal increases in strength.
Bearing: Readout of the bearing at the position of the triangle cursor in the ESM Display.
Source: The class name of the source of the signal at the cursor location.
ESM Antenna: Click RAISE or LOWER to extend or lower the ESM mast.
MARK: Clicking here sends the bearing of the selected contact to TMA and the Nav map.
ESM contacts have E designations.
Receive: When a new message is received this light glows briefly.
Radio Antenna: Click RAISE or LOWER to extend or lower the Radio mast.
Radio Message Display: All radio messages display in this scrolling window. Scroll to
the bottom to see the newest message.
Floating Wire: Click the right-facing double arrow to stream the floating wire. Click the
left-facing double arrows to retrieve the floating wire. Click the square (Stop) button to
stop the winch. The portion of the wire currently deployed is depicted in the progress bar.
149
SubCmd PC Man (E)
5/9/01
5:03 pm
Page 150
688(I): Radio/ESM Station
688(I)s Radio/ESM Station is described below. The use of these features is described in
Radio/ESM Station/Receiving Radio Messages starting on page 148.
Radio Message Display
Message Received Indicator
ESM Signal Strength
Indicator ESM Display
ESM Contact
Wire Deployed
Floating Wire Controls
Radio Antenna Mast Controls
ESM Antenna Mast
Source
Bearing
Mark
Radio Message Display: All radio messages display in this scrolling window. Scroll to
the bottom to see the newest message.
Receive: When a new message is received this light glows briefly.
Floating Wire: Click STREAM to deploy the floating wire antenna. Click OFF to stop the
winch. Click RETRIEVE to retrieve the wire. The length of wire currently streamed is
shown in feet to the right of the switch.
Radio Antenna: Click RAISE or LOWER to extend or lower the Radio Antenna mast.
ESM Antenna: Click RAISE or LOWER to extend or lower the ESM Antenna mast.
ESM Signal Strength Indicator: These lights indicate the strength of the signal and
ascend from green to red as the signal grows in strength.
ESM Display: Contacts display on the bearing at which they are detected. The triangle
cursor selects a contact when centred on the bearing of the contact.
Bearing: Displays the bearing at the location of the cursor on the ESM Display.
MARK: Clicking here sends the bearing of the selected contact to TMA and the Nav map.
ESM contacts have E designations.
Source: Displays the class name of the signal source designated by the triangle cursor.
150
SubCmd PC Man (E)
5/9/01
5:03 pm
Page 151
Akula: Radio/ESM Station
The Akulas Radio/ESM Station is described below. The use of these features is described
in Radio/ESM Station/Receiving Radio Messages starting on page 148.
ESM Display
Incoming Message Display
ESM Contact
Message Received Indicator
Bearing Indicator
Signal Strength Indicator
Source
Radio Antenna controls
Floating Wire Controls
Floating wire progress bar
Bearing
Mark
ESM Antenna Mast controls
ESM Display: Signals (contacts) display on the bearing at which they are detected. The
triangle cursor selects a contact when centred on the bearing of the contact.
Signal Strength Indicator: The strength of the signal is represented as a series of
coloured lights that illuminate from green to red as the signal increases in strength.
Source: Displays the class name of the signal source designated by the triangle cursor.
Bearing: Displays the bearing at the location of the cursor on the ESM Display.
MARK: Clicking here sends the bearing of the selected contact to TMA and the Nav map.
ESM contacts have E designations.
ESM Antenna: Click RAISE or LOWER to extend or lower the ESM Antenna mast.
Incoming Message: All incoming message traffic displays in this scrolling window with
new messages following older ones.
Radio Antenna: Click RAISE or LOWER to extend or lower the Radio Antenna mast.
Floating Wire: Click STREAM to deploy the floating wire antenna. Click OFF to stop the
winch. Click RETRIEVE to retrieve the wire. The progress bar below the switch
represents the amount of wire currently streamed.
151
SubCmd PC Man (E)
5/9/01
5:03 pm
Page 152
Periscope and Stadimeter Stations
Periscope Station
Periscopes on modern submarines are highly sophisticated pieces of equipment. Many subs
carry both a search periscope and a short-range attack periscope. Sub Command merges
several capabilities into a single periscope on each controllable submarine.
In addition to a Low Light Television (LLTV) which enhances your ability to see contacts at
night, the periscope also has an ESM sensor. This sensor is omni-directional and indicates
the presence of radar signals in the area, as well as a general level of signal strength.
Visual contacts provide a wealth of information. Bearing is known immediately upon
sighting. Additional analysis of the contact with the Stadimeter can provide an accurate
range to the target, as well as its classification. Used together the periscope and
Stadimeter can provide the contacts bearing, range and course, three of the four elements
needed for a target solution. You still need to determine the contacts speed. If you have
classified the contact using the Stadimeter, you can easily estimate the speed using the
sonars DEMON function. See Ship Stations/Sonar/DEMON Sonar Station on page 84.
The Stadimeter Station is used to determine the range, course and classification of visual
contacts. Once you have taken a photo of the contact from the periscope, you can identify
and classify the contact with the Stadimeter. The Stadimeter can also be used to estimate
a surface ships range. A contacts course can be determined by observing the target
aspect or angle on the bow (AOB).
Since an exposed periscope generates a wake, using the periscope raises the likelihood
that your ship could be spotted from the air. It can also provide a radar return to ships in
the area. Another disadvantage of using the periscope is that it has a relatively short range,
approximately 3.5 n.m. Most likely you will detect the contact with one of your other
sensors before you would be able to see it in the periscope.
Periscope depth varies for the controllable sub classes in Sub Command.
Seawolf: 69 feet
688(I): 65 feet
Akula: 16 metres
Your speed should not exceed 10 knots when your scope is raised and your sail is
submerged or you risk damaging the mast.
152
SubCmd PC Man (E)
5/9/01
5:03 pm
Page 153
Detecting Contacts with the Periscope
Press F8 to move to the Periscope Station.
1. Ensure the ship is at periscope depth and your speed is within the designated
parameters. Periscope depths and maximum speeds are as follows:
Seawolf: 69 feet, 10 kts or less if the sail is submerged.
688(I): 65 feet, 10 kts or less if the sail is submerged.
Akula: 16 metres (53 feet), 10 kts or less if the sail is submerged.
2. Raise the periscope. Wait a moment as the periscope is raised.
Seawolf:
Click RAISE on the orange bar at the top of the screen. The Raise text flashes green
until the scope is fully raised then remains green.
688(I):
Click base of the Raise/Lower toggle switch on the side associated with the desired
state. The green light indicates that the scope is lowered. The red light flashes until
the scope is fully raised then remains red until the scope is lowered.
Akula:
A green light indicates that the scope is fully lowered. Click RAISE. The red light
flashes until the scope is fully raised then the light remains red.
3. When operating at night, switch to Low Light Television (LLTV). This mode enhances
your night vision.
Seawolf:
Click the LLTV button. The button label is green when LLTV is on.
688(I):
Click LLTV on the toggle switch in the upper right of the station.
Akula:
Click LLTV on the switch above the periscope view.
4. Rotate the periscope to look for contacts. Make use of the periscopes ESM sensor as
you rotate the scope. This sensor can alert you to the presence of a contact before
you can see it in the periscope view. The lights of the ESM sensor illuminate from
green to yellow to red depending on the proximity of the contact. Green indicates
that the contact is far away.
Seawolf:
Use the left and right pointing arrows on outer ends of the periscope handle or click
and drag inside the view to rotate the scope 360.
The ESM indicator is located above the periscope view.
153
SubCmd PC Man (E)
5/9/01
5:03 pm
Page 154
688(I):
Click the Pan buttons on the left periscope handle or click and drag in the screen to
rotate the periscope 360.
The ESM indicator lights are located to the right of the periscope view.
Akula:
Click the red arrows on the left and right periscope handles, or click and drag in the
periscope view to rotate the periscope 360.
The ESM indicator is a vertical stack of lights to the left of the periscope view.
5. Zoom and adjust your view. Centre the view on the contact of interest. Zoom in and
adjust the elevation as needed.
Seawolf:
Click the plus and minus buttons on the right periscope handle to zoom in and out on
the view.
Click the up and down arrow buttons on the left periscope handle to adjust the elevation
in the view. You can also click and drag in the periscope view to adjust the elevation.
688(I):
Click the Zoom buttons on the right periscope handle to zoom in and out in the
periscope view.
Click the Elev buttons on the left periscope handle or click and drag in the periscope
view to adjust the elevation seen there.
Akula:
Click the upper half of the Zoom crank to zoom out. Click the lower half of the crank
to zoom in.
6. Mark the contact. Marking the contact assigns it an alphanumeric designation and
sends the bearing information for the visual sighting to the Target Motion Analysis
station. Visual contacts have a V designation. (V01, V02 etc.)
In all submarines, click MARK.
7. Take a photo of the contact for use in Stadimeter. Centre the contact in the middle of the
periscope view. Align the horizontal line with the waterline before you take the picture.
In all submarines, click PHOTO.
Note: If you are within three nautical miles of a land contact when you mark it with
the periscope, it is classified by the game and you can target it with land attack
missiles. If you see buildings through the periscope and are not able to mark them
even when you are inside the three nautical mile range, the building is not a simulation
object and cannot be marked. Buildings must be designated as simulation objects
when the mission is designed. For more information, see Mission Editor/Object
Properties Panel/Building Properties on page 205.
154
SubCmd PC Man (E)
5/9/01
5:03 pm
Page 155
Seawolf: Periscope Station
The Seawolfs Periscope Station is described here. For step by step instructions on using
the Periscope, see Periscope Station/Detecting Contacts with the Periscope on page 153.
Raise Scope
Lower Scope
Periscope ESM
LLTV
Stadimeter
Periscope View
Zoom Controls
Pan Left
Pan right
Elevation Controls
Photo
Mark
LOWER: Click this text to lower the periscope.
RAISE: Click this text to raise the periscope.
Stadimeter Button: Click to move to the Stadimeter Station. Make sure that you
photograph the contact before going to the Stadimeter.
VISUAL: Selects visual mode for the periscope view for daylight viewing.
LLTV: Low Light Television allows you to see contacts more clearly at night. Click this
button to activate LLTV.
Periscope View: The bearing you are viewing displays at the top of the Periscope View.
The zoom, or level of magnification, is noted in the upper left corner of the view.
Bearing to contact
Magnification level
PHOTO: Take a photo of the visual contact for use in the Stadimeter.
MARK: Assigns an alphanumeric Contact ID to the contact and sends the contacts
bearing information to TMA and the Nav map.
Pan Left/Right Arrows: Clicking these controls moves the periscope horizontally 360 degrees.
Elevation Control Arrows: Controls the vertical view in the periscope.
Zoom Control Arrows: Zooms in and out on the periscope view. 1x, 2x, 4x and 8x are
available.
155
SubCmd PC Man (E)
5/9/01
5:03 pm
Page 156
688(I) Periscope Station
The 688(I)s Periscope Station is described here. For step by step instructions for using
the periscope see Periscope Station/Detecting Contacts with the Periscope on page 153.
Periscope View
Visual/LTLV mode
Periscope Button
Raise/Lower scope
ESM Indicator
Photo
Elevate View
Mark
Pan View
Zoom
Stadimeter Ice Display
Periscope View: A readout of the bearing you are viewing displays at the top of the Periscope
View. The zoom, or level of magnification, is noted directly below the bearing readout.
VISUAL/LLTV: Select visual mode for daytime or Low Light Television mode for night use.
RAISE/LOWER: Toggles the state of the periscope mast.
ESM Indicator: Indicates the presence of radar emissions on a given bearing.
Pan View: Moves the view in the periscope view horizontally 360 degrees.
Elevate View: Controls the vertical view in the periscope.
PHOTO: Click to take a photograph of the contact in the periscope view for use in
Stadimeter.
Periscope Button: The depressed appearance/orange highlighting indicates that the
Periscope Station is selected.
Stadimeter Button: Click to move to the Stadimeter Station.
MARK: Assigns an alphanumeric Contact ID to the contact and sends the contacts
bearing information to TMA and the Nav map.
Zoom: Zooms in or out on the periscope view.
Ice Display Button: Moves to the upward looking television used on the 688 to
determine the thickness of ice.
156
SubCmd PC Man (E)
5/9/01
5:03 pm
Page 157
Akula: Periscope Station
The Akula Periscope Station is described below.
ESM Indicator
Raise/Lower mast
Bearing
Elevate View
Periscope View
Visual/LTLV mode
Ice Display
Zoom
Periscope
Mark
Stadimeter
Photo
RAISE/LOWER: Raises or lowers the periscope mast.
VISUAL/LLTV: Click the desired text to select visual mode for daytime or Low Light
Television (LLTV) mode for night use.
Elev: Click the handle of the crank to move the view up or down.
ESM Indicator: Indicates the presence of radar emissions on a given bearing.
Bearing: Displays the bearing currently at the centre of the periscope view.
Periscope View: The level of magnification appears in the upper left corner when the
scope is raised and the bearing appears above the view.
Zoom: Click the handle of the crank to zoom in or out on the periscope view.
PHOTO: Click to take a photograph of the contact in the periscope view for use in Stadimeter.
Ice Display Button: Click here to move to the Under Ice Display.
Periscope Button: The depressed red state indicates that the Periscope station is selected.
Stadimeter Button: Click here to move to the Stadimeter Station.
MARK: Click here to assign an alphanumeric Contact ID to a contact and send bearing
information to TMA and the Nav map.
Stadimeter Station
Stadimeter Station
Using a photo of a contact taken through the Periscope, the Stadimeter allows you to
classify the contact as well as determine its range and course.
Note: The Stadimeter can only be accessed from the Periscope Station.
Press F8 to reach the Periscope Station, then press the Stadimeter button.
When the Stadimeter appears, the last photo you took through the periscope appears
in a window. Your ships computer scans its database of silhouettes and creates a list
of those classes that have a length close to that of the ship in the photograph. The
157
SubCmd PC Man (E)
5/9/01
5:03 pm
Page 158
ships that fit this criterion can be selected one at a time and their silhouettes viewed
and rotated in the Silhouette Window.
Manipulating the photo allows you to determine the contacts range. Finding a 3D
silhouette that matches the photo allows you to classify the contact. Rotating the 3D
silhouette to closely match the aspect seen in the photo helps you determine the AOB
(angle on the bow). When you know the bearing to the contact and the AOB, you can
fairly accurately determine its course.
Determining Course with Stadimeter
When you know the bearing to the contact and the AOB, you can obtain a fairly accurate
determination of its course by doing some simple arithmetic. The Seawolf does the maths
for you and simply presents you with the contacts course. In both the 688(I) and the
Akula you must do the arithmetic for yourself.
Assume you have a contact bearing 235 and you have determined the class of the ship and
located the ships silhouette in the Stadimeter. Once you have rotated the 3D silhouette
until the view of the model matches the aspect seen in the photo, you know the AOB for
the contact. (This number appears in the AOB field.) Assume that the AOB of the contact
is port 42. This is all the information you need to determine the contacts course.
1. Find the reciprocal of the bearing to the contact. This is the contacts bearing to you. In
our example the reciprocal of 235 is 55. Follow these steps to determine the reciprocal.
If the bearing to the contact is 0 180 add 180 to the bearing number.
If the bearing to the contact is 180 360 subtract 180 from the bearing number.
2. Once you have determined the reciprocal of the bearing to the contact, add or
subtract the number in the AOB window as shown below.
If the contact has a port aspect, add the number in the AOB window to the reciprocal.
If the contact has a starboard aspect, subtract the number in the AOB window
from the reciprocal.
3. If the resulting number is greater than zero and less than 360, this is the course of the
contact. In our example the reciprocal is 55 and the AOB is 45. The contacts course
is 100.
If the number is greater that 360, subtract 360. The resulting number is the
contacts course.
If the number is less than zero, add 360 to it. The resulting number is the contacts
course.
Because the interfaces for the Stadimeter are quite different, instructions for using this
feature on each controllable sub are covered separately over the next few pages.
158
SubCmd PC Man (E)
5/9/01
5:03 pm
Page 159
Seawolf: Stadimeter Station
Photo Display Window
Range
Course
Silhouette Window
Angle on the Bow
Country
Zoom
Mark
Class
Periscope Button
Classifying a Contact with the Stadimeter
Once you have a photograph of a contact, find a 3D-silhouette that matches it.
1. From the Country drop-down list select a country name. Ships in that countrys Order
of Battle that are similar in length to the contact in the photo are listed in the Class list.
2. Select a ship class name from the Class drop-down list. A 3D silhouette of that class
appears in the Silhouette window.
3. Rotate and zoom the model. Click the arrows on either side of the AOB window to
rotate the model in the Silhouette window until it matches the AOB of the contact in
the photo. This can better help you determine if this silhouette is a match. Click the
Zoom buttons to alter the size of the silhouette in the window.
4. Continue the search. Continue to cycle through the countries and classes until you
find a silhouette that matches. The name listed in the Class window identifies the class
of the contact.
Determining a Contacts Range with the Stadimeter
1. Adjust the photo. Click the side of the photo containing the contacts highest mast
and drag that side of the photo so that the top of the highest mast is even with the
waterline on the other half of the photo. The estimated range to the ship is displayed
in the Range window.
2. Mark the contact. Once you have determined the contacts range, click MARK to
send the contacts bearing and range to TMA.
Determining a Contacts Course with the Stadimeter
1. Locate the correct silhouette. Click through the available models until you find one
that matches the contact in the photo.
2. Match model aspect to photo aspect. Using the AOB arrows, rotate the model until
the aspect in the photo matches that of the model.
The contacts course is now shown in the Course window.
Note: The contacts course is not sent to TMA when MARK is clicked. You must
enter the course in TMA yourself.
159
SubCmd PC Man (E)
5/9/01
5:03 pm
Page 160
688(I): Stadimeter Station
Video Capture Window
Image Adjust
Ship Silhouette
Zoom
Silhouette Window
Back/Next
Masthead Height
Silhouette AOB
Range
Port/Starboard
Mark
Classifying a Contact with the Stadimeter
1. Select a class. Click BACK and NEXT to view a different platform class name in the
Ship Silhouette list. A 3D silhouette of that class appears in the Silhouette window.
2. Rotate and zoom the model. Click PORT and STBD to rotate the aspect of the 3D
model in the Silhouette window until it matches the position of the contact in the
photo. This can better help you determine if this silhouette is a match. Click the
Zoom buttons to alter the size of the silhouette in the window.
3. Continue the search. Continue to cycle through classes until you find a silhouette that
matches. The name listed in the Ship Silhouette window identifies the class of the contact.
Determining a Contacts Range with the Stadimeter
1. Adjust the photo. Click the Image Adjust buttons to separate the two halves of the
image. Adjust the image such that the top of the highest mast is even with the
waterline on the other half of the image. The estimated range to the ship is displayed
in the Range (Yds) display.
2. Mark the contact. Once you have determined the contacts range, click MARK to send
the contacts bearing and range to TMA and the Nav map.
Note To determine the contacts course see Determining Course with Stadimeter on
page 158.
160
SubCmd PC Man (E)
5/9/01
5:03 pm
Page 161
Akula: Stadimeter Station
Photo Display Window
Country Selection Buttons
Silhouette Window
Range
Bearing
Periscope button
Country Window
Ship Classification Window
Ship Classification
Selection Buttons
Masthead Height
AOB Controls
Mark
Classifying a Contact with the Stadimeter
1. Click the Country arrows to select a country name in the Country window. Any ships
in that countrys Order of Battle that are similar in length to the contact in the photo
are available for selection in the Class window. If the selected country has no ships
that fit the criterion, the Class window is blank.
2. Click the Ship Class arrows to cycle through the ship classes from the selected
country that match the length criterion of the ship in the photo. The name of the
selected class appears in the Ship Classification window. A 3D silhouette of that ship
class appears in the Silhouette window.
3. Rotate the model. Click the arrows on either side of the AOB (angle on the bow)
window to rotate the model in the Silhouette window until it matches the AOB of the
contact in the photo This can better help you determine if this silhouette is a match.
Click the Zoom buttons to alter the size of the silhouette in the window.
4. Continue the search. Continue to cycle through the countries and classes until you
find a silhouette that matches. The name listed in the Ship Classification window
identifies the class of the contact.
Determining a Contacts Range with the Stadimeter
1. Adjust the photo. Click the side of the photo containing the contacts highest mast
and drag that side of the photo so that the top of the highest mast is even with the
waterline on the other half of the photo. The estimated range to the ship is displayed
in the Range window.
2. Mark the contact. Once you have determined the contacts range, click MARK to send
the contacts bearing and range to TMA and the Nav map.
Note To determine the contacts course see Determining Course with Stadimeter on
page 158.
161
SubCmd PC Man (E)
5/9/01
5:03 pm
Page 162
Under Ice Display
All controllable subs in Sub Command are capable of operating and surfacing when under
the ice. The basic under-ice operating procedures are the same regardless of the
submarine class you are commanding and are covered in Special Operations and
Procedures/Under Ice Operations on page 170. The use of the Under Ice Display to locate
polynyas (areas of thin ice or open water) is covered here.
In order to surface when under the ice it is necessary to locate a polynya. In Sub
Command each class of submarine uses different equipment to locate an appropriate place
to surface. These are covered separately below.
In Sub Command all controllable submarines are given equal under ice capabilities. No one
hull is stronger than another. Surfacing or attempting to surface in ice that is too thick can
cause damage to your ship:
Ice Thickness
Damage
0-4 feet:
No Damage to Ownship.
4-8 feet:
Minor damage (May lose ice sensors).
8-12 feet:
Moderate damage. May lose masts.
> 12 feet:
Flooding possible.
Seawolf: Under Ice Display
The Seawolfs Under Ice Display is incorporated into the ships Trim Display in the Ship
Control Station. A profile of the ice thickness above Ownship is represented across the
top of the Trim Display. If you change your course, the display instantly updates to display
the ice thickness on the new course.
688(I): Under Ice Display
The 688(I) utilises an upward looking television camera to assist in locating suitable
locations for surfacing when under the ice. Suitable areas appear brighter, while areas
where the ice is very thick appear dark. Because the TV relies on differences in brightness
it is not helpful at night. The Signal Strength Indicator uses coloured lights to indicate the
thickness of ice directly over Ownship as follows:
Green: 0-4 feet thick
Yellow: 4- 8 feet thick
Red: 8- 12 feet or more.
162
SubCmd PC Man (E)
5/9/01
5:03 pm
Page 163
Akula: Under Ice Display
The Akulas High Frequency Display utilises an upward looking High Frequency Acoustic
Sensor and a Signal Strength Indicator to help determine ice thickness. In Upward Looking
mode, in the display window red indicates ice and black indicates no ice. The display is
never a solid red when ice is present but has a mottled look displaying various shades of
red. The darker areas are locations of thinner ice. The representation of ice at the centre
of the display indicates the ice directly over Ownship.
The row of coloured lights beneath the display window is the Signal Strength Indicator.
The strength of the signal returning from your acoustic Sensor indicates the thickness of
the ice directly above Ownship. Signal strength is represented as a colour indicating ice
thickness, as shown:
Green: 0-4 feet thick
Yellow: 4- 8 feet thick
Red: 8- 12 feet or more
The Akulas forward looking High Frequency Active Sonar (HFAS) shares this display screen.
Click UPWARD LOOKING in the Alignment Panel to view the Ice Display
Click FORWARD LOOKING to view HFAS returns. For information on marking
contacts with the HFAS see Ship Stations/Sonar/Active Sonar/Akula: High Frequency
Active Sonar on page 98.
Auto Crewmen
Auto Crewmen can be turned on or off on the Options>Crew page at any point during
gameplay or from any station that has an Auto Crewman, as described below. The
proficiency of all Auto Crewmembers is approximately 85%. Your crew is not infallible!
To turn an Auto Crewman on or off:
In Options>Crew click in the box in front of the desired crewmember. A checkmark
indicates the crewman is on. Click in the box again to toggle its state.
Click the text of the station name. If that station has an automated crewman, the cursor
turns to a finger. Click the text to activate the crew for that station. The text changes
to indicate that the station is automated. Click again to deactivate the crewman.
Note: Auto Crewmen are on by default if Novice setting was selected at installation
or enabled in the Options>Crew page. To successfully play from the Nav Station, all
Auto Crew should be enabled.
163
SubCmd PC Man (E)
5/9/01
5:03 pm
Page 164
Sonar Auto Crewman
In Narrowband: Assigns trackers, classifies all marked contacts in Narrowband and
assigns a Low, Medium or High level of confidence in his classification. The level of
confidence displays in the Navigation Stations DDI and above the 3D model when that
contact is selected:
Low level of confidence: Crewman has narrowed the possible classes to 4 or
more and picks one at random
Medium level of confidence: Crewman has narrowed the possible classes to 2 or
3 and picks one at random
High level of confidence: Crewman has narrowed the possible classes to one
The Auto-Sonarman searches Narrowband for contacts. Because they share trackers,
contacts marked in Narrowband also display in Broadband.
In Broadband: Tracker letters for contacts marked in Narrowband appear above the
contact (in Seawolf and 688(I)) or inside the contact peak (Akula) in the Broadband Displays.
When the Auto Crewman is ON you can still mark contacts yourself and select different
arrays and contacts for the crewman to analyse.
On the Nav map: Each contact marked by your Sonar Auto Crewman appears on the
Nav map as a coloured line of bearing ending with a symbol. This is usually the symbol for
Unknown (platform type)/Unknown (alliance) and is accompanied by its contact designation
number (S01, S02, etc). As soon as your Sonar Auto Crewman has classified the contact,
the symbol changes to that of the specified class. (For more information, see Ship
Stations/Navigation Station/Contact Symbols on page 45.) Clicking on the contact
designation displays information about the class in the DDI and the 3D model of that class
appears in the 3D view, surrounded by a bounding yellow box and a level of confidence bar.
Your task: Your Sonar Auto Crewman can classify a contact as a specific class, but he
can not determine its alliance. You must do that yourself on the Nav map:
On the Nav map, right-click the contacts symbol to display the Contact menu.
Select Designate Type/Alliance>Alliance and drag your cursor to select the presumed
alliance for the contact.
TMA Auto Crewman
Accurate TMA takes time. Your TMA Auto Crewman requires data from several sensors
and/or a change in Ownships course to generate an accurate firing solution. Reports from
multiple sensors (for example both the towed and sphere arrays) increase his accuracy as
well as the speed at which he creates a firing solution.
The TMA Auto Crewman performs the following duties:
Uses information reported from all sensors to determine a firing solution. This
solution is his best estimate of the course, bearing, range and speed of a contact.
164
SubCmd PC Man (E)
5/9/01
5:03 pm
Page 165
Merges contacts that represent the same track reported by different sensors.
Keeps track of the movement of each contact and updates the solution on the Nav
and Fire Control Maps with every new sensor input. The solution is updated
immediately with his best guess whenever a contact is selected from the drop-down
list in the TMA station.
Once the crewman enters a solution for a contact, the contact then appears as a symbol
on the Nav map at the designated range and bearing and the solution is also sent to Fire
Control for use in targeting. The symbol for Unknown (platform type)/Unknown (alliance)
is displayed until you or the Sonar Auto Crewman classifies it.
The Nav map symbol for the contact moves on the map according to the course and
speed set in the solution.
Accuracy: Approximately 85%.
Note: When TMA Auto Crewman is on, you can select specific contacts to view on
the TMA board, but you are not able to manipulate the ruler or the settings. If you
move the ruler your crewman moves it back to the position he selected.
Fire Control Auto Crewman
The Fire Control Auto Crewman performs the following duty.
Uses information sent from the TMA station to establish presets for selected
weapons appropriate for the designated target.
Your Task: It is still your responsibility to select a target, assign a tube and fire the
weapon from the Fire Control Launch Panel or by using the Contact menus Engage With
command from the Nav. Your Fire Control Auto Crewman uses the contacts classification
when determining presets. If you classify a contact as a surface ship when in reality it is a
submarine, your Auto Crewman enters presets appropriate for a surface ship.
Note: When the Fire Control Auto Crewman is ON you can set only Snapshot
bearings and place waypoints in the presets. All other presets are greyed out.
Radar Auto Crewman
You must raise and lower the radar mast. Your Radar Auto Crewman performs the
following task as long as the radar is on.
Marks contacts and re-marks them every minute that the contact can be detected.
Contact range and bearing is sent to TMA and is reported on the Nav screen DDI
when that contact is selected.
Note: The Radar Auto Crewman is not speedy. It takes a minute or two before he
begins to mark contacts. When Radar Auto Crewman is ON, you cannot move the
Radar cursor.
165
SubCmd PC Man (E)
5/9/01
5:03 pm
Page 166
Auto Helmsman
The Auto Helmsman is turned on automatically whenever Ownship waypoints are placed
on the Nav map. There is no selection for Auto Helmsman in the Options>Crew page.
Your Auto Helmsman does the following when waypoints are placed:
Follows waypoints in order until they are completed or the player orders a course
change.
Maintains the defined course regardless of changes in depth or speed.
Once the sub reaches the last waypoint, he continues to steer the ship on its current
course until you order a new one.
If you order a course change before all waypoints have been reached, a menu item
appears on the right-click Ownship menu. Select RESUME WAYPOINT FOLLOW to
order the Auto Helmsman to resume following the waypoints.
Note: A waypoint is reached once the sub arrives within a 100-yard radius of the
waypoint.
SPECIAL OPERATIONS AND
PROCEDURES
Occasionally you may be tasked with an Under Ice Operation or be called upon to mine a
harbour or deliver a Special Forces team to a specific location. Special Operations and
procedures for deploying specialised sensors are covered in this chapter.
Deploying and Recovering
Special Forces
Special Operations Forces, called a Special Forces team in this manual, are carried by all
controllable subs. A team can be launched one time over the course of a mission. Some
missions specifically call for you to launch and retrieve your Special Forces team. If you
have not been given specific instructions on how, when and where to retrieve your SF
team, you can only launch the team, not retrieve them.
When your team is launched they proceed to the designated target. If the Show Truth
option is not on, your SF team does not appear on the Nav map. If all goes well, the
designated target is destroyed shortly after the arrival of your team. Be aware that patrol
craft and aircraft can kill your team.
Note: If Show Truth is on, the Nav map symbol for the Special Forces team and the
Special Forces 3D object disappear when the team arrives at the target.
166
SubCmd PC Man (E)
5/9/01
5:03 pm
Page 167
To Launch Special Forces Team
Special Forces are launched from the Nav map at a specific surface or land target.
Ownship speed must be at 3 kts or less and you must be at periscope depth or less.
Right-click the desired target to display the Contact menu. If Ownship is at periscope
depth and has a speed of 3 kts or less, the Deploy Special Forces option is available in
the Contact menus Engage With menu option.
Select DEPLOY SPECIAL FORCES. Your Executive Officer notifies you when the team
is away.
Note: The Deploy Special Forces menu option only appears when all of the following
parameters are met: the SF team is still on board; Ownship is travelling at 3 kts or
less; Ownship is at periscope depth or less; you are viewing the Contact menu for a
surface platform or land site. (Special Forces cannot be deployed against air or
submarine platforms.)
To Retrieve Special Forces Team
When you are directed to retrieve a Special Forces team, manoeuvre the ship to the ordered
location at the specified time and maintain the speed as designated in your tasking message.
While mission-specific instructions may vary, generally your speed must be 3 kts or
less and you must be at periscope depth or less.
To locate your team, you may need to use your radar and your periscope and
manoeuvre as close as possible to the raft.
When you are within the time, speed and location parameters specified in your tasking
message, the XO (Executive Officer) notifies you that the Special Forces are onboard.
Deploying UUVs
Unmanned Underwater Vehicles (UUVs) are used in Sub Command as remote sonar
sensors. Merging TMA bearing information provided by a remote sensor with data from
your ship sensors can provide a fairly accurate assessment of the range to the contact.
UUVs are particularly useful when navigating minefields.
UUVs are launched from the Fire Control Station and are wire guided like torpedoes. A
UUV is very quiet once deployed but launching one is just as noisy as launching a torpedo.
Passive sonar mode is on by default when a UUV is launched but active sonar mode can be
enabled at any time as long as the wire is still attached and the battery is functioning.
Sonar returns cease as soon as you cut the wire or after the UUVs thirty-minute battery
is depleted. Since UUVs can not be retrieved, you need only close the muzzle door to cut
the wire and jettison the UUV. The tube can then be re-loaded. Altering Ownships course
by more than 90 cuts the wire.
167
SubCmd PC Man (E)
5/9/01
5:03 pm
Page 168
Sonar returns from the UUV are automatically assigned a Contact ID and can be found in
the TMA Select drop-down list and on the Nav and Fire Control maps. UUV sonar returns
do not show up on any of the screens of the Sonar Suite although the UUV itself displays
as a contact in Broadband and Narrowband Sonar.
A contact detected by a UUV in passive mode appears on the Nav map as an
Unknown/Unknown symbol at the end of a white line of bearing that extends from
the location of the UUV at the time of the report. The line of bearing has a default
range of 10 n.m.
A contact detected by a UUV in active mode appears as an Unknown/Unknown
symbol at the end of a green line of bearing. The length of the LOB indicates the
range of the contact from the UUV.
To Launch a UUV
1. Set Ownship speed to 4 kts or less.
2. Select a tube containing a UUV and initiate the launch procedure. (For information on
launching weapons see Ship Stations/Fire Control/Launch Panel for your specific sub class.)
By default the UUV launches on the same course and depth as Ownship.
To set a specific depth, click Use OS Depth to deselect it. The Depth preset appears.
Click the digits in the Depth preset to set a specific depth.
Wire Guiding UUVS
Seawolf:
Select the UUV symbol on the Fire Control map to display the wire guide controls in
the Preset Panel. You may have to zoom way in to be able to select the UUV symbol.
Click the Ordered Course arrows to adjust the course of the UUV.
688(I) and Akula
In the Fire Control Target Display click W beneath the tube number of the tube that
fired the UUV to display the wire guide controls.
Click the Ordered Course arrows to adjust the course of the UUV.
Note: Depending on its course, the UUV may provide returns on Ownship.
To Enable UUV Active Sonar
UUVs are in passive mode when launched. However, active sonar may be necessary when
traversing a minefield. Be aware that capable ships and subs in the area can detect UUV
active sonar. Follow these steps to enable UUV active sonar.
1. Enable the wire guide controls for the UUV as described above.
2. Click ENABLE to initiate active sonar.
3. Click PRE-ENABLE to de-activate active sonar and return to passive mode.
168
SubCmd PC Man (E)
5/9/01
5:03 pm
Page 169
Laying Mines
Because of a submarines ability to operate covertly in littoral waters, laying mines is a
useful application of a submarines capabilities. Todays mines can be fired from torpedo
tubes and travel several miles to a specified location. This allows mines to be placed in
areas too shallow to be accessed by a submerged submarine.
A successful mine insertion requires careful planning. The crew must determine how many
mines are to be placed and their precise locations. Which tubes will be used and the order
in which the tubes will be fired along the launch course must also be carefully planned.
Timing and teamwork are important. Keeping the submarine exactly on the launch course
is the responsibility of the navigation party. The reload party must reload the tubes as
quickly as possible. Once a tube is reloaded, the fire control party must ensure that the
correct inputs have been entered for the next mine to be launched before the ship reaches
that mines launch point.
In Sub Command a single waypoint is set for each mine and the exact latitude and
longitude coordinates are entered in the mines waypoint presets. Since it takes as long to
load a mine as it takes to load a torpedo (eight to ten minutes) you should begin the
reload process as soon as a mine is launched.
To Lay a Minefield
1. Check your tasking or determine the exact latitude and longitude for each mine to be
placed.
2. From the Launch Panel, load the desired tubes with mines.
3. Determine which tube will fire the mine destined for each specific location.
4. Select each tube individually and place a waypoint for that mine to follow. Select the
waypoint and drag it to the desired location using the lat/long readout at the bottom
of the Fire Control map. You can also enter the desired latitude and longitude in the
waypoint presets.
Seawolf:
Click the waypoint on the Fire Control map to display the waypoint preset panel
688(I) and Akula:
The waypoint presets appear below the Define Target Waypoint button in the preset
panel a soon as the waypoint is placed on the map.
Sub Command Tip: Once mines are loaded and presets are entered, you can fire
the tube from the Nav map using the Ownship or Orders Menus. Map Markers can be
placed on the Nav map indicating the mine location and a launch point for the mine
designated for that location. Using this method you can better tell when to fire the
tube. See Navigation Station/2D Map/Map Menu on page 42.
5. After firing the mine, reload the tube with a new mine or weapon.
169
SubCmd PC Man (E)
5/9/01
5:03 pm
Page 170
DSRV Rescues
The Deep Submergence Rescue Vehicle (DSRV) is designed to mate with submarines
from various nations in emergency situations. In Sub Command, the DSRV can be assigned
to all controllable subs but only appears on a sub if the sub has been tasked to use it in
the current mission. Carried on the back of the host submarine, the DSRV is launched
when within range of the submarine to be rescued.
Note: The DSRV is launched using the Spec Ops>Deploy DSRV options from the
Contact menu of a submerged submarine. These menu options are only available
when Ownship has met certain speed and depth requirements.
To Launch the DSRV:
1. When within range of the submarine to be rescued, order Ownship to 3 kts or less.
2. Ensure that Ownship depth is greater than periscope depth.
3. Right-click the submarine to be rescued. From the Contact menu select Spec Ops
then Deploy DSRV. (See Note above.) The DSRV detaches from Ownship and moves
slowly toward the selected submarine. Your Executive Officer (XO) informs you
when the DSRV has deployed.
Be aware that it is possible to deploy the DSRV to rescue any submarine, not just the
one in distress. Be sure that you have identified the proper submarine to rescue.
To Recover the DSRV:
Once the DSRV has completed its assignment it leaves the area of the downed submarine
and returns to the location where it was deployed.
1. Manoeuvre your sub close to the DSRV or wait at the location where it was deployed
for it to come to you.
2. Maintain a speed of 3 kts or less and remain below periscope depth.
3. The XO informs you when the DSRV is once again mated to your hull.
Under Ice Operations
Operating a submarine under the ice is a dangerous task. Much of the ocean floor is still
poorly charted in the far northern latitudes, requiring that a sub crew pay close attention
to their fathometer and sonars to avoid running into uncharted sea mounts. Outcroppings
of ice, known as keels, can extend downward from the ice sheet for hundreds of feet,
creating hazards for the submarines sail, hull and propeller. Avoiding situations that could
cause flooding, fire or damage to the propeller is a top priority for a Captain during under
ice operations.
Surfacing when under the ice is very different to surfacing in open water. Crews undergo
special training to learn and practice the nuances of the procedure. In order to surface
safely the crew uses an upward-looking ice profiling sonar or similar device to locate a
polynya, which is an open or thin area in the ice, and surfaces the ship there.
170
SubCmd PC Man (E)
5/9/01
5:03 pm
Page 171
When a polynya is located, it is carefully searched to ensure that there are no ice keels
that could damage the ship. The submarine is brought to a complete stop, carefully
positioned under the polynya, then trim and buoyancy are adjusted to slowly bring the ship
up and through the ice. Hitting the ice too hard or at the wrong angle can damage the
ship, or perhaps worse the propeller, leaving the submarine with the difficult task of
travelling thousands of miles home without its main propulsion.
To Surface and Submerge Under the Ice
The procedure for surfacing and submerging under the ice is the same for all controllable subs.
1. Using your ships Ice Display locate a polynya in the ice. (See Ship Stations/Under Ice
Display for your specific sub class to learn now to locate a polynya.)
2. At a slow speed, position yourself under the polynya then bring the sub to a complete stop.
3. From the Orders menu, select Navigate>Set Depth>Surface or set your depth at the
surfaced depth for your submarine:
Seawolf: 39 feet
688(I): 32 feet
Akula: 9 metres
You can tell that the ship has surfaced by selecting Ownship and looking in 3D view.
The ships sail emerges through the ice.
For those who prefer not to use the 3D view, check the depth readout to determine
that you are surfaced. See the numbers above to determine surfaced depth for your sub.
Once surfaced you can raise the periscope and view the ice field. Be sure to lower
your periscope again before submerging to avoid damaging it.
4. To submerge the ship again, maintain a speed of zero and order a depth well below
the thickness of the ice. Be sure to first retract any masts you may have raised!
MULTIPLAYER
Sub Command allows you to host or join multiplayer games either on a local area
network or over the Internet. As host you decide the mission title, which options are
available and the players in the mission.
Connecting
1. Click MULTIPLAYER in the Main Menu to display the Multiplayer Screen.
2. Click CONNECTIONS (the connected computers icon button) then OK to view
custom connection options.
3. Click EA.COM then OK to reach EA.COMs Matchup Sub Command Matchup Web site.
4. Click WWW then OK to view available web links.
Up to eight players can connect via LAN/Internet or EA.COMs Matchup service.
171
SubCmd PC Man (E)
5/9/01
5:03 pm
Page 172
Connections
EA.COM Online Matchup
Internet Links
To Host an IPX or TCP/IP Game
As Host you select the mission, players and options available to all players.
1. From the Main Menu, click MULTIPLAYER to reach the Multiplayer Screen.
2. From the Multiplayer screen click CONNECTIONS (computers) then click OK. The
Connections screen appears listing two options: IPX or TCP/IP
3. Select the desired type of connection then click OK to enter the Lobby.
Lobby
1. Click HOST. Host options appear on the Multiplayer screen.
2. Enter a name for your game in Session Name. If desired, select Require Password to
Connect then enter a password in the Password field.
Sub Command Tip: Be sure to share the password with fellow players prior to
starting the mission.
3. Click OK to enter the Game Room.
Game Room: Host Options
As players join the game their names appear in the Name column of the Game room.
1. Click MISSION SELECTION to display the Multiplayer Missions screen.
Select a mission from the list of titles. The number of players in a mission is shown
before the mission title.
Select a submarine to command from the Controllable Sub Selector and Specific Sub
Selector list. For information on submarine selection see Main Menu/Missions on page 19.
Click OK to apply your selection and return to the Game Room.
2. Brief and Weapon Loadout buttons are now selectable and the name of the
submarine you selected appears in the Platform column.
Click BRIEF to read the tasking for this mission.
Click WEAPON LOADOUT to adjust your subs loadout based on the tasking.
3. The Host determines which options are allowed in a multiplayer game. Click
OPTIONS to set the options that are available to all players in this multiplayer game.
172
SubCmd PC Man (E)
4.
5.
5/9/01
5:03 pm
Page 173
See Multiplayer/Multiplayer Options on page 175.
Click OK to apply your selections and return to the Game Room.
Click CANCEL to return to the Game Room without changing any Options.
When all desired players have joined and indicate they are ready to start, click PLAY.
To deny game access to a specific player, select the players name then click REFUSE PLAYER.
Mission Selection
Chat window
Refuse Player
PLAY
To Join an IPX or TCP/IP Game
1. From the Main Menu, click MULTIPLAYER to reach the Multiplayer screen.
2. Click CONNECTIONS (computers) then click OK. The Connections screen appears
listing two options: IPX or TCP/IP.
3. Select the desired type of connection then click OK to enter the Lobby.
Lobby
The Join option is selected by default.
The Sessions window displays the names of hosted games. The selected name is
highlighted.
The Players window displays the names of those players connected to the selected session.
If the host has selected a mission, a description appears in the Mission Description window.
The letter Y appears after a game name under the padlock icon if a password is
required to join the selected game. An N indicates that no password is required.
Under Player/Max the number of players currently connected is followed by the total
number of controllable submarines in the mission.
The Ping rate to the host is shown in the PING column.
1. Click the name of the game you want to join.
2. Click OK to enter the Game Room.
173
SubCmd PC Man (E)
5/9/01
5:04 pm
Page 174
Join
Ping Rate
Host
Number of connected players
out of total possible players
Password requirement
Hosted Games
Game Room: Join Options
Once the Host has selected a mission, the options at the left of the screen are selectable.
1. Click PLATFORM SELECTION to select a submarine to command in the Mission. The
Multiplayer Missions screen appears.
From the Controllable Sub Selector, select a controllable sub.
When you have made your sub selection click OK to return to the Game Room.
2. Click OPTIONS to select or view the Multiplayer options allowed by the Host. Set
any allowable options in the Game and Crew Option pages as desired.
3. Click BRIEF to read the tasking for this mission.
4. Once you have selected a sub to command click WEAPON LOADOUT to adjust
your subs loadout.
Click OK in the Weapon Loadout screen to accept any changes you want to
implement. Click CANCEL to negate any changes you made.
5. Click READY to notify the host you are ready to play.
Platform Selection
Chat Window
Refuse Player
PLAY
Game ROOM Host Option
Multiplayer Matchup Games
1. From the Main Menu select MULTIPLAYER. The Multiplayer screen appears.
2. Click EA.COM then click OK to launch your Internet browser. You are connected to
the EA.COM Sub Command Multiplayer Matchup Web site.
174
SubCmd PC Man (E)
5/9/01
5:04 pm
Page 175
3. Click LOGIN TO PLAY. Provide your name and password. If you do not have one,
click JOIN and register.
4. Once you are logged in, click MATCHUP. The Lobby screen appears.
If Sub Command updates are available a pop-up window provides an opportunity to
download them.
5. In the Lobby screen, click CREATE GAME.
6. Set the Room Name, Greeting, Password, Min. Game players, Max. Game Players (8)
and Game Room Capacity.
7. Click OK. You enter the Game Room. Three Tabs are available. Game Room (where
you are), Tools and Game Settings.
Game Settings: These Settings are identical to the ones described in Multiplayer
Options below.
Game Tools: Click a player name then select any of these options as desired: Ban
Player, Unban Player, Boot Player, Make into Host and Unready player.
8. When all players click READY the host may click START GAME to launch the game.
Multiplayer Options
In the Game Room click OPTIONS to display the Multiplayer Options page. From here the
host sets specific options that are available to all players. Only the host can set options in
the Multiplayer Options page but those joining the game can view the Multiplayer Options
page to see which options the host has set and allowed.
The host can:
force all players to use specific options.
prevent all players from using specific options.
allow players to use specific options if they so choose.
The Multiplayer Options page contains two columns of check boxes.
If the host checks a box in the first column it indicates his desire to control the option
setting that follows in that row. The second column contains check boxes associated with
options from the Game, Crew and 3D pages.
175
SubCmd PC Man (E)
5/9/01
5:04 pm
Page 176
When the host selects a box in the Controlled by Host column he can either force or
prevent the player from using the option that follows in that row.
If the host does not select a box in column one, the joining player is free to set the option
in that row from the appropriate Option page, if he so desires.
Controlled by Host:
Settings:
Checked
Checked: All players forced to use this option.
Checked
Blank: Players prevented from using the option.
No check
X: Players can set this option if desired.
Note: The joining player can only view what the host is setting in the Multiplayer
Options screen. Joiners must visit the Options Game, Crew or 3D pages to set any
allowable options.
Host controls the
option in this row
All players forced to use
these options
All players prevented from
using these options
Joining players can set this
option on Game options page
if they so desire
The host can control the following options from the Multiplayer Options screen:
Fire Control Quick Launch: When enabled the time required to load weapons is
reduced. For more information see Main Menu/Options/Game/Fire Control Quick Launch
on page 30.
When the host is not controlling this option it can be enabled on the Options>Game page.
Show Truth: When enabled players view the actual identity and location of all platforms
on the map during gameplay. For more information on this option see Main
Menu/Options/Game/Show Truth on page 29.)
When the host is not controlling this option it can be enabled on the Options>Game page.
Use Fire Control Auto Crew: When enabled the Fire Control Auto Crewman sets
presets for torpedoes and antiship missiles. For more information see Ship Stations/Auto
Crewmen/Fire Control Auto Crewman on page 165.
When the host is not controlling this option it can be enabled on the Options>Crew page.
Use Sonar Auto Crew: When enabled the Sonar Auto Crewman marks and classifies
contacts in the Narrowband and Broadband Sonar Station. For more information see Ship
Stations/Auto Crewmen/Sonar Auto Crewman on page 164.
When the host is not controlling this option it can be enabled on the Options>Crew page.
176
SubCmd PC Man (E)
5/9/01
5:04 pm
Page 177
Use TMA Auto Crew: When enabled the TMA Auto Crewman develops firing solutions
in TMA for all contacts. For more information see Ship Stations/Auto Crewmen/TMA
Auto Crewman on page 164.
When the host is not controlling this option it can be enabled on the Options>Crew page.
Use Radar Auto Crew: When enabled the Radar Auto Crew marks all radar contacts as
long as the Radar is on. For more information see Ship Stations/Auto Crewmen/Radar
Auto Crewman on page 165.
When the host is not controlling this option it can be enabled on the Options>Crew page.
Disable 3D: When enabled the 3D view is entirely disabled during gameplay.
When the host is not controlling this option it can be enabled on the Options>3D page.
Show Dead Platforms: When enabled platforms that are 100% destroyed appear on the
Nav map whether you have detected them or not and whether destroyed by you or by
some other platform. For more information see Main Menu/Options/Game/Show Dead
Platforms on page 28.
When the host is not controlling this option it can be enabled on the Options>Game page.
Show Link Data: When enabled all friendly contacts are visible on the Nav map. For
information see Main Menu/Options/Game/Show Link Data on page 29.
When the host is not controlling this option it can be enabled on the Options>Game page.
Multiplayer Default Settings
The host can set default options if he so chooses. Joining players can not set Multiplayer defaults.
To set Novice Settings:
Click DEFAULTS (NOVICE). By default no Controlled by Host options are selected.
To see suggested defaults, click in every Controlled by Host option in the first column.
The suggested settings appear in the Second column.
To set Advanced Defaults:
Click DEFAULTS (ADVANCED). The host controls all options and the only option
enabled in the Settings column is Disable 3D. This ensures that no player in the game
can use 3D or any other Game page or Crew options.
Sub Command Tip: If you are joining a game, make sure that you visit the
Options>Multiplayer page to see which options your host has allowed.
177
SubCmd PC Man (E)
5/9/01
5:04 pm
Page 178
Chat
The Chat feature is available in the Game Room and during gameplay.
To chat in the Game Room:
1. Type a message in the Chat Box at the bottom of the screen then press ENTER or
click SEND.
2. Messages appear in the Message window above the Chat Box.
Message Window
Chat Box
In-Game Chat:
1. Press T to compose a message to be sent only to members of your team.
2. Press A to compose a message to be sent to all players in the game.
3. Press ENTER to send your message.
4. All in-game chat messages appear in the Multiplayer Chat History window. Click the
yellow triangle history selection button to display the Multiplayer Chat messages.
Note: The yellow triangle flashes in the Task Bar to notify you that you have a chat
message if you are viewing a different history.
History Window
Multiplayer Chat
History
Selection Button
Multiplayer Warning and Error Messages
It is possible for experienced players to customise Sub Commands database, doctrine and
scenario files. Since it is imperative all players in a multiplayer game share the same
version of certain files, you may occasionally receive warning and error messages. These
messages inform all players that specific files differ from the hosts file. Anyone running a
different version of Sub Command is informed their version does not match that of the
host. Listed below are the messages most likely to occur, an explanation of why the
message was received and a suggestion for remedying the situation.
178
SubCmd PC Man (E)
5/9/01
5:04 pm
Page 179
MESSAGE: Error This client has different databases than the host.
EXPLANATION: This error appears when one or more of the clients database files are
different from the same files on the hosts computer. The client player whose files differ
from the hosts files receives the above error in a message box. All other players receive
the text as a chat message.
REMEDY: The client should copy the database files from the host player. The database
files are located in the Database directory where Sub Command was installed. The client
may want to make a copy of his original files before replacing them with the hosts files.
MESSAGE: Warning This client has different doctrine files than the host.
EXPLANATION: This warning alerts all players that the doctrine files of the host and
the named client are different. The client whose files differ receives the above warning in a
message box. All other players receive the text as a chat message. The message alerts
players that either the host or the named client may have an unfair advantage over those
players who have not modified their doctrine. This message does not prevent the named
client from joining the game.
REMEDY The client should copy the hosts doctrine files. The doctrine files are located
in the Doctrines directory where Sub Command was installed. The client may want to
make a copy of his original files before replacing them with the hosts files.
MESSAGE Error Requested scenario has been modified or is different.
EXPLANATION: This message appears on the clients screen when the host selects a
mission and the clients scenario file for the selected game is different than the same file
on the hosts computer. A chat message is also sent to all connected players to inform
them of this discrepancy. This message will only appear if the clients Sub Command is
running the same language as the host and the scenario is different.
REMEDY: The client should copy the hosts scenario file.
MESSAGE: This client is running a different language version than the host.
EXPLANATION: This message appears on the clients lobby screen when selecting a
host. This is an informational message and may explain scenario difference messages later.
REMEDY: N/A
MESSAGE: Warning Requested scenario is different possibly due to language
differences between client and host.
EXPLANATION: This message appears on the clients screen when the host selects a
mission and the clients scenario file for the selected game is different than the same file
on the hosts computer. A chat message is also sent to all connected players to inform
them of this discrepancy. This message will only appear if the clients Sub Command is
running a different language than the host and the scenario is different.
179
SubCmd PC Man (E)
5/9/01
5:04 pm
Page 180
REMEDY: The client can copy the hosts scenario file or the game can be continued as
normal. The host can decide whether this is a trusted client using a different language
scenario file.
MISSION EDITOR
The Mission Editor allows you to create single and multiplayer missions anywhere in the
world! Platforms for sixteen countries as well as civilian objects are available for
placement in your scenarios. In the Mission Editor you can create scenarios that place a
player in command of a Seawolf, an Improved Akula or Akula II, or a 688(I) Improved Los
Angeles class submarine.
By using the Probability of Inclusion, Random Start Boxes and Dynamic Groups features
you can randomise your missions so they play differently each time!
This section creates these subsections:
Getting Started: Covers creating a new region, loading an existing region and importing
a 688(I) Hunter/Killer or Janes Fleet Command mission to convert it for use in Sub
Command.
Mission Creation: A brief overview of the interface and issues involved in creating
missions.
Mission Map: The Mission map, its readouts, menu and tools.
Mission Object Menu: The options available from an objects right-click menu.
Object Buttons: Adding a sub, ship, global goal and building objects to a mission.
Editor Menu: Editor menu options and their use.
Scenario Browser: The Scenario Browser and its use.
Object Properties Panel: Available object types are listed alphabetically and their
Object Properties Panel pages are explained
Goals: Types of goals and their uses, Goal Precedence and Goal Object Properties Panel Pages.
Dynamic Groups: The use of Dynamic Groups to make scenarios play differently each
time they are played.
Mission Editor Hot Keys: Hot keys available in Mission Editor.
Starting a Created Mission: Step-by-step instructions for saving and starting a created
mission.
180
SubCmd PC Man (E)
5/9/01
5:04 pm
Page 181
Getting Started
Click MISSION EDITOR in the Main Menu to display the Mission Editor Region Selection
interface. From here you can select a region for a new mission or load an existing mission
to edit or view.
Mission Map
Choose Region Cursor
Editor Menu
Note: Whenever the term click is used in this manual, it refers to a single left
mouse click. A right mouse click is designated as a right-click.
Creating a New Mission
To create a new mission you must first select a region on the world map as the missions
location. A region is a 600 by 600 nautical mile square centred on a specific longitude and
latitude designated by the Choose Region cursor.
To select a region:
1. Place the cursor in the Mission map. The Choose Region cursor appears on the map
as a box. The box changes shape depending on its latitude location on the map.
2. Use the arrow keys to the scroll the map left/right until the desired map location is visible.
3. Zoom the map by pressing - (hyphen) and = or CTRL + left/right mouse click. Use
the arrow keys to pan the map.
4. Centre the Choose Region cursor over the desired location of your new scenario.
Right-click that region to select it as the mission area.
5. You are prompted to confirm your region choice. Click OK to accept the selected region
or click CANCEL to return to the Region Selection map and select a different location.
The chosen region is loaded and the Mission Creation screen appears.
Editing an Existing Mission
From the Mission Editors Region Selection interface you can also load and edit a mission
previously created by you or another user.
To select an existing scenario to edit:
1. From the Editor menu at the top of the screen select Mission>Load Mission.
2. The Open File Dialog box appears. Scroll to the desired scenario file name.
181
SubCmd PC Man (E)
5/9/01
5:04 pm
Page 182
3. File extensions in use are as follows:
.mu
User created mission
.mup Password protected user mission. The mission can be played but not edited
unless the user supplies the proper password in Mission Editor.
4. Click on the file name then click OK or double-click the filename to open that file in
the Mission Editor.
Note: To view or edit scenarios created by your friends, copy the desired scenario
file into the Scenario directory in the directory where the game is installed. The
scenario can then be selected from the Load Mission menu option.
Importing Scenarios
You can import your favourite 688(I) Hunter/Killer and Janes Fleet Command scenarios for
use in Sub Command. The ship databases differ between these three games, therefore some
platforms in the imported scenarios may not be available in the current game. Imported
scenarios will need varying degrees of editing to work properly in Sub Command.
To Import a 688(I) Hunter/Killer or Janes Fleet Command scenario:
1. Copy the desired file into the Sub Command Scenario directory in the location where
the game is installed.
2. From the Editor menu at the top of the screen select Mission>Import.
3. The Open File Dialog box opens. Select the desired file to be imported and click OK
or double-click the file.
4. You are prompted to select a database map (688(I) Hunter/Killer or Janes Fleet
Command). Select the appropriate mapping for the game file you are importing.
5. When the file opens look for red object labels (ships names, aircraft names, etc) on
the map. Red text indicates that the object needs to be remapped for Sub Command
because the object is different or missing in the current database.
6. Select the icon of an object with a red label and change the object class in the Object
Properties Panel to one that is available in Sub Command. Continue until all missing
objects are remapped and then save the mission using the Mission>Save menu. For
information on setting object properties, see Mission Editor/Object Properties Panel
on page 200.
Note: The Object Names option must be turned ON in the Mission Map menu or
the View menu for the Object labels to appear on the screen. Object names are ON
by default.
182
SubCmd PC Man (E)
5/9/01
5:04 pm
Page 183
Mission Creation
Selecting and loading a region on the Region screen or loading an existing mission
activates the Mission Creation screen. The region you selected in the Region Screen
replaces the world map and all Editor menu functionality is available. You can now tailor a
mission that is as simple or as complicated as you desire.
The Editor menu options provide the means to add battlegroups, set alliances, add and
define goals, set environmental conditions and further customise your mission in a variety
of ways. The remainder of this chapter describes how to add and customise objects and
explains the functionality of all Editor menus.
New objects are placed on the Mission map using the object buttons along the lower right.
Clicking on any objects map icon allows you to edit its properties in the Object Properties Panel.
The Scenario Browser appears over the Object Properties Panel when no object is
selected on the Mission map. The browser is very useful for tracking all objects, goals and
groups in the scenario. You can also quickly view the Object Properties Panel pages for
any object, goal or group by clicking on its Scenario Browser text. Press ESC or click the
map to bring up the Scenario Browser. The Mission Creation screen of the Mission Editor
is shown below, with a regional map replacing the world map in the map area.
Note: You must place at least one controllable submarine in your mission.
Controllable submarine classes are the United States Seawolf class, the United States
Los Angeles class (688(I)) and the Russian Akula-I Improved and Akula II classes. After
you add one of these subs, you must designate it as controllable on page two of its
Object Properties Panel. See Object Buttons/Add Submarine or Ship on page 186 and
Object Properties Panel/Submarine Properties on page 209.
Editor menu
Description Bar
Mission Map
Object Properties Panel
Scenario Browser
Object Buttons
183
SubCmd PC Man (E)
5/9/01
5:04 pm
Page 184
Mission Map
The Mission map contains the 600 by 600 nautical mile square region that was designated
in the Mission Creation screen. It is on this map that you create the mission by placing all
objects, assign goals and tactics and define formations for the scenario.
Note: The words map and chart are used interchangeably in this section of the manual.
Map Readouts
Latitude and longitude values display in the lower left and change with the cursor position.
The depth and elevation readout, also in the lower left, shows depth in feet when the
cursor is over water and altitude in feet when the cursor is over land.
When the cursor is over the extreme northern and southern latitudes the amount of ice
coverage in that area of the ocean is displayed as a percentage just below the depth and elevation
indicator. Ice itself is not visible on the map. The level of ice coverage changes depending on the
time of year you set in the Editor menus Edit>Environmental Conditions dialog box.
A range scale is located in the lower left corner of the display to aid in determining distances.
To determine the distance and bearing from a point on the map to another point, click the
first point and drag the cursor to the second point. A readout of the bearing in degrees
and the distance in nautical miles is displayed in lieu of the range scale in the lower left
corner of the map. Release the mouse button to remove the range circle from the map.
Press SHIFT + X to toggle the display of the Longitude/Latitude, the Height/Depth
and the Ice coverage readout.
Press SHIFT + Z to toggle the display of the range scale.
Note: Use of the water depth readout information is important when placing
submarines, since the water depth may be too shallow for them to operate.
Map Controls:
It is necessary to zoom in when placing objects that must be close together.
Press = or CTRL + left-click to zoom in.
Press (hyphen) or CTRL + right-click to zoom out.
Use the arrow keys to pan the map.
184
SubCmd PC Man (E)
5/9/01
5:04 pm
Page 185
Mission Map Menu
Right-clicking on the Mission map brings up the Mission map menu. From here several map
display options are available. A checkmark in front of any of the first four options indicates
that the option is ON.
Bathymetry: When ON the Mission map displays detailed coloured shading, indicating
variations in water depth and land elevations. When OFF the detailed shading is replaced
by solid blue for water and solid yellow for land. (Defaults to ON.)
Scale: When ON the range scale displays in the lower left corner of the Mission map.
(Defaults to ON.)
Object Name: When ON object names display on the Mission map. This menu feature
can help reduce clutter on the Mission map when creating a mission. (Defaults to ON.)
Tactics: When ON all object tactics display as white lines on the Mission map. The
primary purpose for hiding the display of tactics is to reduce clutter when building a
mission (Defaults to ON.)
Use Small Icons: When ON small object icons are displayed on the Mission map. When
your scenario has numerous options the use of smaller icons helps reduce the clutter.
(Defaults to large icons.)
Chart Text Label: When this option is selected the map cursor changes to a + and you
are prompted in the Description Bar to click the map to place a label. A text label appears
on the clicked location as a small red square followed by the word Label and a
sequentially higher number with each label placed. By default the square and the text are
red. The text and the colour can be changed.
1. Click the small red square to bring up the Text Label properties panel on the right of
the screen.
2. Set the text content in the Label edit box.
3. Select the desired colour in the Text Color drop-down list.
4. Click in the square to drag the label to a new location.
Note: Text labels placed here appear as map text when the scenario is played.
Draw Chart Lines: When this option is selected the Map cursor changes to a +.
1. Click the map to place a lines starting point.
2. Click the desired point to draw the line to that location.
3. Click an additional point to place a line to that point from the previous one.
4. Press ESC to complete the process.
5. To delete a line, click it to select it and press DELETE. Each line must be deleted
separately. A selected line is yellow instead of white.
185
SubCmd PC Man (E)
5/9/01
5:04 pm
Page 186
Object Buttons
Use the Object Buttons on the bar located at the bottom right of the screen to place
submarines, ships, global goals and land objects on the Mission map. To customise an
object you must select it and set specific properties in its Object Properties Panel pages at
the right of the screen. See Mission Editor/Object Properties Panel on page 200.
Note: Click the objects icon or select its name in the Scenario Browser to select it
and display its Object Properties Panel pages.
Add Sub
Add Ship
Add Global Goal
Add Building
Sub Command Tip: Be aware of the great distances covered on the Mission map
when creating a mission. You can check how long it will take a ship to traverse a
given distance by clicking on the waypoints of certain tactics. The Object Properties
Panel to the right of the screen displays the amount of real time it takes the platform
to reach that point. Though single player games have the option of time compression,
multiplayer scenarios cannot use accelerated play. You may want to zoom in when
placing objects to ensure the desired distance between objects.
Add Submarine or Ship
1. Click the submarine or ship buttons to add an object of that type.
2. Move the cursor to the map and click to place the object. Customise the object using
the property options available in the Object Properties Panel to the right of the map.
To learn more about the properties available for submarines or ships, see Mission
Editor/Object Properties Panel/Submarine or Ship Properties, on page 209.
Add Global Goal
1. Click the Goal object button then click the map top place the goal icon.
2. Click the goal icon to select it and display its Object Properties Panel pages.
For more details see Mission Editor/Goals/Goal Object Properties Panel on page 216.
To arrange their order of importance, see Mission Editor/Goals/Goal Precedence, on
page 220.
186
SubCmd PC Man (E)
5/9/01
5:04 pm
Page 187
Add Building
1. Click the building object button.
2. Move the cursor within the Mission map and click to place the building. Click the
building object icon to display its Object Properties Panel pages.
For details on assigning building properties, see Mission Editor/Object Properties
Panel/Land-Based Building Properties on page 205
Note: Use of the land altitude readout information is important when placing
buildings, since the buildings need to be placed on land. You may want to make use of
the terrain features when positioning your building.
Mission Object Menu
Right-clicking on a mission objects icon enables the Mission Object menu. Some of the
features found in the Mission Object menu are also available from the Object Properties
Panel pages for the selected object.
Mission Object menu items that are not available for a specific object are greyed out and
disabled. For example, since a submarine does not have embarked aircraft, all options
relating to aircraft are unavailable.
The Mission Object menu provides a shortcut to add or delete platforms from formations,
and assign attached goals to the selected object:
The Add Inflight Aircraft and Add Air Station options are only available for ships with
embarked aircraft and land-based airport objects once aircraft have been added to the airport.
The Add Air Corridor menu item only applies to land-based airports.
The Flight Schedule menu item is only available on the Mission Object menu. Use the
Flight Schedule menu item to assign alert readiness conditions to aircraft embarked
on a ship or for aircraft located at an airport.
Add to Formation
Mission Object menus Add to Formation item is only available if there is a formation in
the mission you are creating. To add a platform to an existing formation, this menu option
is the quickest method.
To add an object to a formation:
1. Right-click the platform object to display the Mission Object menu.
2. Select Add to Formation. A menu appears displaying the names of formations to
which you can add the object. Once the object is added to the formation, a blue line
links this object to the formation leader on the Mission map.
187
SubCmd PC Man (E)
5/9/01
5:04 pm
Page 188
Note: Once you add the platform to a formation, any tactics you may have previously
assigned to this platform are lost. Platforms in formation follow the formation leader
and its assigned tactic.
Unlink From Formation
Use the Unlink from Formation option from the Mission Object menu to remove a
platform object from a formation.
To use this feature:
1. Right-click the platform icon to access the Mission Object menu.
2. Select Unlink From Formation. The Mission map no longer shows a blue link line
attaching the object to the formation leader.
3. On page one of the selected objects Object Properties Panel, assign a new tactic to
the object.
Add Attached Goal
Goals can be attached to specific objects in a mission.
To add an attached goal:
1. Right-click the objects icon to activate the Mission Object menu.
2. Select Add Attached Goal. You are prompted in the Description Bar to click the
Mission map to position the attached goal. A blue link line between the attached goal
and the object is established.
3. Click the goal icon to select it and display its Object Properties Panel pages.
For a detailed discussion of the types of attached goals and how to customise
attached goals, see Mission Editor/Goals/Attached Goals on page 214.
Add Inflight Aircraft
The Add Inflight Aircraft menu option is only available if the object you have selected has
embarked aircraft or is a land-based airport with aircraft already assigned. For information
on assigning aircraft to an airport see Mission Editor/Object Properties Panel/Airport
Properties on page 203.)
To add an inflight aircraft:
1. Right-click the aircrafts base object icon (ship or airport) to display the Mission
Object menu.
2. Select Add Inflight Aircraft. In the Description Bar below the Mission map you are
prompted to left-click the map to position the inflight aircraft. The inflight aircraft icon is
placed on the Mission map and a blue link line appears between the aircraft and its base.
188
SubCmd PC Man (E)
5/9/01
5:04 pm
Page 189
3. Click the inflight aircraft icon to select it. The Object Properties Panel has a Name
field with a selection of available aircraft to use for this station. The Object Properties
Panel also has fields allowing you to specify the speed, altitude and tactic of the
aircraft, and assign its weapons loadout. For additional details on inflight aircraft, see
Object Properties Panel, Inflight Aircraft Properties page 206.
Add Air Station
The Add Air Station menu item from the Mission Object menu is only available to ships
with embarked aircraft, or an airport after aircraft have been added. The primary difference
between adding an inflight aircraft and an air station is that the inflight aircraft option allows
a single aircraft to be placed, while the air station can be assigned up to two aircraft.
To add an air station:
1. Select the object that has aircraft assigned and right-click the selected icon to invoke
the Mission Object menu. Select Add Air Station.
2. Click the Mission map to place the air station.
3. Click the air station icon to select it. Options for this air station appear in the Object
Properties Panel. The panel has two fields that allow you to specify what aircraft you
want assigned to this station.
For complete instructions on setting air station properties see Mission Editor/Object
Properties Panels/Air Station Properties on page 202.
Add Air Corridor (Airport)
The Mission Object menus Add Air Corridor menu is only available for land-based airport
objects. This feature allows you to add an air corridor attached to an airport. This option
is different from the Editor menus Add>Add Air Corridor option, which adds
independent flight paths that traverse the mission area. The Add Air Corridor feature is
also available on the third page of the Object Properties Panel options for an airport.
To add an air corridor:
1. Right-click an airports object icon to activate the Mission Object menu and select
Add Air Corridor.
2. Click in the direction that you want the corridor to run. One end of the air corridor
is anchored to the airport and the other end automatically extends to the edge of the
Mission map in the direction you click.
3. To select an air corridor that is attached to an airport, you must click the large white
rectangles appearing at the edge of the corridors path at the edge of the map. You
may have to zoom the map all the way out until the entire region is visible before you
can access the corridors selection point. When the corridor is selected the white
lines turn red. For details on customising an air corridor, see Mission Editor/Object
Properties Panel/Air Corridor Properties, on page 201.
189
SubCmd PC Man (E)
5/9/01
5:04 pm
Page 190
Flight Schedule
In Sub Command you can set the state of readiness for enemy and allied aircraft embarked
on ships and at airports. Aircraft are controlled by the AI but what you set here
determines how quickly ASW planes and helicopters respond to submarines detected by
AI controlled ships. The default readiness state for all aircraft is thirty minutes. You have
the option to schedule some aircraft in either an Alert 5 condition (aircraft is available to
launch in five minutes), Alert 15 (aircraft is available to launch in fifteen minutes), or Alert
30 (aircraft is available to launch in thirty minutes). For some ships with embarked aircraft
there is only one runway or landing pad available. Therefore only one aircraft is allowed to
be in an Alert 5 readiness state. Aircraft carriers have multiple airstrips from which to
launch aircraft so they permit more than one aircraft to be in Alert 5 condition. You are
not able to place more than the allowed number of aircraft in an Alert 5 condition. You
may place up to 24 aircraft in Alert 15 and Alert 30 condition.
To access the Flight Schedule:
1. Right-click the object icon for an airport or ship with embarked aircraft to display the
Mission Object menu.
2. Select FLIGHT SCHEDULE to display the Flight Schedule dialog box.
3. Select the radio buttons for the desired alert condition (5, 15 or 30) for each
individual aircraft.
4. Change the Flight Schedule for other aircraft types by selecting them in the list box at
the top of the Flight Schedule box.
Note: The Flight Schedule menu item is only available if a ship or airport has aircraft
assigned to it.
Editor Menu
The menu bar at the top of the Mission Creation screen contains tools for editing, saving
and further customising your mission. The Editor menu consists of the following menu
items: MISSION, EDIT, VIEW, ADD and OPTIONS.
Mission Menu
New Mission: Create a new mission by selecting a new region. You are prompted to
save the current mission then returned to the Region Selection Screen.
Load Mission: Load a previously created mission.
Save Mission: Save your current mission. If your current mission is a new mission and
has not yet been saved, you are prompted for a file name.
190
SubCmd PC Man (E)
5/9/01
5:04 pm
Page 191
Save Mission As: Specify a new name for your current mission and save it.
Import: Import a 688(I) Hunter/Killer or Janes Fleet Command scenario. Place the
scenario you want to import in the Scenario directory in the directory where Sub
Command is installed. See Mission Editor/Getting Started/Importing Scenarios on page 182.
Set File Password: Selecting this option displays the Password for Scenario File dialog
box. Type the desired password in the Password and Password Verification fields and click
OK. The file cannot be loaded unless the password is supplied.
Recent Files: Displays the four most recently opened files.
Exit: Exit to the Main Menu screen.
Edit Menu
Copy: Copy a hooked object on the Mission map. (You may also press CTRL + C.)
Paste: Paste a copied object anywhere on the map. (You may also press CTRL + V and
click the map to paste the object.)
Delete: Delete a selected object. (You may also press DELETE.)
Select Multiple Objects: Allows you to click and drag over the map to select more
than one object to edit. As you drag the mouse, a box appears showing the selection area.
Any objects appearing in this area are selected. Release the mouse button to complete
selection of the objects.
Set Random Start Box: Allows you to set a Random Start Box around a selected
object. When this option is selected, a box with the selected object at the centre appears.
This box moves and sizes as you move the mouse. Click the left mouse button to set the
box size. The centred object begins the mission at a random point within this square.
Once set, a Random Start Box displays with green lines. Tactic boxes have white lines.
Remove Random Start Box: Deletes the Random Start Box assigned to the selected object.
Side Alliances
Selecting this option displays the Alliance Manager dialog. From here you select the sides to
be allied. Setting up side alliances is useful in scenarios that require two countries working
in cooperation. Assume you want to have the US and Taiwan working together in a
mission. In the Alliance dialog set side 0 (US) to be allied with Side 1 (Taiwan). If during
gameplay you opt to Show Link Data you see the actual position and type of the Taiwanese
platforms as blue (friendly) symbols on the Nav map. The Taiwanese platforms are
controlled by AI but do not attack your platforms. You can also set two AI controlled sides
to be allies. They do not attack each other. They only attack sides not in their alliance.
Alliance Name: Existing named alliances display in this drop-down list. To add a
named alliance, click ADD ALLIANCE.
ADD ALLIANCE: Clicking on this button brings up the Alliance Name dialog box.
Type the desired name in the dialog box.
191
SubCmd PC Man (E)
5/9/01
5:04 pm
Page 192
Note: You can not type an Alliance Name in the Alliance Name drop-down list. You
must use the ADD ALLIANCE button and add a name in the Alliance Name dialog
box to add names to the list.
Delete Alliance: Deletes the Alliance selected in the Alliance Name Drop-down list.
Sides In Alliance: Displays the sides in the Alliance selected in the Alliance Name
drop-down list.
Available Sides: List all sides possible, even those that have not been assigned any
platforms.
To Create an Alliance:
1. In the Alliance Manager dialog box click ADD ALLIANCE. The Add Alliance dialog
box appears.
2. In the Add Alliance dialog box, type a name for your alliance in the Alliance Name edit
box. Click OK to return to the Alliance Manager dialog box.
3. In the Alliance Name drop-down list, select the name of the alliance you have just created.
4. In the Available Sides list select the name of a side you want to place in the alliance
then click the left-facing arrow to place that side in the Sides in Alliance list (left box).
Add sides from the Available Sides list until the Sides in Alliance list contains the
desired members.
5. Select a name in the Sides in Alliance list on the left and click the right-facing arrow to
return remove a side from the selected alliance.
6. Click OK.
192
SubCmd PC Man (E)
5/9/01
5:04 pm
Page 193
Rules of Engagement
Selecting this option displays the Rules of Engagement (ROE) dialog box. Defaults to
Wartime ROE.
1. Select a side in the Sides Available list.
2. Click one of the following options to assign the Rules of Engagement for all platforms
on that side.
War Time: Platforms fire upon all threat platforms.
Peace Time: Platforms do not fire unless fired upon.
Environmental Conditions: Allows you to set the environmental conditions for your
mission. Selecting this option displays the Conditions dialog box. Options in the
Conditions dialog box are explained below.
Sea State: Set the condition of the sea, from 1 (calm) to 5 (choppy).
Time of Day: Set the time of day at which the mission begins using 24-hour military time.
Note: When you make a change to the time of day, a confirm box appears stating
Changing Time of Day will affect all goals and aircraft with a launch time. Do you
want the dates to be automatically updated to the new start time? If you select the
YES button, all times for your goals and aircraft launches are adjusted to maintain the
same time interval relative to the original mission start time.
Bottom Type: Set the state of the sea floor: rock, mud or sand. These conditions
can affect sound propagation for active and passive sonar operations.
Month: Set the month in which the mission takes place. The time of year designated
determines the level of ice coverage in the northern and southern latitudes and the
amount of daylight in a mission.
Weather: Set the weather conditions in which the mission takes place. Available
selections are Clear, Puffy Clouds, Overcast and Rain. These weather conditions can
affect sensor detection ranges and visual ranges.
SSP Type: (Sound Speed Profile). The selections for SSP types are Surface Duct,
Bottom Limited and Convergence Zone. These SSP types determine the sound
propagation paths available for acoustic sound energy to travel. Bottom Limited has
the shortest ranges and Convergence Zone the longest ranges.
Cloud Height: Set the height of cloud cover (no lower than 1000 metres).
193
SubCmd PC Man (E)
5/9/01
5:04 pm
Page 194
View Menu
Bathymetry: Toggle the display of sea/land contour shading ON/OFF. A check mark
indicates this feature is ON. (Defaults to ON.)
Scale: Toggle the map scale indicator ON/OFF. A check mark indicates this feature is
ON. (Defaults to ON.)
Object Names: Toggle the display of names adjacent to objects ON/OFF. A check mark
indicates this feature is ON. (Defaults to ON.)
Tactics: Toggle the display of all assigned tactics and waypoints ON/OFF. A check mark
indicates this feature is ON. (Defaults to ON.)
Gridlines: Toggle the display of gridlines on the map. (Defaults to OFF.)
Type: Toggle ON/OFF the display of the various types of platforms and objects: surface
ships, aircraft, submarines, land-based objects, mines and goals. A check mark indicates that
the icons for a specific type are displayed on the Mission map. (All types default to ON.)
Side: Choose which sides forces are shown on the map. A check mark indicates that
icons for the specified side are displayed on the Mission map. (All sides default to ON.)
Group: Toggle the display of all platforms in a dynamic group ON/OFF. A check mark
indicates that the platforms in the group are displayed on the Mission map. (Each group
defaults to ON.)
Filters: Allows you to choose several view filters at once, including viewing by side,
platform type and dynamic group. A check mark indicates that the particular side, type or
group is ON and is displayed on the Mission map. (All are ON.)
View Full Screen 3D: Selecting this option displays in full screen the 3D object in use
for the selected platform or building.
Click the 3D model and drag the mouse to rotate the angle of your view
Press CTRL + left-click and drag to zoom in and out.
Press CTRL + left-click and drag left or right to pan.
Press CTRL + arrow keys to rotate around the object.
Press ESC to return to the Mission Editor interface.
Sub Command Tip: Check the 3D view for airports and buildings. If the building
appears to be buried, adjust the placement of the building Icon.
Add Menu
Transiting Waypoints: Assign a set of moveable waypoints for a platform to transit
before beginning a specified tactic.
Note: The Transiting Waypoint menu item is only available when you select a
platform that has been assigned a name and a tactic. The platform starts the mission
at the outermost waypoint and transits each waypoint until it reaches the location of
the platform icon. The platform then executes its assigned tactic.
194
SubCmd PC Man (E)
5/9/01
5:04 pm
Page 195
Waypoint: Add an additional waypoint to the platforms path for tactics that already
contain waypoints.
Note: When you add a waypoint to a tactic you must have one of the waypoints in
the tactic or the object icon itself selected to activate the menu item.
Minefield: Place a minefield on the map. Mines must be placed in water.
To add a minefield to your mission:
1. Select Minefield from the Editor menus Add menu
2. You are prompted in the Description Bar to click and drag on the Mission map to
define the area for the minefield.
3. When you have defined the area on the map, release the mouse button. You have
defined the area in which the mines are evenly distributed. The Minefield Designation
dialog box appears.
The Minefield Designation dialog box fields are described below.
Mines Across: Enter the number of mine columns.
Mines Down: Enter the number of mine rows.
Note: The total number of mines permitted in the minefield is limited to one
hundred. Check the total number of mines by multiplying the number of rows by the
number of columns.
Mine Type: Select the mine type from the drop-down list, either a Moored Contact
or Moored Influence mine. A contact mine detonates only when an object makes
physical contact. An influence mine detonates when a ship or submarine disturbs the
area around the mine. (A Moored mine anchored with a mooring cable.)
Depth (ft): Enter the depth for the minefield in feet in this field. If you enter a mine
depth that exceeds the water depth, a message box appears when the mission is
saved, notifying you that the object exceeds the water depth.
Side: Select the side this minefield belongs to.
Note: Use of the water depth readout information is important when placing mines,
since the water depth may be too shallow for them to operate.
Add Chart Text Label: When this option is selected the Map Cursor changes to a +
and you are prompted in the Description Bar to click the map to place a label. A text label
appears on the clicked location as a small red square followed by the word Label and a
sequentially higher number with each label placed. By default the square and the text are
red. The text and the colour can be changed.
1. Click the small square to bring up the Text Label properties panel on the right of the screen.
2. Set the text content in the Label edit box.
3. Select the desired colour in the Text Color drop-down.
4. Click in the square to drag the label to a new location.
Note: Text labels placed here appear as map text when the scenario is played.
195
SubCmd PC Man (E)
5/9/01
5:04 pm
Page 196
Add Chart Lines: When this option is selected the Map Cursor changes to a + and you
are prompted in the Description Bar to click the map to add lines.
1. Click the map to place a lines starting point.
2. Click the desired point to draw the line to that location.
3. Click additional point to place a line to that point from the previous one.
4. Press ESC to complete the process.
5. To delete a line, click it to select it and press DELETE. Each line must be deleted
separately. A selected line is yellow.
Options Menu
Set Player Side: Choose the side the player commands.
Create Dynamic Group: Create a grouping of objects and assign a probability of
inclusion for the group as well as specific members of that group. A group can contain any
combination of ships, planes, subs or land-based objects. See Mission Editor/Dynamic
Groups/Create Dynamic Group, on page 222.
Edit Dynamic Group: Modify dynamic group properties. You can change the
composition of a dynamic group and adjust the probability that individual ships within that
group appear. See Mission Editor/Dynamic Groups/Edit Dynamic Group on page 222.
Goal Precedence: Set the order in which goals must be accomplished to complete the
mission. For detailed information see Mission Editor/Goals/Goal Precedence, on page 220.
Define Mission Description: Create or edit a description of the mission. This is a brief
description of the mission that appears on the Mission Selection screen.
Set Mission Title: Create or edit a name for the mission and define its level of difficulty.
Level of difficulty is represented by the number of stars that appear on the Mission
Selection screen in front of the mission title. One star indicates an easy mission. Defaults
to one star. If no mission name is specified, it defaults to the missions file name.
Note: The mission title text field is limited to twenty characters.
Formations: Choose a formation and type of group or customise a formation.
Formations are composed of multiple ships. To place a formation, follow the steps for
placing a single ship. See Mission Editor/Object Buttons/Submarine or Ship on page 186.
The formation options are described below.
Create Formation: Allows for the creation of a custom formation.
To create a custom formation:
1. Place all objects to be included in the formation using the Object Buttons. Select all the
objects by using the Edit>Select Multiple Objects option then dragging a box around
the platforms you wish to select, or press SHIFT while clicking on multiple objects.
196
SubCmd PC Man (E)
5/9/01
5:04 pm
Page 197
2. From the Formations menu select Create Formation. The Formations dialog box
appears. Enter a name in the Formation Name field. Select the formation leader from
the list of selected objects. The objects added to this formation follow the speed and
movement of the leader. Ships in a formation are connected on the map by blue lines.
3. To add a single object to the formation, place the object icon on the map, then rightclick it. From the Mission Object menu select Add to Formation. A list of available
formations appears. Choose the formation to which you would like to add the platform.
Delete Formation: All formations are listed when this option is selected. In the list
select the name of the formation you want to delete. The lines between ships in the
formation are removed. You must now assign a tactic to the ships.
Standard Formation: Allows for the placement of one of several standard battlegroup
formations on the Mission map. Select the type of battle group you wish to place on the
map. Right-click the map to place the group.
SAG
Place a Surface Action Group as your formation.
ARG
Place an Amphibious Ready Group as your formation.
CVBG
Place a Carrier Battle Group as your formation.
Note: When you place a fleet on the map, it defaults to a United States battlegroup.
To change the fleets nationality, you must click each individual ship and assign it a
new nationality, class and name using the Object Properties Panel at the right of the
map. See Mission Editor/Object Properties Panel, on page 200.
Formation Tactics:
The tactics available for the leader of a formation are different from those of a single ship.
To view the tactics available to a formation leader, select the formation leader and view
the options listed in the Tactics drop down list in the Object Properties Panel.
PIM Waypoints: Drag a line across the map and release. The formation leader travels
through the waypoints and continues in a straight line upon reaching the final waypoint.
PIM Area Waypoints: Drag a square across the map and release. The formation
leader travels to each waypoint and begins again when the last waypoint is reached.
Sub Command Tip: To rearrange the ships of your formation, click and drag the
individual objects to the desired place on the map.
197
SubCmd PC Man (E)
5/9/01
5:04 pm
Page 198
Scenario Browser
The Scenario Browser is a useful tool for locating a specific platform, goal or group in a
scenario you are creating or editing. It is also valuable for reviewing and filtering objects in
a large or complicated scenario.
The Scenario Browser displays over the Object Properties Panel when no object is
selected. The top folder on every tab contains the scenario filename once the scenario is
saved. Until the scenario is saved the default text Unnamed Scenario appears after the
yellow directory at the top of all browser pages.
Surface Platforms in Mission
Type Tab
Using the Scenario Browser
The names of objects are contained in folders on each tab:
Click the in front of a yellow folder to hide the names of all object names in that folder.
Click the + in front of a folder to open the folder and display the names of the
objects contained in the folder without selecting anything in the folder.
Click a folder name to select the folder.
Click an object name to select that object.
If the objects Type, Group or Side is not hidden using the View filters, the objects icon is
highlighted on the map. Depending on your level of zoom, you may need to scroll or
zoom in or out to see the highlighted icon.
Selecting a specific object name on any tab page displays its Object Properties Panel pages.
You are returned to the page you were on the last time that object was selected.
Use selections in combination to further filter what is on the map. For instance, select
Side 2 on the Side tab and Surface on the Type tab to see only Side 2 surface ship icons on
the map.
198
SubCmd PC Man (E)
5/9/01
5:04 pm
Page 199
To return all object icons to the map:
Click the filename text at the top of all pages to turn off all filters. Clicking on the
filename on any tab deselects all options on that tab and turns off that specific filter.
or
From the Editor menu select View>Filters and place a check in front of all unchecked
selections, then click OK.
Note: If you have selected the filename at the top of the browser page and the icon
you want to see on the map is still not visible, the objects icon is being hidden by a
filter on a different tab.
To display the Scenario Browser when it is hidden, press E or click the map to deselect
any selected objects. The browser is displayed when no object is selected on the map. The
Scenario Browsers five tabs are described below.
All Tab
By default the All tab is visible when the mission is opened. As you add objects to the
scenario all object names are listed on the All page in the order in which they are entered.
Click the name of any object to display the objects Properties Panel pages and select
its icon on the Mission map.
Group Tab
When dynamic groups are present in a scenario they are listed by name on the Group tab.
The members of each group are listed in a group folder. For information about creating
Dynamic Groups see Mission Editor/Dynamic Groups on page 222.
Click a group name to display that groups icons on the Mission map. When a group
name is selected, its text is blue.
Click the + in front of the folder to open it without selecting the group name.
Clicking on a group name hides the icons of any other groups on the Mission map.
Only the icons of the selected group members and those of objects that are not part
of any dynamic group are visible.
To redisplay all groups on the map:
Click the scenario filename at the very top of the browsers Group tab to redisplay all
groups on the map.
To redisplay a specific group on the map:
Select View>Group then the desired unchecked group name.
or
Select View>Filters then ensure that there is a check mark in front of the name of the
dynamic group you want displayed.
199
SubCmd PC Man (E)
5/9/01
5:04 pm
Page 200
Goals Tab
Click a goal name on the Goals tab to select that goals icon on the map and bring up its
Properties Panel pages.
If the map is zoomed in, you may not be able to see the selected Icon. Zoom out to
determine its location.
Goal icons that are attached to objects on a specific side, type or group are hidden on
the map if that side, type or group is hidden. The goals Properties Panel pages appear
when the goal name is selected, even if you can not see the icon on the map.
Side Tab
The Side tab allows you to view only the objects assigned to a specific side. Objects from
all other sides are hidden.
Click a side name to select that side and hide the object icons associated with all
other sides on the map.
Click the + in front of a side name to display the names of all objects on that side
without selecting that side name.
Click the text of the scenario filename at the top of the Side browser page to
redisplay all sides in the scenario in the map.
Type Tab
Selecting the name of an object type on the Type tab displays only objects of that type on
the map and hides the icons of all other types. Object types are surface, submarines, air,
land-based (buildings), mines and goals.
Click the + in front of a type name to display the names of all objects of that type
without selecting that type name.
Click a type name to select that type of object and hide the object icons of all other
types on the map.
Click the text of the scenario filename at the top of the Type browser page to
redisplay all types of objects in the scenario on the map.
Object Properties Panel
Every object has properties that can be set in the Object Properties Panel.
Finding the desired Object Properties Panel: To see a specific objects Object
Properties Panel pages, click the desired objects icon or select the name of the desired
object in the Scenario Browser.
Click the map or press ESC to bring up the Scenario Browser.
Navigating the pages: The current page number of the available pages is shown at the
bottom of the Object Properties Panel
200
SubCmd PC Man (E)
5/9/01
5:04 pm
Page 201
Click the right facing arrow at the bottom of the panel to move to the next page.
Click the left facing arrow at the bottom of the panel to move back a page.
You return to the last page you were on when you select that object again.
Viewing 3D Models: The last page in the Object Properties Panels for a platform or
building object displays the 3D model in use for that object. For platforms a Country, Class
and Name must be selected on page one before any 3D model can be displayed on the 3D
model page. Buildings must be assigned a specific name before a 3D model can appear.
When a 3D model is present on the last page of the Object Properties Panel it can be
manipulated as described below.
Click the 3D model and drag the mouse to rotate the angle of your view
Press CTRL and drag forward and back to zoom in and out. (You can also use the
mouse wheel or press CTRL + = or (hyphen) to zoom in and out.)
Press CTRL and click and drag left or right to pan.
Press CTRL + arrow keys to rotate around the object.
Below in alphabetical order are the different types of objects that are available in Sub
Command. A page by page description of the properties that can be set for each type of
object follows the name of each object type.
Note: Goal Object Properties Panel pages are covered separately in Mission
Editor/Goals/Goal Object Properties Panel Pages on page 216.
Air Corridor Properties
Air corridors are added from an airports Mission Object menu or with the Editor menus
Add>Add Air Corridor option. Click one of the end points to display these Object
Properties Panel pages.
An Air Corridor is a flight path commercial aircraft take during the mission. Air corridors
can be attached to airports or can be independent flight paths traversing the mission area.
You can change air corridor options such as the type of aircraft and rate of generation in
the Object Properties Panel.
Note: For an air corridor attached to an airport, click the endpoint at the edge of the
map to select the air corridor and display its Property Panels. You must add aircraft
to the air corridor even if there are aircraft added to the airport. Airport aircraft will
not show up in the air corridors Available Aircraft list.
201
SubCmd PC Man (E)
5/9/01
5:04 pm
Page 202
Page One
Corridor Width: Set the width (in miles) of the air corridor.
Plane Generation per Hour: Set the rate for planes to be generated. This is the
number of planes per hour of the type set on page two.
Plane Direction: Toggle button to set the direction aircraft travel in the air corridor.
Minimum Altitude: Set the minimum altitude aircraft can fly in the air corridor.
Maximum Altitude: Set the maximum altitude aircraft can fly in the air corridor.
Page Two
Available Aircraft: List of aircraft that are available to populate the air corridor. If nothing
appears in the list, aircraft must be added using the Add Aircraft button below the list box.
Add Aircraft: Add the planes that will populate the air corridor.
1. Click the ADD AIRCRAFT button. The Add Plane to Airport dialog box appears.
2. Select a Country, Class and the Name of an aircraft from the designated drop-down
lists in the dialog box.
3. Designate the number of aircraft to be available in this air corridor.
4. Click OK.
Delete Aircraft: Select an aircraft type from the Available Aircraft list, then click
DELETE AIRCRAFT to remove that class of aircraft from the air corridor.
Note: The Plane Generation per Hr value on page one of the air corridors Object
Properties Panel determines how many planes are in the corridor at a time. When the
total number of planes is exhausted, the air corridor becomes idle.
Air Station Properties
Air Stations can only be added to ships with embarked aircraft using the ships Mission
Object menus Add Air Station option. Click an Air Station icon to bring up the Air
Station Properties Panel pages.
Page One
Name: Create a name for the Air Station. Default is simply Air Station with a number
appended as needed.
Assigned Aircraft 1: Select aircraft to be assigned to the station from the Assigned
Aircraft drop-down list.
Aircraft 1 Loadout: Select the Mission Type. This determines the kind of weapons the
aircraft carries in the mission.
Assigned Aircraft 2: Select aircraft to be assigned to the station from the Assigned
Aircraft drop down list.
Aircraft 2 Loadout: Select the Mission Type. This determines the kind of weapons the
aircraft carries in the mission.
202
SubCmd PC Man (E)
5/9/01
5:04 pm
Page 203
Note: For a description of mission acronyms used in the Weapon Loadout dropdown list see Appendix A: Glossary of Acronyms on page 225 and Appendix B:
Glossary of Terms on page 227.
Altitude: Set the altitude in feet for the aircraft at this station.
Note: An air station may contain one or two aircraft. Aircraft fly a predetermined
pattern when on station.
Aeroplane Properties
See Mission Editor/Object Properties Panel/Inflight Aircraft Properties on page 206. For
information on selecting weapons loadouts for aircraft assigned to an air station, see
Mission Editor/Object Properties Panel/Air Station Properties above.
Airport Properties
The land-based airport building object has some properties in common with ships with
embarked aircraft. In addition to the three Building Object Properties Panel pages, a fourth
page is available for airports.
Page One
Side: Select the objects side.
Name: Select the specific building object name.
Heading: Set the orientation of the building object. Enter a number from 0 to 360 to
designate the direction that the building faces.
Include in Sim: Specifies whether the selected airport is added to the mission as a
simulation object.
Land-based simulation objects can be detected and marked by Ownships periscope if
Ownship is within 3 miles of the contact. If the land object emits radar it can also be detected
and marked by ESM. Detected land simulation objects can be targeted with land attack
missiles during gameplay. Buildings that are not simulation objects appear in the periscope
(and in 3D if Show Truth is on) but can not be marked or destroyed in the mission.
Auto Detect: Specifies whether or not the building is always visible during a mission.
When this option is selected the building appears on the Nav map automatically with an L
designation and is not hidden when Link Data is off. (See Main Menu/Options/Game/Show
Link Data on page 29.)
Sub Command Tip: If you select Auto Detect for an object you must also select
Include in Sim if you want to be able to destroy the object in the game.
Page Two
Probability of Inclusion: This is the percentage chance that an object appears at the
start of the mission.
Latitude: Shows the starting latitude of the platform. Enter the desired latitude if a
precise location is required.
203
SubCmd PC Man (E)
5/9/01
5:04 pm
Page 204
Longitude: Shows the starting longitude of the platform. Enter the desired latitude if a
precise location is required.
Alternatively you can click and drag the platforms icon to the desired latitude/longitude
location and release the mouse button.
Page Three
Grounded Aircraft Selected: Lists the aircraft that are available at this airport. Aircraft
must be added before they will appear in the Grounded Aircraft list. Use the Add Aircraft
button to add aircraft.
ADD AIRCRAFT: Click to bring up the Add Aircraft to Airport dialog.
1. When the Add Plane to Airport dialog box appears, select a Country, Class and the
Name of an aircraft from the drop-down lists in the dialog box.
2. Designate the number of aircraft to be available at this airport.
3. Click OK. Repeat to add aircraft of different types.
Delete Aircraft: Select an aircraft type from the Grounded Aircraft Selected list, then
click the Delete Aircraft button to remove that class of aircraft from the air corridor.
Add Inflight Aircraft: Click this button, then click the map to place aircraft aloft at the
start of the game. The number of aircraft in the air is subtracted from the planes grounded
at the airport. You must place planes at the airport before you can add inflight aircraft.
You must then assign properties to these inflight aircraft by selecting the inflight aircrafts
icon and designating properties on their Properties Panel. See Mission Editor/Object
Properties Panel/Inflight Aircraft Properties on page 206.
Add Corridor: Adding an air corridor from an airport works in the same way as adding
a regular air corridor, except that one end of the air corridor is anchored at the airport.
Click the white square at the outer end of the corridor to select it. See Mission
Editor/Object Properties Panel/Air Corridor Properties on page 201.
Note: The Plane Generation per Hr value on page one of the air corridors Object
Properties Panel determines how many planes are in the corridor at a time. When the
total number of planes is exhausted, the air corridor becomes idle.
Page Four
This page contains the 3D model of the selected object.
Sub Command Tip: Use the 3D model to determine if the airport is at an
appropriate altitude. If the airport appears to be floating or buried, adjust the location
of the airport.
204
SubCmd PC Man (E)
5/9/01
5:04 pm
Page 205
Building Properties
Buildings (land-based objects) must be placed on land. There are three pages of properties
for buildings.
Page One
Side: Select the objects side.
Name: Select the specific building object name.
Heading: Set the orientation of the building object. Enter a number from 0 to 360 to
designate the direction the building faces.
Include in Sim: Specifies whether the selected building is added to the mission as a
simulation object.
Land-based simulation objects can be detected and marked by Ownships periscope if
Ownship is within 3 miles of the contact. If the land object emits radar it can also be detected
and marked by ESM. Detected land simulation objects can be targeted with land attack
missiles during gameplay. Buildings that are not simulation objects appear in the periscope
(and in 3D if Show Truth is on) but can not be marked or destroyed in the mission.
Sub Command Tip: To add a building to your scenario for visual effect, without
impacting gameplay, deselect the Include in Sim option. The selected building appears
in the 3D view but is not included in the mission play (i.e. you cant mark or target it
and it doesnt appear on the Nav map). Including too many buildings in the sim slows
down the simulation and dramatically reduces frame rate.
Auto Detect: Specifies whether or not the building is always visible during a mission.
When this option is selected the building appears on the Nav map automatically with an L
designation and is not hidden when Show Link Data is off. (See Main
Menu/Options/Game/Show Link Data on page 29.)
Sub Command Tip: If you select Auto Detect for an object you must also select
Include in Sim if you want to be able to destroy the object in the game.
Page Two
Probability of Inclusion: This is the percentage chance that an object appears at the
start of the mission.
Latitude: Shows the starting latitude of the platform. Enter the desired latitude if a
precise location is required.
Longitude: Shows the starting longitude of the platform. Enter the desired latitude if a
precise location is required.
Alternatively you can click and drag the platforms icon to the desired latitude/longitude
location and release the mouse button.
205
SubCmd PC Man (E)
5/9/01
5:05 pm
Page 206
Page Three
This page contains the 3D model of the selected object.
Note: Goal Properties Panel Pages are covered separately in Mission Editor/Goals on
page 213.
Helicopter Properties
See Inflight Aircraft Properties below.
Inflight Aircraft Properties
Inflight aircraft can be aeroplanes or helicopters. There are three pages of properties
available for inflight aircraft. Click the inflight aircrafts icon to select its Object Properties
Panel pages.
Page One
Name: Choose the type of aircraft to be placed.
Tactic: Choose the tactic the aircraft performs. For descriptions of these tactics, see
Appendix C: Tactics on page 229.
Note: One tactic available to ASW aircraft that carry sonobuoys is a Sonobuoy
Search tactic. Select Sonobuoy Search from the Tactic list then use the cursor to drag
a box on the Mission map where the ASW helicopter or aircraft is to drop
sonobuoys to search for submarines.
Speed: Set the aircrafts speed in knots.
Altitude: Set the aircrafts altitude in feet.
Weapon Loadout: Select Naval Warfare Mission Area assignment for the aircraft.
Weapons appropriate for the mission type are loaded on the aircraft at mission start.
Note: For a description of mission acronyms used in the Weapon Loadout dropdown list see Appendix A: Glossary of Acronyms on page 225 and Appendix B:
Glossary of Terms on page 227.
Page Two
Probability of Inclusion: This is the percentage chance the object appears at the start
of the mission.
Latitude: Shows the starting latitude of the platform. Enter the desired latitude if a
precise location is required.
Longitude: Shows the starting longitude of the platform. Enter the desired latitude if a
precise location is required.
Alternatively you can click and drag the platforms icon to the desired latitude/longitude
location and release the mouse button.
206
SubCmd PC Man (E)
5/9/01
5:05 pm
Page 207
Page Three
Source Object: Displays the platform at which the aircraft is stationed.
Inflight Aircraft: Specify whether or not the aircraft is to begin the mission airborne.
Aircraft with Launch Time: When this option is selected, the Launch Time box
appears in which you set the time the aircraft launches from its source object. For
example, if the mission begins at 08:00, setting the launch time to 08:15 makes the aircraft
launch 15 minutes after the missions start.
Note: If, after specifying aircraft with a specific launch time, you decide to change the
scenario start time, your aircraft launch time is automatically updated to occur within
the same elapsed time interval from the original scenario start time. For example, if
the mission begins at 08:00 and the aircraft launch time is 08:15, changing the scenario
start time to 06:00 causes the aircraft launch time to be updated to 06:15.
Refresh Station: Causes the aircrafts source object to automatically begin preparing
another aircraft to take its place when that aircraft returns.
Mine Properties
When a mine is selected on the map, the following options for that mine appear on the
Object Properties Panel.
Page One
Side: Assign the side to which the mine belongs.
Name: Specify the type of the selected mine. The mine type selected when the minefield
was created is shown by default.
Depth: Specify the depth of the selected mine. The depth in feet designated when
minefield was created is shown by default.
Page Two
Probability of Inclusion: This is the percentage chance that an object appears in the
mission play.
Latitude: Adjust the latitude of the mine.
Longitude: Adjust the longitude of the mine.
207
SubCmd PC Man (E)
5/9/01
5:05 pm
Page 208
Ship Properties
There are three pages of object properties for most ships.Aircraft Carriers and ships with
embarked helicopters have a fourth page, shown below.
Page One
Side: Select the objects side. You can designate up to seven sides, plus neutral. To set
alliances between sides, see Mission Editor/Editor Menu/Edit Menu/Side Alliances on page 191.
Country: Select the objects nation.
Class Designation: Select the objects class.
Name: Select the specific vessel name, or hull number for some classes.
Tactic: Choose the objects tactic from one of those listed. Click in the map and drag to
place the tactic around the platform. To delete the current tactic, just select a different
tactic from the drop-down list. Descriptions of all tactics are described in Appendix C:
Tactics on page 229.
Speed: Enter the desired speed of the platform in knots.
Target Mode: Assign a special tactic for the object to follow when it encounters the
platform selected in Target Platform drop-down.
None: No special tactic is assigned. The object uses the tactic assigned in the Tactic
drop-down.
Attack: The object attacks the platform selected in Target Platform as soon the
object detects the platform.
Track: The object tracks (trails) the platform selected in Target Platform as soon as
the object detects the platform.
Target Platform: Lists all objects in the mission. The object applies the Target Mode set
above to the platform selected in this drop-down.
Page Two
Probability of Inclusion: This is the percentage chance that the object appears at the
start of the mission.
Latitude: Shows the starting latitude of the platform. Enter the desired latitude if a
precise location is required.
Longitude: Shows the starting longitude of the platform. Enter the desired latitude if a
precise location is required.
Alternatively you can click and drag the platforms icon to the desired latitude/longitude
location and release the mouse button.
208
SubCmd PC Man (E)
5/9/01
5:05 pm
Page 209
Page Three
For ships with no embarked aircraft, page three displays the 3D object.
Carriers and Ships with Embarked Aircraft
If the selected object is an aircraft carrier or a smaller ship with embarked aircraft, the
following fields are available on page three:
Aircraft Available: Shows the aircraft available on the selected ship or carrier.
Add Inflight Aircraft: Allows inflight aircraft to be placed in the mission.
Click ADD INFLIGHT AIRCRAFT then click the map to place an aircraft icon. (You
must select the aircraft icon and set its properties separately.
For more information, see Mission Editor/Object Properties Panel/Inflight Aircraft
Properties on page 206.
Add Air Station: Allows two planes to be placed at an air station.
Click ADD AIR STATION then click the map to place the air station. Select the air
stations icon to assign aircraft and set its properties.
For more information, see Mission Editor/Object Properties Panel/Air Station Properties
on page 202.
Page Four
Page four is only available for carriers and ships with embarked aircraft and displays the
3D model for the selected platform.
Submarine Properties
When creating a mission, you must create at least one controllable sub. If there is no
controllable submarine in a mission, the mission does not open in the Mission Selection screen
when selected. Designate an appropriate sub as controllable on page two of a Submarines
Object Properties Panel. Properties that are only available when the object has been designated
a Controllable Sub are noted in the description of the page where they occur.
To place a Controllable Sub in the Mission:
1. Select one of the following from page one:
Country: United States:
Class: Seawolf (SSN 21) or Los Angeles Class (SSN 688 I)
or
Country: Russia:
Class: Akula-I Improved (SSN) or Akula-II (SSN)
2. On page two click the Controllable Sub box to place a checkmark.
3. On page three, select Player Has Choice of Platform to allow the player to select any
sub in the Specific Sub Selector in the Mission Selection Screen when this controllable
sub is selected in the Controllable Sub Selector. Leave this option unchecked if you
209
SubCmd PC Man (E)
5/9/01
5:05 pm
Page 210
want the player to be able to command only the sub named on page one of the subs
Object Properties Panel. (This option only appears if the sub has been designated
controllable on page two.)
4. Place other controllable subs in the mission as desired and create individual tasking
for each. The number of controllable subs in a mission determines the number of
players that can play that mission in Multiplayer mode. To make an eight-player
multiplayer game, place eight controllable subs in the mission.
Page One
Side: Select the objects side. You can designate up to seven sides plus neutral.
Country: Select the objects nation.
Class Designation: Select the objects class.
Name: Select the specific vessel name, or hull number for some classes.
Tactic: Choose the objects tactic from the drop-down list. Tactics are listed and
described in Appendix C: Tactics on page 229. After the tactic is selected, the Description
Bar prompts you to position the object tactic on the Mission map. Click in the map and
drag to place the tactic around the platform. To delete the current tactic and place
another, just select a different tactic from the drop-down list.
Speed: Enter the desired speed of the submarine at mission start-up.
Depth: Enter the depth for the submarine at mission start-up. If you enter a depth less
than the submarines surfaced depth, the game places that submarine on the surface at
game start.
Target Mode: Assigns a special tactic for the object to follow when it encounters the
platform selected in Target Platform drop-down.
None: No special tactic is assigned. The object uses the tactic assigned in the Tactic
drop-down.
Attack: The object attacks the platform selected in Target Platform as soon the
object detects the platform.
Track: The object tracks (trails) the platform selected in Target Platform as soon as
the object detects the platform.
Target Platform: Lists all objects in the mission. The object applies the Target Mode set
above to the platform selected in this drop-down.
Note: Any entries made in Tactics, Target Mode and Target Platform are disregarded
if the sub is a controllable sub selected by a player. The player determines all tactics.
210
SubCmd PC Man (E)
5/9/01
5:05 pm
Page 211
Page Two
Mission Brief
Controllable Sub
Load out DSRV
Probability of Inclusion: This is the percentage chance that the object appears at the
start of the mission. (If there is only one controllable sub in the mission, this should be set
to 100. (Default is 100.)
Latitude: Shows the starting latitude of the platform. Enter the desired latitude if a
precise location is required.
Longitude: Shows the starting longitude of the platform. Enter the desired latitude if a
precise location is required.
Alternatively you can click and drag the platforms icon to the desired latitude/longitude
location and release the mouse button.
Controllable Sub: This option is only available if the selected object has been designated
one of these sub classes on page one: US Seawolf or 688(I), or Russia Akula-I
Improved (SSN) or Akula II (SSN).
Click in the square following the label to select this submarine as a controllable
platform. A check mark appears in the square when it is selected.
Sub Command Tip: Place up to eight controllable subs in a mission to make the
mission a Multiplayer mission. The number of controllable subs placed in the mission
determines the number of players that can play in a game. Each controllable sub can
be given separate tasking.
Load out DSRV: This option only appears if the Controllable Sub option is selected.
When selected, the Deep Submergence Rescue Vehicle (DSRV) is attached to the
submarine at game start.
Page Three
If the submarine is not designated a Controllable Sub, the 3D object displays on this page. If
the submarine is designated a Controllable Sub the following options appear on page three.
Tasking Message: Enter the text that appears in the Tasking Message on the Mission
Selection Screen and in the Mission Brief. The text before a hard return displays in the
Tasking window in Mission Selection. The entire message displays on the Mission Brief screen.
211
SubCmd PC Man (E)
5/9/01
5:05 pm
Page 212
Player Has Choice of Platform: Selecting this option places *Controllable Sub in the
Controllable Sub Selector on the Mission Selection screen. The *Controllable Sub option gives
the player the opportunity to select any sub (US or Russian) listed in the Specific Sub Selector.
When this option is not selected, only the submarine named on page one is available to
command in the Mission Selection screen for this Controllable Sub.
Sub Command Tip: Make sure that your tasking message is appropriate for any
selectable sub regardless of country when using the Player Has Choice of Platform option.
Stream TA: When selected the subs Towed Array is already deployed at mission start.
Tasking
Player Has
Choice of Platform
Stream Towed Array
at mission start
Page Four
When the submarine has been designated as a Controllable Sub its 3D object displays on
this page.
Text Label Properties
There is one page in the Text Label Properties Panel. There are two ways to place a text label.
From the Mission Map menu select Chart Text Label then click the map.
or
From the Editor menu select Add>Add Chart Text Label.
These options are available on the Properties Page for text labels.
Label: Displays a default text label with a sequential number appended. Click in the edit
box and type in the desired text for the label.
Color: Select the desired colour for the text label from the drop-down list. Eight colours
are available.
Waypoint Properties
Each waypoint has one page of proprieties. Platforms can be assigned changes in speed and
additional tactics to accomplish when the selected waypoint is reached.
The platforms estimated time of arrival at that waypoint displays at the top of the page.
Speed: Set the speed the platform should maintain after it reaches the selected waypoint.
Depth: Set the depth the submarine should maintain after it reaches this waypoint.
(Available for submarine waypoints only.)
212
SubCmd PC Man (E)
5/9/01
5:05 pm
Page 213
Altitude: Set the Altitude the platform should maintain after it reaches this waypoint.
(Available for aircraft waypoints only.)
Tactic: Select an additional tactic for the platform to initiate when it reaches this
waypoint. A description of tactics in this list is found in Appendix C: Tactics on page 229.
Tactic Duration: Designate how long the platform should perform the new tactic before
proceeding to the next waypoint.
Target Mode: Assigns a special tactic for the object to follow when it encounters the
platform selected in Target Platform drop-down:
None: No special tactic is assigned. The object uses the tactic assigned in the Tactic
drop-down.
Attack: The object attacks the platform selected in Target Platform as soon the
object detects the platform.
Track: The object tracks (trails) the platform selected in Target Platform as soon as
the object detects the platform.
Target Platform: Lists all objects in the mission. The object applies the Target Mode set
above to the platform selected in this drop-down.
Goals
Goals are the means by which you assign specific tasks to the player, provide him or her
with intelligence information and trigger tasking messages during gameplay. Goals are also
used to trigger events at a specific time in the mission. Ships other than those controlled
by the player can also be assigned specific tasks that impact the players experiences in the
game. Because of the importance of goals in designing interesting and exciting scenarios,
goals are covered separately in the section that follows.
There are two types of goals: Attached Goals and Global Goals. The two types and their
sub-types are described below along with the Goal Object Properties Panel pages.
Global Goal
A Global Goal is not attached to a specific object but you can designate specific criteria
for goal accomplishment. There are two types of Global Goals, Destination and
Automatic. Both types are described below.
To place a Global Goal:
1. Click the Goal button at the bottom of the screen.
2. Click the location on the map where the goal is to be placed. A goal icon can be
moved to a different location by clicking on the goal icon and dragging it to a new
location or by setting a specific longitude and latitude on page two of its Object
Properties Panel pages.
3. Click the goal icon to select it. The Goal Object Properties Panel appears to the right
of the map. See Mission Editor/Goal Object Properties Panel Pages on page 216.
213
SubCmd PC Man (E)
5/9/01
5:05 pm
Page 214
Destination Goal (Global)
A Global Destination Goal is achievable only when the object that matches the goal
criteria arrives at the goal location on the map. The criteria are set on page one of the
Global Goals Object Properties Panel pages. A radius can be defined around the goal
object so an object can trigger the goal by arriving at a position within that radius. The
radius and specific longitude and latitude coordinates are set on page two of the Goal
Object Properties Panel pages. You can also specify actions to occur when the destination
goal is reached. See Mission Editor/Goals/Goal Object Properties Panel Pages on page 216.
Automatic Goal (Global)
An Automatic Goal has no specific criteria required for accomplishment. Automatic Goals
are set up to trigger at a certain time in the scenario. No other criteria, such as side or
country, need be specified for an object to trigger the goal. They are useful for providing
intelligence, tasking and other messages to the player at specific times during the mission
For specific information on setting properties for Goal objects see Mission
Editor/Goals/Goal Object Properties Panel Pages on page 216.
Sub Command Tip: Automatic Goals are useful for sending mission complete
messages to the player. In the Goal Precedence dialog for an Automatic Goal, specify
that this goal cannot be triggered until all other goals in the mission are completed.
Once all the other goals are completed, the mission complete goal is automatically
triggered. (See Mission Editor/Goals/Goal Precedence on page 220.)
Attached Goals
Attached Goals are created specifically for one object. More than one Attached Goal may
be created for an individual object. Attached Goals provide a mechanism for identifying the
method of the objects destruction, specifying what occurs when the object arrives at a
designated location and for retrieving pilots and Special Forces.
To create an attached goal:
1. On the map, right-click the object to be assigned the goal. The Mission Object menu
appears.
2. From the Mission Object menu select Add Attached Goal.
3. Click the map where the goal is to be placed. Click the goal icon to select it and bring
up its Goal Object Properties Panel pages.
4. There are three different types of attached goals: Destination, Approach and Kill.
These are available from the Goal Type drop-down list.
Note: Assigning points to Attached Goals causes these goal names to appear in the
Mission Debrief screen when the player ends the mission.
214
SubCmd PC Man (E)
5/9/01
5:05 pm
Page 215
Destination Goal (Attached)
When an Attached Destination Goal is assigned, only the attached object can satisfy the
goal. An Attached Destination Goal is triggered only when the attached object arrives at
the goal location. A radius can be defined around the goal object so the attached object
can trigger the goal by arriving at a position within that radius.
Approach Goal (Attached)
An attached Approach Goal is used to pick up downed pilots and Special Forces or get
within a specific radius of a ship or location.
For example, to make the pilots rescue a mission goal, a downed pilot icon must be
placed on the map, an Attached Goal added to the pilot icon and the ship or platform that
is to rescue the pilot designated as described below.
To place a downed pilot:
1. Select the Ship Object button. Place the object by clicking on the Mission map at the
desired location.
2. Click the ship icon to select it and, on the first Object Properties Panel page, Civilian
for Country, Raft for Class Designation and Downed Pilot for Name.
3. The downed pilot must be assigned a tactic. However, the specific type does not
matter because speed is zero.
To add an Attached Approach Goal to a downed pilot:
1. Right-click the Downed Pilot icon to activate the Mission Object menu and select Add
Attached Goal then click the map to place the attached goal.
2. Click the goal icon to select it and display the Goal Object Properties Panels. On page
one select Approach Goal in the Type field. You must also specify the type of object
that can pick up the pilot in the lower half of page one.
3. On page two of the Properties Panel designate a radius. The player must be within
this radius for the goal to be achieved. Also set a maximum speed that must be met in
order for the pick up to be complete.
4. For an object to actually be picked up you must also select Remove Attached Object
from the Action drop-down list on the last page of the Goal Object Properties Panels.
When the approach goal criteria have been met, the object, in this case the downed
pilot object, is removed from the map.
215
SubCmd PC Man (E)
5/9/01
5:05 pm
Page 216
Kill Goal (Attached)
Kill Goals are always attached to objects. The platform to which the goal is attached must
be destroyed in order to satisfy this goal. On page one of the Object Properties Panel, you
can specify characteristics for the platform that must accomplish this goal. In a similar way
to the other goal types, you define the object by selecting the Side, Country and Class
properties. One additional option is the ability to specify the percentage of damage that
must occur in order to satisfy the goal. If, for example, the player is required to cause 25%
damage to a platform, add an attached Kill Goal to that platform and specify 25 for the
damage. The remaining Object Properties Panel pages are the same as for Destination
Goal, on page 214.
Goal Object Properties Panel Pages
The pages of the Goal Object Properties are similar for most types of goals. Options that
are only available for a specific type of goal are noted.
Page One
All goal types contain these first three option fields on page one.
Goal apply to: Options in the list include ALL and any controllable sub in the mission.
When a specific controllable sub is selected in this drop-down, this goal is only generated
in the game if the player selects that sub to command.
Goal Name: Assign the Goal a name. The default goal name is Goal with a sequential
number appended. This goal name appears in the Mission Status Screen and in the Mission
Debrief and Players Log if points are attached to the goal.
Goal Type: Specify the goal type. Global Goal selections are Destination or Automatic
Goal. Attached Goal selections are Destination, Approach or Kill Goal. Approach Goals
are used to pick up downed pilots of Special Forces team. For more information, see
Mission Editor/Goals/Attached Goals/Approach Goals on page 214.
Sub Command Tip: Specifying a Goal Name that indicates the purpose of the goal
may make it easier to set goal precedence as well as aid you in remembering what the
goal was created to accomplish.
Additional Page One Options for Specific Goal Types
Global Destination Goal, Attached Approach Goal and Attached Kill Goal have these
additional options available on page one:
Side: Assign the goal to a specific side. If you do not specify a side, the objects that can
satisfy this goal do not have to belong to a specific side.
Country: Choose the nationality of the platform that must complete the goal. If you do
not specify a country, the objects that can satisfy this goal do not have to belong to a
specific country.
216
SubCmd PC Man (E)
5/9/01
5:05 pm
Page 217
Class: Choose the class of the platform. If you do not select a class, the objects that can
satisfy this goal do not have to belong to a specific class.
Name: If you specify a class, the Name field becomes available.
Note: For any goal you can specify the side, the country and the class of the object
that must complete the goal. You may leave any of these fields blank, meaning that any
value is valid for that field. For example, if you select United States for the country
and leave the rest of the fields blank, any United States platform on any side can
satisfy this goal. Similarly you can set the side specification to side 1 and leave the rest
of the fields blank; any platform on side 1 could then accomplish the goal.
Page Two
The type of goal selected on page one determines which options are available on page
two. All options that can appear on page two are shown here. Options that are not
available for all types of goals are noted.
Max Speed: Set the Maximum speed allowable for goal completion. Set 1 to require no
specific speed for goal completion. (Destination and Approach goals only.)
Min Depth: Set the Minimum depth allowable for goal completion. Set 1 to require no
specific depth for goal completion. (Destination and Approach goals only.)
Max Depth: Set the Maximum depth allowable for goal completion. Set 1 to require no
specific depth for goal completion. (Destination and Approach goals only.)
Radius: Define a range around the goal. Arrival anywhere within this area accomplishes
the goal. A white circle around the goal icon shows the range on the map. (Destination
and Approach goals only.)
Damage: Designate the amount of damage that must occur for the goal to be achieved. If
50% damage must be inflicted to the designated object, place 50 in the damage field. (This
option is available for Kill Goals only.)
Points: Assign a point value to the goal. The points are included in the missions overall
score and success rate. If a point value is assigned, the goal appears in the Assigned Tasks
section of the Mission Debrief Screen. (Option available for all goal types.)
Note: Normally, assignment of points for Automatic Goals is not necessary, since
these goals occur regardless of a players actions.
Start/End Time: Specify the time within which the goal must be completed. If you do not
select a start or end time, this goal can be accomplished at any time during the mission.
(Option available for all goal types.) Time Format: Days:Hours:Min
Latitude: Displays the current latitude of the goal object. To adjust the latitude of the
goal, type in a specific latitude coordinate. (Option not available for Automatic Goals.)
Longitude: Displays the current longitude of the goal object. To adjust the longitude of
the goal, type in a specific longitude coordinate. (Option not available for Automatic Goals.)
217
SubCmd PC Man (E)
5/9/01
5:05 pm
Page 218
Return to Base: Specify whether the platform must not only arrive within the radius of
the goal but also return to base to satisfy the goal. This option is intended for aircraft
objects. If a ship arrived within the goals radius, it would automatically satisfy the goal. A
check mark indicates the option is ON. Defaults to OFF. (Option not available for
Automatic Goals.)
Critical Goal: Select if this goal must be completed for the mission to be considered
successful. Defaults to OFF. (Option not available for Automatic Goals.)
Page Three
Communications:
Specify the parameters of the communications message the player receives when the goal
is accomplished. During gameplay new communications messages are displayed in Report
History window.
Type: Allows the user to specify one of two types of communications: The type of message
selected determines which Task Bar History Window displays the message during gameplay.
Radio Message: A radio message provides further mission information or
intelligence. (During gameplay a Radio message appears in the Radio History Window
in the Task Bar.)
Report: A report can be used to notify the player of game related information such
as You have completed the goal. (During gameplay a Report message appears in the
Crew Report History Window on the Task Bar.)
Text: Compose the text of the communications type designated in the Type drop-down above.
Audio File: Specify an audio file to be played when the message is displayed.
To play your own custom .wav file, copy the .wav file to the Scenario directory (a
subdirectory off of the path in which Sub Command was installed) on your hard drive.
Enter the name of this new .wav file in the goal Audio File box.
Note: When creating text or sound for the final goal of the game (i.e., the Mission
Complete goal), make sure that the communication message tells the player that the
mission has been completed. Missions have no other time limit or ending point.
Note: When designing multiplayer missions that have custom .wav files, participating
players must have not only the scenario file but also the new .wav file(s). The other
players should copy the .wav and scenario files to their Scenario directory.
218
SubCmd PC Man (E)
5/9/01
5:05 pm
Page 219
Page Four
Goal Complete Message: Enter a message to be received at missions end if the goal is
achieved.
Goal Incomplete Messages: Enter a message to be received at missions end if the goal
is not achieved.
When the mission ends, the player reaches the Debrief screen where all the statistics of
the mission are displayed. On this screen, all goals that have a non-zero point value are
shown, along with their complete or incomplete status. If the goal was successfully
completed, clicking on the goal name in the Debrief screen reveals the Goal Complete
message for that goal. If the goal was not accomplished, clicking on the goal description
displays the Goal Incomplete message for the goal.
Note: The Goal Complete and Goal Incomplete messages only appear if Debrief points
are assigned to the goal. If a goal is assigned points but no Goal Complete or
Incomplete message was created for the goal, the goal name in Debrief is not selectable.
Page Five
Action
Determine an action that takes place when the goal is reached. The following options
appear in the Action Drop-down list.
None: No action takes place.
Create Objects: When this option is selected the following buttons appear in the panel:
ADD GROUP: Click to display the Add Group Dialog. A group must already exist.
When this goal is triggered the group whose name is selected here is created.
DELETE GROUP: Select a group name in the Objects to Create list and click this
button to delete the selected group from the creation list.
Note: It is important that any group that is created by a goal be given an inclusion
probability of zero. This will ensure that this dynamic group will not be created when
the scenario starts and will only be created when the goal is triggered.
Remove Attached Object
When using an Approach Goal to pick up pilots and Special Forces you must use this option
to remove the pilot or Special Forces object from the map once the goal is triggered.
219
SubCmd PC Man (E)
5/9/01
5:05 pm
Page 220
Goal Precedence
In the Goal Precedence dialog, you define the order in which you want your goals to be
accomplished. If the goals are completed out of order, the player does not receive credit for
completing them. For example: suppose you want to create a mission in which the player
must navigate his sub to a specific point close to shore and then destroy a building with a
Tomahawk strike. For stealth reasons, the player must arrive at a Destination Goal near the
shore before completing the Attached Kill Goal on the land site. In the Goal Precedence
dialog you should make the Destination Goal a child goal of the Kill Goal. This means that
the Destination Goal must be accomplished first. The Kill Goal can only be completed after
the Destination Goal is completed or no credit is given to the player for the kill.
To set Goal Precedence:
1. From the Editor menu, select Options>Goal Precedence. The Goal Precedence dialog
box appears.
2. All goals in the mission are stored in the Root folder in the list to the left.
3. Click the + in front of the Root Folder to open it. A list of the goals appears.
4. To make a goal (G1) achievable only after another goal (G2) has been reached, click
the second goal (G2) and drag it onto the first goal (G1), making (G2) a child of (G1).
Now, (G1) cannot be accomplished unless (G2) is achieved first.
Note: The Goal Precedence dialog shows the goals in a reverse hierarchical tree. In other
words, the child goals must be accomplished before the parent goals in order to maintain
the correct order of completion.
Sub Command Tip: Use Goal Precedence to make a mission complete goal to
inform the player when the mission is finished. To do this, create a mission
complete Automatic Goal that has an intel message notifying the player that the
mission has ended. In the Goal Precedence dialog, make all other goals in the mission
children of the mission complete goal. When all the goals in the mission are
completed, mission complete goal is automatically triggered and informs the player
the mission has ended.
220
SubCmd PC Man (E)
5/9/01
5:05 pm
Page 221
Dynamic Groups
Dynamic Groups can make a mission appear random and dynamic, so that each time you
play the mission, the situation and gameplay are different. Missions can be designed so that
only some of the Dynamic Groups are used in the scenario when the mission loads. Only
those objects in the randomly selected Dynamic Groups appear in the mission. Therefore,
different objects may appear each time the mission starts.
You can designate a certain number of objects from a selected Dynamic Group to appear
in the mission. For example, suppose you want to create a mission in which the players
battlegroup is different every time he plays the game. To do this:
1. Create a Dynamic Group called, for example, USBattleGroup. Add a Nimitz, an Arleigh
Burke and a Ticonderoga to the USBattleGroup. Give each one of these platforms the
desired probability of inclusion the probabilities do not need to sum to 100%.
2. To ensure that at least one of the three ships appears in the mission, specify a
Minimum of 1 ship in the settings for the USBattleGroup. To ensure that no more
than two ships in the group appear in the mission, specify a Maximum of 2 in the
settings for the USBattleGroup. At mission start, at least one ship and at most two
are randomly chosen from the three.
You can also specify that an entire battlegroup be randomly selected when the mission
starts. To do this, set up another Dynamic Group and call it, for example,
RussianBattleGroup. This Dynamic Group is similar to the USBattleGroup, only it contains
Russian ships.
To set up the mission so that it randomly picks between the RussianBattleGroup and the
USBattleGroup:
1. Create a parent group that contains both of these battlegroups. Create a group called
ParentGroup and add the RussianBattleGroup and the USBattleGroup to it.
2. Now make the ParentGroups probability of inclusion 100% and set the Minimum to 1
and the Maximum to 1.
3. Change both the USBattleGroups and the RussianBattleGroups probability of
inclusion to 50%. At mission start, either the RussianBattleGroup or the
USBattleGroup is selected, each with an equal likelihood of occurrence.
Goals can also be members of Dynamic Groups and appear in the mission only if the
Dynamic Group is selected at mission start up. However, goals that are members of a
Dynamic Group but are not attached to objects within the group are always created when
the Dynamic Group is selected. The Minimum and Maximum specifications for the
Dynamic Group do not affect these Goals. Conversely, goals that are attached to objects
in the Dynamic Group are not created if the object itself is not created at mission start.
221
SubCmd PC Man (E)
5/9/01
5:05 pm
Page 222
Create Dynamic Group
To create a dynamic group:
1. Click an object or group of objects by selecting Edit>Select Multiple Objects option
from the Editor menu and then dragging a box in the map to enclose the desired
objects, or by holding down the SHIFT key while clicking the desired objects.
2. From the Editor menu select Options>Create Dynamic Group. The Create Group
dialog box appears.
3. Enter a name for the group in the Group Name field.
4. Set the probability that the group as a whole appears at the missions start.
5. Determine how many individual ships within the Dynamic Group appear at the
missions start by using the Minimum and Maximum adjusters. To change the groups
set up, select Options>Edit Dynamic Group from the Editor menu.
Edit Dynamic Group
To edit a dynamic group:
1. From the Editor menus Option menu, select Edit Dynamic Group. The Dynamic
Groups dialog box appears.
2. On the left, a list of created dynamic groups appears. Click the folder of the group
you wish to edit.
3. Adjust the groups probability of inclusion, as well as the range of ships that are
generated within the group at the missions start.
4. In the Selected Objects box, all the objects that make up the Dynamic Group are
listed. The Available Objects box lists all objects available for selection. These are
objects that are not included in this or any other Dynamic Group.
5. To add or delete an object from the Dynamic Group, click the name of the object you
want to shift. Use the up or down facing buttons to move the chosen object into or
out of the group.
You can use the Edit Dynamic Group function to randomly place a group on the Mission
map at the missions start.
1. Create a Dynamic Group in a position at which it can appear in the mission.
2. Select the entire group and create a duplicate using the Edit>Copy function in the
Editor menu. Select Edit>Paste then click the map to paste the new group at a second
location where it can randomly appear.
3. Select the new group which consists of the same ships as the first. Select
Options>Create Dynamic Group. When the Create Group dialog box appears, give
the second group a different name.
4. Select Edit Dynamic Group. The Dynamic Groups dialog box appears. Both groups
folders are displayed in the left-hand column.
222
SubCmd PC Man (E)
5/9/01
5:05 pm
Page 223
5. Click ADD GROUP in the upper centre of the box. Create a name for this new,
empty group. A new folder appears.
6. Click this third group. Below, in the Available Objects box, the first two groups are
listed. Move both groups into the Selected Objects box. They now become subgroups
of the third.
7. For this third group, set Probability at 100%. Set both Minimum and Maximum settings
to 1.
8. Now set each of the two subgroups Probabilities to 50%. There are now two
different locations in which the same group might appear at the start of the mission.
Note: Goals that are members of a Dynamic Group but are not attached to a specific
object in the group are always created when the Dynamic Group is selected. The
minimum and maximum specifications for the Dynamic Group do not influence these
goals. Conversely, goals that are attached to objects in the Dynamic Group are not
created if the object itself is not created at mission start.
Mission Editor Hotkeys
These hotkeys are available in the Mission Editor:
TAB
Navigates focus to the next closest visible object icon on the map.
[
Navigates to the next waypoint of a tactic. If the currently selected icon is an
object, this key selects the first waypoint in that objects tactic. If the
selected icon is a waypoint, this key selects the next waypoint.
]
Navigates to the previous waypoint of a tactic. Similar to the above key.
ESC
Cancels any operation in progress and brings up the Scenario Browser.
DEL
Deletes the currently selected object.
A+I
Displays USNI Information for the currently selected object.
CTRL + C Copy the currently selected object.
CTRL + V Paste from the copy buffer. Click the map to place the copied object.
223
SubCmd PC Man (E)
5/9/01
5:05 pm
Page 224
Starting a Created Mission
By default created missions are treated as Single Missions.
To start a created mission:
1. Save a finished mission by selecting Mission>Save Mission in the Editor menu.
2. Click Mission>Exit to return to the Main Menu.
3. Click Missions. Missions of the appropriate type appear in the Mission Selection List.
Green stars to the left of the Mission Title differentiate user created missions from
other mission types.
4. Click your missions name, select a sub to command from the Submarine Selection
List, then click OK to begin play. For Multiplayer games, see Multiplayer on page 171.
Note: If you give the mission a name in the Editor menus Options>Set Mission
Name dialog that mission name appears in the Mission Selection list of the Missions
screen. If you do not set a name for the mission, the missions filename appears in the
Mission Selection list.
224
SubCmd PC Man (E)
5/9/01
5:05 pm
Page 225
APPENDIX A:
GLOSSARY OF ACRONYMS
AAW
ADCAP
AOB
ASUW
ASW
Bk
CM
CO
Comms
COMSUBLANT
COW
CV
CVBG
DEMON
DOOW
DR
DRT
DSRV
EOT
EP
ESM
Fm
FWA
GPS
HF
Hz
ID
intrlck
IR
Kts
Kyds
LLTV
LogReq
Anti-air warfare
Advanced capability
Angle on the bow
Antisurface warfare
Antisubmarine warfare, antisubmarine weapon
Book
Countermeasure
Commanding officer
Communications
Commander, US Submarine Force, Atlantic
Chief of the watch
Carrier
Carrier battle group
Demodulated noise
Diving officer of the watch
Dead reckoning
Dead reckoning tracer
Deep submersible rescue vehicle
Engine order telegraph
Estimated position
Electronic warfare support measures
Fathom
Floating wire antenna
Global positioning system
High frequency
Hertz
Identification
Interlock
Infrared
Knots, or nautical miles per hour
1000 yards
Low Light Txelevision
Logistics request
225
SubCmd PC Man (E)
MAD
MBT
Mk
MSG
MUC
NATO
Nm
NTDS
NUC
OOD
PD
PUC
RAPLOC
RBU
RECV
SAR
SECNAV
SLOC
SLMM
SOA
SOF
SNR
SS
SSBN
SSN
SSP
TERCOM
TLAM
TASM
TMA
TPK
UGM
VLF
VLS
XMIT
yds
226
5/9/01
5:05 pm
Page 226
Magnetic anomaly detection
Main ballast tank
Mark
Message
Meritorious unit commendation
North Atlantic Treaty Organization
Nautical mile
Naval Tactical Data System
Navy Unit Commendation
Officer of the deck
Periscope depth
Presidential Unit Commendation
Rapid localisation
Rocket bomb unit
Receive
Search and rescue
Secretary of the Navy
Sea lanes of communication
Submarine-launched mobile mine
Speed of advance
Special Operations Forces
Signal-to-noise ratio
Diesel-powered attack submarine
Nuclear-powered ballistic missile submarine
Nuclear-powered attack submarine
Sound speed profile
Terrain counter matching
Tomahawk land attack missile
Tomahawk Antiship Missile
Target motion analysis
Turns per knot
Guided missile (Underwater launched)
Very low frequency
Vertical launching system
Transmit
Yards
SubCmd PC Man (E)
5/9/01
5:05 pm
Page 227
APPENDIX B: GLOSSARY OF TERMS
Angle On The Bow (AOB)
Aspect of ship referenced to a line between bow own
ship and the contact, measured 0 to 180 degrees port
or starboard.
Bow
Front of the ship.
Broadband
Acoustic signal consisting of a broad range of
frequencies.
Cavitation
Bubbles created and collapsed at a propeller due to
pressure changes; causes a large amount of noise.
Coordinate
Position of a point, often measured in latitude and
longitude.
Countermeasure
Device used to interfere with a torpedo detecting its
target or with a sonar that is tracking a contact.
Course
Direction of travel, measured 0 to 360 degrees from
north.
Covert
Unknown to others; not openly shown.
Datum
Last known position.
Dead reckon (DR)
Approximation of ship position calculated using
measured speed and heading.
Engine order telegraph (EOT) Device used to send throttle (speed) orders to the
engine room.
Fairwater
Structure on top of submarine used to protect masts
and antennas.
Fathom (fm)
Measure of depth of water; 1fm = 6 ft = 1.8 m.
Fathometer
Active sonar device used to measure water depth.
Fix
Location of ship determined using external reference.
Flank
Maximum attainable speed.
Heading
Direction of travel, measured 0 to 360 degrees from
north.
Helmsman
Operator responsible for steering and relaying speed
orders.
Hydrophone
Electronic acoustic device used to receive sound.
Knots (kt)
Measure of speed in water; 1 kt = 1 nautical mile/hr =
1.14 miles/hr = 1.82 kilometermetres/hr.
Launch basket
The area from which to conduct an attack.
Leg
Period of time on a given course and speed.
227
SubCmd PC Man (E)
5/9/01
Mark
Narrowband
Nautical mile (nm)
Planesman
Port
Signal-to-noise ratio (SNR)
Snapshot
Snorkeling
Snorting
Sonobuoy
Sounding
Stadimeter
Starboard
Stern
Strike
Tracker
Transducer
Waypoint
Weapons free
XBT
228
5:05 pm
Page 228
Term describing the sending of bearings and/or range
to a contact from a sensor to the TMA function.
Acoustic signal separated into narrow frequency
windows.
Measure of distance equal to 1 minute of latitude;
1nm = 2000 yards = 1.14 miles = 1.82 kilometres.
Operator responsible for controlling the bow and
stern planes of the submarine.
Left side of ship as seen facing forward.
Logarithmic ratio of signal to interfering noise used to
measure acoustic noise interference.
Quick reaction torpedo firing procedure.
Submarine term for operating the diesel generator
while submerged at periscope depth.
British term for snorkeling.
Small acoustic device that uses passive or active
sonar; usually deployed from aircraft.
Measurement of depth; The sounding is 15 fathoms;
can refer to the process or the result.
Device used to measure distance to an object visually
given the height of the object.
Right side of ship as seen facing forward.
Back of ship.
Attacks against land targets.
Device used to automatically follow a sonar signal and
send information to the TMA function.
Electronic acoustic device used to transmit and
receive sound.
Intermediate point used to define an overall path.
Weapons can be employed against threat contacts
without further permission being required.
Device used to measure the sound speed profile, fired
from a submarine similarly to a countermeasure.
SubCmd PC Man (E)
5/9/01
5:05 pm
Page 229
APPENDIX C: TACTICS
Tactics that can be assigned to platforms and waypoints in the Mission Editor are shown below.
Area Waypoint
Similar to transit search, in that the platform travels
to each of the four waypoints and searches for enemy
contacts. The waypoints may be dragged to any
position on the map. Unlike transit search, when the
platform reaches the last waypoint, it returns to the
first waypoint and resumes the pattern.
Barrier
The platform travels back and forth along an assigned
path. The waypoint marker that appears on the map
can be moved to any position.
Expanding Box
The platform first patrols the area in an outward
spiral pattern then an inward spiral pattern.
Ladder Box
The platform patrols the area in a back-and-forth
pattern within the parameters of the box.
Perimeter Box
The platform patrols the area along the perimeter of
the box.
Random Box
The platform patrols the area in a random pattern.
Sonobuoy Search
(Only available to aircraft carrying sonobuoys.) Click
and drag in the Mission Editor map to place a search
area for the aircraft to follow during gameplay.
Transit Search
The platform travels to each of the four waypoints
and searches for enemy contacts. If an enemy is
detected, it deviates from its path to engage. The
waypoints may be dragged to any position on the
map. At the last waypoint, the platform maintains the
assigned course and speed indefinitely unless it
detects a threat.
Transit
The platform travels to each waypoint. It does not
deviate from its path except in defense. Four waypoints
appear which can be dragged to any position on the
map. At the last waypoint, the platform maintains the
assigned course and speed indefinitely.
229
SubCmd PC Man (E)
5/9/01
5:05 pm
Page 230
CREDITS
Sonalysts
Producer: Kim Castro
Programmers: George Allison, Renee Anderson, Dave Capizzano, Jamie Carlson, Rob
Costello, Mel Davey, Mike Kolar, Tod Swain
Game Design: Jamie Carlson, Tod Swain
Scenario Design: Chris Beall, Dan Bowdler, Kim Castro, Chris Frye, Bill McConnell
Graphic Design and Animation: Ademola Adekanbi, Teresa Bonillo, Chris Conway,
Gates Councilor, Rena DeBortoli, Kattie Konno-Leonffu, Jay Nilsen, George Sherman
Original Music Composition: Chad Kelly
Sound Design: Curt Ramm
Video: Chrisann Finnegan, Don LaForce, Ed Noyes, Abu Quazi
Localisation: Dave Capizzano, Sue McConnell
Additional Programming: Keith Aubin, Chris Cyr, Josh Eirman, Brandon Parenteau
Research and Database: Chris Frye, Sue McConnell
Documentation: Dan Bowdler, Kim Castro, Greg Howard, Terry Jones, Sue McConnell
Subject Matter Experts: Bob Banker, Pete Dolan, Chip Dye, Juan Fernandez, Val
Grozak, Mike Hewitt, Terry Jones, Don LaForce, Fred Litty, Bill McConnell, Andy Toriello,
Ray Woolrich
Legal and Contracts: Larry Clark, Mirek Fal Lisa Mackie, Gene Mauro, Dave Samuelson,
Greg Vymola, Lyle Watkinson
Testers: John Smalley, Bill McConnel
Acknowledgement to Terry Jones, Greg Howard, Valerie Hanscom, Dave Luoto. Dan
Bowdler, Sue McConnell, Dave Capizzano, Kim Castro, Rob Costello, John Smalley, Tod
Swain, Yuri Hospodar and Ede Clarke, authors of re-purposed text from Janes Combat
Simulations 688(I) Hunter/Killer and Janes Fleet Command user manuals.
Special Thanks To: TerrainBase: National Geophysical Data Center (NGDC) of the
National Oceanic and Atmospheric Administration (NOAA), Gtopo30 Earth Resources
Observation Systems (EROS) Data Center of the United States Geological Survey (USGS),
Walshes Arctic and Antarctic Sea Ice Concentration Analyses: National Snow and Ice
Data Center (NSIDC) of the University of Colorado (special thanks to Diana Starr for all
her help), Global Ecosystems: Earth Resources Observation Systems (EROS) Data Center,
of the United States Geological Survey (USGS)
230
SubCmd PC Man (E)
5/9/01
5:05 pm
Page 231
EA
ECP: David DeMartini
Producer: Steve Matulac
Assistant Producer: James Grandt
Technical Director: Brent Iverson
Product Manager: Mike Jeffress
Project Manager: Adrienne Rogers
Art Direction: Mike Lippert
Illustration: Michael Kerbow
Documentation: Sue McConnell (Sonalysts)
Documentation Editor: Ede Clarke
Translation: Frank Dietz
Documentation Layout: Colin Dodson
Lead Tester: Aaron Keppel, Justin McLeod
Assistant Lead: Jose Gonzales
Testers: Enrique McAllester, William Douglas, Brett Lee
Additional Testing: Daniel Simcock, Alex Young, Rubert Moss, Ian Fuoco
Customer Quality Control: Andrew Young, Tony Alexander, Dave Knudson, Darryl
Jenkins, Anthony Barbagallo, Benjamin Smith
Voice Talent: Roger L. Jackson, Jarion Monroe, Dave Boat, Joe Paulino
Audio Production & Editing: David Whittaker, Marc Farley
Video Compression: Eric Kornblum
Localisation: Jonathan Silverman, Bradley Frazier
231
SubCmd PC Man (E)
5/9/01
5:05 pm
Page 232
NOTICE
ELECTRONIC ARTS RESERVES THE RIGHT TO MAKE IMPROVEMENTS TO THE PRODUCT DESCRIBED IN
THIS MANUAL AT ANY TIME AND WITHOUT NOTICE.
THIS MANUAL, AND THE SOFTWARE DESCRIBED IN THIS MANUAL, IS UNDER COPYRIGHT. ALL RIGHTS
ARE RESERVED. NO PART OF THIS MANUAL OR THE DESCRIBED SOFTWARE MAY BE COPIED,
REPRODUCED, TRANSLATED OR REDUCED TO ANY ELECTRONIC MEDIUM OR MACHINE-READABLE
FORM WITHOUT THE PRIOR WRITTEN CONSENT OF ELECTRONIC ARTS LIMITED, PO BOX 181,
CHERTSEY, KT16 0YL, ENGLAND.
ELECTRONIC ARTS MAKES NO WARRANTIES, CONDITIONS OR REPRESENTATIONS EXPRESS OR IMPLIED,
WITH RESPECT TO THIS MANUAL, ITS QUALITY, MERCHANTABILITY OR FITNESS FOR ANY PARTICULAR
PURPOSE. THIS MANUAL IS PROVIDED AS IS. ELECTRONIC ARTS MAKES CERTAIN LIMITED WARRANTIES
WITH RESPECT TO THE SOFTWARE AND THE MEDIA FOR THE SOFTWARE. IN NO EVENT SHALL
ELECTRONIC ARTS BE LIABLE FOR ANY SPECIAL, INDIRECT OR CONSEQUENTIAL DAMAGES.
THESE TERMS AND CONDITIONS DO NOT AFFECT OR PREJUDICE THE STATUTORY RIGHTS OF A
PURCHASER IN ANY CASE WHERE A PURCHASER IS A CONSUMER ACQUIRING GOODS OTHERWISE THAN
IN THE COURSE OF A BUSINESS.
Limited Warranty
Electronic Arts warrants to the original purchaser of this computer software product that the recording media on
which the software programs are recorded will be free from defects in materials and workmanship for 12 months
from the date of purchase. During such period defective media will be replaced if the original product is returned to
Electronic Arts at the address at the rear of this document, together with a dated proof of purchase, a statement
describing the defects, the faulty media and your return address.
This warranty is in addition to, and does not affect your statutory rights in any way.
This warranty does not apply to the software program themselves, which are provided as is, nor does it apply to
media which has been subject to misuse, damage or excessive wear.
Returns After Warranty
Electronic Arts will replace user-damaged media, current stocks allowing, if the original media is returned with a cheque
or postal order for 7.50 per CD, payable to Electronic Arts Ltd.
Please remember to include full details of the defect, your name, address and, where possible, a daytime telephone
number where we can contact you.
Electronic Arts Customer Warranty, PO Box 181, Chertsey, KT16 0YL, UK.
Software 2001 Sonalysts, Inc. All rights reserved.
Documentation 2001 Sonalysts, Inc. All rights reserved. Portions 2001 Electronic Arts Inc. All rights reserved.
Sonalysts and the "Block S" logo are trademarks of Sonalysts, Inc.
Electronic Arts and the stylised "EA" are trademarks or registered trademarks of Electronic Arts Inc.
in the U.S. and/or other countries. All other trademarks are the property of their respective owners.
The Naval Institute Guide to Combat Fleets of the World, 2000-2001 2000 U.S. Naval Institute. All rights reserved.
The Naval Institute Guide to World Naval Weapon Systems, Norman Friedman 1997 U.S. Naval Institute. All rights reserved.
232
Anda mungkin juga menyukai
- Sap Consultant Cover LetterDokumen3 halamanSap Consultant Cover LetterrasgeetsinghBelum ada peringkat
- Hacking for Beginners: Comprehensive Guide on Hacking Websites, Smartphones, Wireless Networks, Conducting Social Engineering, Performing a Penetration Test, and Securing Your Network (2022)Dari EverandHacking for Beginners: Comprehensive Guide on Hacking Websites, Smartphones, Wireless Networks, Conducting Social Engineering, Performing a Penetration Test, and Securing Your Network (2022)Belum ada peringkat
- Datacard I50i Card Personalization System Maintenance ManualDokumen326 halamanDatacard I50i Card Personalization System Maintenance Manualivanzarate100% (4)
- Mecha World Compendium Playbooks BWDokumen12 halamanMecha World Compendium Playbooks BWRobson Alves MacielBelum ada peringkat
- Crypto Wall Crypto Snipershot OB Strategy - Day Trade SwingDokumen29 halamanCrypto Wall Crypto Snipershot OB Strategy - Day Trade SwingArete JinseiBelum ada peringkat
- SSP 191 - VW Passat B5 '97 - Construction & OperationDokumen47 halamanSSP 191 - VW Passat B5 '97 - Construction & OperationaleuzevaxBelum ada peringkat
- Manual de Usuario Iluma Imtec CBCTDokumen70 halamanManual de Usuario Iluma Imtec CBCTGriselda Maria Pinto SanchezBelum ada peringkat
- CS4002 U-Deck Operator's InstructionsDokumen148 halamanCS4002 U-Deck Operator's Instructionsedwin100% (1)
- Siemens MXL IQ Operation Installation ManualDokumen218 halamanSiemens MXL IQ Operation Installation Manuallouiswang1964100% (1)
- Zomato Restaurant Clustering & Sentiment Analysis - Ipynb - ColaboratoryDokumen27 halamanZomato Restaurant Clustering & Sentiment Analysis - Ipynb - Colaboratorybilal nagoriBelum ada peringkat
- Sla At&tDokumen2 halamanSla At&tCésar Lainez Lozada TorattoBelum ada peringkat
- Coatron M2 01 - 16 PDFDokumen48 halamanCoatron M2 01 - 16 PDFBymbasuren Saturday100% (4)
- 01 - Dim PDFDokumen112 halaman01 - Dim PDFEddie YongBelum ada peringkat
- GE MAC1200 - ManualDokumen94 halamanGE MAC1200 - ManualRaguraman Bems - R&DBelum ada peringkat
- L 0606279Dokumen179 halamanL 0606279Jeff ImmerBelum ada peringkat
- Computer Maintenance and Troubleshooting NotesDokumen59 halamanComputer Maintenance and Troubleshooting NotesMollel TajiriBelum ada peringkat
- 4/8/16CH DVR : User ManualDokumen82 halaman4/8/16CH DVR : User ManualGregorio VasquezBelum ada peringkat
- Kenwood DNX570TR PDFDokumen143 halamanKenwood DNX570TR PDFnvjuanddlBelum ada peringkat
- IM382 Ref E en 05Dokumen135 halamanIM382 Ref E en 05Richard WoodBelum ada peringkat
- Radiforce Monitor ManualDokumen41 halamanRadiforce Monitor ManualbiomedicalBelum ada peringkat
- EBL512 Planning 2.7Dokumen178 halamanEBL512 Planning 2.7DanBelum ada peringkat
- Skill Module Number:: Subject: E-Class COMANDDokumen4 halamanSkill Module Number:: Subject: E-Class COMANDStefan KonyanBelum ada peringkat
- Datacard CP60™ and CP60 Plus Card Printers Service Manual: Part No. 539358-002, Rev CDokumen212 halamanDatacard CP60™ and CP60 Plus Card Printers Service Manual: Part No. 539358-002, Rev CHéctor AraujoBelum ada peringkat
- Basic 1D and 2D Experiments Bruker PDFDokumen190 halamanBasic 1D and 2D Experiments Bruker PDFrenatoporangaBelum ada peringkat
- CS4002 Operator's Instructions - U Deck PDFDokumen146 halamanCS4002 Operator's Instructions - U Deck PDFYuri SandersonBelum ada peringkat
- Navipac: Rig/Barge Move & Tug ManagementDokumen2 halamanNavipac: Rig/Barge Move & Tug Managementardiyan RofiqBelum ada peringkat
- IDsl 0911 en en-USDokumen504 halamanIDsl 0911 en en-USalexBelum ada peringkat
- McHale Counter Old 2Dokumen20 halamanMcHale Counter Old 2Martin StewartBelum ada peringkat
- Samsung La32r71bd-32' LCD TVDokumen38 halamanSamsung La32r71bd-32' LCD TVMark CoatesBelum ada peringkat
- Keypad Programming: (Section 2.5 "Keypad Assignment" On Page 4)Dokumen13 halamanKeypad Programming: (Section 2.5 "Keypad Assignment" On Page 4)Roberto Silva PerronBelum ada peringkat
- DNX7480BTDokumen111 halamanDNX7480BTDavid NardinBelum ada peringkat
- ImportantDokumen53 halamanImportantJairo ManzanedaBelum ada peringkat
- Referenzhandbuch SW EMDAGxx MOBILE v2-0 EN PDFDokumen230 halamanReferenzhandbuch SW EMDAGxx MOBILE v2-0 EN PDFWojciech BłądekBelum ada peringkat
- Avtech Cms User Manual v0.1bnvr CCTVDokumen81 halamanAvtech Cms User Manual v0.1bnvr CCTVfritzfmpBelum ada peringkat
- 411E 2nd User ManualDokumen80 halaman411E 2nd User ManualWilliam Javier Calderon MorenoBelum ada peringkat
- Real Colour C4100 Analyzer Manual v1.0 - Real TechDokumen39 halamanReal Colour C4100 Analyzer Manual v1.0 - Real TechQUONTROL SASBelum ada peringkat
- Owner's Instructions: This Device Is A Class B Digital ApparatusDokumen104 halamanOwner's Instructions: This Device Is A Class B Digital ApparatusIvan BerlotBelum ada peringkat
- Samsung LCD TV Eng RomDokumen92 halamanSamsung LCD TV Eng RomAlCatalinAdrianBelum ada peringkat
- Class Quiz 04 - Chapter 04 - Input and OutputDokumen2 halamanClass Quiz 04 - Chapter 04 - Input and OutputMUJEEB RATHOREBelum ada peringkat
- Datacard Maxsys Card Issuance System: Embossing/Indent Module Service ManualDokumen172 halamanDatacard Maxsys Card Issuance System: Embossing/Indent Module Service ManualNguyễn Hữu ThịnhBelum ada peringkat
- Keypadprogramming: (Section 2.5 "Keypad Assignment" On Page 4)Dokumen13 halamanKeypadprogramming: (Section 2.5 "Keypad Assignment" On Page 4)Roberto Silva PerronBelum ada peringkat
- Osteo Flcon V1.1 ManualDokumen64 halamanOsteo Flcon V1.1 ManualNguyễn Văn TýBelum ada peringkat
- 411L User ManualDokumen73 halaman411L User ManualLuis NascimentoBelum ada peringkat
- Samsung LN40B550K1 Usuario PDFDokumen78 halamanSamsung LN40B550K1 Usuario PDFDara Anderson0% (1)
- Silo - Tips 1 Littlefoot Elegance Photo Users Manual Littlefoot Elegance Photo v6xxDokumen120 halamanSilo - Tips 1 Littlefoot Elegance Photo Users Manual Littlefoot Elegance Photo v6xxrasfahanBelum ada peringkat
- PIXILAB BlocksDokumen120 halamanPIXILAB BlocksEzedinim IbrahimBelum ada peringkat
- Phillips SRM5100 Remote Control ManualDokumen144 halamanPhillips SRM5100 Remote Control ManualjacbarachoBelum ada peringkat
- G3 Display IME & OMEDokumen45 halamanG3 Display IME & OMEЗабалуев ИльяBelum ada peringkat
- 680-166-03 Mx-5000 User ManualDokumen42 halaman680-166-03 Mx-5000 User Manualbogdan darcaciuBelum ada peringkat
- AlarmaDokumen32 halamanAlarmachuchumiguelBelum ada peringkat
- Samsung LE40R88BD ManualDokumen66 halamanSamsung LE40R88BD ManualdervmonkeyBelum ada peringkat
- Climet CI 550 ManualDokumen53 halamanClimet CI 550 ManualMarc HoffmanBelum ada peringkat
- Changhong Chassis LS18 PDFDokumen34 halamanChanghong Chassis LS18 PDFJuan CoronelBelum ada peringkat
- GE Dash Responder - Service ManualDokumen100 halamanGE Dash Responder - Service ManualРинат ЖахинBelum ada peringkat
- About Your Security System: Fire DetectionDokumen19 halamanAbout Your Security System: Fire DetectionGerman FomBelum ada peringkat
- User Manual Fitel S179ADokumen99 halamanUser Manual Fitel S179AVitaly ZimovchenkoBelum ada peringkat
- Coatron M2 01 - 16 PDFDokumen48 halamanCoatron M2 01 - 16 PDFBymbasuren SaturdayBelum ada peringkat
- Operating Guide: DCR-HC23E/HC24E/ HC26E/HC35EDokumen96 halamanOperating Guide: DCR-HC23E/HC24E/ HC26E/HC35EStan Na Bežanijskoj KosiBelum ada peringkat
- LIDAR L515 - User - Guide - v1.0Dokumen28 halamanLIDAR L515 - User - Guide - v1.0Rich ManBelum ada peringkat
- Um 03v27811a1 enDokumen48 halamanUm 03v27811a1 enGlowstarBelum ada peringkat
- Controller Parameter Setting and Configuration v4-0 enDokumen212 halamanController Parameter Setting and Configuration v4-0 entarik tarikBelum ada peringkat
- Um 03V24034L1 enDokumen85 halamanUm 03V24034L1 enYahya HammaouiBelum ada peringkat
- 318 Mod 4-1 SBC Familiarization (JCL) 01-22-02Dokumen3 halaman318 Mod 4-1 SBC Familiarization (JCL) 01-22-02arkhom1Belum ada peringkat
- Programming Worksheets: PC5020 Version 3.0 DLS-3 v1.2 and HigherDokumen38 halamanProgramming Worksheets: PC5020 Version 3.0 DLS-3 v1.2 and HigherDragoslav IvankovicBelum ada peringkat
- E84AVSCx 8400 StateLine C v1-2 en Ma-2Dokumen76 halamanE84AVSCx 8400 StateLine C v1-2 en Ma-2oscarBelum ada peringkat
- VanGuard Data OTDR Emulator User GuideDokumen134 halamanVanGuard Data OTDR Emulator User GuidemirkofedorBelum ada peringkat
- Documentum Ecm Evaluation GuideDokumen29 halamanDocumentum Ecm Evaluation GuidealeuzevaxBelum ada peringkat
- Cadrcs Usersmanual51Dokumen32 halamanCadrcs Usersmanual51aleuzevaxBelum ada peringkat
- 2014 SunModo CatalogDokumen36 halaman2014 SunModo CatalogaleuzevaxBelum ada peringkat
- PV ModulesDokumen395 halamanPV Modulesaleuzevax100% (2)
- SunModo RMA FormDokumen1 halamanSunModo RMA FormaleuzevaxBelum ada peringkat
- Pubb-0589-L-Rock-mass Hydrojacking Risk Related To Pressurized Water TunnelsDokumen10 halamanPubb-0589-L-Rock-mass Hydrojacking Risk Related To Pressurized Water Tunnelsinge ocBelum ada peringkat
- IT Level 4 COCDokumen2 halamanIT Level 4 COCfikru tesefaye0% (1)
- 40 Sink and FloatDokumen38 halaman40 Sink and Floatleandro hualverdeBelum ada peringkat
- China Training WCDMA 06-06Dokumen128 halamanChina Training WCDMA 06-06ryanz2009Belum ada peringkat
- SilmaDokumen12 halamanSilmanobleconsultantsBelum ada peringkat
- John DrydenDokumen3 halamanJohn DrydenDunas SvetlanaBelum ada peringkat
- 8 A - 1615864446 - 1605148379 - 1579835163 - Topic - 8.A.EffectiveSchoolsDokumen9 halaman8 A - 1615864446 - 1605148379 - 1579835163 - Topic - 8.A.EffectiveSchoolsYasodhara ArawwawelaBelum ada peringkat
- 4th Sept - Marathon Series Lecture 8 - General AwarenessDokumen208 halaman4th Sept - Marathon Series Lecture 8 - General AwarenessManbir ArinBelum ada peringkat
- Instant Download Business in Action 7Th Edition Bovee Solutions Manual PDF ScribdDokumen17 halamanInstant Download Business in Action 7Th Edition Bovee Solutions Manual PDF ScribdLance CorreaBelum ada peringkat
- Mission and VisionDokumen5 halamanMission and VisionsanjedBelum ada peringkat
- Smart Door Lock System Using Face RecognitionDokumen5 halamanSmart Door Lock System Using Face RecognitionIJRASETPublicationsBelum ada peringkat
- Best Mutual Funds For 2023 & BeyondDokumen17 halamanBest Mutual Funds For 2023 & BeyondPrateekBelum ada peringkat
- Debate ReportDokumen15 halamanDebate Reportapi-435309716Belum ada peringkat
- Engleza Referat-Pantilimonescu IonutDokumen13 halamanEngleza Referat-Pantilimonescu IonutAilenei RazvanBelum ada peringkat
- Soft Skills & Personality DevelopmentDokumen62 halamanSoft Skills & Personality DevelopmentSajid PashaBelum ada peringkat
- Jacob Stewart ResumeDokumen2 halamanJacob Stewart Resumeapi-250063152Belum ada peringkat
- Information Systems and Supply Chain ManagementDokumen2 halamanInformation Systems and Supply Chain Managementvipinkandpal86Belum ada peringkat
- Manuel SYL233 700 EDokumen2 halamanManuel SYL233 700 ESiddiqui SarfarazBelum ada peringkat
- Application of The Strain Energy To Estimate The Rock Load in Non-Squeezing Ground ConditionDokumen17 halamanApplication of The Strain Energy To Estimate The Rock Load in Non-Squeezing Ground ConditionAmit Kumar GautamBelum ada peringkat
- Hare and Hyena: Mutugi KamundiDokumen18 halamanHare and Hyena: Mutugi KamundiAndresileBelum ada peringkat
- The Ovation E-Amp: A 180 W High-Fidelity Audio Power AmplifierDokumen61 halamanThe Ovation E-Amp: A 180 W High-Fidelity Audio Power AmplifierNini Farribas100% (1)
- Circular ConvolutionDokumen3 halamanCircular Convolutionseeksudhanshu1Belum ada peringkat
- RARE Manual For Training Local Nature GuidesDokumen91 halamanRARE Manual For Training Local Nature GuidesenoshaugustineBelum ada peringkat
- CATaclysm Preview ReleaseDokumen52 halamanCATaclysm Preview ReleaseGhaderalBelum ada peringkat
- CH-5 Further Percentages AnswersDokumen5 halamanCH-5 Further Percentages AnswersMaram MohanBelum ada peringkat