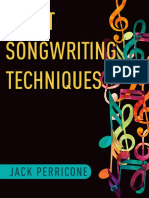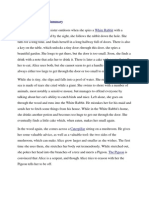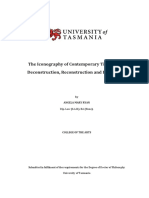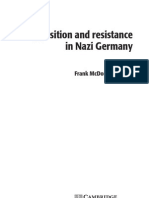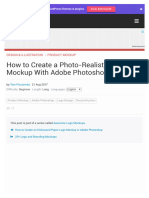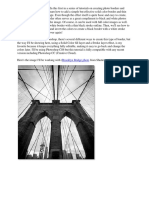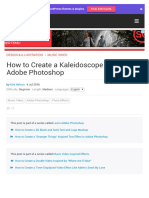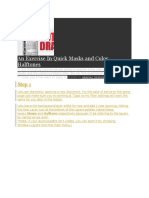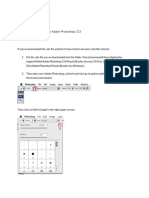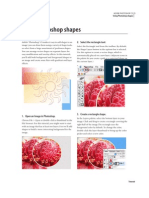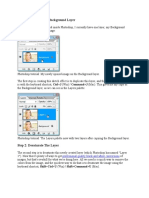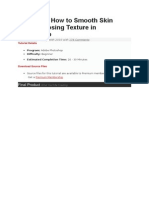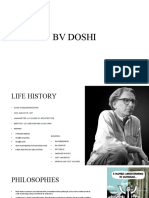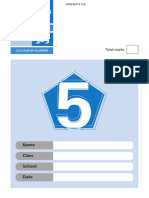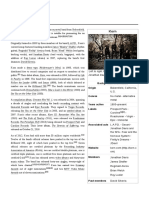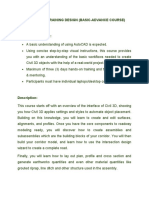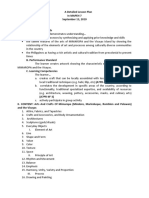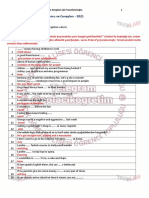Compositing With Silhouettes in Photoshop - Graphics
Diunggah oleh
parto23Judul Asli
Hak Cipta
Format Tersedia
Bagikan dokumen Ini
Apakah menurut Anda dokumen ini bermanfaat?
Apakah konten ini tidak pantas?
Laporkan Dokumen IniHak Cipta:
Format Tersedia
Compositing With Silhouettes in Photoshop - Graphics
Diunggah oleh
parto23Hak Cipta:
Format Tersedia
8/23/2015
CompositingwithSilhouettesinPhotoshop|Graphics.com
(http://www.peachpit.com/store/product.aspx?isbn=0321820495)
Compositing with Silhouettes in Photoshop
Adapted from Photoshop Down & Dirty Tricks for Designers
(http://www.peachpit.com/store/product.aspx?isbn=0321820495)
(New Riders)
By Corey Barker
Here, well composite a photo inside the silhouette of another. This is an effect Ive been seeing a lot
lately, used everywhere from movies and TV to magazines and the Web. The reason, I think, is that it
definitely can look pretty cool and is really not that hard of an effect to create if you have the right
images.
Step One:
Start by opening the image were going to build the silhouette from. You can download the Chapter 3
archive from the kelbytraining.com site (http://kelbytraining.com/books/cs5dd/), which contains
the images used in this tutorial. Heres an image that has nice drama to it and has the subject on a
white background, which will make it easier to extract the silhouette shape.
Step Two:
Open the Channels panel (found under the Window menu), press-and-hold the Command (PC: Ctrl)
key, and click on the RGB channel to load the luminosity as a selection.
http://www.graphics.com/articleold/compositingsilhouettesphotoshop
1/14
8/23/2015
CompositingwithSilhouettesinPhotoshop|Graphics.com
Step Three:
Create a new Alpha channel from this selection by clicking on the Create New Channel icon at the
bottom of the Channels panel. Then, press Shift-Delete (PC: Shift-Backspace) and set the Fill dialogs
Use pop
up menu to White. Click OK, then press Command-D (PC: Ctrl-D) to Deselect.
http://www.graphics.com/articleold/compositingsilhouettesphotoshop
2/14
8/23/2015
CompositingwithSilhouettesinPhotoshop|Graphics.com
Step Four:
Now press Shift-Delete again, leave the Use pop
up menu set to White, change the Blending Mode to
Overlay, and click OK. This will make the white area even whiter, while leaving some subtle detail in
the face area.
http://www.graphics.com/articleold/compositingsilhouettesphotoshop
3/14
8/23/2015
CompositingwithSilhouettesinPhotoshop|Graphics.com
Step Five:
Go back to the Layers panel and click on the Create a New Layer icon at the bottom of the panel.
Then, go under the Select menu and choose Load Selection. Select Alpha 1 from the Channel pop
up
menu and click OK. Then, use the Fill dialog to fill this selected area with black to create the silhouette
effect (I turned off the Background layer here, so you could see it better).
http://www.graphics.com/articleold/compositingsilhouettesphotoshop
4/14
8/23/2015
CompositingwithSilhouettesinPhotoshop|Graphics.com
Step Six:
Now, open the padded room image that will be composited inside the silhouette. Currently, this
image is not very menacing, so we need to make it unpleasant to go along with the theme of the
image. So, click on the Create New Adjustment Layer icon at the bottom of the Layers panel and
choose Hue/Saturation from the pop
up menu. Turn on the Colorize checkbox, and set the Hue to
190, the Saturation to 69, and the Lightness to 10. This will add a light blue cast to the image. Well
darken it (and make it more menacing) by changing the layers blend mode to Linear Burn.
http://www.graphics.com/articleold/compositingsilhouettesphotoshop
5/14
8/23/2015
CompositingwithSilhouettesinPhotoshop|Graphics.com
Step Seven:
Lets apply a texture to grunge it up a little and make it even less pleasant (or as pleasant as a padded
room can be). Open a rough texture file, like the one I have here, and use the Move tool (V) to drag it
over to the padded room image.
http://www.graphics.com/articleold/compositingsilhouettesphotoshop
6/14
8/23/2015
CompositingwithSilhouettesinPhotoshop|Graphics.com
Step Eight:
Desaturate the color by pressing Command-Shift-U (PC: Ctrl-Shift-U), as were only interested in the
texture and not the color. Change the layers blend mode to Overlay to finish the effect. Then, create
a merged copy of this image by pressing Command-Option-Shift-E (PC: Ctrl-Alt-Shift-E).
http://www.graphics.com/articleold/compositingsilhouettesphotoshop
7/14
8/23/2015
CompositingwithSilhouettesinPhotoshop|Graphics.com
Step Nine:
Now, use the Move tool to bring this merged layer into the silhouette layout. (I cropped it a little and
filled the Background layer with white to give it more of a movie poster feel.) Position the padded
room layer just above the silhouette layer and create a clipping group by pressing Command-OptionG (PC: Ctrl-Alt-G). With the Move tool still active, move it around within the document, and position it
wherever it looks best. If you need to, you can resize it by pressing Command-T (PC: Ctrl-T) to go into
Free Transform. Press Return (PC: Enter) when youre done.
http://www.graphics.com/articleold/compositingsilhouettesphotoshop
8/14
8/23/2015
CompositingwithSilhouettesinPhotoshop|Graphics.com
Step 10:
Next, click on the Add Layer Mask icon at the bottom of the Layers panel to add a layer mask to the
padded room layer. Then, get the Gradient tool (G) from the Toolbox, click on the down
facing arrow
to the right of the gradient thumbnail in the Options Bar, and choose the Foreground to Transparent
gradient in the Gradient Picker (the second one from the left in the top row). Click on the Linear Gradi
ent icon (the first icon to the right of the gradient thumbnail), make sure the tools Opacity is set to
100%, press D, then X to set your Fore ground and Background colors to their defaults of black and
white, and draw out several gradients to fade the image on all four sides, just like you see here.
http://www.graphics.com/articleold/compositingsilhouettesphotoshop
9/14
8/23/2015
CompositingwithSilhouettesinPhotoshop|Graphics.com
Step 11:
Now, lets add a text layer. Set your Foreground color to white, then get the Horizontal Type tool (T).
Here, I have THE ASYLUM set in a condensed bold Helvetica. Then, using the Character panel (found
under the Window menu) and Free Transform, I scaled and positioned the text across the neck of the
silhouette, with each end touching the white edge of the background around him, giving the symbolic
effect of strangling the subject, which goes along with the whole theme of the design.
http://www.graphics.com/articleold/compositingsilhouettesphotoshop
10/14
8/23/2015
CompositingwithSilhouettesinPhotoshop|Graphics.com
Step 12:
Now, lets add one more design element. Go to the Toolbox, click-and-hold on the Rectangular
Marquee tool to access the other tools beneath it, and choose the Single Row Marquee tool. Click on
the Create a New Layer icon to create a new blank layer, then click at the top edge of the word
ASYLUM. This will load a selection across the width of the document that is only 1 pixel tall. Press
Option-Delete (PC: Alt-Backspace) to fill the selection with your Foreground color (white), and then
click to add another selection along the bottom of the text and fill it with white, as well.
http://www.graphics.com/articleold/compositingsilhouettesphotoshop
11/14
8/23/2015
CompositingwithSilhouettesinPhotoshop|Graphics.com
Step 13:
We need a tagline, too, so well use a smaller bold condensed Helvetica. First, though, well change the
font color to closer match the design, so click on the color swatch in the Options Bar and set it to R:
60, G: 83, B: 92. Now, click near the top of the document and start typing.
To give the little bit of detail in his face some color, go ahead and click on the padded room layer, and
add a new Hue/Saturation adjustment layer. In the Adjustments panel, turn on the Colorize checkbox,
set the Hue to 190, the Saturation to 90, and leave the Lightness set to 0. Some areas in the hair are
picking up the blue color, and it looks kind of messy. So, to fix this, just click on the adjustment layers
mask to select it, then get the Brush tool (B), and with a softedged round brush, paint with black in
the area of the hair. This will mask away the color effect, keeping it only in the face area.
http://www.graphics.com/articleold/compositingsilhouettesphotoshop
12/14
8/23/2015
CompositingwithSilhouettesinPhotoshop|Graphics.com
Dont miss the next Photoshop article on Graphics.com. Get the free Graphics.com newsletter in
your mailbox each week. Click here (http://www.graphics.com/modules.php?
name=newsletter) to subscribe.
Adapted with permission from Photoshop Down & Dirty Tricks for Designers
http://www.graphics.com/articleold/compositingsilhouettesphotoshop
13/14
Anda mungkin juga menyukai
- Jack Perricone - Great Songwriting Techniques-Oxford University Press (2018) PDFDokumen398 halamanJack Perricone - Great Songwriting Techniques-Oxford University Press (2018) PDFEmi Bahamonde Noriega96% (26)
- Photoshop CS5 TutorialDokumen27 halamanPhotoshop CS5 TutorialMks AsarBelum ada peringkat
- Alice Falls Down Rabbit Hole and Explores WonderlandDokumen3 halamanAlice Falls Down Rabbit Hole and Explores WonderlandAlina-Mihaela Vintila100% (1)
- The Complete LoverDokumen334 halamanThe Complete LoverEd Gophers100% (4)
- Homosexuality and Enslaved Sex and Gender in Umayyad IberiaDokumen25 halamanHomosexuality and Enslaved Sex and Gender in Umayyad Iberiausername444Belum ada peringkat
- Make Your Own PCBs Form A To ZDokumen17 halamanMake Your Own PCBs Form A To Zbaliza1405Belum ada peringkat
- Free PDF Priyanka ChopraDokumen1 halamanFree PDF Priyanka ChopraAmberBelum ada peringkat
- Tibetan Buddhist PaintingDokumen298 halamanTibetan Buddhist PaintingBhikkhu KesaraBelum ada peringkat
- How To Make 3 D Effect On Corel DrawDokumen20 halamanHow To Make 3 D Effect On Corel DrawSatyajeet BhagatBelum ada peringkat
- Multimedia Lab RecordDokumen21 halamanMultimedia Lab RecordArya ChinnuBelum ada peringkat
- AutoCAD 2017 For Architectural DesignDari EverandAutoCAD 2017 For Architectural DesignPenilaian: 4.5 dari 5 bintang4.5/5 (2)
- Photoshop CS6 3D TutorialDokumen19 halamanPhotoshop CS6 3D TutorialMehul NakumBelum ada peringkat
- Tutorial PhotoshopDokumen72 halamanTutorial Photoshopajung nandaBelum ada peringkat
- DenmarkDokumen26 halamanDenmarkapi-268389938Belum ada peringkat
- The Golden AssDokumen11 halamanThe Golden Assmoresubscriptions100% (1)
- Special Program in The Arts Curriculum Guide Media Arts 7-10Dokumen20 halamanSpecial Program in The Arts Curriculum Guide Media Arts 7-10Robin C. BajaBelum ada peringkat
- Creating An Urban-Style Piece of ArtworkDokumen16 halamanCreating An Urban-Style Piece of ArtworkgangsstaBelum ada peringkat
- Opposition+in+the+Nazi+Regime UnlockedDokumen21 halamanOpposition+in+the+Nazi+Regime UnlockedWill TeeceBelum ada peringkat
- Matt Morris VideosDokumen9 halamanMatt Morris VideosZiyaa Boghani100% (1)
- ART159 Tut Pshop2Dokumen3 halamanART159 Tut Pshop2beradcBelum ada peringkat
- Turning A Photo Into An Ink Drawing or A Pencil SketchDokumen24 halamanTurning A Photo Into An Ink Drawing or A Pencil Sketchcrni3255Belum ada peringkat
- Photopea TutorialDokumen4 halamanPhotopea Tutorialapi-533357373Belum ada peringkat
- ART156 Tut Pshop2Dokumen4 halamanART156 Tut Pshop2cpvgc80Belum ada peringkat
- After Effects 1 TutorialDokumen12 halamanAfter Effects 1 TutoriallindakuttyBelum ada peringkat
- Ah, Those Darn Swirls!: Step OneDokumen7 halamanAh, Those Darn Swirls!: Step OneFabrice de BoerBelum ada peringkat
- How To Create A Rubber Stamp Logo Mockup in Adobe PhotoshopDokumen54 halamanHow To Create A Rubber Stamp Logo Mockup in Adobe PhotoshopLucky AprizalBelum ada peringkat
- Add Rain to Photos in PhotoshopDokumen18 halamanAdd Rain to Photos in PhotoshopFachri RamadhanBelum ada peringkat
- How To Create A Photo-Realistic Wax Seal Mockup With Adobe PhotoshopDokumen53 halamanHow To Create A Photo-Realistic Wax Seal Mockup With Adobe PhotoshopLucky AprizalBelum ada peringkat
- Brooklyn Bridge PhotoDokumen18 halamanBrooklyn Bridge Photogeorge kaweneBelum ada peringkat
- How To Create A Kaleidoscope Effect in Adobe PhotoshopDokumen36 halamanHow To Create A Kaleidoscope Effect in Adobe PhotoshopLucky AprizalBelum ada peringkat
- Go Advanced Search: Home About Contact MagazineDokumen19 halamanGo Advanced Search: Home About Contact MagazineAbdul AzizBelum ada peringkat
- An Exercise in Quick Masks and Color HalftonesDokumen12 halamanAn Exercise in Quick Masks and Color HalftonesKrizzel AlmazoraBelum ada peringkat
- Using A Photo As Its Own BackgroundDokumen20 halamanUsing A Photo As Its Own BackgroundEthelrida PunoBelum ada peringkat
- Vertical Photo Panels Effect: Here's The ImageDokumen28 halamanVertical Photo Panels Effect: Here's The ImageRitika DhawanBelum ada peringkat
- Photoshop: Create Web 2.0 ButtonDokumen36 halamanPhotoshop: Create Web 2.0 ButtonManigandan RaamanathanBelum ada peringkat
- How To Install Brushes in Adobe Photoshop CS3Dokumen15 halamanHow To Install Brushes in Adobe Photoshop CS3Subhanshu MathurBelum ada peringkat
- Final Template2016Dokumen5 halamanFinal Template2016api-344655395Belum ada peringkat
- Cover Tutorial: 34 January 2006Dokumen6 halamanCover Tutorial: 34 January 2006KadriankBelum ada peringkat
- Id Project r10Dokumen8 halamanId Project r10api-268943277Belum ada peringkat
- Ps TutorialsDokumen155 halamanPs TutorialsSara ŠirolaBelum ada peringkat
- Color Grid Design in PhotoshopDokumen30 halamanColor Grid Design in PhotoshopElit igaBelum ada peringkat
- Lab Activity 2 Photoshop Water ReflectionDokumen13 halamanLab Activity 2 Photoshop Water ReflectionGian CrizaldoBelum ada peringkat
- Rapid Fire #10: Circular Shadows & HighlightsDokumen27 halamanRapid Fire #10: Circular Shadows & HighlightsDavid AntonyBelum ada peringkat
- Part One Draw A Simple Film StripDokumen34 halamanPart One Draw A Simple Film StripEthelrida PunoBelum ada peringkat
- Phs 8 ShapesDokumen3 halamanPhs 8 ShapesHarish ChandranBelum ada peringkat
- Step 1: Duplicate The Background Layer: Professional Quality Black and White ConversionsDokumen10 halamanStep 1: Duplicate The Background Layer: Professional Quality Black and White Conversionssoniamadan7Belum ada peringkat
- Create A Professional Portfolio Design in 17 Easy StepsDokumen15 halamanCreate A Professional Portfolio Design in 17 Easy StepsVladimir StefanovicBelum ada peringkat
- Multimedia Systems 2Dokumen42 halamanMultimedia Systems 2Chainn Rivera BocalanBelum ada peringkat
- Vintage TShirt PDFDokumen12 halamanVintage TShirt PDFjorgequiatBelum ada peringkat
- How To Use Photoshop Effects 3Dokumen196 halamanHow To Use Photoshop Effects 3kpamunicipality1917Belum ada peringkat
- Quick Tip: How To Smooth Skin Without Losing Texture in PhotoshopDokumen32 halamanQuick Tip: How To Smooth Skin Without Losing Texture in PhotoshopSunwin ChristopherBelum ada peringkat
- Placing An Image Inside of Another With Photoshop CS6Dokumen17 halamanPlacing An Image Inside of Another With Photoshop CS6Ritika DhawanBelum ada peringkat
- 3D Effect PDFDokumen5 halaman3D Effect PDFmagnet idBelum ada peringkat
- Photoshop AssignmentDokumen20 halamanPhotoshop Assignmentchaudhary samavaBelum ada peringkat
- A Better Way To Add Multiple Strokes To Text in PhotoshopDokumen20 halamanA Better Way To Add Multiple Strokes To Text in PhotoshopVAS ICT Solutions and ServicesBelum ada peringkat
- Macromedia DirectorDokumen5 halamanMacromedia DirectorVishal RBelum ada peringkat
- Digital Gogh: TutorialDokumen9 halamanDigital Gogh: TutorialericsaguirreBelum ada peringkat
- Creating 3D Animation in Photoshop CS6Dokumen15 halamanCreating 3D Animation in Photoshop CS6Vinod MalikBelum ada peringkat
- Final Image PreviewDokumen22 halamanFinal Image Previewfhauzy30Belum ada peringkat
- 1 - Adding A Background For The ButtonDokumen3 halaman1 - Adding A Background For The ButtonRisky AfriandyBelum ada peringkat
- Vector Art in Elements 8Dokumen7 halamanVector Art in Elements 8api-308450045Belum ada peringkat
- Step 1Dokumen15 halamanStep 1Delia Rodríguez CalderónBelum ada peringkat
- Create a Portrait Studio Background in PhotoshopDokumen19 halamanCreate a Portrait Studio Background in PhotoshopkopikoBelum ada peringkat
- Create Blue Chrome Text in PhotoshopDokumen42 halamanCreate Blue Chrome Text in PhotoshopnzarmfzaBelum ada peringkat
- Step 1: Museo SansDokumen24 halamanStep 1: Museo SansLorayne PulidoBelum ada peringkat
- Graphics: Using The Shape ComponentDokumen12 halamanGraphics: Using The Shape ComponentAnis GhabriBelum ada peringkat
- Create Simple Cartoon Characters in Photoshop: SharesDokumen13 halamanCreate Simple Cartoon Characters in Photoshop: SharesAnggi Putra PermanaBelum ada peringkat
- Website in Flash: Term Paper: Multimedia Systems (CSE3230T)Dokumen32 halamanWebsite in Flash: Term Paper: Multimedia Systems (CSE3230T)binzidd007Belum ada peringkat
- PSD Tutorial Linked 24Dokumen29 halamanPSD Tutorial Linked 24Miroslav TrpkovicBelum ada peringkat
- Gedung Kantor Gubernur Sulut PDFDokumen7 halamanGedung Kantor Gubernur Sulut PDFNJ TVBelum ada peringkat
- Photography Event RulesDokumen2 halamanPhotography Event Rulesjay1singheeBelum ada peringkat
- Descriptive Text About Eiffel Tower (Menara Eiffel) Beserta ArtinyaDokumen1 halamanDescriptive Text About Eiffel Tower (Menara Eiffel) Beserta ArtinyaAnanda Marta PutriBelum ada peringkat
- Movie ReviewDokumen3 halamanMovie ReviewArjayBelum ada peringkat
- Harry Potter TerminologyDokumen2 halamanHarry Potter TerminologyPeter BacomoBelum ada peringkat
- Leonardo Da Vinci BiographyDokumen2 halamanLeonardo Da Vinci BiographyRodrigo Franco GamarraBelum ada peringkat
- Lesson 1 Nominative and VocativeDokumen10 halamanLesson 1 Nominative and VocativeSeijuro HikoBelum ada peringkat
- FYI SectionDokumen68 halamanFYI SectionThe DispatchBelum ada peringkat
- BV Doshi: Pioneering Indian ArchitectDokumen9 halamanBV Doshi: Pioneering Indian ArchitectMuskaan ChowdharyBelum ada peringkat
- Non WovenDokumen24 halamanNon WovenAbdullah Al Hafiz0% (1)
- 2 Kings, Farmers and TownsDokumen30 halaman2 Kings, Farmers and TownsAnushka MishraBelum ada peringkat
- Field Writing As Experimental PracticeDokumen4 halamanField Writing As Experimental PracticeRachel O'ReillyBelum ada peringkat
- Year 5 2006 Optional SATS Maths - Test 5b - Levels 3-5Dokumen24 halamanYear 5 2006 Optional SATS Maths - Test 5b - Levels 3-5khhockleyBelum ada peringkat
- Korn (Stylized As Koяn) Is An American Nu Metal Band From Bakersfield,Dokumen26 halamanKorn (Stylized As Koяn) Is An American Nu Metal Band From Bakersfield,ThalesCarterBelum ada peringkat
- Review of Joan Stambaugh-The Other NietzscheDokumen3 halamanReview of Joan Stambaugh-The Other NietzscheBabette BabichBelum ada peringkat
- Civil 3D Training Design-ArqDokumen4 halamanCivil 3D Training Design-ArqRagde BolotsBelum ada peringkat
- Art 7 (091319)Dokumen4 halamanArt 7 (091319)Alexander Tolentino Jr.Belum ada peringkat
- Revolution The BeatlesDokumen2 halamanRevolution The BeatlesJhordy Barreda SalasBelum ada peringkat
- İNGİLİZCE 7 (501) - 1.dönem Soru Ve Cevapları - 2021: Yöneticilere Ve Emeği Geçenlere Teşekkür EderizDokumen3 halamanİNGİLİZCE 7 (501) - 1.dönem Soru Ve Cevapları - 2021: Yöneticilere Ve Emeği Geçenlere Teşekkür EderizDybbukimBelum ada peringkat